Не работает клавиатура win 10: Не работает клавиатура в Windows 10
Содержание
Что делать, если не работает клавиатура в Windows 10
Главная » Уроки и статьи » Железо
Новейшая операционная система не лишена недостатков. Так же, как и предыдущие версии, она имеет ряд ошибок. Одной из наиболее распространенных считается некорректная работа клавиатуры. Возникать проблема может по огромному множеству причин. Точно определить, что привело к неправильной работе устройства, невозможно. Поэтому рекомендуется сначала рассмотреть наиболее простые, а потом наиболее сложные способы решения.
Основные причины
Если не работает клавиатура в Windows 10, в первую очередь необходимо обратить внимание на наличие драйверов. Возможно, причиной стало не их отсутствие, а устаревшая версия. Также в некоторых случаях вызывать сбои и полное отключение устройства может обновление драйвера (например, новая версия сама по себе работает нестабильно или возникли какие-либо сложности в установке). Кроме того, среди наиболее распространенных причин выделяют:
- быстрый запуск ОС;
- отсутствие автоматического запуска процесса;
- вирусы.

Иногда проблема появляется из-за изменения настроек BIOS, антивируса, проблем с электропитанием.
Методы решения
Итак, если в Windows 10 не работает клавиатура, следует опробовать разные способы. Кроме банальной установки «свежего» ПО, можно воспользоваться специальным инструментом, который называется «Устранение неполадок». Однако вероятность успеха будет довольно низкой. Если ни один из вариантов, указанных ниже, не поможет, рекомендуется сбросить параметры BIOS.
Отключение быстрого запуска
Быстрый запуск – полезная функция, к использованию которой прибегают многие пользователи. Она позволяет ускорить загрузку операционной системы. Однако данная функция тоже не всегда работает правильно: с ней связано много ошибок. Клавиатура, как несложно догадаться, не стала исключением.
Существует несколько способов, позволяющих включить и выключить быстрый запуск. Важно отметить, что такая процедура полностью безопасно и не может навредить компьютеру.
Важно отметить, что такая процедура полностью безопасно и не может навредить компьютеру.
Планировщик заданий
Есть задача, которая имеет непосредственное отношение к работе клавиатуры. Если она выключена, то и устройство работать не будет. Чтобы открыть планировщик заданий, требуется нажать сочетание клавиш Win+R и в появившейся строке ввести «taskschd.msc».
В открывшемся окне слева будет список разделов. Необходимо перейти в «Windows», как указано на скриншоте ниже. Далее перечень папок значительно увеличится. В списке необходимо найти пункт, именуемый «TextServicesFramework».
В нем будет одна единственная задача. Важно проверить, включена ли она (должно быть указано под надписью «Состояние»). Если нет, то ее можно запустить самостоятельно, кликнув по задаче ПКМ и выбрав соответствующий пункт.
Антивирус
Вопреки распространенному мнению, не только вредоносное ПО может вызывать подобные проблемы. Антивирусы, причем практически любые, тоже могут становиться причиной неправильной работы клавиатуры. Причиной тому функция, которая обычно называется «Безопасный ввод».
Антивирусы, причем практически любые, тоже могут становиться причиной неправильной работы клавиатуры. Причиной тому функция, которая обычно называется «Безопасный ввод».
Чтобы избавиться от проблемы, необходимо отключить указанную функцию. Удаление антивируса не требуется.
Запуск процесса
За работу устройства отвечает процесс «ctfmon.exe». По идее он должен автоматически запускаться, однако иногда этого не происходит. Важно отметить, что такая причина считается одной из самых распространенных и одновременно сложных в решении. Включить процесс довольно просто, но нужно также сделать так, чтобы он в будущем запускался автоматически. А вот это уже значительно сложнее. Рекомендуется придерживаться следующей инструкции:
- Сначала требуется проверить, включен ли процесс. Осуществляется это в диспетчере задач. Открыть его можно, кликнув ПКМ по панели задач и выбрать одноименный пункт. Среди вкладок следует найти «Подробности».

- Если процесс выключен, его нужно активировать вручную. Для этого требуется снова использовать сочетание клавиш Win+R. В единственной строке следует просто вписать процесс и нажать на «ОК».
- Далее необходимо добавить процесс в автозагрузку. Чтобы это сделать, следует перейти в редактор реестра. Используя то же сочетание клавиш, что и в предыдущем пункте, нужно написать команду «regedit».
- После требуется перейти по пути, обведенному на скриншоте ниже. В правой части окна могут быть различные параметры, но это не имеет значения. Необходимо кликнуть ПКМ по свободному пространству и создать строковый параметр.
- В первой строке следует ввести название «ctfmon». Во второй нужно указать адрес, по которому расположен процесс, а именно «C:\Windows\System32\ctfmon.exe».
По завершении процедуры важно перезагрузить ПК, чтобы внесенные изменения вступили в силу.
Таким образом, если клавиатура не работает в Windows 10, следует сначала проверить состояние драйверов и убедиться в отсутствии вирусов. Далее необходимо перейти к наиболее простым и безопасным методам, таким как отключение быстрого запуска и отключение функции у антивируса.
Понравилось? Поделись с друзьями!
Дата: 28.07.2021
Автор/Переводчик: Wolf
ИСПРАВЛЕНИЕ: Экранная клавиатура не работает в Windows 10
В последние несколько лет мы наблюдаем движение технологий в сторону мобильных компьютеров.
Планшеты Windows стали более распространенными, и рынок заполнен устройствами такого типа от ведущих производителей и бюджетных производителей.
Сегодня мы рассмотрим некоторые способы вызова экранной клавиатуры Windows 10 в ситуациях, когда она не появляется автоматически, как должно.
Экранная клавиатура может быть довольно полезной, но многие пользователи сообщали об определенных проблемах с ней. Говоря о проблемах, вот некоторые из наиболее распространенных проблем, о которых сообщили пользователи:
Говоря о проблемах, вот некоторые из наиболее распространенных проблем, о которых сообщили пользователи:
- Экранная клавиатура не печатает — если экранная клавиатура не печатает , вы можете решить проблему, запустив средство устранения неполадок клавиатуры.
- Клавиатура и экранная клавиатура не работают Windows 10 — Несколько пользователей сообщили, что их физическая и экранная клавиатура не работают. Если это произойдет, вы можете рассмотреть возможность покупки новой клавиатуры.
- Не удалось запустить экранную клавиатуру Windows 10 — Если на вашем компьютере не запускается экранная клавиатура, возможно, проблема в ее обслуживании. Чтобы использовать экранную клавиатуру, убедитесь, что запущены необходимые службы.
- Windows 10 на экранной клавиатуре не работает вход в систему — Иногда ваша экранная клавиатура даже не работает на экране входа в систему. В этом случае проблема может быть вызвана поврежденной установкой Windows.

- Экранная клавиатура Surface Pro не работает. Несколько пользователей сообщили о проблемах с экранной клавиатурой на Surface Pro. Тем не менее, вы должны быть в состоянии решить проблему, используя одно из наших решений.
- Экранная клавиатура не работает после обновления — По словам пользователей, проблемы с экранной клавиатурой начали появляться после определенного обновления. Если это так, вам нужно найти и удалить проблемное обновление и проверить, решает ли это проблему.
- На экранной клавиатуре не отображается Windows 10 — это одна из самых распространенных проблем, с которыми вы можете столкнуться в Windows 10. Если у вас возникла эта проблема, создайте новую учетную запись пользователя и проверьте, решает ли это проблему.
- Windows 10 на экранной клавиатуре не работает в режиме планшета — режим планшета является полезной функцией, но некоторые пользователи сообщают, что экранная клавиатура не работает при использовании ПК в режиме планшета.
 Это раздражающая проблема, но вы должны быть в состоянии решить ее, используя одно из наших решений.
Это раздражающая проблема, но вы должны быть в состоянии решить ее, используя одно из наших решений.
Является ли экранная клавиатура прозрачной в Windows 10? У нас есть решение для этого также!
1. Измените свои настройки
Первое, что нужно искать, это панель «Настройки». Нажмите на меню «Пуск» и выберите « Настройки» или выполните поиск и откройте его оттуда. Затем перейдите к Устройствам и выберите Набор текста в боковом меню слева.
В появившемся окне убедитесь, что параметр « Автоматически показывать сенсорную клавиатуру в оконных приложениях, когда к устройству не подключена клавиатура, включен».
Некоторые пользователи Windows 10 сообщают, что, хотя эта опция уже была активирована, ее отключение и повторное включение решили проблему.
Убедитесь, что вы также перезагрузили систему, прежде чем отклонить это решение как возможное исправление.
2. Проверьте, включена ли экранная клавиатура
Экранная клавиатура в Windows 10 также может быть вызвана из меню настроек . Откройте его из меню «Пуск» и выберите категорию « Легкость доступа ».
Выберите Keybo ard в боковом меню слева и включите его, включив параметр « Экранная клавиатура» .
3. Добавьте экранную клавиатуру на панель задач
Одним из лучших решений для быстрого доступа к экранной клавиатуре в Windows 10 является добавление специальной кнопки на панели задач .
Это можно сделать, щелкнув правой кнопкой мыши на панели задач и включив кнопку Показать сенсорную клавиатуру .
Это добавит кнопку рядом с часами на панели задач, которую можно использовать для быстрого доступа к экранной клавиатуре.
4. Запустите экранную клавиатуру из списка приложений.

Экранная клавиатура в Windows 10 также доступна из списка « Все приложения» . Прокрутите вниз до папки Windows Ease of Access , разверните ее и выберите « Экранная клавиатура» .
5. Создайте новую учетную запись пользователя
Если на вашем компьютере не работает экранная клавиатура, возможно, проблема в вашем профиле пользователя. Иногда профиль пользователя может быть поврежден, что может привести к появлению этой и многих других ошибок.
Повреждение профиля может произойти по разным причинам, и, поскольку нет никакого способа восстановить ваш профиль, лучшим решением будет создание нового.
Это довольно просто, и если вам нужно создать новый профиль, вы можете сделать это, выполнив следующие действия:
- Откройте приложение «Настройки» . Вы можете сделать это быстро, нажав сочетание клавиш Windows + I.
- Когда откроется приложение «Настройки» , перейдите в раздел « Учетные записи ».

- На левой панели выберите Семья и другие люди . На правой панели выберите Добавить кого-то еще на этот компьютер .
- Выберите У меня нет информации для входа этого человека .
- Теперь выберите Добавить пользователя без учетной записи Microsoft .
- Введите желаемое имя пользователя и нажмите Далее .
После создания нового профиля пользователя переключитесь на него и проверьте, сохраняется ли проблема. Если нет, это означает, что проблема была вызвана повреждением профиля.
Как мы уже упоминали, восстановить поврежденный профиль невозможно, поэтому единственное решение — переместить ваши личные файлы в новый и начать использовать его в качестве основного.
Посмотрите наше руководство, чтобы научиться управлять контролем учетных записей как профессионал!
6. Проверьте, работают ли необходимые службы
Многие пользователи сообщили, что на их ПК не работает экранная клавиатура. Если у вас возникла эта проблема, причиной могут быть ваши услуги.
Если у вас возникла эта проблема, причиной могут быть ваши услуги.
Для работы экранной клавиатуры необходимо включить определенные службы.
Чтобы включить эти услуги, просто выполните следующие действия:
- Нажмите Windows Key + R и введите services.msc . Теперь нажмите Enter или нажмите ОК .
- Теперь найдите службу Touch Keyboard and Handwriting Panel и дважды щелкните по ней, чтобы открыть ее свойства.
- Установите тип запуска на автоматический или автоматический (отложенный запуск) . Если служба не запущена, нажмите кнопку « Пуск» , чтобы включить ее. Теперь нажмите Apply и OK, чтобы сохранить изменения.
После этого проверьте, решена ли проблема. Если проблема не устранена, причиной могут быть зависимые службы.
Служба сенсорной клавиатуры и панели рукописного ввода зависит от различных служб, и если эти службы не работают, вы не сможете использовать экранную клавиатуру.
Однако вы можете включить зависимые сервисы, выполнив следующие действия:
- Откройте окно « Службы» и дважды щелкните « Сенсорная клавиатура и панель рукописного ввода» .
- Теперь перейдите на вкладку Зависимости . Теперь проверьте этот сервис зависит от следующего поля компонентов системы . Запишите доступные службы и убедитесь, что они запущены и для их типа запуска установлено значение « Автоматически» .
После этого ваша экранная клавиатура должна снова начать работать без проблем. Многие пользователи сообщили, что это решение работает для них, поэтому не стесняйтесь попробовать его.
7. Удалите проблемные обновления
Если экранная клавиатура не работает, возможно, проблема в обновлении Windows .
Windows 10 имеет тенденцию загружать обновления автоматически без вашего ведома, и иногда новое обновление может вызывать определенные проблемы.
Если у вас недавно возникла эта проблема, вполне вероятно, что проблема была вызвана обновлением Windows.
Тем не менее, вы можете решить проблему, просто удалив обновление. Для этого вам просто нужно выполнить следующие шаги:
- Откройте приложение «Настройки» и перейдите в раздел « Обновление и безопасность ».
- Теперь нажмите на « Просмотреть установленную историю обновлений» .
- Проверьте список последних обновлений и запишите несколько последних обновлений. Теперь нажмите « Удалить обновления» .
- Появится список установленных обновлений. Дважды щелкните обновление, чтобы удалить его.
После удаления обновления проверьте, не возникает ли проблема снова. Если нет, это означает, что обновление вызвало проблему с экранной клавиатурой.
Как мы уже упоминали, Windows 10 имеет тенденцию устанавливать обновления автоматически, и это будет устанавливать проблемное обновление снова на вашем ПК.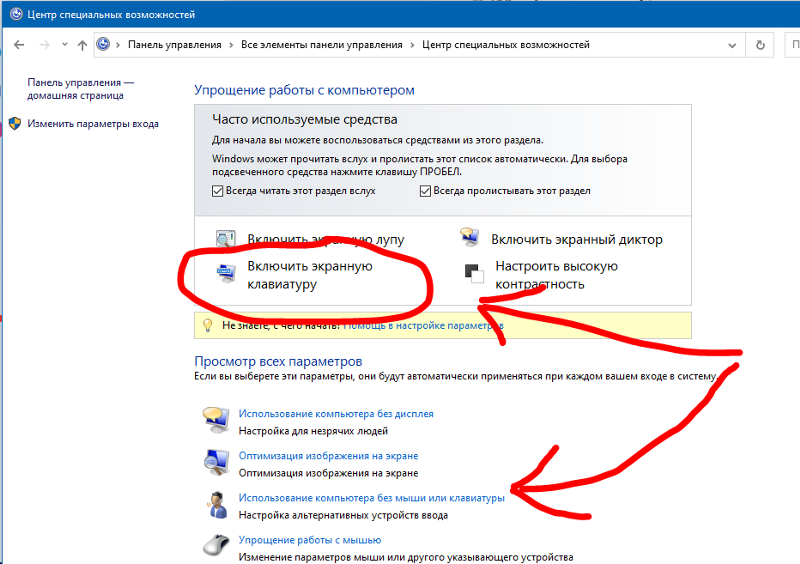
Чтобы предотвратить установку этого обновления, обязательно ознакомьтесь с нашим руководством по блокировке автоматических обновлений Windows .
8. Измените свой реестр
Еще один способ исправить экранную клавиатуру — изменить реестр. Для этого вам нужно запустить редактор реестра и внести следующие изменения:
- Нажмите Windows Key + R и введите regedit . Теперь нажмите Enter или нажмите ОК .
- Когда откроется редактор реестра , перейдите к HKEY_LOCAL_MACHINE \ SOFTWARE \ Microsoft \ Windows \ CurrentVersion \ Explorer \ Scaling в левой панели. На правой панели дважды щелкните по MonitorSize .
- Установите значение данных 22,5 и нажмите кнопку ОК, чтобы сохранить изменения.
После внесения изменений проверьте, решена ли проблема с экранной клавиатурой. Помните, что это решение работает только с компьютерами с сенсорным экраном.
Если вы не можете найти ключ из шага 2 , это решение не относится к вам.
Не можете получить доступ к редактору реестра? Все не так страшно, как кажется. Ознакомьтесь с этим руководством и быстро решите проблему.
9. Попробуйте использовать стороннее программное обеспечение
Если на вашем компьютере не работает экранная клавиатура, вы можете рассмотреть возможность использования стороннего программного обеспечения для виртуальной клавиатуры в качестве замены.
В прошлом мы рассматривали лучшее программное обеспечение для виртуальной клавиатуры , и если ваша экранная клавиатура не работает, мы рекомендуем вам попробовать одно из этих приложений в качестве обходного пути.
- Скачать сейчас Виртуальная клавиатура (ознакомительная версия)
Я надеюсь, что эти решения устранят проблемы, которые возникают у вас с экранной клавиатурой Windows 10, или, по крайней мере, предоставят вам другие возможности легкого доступа к ней.
Если у вас возникли дополнительные проблемы, пожалуйста, сообщите нам об этом в разделе комментариев ниже.
Примечание редактора : этот пост был первоначально опубликован в мае 2016 года и с тех пор был полностью переработан и обновлен для обеспечения свежести, точности и полноты.
ЧИТАЙТЕ ТАКЖЕ:
- Fix @ key не работает в клавиатуре ноутбука Windows 10
- Как использовать устройства Android в качестве клавиатуры Windows 10 для ПК
- Как изменить размер экранной клавиатуры в Windows 10
- Как отобразить панель задач и экранную клавиатуру в Windows 10
- Как исправить звуковой сигнал клавиатуры при наборе текста
6 лучших способов исправить неработающую подсветку клавиатуры в Windows 10 и Windows 11
Клавиатура с подсветкой обеспечивает удобный набор текста в условиях низкой освещенности. Бывают случаи, когда подсветка клавиатуры на вашем компьютере с Windows просто не работает. Это может быть неприятно, если приходится работать допоздна.
Это может быть неприятно, если приходится работать допоздна.
Решение этой проблемы может быть как простым, как переключение подсветки клавиатуры, так и сложным, например, выполнением восстановления системы. Если это не проблема с оборудованием, что бывает редко, приведенные ниже советы по устранению неполадок должны помочь вам решить проблему с неработающей подсветкой клавиатуры в Windows. Итак, давайте проверим их.
1. Переключение подсветки клавиатуры с помощью горячей клавиши
Вы можете использовать комбинацию клавиш, чтобы быстро включить или отключить подсветку клавиатуры на ПК с Windows 11. Однако точная комбинация клавиш зависит от модели вашего компьютера и производителя. Если на клавише «Пробел» есть значок подсветки, вы можете нажать Fn + пробел, чтобы включить подсветку. На некоторых компьютерах нужно нажать Fn + F5 или Fn + F6, чтобы включить подсветку клавиатуры.
Если у вас есть внешняя клавиатура со специальным переключателем для подсветки, попробуйте переключить его несколько раз и посмотрите, сработает ли это.
2. Увеличьте яркость клавиатуры
Подсветка клавиатуры может быть уже включена, но уровень яркости низкий. Чтобы увеличить яркость клавиатуры, найдите клавишу со значком подсветки над ней. Вы найдете эту клавишу в верхнем ряду клавиатуры и других функциональных клавиш. Нажмите эту клавишу вместе с клавишей Fn, чтобы просмотреть различные варианты уровня яркости и посмотреть, поможет ли это.
3. Проверьте настройки в приложении «Клавиатура»
Для некоторых клавиатур требуется проприетарное программное обеспечение для включения, отключения и настройки подсветки клавиатуры. Например, компьютеры Lenovo поставляются с приложением Lenovo Vantage для включения или отключения подсветки клавиатуры. Если у вас есть ноутбук или клавиатура Razer, вы можете использовать приложение Synapse, чтобы настроить световые эффекты для клавиатуры.
Если на вашем компьютере доступно специальное приложение для клавиатуры, вам нужно пройти через настройки приложения, чтобы включить подсветку клавиатуры. Вы можете проверить время ожидания подсветки клавиатуры, пока вы на нем.
Вы можете проверить время ожидания подсветки клавиатуры, пока вы на нем.
4. Запустите средство устранения неполадок клавиатуры
Если подсветка клавиатуры по-прежнему не работает, вы можете воспользоваться помощью встроенного в Windows средства устранения неполадок. Вы можете запустить средство устранения неполадок клавиатуры в Windows, чтобы определить и устранить любые распространенные проблемы, связанные с клавиатурой. Вот как это сделать.
Шаг 1: Откройте меню «Пуск» и щелкните значок шестеренки, чтобы запустить приложение «Настройки».
Шаг 2: Перейдите на вкладку «Система». Затем прокрутите вниз, чтобы выбрать «Устранение неполадок».
Шаг 3: Перейдите к разделу Другие средства устранения неполадок.
Шаг 4: Нажмите кнопку «Выполнить» рядом с «Клавиатура» и следуйте инструкциям на экране, чтобы запустить средство устранения неполадок.
После запуска средства устранения неполадок попробуйте включить подсветку клавиатуры, чтобы проверить, работает ли она.
5. Обновите драйверы клавиатуры
Драйверы на вашем компьютере помогают Windows взаимодействовать с вашим оборудованием. Возможно, подсветка вашей клавиатуры не работает из-за того, что драйвер клавиатуры устарел или поврежден. В этом случае обновление драйвера клавиатуры должно решить проблему.
Шаг 1: Щелкните значок поиска на панели задач, введите диспетчер устройств и выберите первый появившийся результат.
Шаг 2: Разверните «Клавиатуры», щелкните правой кнопкой мыши клавиатуру и выберите «Обновить драйвер» из списка.
Оттуда следуйте инструкциям на экране, чтобы завершить обновление драйверов.
6. Проверьте, работает ли подсветка клавиатуры в безопасном режиме
В крайнем случае, вы можете загрузить Windows в безопасном режиме, а затем попытаться включить подсветку клавиатуры.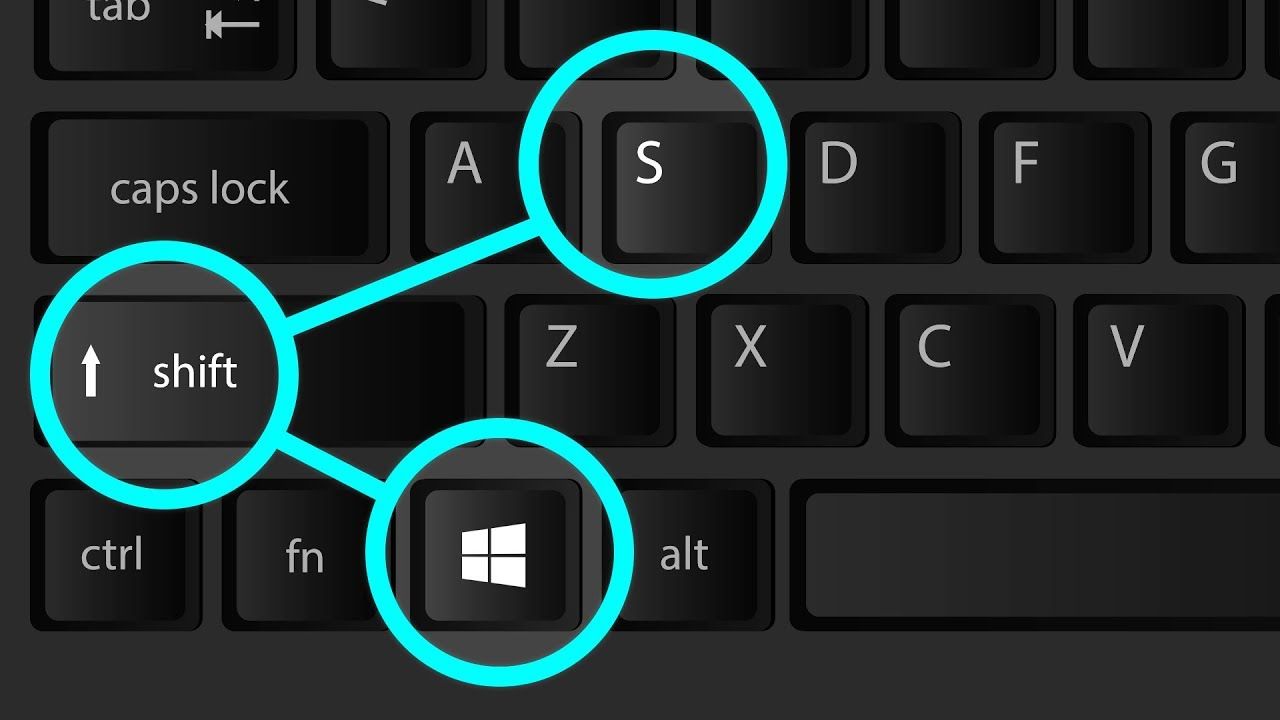 Идея состоит в том, чтобы определить, вызывает ли проблему проблемное стороннее приложение или служба.
Идея состоит в том, чтобы определить, вызывает ли проблему проблемное стороннее приложение или служба.
Для загрузки Windows в безопасном режиме:
Шаг 1: Нажмите клавишу Windows + R, чтобы открыть диалоговое окно «Выполнить». Тип msconfig в поле и нажмите Enter.
Шаг 2: На вкладке «Загрузка» установите флажок «Безопасная загрузка». Затем нажмите «Применить», а затем «ОК».
Шаг 3: Сохраните всю свою работу, а затем выберите «Перезагрузить», чтобы загрузить Windows в безопасном режиме.
Если подсветка клавиатуры работает нормально в безопасном режиме, вероятно, какое-то приложение или служба, работающие в фоновом режиме, вызывают проблемы. Попробуйте удалить некоторые из недавно установленных приложений и программ, чтобы посмотреть, поможет ли это. Кроме того, вы можете выполнить восстановление системы, чтобы отменить любые изменения, которые могли привести к прекращению работы подсветки клавиатуры.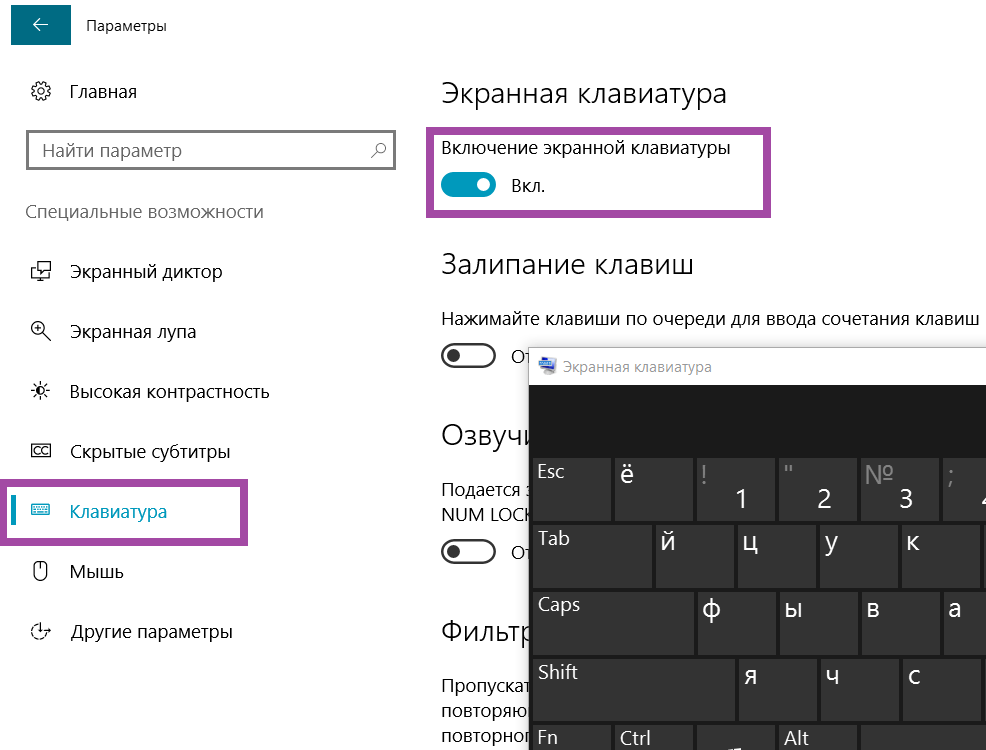
Подсветка клавиатуры
Не нужно напрягать глаза, когда подсветка клавиатуры перестает работать на компьютере с Windows 10 или Windows 11. Применив исправления, упомянутые выше, вы сможете снова подсветить клавиатуру Windows. Дайте нам знать, какой из них работает для вас в комментариях ниже.
Исправление
: Клавиатура VMWare не работает в Windows
от Madalina Dinita 5 комментариев
Многие пользователи Windows 10 жаловались, что клавиатура не работает на виртуальной машине VMWare. Другие говорили, что иногда требуется несколько секунд, чтобы ввод с клавиатуры достиг виртуальной машины. К сожалению, перезапуск VMWare и вашего хост-компьютера не всегда решает проблему. Следуйте приведенным ниже решениям по устранению неполадок, чтобы навсегда избавиться от этой проблемы.
Что делать, если клавиатура не работает в VMWare
Быстрые исправления
- Убедитесь, что окно VMWare имеет фокус .
 Нажмите на окно консоли виртуальной машины и переведите ее в полноэкранный режим.
Нажмите на окно консоли виртуальной машины и переведите ее в полноэкранный режим. - Отключите клавиатуру от компьютера . Если вы используете беспроводную клавиатуру, извлеките USB-ключ. Подождите 30 секунд, снова подключите клавиатуру и проверьте, можете ли вы использовать ее в VMWare.
- Выйдите из VMWare и проверьте наличие обновлений Windows . Перейдите в «Настройки», выберите «Обновление и безопасность», нажмите «Центр обновления Windows» и проверьте наличие обновлений.
- Используйте экранную клавиатуру . Если вы спешите и у вас нет времени на устранение проблемы, включите экранную клавиатуру. Путь к виртуальной клавиатуре: C:\Windows\System32\osk.exe .
- Запустите средство устранения неполадок клавиатуры . Введите « устранение неполадок » в меню «Пуск» Windows и нажмите «Параметры устранения неполадок». Нажмите «Просмотреть дополнительные средства устранения неполадок» и запустите «Устранение неполадок с клавиатурой».

- Удалить DataMask с помощью AOL . Если на вашем компьютере установлен DataMask, удалите продукт и проверьте, правильно ли работает ваша клавиатура. Напоминаем, что DataMask заменяет ваши нажатия клавиш случайными нажатиями, чтобы предотвратить запись данных клавиатурными шпионами.
- Примечание : Если вы установили на свой компьютер другой анти-кейлоггер, удалите его и проверьте, заметили ли вы какие-либо улучшения.
Использование средства настройки системы Windows
Запустите утилиту настройки системы Windows, чтобы отключить службы и запускаемые приложения, которые могут мешать работе вашей виртуальной машины.
- Введите msconfig в поле Пуск Windows.
- Дважды щелкните Конфигурация системы , чтобы запустить утилиту.
- Перейдите на вкладку Службы .
- Затем отметьте опцию Скрыть все службы Microsoft .

- Нажмите Отключить все , нажмите OK и перезагрузите компьютер.
- Если проблема не устранена, вернитесь в раздел «Конфигурация системы».
- Перейдите на вкладку Автозагрузка и выберите Открыть в диспетчере задач .
- Выберите приложения, которые вы не хотите автоматически запускать при загрузке компьютера. Нажмите кнопку Отключить .
- Снова перезагрузите компьютер, запустите VMWare и проверьте, можете ли вы теперь использовать клавиатуру.
Если проблема не устранена, обратитесь к своему ИТ-администратору или отправьте запрос в службу поддержки VMware.
Удалить SynTP из редактора реестра
Используйте редактор реестра, чтобы удалить версию Synaptic из класса набора элементов управления и восстановить функциональность клавиатуры.
- Откройте редактор реестра и перейдите к
HKEY_LOCAL_MACHINE\SYSTEM\CurrentControlSet\Control\Class\{4d36e96b-e325-11ce-bfc1-08002be10318}.
- Просмотрите все записи и найдите строку UpperFilters .
- Найдите многострочную с помощью SynTP и kbdclass в качестве значений данных.
- Затем продолжайте и удалите SynTP .
- Примечание : некоторые пользователи сказали, что им также пришлось удалить записи Lkbdflt2 и Lmouflt2 . Используйте оба этих предложения и проверьте, какое из них работает для вас.
- Перезагрузите компьютер и проверьте, сохраняется ли проблема.
Удаление старых драйверов клавиатуры
Если вы столкнулись с этой проблемой на ноутбуке Lenovo, удалите старые драйверы клавиатуры.
- Запустите Диспетчер устройств и щелкните Клавиатуры , чтобы развернуть список драйверов клавиатуры.
- Щелкните правой кнопкой мыши драйвер и выберите Удалить устройство .





 Это раздражающая проблема, но вы должны быть в состоянии решить ее, используя одно из наших решений.
Это раздражающая проблема, но вы должны быть в состоянии решить ее, используя одно из наших решений.
 Нажмите на окно консоли виртуальной машины и переведите ее в полноэкранный режим.
Нажмите на окно консоли виртуальной машины и переведите ее в полноэкранный режим.



