Efi windows что такое: Efi (extensible firmware interface) — Национальная библиотека им. Н. Э. Баумана
Содержание
Восстановление загрузчика EFI в Windows 10
Автор Кирилл Соколов На чтение 9 мин. Просмотров 185 Опубликовано
В статье мы разберемся, как восстановить загрузчик Windows 10 на современном компьютере, в котором используется интерфейс UEFI вместо BIOS и таблица разделов диска GPT (вместо MBR). Повреждение загрузчика Windows может быть вызвано установкой второй ОС (Dual Boot – конфигурация), некорректными действиями «специалиста» при восстановлении системы после сбоя, удалением «лишних» на скрытых разделах, вирусом-вымогателем и рядом других причин.
Данная статья представляет собой пошаговую функцию восстановления поврежденного или удаленного загрузчика ОС в Windows 10 и Windows 8.1 на компьютерах, которые работают в нативном (не устаревшем) режиме UEFI. Инструкция должна помочь, если Windows не загружается из-за потери или повреждения файла с конфигурацией загрузки EFI Microsoft Boot BCD.
Содержание:
- Ошибка загрузки Отсутствуют данные конфигурации загрузки для вашего ПК: EFI Microsoft Boot BCD
- Автоматическое восстановление загрузчика Windows
- Ручное восстановление загрузчика Windows с помощью BCDBoot
Содержание
- Ошибка загрузки Отсутствуют данные конфигурации загрузки для вашего ПК. : EFI Microsoft Boot BCD
- Автоматическое восстановление загрузчика Windows
- Ручное восстановление загрузчика Windows с помощью BCDBoot
Ошибка загрузки Отсутствуют данные конфигурации загрузки для вашего ПК. : EFI Microsoft Boot BCD
Компьютер с UEFI Windows 10, установленной в нативном режиме, при повреждении EFI загрузчика Windows не поддерживает загрузится. При этом при попытке запуска появляется BSOD (синий экран смерти) с ошибкой:
Данные конфигурации загрузки для вашего ПК отсутствуют или содержат ошибки. Файл: EFI Microsoft Boot BCDError code: 0xc000000f
или
Error code: 0xc000014c
В русской версии Windows ошибка может быть такая:
Ваш компьютер нуждается в ремонтеДанные конфигурации загрузки вашего ПК отсутствуют или содержатФайл: EFI Microsoft Boot BCDКод ошибки: 0xc000000f
Эта ошибка говорит о повреждении или даже полном удалении конфигурации загрузчика Windows – данные конфигурации загрузки (BCD).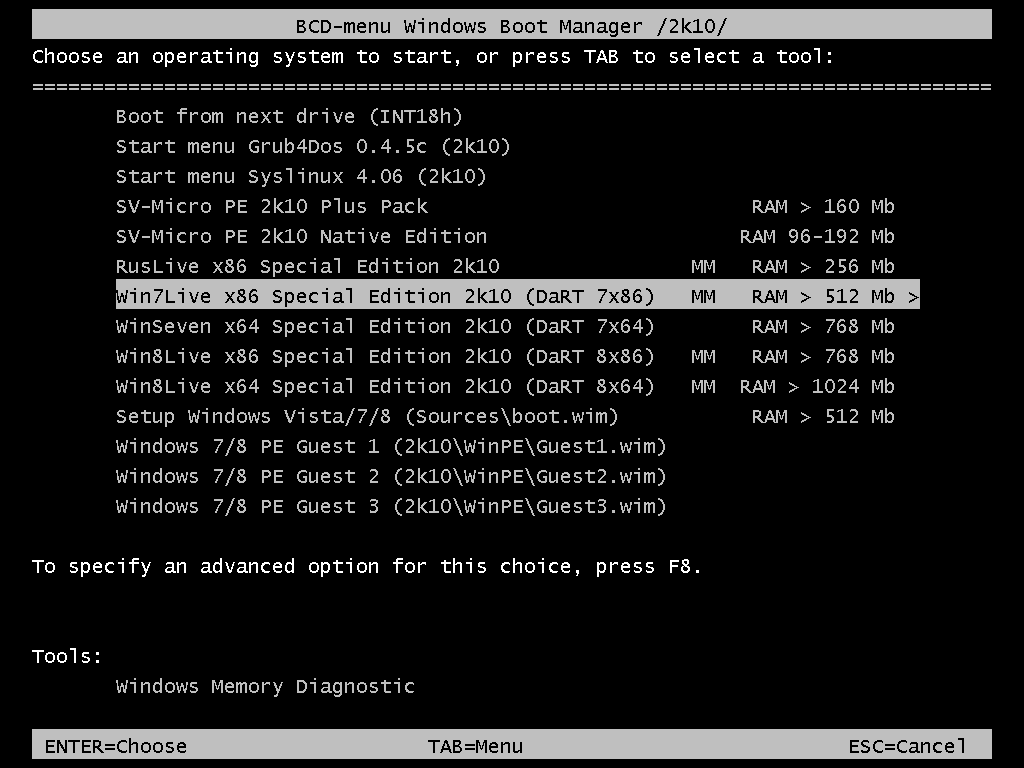 Если вы попытаетесь восстановить загрузчик на компьютере UEFI с помощью утилиты
Если вы попытаетесь восстановить загрузчик на компьютере UEFI с помощью утилиты bcdedit , вы получите ошибку:
Не удалось найти хранилище данных конфигурации загрузки. Запрошенное системное устройство не может быть найден.
Дело в том, что если Windows 10 установлена в нативном режиме UEFI на GPT диск, то загрузчик EFI Windows 10 ( Windows Boot Manager ) хранится программу управления загрузкой и конфигурацию BCD на отдельном скрытом разделе EFI (размером 100 мб с файловой системой FAT32). Утилита bcdedit не видит этот раздел EFI и соответственно не может управлять конфигурацией загрузчика на нем.
Если при загрузке Windows отображается только черный экран с надписью «Операционная система не найдена», скорее всего у полностью удален загрузчик Windows. Следуйте инструкции по ссылке.
Автоматическое восстановление загрузчика Windows
Процедура автоматического восстановления загрузчика, зашитая в среду восстановления Windows (WinRe), как правило, в таких случаях бессильна. Но попробовать все-же стоит:
Но попробовать все-же стоит:
- Загрузитесь с диска загрузочного диска, диска восстановления или установочной флешки с Windows 10;
- На установке нажмите кнопку Восстановление системы ;
- Выберите пункт Поиск и устранение неисправностей -> Восстановление при загрузке и выберите ОС, загрузчик которой нужно попытаться восстановить;
- Но скорее всего результат будет отрицательный: Восстановление при Загрузке не удалось восстановить компьютер
Ручное восстановление загрузчика Windows с помощью BCDBoot
Перейдем по процедуре ручного восстановления загрузчика EFI Windows на компьютер с UEFI.
Для восстановления конфигурации загрузчика (BCD), вам нужно загрузить компьютер с оригинального установочного диска с Windows (диска восстановления или специально подготовленной загрузочно й флешки). После загрузки в среде восстановления нужно открыть окно окна строки: выберите Восстановление системы -> Диагностика -> Командная строка (Восстановление системы -> Устранение неполадок -> Командная строка).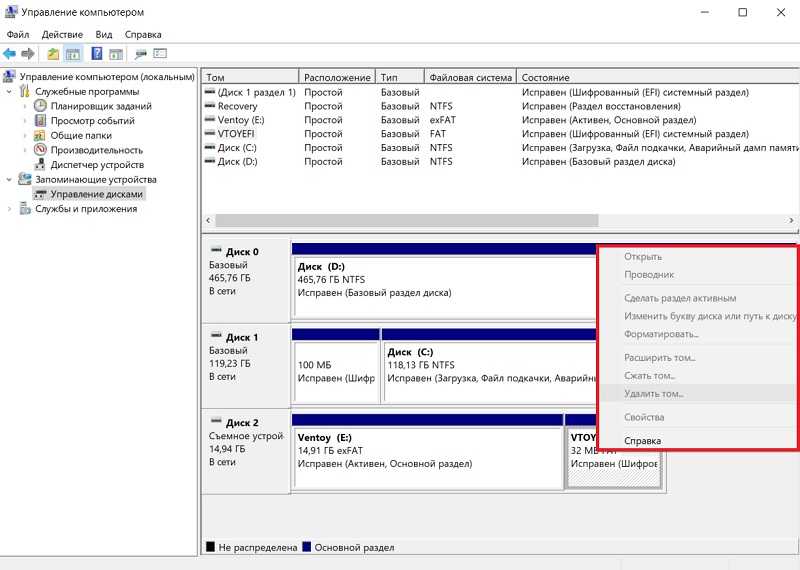
Командную установку можно запустить, если у вас под рукой есть только установочный диск с Windows. Для этого достаточно на первом этапе установки Windows (при выборе языка и раскладки клавиатуры) нажмите комбинацию клавиш Shift + F10 (или Shift + Fn + F10 на некоторых моделях ноутбуков ) .
В открывшейся системе выполните запустите утилиту управления дисками, набрав команду:
diskpart
Выведите список дисков в системе:
list disk
На этом этапе очень важно определить тип таблицы разделов на диске, на котором установлена Windows: MBR или GPT .
Если у диска в столбце Gpt указана звездочка ( * ), тогда используется таблица разделов GPT, если нет – MBR.
с помощью diskpart вы определили, что на Ваш диск используется GPT разметка, следуйте дальнейшим шагам инструкции по восстановлению загрузчика.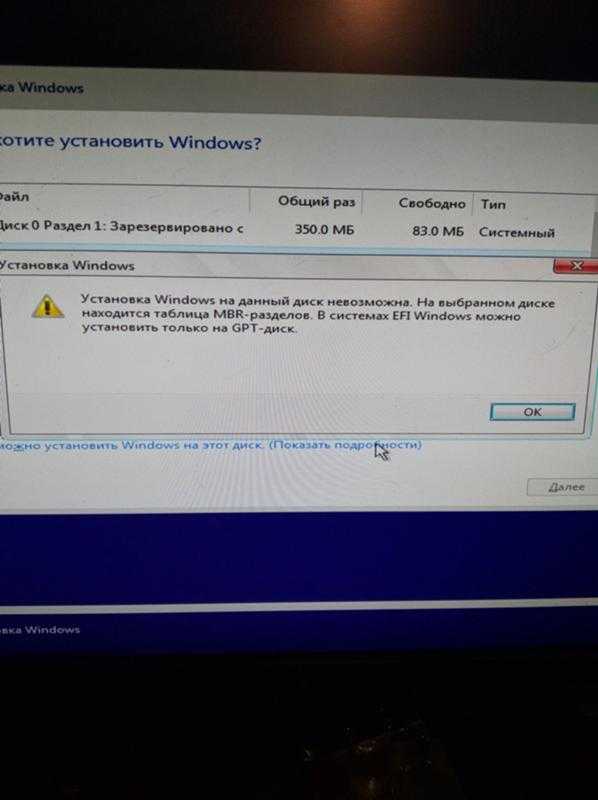
Если у вас разметка MBR – эта инструкция не применима к вашему компьютеру. Скорее всего у вас компьютер с BIOS или в настройках UEFI включен режим совместимости Legacy/Compatibility Support Module/CSM.
На MBR дисках загрузчик хранится в отдельном разделе System Reserved, а не в разделе EFI (ни в коем случае не конвертируйте таблицу разделов MBR в GPT, пока не исправите загрузчик !!) Используйте инструкцию по восстановлению Загрузчика BCD на MBR (Master Boot Record) диске.
Выберите диск, на котором установлена ваша Windows (если жесткий диск в системе один, его индекс должен быть равен 0):
sel disk 0
Вывести список томов и разделов в системе:
раздел списка
объем списка
В нашем примере видно, что загрузочный раздел EFI (его можно определить по размеру 100 Мб и файловой системе FAT32, чаще всего его метка – System EFI ) имеет индекс Partition2 (он же Том 5 с меткой Скрытый). Основной раздел с установленной системой Windows (это может быть, как Windows 10, так и Windows 8.1) – том 2 с файловой системой NTFS. Также обязательно должен быть MSR (Microsoft System Reserved) раздел размером 16 Мб в Windows 10 (или 128 Мб в Windows 8.1).
Основной раздел с установленной системой Windows (это может быть, как Windows 10, так и Windows 8.1) – том 2 с файловой системой NTFS. Также обязательно должен быть MSR (Microsoft System Reserved) раздел размером 16 Мб в Windows 10 (или 128 Мб в Windows 8.1).
Если у вас отсутствует отдельный EFI или MSR раздел, их можно пересоздать вручную. Смотрите инструкцию по восстановлению удаленного загрузочного EFI и MSR разделов.
Назначьте скрытому EFI разделу произвольную букву диска (например, M :):
выберите том 5
назначьте букву M:
Должна появиться строка, свидетельствующая об успешном назначении буквы диска разделу EFI:
DiskPart успешно назначил букву диска или точку монтирования.
Завершите работу с diskpart:
exit
Перейдите в каталог с загрузчиком на скрытом разделе:
cd/dm: efi microsoft boot
В данном случае M: это буква диска, присвоенная разделу EFI чуть выше. Если каталог EFI Microsoft Boot отсутствует (ошибка
Если каталог EFI Microsoft Boot отсутствует (ошибка Система не может найти указанный путь ), попробуйте следующие команды:
cd/ d M: Boot
или
cd/d M: ESD Windows EFI Microsoft Boot
На этом этапе многие рекомендуют выполнить следующие команды, которые перезаписывают загрузочную запись раздела, найти установленные Windows и добавить их в BCD:
bootrec/ fixboot
bootrec/scanos
bootrec/rebuildbcd
или даже:
bootrec/FixMbr (восстановление MBR записи для GPT диска выглядит странным)
Все эти команды применимы только для дисков с MBR. Если ваш компьютер загружается в режиме UEFI, то на нем обязательно используется таблица разделов GPT (как ращ наш случай). Поэтому при запуске команд bootrec вы увидите ошибку: доступ запрещен
Для исправления загрузочных записей в разделе EFI нужно использовать утилиту BCDBoot .
Утилита BCDBoot позволяет восстановить файлы загрузчика в системном разделе, скопировав их системного каталога в разделе с Windows. Конфигурация загрузчика BCD пересоздается с помощью шаблона% WINDIR% System32 Config BCD-Template.
С помощью команды attrib снимите атрибуты скрытый, доступный только для чтения и системный с файла BCD:
attrib BCD -s -h -r
Удалите текущий файл с конфигурацией BCD, переименовав его (чтобы вы сохранили старую конфигурацию в качестве резервной копии):
ren BCD BCD.bak
С помощью утилиты bcdboot.exe нужно пересоздать хранилище BCD, скопировав файлы среды загрузки UEFI в загрузочный раздел из системного каталога: bcdboot C: Windows/l en-us/s M:/f ALL
где,
- C: Windows – путь к каталогу на диске, на котором установлена ваша Windows 10;
- /f ALL – означает что необходимо скопировать файлы среды с загрузкой Windows, включая файлы для компьютеры с UEFI или BIOS (теоретическая возможность загружаться на EFI и BIOS си стемах).
 Чтобы скопировать только загрузчик EFI, используйте команду/f UEFI.
Чтобы скопировать только загрузчик EFI, используйте команду/f UEFI.
/l en-us – тип системной локали. По умолчанию используется en-us – английский язык (США) - /с – эта новая опция BCDBoot в Windows 10, которая позволяет перезатереть загрузочные записи при создании нового хранилища (в том числе настройки отладки). Используйте этот параметр, чтобы игнорировать старые настройки и создать чистую настройку загрузчика BCD;
- /v – используется для включения режима вывода подробной информации BCDBoot.
Совет . В случае использования русской версии Windows 10 будет другая команда: bcdboot C: Windows/L ru-ru/SM:/F ALL
Теперь, если выполнить команду bcdedit, вы увидите следующую картину:
В секции диспетчера загрузки Windows (диспетчер загрузки Windows) появится, указывающая на должна быть полная путь к файлу управления загрузкой UEFI.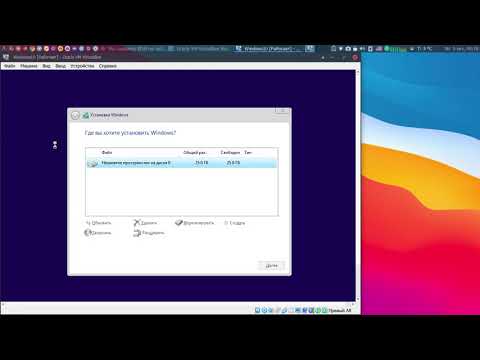 В этом примере он находится в разделе 2 (
В этом примере он находится в разделе 2 ( partition = Device HarddiskVolume2 ), путь EFI MICROSOFT BOOT BOOTMGFW.EFI .
Возможные ошибки:
- Ошибка BFSVC: не удалось открыть хранилище шаблонов BCD. status – [c000000f] – проверьте правильность введенной команды. Возможно у вас установлена локализованная версия Windows. В этом случае нужно правильно указать код языка системы (код местного языка). Утилита bcdboot копирует файлы шаблонов BCD из каталога Windows System32 Config. Если шаблоны BCD в этой папке удалены или удалены, попробуйте проверить целостность файлов в офлайн режиме с помощью утилиты sfc (понадобится установочный диск с Windows – диск D :):
sfc/scanow/OFFBOOTDIR = C: /OFFWINDIR = D: WINDOWS - Ошибка BFSVC: Ошибка при копировании файлов загрузки. Последняя ошибка = 0x570 – попробуйте выполнить проверку диска с помощью команды
CHKDSK M:/F - Ошибка BFSVC: не удалось установить устройство приложения элемента.
 Status = [c000000bb] – проверьте с помощью
Status = [c000000bb] – проверьте с помощью chkdsk.exeразделы с EFI и Windows 10. Проверьте, что снят скрытый и системный у файла BCD. Удалите его:attrib -s -h EFI Microsoft Boot BCDdel EFI Microsoft Boot BCD - Ошибка при инициализации тома библиотечной системы – проверьте , что вы выбрали правильный раздел FAT32 с EFI (возможно у вас из нескольких).
Перезагрузите компьютер, отключите загрузочный диск. Если вы все сделали правильно, в выборе устройств должен появиться пункт Windows Boot Manager, в котором можно выбрать загрузку нужной ОС. Ваш загрузчик EFI и конфигурация BCD успешно восстановлены!
Восстанавливаем загрузчик UEFI в Windows.
В операционных системах выше windows 7, это версии 8 и выше, как правило для загрузки системы используется так называемый загрузчик UEFI.
Если система перестала загружаться и выдает например такое сообщение:
File :\EFI\Microsoft\Boot\BCD
Error code: 0xc000014CГ
Необходимо восстановить файлы загрузочной области UEFI.
Самый надежный способ, может показаться очень сложным для простого пользователя, но если все делать по пунктам как будет описано ниже, то все получится даже у простого пользователя.
Для восстановления загрузчика нам понадобится загрузочная флешка или диск с любым Windows не ниже версии 8. Но теоретически возможно и с windows 7 (не проверялось).
Внимание! Вначале внимательно читайте, осознайте, что вы делаете, прочитайте несколько раз, а потом делайте.
Если проявите терпение и внимание то у вас все получится.
Итак начнем:
Вставляем диск в привод или подключаем флешку и загружаемся с него. Как загрузиться с носителя описано в начале этой статьи.
Здесь нажимаем далее
Здесь выбираем Восстановление системы
Затем выбираем по очереди: Диагностика — Дополнительные параметры — командная строка
После того как откроется командная строка набираем команду для запуска утилиты Diskpart:
diskpart
Посмотрим список дисков в системе
list disk
Выберем свой жесткий диск, если он один то это как правило disk 0.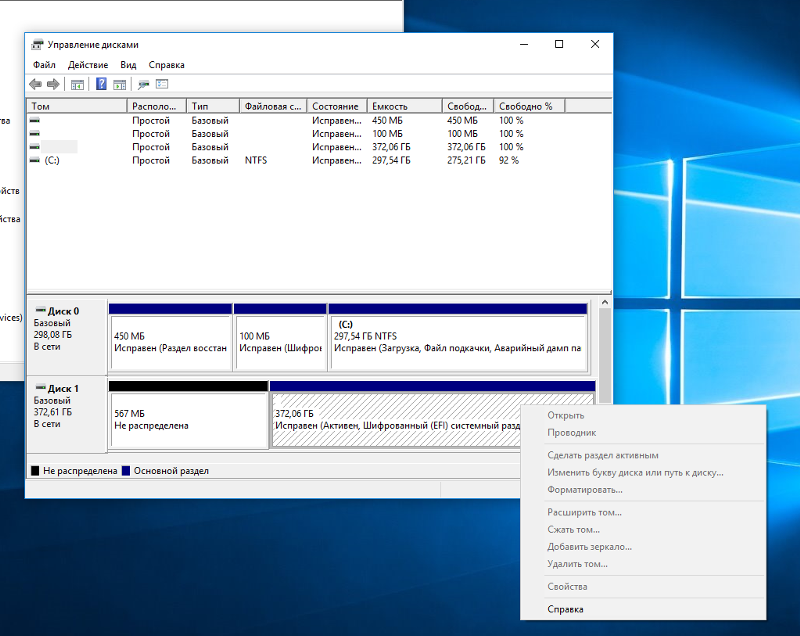
sel disk 0
Посмотрим какие разделы есть на выбранном диске
list vol
после этой команды откроется такой список ваших разделов на выбранном диске
Раздел который нам нужен содержит загрузочный раздел размером 100мб, файловую систему Fat32.
(если его нет и у вас несколько дисков, то возможно вы выбрали не тот диск).
В моем случае это диск 3 (Том 3) — выделен красной рамкой на картинке выше.
Выбираем его
select volume 3
Чтоб работать с ним дальше, присвоим этому разделу свободную букву диска. Например K
assign letter K:
Выходим из утилиты Diskpart
exit
Переходим в директорию самого загрузчика (K— буква которую мы присвоили ранее)
cd /d K:\efi\microsoft\boot\
Перезапишем загрузочный сектор на диске:
bootrec /fixboot
На всякий случай переименуем старую конфигурацию загрузчика
ren BCD BCD.bak
Теперь последний шаг, создадим новую конфигурацию загрузчика
bcdboot C:\Windows /s K: /l ru-ru /f ALL
Пояснение: C:\Windows — путь где установлена ваша windows, если установлена на другом диске то смените букву диска.
K — буква раздела на который копируются файлы загрузки операционной системы (мы ее присваивали ранее)
/l ru-ru — определяет принадлежность языка вашей операционной системы, в данном случае русский. По умолчанию используется английский.
/f ALL -в сочетании с командой /s это указывает тип встроенного ПО целевого системного раздела. («UEFI», «BIOS» или «ALL»).
Теперь набираем несколько раз exit , нажимаем enter, пока не закроется окно командной строки.
Перезагружаем компьютер, и радуемся.
На этом все. Удачи!
7 ноября 2016
Разделение
— Форматирование раздела EFI в Windows
Есть ли опасность его удаления? учитывая, что раздел Windows имеет собственный раздел EFI?
Скорее всего нет, но зависит от того, что внутри — надо присвоить ему букву диска и посмотреть, какие файлы на нем содержатся. Разделы EFI не имеют скрытых загрузочных секторов или чего-то подобного; они имеют дело только с простыми файлами.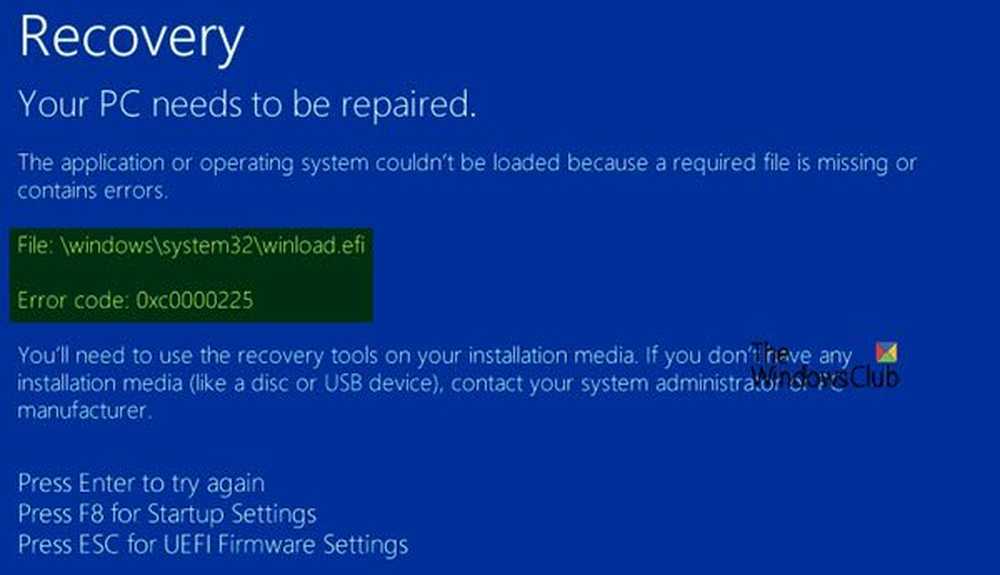
Если раздел EFI был создан Ubuntu, он будет содержать только GRUB и Shim, которые не нужны Windows и могут быть удалены. Вы можете начать с удаления только отдельных файлов, принадлежащих Ubuntu, а затем, если раздел остается пустым, удалите его целиком.
С другой стороны, если вы видите подкаталог «Microsoft» или файлы «bootmgfw.efi» и «BCD» — они принадлежат Windows и необходимы для запуска Windows. (Однако их можно переместить на другой диск, если это необходимо.)
Всегда имейте наготове USB-накопитель для установки Windows — его можно использовать для создания нового раздела EFI и переустановки нового загрузчика с помощью bcdboot .
Как отформатировать раздел EFI?
Использовать часть диска .
Но в данном случае это звучит так, как будто вы хотите удалить раздел, а не форматировать его. Нет смысла форматировать раздел, который в следующий момент будет удален.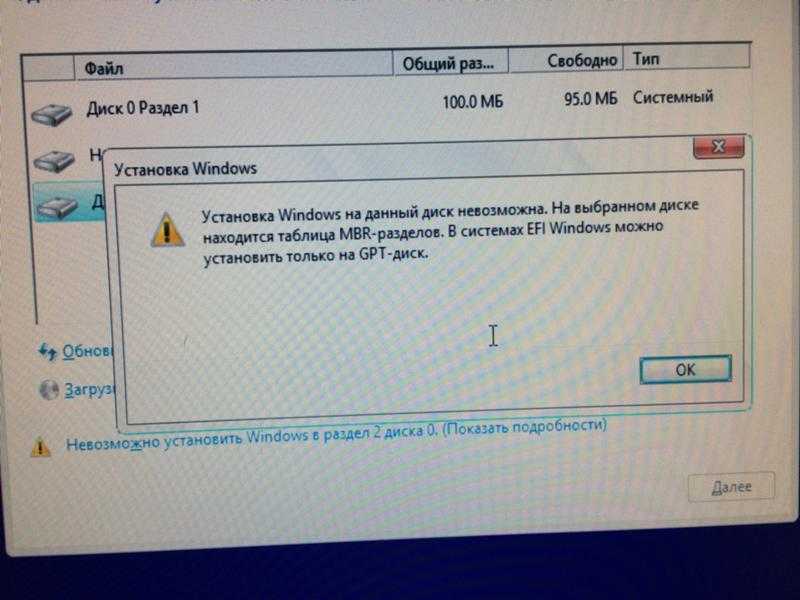
В diskpart используйте
list diskиselect(ect) disk ###для выбора определенного физического диска — их номера такие же, как в DiskMgmt.Затем используйте
list part(ition)иsel part ###, чтобы выбрать определенный раздел на текущем диске. Вероятно, у вас будет раздел 2 на диске 0..
Используйте подробный раздел
Чтобы удалить выбранный раздел, используйте
del(ete) частичное переопределение– сделайте очень убедитесь, что выбран правильный раздел, так как на данный момент подтверждения нет. (Это ключевое слово «override», которое позволяет удалять разделы EFI и другие зарезервированные разделы.)(Чтобы отформатировать выбранный раздел вместо этого, используйте
format quick fs=ntfsилиfs=fat32— опять же, нет подтверждения , он просто сразу же приступает к обрезке и форматированию. Но обратите внимание, что этот выиграл’ t снять пометку с раздела как «Системный раздел EFI».)
Но обратите внимание, что этот выиграл’ t снять пометку с раздела как «Системный раздел EFI».)
Более того, когда я пытаюсь расширить раздел DATA(D:) нераспределенным пространством, он говорит, что он превратится в динамический раздел. Это из-за раздела EFI посередине?
Да. Стандартные разделы должны быть непрерывными — форматы таблиц разделов MBR и GPT позволяют указать только один диапазон «начало-конец» для любого раздела, он не может пропустить другой раздел в середине.
(«Динамические» разделы используют формат таблицы разделов Microsoft «Диспетчер логических дисков», который во многом похож на LVM, который можно найти в Linux, и оба поддерживают объединение нескольких фрагментов в один логический том.
Теперь Microsoft рекомендует избегать динамического разделы, хотя их собственная документация говорит, что они сохраняют старую технологию только для нескольких конкретных случаев, с которыми новые дисковые пространства не могут справиться.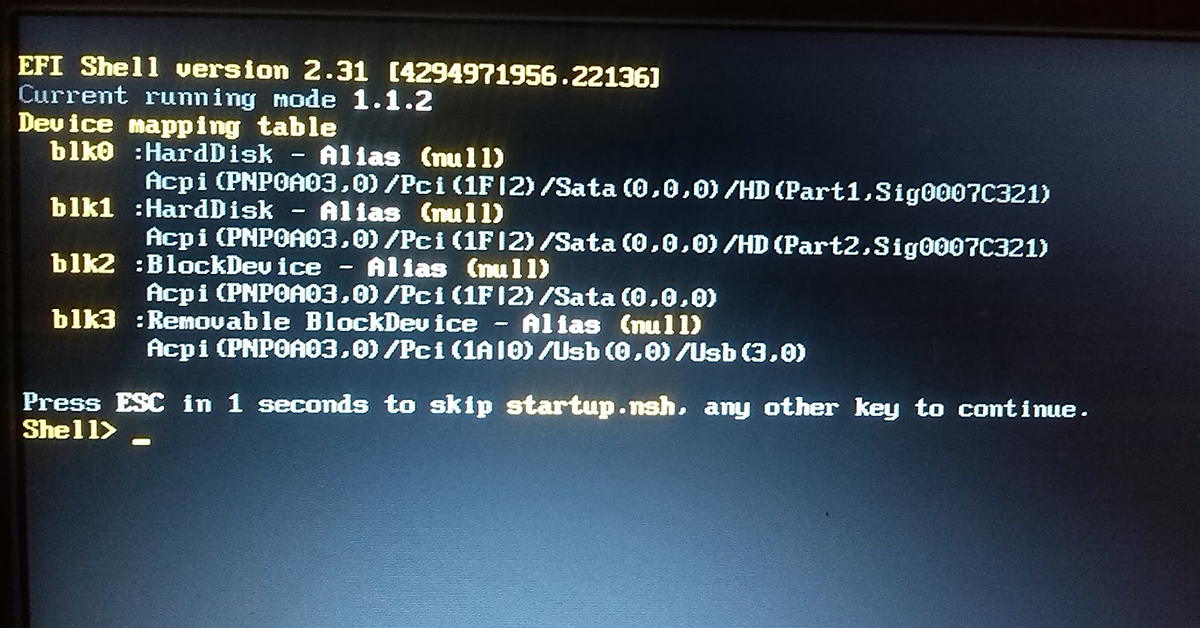 Поэтому, если возможно, придерживайтесь простых разделов GPT.)
Поэтому, если возможно, придерживайтесь простых разделов GPT.)
ubuntu — Где находятся данные раздела EFI для Windows 10 на диске C, если они есть?
Я выполняю двойную загрузку с Ubuntu 19.10 и Windows 10. Диск был разбит на разделы:
dev/sad1 (8 ГБ подкачки)
dev/sda2 (~50 МБ раздел EFI, содержащий файлы UEFI для Ubuntu и Windows
dev/sda3 ( ~450 ГБ смонтировано как корневой раздел, файловая система ext4)
dev/sda4 (~20 МБ системный зарезервированный раздел Windows)
dev/sda5 (~130 ГБ раздел Windows 10, диск C, файловая система NTFS)
dev/sda6 (~400 ГБ смонтирован как домашний ( /home), файловая система ext4)
При установке Pop OS вместо Ubuntu Pop рекомендовал раздел EFI размером ~ 500 МБ, поэтому я Удалил dev/sda3 (раздел, смонтированный как root) и попытался расширить раздел EFI. GParted расширил раздел, но «не удалось расширить файловую систему». Таким образом, dev/sda2 теперь был 500 МБ с ~ 50 МБ файловой системы FAT32. Затем я установил Pop OS во вновь созданную файловую систему ext4 на dev/sda3, оставив 100 ГБ нераспределенного пространства после dev/sda3 и до того, как Windows зарезервировал системный раздел на dev/sda4. Я хочу расширить основной раздел Windows с ~ 130 ГБ до ~ 230 ГБ.
Затем я установил Pop OS во вновь созданную файловую систему ext4 на dev/sda3, оставив 100 ГБ нераспределенного пространства после dev/sda3 и до того, как Windows зарезервировал системный раздел на dev/sda4. Я хочу расширить основной раздел Windows с ~ 130 ГБ до ~ 230 ГБ.
После установки Pop OS разделы выглядят следующим образом:
dev/sad1 (8 ГБ подкачки)
dev/sda2 (~500 МБ EFI-раздел, содержащий файлы UEFI для Pop OS.)
dev/sda3 (~350 ГБ смонтирован как корневой раздел, файловая система ext4)
Нераспределенное пространство (~100 ГБ)
dev/sda4 (~20 МБ зарезервированный системный раздел Windows)
dev/sda5 (~130 ГБ раздел Windows 10, диск C, файловая система NTFS)
dev/sda6 (~400 ГБ подключено как домашняя (/home), файловая система ext4)
У меня сложилось впечатление, что установщик Pop OS обнаружит файлы UEFI для установки Windows и поместит файлы UEFI в папку EFI/Microsoft в правильном месте Но это не так! И теперь я застрял с незагрузочной установкой Windows. Раздел EFI содержит только файлы UEFI Pop OS.
Раздел EFI содержит только файлы UEFI Pop OS.
Я наткнулся на руководство, в котором показано, что копирование папки Microsoft из раздела EFI Windows в раздел EFI Pop OS позволит загрузчику Pop OS Systemd-boot отображать Windows в качестве варианта загрузки, но для Windows нет раздела EFI. Ранее был раздел EFI для grub , где были расположены указанные файлы, но установщик Pop OS перезаписал их, и у меня нет резервной копии старого раздела EFI.
Из этого вопроса я знаю, что содержимое /boot/EFI/Microsoft выглядит следующим образом:
(Обратите внимание на содержимое папки Microsoft)
❯❯❯ tree -L 4 /boot /ботинок ├── e0dbb6ba929948f599abce57c8e2eb65 ├── ЭФИ │ ├── БОТИНОК │ │ └── BOOTX64.EFI │ ├── Майкрософт │ │ ├── Ботинок │ │ │ ├── BCD │ │ │ ├── BCD.LOG │ │ │ ├── BCD.LOG1 │ │ │ ├── BCD.LOG2 │ │ │ ├── бг-бг │ │ │ ├── bootmgfw.efi │ │ │ ├── bootmgr.efi │ │ │ ├── BOOTSTAT.DAT │ │ │ ├── boot.stl │ │ │ ├── cs-CZ │ │ │ ├── да-ДК │ │ │ ├── де-ДЕ │ │ │ ├── эл-ГР │ │ │ ├── ru-RU │ │ │ ├── ru │ │ │ ├── эс-ЭС │ │ │ ├── es-MX │ │ │ ├── эт-ЭЭ │ │ │ ├── fi-FI │ │ │ ├── Шрифты │ │ │ ├── фр-КА │ │ │ ├── фр-FR │ │ │ ├── ч-ЧСС │ │ │ ├── ху-ХУ │ │ │ ├── it-IT │ │ │ ├── ja-JP │ │ │ ├── kd_02_10df.dll │ │ │ ├── kd_02_10ec.dll │ │ │ ├── kd_02_1137.dll │ │ │ ├── kd_02_14e4.dll │ │ │ ├── kd_02_15b3.dll │ │ │ ├── kd_02_1969.dll │ │ │ ├── kd_02_19a2.dll │ │ │ ├── kd_02_1af4.dll │ │ │ ├── kd_02_8086.dll │ │ │ ├── kd_07_1415.dll │ │ │ ├── kd_0C_8086.dll │ │ │ ├── kdstub.dll │ │ │ ├── ко-КР │ │ │ ├── lt-LT │ │ │ ├── lv-LV │ │ │ ├── memtest.efi │ │ │ ├── нб-НО │ │ │ ├── нл-НЛ │ │ │ ├── пл-пл │ │ │ ├── pt-BR │ │ │ ├── пт-ПТ │ │ │ ├── qps-ploc │ │ │ ├── Ресурсы │ │ │ ├── ро-ро │ │ │ ├── ru-RU │ │ │ ├── ск-СК │ │ │ ├── сл-СИ │ │ │ ├── ср-латн-РС │ │ │ ├── св-СЭ │ │ │ ├── тр-ТР │ │ │ ├── uk-UA │ │ │ ├── winsipolicy.p7b │ │ │ ├── ж-CN │ │ │ └── ж-ТВ │ │ └── Восстановление │ │ ├── BCD │ │ ├── BCD.LOG │ │ ├── BCD.LOG1 │ │ └── BCD.LOG2 │ └── systemd │ └── systemd-bootx64.efi ├── initramfs-linux-fallback.img ├── initramfs-linux.img ├── intel-ucode.img ├── загрузчик │ ├── записи │ │ └── arch.conf │ ├── loader.conf │ └── случайное начальное число ├── Информация о системном томе │ ├── AadRecoveryPasswordDelete │ └── ClientRecoveryPasswordRotation └── вмлинуз-линукс
Похоже на эту структуру каталогов (в C:\Windows\Boot\EFI):
akshatfs@apollo:/media/akshatfs/C82CBFC42CBFAC36/Windows/Boot/EFI$ tree -L 3 .├── бг-бг │ ├── bootmgfw.efi.mui │ └── bootmgr.efi.mui ├── bootmgfw.efi ├── bootmgr.efi ├── boot.stl ├── кс-ЦЗ │ ├── bootmgfw.efi.mui │ ├── bootmgr.efi.mui │ └── memtest.efi.mui ├── да-ДК │ ├── bootmgfw.efi.mui │ ├── bootmgr.efi.mui │ └── memtest.efi.mui ├── де-DE │ ├── bootmgfw.efi.mui │ ├── bootmgr.efi.mui │ └── memtest.efi.mui ├── эль-ГР │ ├── bootmgfw.efi.mui │ ├── bootmgr.efi.mui │ └── memtest.efi.mui ├── ru-RU │ ├── bootmgfw.efi.mui │ └── bootmgr.efi.mui ├── ru │ ├── bootmgfw.efi.mui │ ├── bootmgr.efi.mui │ └── memtest.efi.mui ├── эс-ЭС │ ├── bootmgfw.efi.mui │ ├── bootmgr.efi.mui │ └── memtest.efi.mui ├── es-MX │ ├── bootmgfw.efi.mui │ └── bootmgr.efi.mui ├── эт-ЭЭ │ ├── bootmgfw.efi.mui │ └── bootmgr.efi.mui ├── fi-FI │ ├── bootmgfw.efi.mui │ ├── bootmgr.efi.mui │ └── memtest.efi.mui ├── фр-КА │ ├── bootmgfw.efi.mui │ └── bootmgr.efi.mui ├── фр-фр │ ├── bootmgfw.efi.mui │ ├── bootmgr.efi.mui │ └── memtest.efi.mui ├── ч-ЧСС │ ├── bootmgfw.efi.mui │ └── bootmgr.efi.mui ├── ху-ху │ ├── bootmgfw.
efi.mui │ ├── bootmgr.efi.mui │ └── memtest.efi.mui ├── it-IT │ ├── bootmgfw.efi.mui │ ├── bootmgr.efi.mui │ └── memtest.efi.mui ├── ja-JP │ ├── bootmgfw.efi.mui │ ├── bootmgr.efi.mui │ └── memtest.efi.mui ├── ко-КР │ ├── bootmgfw.efi.mui │ ├── bootmgr.efi.mui │ └── memtest.efi.mui ├── lt-LT │ ├── bootmgfw.efi.mui │ └── bootmgr.efi.mui ├── lv-LV │ ├── bootmgfw.efi.mui │ └── bootmgr.efi.mui ├── memtest.efi ├── нб-НО │ ├── bootmgfw.efi.mui │ ├── bootmgr.efi.mui │ └── memtest.efi.mui ├── нл-НЛ │ ├── bootmgfw.efi.mui │ ├── bootmgr.efi.mui │ └── memtest.efi.mui ├── пл-пл │ ├── bootmgfw.efi.mui │ ├── bootmgr.efi.mui │ └── memtest.efi.mui ├── пт-BR │ ├── bootmgfw.efi.mui │ ├── bootmgr.efi.mui │ └── memtest.efi.mui ├── пт-ПТ │ ├── bootmgfw.efi.mui │ ├── bootmgr.efi.mui │ └── memtest.efi.mui ├── qps-ploc │ └── memtest.efi.mui ├── Ро-РО │ ├── bootmgfw.efi.mui │ └── bootmgr.efi.mui ├── ru-RU │ ├── bootmgfw.efi.mui │ ├── bootmgr.efi.mui │ └── memtest.efi.mui ├── ск-СК │ ├── bootmgfw.efi.mui │ └── bootmgr.
efi.mui ├── сл-СИ │ ├── bootmgfw.efi.mui │ └── bootmgr.efi.mui ├── ср-латн-РС │ ├── bootmgfw.efi.mui │ └── bootmgr.efi.mui ├── св-СЭ │ ├── bootmgfw.efi.mui │ ├── bootmgr.efi.mui │ └── memtest.efi.mui ├── тр-ТР │ ├── bootmgfw.efi.mui │ ├── bootmgr.efi.mui │ └── memtest.efi.mui ├── uk-UA │ ├── bootmgfw.efi.mui │ └── bootmgr.efi.mui ├── winsipolicy.p7b ├── ж-ЦН │ ├── bootmgfw.efi.mui │ ├── bootmgr.efi.mui │ └── memtest.efi.mui └── ж-ТВ ├── bootmgfw.efi.mui ├── bootmgr.efi.mui └── memtest.efi.mui
Что заставило меня задуматься, находятся ли файлы в разделе EFI Windows также где-то в основном разделе Windows, в частности, внутри C:\Windows\Boot\EFI\
И, следовательно, мои вопросы:
1. Где находятся данные раздела EFI для Windows 10 находится на диске C, если есть?
2. Если ДА, то какие копировать и куда?
3. Если НЕТ, есть ли другие способы решить эту проблему, которые не требуют загрузки ISO-файла Windows, у меня ограниченная пропускная способность, и загрузка файла размером около 5 ГБ невозможна.

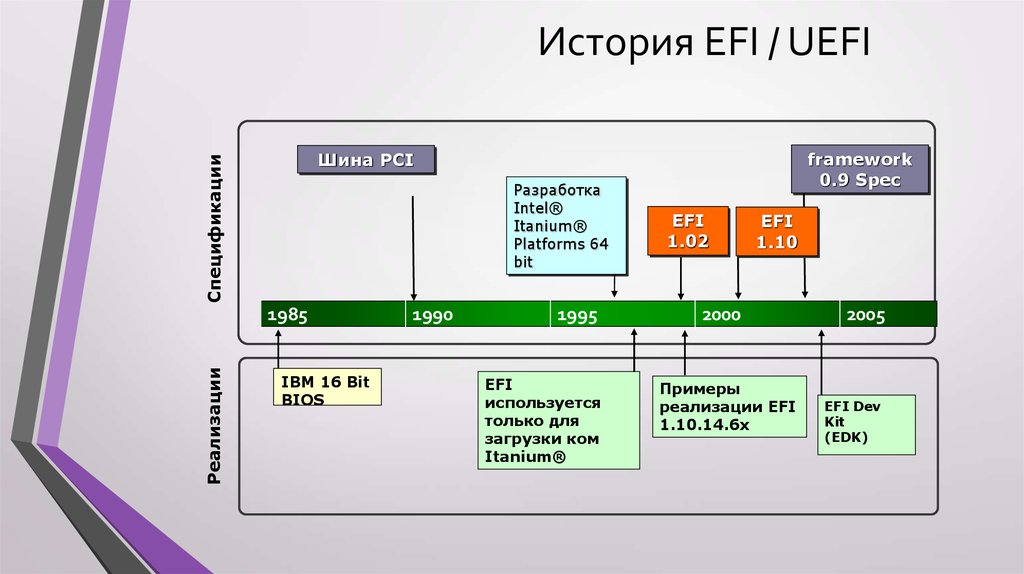 Чтобы скопировать только загрузчик EFI, используйте команду/f UEFI.
Чтобы скопировать только загрузчик EFI, используйте команду/f UEFI.  Status = [c000000bb] – проверьте с помощью
Status = [c000000bb] – проверьте с помощью  Но обратите внимание, что этот выиграл’ t снять пометку с раздела как «Системный раздел EFI».)
Но обратите внимание, что этот выиграл’ t снять пометку с раздела как «Системный раздел EFI».)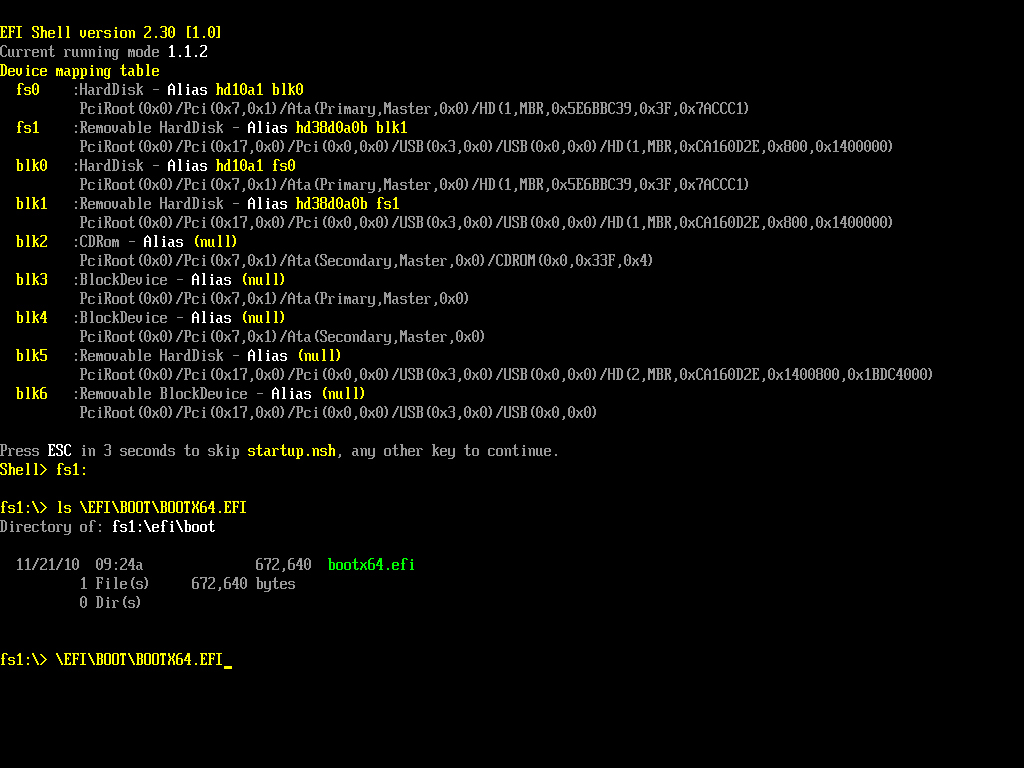 dll
│ │ │ ├── kd_02_10ec.dll
│ │ │ ├── kd_02_1137.dll
│ │ │ ├── kd_02_14e4.dll
│ │ │ ├── kd_02_15b3.dll
│ │ │ ├── kd_02_1969.dll
│ │ │ ├── kd_02_19a2.dll
│ │ │ ├── kd_02_1af4.dll
│ │ │ ├── kd_02_8086.dll
│ │ │ ├── kd_07_1415.dll
│ │ │ ├── kd_0C_8086.dll
│ │ │ ├── kdstub.dll
│ │ │ ├── ко-КР
│ │ │ ├── lt-LT
│ │ │ ├── lv-LV
│ │ │ ├── memtest.efi
│ │ │ ├── нб-НО
│ │ │ ├── нл-НЛ
│ │ │ ├── пл-пл
│ │ │ ├── pt-BR
│ │ │ ├── пт-ПТ
│ │ │ ├── qps-ploc
│ │ │ ├── Ресурсы
│ │ │ ├── ро-ро
│ │ │ ├── ru-RU
│ │ │ ├── ск-СК
│ │ │ ├── сл-СИ
│ │ │ ├── ср-латн-РС
│ │ │ ├── св-СЭ
│ │ │ ├── тр-ТР
│ │ │ ├── uk-UA
│ │ │ ├── winsipolicy.p7b
│ │ │ ├── ж-CN
│ │ │ └── ж-ТВ
│ │ └── Восстановление
│ │ ├── BCD
│ │ ├── BCD.LOG
│ │ ├── BCD.LOG1
│ │ └── BCD.LOG2
│ └── systemd
│ └── systemd-bootx64.efi
├── initramfs-linux-fallback.img
├── initramfs-linux.img
├── intel-ucode.img
├── загрузчик
│ ├── записи
│ │ └── arch.conf
│ ├── loader.conf
│ └── случайное начальное число
├── Информация о системном томе
│ ├── AadRecoveryPasswordDelete
│ └── ClientRecoveryPasswordRotation
└── вмлинуз-линукс
dll
│ │ │ ├── kd_02_10ec.dll
│ │ │ ├── kd_02_1137.dll
│ │ │ ├── kd_02_14e4.dll
│ │ │ ├── kd_02_15b3.dll
│ │ │ ├── kd_02_1969.dll
│ │ │ ├── kd_02_19a2.dll
│ │ │ ├── kd_02_1af4.dll
│ │ │ ├── kd_02_8086.dll
│ │ │ ├── kd_07_1415.dll
│ │ │ ├── kd_0C_8086.dll
│ │ │ ├── kdstub.dll
│ │ │ ├── ко-КР
│ │ │ ├── lt-LT
│ │ │ ├── lv-LV
│ │ │ ├── memtest.efi
│ │ │ ├── нб-НО
│ │ │ ├── нл-НЛ
│ │ │ ├── пл-пл
│ │ │ ├── pt-BR
│ │ │ ├── пт-ПТ
│ │ │ ├── qps-ploc
│ │ │ ├── Ресурсы
│ │ │ ├── ро-ро
│ │ │ ├── ru-RU
│ │ │ ├── ск-СК
│ │ │ ├── сл-СИ
│ │ │ ├── ср-латн-РС
│ │ │ ├── св-СЭ
│ │ │ ├── тр-ТР
│ │ │ ├── uk-UA
│ │ │ ├── winsipolicy.p7b
│ │ │ ├── ж-CN
│ │ │ └── ж-ТВ
│ │ └── Восстановление
│ │ ├── BCD
│ │ ├── BCD.LOG
│ │ ├── BCD.LOG1
│ │ └── BCD.LOG2
│ └── systemd
│ └── systemd-bootx64.efi
├── initramfs-linux-fallback.img
├── initramfs-linux.img
├── intel-ucode.img
├── загрузчик
│ ├── записи
│ │ └── arch.conf
│ ├── loader.conf
│ └── случайное начальное число
├── Информация о системном томе
│ ├── AadRecoveryPasswordDelete
│ └── ClientRecoveryPasswordRotation
└── вмлинуз-линукс
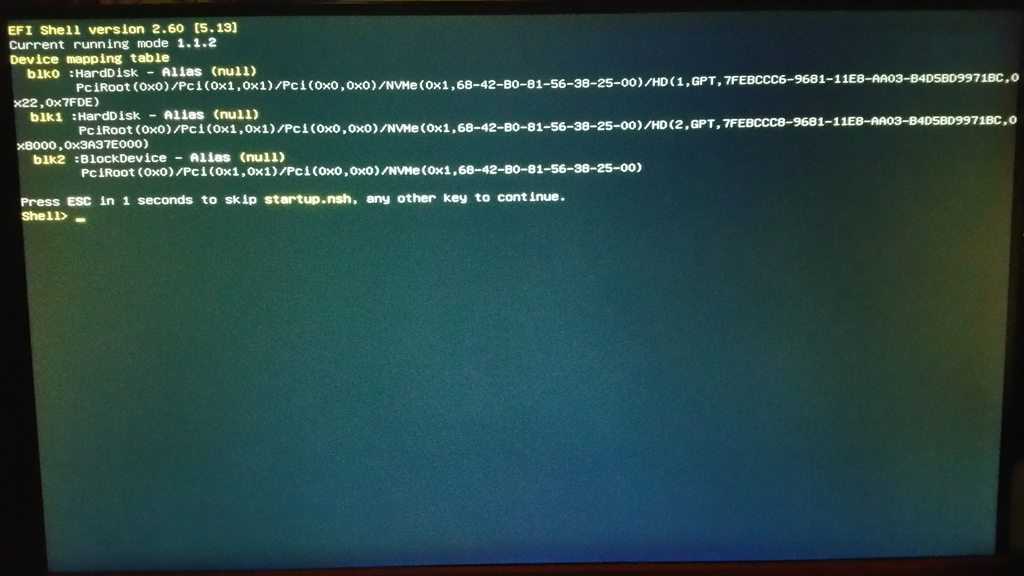 ├── бг-бг
│ ├── bootmgfw.efi.mui
│ └── bootmgr.efi.mui
├── bootmgfw.efi
├── bootmgr.efi
├── boot.stl
├── кс-ЦЗ
│ ├── bootmgfw.efi.mui
│ ├── bootmgr.efi.mui
│ └── memtest.efi.mui
├── да-ДК
│ ├── bootmgfw.efi.mui
│ ├── bootmgr.efi.mui
│ └── memtest.efi.mui
├── де-DE
│ ├── bootmgfw.efi.mui
│ ├── bootmgr.efi.mui
│ └── memtest.efi.mui
├── эль-ГР
│ ├── bootmgfw.efi.mui
│ ├── bootmgr.efi.mui
│ └── memtest.efi.mui
├── ru-RU
│ ├── bootmgfw.efi.mui
│ └── bootmgr.efi.mui
├── ru
│ ├── bootmgfw.efi.mui
│ ├── bootmgr.efi.mui
│ └── memtest.efi.mui
├── эс-ЭС
│ ├── bootmgfw.efi.mui
│ ├── bootmgr.efi.mui
│ └── memtest.efi.mui
├── es-MX
│ ├── bootmgfw.efi.mui
│ └── bootmgr.efi.mui
├── эт-ЭЭ
│ ├── bootmgfw.efi.mui
│ └── bootmgr.efi.mui
├── fi-FI
│ ├── bootmgfw.efi.mui
│ ├── bootmgr.efi.mui
│ └── memtest.efi.mui
├── фр-КА
│ ├── bootmgfw.efi.mui
│ └── bootmgr.efi.mui
├── фр-фр
│ ├── bootmgfw.efi.mui
│ ├── bootmgr.efi.mui
│ └── memtest.efi.mui
├── ч-ЧСС
│ ├── bootmgfw.efi.mui
│ └── bootmgr.efi.mui
├── ху-ху
│ ├── bootmgfw.
├── бг-бг
│ ├── bootmgfw.efi.mui
│ └── bootmgr.efi.mui
├── bootmgfw.efi
├── bootmgr.efi
├── boot.stl
├── кс-ЦЗ
│ ├── bootmgfw.efi.mui
│ ├── bootmgr.efi.mui
│ └── memtest.efi.mui
├── да-ДК
│ ├── bootmgfw.efi.mui
│ ├── bootmgr.efi.mui
│ └── memtest.efi.mui
├── де-DE
│ ├── bootmgfw.efi.mui
│ ├── bootmgr.efi.mui
│ └── memtest.efi.mui
├── эль-ГР
│ ├── bootmgfw.efi.mui
│ ├── bootmgr.efi.mui
│ └── memtest.efi.mui
├── ru-RU
│ ├── bootmgfw.efi.mui
│ └── bootmgr.efi.mui
├── ru
│ ├── bootmgfw.efi.mui
│ ├── bootmgr.efi.mui
│ └── memtest.efi.mui
├── эс-ЭС
│ ├── bootmgfw.efi.mui
│ ├── bootmgr.efi.mui
│ └── memtest.efi.mui
├── es-MX
│ ├── bootmgfw.efi.mui
│ └── bootmgr.efi.mui
├── эт-ЭЭ
│ ├── bootmgfw.efi.mui
│ └── bootmgr.efi.mui
├── fi-FI
│ ├── bootmgfw.efi.mui
│ ├── bootmgr.efi.mui
│ └── memtest.efi.mui
├── фр-КА
│ ├── bootmgfw.efi.mui
│ └── bootmgr.efi.mui
├── фр-фр
│ ├── bootmgfw.efi.mui
│ ├── bootmgr.efi.mui
│ └── memtest.efi.mui
├── ч-ЧСС
│ ├── bootmgfw.efi.mui
│ └── bootmgr.efi.mui
├── ху-ху
│ ├── bootmgfw.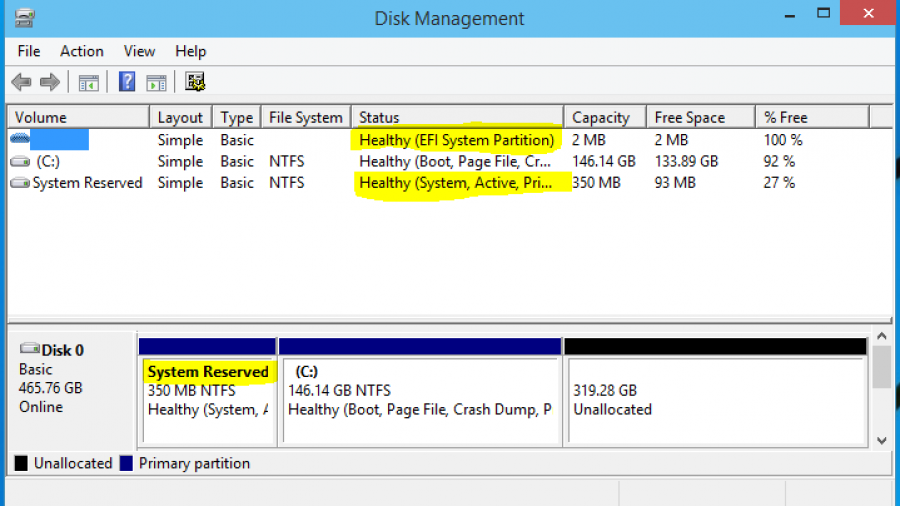 efi.mui
│ ├── bootmgr.efi.mui
│ └── memtest.efi.mui
├── it-IT
│ ├── bootmgfw.efi.mui
│ ├── bootmgr.efi.mui
│ └── memtest.efi.mui
├── ja-JP
│ ├── bootmgfw.efi.mui
│ ├── bootmgr.efi.mui
│ └── memtest.efi.mui
├── ко-КР
│ ├── bootmgfw.efi.mui
│ ├── bootmgr.efi.mui
│ └── memtest.efi.mui
├── lt-LT
│ ├── bootmgfw.efi.mui
│ └── bootmgr.efi.mui
├── lv-LV
│ ├── bootmgfw.efi.mui
│ └── bootmgr.efi.mui
├── memtest.efi
├── нб-НО
│ ├── bootmgfw.efi.mui
│ ├── bootmgr.efi.mui
│ └── memtest.efi.mui
├── нл-НЛ
│ ├── bootmgfw.efi.mui
│ ├── bootmgr.efi.mui
│ └── memtest.efi.mui
├── пл-пл
│ ├── bootmgfw.efi.mui
│ ├── bootmgr.efi.mui
│ └── memtest.efi.mui
├── пт-BR
│ ├── bootmgfw.efi.mui
│ ├── bootmgr.efi.mui
│ └── memtest.efi.mui
├── пт-ПТ
│ ├── bootmgfw.efi.mui
│ ├── bootmgr.efi.mui
│ └── memtest.efi.mui
├── qps-ploc
│ └── memtest.efi.mui
├── Ро-РО
│ ├── bootmgfw.efi.mui
│ └── bootmgr.efi.mui
├── ru-RU
│ ├── bootmgfw.efi.mui
│ ├── bootmgr.efi.mui
│ └── memtest.efi.mui
├── ск-СК
│ ├── bootmgfw.efi.mui
│ └── bootmgr.
efi.mui
│ ├── bootmgr.efi.mui
│ └── memtest.efi.mui
├── it-IT
│ ├── bootmgfw.efi.mui
│ ├── bootmgr.efi.mui
│ └── memtest.efi.mui
├── ja-JP
│ ├── bootmgfw.efi.mui
│ ├── bootmgr.efi.mui
│ └── memtest.efi.mui
├── ко-КР
│ ├── bootmgfw.efi.mui
│ ├── bootmgr.efi.mui
│ └── memtest.efi.mui
├── lt-LT
│ ├── bootmgfw.efi.mui
│ └── bootmgr.efi.mui
├── lv-LV
│ ├── bootmgfw.efi.mui
│ └── bootmgr.efi.mui
├── memtest.efi
├── нб-НО
│ ├── bootmgfw.efi.mui
│ ├── bootmgr.efi.mui
│ └── memtest.efi.mui
├── нл-НЛ
│ ├── bootmgfw.efi.mui
│ ├── bootmgr.efi.mui
│ └── memtest.efi.mui
├── пл-пл
│ ├── bootmgfw.efi.mui
│ ├── bootmgr.efi.mui
│ └── memtest.efi.mui
├── пт-BR
│ ├── bootmgfw.efi.mui
│ ├── bootmgr.efi.mui
│ └── memtest.efi.mui
├── пт-ПТ
│ ├── bootmgfw.efi.mui
│ ├── bootmgr.efi.mui
│ └── memtest.efi.mui
├── qps-ploc
│ └── memtest.efi.mui
├── Ро-РО
│ ├── bootmgfw.efi.mui
│ └── bootmgr.efi.mui
├── ru-RU
│ ├── bootmgfw.efi.mui
│ ├── bootmgr.efi.mui
│ └── memtest.efi.mui
├── ск-СК
│ ├── bootmgfw.efi.mui
│ └── bootmgr.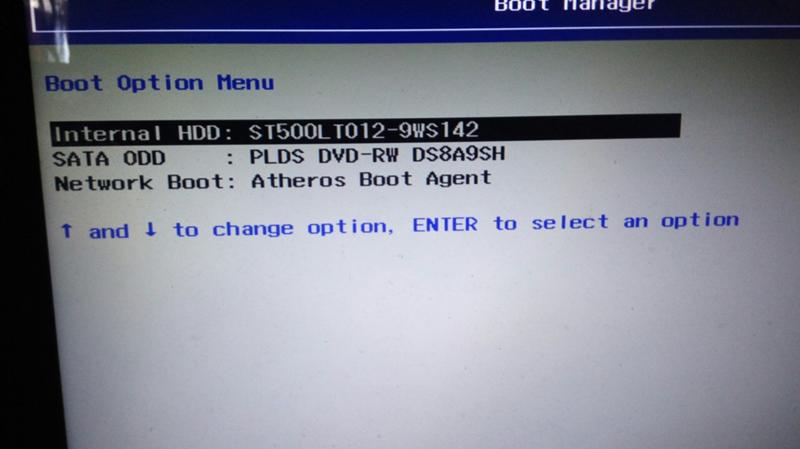 efi.mui
├── сл-СИ
│ ├── bootmgfw.efi.mui
│ └── bootmgr.efi.mui
├── ср-латн-РС
│ ├── bootmgfw.efi.mui
│ └── bootmgr.efi.mui
├── св-СЭ
│ ├── bootmgfw.efi.mui
│ ├── bootmgr.efi.mui
│ └── memtest.efi.mui
├── тр-ТР
│ ├── bootmgfw.efi.mui
│ ├── bootmgr.efi.mui
│ └── memtest.efi.mui
├── uk-UA
│ ├── bootmgfw.efi.mui
│ └── bootmgr.efi.mui
├── winsipolicy.p7b
├── ж-ЦН
│ ├── bootmgfw.efi.mui
│ ├── bootmgr.efi.mui
│ └── memtest.efi.mui
└── ж-ТВ
├── bootmgfw.efi.mui
├── bootmgr.efi.mui
└── memtest.efi.mui
efi.mui
├── сл-СИ
│ ├── bootmgfw.efi.mui
│ └── bootmgr.efi.mui
├── ср-латн-РС
│ ├── bootmgfw.efi.mui
│ └── bootmgr.efi.mui
├── св-СЭ
│ ├── bootmgfw.efi.mui
│ ├── bootmgr.efi.mui
│ └── memtest.efi.mui
├── тр-ТР
│ ├── bootmgfw.efi.mui
│ ├── bootmgr.efi.mui
│ └── memtest.efi.mui
├── uk-UA
│ ├── bootmgfw.efi.mui
│ └── bootmgr.efi.mui
├── winsipolicy.p7b
├── ж-ЦН
│ ├── bootmgfw.efi.mui
│ ├── bootmgr.efi.mui
│ └── memtest.efi.mui
└── ж-ТВ
├── bootmgfw.efi.mui
├── bootmgr.efi.mui
└── memtest.efi.mui
