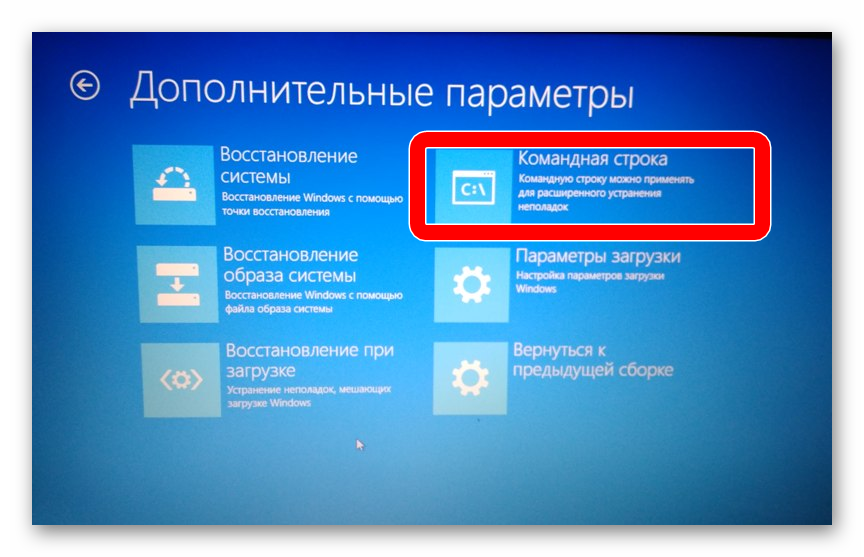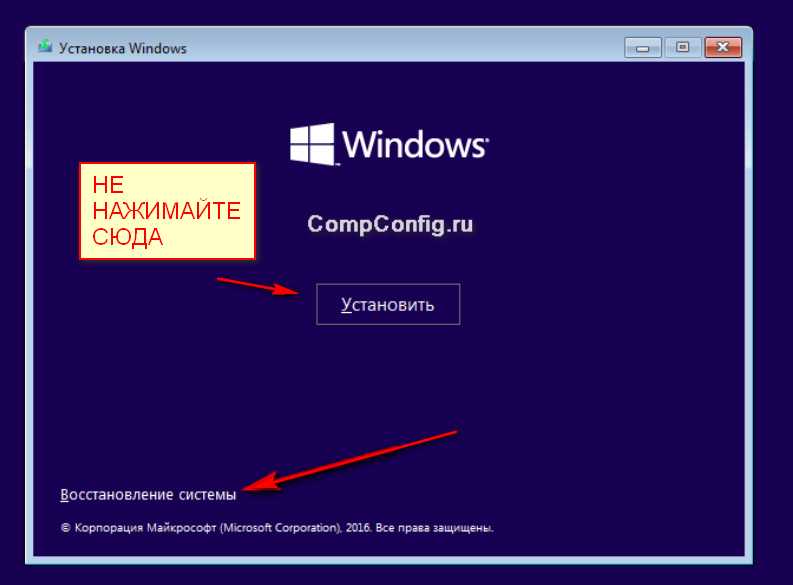Диск восстановления системы windows 10: Как создать диск восстановления системы Windows 10 на флешку и CD
Содержание
Как создать диск восстановления системы Windows 10 на флешку и CD
Главная » Руководства » Windows 10
Автор Мария На чтение 8 мин Просмотров 186 Опубликовано
Полное руководство по Windows 10
Если у вас возникли проблемы с компьютером, USB-накопитель для восстановления может помочь вам устранить эти проблемы, даже если Windows не запускается.
Диск восстановления системы Windows 10 можно использовать для загрузки компьютера. Он также содержит инструменты восстановления системы, которые помогут восстановить Windows после серьезной ошибки или восстановить компьютер из образа системы или точки восстановления. Есть 2 версии диска восстановления:
- CD / DVD-версия, которая загружает только расширенные параметры запуска, используемые для устранения неполадок и восстановления Windows 10.
- USB-версия диска восстановления системы с возможностью включения системных файлов, чтобы можно было также выполнить сброс Windows 10 с диска восстановления.

Как создать диск восстановления Windows 10 на флешку
Когда пользователи создают USB-носитель для восстановления с помощью утилиты «Создание диска восстановления», полученный носитель всегда содержит загрузочную копию Windows RE. Это дает пользователям доступ к средствам устранения неполадок и восстановления при загрузке с носителя для восстановления.
При желании пользователи могут создавать резервные копии файлов, необходимых для восстановления «с нуля». Если выбран этот параметр, на USB-носитель для восстановления также копируются следующие данные:
- Магазин компонентов Windows
- Установленные драйверы
- Резервное копирование предустановленных приложений Windows
- Подготовка пакетов, содержащих предустановленные настройки (в папке C:\Recovery\Customizations)
- Кнопочный сброс конфигурации XML и скриптов (в папке C:\Recovery\OEM)
Вы должны войти в систему как администратор, чтобы иметь возможность создать диск восстановления.
Созданный 32-разрядный USB-накопитель для восстановления можно создать только в 32-разрядной Windows 10 и использовать для восстановления 32-разрядной Windows 10.
Созданный 64-разрядный USB-накопитель для восстановления можно создать только в 64-разрядной Windows 10 и используется для восстановления 64-битной Windows 10.
Если у вас Windows загружается в безопасном режиме, то вы не сможете создать диск восстановления.
- Откройте меню «Пуск», введите в поле поиска RecoveryDrive.exe, нажмите Enter и перейдите к шагу 3 ниже.ИЛИ
- Откройте панель управления и нажмите значок восстановления. Нажмите «Создать диск восстановления» и перейдите к шагу 3 ниже.
- Установите или снимите флажок «Резервное копирование системных файлов на диск восстановления» для того, что вы хотите сделать, и нажмите «Далее».
Для резервного копирования системных файлов на диск восстановления потребуется, чтобы флешка была достаточно большой (не менее 32-64 Гб) для этого.

Если вы решите не создавать резервные копии системных файлов при создании диска восстановления, параметр «Восстановить с диска» для перезагрузки/очистки этого ПК будет недоступен в расширенном запуске при загрузке с диска восстановления, но у вас по-прежнему будут другие файлы WinRE.
- Выберите USB-накопитель (например, «E:\ (USB)»), который вы хотите сделать диском восстановления, и нажмите «Далее».
Если флэш-накопитель USB, который вы хотите использовать, отсутствует в списке, подключите сейчас.
- Когда будете готовы начать, нажмите «Создать».
Создание диска восстановления удалит все, что уже сохранено на вашем USB-накопителе. Используйте пустой USB-накопитель или обязательно перенесите все важные данные с USB-накопителя на другое запоминающее устройство, прежде чем использовать его для создания USB-накопителя восстановления.
- Теперь будет создан USB-накопитель для восстановления.

- Когда закончите, нажмите Готово.
- Извлеките флэш-накопитель USB.
После завершения этого процесса вы увидите опцию «Удалить раздел восстановления с вашего ПК», если у вас есть раздел восстановления Windows на компьютере с Windows 10. Вы можете щелкнуть по нему, чтобы удалить раздел восстановления, чтобы освободить место на вашем компьютере.
Как создать CD / DVD диск восстановления системы в Windows 10
- Введите «Параметры резервного копирования» в поле поиска и выберите его. Затем прокрутите вниз до «Поиск более старой резервной копии» и нажмите «Перейти к резервному копированию и восстановлению».
- Нажмите «Создать диск восстановления системы» на левой панели страницы «Резервное копирование и восстановление».
- Затем вам будет предложено выбрать привод CD/DVD и вставить в него чистый диск. Следуйте инструкциям.
- Нажмите «Создать диск», чтобы создать CD/DVD диск восстановления Windows 10. Затем он начнет записывать этот диск, этот процесс занимает всего несколько минут.

Устранение неполадок: возникла проблема при создании диска восстановления
Иногда пользователи могут обнаружить, что им не разрешено создавать диск восстановления в Windows 10, а встроенный инструмент говорит:
Мы не можем создать диск восстановления. Возникла проблема при создании диска восстановления.
Проверьте USB-накопитель
Если Windows не удалось создать диск восстановления с ошибкой «Мы не можем создать диск восстановления», вам следует сначала проверить, правильно ли подключен ваш USB-накопитель и может ли он быть распознан Windows. Если это не так, вы можете просто загрузить ISO-файл диска восстановления Windows 10 и записать его на USB-накопитель или CD/DVD. Если вы не хотите загружать неофициальный файл, вы можете попробовать следующие решения.
Включите среду восстановления Windows
Другой вероятной причиной этой проблемы является то, что среда восстановления Windows отключена. Вы можете запустить команду reagentc/info в командной строке с правами администратора, чтобы проверить это.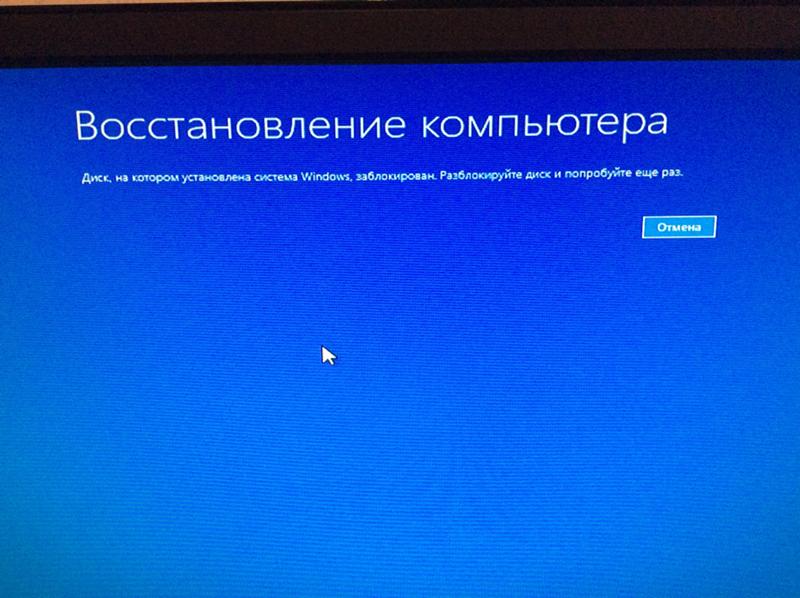 Если среда восстановления Windows 10 отключена, вы можете ввести reagentc /enable, чтобы снова включить ее. После этого вы сможете загрузиться в среду восстановления.
Если среда восстановления Windows 10 отключена, вы можете ввести reagentc /enable, чтобы снова включить ее. После этого вы сможете загрузиться в среду восстановления.
Создайте среду восстановления Windows с установочным ISO-файлом
- Создайте папку с именем WindowsRE в папке восстановления на диске C:. Папка Recovery по умолчанию скрыта. Чтобы показать это, вы можете:
- Найдите «Показать скрытые файлы» в поле поиска и выберите верхний результат.
- Во всплывающем окне нажмите «Показать настройки» рядом с «Изменить настройки для отображения скрытых и системных файлов», чтобы открыть параметры проводника.
- Оттуда установите флажок «Показывать скрытые файлы, папки и диски» и снимите флажок «Скрыть защищенные системные файлы (рекомендуется)».
Совет: Если вы по-прежнему не видите папку Recovery, вы можете создать ее в корневом каталоге диска C:.
- С этого шага по шаг 4 вы создадите файл Winre.
 wim. Если у вас есть резервная копия этого файла или вы можете скопировать его с другого компьютера с Windows 10, вы можете просто перейти к шагу 5. Если у вас его нет, вы можете скачать установочный ISO-файл с сайта Microsoft. Затем дважды щелкните, чтобы смонтировать его как виртуальный диск.
wim. Если у вас есть резервная копия этого файла или вы можете скопировать его с другого компьютера с Windows 10, вы можете просто перейти к шагу 5. Если у вас его нет, вы можете скачать установочный ISO-файл с сайта Microsoft. Затем дважды щелкните, чтобы смонтировать его как виртуальный диск. - В папке Source найдите файл Install.wim. Скопируйте путь к файлу Install.wim.
- В командной строке используйте следующий синтаксис:
dism /mount-wim /wimfile:[путь к файлу install.wim, который вы только что скопировали] /index:2 /mountdir:[путь к местоположению для сохранения смонтированного файла] - В месте, которое вы указали в конце приведенной выше команды, найдите файл Winre.wim и скопируйте его в «C:\Recovery\WindowsRE».
- Затем введите команду Reagentc /setreimage /path C:\Recovery\WindowsRE и нажмите Enter.
Исправление ошибки включения системных файлов
Если вы можете создать USB-накопитель для восстановления Windows 10 без включения системных файлов, но не можете создать его при установке флажка «Резервное копирование системных файлов на диск восстановления», вы можете попробовать следующее.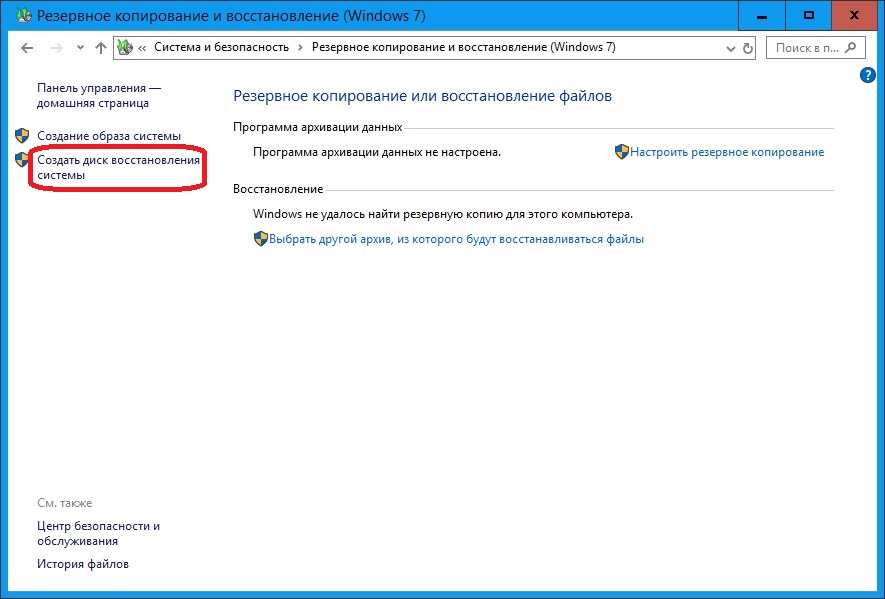
- Скопируйте файл install.wim из установочного файла Windows 10 в папку на жестком диске. Назовите ее «D:\Windows-OS-image».
- Откройте командную строку с правами администратора, введите
Reagentc /setosimage /path D:\Windows-OS-image /index 1и нажмите Enter.
Что такое диск восстановления Windows 10?
Как создать диск восстановления Windows 10?
Могу ли я создать диск восстановления Windows 10 на одном компьютере и использовать его на другом?
Как решить проблему, возникшую при создании диска восстановления?
Windows 10 восстановление Windows 10
Поделиться с друзьями
Что такое диск восстановления Windows и для чего он нужен?
Если ваша система Windows «поломалась» так, что даже не загружается и вы ничего не можете с этим сделать, то один из верных вариантов вернуть систему к жизни — восстановить её из ранее созданного образа, т. е. из резервной копии. А для этого вам понадобится специальный загрузочный диск, называемый диском восстановления, который позволит вам запустить процесс восстановления из образа. А также подойдёт обычный установочный диск или флешка с Windows. В данной статье я расскажу детально о том, что представляет из себя диск восстановления и для чего именно он может вам понадобиться.
А также подойдёт обычный установочный диск или флешка с Windows. В данной статье я расскажу детально о том, что представляет из себя диск восстановления и для чего именно он может вам понадобиться.
Что представляет собой диск восстановления системы, для чего он нужен?
Диск восстановления системы — это загрузочный CD/DVD диск или флешка, на которую записана специальная программа, позволяющая вам в случае поломки Windows, воспользоваться различными вариантами для её восстановления. Загрузиться с этого диска вы можете ещё до загрузки Windows, потому он и называется загрузочным, в этом-то заключается его особенность и полезность при возникновении критических ситуаций.
Как дело происходит при стандартном запуске Windows? Вы включаете компьютер, после чего, в течение нескольких секунд выполняется проверка комплектующих компьютера (этот процесс вы даже не замечаете) и затем начинает загружаться Windows.
В случае же загрузки с диска восстановления системы (как и с, вообще, любого загрузочного диска или флешки), после проведения тестовых проверок оборудования компьютера, загрузки Windows не произойдёт.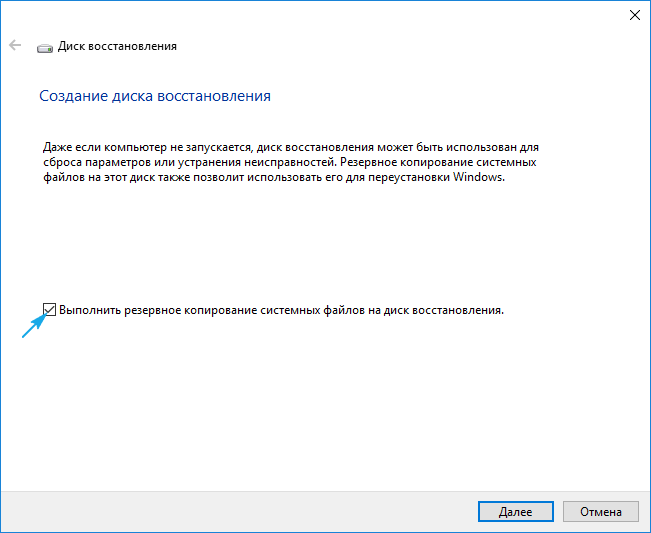 Вместо этого, компьютер начнёт загрузку со вставленного диска или флешки.
Вместо этого, компьютер начнёт загрузку со вставленного диска или флешки.
Далее я буду использовать понятия «диск восстановления» и «загрузочный диск», не упоминая каждый раз ещё и флешку. Потому что диском восстановления и загрузочным диском всегда может быть не только CD/DVD диск, но и флешка!
Для чего это нужно, загрузка с диска восстановления?
Ниже приведу пример обычной ситуации, которая может возникнуть у любого пользователя, от новичка, до продвинутого…
В один прекрасный момент в Windows происходит сбой и всё ничего, если бы вы могли её хотя бы загрузить . То есть в таком случае вы могли бы уже, находясь, в самой системе попытаться исправить различными способами возникшую проблему, например, откатить систему к предыдущему состоянию или запустить восстановление Windows из ранее созданного образа (резервной копии).
А же что делать в той ситуации, когда Windows даже загружаться отказывается? Вы, как обычно, включаете компьютер, а Windows не грузится, хоть убей, ни так и ни сяк и не запускаются никак дополнительные средства восстановления.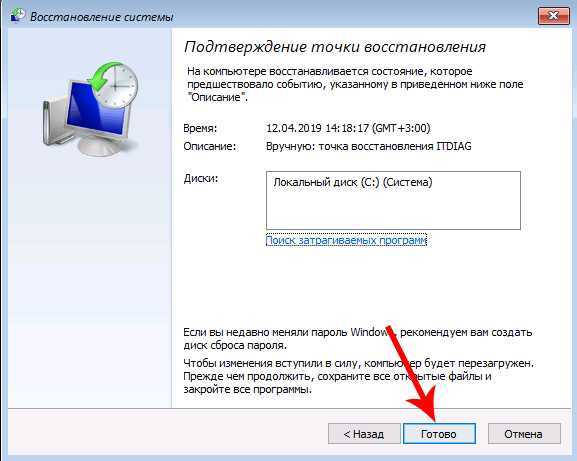
В этом случае как раз-таки вас может выручить диск восстановления Windows. Когда вы загрузитесь с этого диска, то откроется специальная графическая оболочка (программа), при помощи которой вы сможете запустить различные средства диагностики Windows и её восстановления.
Вот как выглядит эта оболочка на примере диска восстановления для Windows 8:
Оболочка выглядит также как у обычного установочного диска Windows. В нём будут доступны различные варианты диагностики Windows и способы её восстановления.
Например, здесь вы сможете запустить восстановление системы к предыдущему состоянию, т. е. выполнить откат. Если это не поможет, то через эту же оболочку вы можете запустить процесс восстановления Windows из ранее созданного образа.
Диск восстановления и резервная копия Windows (образ) — не одно и тоже!
Не путайте понятие «диск восстановления» и «резервная копия Windows» (образ), это совершенно разные вещи!
Диск восстановления, как вы уже должны были понять из вышесказанного — это загрузочный диск, позволяющий вам запустить специальную оболочку, в которой вы можете различными способами попробовать восстановить Windows если она не грузится.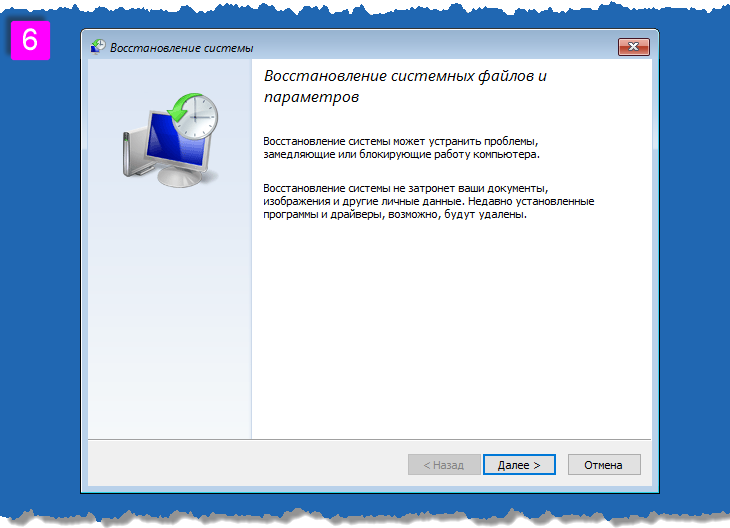
Образ Windows – это резервная копия Windows (по-другому «архив»), т. е. копия всего раздела жёсткого диска, на котором у вас установлена Windows, вместе со всеми программами, настройками, вашими файлами. При помощи этой копии вы сможете в любой момент восстановить Windows со всеми установленными на момент создания копии программами.
О том как создать резервную копию Windows для восстановления её в случае, если система не грузится, рассказано здесь >>
Так вот, если диска восстановления у вас нет, то вы не сможете восстановить систему из образа, в случае если ваша Windows не загружается. Просто потому что вы не сможете запустить никак этот процесс восстановления.
Нужно понять то, что диск восстановления — только лишь оболочка для возможности запускать различные варианты восстановления!
Как создать диск восстановления для нужной версии Windows?
По вопросам создания дисков восстановления для различных операционных систем я отдельно написал несколько статей, дабы не громоздить много информации в одной.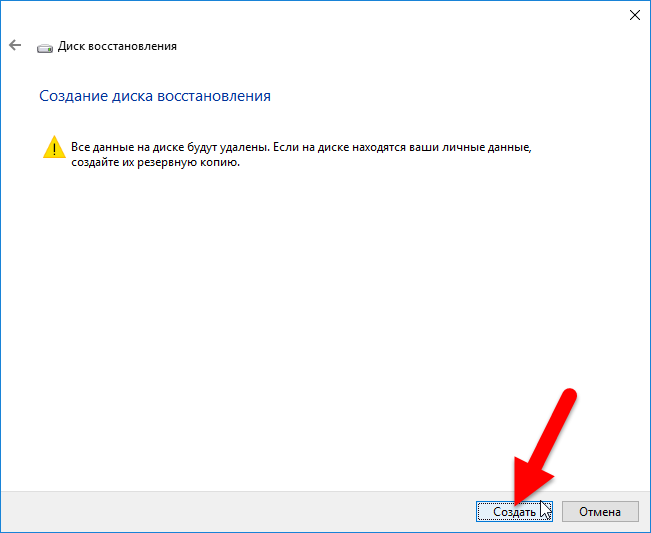
-
Создание диска восстановления для Windows 8 и 10
В этой статье говорится о том, как создать диск восстановления для операционных систем Windows 8 и Windows 10. Для этой цели используются стандартные средства этих систем, т. е. Диск восстановления создаётся прямо через их интерфейс.
-
Решение проблемы, которая заключается в том, что стандартными средствами Windows 8 и 10 не создаётся диск восстановления
В этой статье показаны способы «реанимации» возможности создавать диск восстановления для Windows 8 и Windows 10 встроенными средствами этих систем.
-
Альтернативный вариант создания диска восстановления для Windows 8 и 10 (если не удаётся создать стандартными средствами)
Если диск восстановления для Windows 8 и Windows 10 не удаётся создать стандартными средствами этих систем, то есть ещё один вариант сделать такой диск. Об этом рассказывается в статье по ссылке выше.
-
Создание диска восстановления для Windows 7
В данной статье говорится о способах создать диск восстановления для системы Windows 7.

В статьях вы не найдёте возможности создания диска восстановления для Windows XP, потому что эта система давно уже устарела, официально не поддерживается компанией разработчиком Microsoft и в ней ещё не существовало такого понятия, как диск восстановления.
Заключение
Диск восстановления может выручить вас в критической ситуации, когда система дала сбой, не запускается и простых вариантов решения проблемы вы не находите или не можете по какой-либо причине их применить. Лучше иметь такой диск на всякий случай, либо, если есть, то установочный диск с нужной операционной системой, потому что на нём тоже есть функции восстановления!
Как создать диск восстановления системы Windows 10 или загрузочный диск
Величие Windows 10 заключается в том, что вы можете создать диск восстановления системы или загрузочный диск, который можно использовать для устранения неполадок, а также для восстановления вашего ПК. С этим носителем вы получаете доступ к расширенным параметрам запуска Windows 10.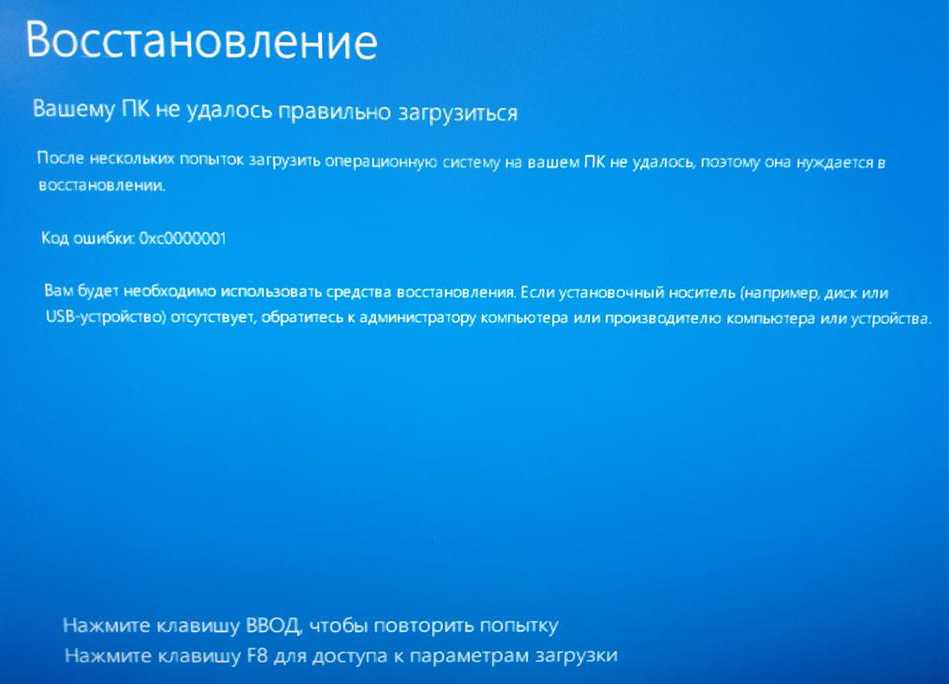
- Для чего нужен диск восстановления?
- Как создать диск восстановления (USB) в Windows 10?
- Как создать диск восстановления системы в Windows 10?
- Что делать, если при создании диска восстановления возникает проблема?
Часть 1. Для чего нужен диск восстановления?
Когда ваш компьютер сталкивается с какой-либо ошибкой или находится в каком-то плохом состоянии, становится необходимым устранить эту проблему, а в серьезных случаях ваш компьютер необходимо перезагрузить. Начиная с Windows 8, в вашей ОС появилась функция, с помощью которой вы можете легко создать USB-накопитель для восстановления и решить все серьезные проблемы вашего ПК. Если у вас нет USB-накопителя, вам не о чем беспокоиться, потому что вы также можете создать диск восстановления системы с помощью компакт-диска или DVD-диска.
Диск восстановления поможет вам использовать различные варианты восстановления Windows. даже если ваш компьютер не загружается.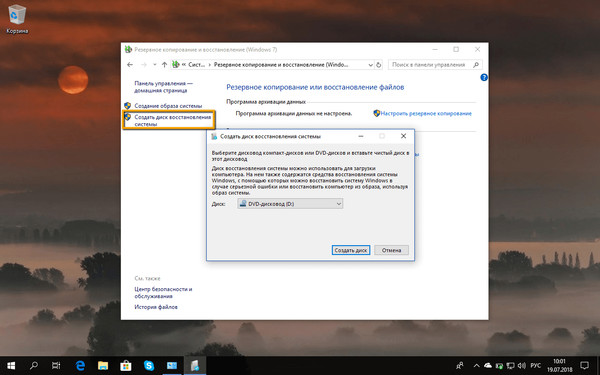 Если вы не можете восстановить свой компьютер, диск восстановления системы или загрузочный диск позволяют переустановить вашу ОС. Некоторые пользователи жалуются, что их система дала сбой до создания диска восстановления. Они могут создать диск восстановления Windows 10 на другом компьютере и использовать его для загрузки проблемного ПК.
Если вы не можете восстановить свой компьютер, диск восстановления системы или загрузочный диск позволяют переустановить вашу ОС. Некоторые пользователи жалуются, что их система дала сбой до создания диска восстановления. Они могут создать диск восстановления Windows 10 на другом компьютере и использовать его для загрузки проблемного ПК.
Обратите внимание, что вы не можете использовать диск восстановления, созданный для Windows 8, для восстановления/устранения неполадок/ремонта ПК с Windows 10. Кроме того, Диск восстановления Windows 10 , созданный для 64-разрядных компьютеров, нельзя использовать на 32-разрядных компьютерах.
Часть 2. Как создать диск восстановления (USB) в Windows 10?
Создание диска восстановления в Windows 10 полезно, если ваш компьютер столкнулся с серьезной проблемой, такой как аппаратный сбой. Обычно при подготовке диска восстановления системы в Windows 10 возникает вопрос о том, какую емкость следует использовать USB-накопителю.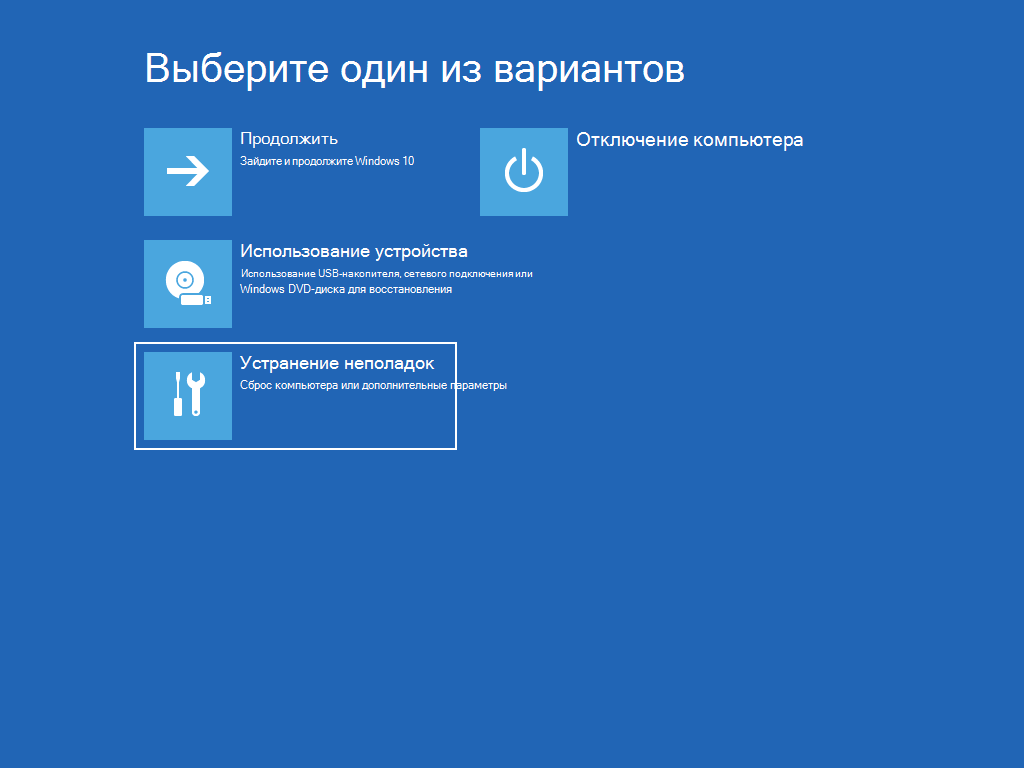
Ну вот и ответ. Ваш USB-накопитель не должен быть меньше 16 ГБ. Обратите внимание, что все ваши данные на этом USB будут стерты в процессе создание диска восстановления системы Windows 10 . Таким образом, убедитесь, что вы используете пустой USB-накопитель. Вот простые шаги, которые вы должны выполнить:
Шаг 1: Подключите USB-накопитель к компьютеру.
Шаг 2: Теперь напишите «диск восстановления» в поле поиска . Затем из списка результатов выберите «Создать диск восстановления».
Шаг 3: Откроется окно. Вы должны проверить «Резервное копирование системных файлов на диск восстановления» и нажать «Далее».
Шаг 4: Теперь выберите USB-накопитель, затем нажмите «Далее», чтобы продолжить.
Шаг 5: На следующем экране вы должны нажать «Создать», чтобы начать процесс.
Шаг 6: Поздравляем! Привод готов. Вы должны нажать «Готово»
Часть 2.
 Как создать диск восстановления системы в Windows 10?
Как создать диск восстановления системы в Windows 10?
Диск восстановления системы используется для загрузки ПК. Вы можете создать 64-битный ремонтный диск только в 64-битной Windows 10 и использовать его только для восстановления 64-битной Windows 10. Вот шаги для создание загрузочного диска восстановления системы в Windows 10 :
Шаг 1. Войдите в систему как администратор и откройте панель управления.
Шаг 2. Нажмите значок «Резервное копирование и восстановление».
Шаг 3. Нажмите Создать диск восстановления системы и Добавьте чистый диск в дисковод DVD или CD.
Шаг 4. Выберите привод DVD/CD и нажмите «Создать диск». Теперь дождитесь создания диска восстановления системы. альт —
Шаг 5. По завершении нажмите кнопку закрытия. Нажмите Ок. alt –
Шаг 6. Храните диск восстановления системы в надежном месте.
Часть 3. Что делать, если при создании диска восстановления возникает проблема?
Ну это техническое задание, ошибки могут возникнуть в любой момент и пренебрегать ими нельзя. Конечно, вы можете их решить.
Конечно, вы можете их решить.
1. Запишите ISO-образ диска восстановления на USB-накопитель. USB-накопитель, и идентифицируется ли он Windows?
Если проблема не в этом, просто загрузите ISO-файл диска восстановления Windows 10 и запишите его на CD/DVD или USB-накопитель.
2. Устранить проблему невозможности создания диска восстановления
Эта проблема возникает при отключении среды восстановления Windows. Вы можете открыть командную строку с повышенными привилегиями и запустить в ней команду «regentc/info».
Когда Windows RE (среда восстановления) отключена, вы даже не можете загрузиться в ней. Для повторного включения просто напишите «reagentc/enable». Если это также не работает, используйте установочный ISO-файл Windows 10 и исправьте эту проблему. Выполните следующие шаги:
Шаг 1: Если на диске C нет папки восстановления, создайте ее. Теперь создайте еще одну папку в этой папке восстановления и назовите ее WindowsRE. Обратите внимание, что по умолчанию папка восстановления скрыта. Итак, вы должны ввести «показать скрытые файлы» в поле поиска. Откроется Проводник. Теперь установите флажок перед параметром «Показать скрытые файлы, папки и диски» и снимите флажок «Скрыть защищенные системные файлы (рекомендуется)».
Обратите внимание, что по умолчанию папка восстановления скрыта. Итак, вы должны ввести «показать скрытые файлы» в поле поиска. Откроется Проводник. Теперь установите флажок перед параметром «Показать скрытые файлы, папки и диски» и снимите флажок «Скрыть защищенные системные файлы (рекомендуется)».
Шаг 2: От этого до шага № 4 вы будете создавать файл Winre.win (однако, если у вас уже есть резервная копия этого файла или если его можно скопировать с другого ПК с Windows 10, переместите напрямую к шагу № 5). Смонтируйте установочный ISO-файл Windows 10 как виртуальный диск и откройте его.
Шаг 3: Перейдите в исходную папку и найдите файл Install.wim. Скопируйте путь к этому файлу.
Шаг 4: Теперь вы должны ввести следующую команду в cmd с повышенными привилегиями (командная строка) : dism /mount-wim /wimfile: [только что скопированный путь к файлу install.wim] /index:2 /mountdir: [путь расположения, в котором вы хотите сохранить смонтированный файл]
Таким образом, команда будет выглядеть примерно так: : dism /mount-wim /wimfile:»F:\windows 10 ISO\sources\install.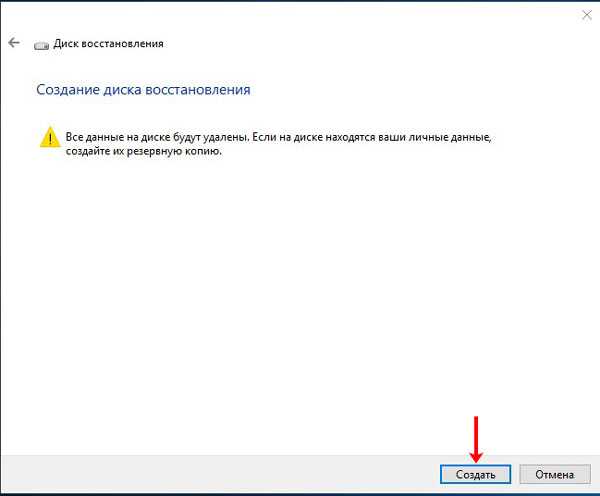 wim» / индекс: 2 /mountdir: D:\mount_image_file\
wim» / индекс: 2 /mountdir: D:\mount_image_file\
Шаг 5: Перейдите по пути, указанному на предыдущем шаге, и найдите файл Winre.wim. Затем скопируйте этот файл в папку C:\Recovery\WindowsRE.
Шаг 6: Наконец, введите команду «Reagentc /setreimage /path C:\Recovery\WindowsRE» (не используйте кавычки). Таким образом, вы можете успешно создать диск восстановления системы Windows 10 или загрузочный диск.
Заключение
Диск восстановления системы Windows 10 или загрузочный диск устраняют неполадки вашего ПК, даже если ваша ОС не открывается. С помощью простых методов, доступных в этой статье, становится очень легко создать Диск восстановления Windows 10 , восстановите Windows 10 после критических ошибок и восстановите свой компьютер из файла ISO.
Люди также спрашивают
Что такое диск восстановления системы и загрузочный диск?
Диск восстановления системы — это загрузочный DVD или компакт-диск со всем необходимым программным обеспечением для устранения неполадок Windows и восстановления ПК, если он не запускается должным образом.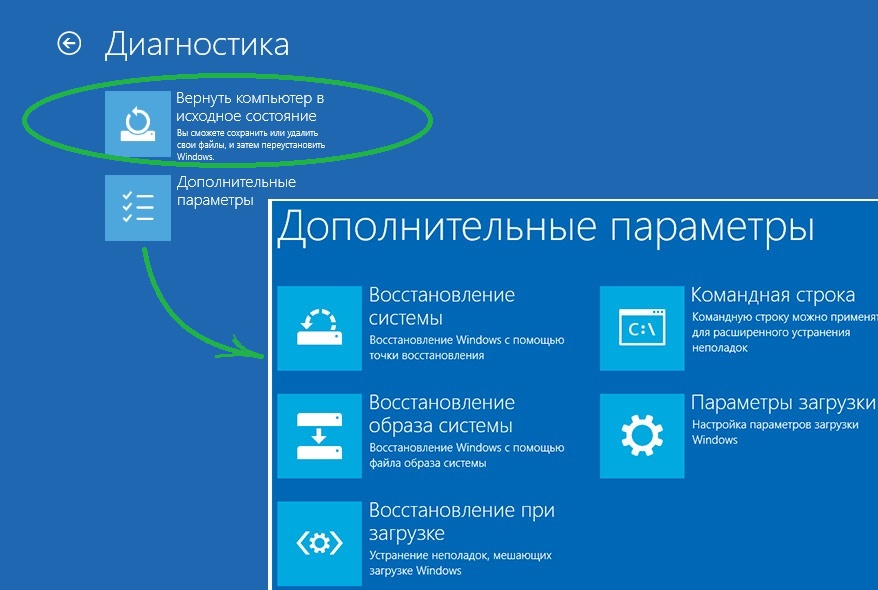 Он существует со времен инноваций Windows 7. Загрузочный диск (или загрузочный USB-накопитель) — это диск восстановления, который предлагает пользователям доступ к тому же программному обеспечению для устранения неполадок, что и диск восстановления системы. Однако он также позволяет пользователям переустанавливать Windows (если Windows поставляется с ним).
Он существует со времен инноваций Windows 7. Загрузочный диск (или загрузочный USB-накопитель) — это диск восстановления, который предлагает пользователям доступ к тому же программному обеспечению для устранения неполадок, что и диск восстановления системы. Однако он также позволяет пользователям переустанавливать Windows (если Windows поставляется с ним).
Какой инструмент для ремонта лучше? – Загрузочный диск или диск восстановления системы
Хотя оба инструмента восстановления хороши, мы рекомендуем использовать USB-накопитель восстановления, так как он имеет те же инструменты, что и диск восстановления системы. Он даже создает резервные копии системных файлов, необходимых для переустановки Windows. Тем не менее, он создает резервные копии установленных приложений или личных данных. Таким образом, сделайте резервную копию своего компьютера с помощью нашего профессионального инструмента резервного копирования.
Каковы преимущества создания диска восстановления системы?
Существует множество причин для создания диска восстановления системы.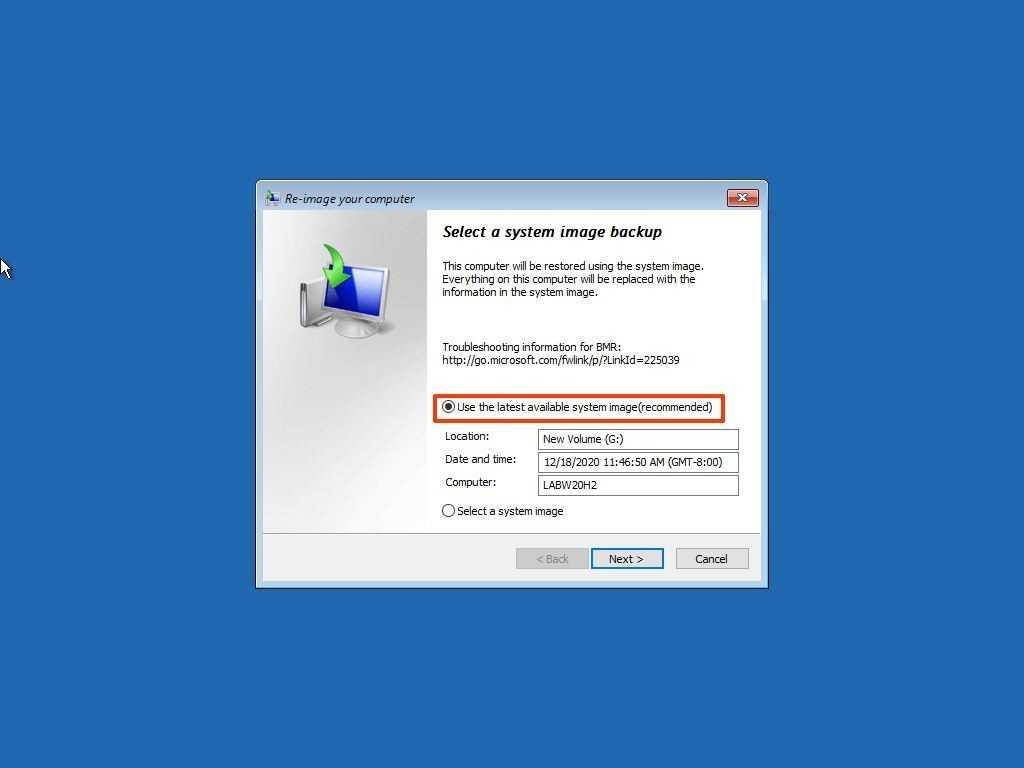 Они указаны ниже:
Они указаны ниже:
- Создайте диск восстановления системы DVD/CD, если ваш компьютер не может загрузиться с USB.
- Это позволит вам устранять проблемы с запуском, возникающие на разных компьютерах с одинаковой версией Windows.
Как часто нужно создавать диск восстановления?
Поскольку Windows обновляется для повышения производительности и безопасности ПК, ежегодно создавайте диск восстановления.
Как восстановить или восстановить ПК с помощью диска восстановления?
Вот как вы можете использовать диск восстановления для восстановления/восстановления вашего ПК:
- Подключите диск восстановления и выключите компьютер.
- Нажмите клавишу Windows + L и перезагрузите компьютер, нажав клавишу Shift при выборе кнопки питания > «Перезагрузить». И он перезагрузит ваш компьютер в среде WinRE.
- Выберите «Устранение неполадок» и выберите один из этих двух вариантов — восстановить из точки восстановления системы и переустановить Windows 10.

- Выберите Дополнительные параметры > Восстановление системы для точки восстановления системы. Этот параметр устранит недавно установленные драйверы, приложения и обновления, вызывающие проблемы на вашем ПК. Но на личные файлы это никак не влияет.
- Выберите Дополнительные параметры > Восстановление с диска для переустановки Windows. Эта опция удалит ваши драйверы, приложения, изменения настроек и личные файлы.
Сравнение диска восстановления, диска восстановления, образа системы и диска восстановления системы
Является ли диск восстановления тем же, что и образ системы? Я хочу знать, как использовать диск восстановления в Windows 10, но я не понимаю эти термины.
Давайте будем честными — бывают случаи, когда мы все путаемся между такими вещами, как восстановление диска, диск восстановления или диск восстановления системы. Хотя эти вещи могут показаться похожими, все они служат определенной цели, о которой должен знать каждый пользователь Windows. Не волнуйтесь — мы здесь с этим подробным руководством, чтобы помочь вам различать эти понятия и подробно рассмотреть их. Без лишних слов давайте углубимся и изучим такие вещи, как использование дисков восстановления в Windows 7/10, которые будут чрезвычайно полезны для вас в долгосрочной перспективе.
Не волнуйтесь — мы здесь с этим подробным руководством, чтобы помочь вам различать эти понятия и подробно рассмотреть их. Без лишних слов давайте углубимся и изучим такие вещи, как использование дисков восстановления в Windows 7/10, которые будут чрезвычайно полезны для вас в долгосрочной перспективе.
Что делает диск восстановления Windows 10/7?
Диск восстановления, вероятно, является наиболее важным компонентом Windows. В идеале это помогает нам переустановить Windows в случае сбоя системы или любой другой нежелательной проблемы. Лучший способ решить эти проблемы, связанные с ОС, — создать специальный диск восстановления Windows 10/7, который вы можете легко создать самостоятельно.
Обзор диска восстановления Windows (что)
Диск восстановления состоит из основных компонентов Windows и среды. Он используется для устранения неполадок, когда система не загружается или работает со сбоями. Используя USB-накопитель или источник восстановления на жестком диске, вы можете переустановить Windows в своей системе.
- Он состоит из копии среды Windows на внешнем источнике (например, на USB-накопителе) для перезагрузки ПК или устранения неполадок.
- Для создания диска восстановления Windows 7/10 на USB-накопителе должно быть не менее 16 ГБ свободного места.
- Как следует из названия, он используется для восстановления диска Windows и переустановки прошивки в системе.
- Обратите внимание, что на диск восстановления можно установить только ОС и ее заводские настройки. Это не будет включать ваши данные или сохраненные настройки. Это не образ системы и не точка восстановления, сохраняющая существующие настройки ПК.
Когда нам нужно создать диск восстановления Windows (когда)
Вот некоторые из распространенных сценариев, когда вам следует подумать о создании диска восстановления:
- Для начала создайте диск восстановления всякий раз, когда ваша система работает на стабильная версия прошивки. Вы никогда не знаете — вы можете столкнуться с любой непредвиденной ситуацией в любое время.

- Всякий раз, когда вы обновляете Windows до стабильной версии, создайте диск восстановления, чтобы сохранить обновленную версию.
- Если ваша система неисправна и вы думаете, что в будущем она может выйти из строя.
Как создать диск восстановления Windows (как)
Одна из лучших особенностей новых версий Windows, таких как 7, 8 или 10, заключается в том, что они позволяют довольно легко создать диск восстановления. Если вы хотите узнать, как использовать диск восстановления в Windows 10/7, выполните следующие действия:
1. Во-первых, подключите к системе USB-накопитель объемом не менее 16 ГБ. Подумайте о том, чтобы сделать резервную копию его данных, так как в процессе USB-накопитель будет отформатирован.
2. Теперь щелкните меню «Пуск» и найдите «диск восстановления». Как только вы получите соответствующие результаты, нажмите на него, чтобы запустить мастер. Вас могут попросить заранее войти в свою учетную запись администратора.
3. На экране запустится специальный мастер диска восстановления. Отсюда вы можете включить опцию резервного копирования системных файлов на диск восстановления. Однако это займет больше времени, чем обычный процесс.
4. При нажатии на кнопку «Далее» вы получите список подключенных USB-накопителей. Выберите доступный источник USB и продолжайте.
5. Поскольку USB-накопитель будет отформатирован, вы получите предупреждающее сообщение, подобное этому. Просто нажмите на кнопку «Создать», чтобы начать процесс.
6. Подождите несколько минут, пока процесс завершится. Как только USB-накопитель будет преобразован в диск восстановления, вы получите уведомление.
Вот оно! Теперь вы можете безопасно извлечь USB-диск из системы и держать его под рукой. Всякий раз, когда ваша Windows выйдет из строя, подключите к ней диск восстановления и вместо этого загрузите систему с него.
Что такое восстановление диска?
В то время как диск восстановления можно использовать только для перезагрузки или переустановки Windows, восстановление диска — это процесс восстановления потерянных данных с поврежденной системы (или жесткого диска). Все еще в замешательстве? Давайте узнаем больше о восстановлении данных на диске, чтобы развеять ваши сомнения.
Все еще в замешательстве? Давайте узнаем больше о восстановлении данных на диске, чтобы развеять ваши сомнения.
Обзор восстановления диска
Восстановление диска — это общий термин, используемый для диска восстановления данных. Обычно при сбое системы Windows пользователи теряют все хранящиеся в ней данные. Чтобы избежать этой ситуации, они могут воспользоваться помощью инструмента восстановления данных на диске. Это позволит вам загрузить систему с подключенного диска, а затем восстановить с него сохраненные данные.
Когда создавать восстановление жесткого диска?
В идеале всегда следует поддерживать выделенный источник восстановления диска. Это связано с тем, что ваша система может неожиданно выйти из строя, что может привести к потере данных. Однако, если ваш ПК с Windows уже работает со сбоями или вышел из строя, немедленно используйте инструмент для восстановления диска. Это поможет вам создать загрузочный носитель, который можно использовать для запуска вашей системы и восстановления с него потерянных файлов.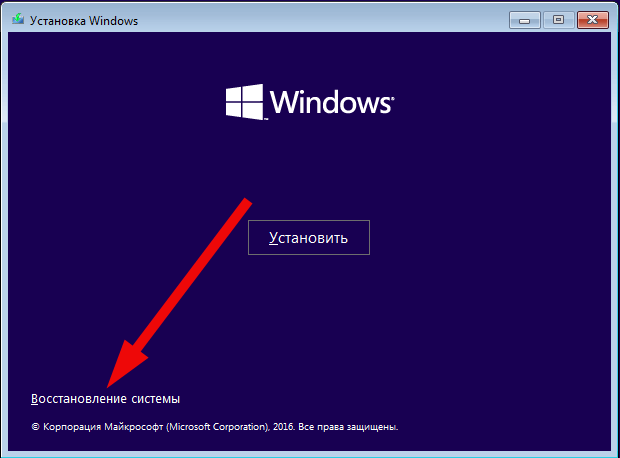
Как восстановить данные на диске?
Для восстановления жесткого диска вы можете воспользоваться помощью профессионального инструмента, такого как Recoverit Data Recovery. Разработанный Wondershare, он предлагает широкий спектр функций восстановления данных для всех возможных сценариев. Даже если ваша система Windows вышла из строя или не загружается, вы можете выполнить восстановление жесткого диска на ней с помощью программного обеспечения для восстановления данных Wondershare Recoverit для Mac. Во-первых, вам нужно установить его на рабочий компьютер и создать загрузочный носитель. Позже вы можете использовать загрузочный носитель для восстановления файлов на диске.
Шаг 1 Создайте загрузочный носитель
Возьмите USB-накопитель, компакт-диск или DVD-диск, который вы хотите преобразовать в загрузочный носитель, и подключите его к работающему компьютеру. Установите и запустите на нем Recoverit Data Recovery и выберите восстановление данных из аварийной системы, чтобы начать процесс.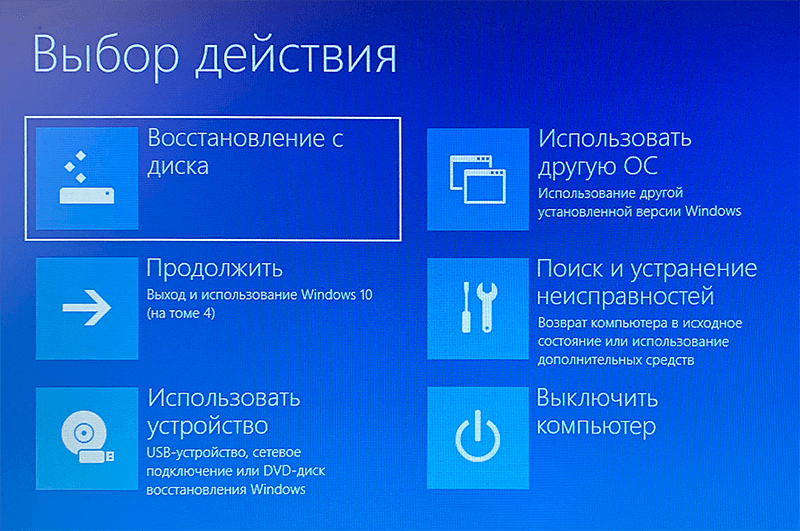
Затем вам нужно выбрать подключенный носитель из интерфейса и подтвердить его (поскольку он будет форматировать USB/CD/DVD).
Устройтесь поудобнее и подождите некоторое время, пока прошивка будет загружена, и приложение преобразует подключенный источник в загрузочный носитель. Как только процесс завершится, вы будете уведомлены.
Шаг 2 Измените настройки BIOS аварийной системы
Теперь извлеките загрузочный носитель из работающего компьютера и подключите его к аварийной системе. Включите его и продолжайте нажимать клавишу BIOS (F2/F8/F10/DEL) во время его запуска. Ключ BIOS будет варьироваться от одной модели к другой.
Когда настройки BIOS открыты, перейдите в раздел «Boot» и измените приоритет источника. То есть поставьте подключенный USB на первое место.
Шаг 3 Выполните восстановление диска
После этого перезагрузите систему при изменении настроек BIOS. На этот раз система загрузит приложение с подключенного загрузочного носителя. Теперь вы можете легко восстановить данные на диске, выполнив простой процесс перехода по ссылке.
Теперь вы можете легко восстановить данные на диске, выполнив простой процесс перехода по ссылке.
Что такое восстановление образа системы?
Как следует из названия, эта опция создает «образ» вашей системы. Помимо переустановки среды Windows, это также позволит вам восстановить сохраненные настройки, приложения и другой контент.
Обзор восстановления образа системы
Восстановление образа системы — это более совершенная форма диска восстановления. В то время как диск восстановления только переустановит Windows в системе, восстановление образа системы восстановит «образ» вашего ПК. То есть ваша система будет именно такой, какой вы ее оставили до создания ее образа. Это будет включать восстановление ваших данных, приложений, сохраненных настроек и так далее.
Обратите внимание, что восстановить образ системы можно только на том же компьютере. То есть вы не можете создать файл образа системы на одном ПК и восстановить его на другом.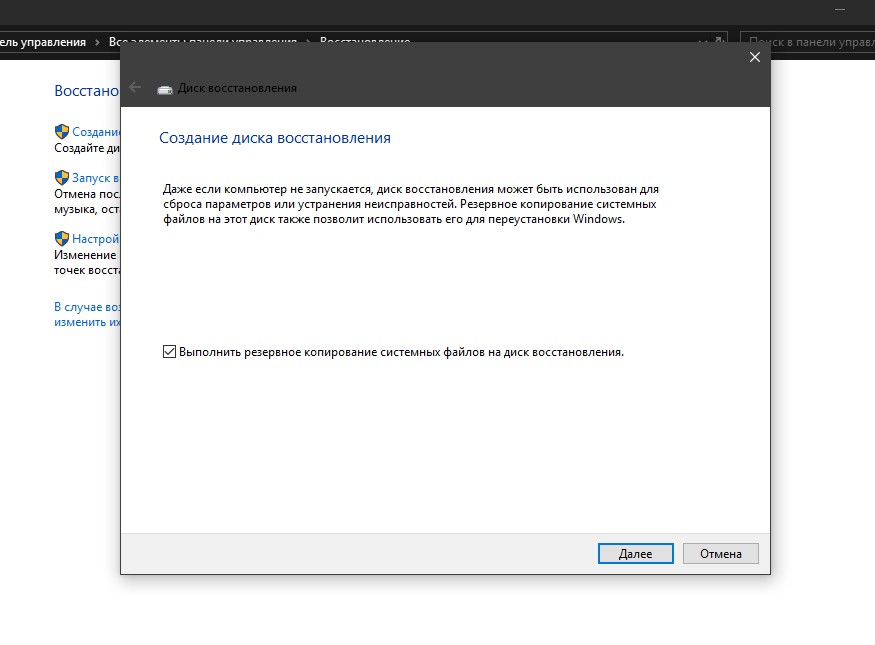
Когда создавать восстановление образа системы?
В идеале вы должны иметь под рукой средство восстановления образа системы, поскольку оно поможет вам восстановить поврежденную систему Windows. Всякий раз, когда вы делаете серьезное обновление своей системы или обновляете ее до новой версии, рассмотрите возможность создания образа системы. Для оптимального результата рекомендуется создавать новый образ каждые 6-9 месяцев.
Как создать образ восстановления системы?
Прежде чем продолжить, убедитесь, что у вас есть внешний жесткий диск. Иногда образ системы может занимать даже 1 или 2 ТБ места. Таким образом, вы должны убедиться, что на жестком диске достаточно места. После подключения жесткого диска просто выполните следующие действия, чтобы преобразовать его в диск восстановления образа.
1. Для начала перейдите в «Настройки» вашего компьютера > «Обновление и безопасность» > «Резервное копирование» и перейдите к параметрам «Резервное копирование и восстановление».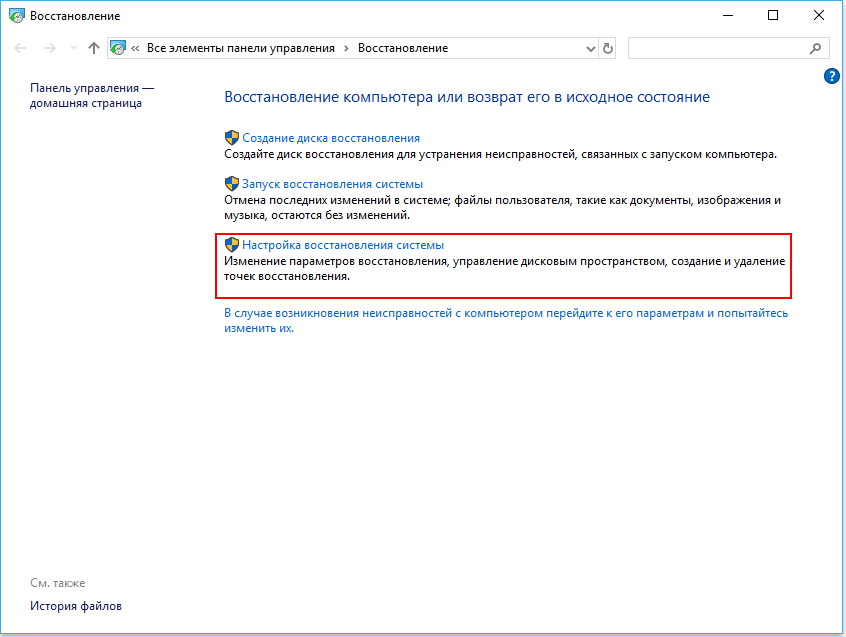
2. Когда будут запущены параметры резервного копирования и восстановления, вы можете перейти на боковую панель и нажать кнопку «Создать образ системы». Вы также можете найти этот параметр в меню «Пуск» в Windows 10.
3. Запустится специальный мастер, который поможет вам создать образ системы. Во-первых, вам нужно выбрать место, где вы хотите создать образ восстановления. В раскрывающемся меню выберите подключенный USB-накопитель.
4. Подтвердите свой выбор, так как мастер отобразит разделы, резервные копии которых будут сохранены на подключенном USB-накопителе.
5. Просто нажмите кнопку «Начать резервное копирование» и подождите несколько минут, пока система создаст свой образ. Процесс может занять от 45 до 90 минут, поэтому не отключайте USB-накопитель между ними.
6. Готово! После создания образа системы вы можете легко использовать его для восстановления данных. Просто нажмите клавишу Shift во время загрузки, чтобы ввести параметры запуска. Перейдите в «Дополнительные параметры запуска» и нажмите «Восстановление образа системы», чтобы восстановить данные.
Перейдите в «Дополнительные параметры запуска» и нажмите «Восстановление образа системы», чтобы восстановить данные.
Что такое диск восстановления системы?
Это идеальное решение для устранения многочисленных проблем, связанных с Windows. В отличие от вышеперечисленных вариантов, он не восстанавливает ваши данные и не сбрасывает прошивку. Вместо этого он восстановит ОС и устранит любые нежелательные проблемы, связанные с ней.
Обзор диска восстановления системы
Диск восстановления системы можно использовать для доступа ко всем инструментам восстановления Windows. Это может включать восстановление системы, ее прошивки, загрузку компонентов и многое другое. Пользователи могут даже использовать инструмент восстановления, чтобы запустить командную строку и получить контроль над своей системой. В отличие от диска восстановления, диск восстановления системы не занимает много места. Любой пустой CD/DVD можно сделать диском восстановления системы. Размер, занимаемый им, будет варьироваться от 166 МБ (для Windows 7) до 366 МБ (для Windows 10).
Размер, занимаемый им, будет варьироваться от 166 МБ (для Windows 7) до 366 МБ (для Windows 10).
Когда создавать диск восстановления системы
Если вы не получили диск восстановления при покупке системы, обязательно создайте его прямо сейчас. В конце концов, ваша система Windows может внезапно выйти из строя, и вы должны быть хорошо подготовлены, чтобы справиться с этим. Просто возьмите любой пустой CD/DVD и сделайте из него ремонтный диск. Держите его под рукой, чтобы вы могли использовать его в любой чрезвычайной ситуации.
Как создать диск восстановления системы
Создать и использовать диск восстановления системы очень просто. Это не займет много времени и ресурсов, но, безусловно, будет полезно в долгосрочной перспективе. Вот как создать диск восстановления системы в Windows:
1. Запустите панель управления и перейдите к параметрам резервного копирования и восстановления в вашей системе. Вы также можете получить к нему доступ через Системные настройки.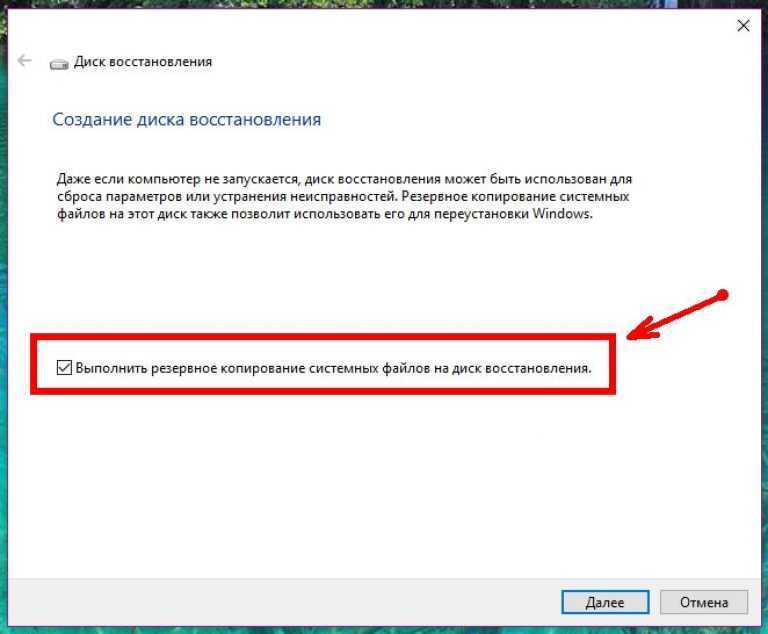 Отсюда перейдите к опции «Создать диск восстановления системы» на боковой панели.
Отсюда перейдите к опции «Создать диск восстановления системы» на боковой панели.
2. Запустится мастер для создания нового диска восстановления системы. Просто убедитесь, что в систему уже вставлен пустой CD/DVD. Теперь выберите его в качестве источника и нажмите кнопку «Создать диск».
3. Подождите несколько минут, пока Windows сделает прикрепленный CD/DVD диском восстановления системы. Убедитесь, что вы не отключили носитель между ними на данный момент.
4. В конце вы будете уведомлены, когда процесс будет завершен. Просто пометьте диск, чтобы завершить установку.
5. Теперь, если ваша система работает со сбоями, подключите диск и нажмите соответствующую клавишу запуска. Это запустит параметры восстановления, позволяющие устранить неполадки или восстановить систему.
Сравнение и часто задаваемые вопросы О 4 терминах
В предыдущих разделах я постарался охватить все важные детали восстановления диска, образа системы, восстановления диска и т.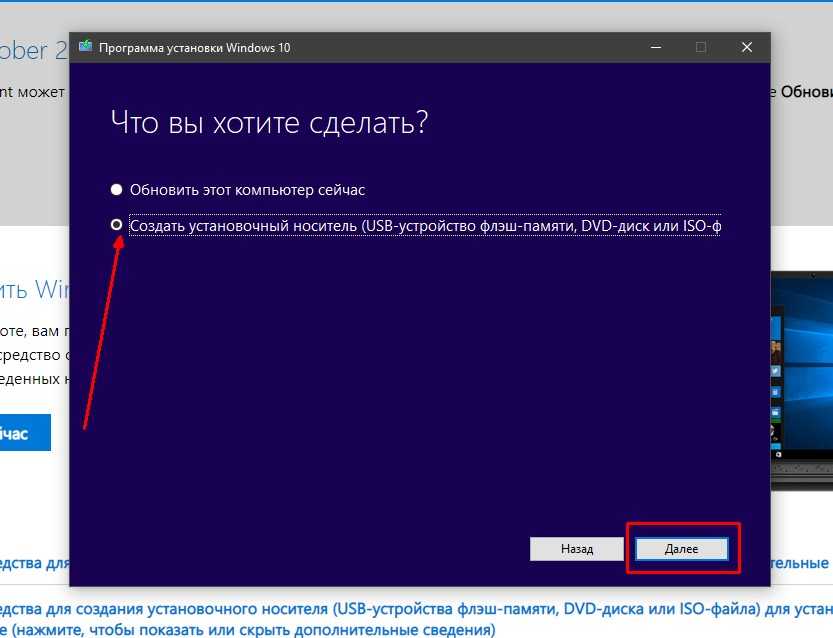 д. Однако, если вы все еще запутались, прочитайте этот краткий раздел, чтобы узнать их разницу и другие детали.
д. Однако, если вы все еще запутались, прочитайте этот краткий раздел, чтобы узнать их разницу и другие детали.
Загрузить | Mac Загрузить | Win
| Что он делает? | Когда использовать? | Создано | Хранение | |
| Диск восстановления | Используется для устранения неполадок и переустановки Windows в системе. Он сбрасывает ПК, устанавливая Windows до заводских настроек (без каких-либо пользовательских данных или приложений). | Для сброса Windows или восстановления прошивки с заводскими настройками. | Windows | Занимает больше места |
| Восстановление данных с диска | Выполняет восстановление данных в аварийной системе. В основном для создания загрузочного носителя используется сторонний инструмент (например, Recoverit). Он загружает поврежденную систему и извлекает из нее потерянные или недоступные данные. | Для восстановления потерянных данных с поврежденной системы или жесткого диска. | Инструменты сторонних производителей | Занимает меньше места |
| Восстановление образа системы | Это создает «образ» системы, включая ее приложения и сохраненные данные на диске Windows. В результате пользователи могут переустановить Windows в неисправной системе, а также восстановить свои приложения и данные. | Чтобы переустановить Windows со всеми существующими приложениями, настройками и пользовательскими данными на диске Windows. | Windows | Занимает больше всего места |
| Диск восстановления системы | Позволяет исправить неисправную прошивку или проблемы с загрузкой. Кроме того, он предоставляет решение для восстановления предыдущей резервной копии через файл образа системы. CD/DVD используется в этом случае для выполнения всех вариантов восстановления. | Для устранения неполадок прошивки или загрузки путем восстановления Windows. | Windows | Занимает меньше места |
Часто задаваемые вопросы
- Можно ли использовать диск восстановления для установки Windows?
Если ваша система работает не идеально, то вы можете использовать диск восстановления для переустановки на ней Windows (но не можете установить свежую копию прошивки). Тем не менее, это вернет Windows к исходным настройкам и избавит вас от установленных приложений в процессе.
- Сколько времени занимает создание диска восстановления Windows 10?
Точная продолжительность зависит от вашей системы и версии Windows, но обычно она может варьироваться от 15 до 45 минут.
- Является ли диск восстановления системы таким же, как диск восстановления?
Нет, диск восстановления системы предоставляет среду Windows для устранения любой существующей проблемы на компьютере. Это также может позволить нам восстановить образ системы. С другой стороны, диск восстановления используется для переустановки прошивки Windows с исходными настройками.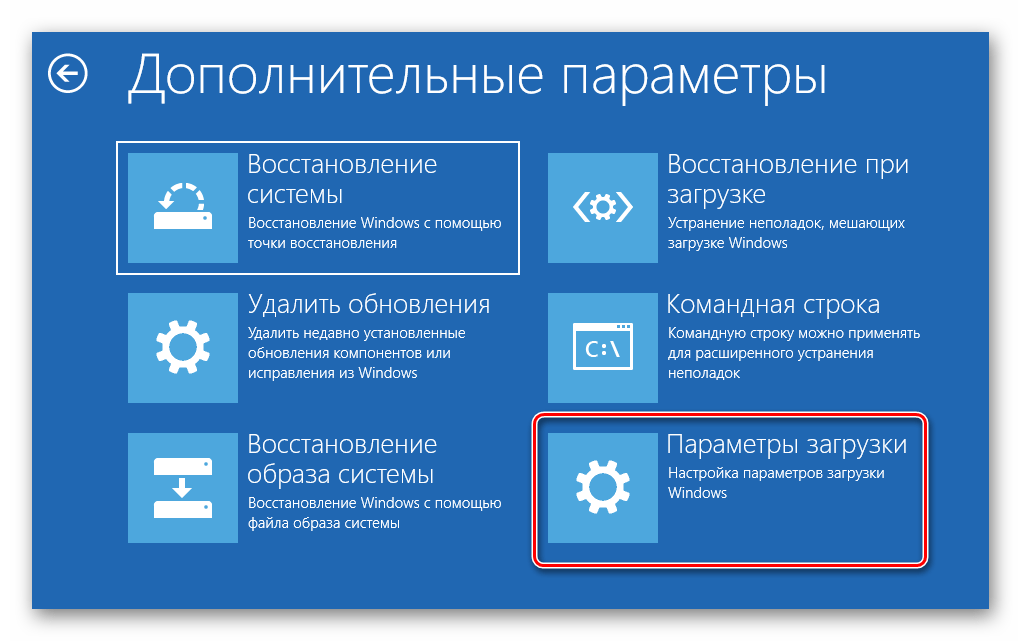
- Является ли диск восстановления тем же, что и образ системы?
Несмотря на то, что они очень похожи, образ системы представляет собой более совершенную версию диска восстановления. В то время как диск восстановления может только переустановить Windows в системе (или устранить определенные проблемы), образ системы восстановит всю систему. Это будет включать восстановление пользовательских данных, приложений и сохраненных настроек, помимо установки прошивки. Таким образом, вы не пострадаете от потери данных или приложений при использовании образа системы.
- Нужен ли диск восстановления системы, если у меня есть образ системы?
Образ системы и диск восстановления системы — это разные вещи. Хотя диск восстановления системы даст вам возможность восстановить образ системы, это не является принуждением. Например, вы можете просто посетить опцию «Расширенный запуск» в Windows и выбрать восстановление образа системы напрямую из него.
- Можно ли сделать диск восстановления с другого компьютера?
Вы можете создать диск восстановления с другого компьютера при определенных условиях. Например, он должен иметь ту же марку, версию Windows и установленные драйверы. В идеале это будет зависеть от совместимости обеих систем, но вы можете попробовать.
Например, он должен иметь ту же марку, версию Windows и установленные драйверы. В идеале это будет зависеть от совместимости обеих систем, но вы можете попробовать.
Вот и все! Я уверен, что после прочтения этого руководства вы сможете узнать разницу между диском восстановления, диском восстановления, образом системы и диском восстановления системы. Поскольку все эти концепции важны, вы можете держать образ системы и решение для восстановления данных на диске под рукой. Таким образом, вы можете устранять любые нежелательные проблемы с вашей системой без потери данных. Например, если ваша система вышла из строя, а вы не сделали ее резервную копию, сразу же используйте Recoverit, чтобы извлечь из нее данные.
Загрузить | Mac Загрузить | Win
Часто задаваемые вопросы
Как получить диск восстановления Windows?
Откройте окно поиска, нажав кнопку «Пуск», найдите «создать диск восстановления» и выберите его.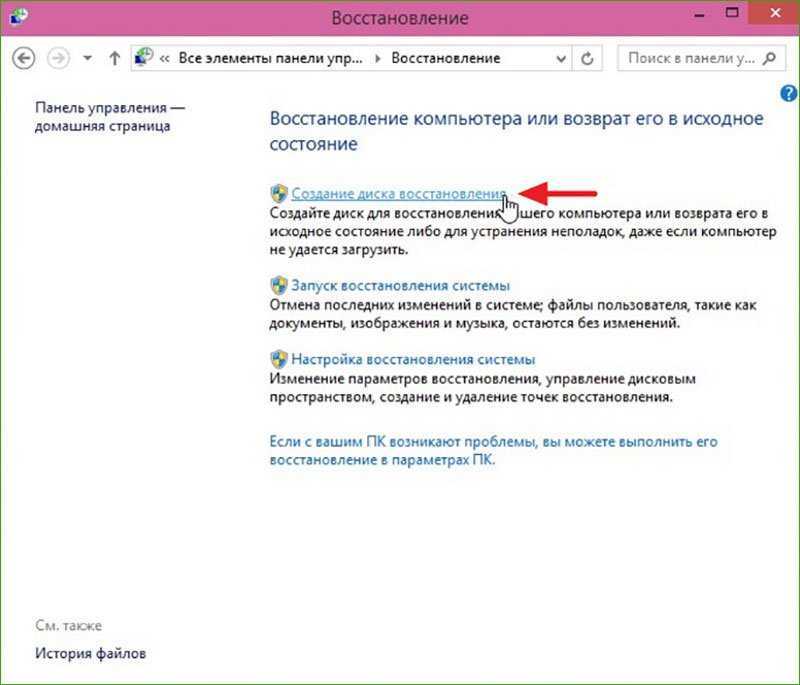


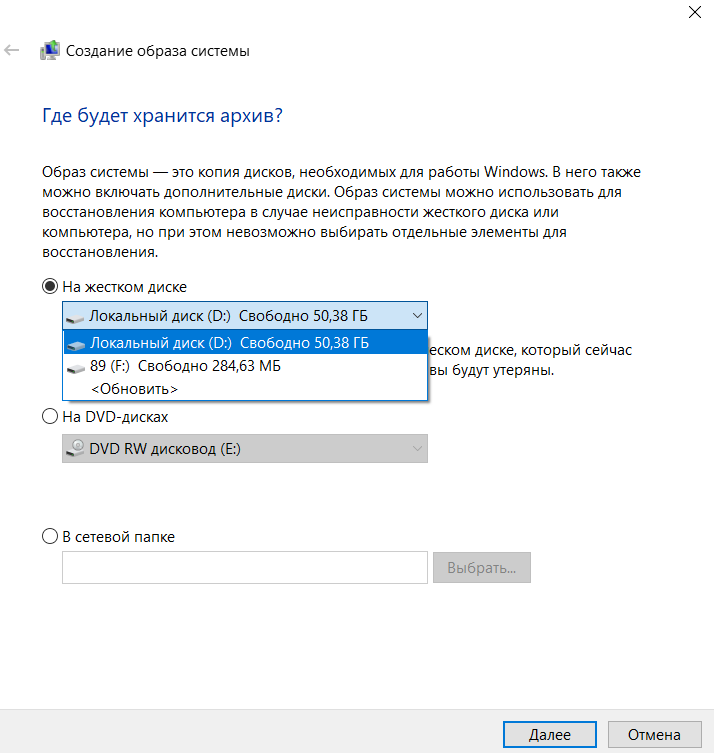

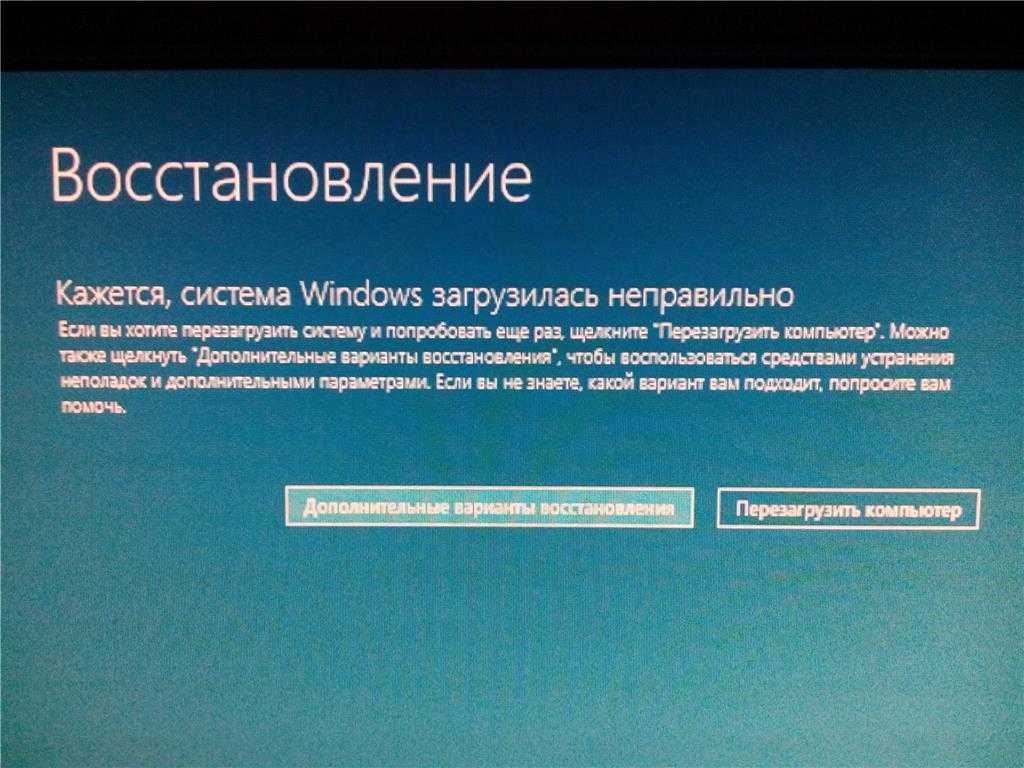
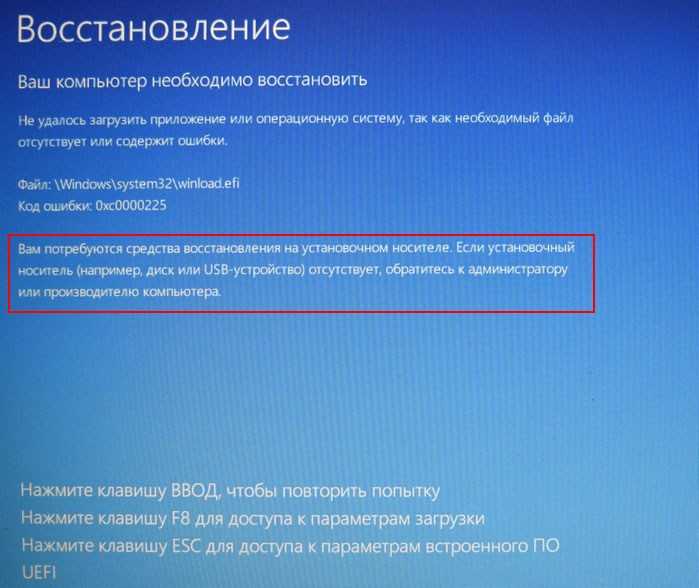
 wim. Если у вас есть резервная копия этого файла или вы можете скопировать его с другого компьютера с Windows 10, вы можете просто перейти к шагу 5. Если у вас его нет, вы можете скачать установочный ISO-файл с сайта Microsoft. Затем дважды щелкните, чтобы смонтировать его как виртуальный диск.
wim. Если у вас есть резервная копия этого файла или вы можете скопировать его с другого компьютера с Windows 10, вы можете просто перейти к шагу 5. Если у вас его нет, вы можете скачать установочный ISO-файл с сайта Microsoft. Затем дважды щелкните, чтобы смонтировать его как виртуальный диск.