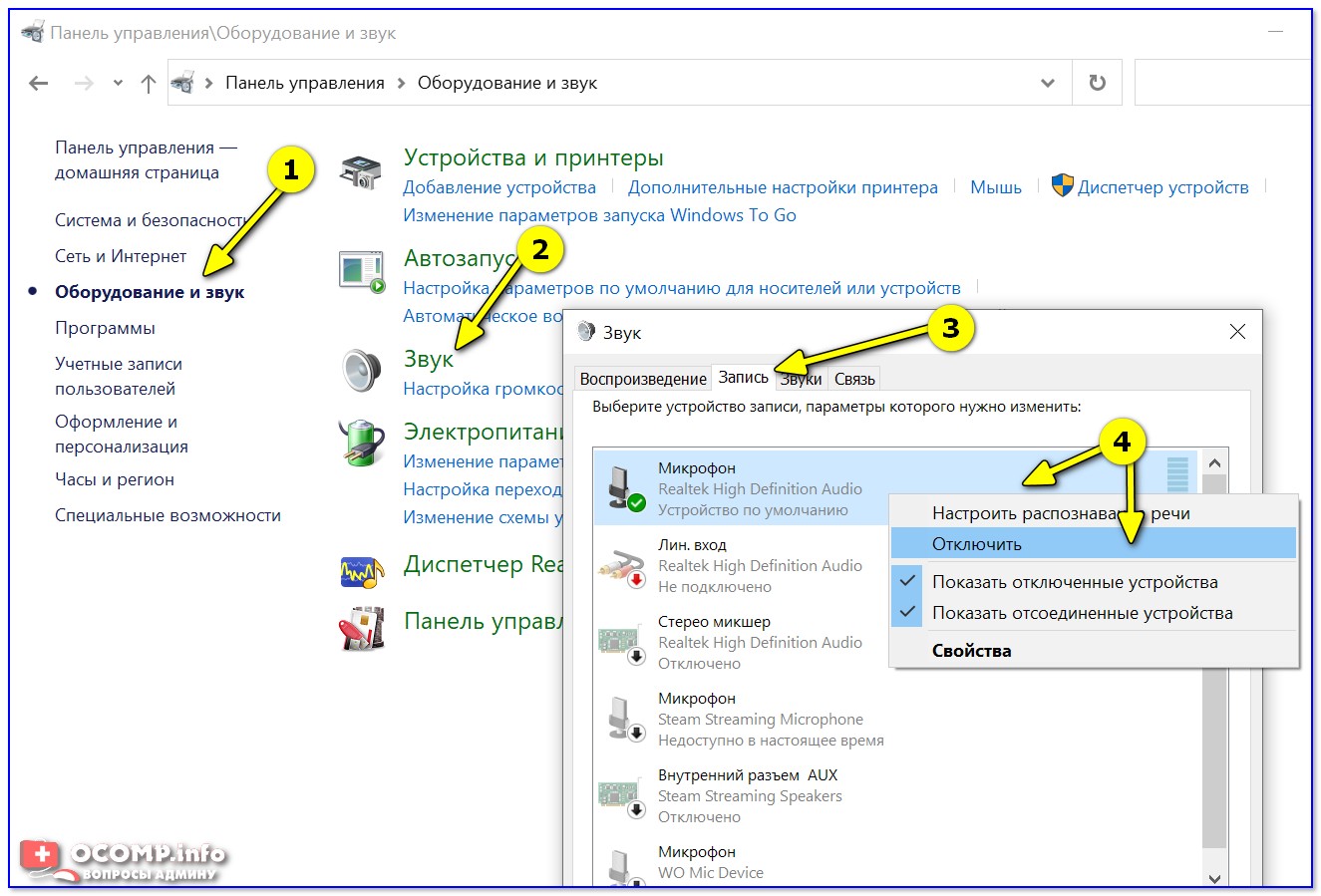Почему не работает звук в компе: Нет звука на компьютере. Пропал звук. Проблемы со звуком. Не работает звук. Нет звука
Содержание
Почему не работает звук на компьютере
Зная обо всех возможных неисправностях связанных со звуком в Windows, можно легко определить почему не работает звук и незамедлительно устранить её.
Для этого вам не понадобится никакого дополнительного оборудования или программного обеспечения. Большинство проблем со звуком устраняются парой прямых рук и стандартным софтом Windows.
Причины и методы устранения
Причиной неполадок со звуком может быть как неправильная настройка регулятора громкости на динамике, так и выход из строя звуковой карты.
Все причины неполадок со звуком можно условно разделить на 3 группы:
Проблемы со звуковоспроизводящим оборудованием решаются его простой диагностикой:
- проверкой соединений с компьютером;
- Сетью;
- настройка аппаратных регуляторов громкости.
Аппаратные проблемы решаются ремонтом, проверкой соединения, или заменой звуковой карты. И если отремонтировать плату звука может только мастер, то проверить соединения, а также заменить плату на новую, под силу и рядовому пользователю. Для этого понадобится немного разобраться в устройстве компьютера.
И если отремонтировать плату звука может только мастер, то проверить соединения, а также заменить плату на новую, под силу и рядовому пользователю. Для этого понадобится немного разобраться в устройстве компьютера.
Фото: регуляторы громкости
Проблемы с программным обеспечением – э то самые распространённые неисправности со звуком. Они возникают как, в связи с неправильной настройкой или установкой звуковых драйверов, системных утилит, или отдельно взятых приложений.
Определить причину программной неполадки наиболее сложная задача, но вполне решаемая при грамотном подходе и последовательности действий. Такие неполадки исправляются перенастройкой программного обеспечения, переустановкой драйверов, а в некоторых случаях восстановлением системы или её переустановкой.
Видео: что делать если не работают динамики
Не включён звук
Иногда причина отсутствия звука связана не с неполадками, а с тем, что звук элементарно выключен, а мы всё задаёмся вопросом: почему у меня не работает звук?
В компьютере под операционной системой Windows управление звуком производится:
- на звуковоспроизводящем устройстве;
- в системных настройках Windows;
- в настройках утилиты к драйверу звуковой карты;
- в настройках конкретной программы.

Если на компе отсутствует звук, сначала следует проверить аппаратный регулятор громкости на акустической системе, колонках или наушниках.
Для этого нужно:
- открыть папку со стандартными аудиозаписями;
- включить воспроизведение одной из них стандартным проигрывателем, например Windows media.
Фото: настройка звука
Такая звукозапись при правильной работе системы должна воспроизводиться «из коробки» то есть стандартными предустановленными программными средствами операционной системы без установки дополнительного программного обеспечения. То есть если с самой системой и с колонками всё в порядке – звук должен проигрываться.
Во всех операционных системах семейства Windows до ХР включительно папка со стандартными аудиозаписями называется «моя музыка», и расположена в директории «Мои документы».
От «семёрки» и старше, данная папка именуется «образцы музыки».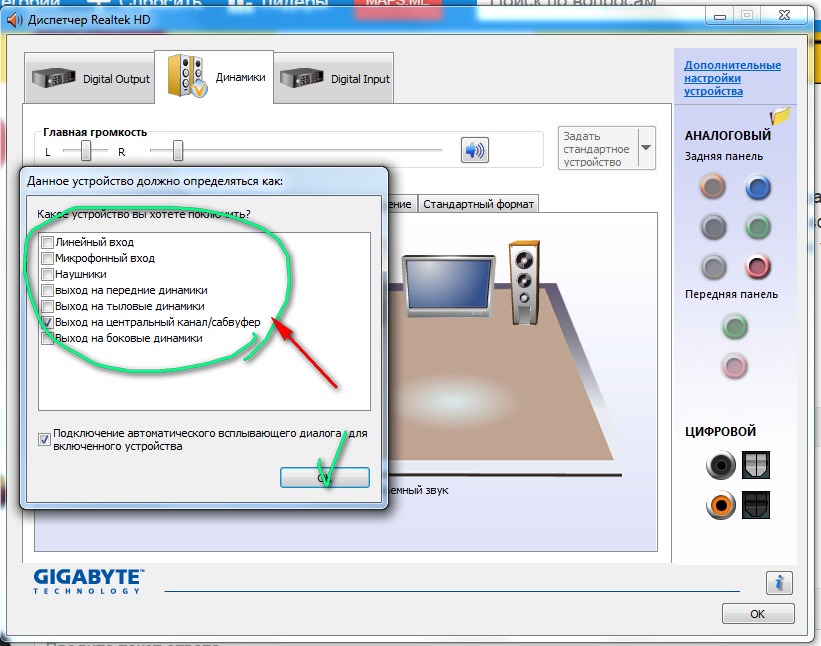 И располагается она в директориях: «системный диск» «пользователи»-«общие»- «общая музыка».
И располагается она в директориях: «системный диск» «пользователи»-«общие»- «общая музыка».
Фото: внешний регулятор громкости
На самом звуковоспроизводящем устройстве нужно проверить положение регулятора громкости, подключение самого устройства в электрическую сеть и к компьютеру. На самих динамиках может быть кнопка питания, включение которой тоже следует проверить.
Важно: Штекер подключения динамиков к компьютеру, как правило, подходит и к прочим разъёмам на звуковой карте. Но звук будет работать, только если штекер подключён к правильному гнезду. На звуковой карте такой разъём обычно помечен изображением динамика, и выполнен в зелёном цвете, как и большинство штекеров колонок и акустических систем.
Если после проверки колонок звук не появился, можно проверить их на работоспособность с другим источником звукового сигнала, например, с DVD-плеером.
Фото: DVD-плеером
Также следует проверить работоспособность звука с другими колонками или наушниками.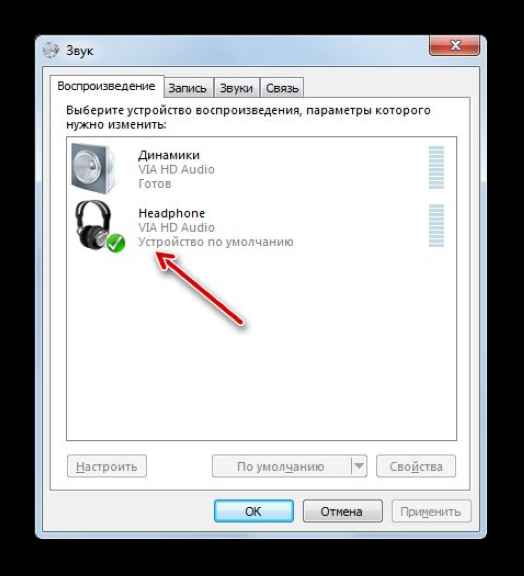 Если после проведённых действий звук появится – следует заменить или отремонтировать колонки. Если же звука по-прежнему нет – проблема в чём-то другом.
Если после проведённых действий звук появится – следует заменить или отремонтировать колонки. Если же звука по-прежнему нет – проблема в чём-то другом.
Отсутствие или неправильная работа драйверов
Если в компьютере отсутствует звук – подозрение падает, прежде всего на драйвер.
Ведь звук будет отсутствовать если:
- драйвер не установлен;
- установлена устаревшая версия драйвера;
- драйвер не совместим с устройством.
Фото: стандартный аудио драйвер
Современные операционные системы семейства Windows имеют встроенный стандартный аудио драйвер, совместимый с большинством известных звуковых карт. Более старые операционные системы таких стандартных драйверов не имеют, а некоторые звуковые карты не поддерживаются стандартными драйверами «операционки».
Поэтому если у вас установлена чистая современная операционная система, но она не воспроизводит звук – вам необходимо воспользоваться специальными драйверами для звуковой карты.
Такие драйвера обычно поставляются на компакт-диске вместе со звуковой картой.
Если таких дисков не было или они утеряны – драйвера можно скачать с:
- официального сайта производителя звуковой карты;
- официального сайта производителя портативного компьютера.
Информацию о производителе звуковой карты можно узнать:
- из технической документации к компьютеру;
- прочитав на самой звуковой карте;
- воспользовавшись программой «everest».
Фото: Everest
Если паспорт на компьютер утерян, а на самой звуковой карте ничего не обозначено – можно воспользоваться специальной утилитой «Everest», пробную версию которой можно бесплатно скачать в интернете. Данная утилита позволяет получить информацию о производителе и модели любой детали компьютера, начиная от usb-узла и заканчивая процессором.
Если вы не знаете установлен драйвер или нет, а также работает ли драйвер надлежащим образом –это можно проверить стандартными средствами Windows.
Для этого нужно:
- нажать правой кнопкой мышки на системный регулятор громкости, расположенный в панели задач справа;
- из выпадающего меню выбрать пункт «настройка аудиопараметров»;
Фото: настройка аудиопараметров
- в открывшемся окне выбрать вкладку «оборудование»;
Фото: вкладка «оборудование»
- из списка выбрать нужную звуковую карту;
- в нижней части окна нажать на кнопку «свойства»;
Фото: окно Свойства
- в открывшемся окне будет отображаться состояние устройства;
- если написано «устройство работает нормально» — значит с драйвером всё в порядке.

- если же отображается «драйвер не установлен», либо другая информация о неполадках драйвер необходимо обновить.
Для того чтобы обновить драйвер необходимо:
- вставить в дисковод диск с драйвером звуковой карты либо сохранить его на жёстком диске, запомнив его расположение;
- в окне «свойства звуковой карты, которое вы открывали для проверки работоспособности драйвера, нужно нажать на вкладку «драйвер»;
- в левой части открывшегося окна нажать на кнопку «обновить»;
Фото: обновления драйвера звука
- в открывшемся окне выбрать месторасположение драйвера и нажать «ОК»;
- после чего система установит выбранный вами драйвер вместо не работающего.
Если по каким-то причинам установленный драйвер оказался не только не рабочим, но и конфликтующим с другим программным обеспечением компьютера его необходимо откатить.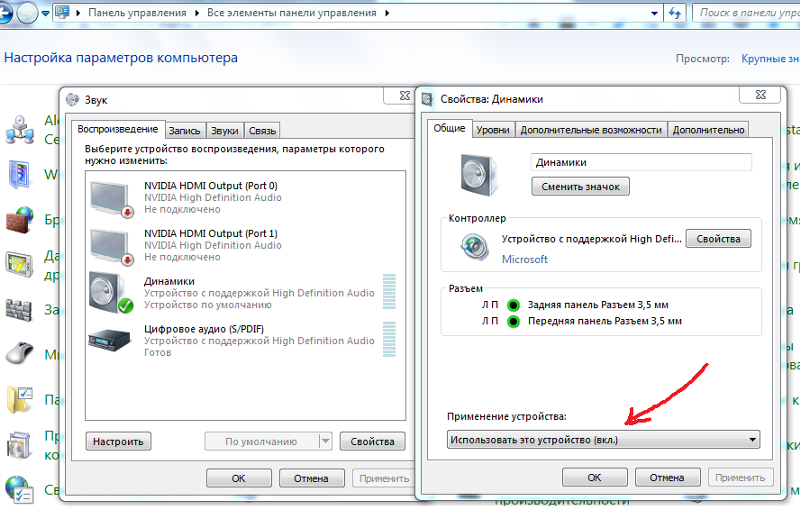 Откатка драйвера не просто удаляет но
Откатка драйвера не просто удаляет но
Важно: После любой операции по установке или переустановке драйвера компьютер нужно перезагружать.
Чтобы установить драйвер нужно совершить следующие действия:
- большинство драйверов звуковых карт поставляются с файлами запуска. нажав на такой файл запускается установщик, следуя простым подсказкам которого можно установить драйвер и сразу же выполнить его необходимую настройку;
- если же драйвер поставляется без установщика, его можно установить тем же способом, что и обновление драйвера;
Видео: Что делать если на компьютере пропал звук
Восстановление системы
Если вместе с пропаданием звука компьютер начинает выдавать сообщения о системных ошибках, вероятнее всего произошёл системный сбой исправить который можно двумя путями:
- восстановить систему;
- переустановить систему.
Важно: Восстановление системы в Windows производится по контрольным точкам, которые необходимо создать заблаговременно до возникновения проблем с системой.
В случае отсутствия точек восстановления восстановить систему будет невозможно.
Для того чтобы восстановить систему необходимо:
- в окне поиска в меню пуск ввести фразу «восстановление системы»;
Фото: выбор утилиты восстановление системы
- из отображаемого списка найденных программ в меню пуск открыть пункт «восстановление системы»;
- в открывшемся окне справа внизу нужно нажать кнопку «далее»;
Фото: восстановления файлов
- затем нужно выбрать точку восстановления из списка;
Фото: выбор точки восстановления
- затем нужно выполнить два подтверждения нажимая кнопку «готово» в двух окнах которые всплывут по очереди.
Фото: подтверждения действия
В процессе восстановления системы компьютером лучше не пользоваться.
О завершении восстановления система уведомит сообщением.
Фото: успешное выполнение восстановления системы
Неработоспособность звуковыводящего устройства
Проверить работоспособность звуковой карты можно несколькими путями:
В первом случае нужно:
- кликнуть правой кнопкой мыши по ярлыку «Компьютер»;
- из выпадающего списка выбрать пункт «свойства»;
- в открывшемся меню «свойства системы» выбрать вкладку» оборудование»;
- на вкладке «оборудование» нажать кнопку «диспетчер устройств»;
- выбрать из списка звуковую карту и нажать на неё два раза;
- в открывшемся окне должно быть написано «устройство включено».
Фото: устройство включено
Если в окне отображается что устройство выключено, и система не позволяет его включить, вероятнее всего имеет место аппаратная проблема со звуковой картой..png)
Более простой способ – это подключить к компьютеру usb-наушники. Такой гаджет оснащён внешней звуковой картой, которая работает «из коробки», поэтому если в вы услышите звук в наушниках на компьютере, вероятнее всего встроенная звуковая плата неисправна. Отсутствие звука в usb-наушниках скажет о том, что проблема не аппаратная.
Проверка службы управления звуком
Для этого нужно:
- нажать на кнопку «выполнить» в меню «пуск». В открывшемся окне ввести команду services.msc;
- в окне служб выбрать службу «window saudio»;
- если отображается что служба отключена, нужно кликнуть по ней дважды для включения.
Диагностика и устранение проблем со звуком в разных операционных системах немного отличается.
Фото: службы Windows
WindowsXP
В ХР нет функции поиска программ из меню «пуск». Поэтому чтобы открыть ту или иную утилиту, о которых говорится в данной статье необходимо знать её расположение. Например утилита восстановление системы находится по адресу: панель управления – система – вкладка «восстановление системы».
Например утилита восстановление системы находится по адресу: панель управления – система – вкладка «восстановление системы».
Windows 7
«Семёрка» в отличие о ХP имеет встроенную утилиту автоматической диагностики и устранения проблем системы, в том числе и со звуком. Данная функция запускается автоматически, но её можно запустить и вручную прямо из окна где возникла проблема, нажав на соответствующую кнопку.
Переустановка драйверов модема
Windows 8
Данная версия операционной системы не имеет меню пуск, которое мы использовали для доступа к некоторым настройкам системы. «В Восьмёрке» получить доступ к любой утилите можно просто введя её название в окно Метро-поиск, которое открывается при наведении курсора мыши в правый нижний угол рабочего стола.
Windows 10
В новейшей версии операционной системы меню пуск и метро-меню работают одновременно. При этом необходимое для диагностики проблем со звуком окно поиска возвращено в меню «пуск». Поэтому устранение проблем со звуком в данной операционке производится также как и в привычной «семёрке».
Поэтому устранение проблем со звуком в данной операционке производится также как и в привычной «семёрке».
Почему не работает звуковая карта на компьютере?
Звуковая карта на компьютере может не работать в двух случаях:
- она неисправна;
- она неправильно подключена к компьютеру либо её контакты отошли.
Чтобы понять исправна звуковая плата или нет нужно исключить отход контактов. для этого нужно:
- аккуратно открутить крышку системного блока компьютера;
- отсоединить звуковую плату и вставить обратно до щелчка.
Звуковая карта – это плата с разъёмами для колонок, она подключается напрямую к материнской плате, как правило через PCI разъём. Чтобы отсоединить нетщательно закреплённую звуковую плату необходимо отжать защёлки расположенные по бокам слота, а затем потянуть звуковую плату на себя.
Фото: звуковая карта-внешний вид
Если после проделанных манипуляций звук не появился — вероятнее всего звуковая карта вышла из строя и её нужно заменить.
Диспетчер звука
Любая операционная система Windows имеет встроенный диспетчер звука, неправильная настройка которого может быть причиной его отсутствия. Некоторые драйвера звуковых карт поставляются вместе с фирменной утилитой «диспетчер звука».
Фото: диспетчер звука
Доступ к диспетчерам звука осуществляется через регулятор громкости в трее панели задач и специальный значок фирменного диспетчера возле регулятора громкости. Диспетчер позволяет назначать звуковыводящее устройство по умолчанию. Неправильный выбор иногда может стать причиной отсутствия.
Чтобы проверить диспетчер, нужно:
Реестр
Через реестр операционной системы можно совершить наиболее тонкие настройки системы. Но изменения в реестре могут привести к переназначению гнёзд звуковой карты, что приведёт к отсутствию звука.
Исправить такую неисправность можно изменив двоичный параметр pin01, отвечающий за заднее зелёное гнездо, которое должно использоваться для вывода звука.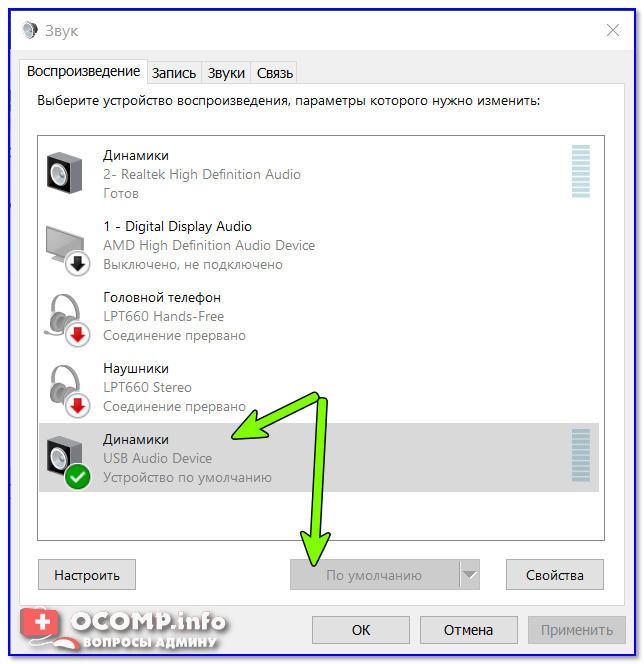
Для этого нужно:
- открыть реестр, введя меню «выполнить» команду “regedit”;
Фото: команду “regedit”
- открыть папку по адресу HKEY_LOCAL_MACHINE\SYSTEM\CurrentControlSet\Control\Class\{4D36E96C-E325-11CE-BFC1-08002BE10318}\0000\Settings\;
- перейти к папке Drv6013_DevType_0888_SS10438357;
Фото: Drv6013…
- изменить двоичный параметр pin01 на значение для центрального канала.
Важно: Если вы не уверены в том, какие действия совершаете в реестре лучше ничего не изменять. Действия с реестром необратимы.
Перемычки на материнской плате
На некоторых, особенно старых материнских платах существуют перемычки которые переключают вывод звука с передней панели на заднюю и наоборот. Если перемычки выставлены неправильно может не быть звука.
Если перемычки выставлены неправильно может не быть звука.
Чтобы появился звук нужно:
- раскрутить крышку системного блока;
- замкнуть перемычками 5-6 и 9-10 контакты.
Фото: перемычки плате
Неустановленные аудио-кодеки
В некоторых случаях проблема со звуком по сути является проблемой воспроизведения аудио-файлов определённого типа кодеки на которые отсутствуют в системе. Поэтому рекомендуется проверять работоспособность звука файлами в формате wma, или wav. Кодеки для данных форматов входят в базовую версию любой операционной системы.
Чтобы заиграл звук прочих аудио-форматов необходимо скачать пакет кодеков, например K-lite, либо установить плеер использующий свои собственные кодеки, например GOM или VLC.
Передняя панель
Причиной отсутствия звука на передней панели может быть:
- неправильно выставленные перемычки на материнской плате;
- отсутствие подключения передней панели к материнской плате.

Очень часто сборщики компьютеров встраивают передние панели аудио-разъёмов для модели, не подключая их к материнской плате. Для того чтобы подключить переднюю панель к материнке, используются шлейфы пины которые идут в комплекте с панелью.
Фото: Передняя панель
Подключать пины нужно в блок материнской платы front panel, который, обычно расположен в правой нижней части платы.
Фото: кабели пины
Соперничество нескольких драйверов
Даже если все драйвера установлены они могут не работать из-за конфликта друг с другом.
Решается эта проблема следующим образом:
- обновлением всех драйверов до последней версии;
- установкой только оригинальных драйверов.
На ноутбуках может конфликтовать набор драйвером отличающийся от заводской комплектации. Узнать базовый набор драйверов можно на официальном сайте производителя ноутбуков в разделе «поддержка».
Следуя несложным рекомендациям практически любую проблему со звуком можно решить самостоятельно. Главное исключать возможные неполадки поочерёдно, чтобы не упустить истинную неисправность.
Предыдущая статья: Автоматическое подключение к интернету Windows 7 Следующая статья: Не работает звук в браузере Яндекс
Пропал звук на Windows 10
Привет, друзья. Что делать, если пропал звук на Windows 10? Разные причины могут лежать в основе этой проблемы — связанные и с неисправностями устройств ввода звука, и с проблемами на уровне драйверов Windows, и с проблемами в работе самой операционной системы, в частности, из-за специфики, присущей конкретно актуальной Windows 10. В этой публикации мы рассмотрим работу системного средства устранения неполадок со звуком. А также разберём, какие могут быть причины проблем со звуком на компьютере с Windows 10, и как их устранить.
Средство устранения неполадок со звуком
Итак, друзья, пропал звук на Windows 10. Если вы не знаете причину, почему это произошло, воспользуйтесь системным средством устранения неполадок со звуком. На значке громкости в системное трее Windows 10 вызываем контекстное меню, жмём «Устранение неполадок со звуком».
Если вы не знаете причину, почему это произошло, воспользуйтесь системным средством устранения неполадок со звуком. На значке громкости в системное трее Windows 10 вызываем контекстное меню, жмём «Устранение неполадок со звуком».
На первом этапе средство предложит открыть дополнительные средства звука для отключения звуковых эффектов. Если такие установлены в системе, они могут быть причиной плохого звучания, но не полного отсутствия звука, поэтому жмём «Нет».
Средство устранения неполадок со звуком Windows 10 продиагностирует операционную систему – проверит, подключены ли звуковые устройства, включены ли системные службы аудио, установлен ли драйвер звукового оборудования, нет ли препятствующих работе звукового устройства настроек звука. И, возможно, устранит причину. Если, например, это неверные настройки звука или отсутствующий аудиодрайвер.
Либо же просто ползунок громкости выкручен на ноль.
Средство может и не устранить причину, но оно хотя бы укажет на неё. Например, если устройство вывода звука отключено в диспетчере устройств.
Например, если устройство вывода звука отключено в диспетчере устройств.
Однако средство автоматизированное, и, увы, в каких-то случаях оно окажется бессильным нам помочь.
Если средство устранения неполадок со звуком хотя бы не сузило область поиска причин проблемы, нам придётся самим перебирать эти причины в поисках нужной. А причинами, почему пропал звук на Windows 10, могут быть, друзья, следующие.
Неправильное подключение и отключение звуковых устройств
Для начала нужно проверить, подключены ли внешние колонки к компьютеру, и правильно ли он подключены. На ПК проверьте, не воткнули ли вы штекер колонок в гнездо микрофона или линейного входа для внешней аппаратуры, т.е. воткнут ли штекер в гнездо светло-зелёного цвета – аудиовыход.
На ноутбуках обычно есть только гнездо аудиовыхода и входа микрофона.
Проверьте, к тому ли аудиовыходу вы подключаете колонки. На компьютере может быть нерабочая звуковая карта, интегрированная в материнскую плату. Рабочей же может быть звуковая карта, отдельно установленная в разъём PCI Express или вообще внешняя (подключаемая через USB).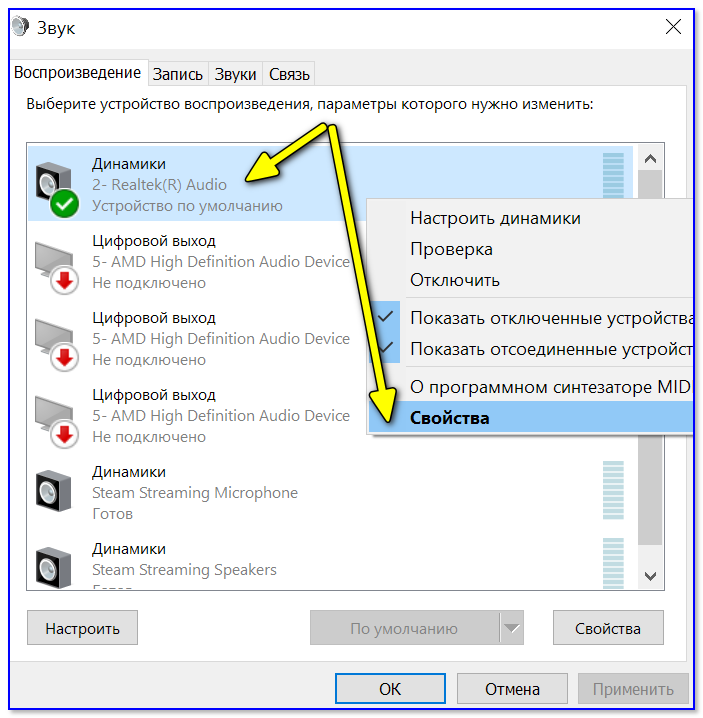 Проверьте, плотно ли воткнут в аудиовход штекер, включены ли колонки, не отходят ли их кабели. Проверьте, не отключена ли звуковая карта в BIOS.
Проверьте, плотно ли воткнут в аудиовход штекер, включены ли колонки, не отходят ли их кабели. Проверьте, не отключена ли звуковая карта в BIOS.
И не отключена ли она на уровне операционной системы. Зайдите в диспетчер устройств Windows 10 (жмите клавиши Win+X и кликайте «Диспетчер устройств»). Раскройте ветвь «Звуковые, игровые и видеоустройства». И посмотрите, возможно, ваша звуковая карта отключена, либо же у неё нет драйвера. Звуковая карта может значиться по-разному: как устройство с поддержкой Hiqh Definition Audio, как Realtek Audio, по названию карты, в частности, если она отдельно установленная в разъём PCI Express или внешняя. Рядом со звуковой картой у вас может быть устройство типа Nvidia High Definition Audio, на это устройство обратите внимание, если у вас звук идёт через динамики подключённого к компьютеру телевизора, это устройство как раз таки отвечает за вывод звука через видеокарту по HDMI-кабелю. Если в ветви «Звуковые, игровые и видеоустройства» есть отключённые устройства, они будут отображаться со значком отключения.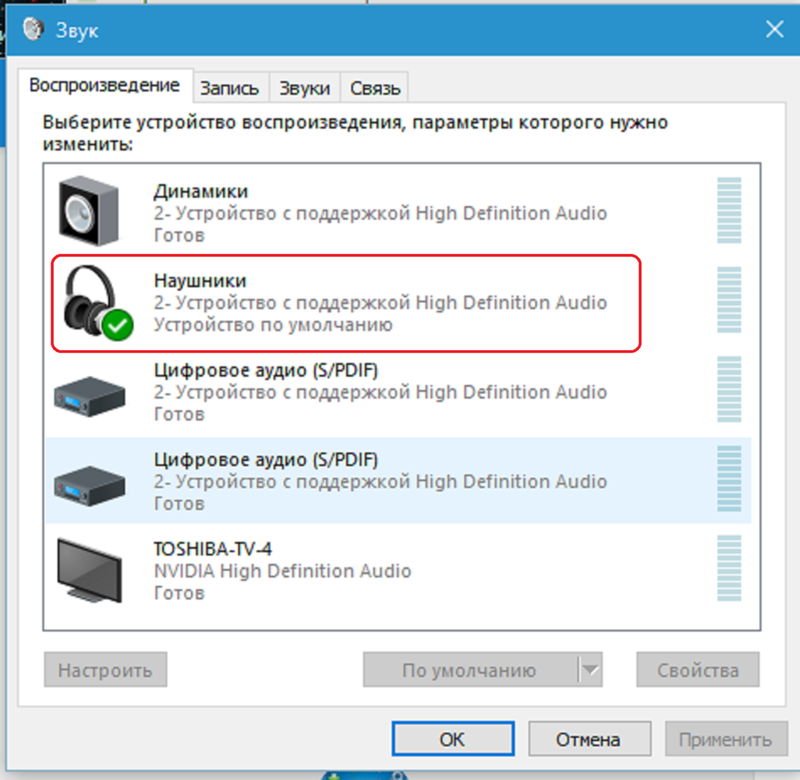 Вызываем на таком устройстве контекстное меню и жмём «Включить устройство».
Вызываем на таком устройстве контекстное меню и жмём «Включить устройство».
И также в диспетчере устройств можете раскрыть ветвь «Аудиовходы и аудиовыходы» и посмотреть, нет ли отключённых устройств вывода звука – ваших динамиков, колонок, наушников.
Но, друзья, рекомендую настройками устройств вывода звука управлять с помощью современного функционала Windows 10, он проще и прикольнее. В системном трее на значке громкости вызываем контекстное меню, жмём «Открыть параметры звука».
В блоке «Вывод» кликаем «Управление звуковыми устройствами».
И смотрим, возможно, какие-то из них отключены. Если отключены, кликаем их и жмём «Включить».
Затем жмём «Проверка». Если колонки, динамики или наушники работают, услышим короткую проверочную мелодию.
Может быть так, друзья, что у вас подключено к компьютеру несколько устройств вывода звука – колонки, динамики подключённого по HDMI телевизора, наушники. И вы просто не слышите звук, например, из колонок из-за того, что он идёт на наушники или на динамики выключенного телевизора.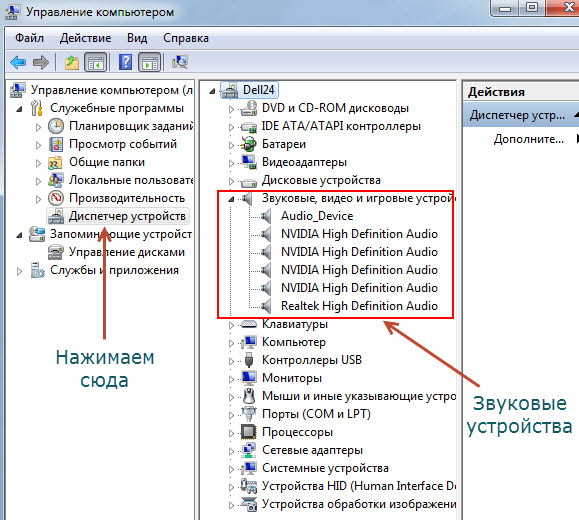 Необходимо просто нужное устройство вывода звука сделать таковым по умолчанию. В Windows 10 делается это очень просто. Жмём значок громкости в системном трее, раскрываем список устройств ввода звука и кликаем нужное.
Необходимо просто нужное устройство вывода звука сделать таковым по умолчанию. В Windows 10 делается это очень просто. Жмём значок громкости в системном трее, раскрываем список устройств ввода звука и кликаем нужное.
Аудио- и видеодрайвер
Причиной, почему пропал звук на Windows 10, может оказаться устаревший, неустановленный или повреждённый драйвер звуковой карты. И, соответственно, если вы выводите звук через динамики подключённого по HDMI телевизора, то это же касается и видеодрайвера. При установке Windows 10 может установить свои драйверы на звук, и они могут работать некорректно. А драйвер видеокарты система может и вовсе не установить, оставив графику на базовом видеодрайвере Microsoft. При некорректных установке и обновлении Windows 10, при повреждении файлов драйверов в результате серьёзного системного сбоя или вирусной атаки может быть так, что драйвер звуковой карты будет вообще отсутствовать. А сама карта в диспетчере устройств будет находится среди вороха разных системных устройств.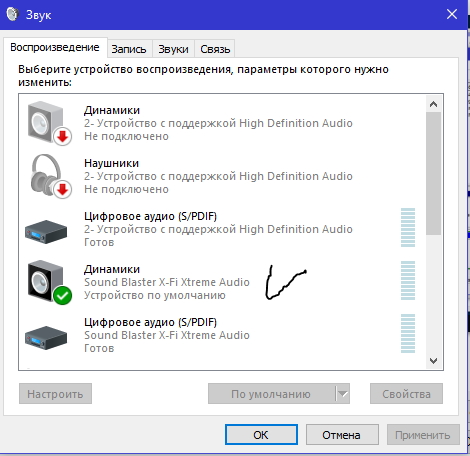
В таких случаях нужно обновить или установить драйверы. Детали смотрим в статье «Как установить драйвера». В самых сложных случаях некорректного обновления Windows 10 или повреждения её системных файлов обновление, установка или переустановка дайверов на звук может не помочь. В таких случаях, друзья, попытайтесь восстановить целостность системных файлов Windows 10. Если вы обновляли систему до новой версии, можете откатиться к исходной версии. И вообще, обновляйте «Десятку» до новой версии правильно. Об этом всём можете почитать в статье «Как правильно устанавливать функциональные обновления Windows 10». Если восстановление целостности системных файлов не поможет — тогда только перестановка.
Друзья, установка драйвера (правильного драйвера) звуковой карты и видеокарты при выводе звука по HDMI принципиально важны для определения исправности работы всех звуковых устройств.
Запуск службы Windows Audio
Чтобы звук работал на системном уровне, в Windows 10 должна быть активна системная служба Windows Audio. Вспомним, на предмет работы таковой систему проверяет рассмотренное в первом пункте статьи системное средство устранения неполадок со звуком. И если средство обнаруживает, что служба Windows Audio не работает, оно включает её. Но в любом случае вы, друзья, можете самостоятельно проверить работу этой службы. Запускаете с помощью системного поиска Windows 10 приложение системных служб.
Вспомним, на предмет работы таковой систему проверяет рассмотренное в первом пункте статьи системное средство устранения неполадок со звуком. И если средство обнаруживает, что служба Windows Audio не работает, оно включает её. Но в любом случае вы, друзья, можете самостоятельно проверить работу этой службы. Запускаете с помощью системного поиска Windows 10 приложение системных служб.
Смотрите, не отключена ли служба Windows Audio. Если отключена, выставляете её автоматический запуск и перезаходите в систему.
Сторонний софт
Друзья, если проблемы со звуком у вас наблюдаются только при работе определённой какой-то программы, например, браузера или медиапроигрывателя, очевидно, что причину нужно искать в настройках этой программы. В крайнем случае можно сбросить настройки этой программы в дефолт или переустановить её.
А может быть так, что причиной, почему пропал звук на Windows 10 во всей системе, является какая-то сторонняя программа, о которой вы даже не подозреваете. Проверить эту версию можно методом чистой загрузки Windows с оставлением работы службы аудио. Детали смотрим в статье «Чистая загрузка Windows 10». Если в режиме чистой загрузки с работающей службой аудио звук будет работать, тогда вам останется только вычислить проблемную программу и удалить её.
Проверить эту версию можно методом чистой загрузки Windows с оставлением работы службы аудио. Детали смотрим в статье «Чистая загрузка Windows 10». Если в режиме чистой загрузки с работающей службой аудио звук будет работать, тогда вам останется только вычислить проблемную программу и удалить её.
Вирусы
Вирусы, друзья, могут быть причиной многих бед на компьютере, в том числе и причиной отсутствия звука. По этой теме смотрим статью «Как проверить компьютер на вирусы» .
Неисправность звуковых устройств
Ну и, наконец, причиной, почему пропал звук на Windows 10, может быть неисправность звуковых устройств – динамиков, колонок, наушников, звуковой карты. Чтобы убедиться в подозрении на неисправность звуковых устройств, нужно проверить и исключить все иные причины – всё, что рассмотрено выше. Если есть подозрение на неисправность динамиков, колонок или наушников, проверьте работу звука с другими колонками или наушниками. Если у вас не работает передняя звуковая панель на корпусе ПК, подключите штекер устройства вывода звука сзади корпуса, к аудиовыходу, размещённому на материнской плате или на отдельной звуковой карте, установленной в разъём PCI Express.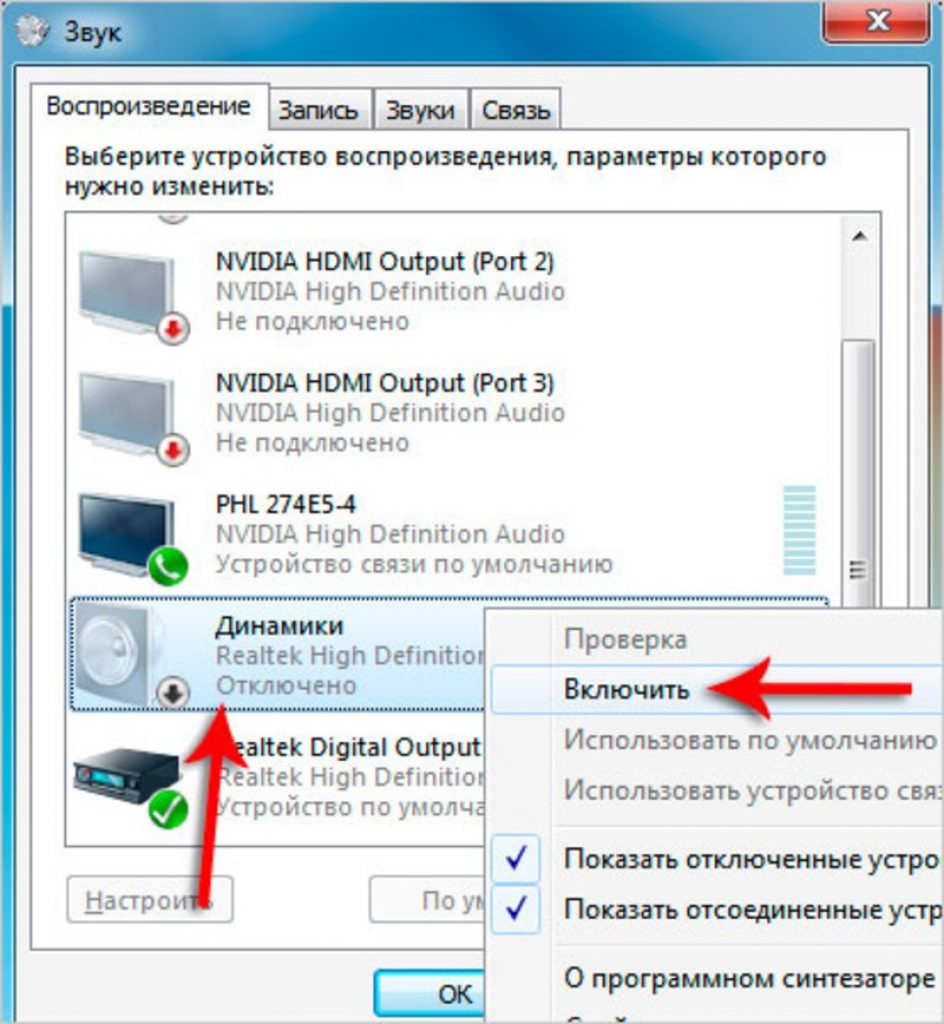
В случае выхода из строя интегрированной в материнскую плату звуковой карты её можно заменить на подключаемую через USB или PCI Express. Подключаемая через USB – это больше решение для ноутбуков, а через PCI Express – для ПК. Детальнее информацию по теме смотрим в статьях «Как установить звуковую карту» и «Внешняя звуковая карта для ноутбука». И также, друзья, разрешите представить вам обзор лично моей — автора этого сайта и его бессменного администратора — геймерской звуковой карты Asus Strix Soar для эффектнейшего звучания через многоканальную акустику. Кому интересно, смотрим статью «Обзор звуковой карты Asus Strix Soar».
Нет звука после спящего режима (гибернации) в Windows 10? Вот исправление
- Главная
- Windows
Windows 10 может запоминать громкость, установленную для аудиоустройства и для определенного приложения. Если вы подключите наушники к своей системе и установите громкость, например, 50, Windows 10 автоматически изменит громкость на 50 при следующем подключении наушников к вашей системе.
Если вы подключите наушники к своей системе и установите громкость, например, 50, Windows 10 автоматически изменит громкость на 50 при следующем подключении наушников к вашей системе.
Этот параметр зависит не от устройства, а от порта, т. е. громкость устанавливается для устройств, подключенных через аудиоразъем. Точно так же пользователи могут устанавливать объемы для конкретных приложений, и Windows 10 запомнит это.
Однако Windows 10 не поддерживает изменение громкости в зависимости от состояния сна или загрузки системы. Громкость системы Windows 10 не может измениться, когда она заблокирована/разблокирована, если вы не используете сценарий, приложение или запланированное задание для задания.
ПК с Windows 10 теряет звук после спящего режима
Если ваш ПК с Windows 10 теряет звук после загрузки из спящего режима, вы должны знать, что это ненормально. Даже если система просто отключена, это неожиданное поведение. Убедитесь, что у вас нет сценариев или приложений, настроенных для отключения звука вашей системы при блокировке/разблокировке системы.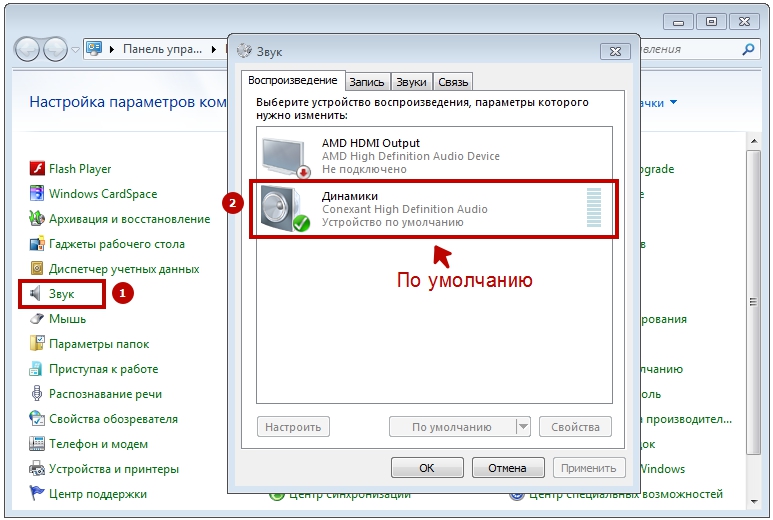
Если в системе пропадает звук, и его восстанавливает только перезагрузка, попробуйте следующие исправления.
1. Изменить план питания
Если у вас пропадает звук после выхода системы из спящего режима, попробуйте изменить план электропитания.
- Откройте проводник .
- Вставьте в адресную строку и нажмите Enter.
Панель управления\Оборудование и звук\Электропитание
- Выберите другой план питания .
- Позволяет системе перейти в спящий режим.
- Разбудите систему и проверьте звук.
- Если звук слышен, удалите план электропитания, который вы ранее установили , и создайте новый на его месте.
2. Закройте приложения управления питанием
Если у вас установлено приложений для управления питанием вашей системы или для запуска событий при изменении состояния питания вашего компьютера, закройте их все . Разрешите системе войти в спящий режим и разбудите ее.
Разрешите системе войти в спящий режим и разбудите ее.
Если у вас не пропал звук, вероятно, проблема была в приложениях .
3. Потеря звука в приложении
Проверьте, пропадает ли звук в определенном приложении, например, нет ли звука при воспроизведении видео в Chrome. Если все приложения, кроме одного, имеют звук после того, как ваша система выходит из спящего режима, проблема связана с приложением. Попробуйте удалить и переустановить его.
4. Запустите средство устранения неполадок со звуком
Возможно, у вас возникла проблема со звуковым устройством в вашей системе или со звуковыми драйверами. Запустите средство устранения неполадок со звуком.
- Откройте приложение «Настройки» (сочетание клавиш Win + I).
- Перейдите на страницу Обновление и безопасность > Устранение неполадок.
- Нажмите Дополнительные средства устранения неполадок.

- Запустите средство устранения неполадок Воспроизведение аудио.
- Применить все исправления , которые он рекомендует.
5. Обновить звуковой драйвер
Стоит проверить, ожидается ли обновление аудиодрайвера, и если да, то его установка должна решить проблему.
- Откройте диспетчер устройств .
- Развернуть Аудиовходы и выходы.
- Щелкните правой кнопкой мыши аудиоустройство и выберите Обновить драйвер.
- Найдите доступных драйверов и установите их.
- Перезагрузите систему.
6. Изменить значение системной памяти
Это нетрадиционное исправление, но известно, что оно устраняет проблемы с пропаданием звука в системе Windows 10 при выходе из спящего режима.
- Нажмите сочетание клавиш Win+R , чтобы открыть окно запуска.

- Введите
msconfigи нажмите клавишу ввода . - В открывшемся окне «Конфигурация системы» перейдите на вкладку «Загрузка».
- Щелкните Дополнительные параметры.
- Включить «Максимальную память».
- Установите значение 3072.
- Нажмите OK , а затем A примените.
- Перезапустите систему и проблема должна быть решена.
Что делать, если пропал звук? Вывод
Некоторые системы с трудом возвращаются в предыдущее состояние после выхода из спящего режима.
Обычно система медленно выходит из спящего режима или некоторые приложения завершают работу со сбоем. Неработающий звук не является распространенной проблемой, но приведенные выше исправления, тем не менее, должны решить эту проблему.
Не удается включить звук в Windows 10?
Содержание
Есть несколько вещей, которые вы можете попробовать, если у вас возникли проблемы с включением звука на компьютере с Windows 10:
1.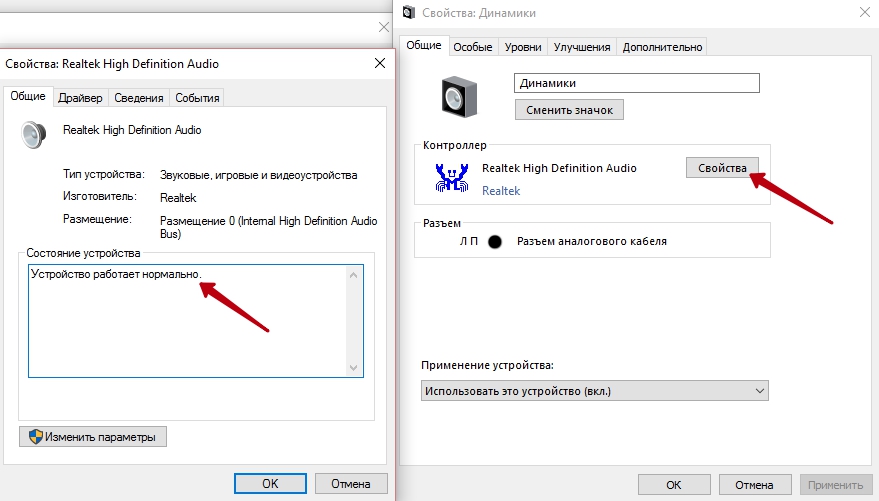 Проверьте уровни громкости. Убедитесь, что громкость динамиков или наушников вашего компьютера достаточно высока, чтобы вы могли их слышать.
Проверьте уровни громкости. Убедитесь, что громкость динамиков или наушников вашего компьютера достаточно высока, чтобы вы могли их слышать.
2. Перезагрузите компьютер: простая перезагрузка может решить проблему, если это временный сбой.
3. Обновите звуковые драйверы. Устаревшие или поврежденные звуковые драйверы могут вызвать проблемы с выводом звука. Вы можете попробовать обновить драйверы, чтобы увидеть, решит ли это проблему.
4. Настройте параметры звука. Существует несколько различных параметров звука, которые вы можете настроить, чтобы улучшить вывод звука.
5. Проверьте наличие проблем с оборудованием. Если проблемы не устранены, возможно, проблема связана с аудиооборудованием вашего компьютера.
Почему я не могу включить звук?
Как исправить приглушенный звук в Windows 10?
Есть несколько способов исправить приглушенный звук в Windows 10:
1. Проверьте настройки звука в Windows. Вы можете получить доступ к настройкам звука, щелкнув значок звука в правом нижнем углу экрана. Отсюда вы можете отрегулировать громкость и убедиться, что звук не отключен.
Отсюда вы можете отрегулировать громкость и убедиться, что звук не отключен.
2. Проверьте настройки звука в ваших приложениях. Многие приложения имеют собственные настройки звука, которые вы можете настроить. Например, в iTunes вы можете перейти в «Настройки» > «Воспроизведение» и убедиться, что звук не отключен.
3. Проверьте динамики. Убедитесь, что ваши динамики включены и подключены к правильному порту на вашем компьютере. Если вы используете внешние динамики, вам может потребоваться отрегулировать громкость на самих динамиках.
4. Перезагрузите компьютер. Иногда простой перезапуск может решить проблемы со звуком.
5. Обновите аудиодрайверы. Устаревшие или поврежденные аудиодрайверы могут вызвать проблемы со звуком. Вы можете обновить свои драйверы автоматически, используя инструмент обновления драйверов, или вы можете обновить их вручную, перейдя на веб-сайт производителя.
Почему мой компьютер завис в режиме отключения звука?
Может быть несколько причин, по которым ваш компьютер зависает в режиме отключения звука. Это может быть проблема с программным обеспечением, и в этом случае вам следует попробовать перезагрузить компьютер или обновить аудиодрайверы. Если это не сработает, это может быть проблема с оборудованием, и в этом случае вам следует попробовать подключить другой набор наушников или динамиков.
Это может быть проблема с программным обеспечением, и в этом случае вам следует попробовать перезагрузить компьютер или обновить аудиодрайверы. Если это не сработает, это может быть проблема с оборудованием, и в этом случае вам следует попробовать подключить другой набор наушников или динамиков.
Почему мой звук внезапно перестал работать в Windows 10?
Существует несколько возможных причин, по которым ваш звук может не работать в Windows 10. Вот несколько шагов по устранению неполадок, которые вы можете попробовать:
1. Проверьте настройки звука. Убедитесь, что динамики или наушники включены и правильно подключены к компьютеру.
2. Настройте параметры воспроизведения звука. В Windows 10 вы можете настроить параметры воспроизведения звука, щелкнув правой кнопкой мыши значок динамика в правом нижнем углу экрана и выбрав « Устройства воспроизведения. »
3. Обновите аудиодрайверы. Устаревшие или поврежденные аудиодрайверы могут вызвать проблемы с воспроизведением звука. Вы можете обновить драйверы автоматически с помощью Центра обновления Windows или вручную загрузить и установить последние версии драйверов с веб-сайта производителя вашего компьютера.
Вы можете обновить драйверы автоматически с помощью Центра обновления Windows или вручную загрузить и установить последние версии драйверов с веб-сайта производителя вашего компьютера.
4. Перезагрузите компьютер. Иногда простая перезагрузка может решить проблемы со звуком.
Если у вас по-прежнему возникают проблемы со звуком после выполнения этих действий, обратитесь к производителю компьютера или в службу поддержки Microsoft для получения дополнительной помощи.
Почему звук моего ПК не работает?
Существует несколько возможных причин, по которым звук вашего ПК может не работать. Во-первых, убедитесь, что динамики или наушники правильно подключены к компьютеру. Если это так, проверьте настройки звука вашего компьютера, чтобы убедиться, что громкость включена и ваши динамики выбраны в качестве аудиоустройства по умолчанию. Если у вас по-прежнему возникают проблемы, попробуйте перезагрузить компьютер. Если это не сработает, вам может потребоваться обновить аудиодрайверы.
Как разблокировать звук?
Если вы используете компьютер с ОС Windows, вы можете разблокировать звук, нажав кнопку « Включить звук » на панели инструментов компьютера. Если вы используете Mac, вы можете разблокировать звук, нажав клавишу « F12 ».
Почему мой звук постоянно отключен?
Может быть несколько причин, по которым ваш звук постоянно отключен. Возможно, настройки звука вашего компьютера отключены или динамики неправильно подключены.
Чтобы проверить настройки звука вашего компьютера, перейдите в Панель управления и нажмите «Звук». В окне «Звук» убедитесь, что громкость увеличена, а флажок «Отключить звук» не установлен.
Если ваши динамики подключены, но вы по-прежнему не слышите звука, попробуйте подключить их к другой розетке. Если это не сработает, возможно, динамики неисправны и их необходимо заменить.
Как восстановить звук в Windows 10?
Если у вас возникли проблемы с воспроизведением звука на компьютере с Windows 10, вы можете попробовать решить эту проблему несколькими способами.
Сначала убедитесь, что звуковая карта вашего компьютера работает правильно. Вы можете сделать это, открыв Диспетчер устройств (нажмите клавишу Windows + R, введите « devmgmt.msc » в диалоговом окне «Выполнить» и нажмите Enter) и разверните раздел « Звуковые, видео и игровые контроллеры ». Если вы видите желтый восклицательный знак рядом со своей звуковой картой, это означает, что с устройством возникла проблема.
Если ваша звуковая карта работает правильно, следующее, что нужно проверить, это ваши аудиодрайверы. Устаревшие или поврежденные аудиодрайверы могут вызвать проблемы с воспроизведением звука. Вы можете обновить драйверы автоматически с помощью Центра обновления Windows или загрузить и установить последние версии драйверов с веб-сайта производителя.
Если у вас по-прежнему возникают проблемы со звуком, вы можете попробовать другие способы, в том числе сбросить настройки звука в Windows, запустить средство устранения неполадок со звуком и проверить наличие проблем с оборудованием.
Как отключить звук?
Если ваш звук отключен во время вызова, вы можете попросить человека, который отключил ваш звук, включить ваш звук. Если ваш звук отключен во время конференции, вы можете попросить модератора включить ваш звук.
Как вернуть звук на компьютер?
Есть несколько способов вернуть звук на компьютер:
1. Убедитесь, что звук не отключен. Иногда громкость может быть случайно отключена, и вам просто нужно отрегулировать настройки.
2. Если звук не отключен, попробуйте перезагрузить компьютер. Иногда это может исправить проблемы со звуком.
3. Если перезагрузка компьютера не помогает, попробуйте обновить аудиодрайверы. Устаревшие или поврежденные аудиодрайверы могут вызвать проблемы со звуком. Обычно аудиодрайверы можно найти на веб-сайте производителя вашего компьютера.
4. Если у вас по-прежнему возникают проблемы со звуком, это может быть связано с аппаратным обеспечением. Попробуйте подключить наушники или внешние динамики, чтобы проверить, работают ли они. Если это так, то, вероятно, проблема со встроенными динамиками вашего компьютера.
Если это так, то, вероятно, проблема со встроенными динамиками вашего компьютера.
Как сбросить настройки звука в Windows 10?
Если у вас проблемы со звуком на вашем ПК в Windows 10, это, скорее всего, проблема с драйвером. Драйверы — это небольшие части программного обеспечения, которые сообщают вашему компьютеру, как взаимодействовать с аппаратными устройствами. Итак, если у вас проблемы со звуком, рекомендуется обновить звуковые драйверы. Вот как это сделать:
1. Нажмите клавишу Windows, введите Диспетчер устройств и нажмите Enter.
2. В диспетчере устройств разверните категорию Звуковые, видео и игровые контроллеры.
3. Щелкните аудиоустройство правой кнопкой мыши и выберите Обновить драйвер.
4. В появившемся окне «Обновление драйверов» выберите Автоматический поиск обновленного программного обеспечения драйвера.
5. Windows выполнит поиск и установит последние версии драйверов для вашего аудиоустройства.
6. После установки драйверов перезагрузите компьютер.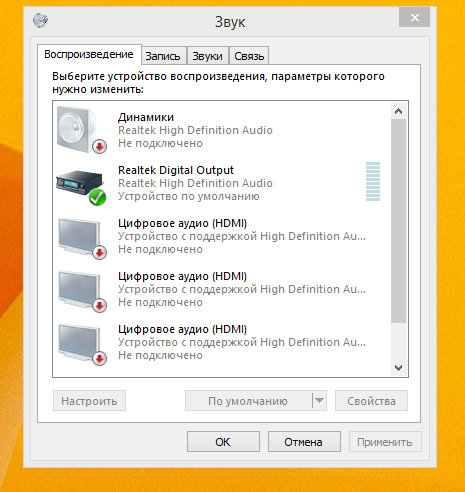
Как включить звук на компьютере?
Существует несколько способов включения звука на компьютере в зависимости от используемой системы.
Если вы используете компьютер с Windows, вы можете щелкнуть значок динамика в правом нижнем углу экрана. Оттуда вы можете настроить параметры громкости и включить звук компьютера.
Если вы используете компьютер Mac, вы можете щелкнуть значок Apple в верхнем левом углу экрана. Оттуда вы можете нажать на » Системные настройки «, а затем » Звук. » В меню «Звук» вы можете настроить параметры громкости и включить звук компьютера.
Если вы используете компьютер с Linux, вы можете щелкнуть значок динамика в правом верхнем углу экрана. Отсюда вы можете можно настроить громкость и включить звук на компьютере.
Как сбросить настройки аудиодрайвера Windows 10?
Если у вас возникли проблемы с аудиодрайвером, вы можете попробовать сбросить его.Для этого перейдите в меню «Пуск» и ищите « Диспетчер устройств.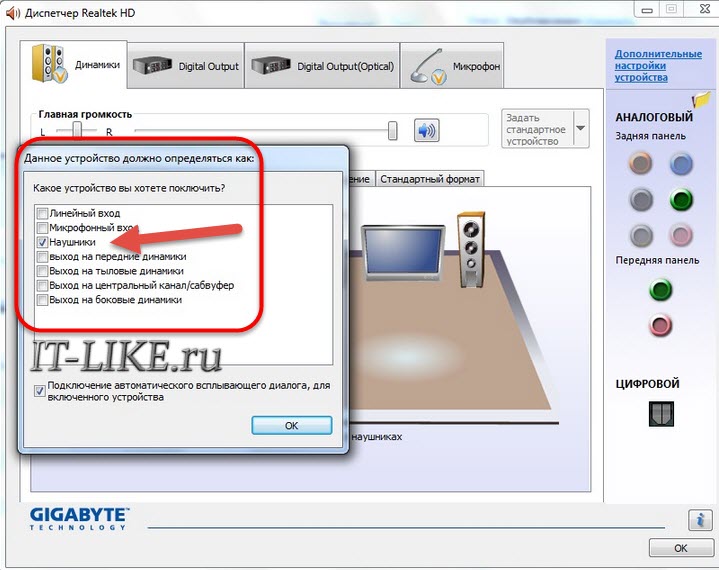



 В случае отсутствия точек восстановления восстановить систему будет невозможно.
В случае отсутствия точек восстановления восстановить систему будет невозможно. О завершении восстановления система уведомит сообщением.
О завершении восстановления система уведомит сообщением.