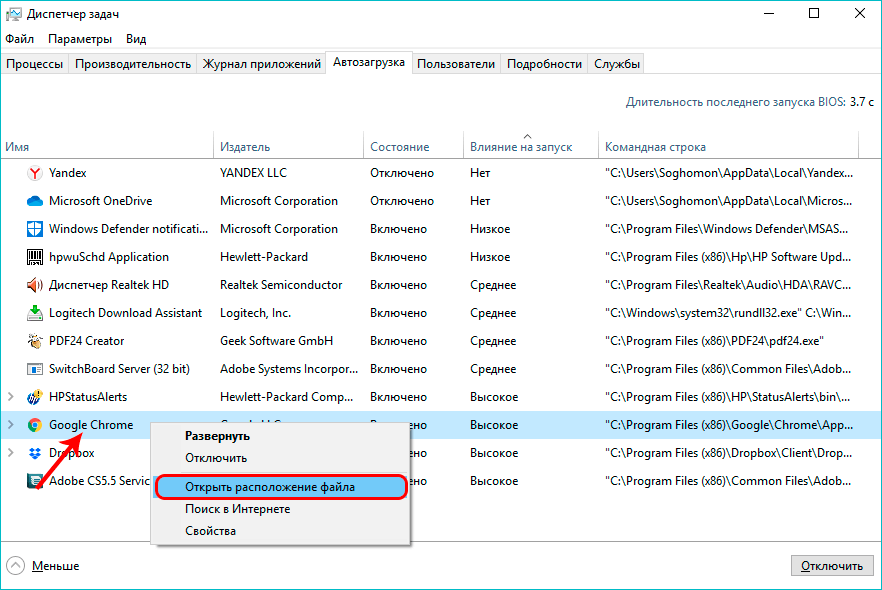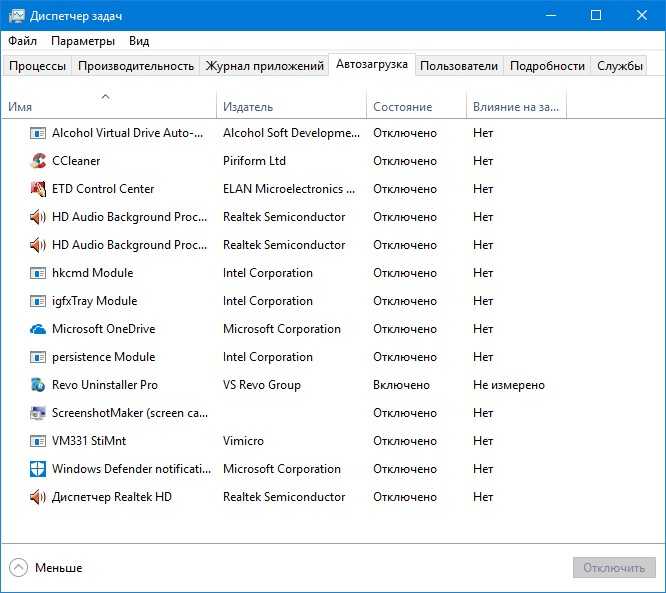Как программу поставить в автозагрузку в windows 10: Добавить приложение для автоматического запуска при начальной загрузке Windows 10
Содержание
4 способа включения приложения в список
Разработчики из Microsoft постарались сделать все возможное, чтобы взаимодействие с компьютером приносило пользователю исключительно положительные эмоции. Для этого они потрудились над оптимизацией рабочего процесса, предложив владельцам ПК добавить программу в автозагрузку на Windows 10. Далее разберемся, для чего нужна эта функция, и как ею можно воспользоваться.
СОДЕРЖАНИЕ СТАТЬИ:
Что такое автозагрузка
Работая за компьютером, пользователь прибегает к помощи самых разных программ. Некоторые из них используются на постоянной основе (например, антивирус или браузер). Чтобы приложение начало работать, его нужно самостоятельно запустить, а это не всегда бывает удобно. Зачастую человек попросту забывает о включении нужной программы.
Решение проблемы возможно при помощи автозагрузки. Это специальная область файловой системы, которая позволяет открывать приложения автоматически после запуска операционной системы. То есть, когда вы включаете компьютер, такой софт автоматически начинает работать.
То есть, когда вы включаете компьютер, такой софт автоматически начинает работать.
Совет. Функция автозагрузки негативным образом сказывается на скорости включения ПК. Поэтому, если вы обладаете слабым устройством, постарайтесь уменьшить количество приложений, работающих по такому принципу.
Где находится автозагрузка
Каждый пользователь должен знать, какие программы работают в режиме автозагрузки. На предыдущих версиях ОС ознакомиться со списком приложений, добавленных в специальную область файловой системы, можно было через соответствующую папку в меню «Пуск». С обновлением до Windows 10 подобная опция была ликвидирована. Однако папка никуда не исчезла. Ее просто спрятали.
Каталог с приложениями, добавленными в автозагрузку, располагается в директории «C:\Users\Username\AppData\Roaming\Microsoft\Windows\Start Menu\Programs\Startup». Обратите внимание, что нужная папка может не отобразиться. Для ее активации понадобится включить отображение скрытых элементов в Проводнике.
Если найти интересующий каталог все равно не получается, обратитесь к альтернативной инструкции:
- Зажмите клавиши «Win» + «R», чтобы запустить исполняемое окно «Выполнить».
- Введите запрос «shell:startup».
- Нажмите на кнопку «ОК» или клавишу «Enter».
После выполнения указанных действий откроется окно Проводника, содержащее в себе искомую папку. Здесь вы можете ознакомиться со списком автоматически запускаемых приложений. В то же время добавить новую программу в автозагрузку не получится. Для выполнения этой операции используется другая инструкция.
Как добавить приложение в автозагрузку
Несмотря на то, что пользователь лишен возможности активировать автоматический запуск программы путем добавления ее ярлыка в соответствующую папку, у него остается несколько довольно простых способов выполнения операции. Навыки опытного юзера не потребуются. А единственное условие заключается в соблюдении всех требований инструкции.
«Параметры»
Самый простой вариант активации функций для отдельных программ. Все инструменты, связанные с изменением настроек компьютера на базе Windows 10, находятся в «Параметрах». Поэтому, если вы решите добавить какое-либо приложение в автозагрузку, сделайте следующее:
- Щелкните ЛКМ по иконке «Пуск», чтобы перейти в соответствующее меню.
- Нажмите на кнопку с шестеренкой. Это позволит запустить «Параметры».
- Перейдите в раздел «Приложения», а затем – «Автозагрузка».
- Ознакомьтесь со списком установленных программ и передвиньте ползунок вправо напротив той, которую планируется использовать в режиме автозагрузки.
На заметку. «Параметры» позволяют не только активировать функцию, но и присвоить каждой программе степень влияния на ОС. От этой настройки зависит, будет ли приложение работать в фоне, или оно откроется на весь экран.
Аналогичным образом вы сможете убрать программу из автозагрузки.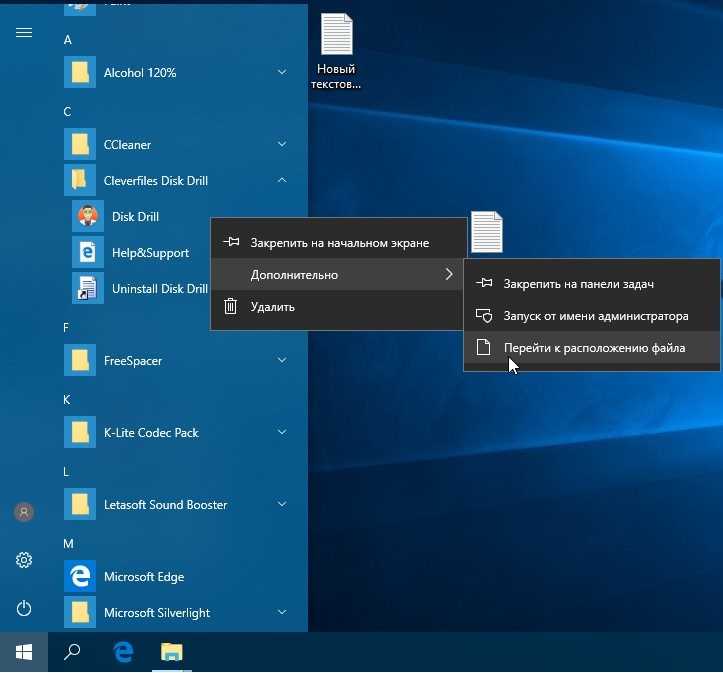 Любые изменения вступят в силу после перезагрузки устройства. Так что в случае, если вы хотите ознакомиться с принципом работы функции, обязательно выключите, а затем снова включите компьютер.
Любые изменения вступят в силу после перезагрузки устройства. Так что в случае, если вы хотите ознакомиться с принципом работы функции, обязательно выключите, а затем снова включите компьютер.
Каталог автозапуска
Еще один простой вариант, предполагающий взаимодействие с папкой автозагрузки. Поскольку добавление исполняемого файла в директорию «C:\Users\Username\AppData\Roaming\Microsoft\Windows\Start Menu\Programs\Startup» заметно усложняет процесс ручного запуска самой программы, действовать нужно через обходной путь:
- Щелкните ПКМ по свободной области Рабочего стола.
- Нажмите на кнопку «Создать ярлык».
- Укажите расположение исполняемого файла приложения.
- Затем нужно поместить получившийся ярлык в папку автозагрузки.
Далее останется перезагрузить компьютер, чтобы понять, вступили ли изменения в силу. В случае соблюдения всех требований инструкции программа должна запуститься вместе с операционной системой.
Планировщик задач
Чтобы программа автоматически запускалась после включения компьютера, нужно поставить соответствующую задачу для планировщика заданий. Это альтернативный метод, предполагающий следующие действия со стороны пользователя:
- Открыть «Панель управления» через поисковую строку Windows или любым другим удобным способом.
- В качестве типа просмотра установить «Категория».
- Перейти в раздел «Система и безопасность», а затем – «Администрирование».
- Запустить «Планировщик заданий».
- В правой части окна нажать на кнопку «Создать задачу».
- Во вкладке «Общие» зарегистрировать имя для новой задачи, а также подтвердить настройку для Windows
- Нажать кнопку «Создать» во вкладке «Триггеры».
- Поставить исполнение задачи «При входе в систему».
- Во вкладке «Действия» указать расположение исполняемого файла.
- Сохранить изменения.

Если вам удалось сделать правильную настройку новой задачи, то после перезагрузки компьютера указанная программа должна самостоятельно запуститься. В случае, если этого не произойдет, попробуйте повторить действия из алгоритма или обратиться к другим методам добавления приложений в автозагрузку.
Редактор реестра
Заключительный вариант, позволяющий включить программу или системные гаджеты в список автозагрузки. Операция выполняется через Редактор реестра, и пользователю нужно внимательно ознакомиться с инструкцией, чтобы не допустить ошибку на одном из этапов:
- Зажмите клавиши «Win» + «R».
- Через окно «Выполнить» обработайте запрос «regedit.exe».
- Оказавшись в Редакторе реестра, перейдите в директорию «HKEY_LOCAL_MACHINE/Software/Microsoft/Windows/CurrentVersion/Run».
- Щелкните ПКМ по свободной области окна в правой части экрана.
- Нажмите на кнопку «Создать» и выберите «Строковый параметр».
- Задайте имя для параметра.
 Здесь рекомендуется продублировать название приложения, чтобы в дальнейшем его можно было без труда убрать из списка автозагрузки.
Здесь рекомендуется продублировать название приложения, чтобы в дальнейшем его можно было без труда убрать из списка автозагрузки. - В пункте «Значение» укажите расположение исполняемого файла программы.
- Нажмите на кнопку «ОК» для сохранения настроек.
Важно. Если вам захочется активировать автозагрузку приложения не для всего компьютера, а для конкретного пользователя, то нужно переместиться в директорию с начальной папкой «HKEY_CURRENT_USER». Дальнейшие действия не отличаются.
По аналогии с предыдущими способами выполнения операции необходимо перезагрузить компьютер. Только так вы сможете понять, запустилась ли указанная программа вместе с устройством.
Вам помогло? Поделитесь с друзьями — помогите и нам!
Твитнуть
Поделиться
Поделиться
Отправить
Класснуть
Линкануть
Вотсапнуть
Запинить
Читайте нас в Яндекс Дзен
Наш Youtube-канал
Канал Telegram
Adblock
detector
Убрать или добавить программу в автозагрузку Windows 10
Всем известно, чем больше программ вы устанавливаете на свой ПК с Windows 10, тем больше времени требуется для загрузки самой системы.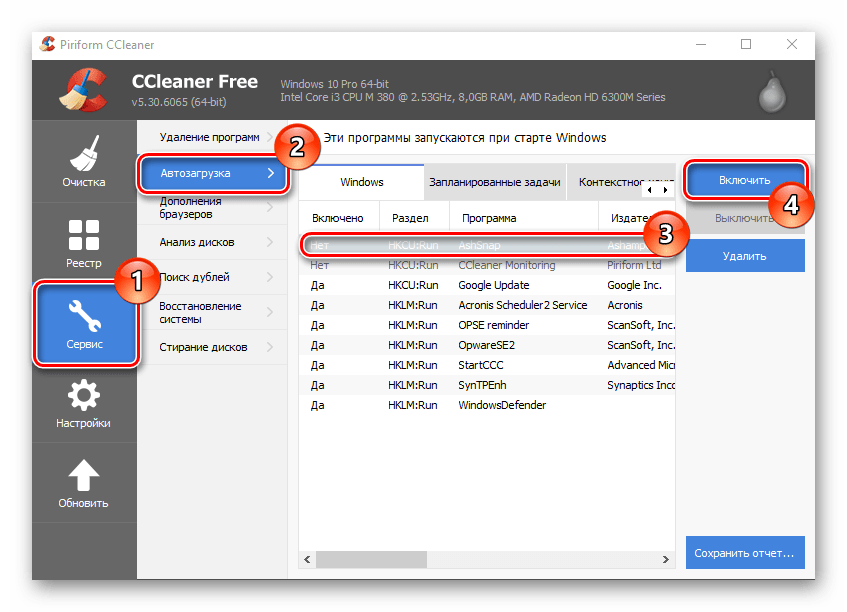 Это связано с тем, что при установке большего количества программного обеспечения, некоторые из них запускаются с системой, что задерживает процесс загрузки. Более опытные пользователи знают, как отключить автозапуск некоторых программ при загрузке Windows 10, но знают ли они, как добавить программу в автозагрузку?
Это связано с тем, что при установке большего количества программного обеспечения, некоторые из них запускаются с системой, что задерживает процесс загрузки. Более опытные пользователи знают, как отключить автозапуск некоторых программ при загрузке Windows 10, но знают ли они, как добавить программу в автозагрузку?
Разберем в данной инструкции, как удалить, отключит или добавить программы в автозагрузку, и где находиться сама папка автозапуска приложений в Windows 10.
Включение и отключение автозагрузки программ в диспетчере задач
- Нажмите Ctrl+Shift+Esc, чтобы запустить диспетчер задач.
- В диспетчере задач перейдите во вкладку «Автозагрузка«.
- Вы увидите список программ, которые запускаются вместе с Windows.
- Есть столбец «Влияние на запуск«, он поможет вам определиться.
- Вы можете отключить или включить автозапуск программ.
Как убрать и добавить программу в автозагрузку Windows 10
- Откройте «Параметры» > «Приложения» > «Автозагрузка«
- Справа вы увидите список программ запускаемых и отключенных программ.

Расположение папки автозагрузки приложений в Windows 10
В папку автозагрузки вы можете добавить определенные программы (ярлыки), чтобы они запускались автоматически после запуска Windows 10, или наоборот удалить их. Путь по которому находится папка:
Для одного пользователя:
- C:\Пользователи\Имя пользователя\AppData\Roaming\Microsoft\Windows\Главное меню\Программы\Автозагрузка
- Или нажмите Win+R и введите
shell:startup
Для всех пользователей:
- C:\ProgramData\Microsoft\Windows\Start Menu\Programs\StartUp
- Или нажмите Win+R и введите
shell:common startup
Добавить программу в автозагрузку в реестре
Разберем, как добавить программу в автозагрузку через реестр. Нажмите Win+R и введите regedit, чтобы открыть редактор реестра. В реестре перейдите по пути.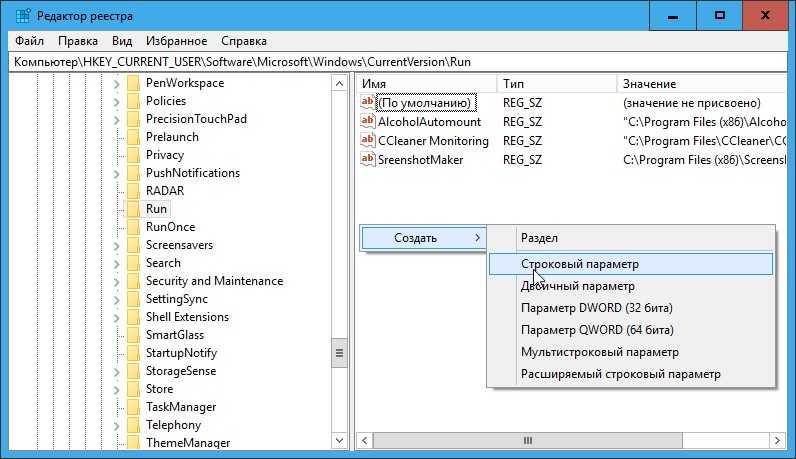
Для одного пользователя:
HKEY_CURRENT_USER\Software\Microsoft\Windows\CurrentVersion\Run
Для всех пользователей:
HKEY_LOCAL_MACHINE\SOFTWARE\Microsoft\Windows\CurrentVersion\Run
С правой стороны нажмите на пустом поле правой кнопкой мыши и «Создать» > «Строковый параметр«. Придумайте любое имя, затем нажмите по нему два раза и добавьте путь к программе которая должна автоматически запускаться при загрузке ПК. Читайте ниже, как узнать путь к программе.
Чтобы узнать путь к программе, которую хотите добавить в автозапуск, просто откройте местоположение исполняемого файла (.exe или другие виды расширений). Далее вам нужно зажать Shift и нажать по exe файлу правой кнопкой мыши, тогда появится пункт в меню «Копировать как путь«. Этот путь вставьте в реестр.
[ Telegram | Поддержать ]
Как исправить программы Windows 10, когда они не запускаются при запуске
Автор
Мэтью Уоллакер
У каждого есть свои любимые приложения для запуска, но иногда они не появляются при входе в систему. Вот как это исправить.
На вашем компьютере есть программы, такие как OneDrive, Skype или f.lux, которые необходимо запустить сразу после загрузки Windows. Это экономит ваше время, так как вам не нужно открывать каждую программу по отдельности.
Если вы заметили, что некоторые или все программы автозагрузки не запускаются, есть несколько настроек, которые вы можете настроить, чтобы они снова работали.
1. Проверьте список автозагрузки Windows
Если вы заметили, что одна из ваших программ не запускается при запуске, вам следует начать процесс устранения неполадок, взглянув на список автозагрузки. Самый простой способ получить к нему доступ — через диспетчер задач.
- Щелкните правой кнопкой мыши кнопку Пуск и выберите Диспетчер задач .
- Откройте вкладку Запуск .

- Проверить статус программы. Если установлено значение Disabled , выберите программу и нажмите кнопку Enable в нижней части окна.
- Перезагрузите компьютер и проверьте, запускается ли теперь программа при запуске.
2. Проверьте папку автозагрузки
Хотя немногие пользователи могут знать об этом, папка «Автозагрузка» позволяет настроить автоматический запуск программ при запуске Windows.
Чтобы получить доступ к этой папке, откройте диалоговое окно «Выполнить», нажав клавишу Windows + R . Затем введите shell:common startup и нажмите OK . Проверьте, есть ли там программа, которую вы хотите запускать при автозагрузке. Если нет, скопируйте и вставьте EXE-файл программы в папку Startup
.
Примечание: Даже если есть программы, которые вы часто используете, не следует добавлять каждую из них в список автозагрузки, чтобы избежать медленной загрузки в Windows 10
3.
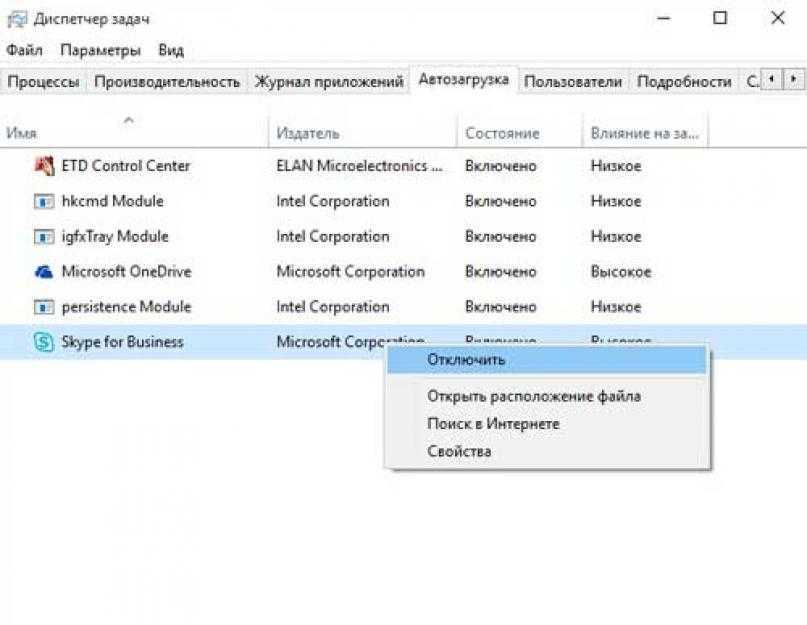 Запустите сканирование DISM
Запустите сканирование DISM
Существует вероятность того, что программы не запускаются при запуске из-за отсутствия или повреждения системного файла. Обычно при решении этой проблемы вам следует запустить команду SFC. Однако, если в локальном образе есть несколько поврежденных системных файлов, команды SFC будет недостаточно.
В этом случае сканирование DISM будет более эффективным.
Запустите командную строку с правами администратора и выполните следующие команды, соблюдая порядок:
- DISM /Online /Cleanup-Image /CheckHealth
- DISM /Online /Cleanup-Image /ScanHealth
- DISM /Online /Cleanup-Image /RestoreHealth
4. Используйте планировщик заданий
Одной из причин, по которой программа может не запускаться, является то, что для ее запуска требуется разрешение администратора. Чтобы избежать этой проблемы, вы можете использовать планировщик заданий для запуска программы каждый раз с правами администратора.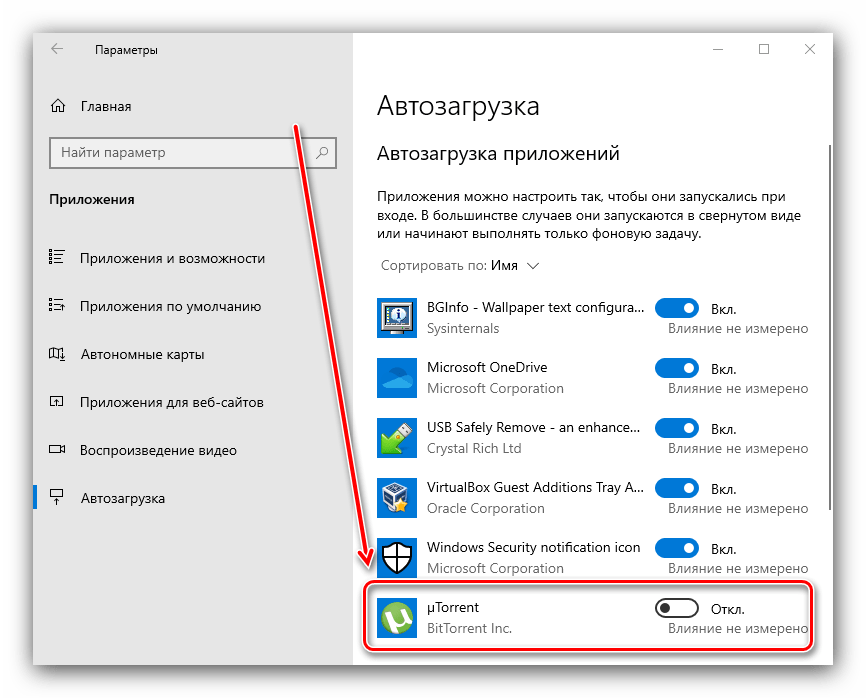
5. Проверьте настройки программы
Многие программы включают в свои настройки параметр Запускать при запуске . Проверьте настройки программы и убедитесь, что опция включена.
Например, чтобы запустить OneDrive при запуске Windows, щелкните значок Справка и настройки и откройте вкладку Параметры . Опция указана в разделе General .
Инструкция будет различаться для разных программ, поэтому, если вы не можете найти настройку самостоятельно, посетите сайт разработчика.
6. Переустановите программу
Иногда причиной того, что определенная программа не запускается при запуске, является сама программа. Особенно, если Windows успешно запускает другие программы.
В этом случае вы можете иметь дело с поврежденной программой или с ошибкой установки.
Удалите программу и снова загрузите ее из надежного источника. Следуйте инструкциям при настройке, и у вас не должно возникнуть проблем с запуском при запуске Windows.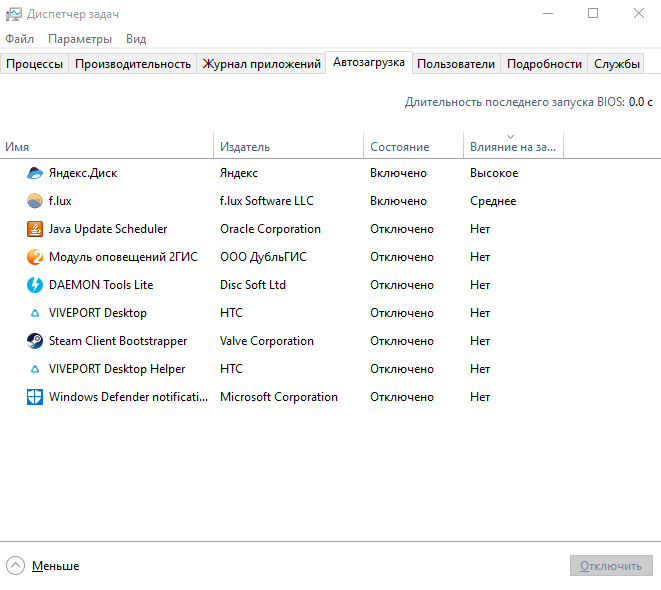
7. Редактировать реестр Windows
Если до сих пор ничего не работало, вы можете попробовать отредактировать реестр Windows. Прежде чем попробовать этот метод, создайте точку восстановления, чтобы случайно не испортить реестр.
Откройте редактор реестра с правами администратора.
- Голова к HKEY_LOCAL_MACHINE > Программное обеспечение > Microsoft > Windows > CurrentVersion > Выполнить .
- На правой панели щелкните правой кнопкой мыши пустое место и выберите New > String Value .
- Дайте ему подходящее имя.
- Щелкните правой кнопкой мыши только что созданный ключ и выберите Modify .
- В поле Value data введите путь к программе.
- Нажмите OK .
Заставьте ваши программы снова работать при запуске
Надеемся, что один из этих способов помог вам снова запустить программы при запуске.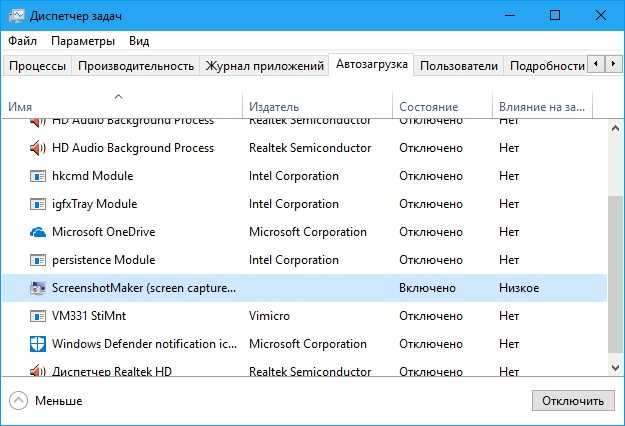 При добавлении новых программ в список автозагрузки потратьте некоторое время и удалите те, которые вы больше не используете, чтобы они не замедляли работу вашего компьютера.
При добавлении новых программ в список автозагрузки потратьте некоторое время и удалите те, которые вы больше не используете, чтобы они не замедляли работу вашего компьютера.
Настройка запуска программ при запуске — это лишь один из способов автоматизации задач на компьютере для экономии времени.
Учебное пособие по добавлению программ в автозагрузку в Windows 10
- Мастер разделов
- Диспетчер разделов
- Учебник по добавлению программ в автозагрузку в Windows 10
Шерри | Подписаться |
Последнее обновление
Если вы используете какие-то программы каждый раз при включении компьютера, пора для удобства добавить их в автозагрузку Windows. Учебное пособие о том, как добавлять программы в автозагрузку, предоставлено MiniTool Solution.
У вас есть программы, которые часто используются на вашем компьютере? Если да, вы можете добавить их в автозагрузку Windows, чтобы они могли запускаться при включении компьютера.
А как добавить программы в автозагрузку?
Некоторые приложения Windows настраиваются на автоматический запуск при загрузке Windows, и вы можете добавить несколько сторонних программ из встроенных настроек.
Для тех программ, которые не имеют встроенных настроек для запуска, вы можете создать для них ярлык в специальной папке Автозагрузка (одна из скрытых системных папок Windows).
Прочтите, чтобы получить пошаговое руководство по добавлению программ в автозагрузку в Windows 10.
Совет: Если вы хотите, чтобы программа запускалась при запуске в Windows Vista или Windows 7/8.1, вы также можете использовать метод, описанный в этом посте.
Шаг 1: откройте папку автозагрузки Windows
Если вы хотите добавить программу в автозагрузку в Windows 10, вам нужно в первую очередь открыть папку автозагрузки Windows. Автозагрузка — это скрытая системная папка в Windows. Есть два способа открыть папку «Автозагрузка»: с помощью проводника и с помощью команды shell:startup.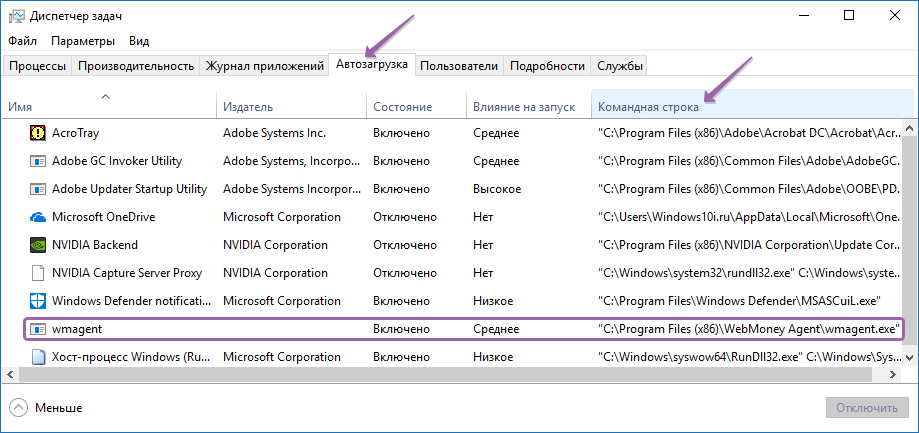
Использование проводника
Чтобы открыть папку «Автозагрузка» в Windows с помощью проводника, выполните следующие действия.
Шаг 1: Нажмите Win + E , чтобы открыть File Explorer .
Шаг 2: Перейдите на вкладку Просмотр и установите флажок Скрытые элементы , чтобы отобразить скрытую папку.
Шаг 3: Скопируйте и вставьте следующий путь в адресную строку: %APPDATA%\Microsoft\Windows\Start Menu\Programs\Startup .
Использование Shell:Startup Command
Помимо проводника, вы можете открыть папку автозагрузки с помощью команды оболочки. Вот как это сделать.
Шаг 1: Нажмите Win + R , чтобы открыть окно Run .
Шаг 2: Введите shell:startup в поле, а затем нажмите OK , чтобы быстро перейти по тому же пути %APPDATA%\Microsoft\Windows\Start Menu\Programs\Startup .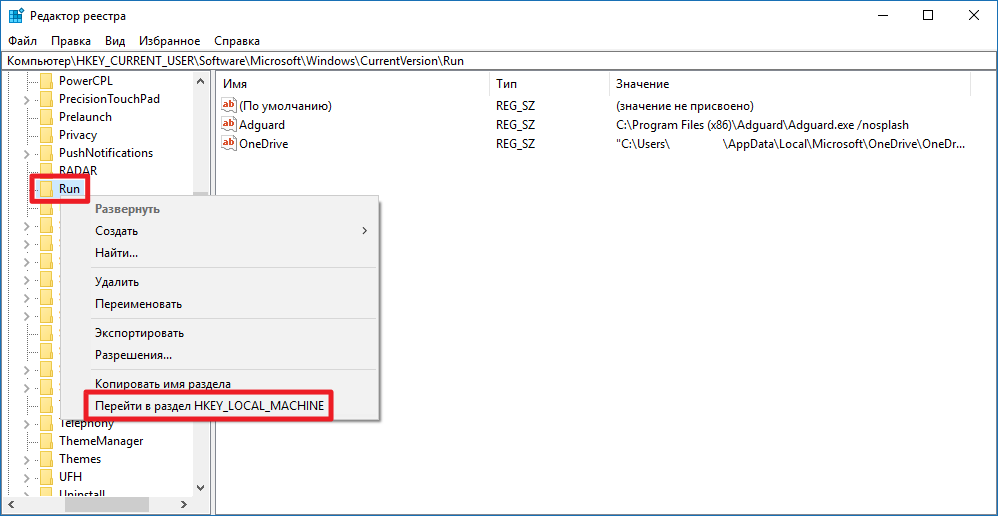
После этого папка «Автозагрузка» будет открыта, и вы сможете продолжить добавлять программу в автозагрузку в Windows 10.
Совет: Вам нужно оставить папку «Автозагрузка» открытой, потому что она будет использоваться в следующем шаге.
Шаг 2: создание ярлыка в папке автозагрузки
После открытия папки автозагрузки вы можете добавить программу в автозагрузку в Windows 10. Все, что вам нужно сделать, это создать ярлык программы в папке автозагрузки. Здесь я беру в качестве примера MiniTool Partition Wizard. Вы можете попробовать это для любых программ, которые вы хотите запустить в автозагрузке.
Шаг 1: Нажмите правой кнопкой мыши на значок программы и выберите Открыть расположение файла , чтобы найти исполняемый файл программы.
Шаг 2: Нажмите правой кнопкой мыши исполняемый файл и выберите Создать ярлык .
Шаг 3: Скопируйте и вставьте ярлык в папку Startup .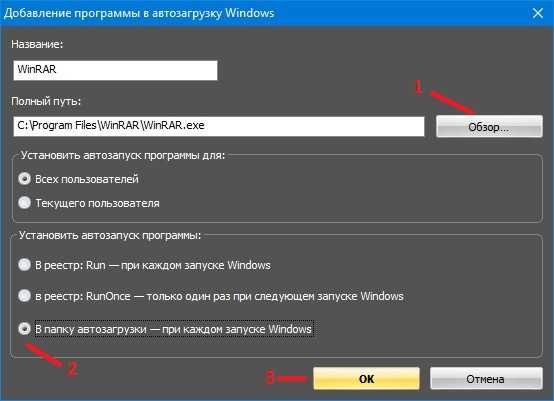


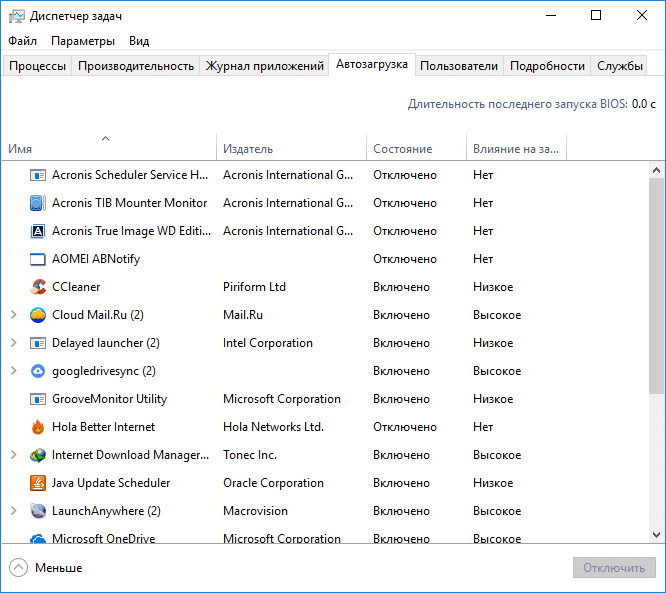 Здесь рекомендуется продублировать название приложения, чтобы в дальнейшем его можно было без труда убрать из списка автозагрузки.
Здесь рекомендуется продублировать название приложения, чтобы в дальнейшем его можно было без труда убрать из списка автозагрузки.