Uefi bios как установить windows 7 gigabyte: Как установить Windows 7 на UEFI: на ноутбук с флешки
Содержание
Режим UEFI — установка Windows 7
Вместо привычного для многих BIOS на данный момент новые материнские платы для настольных компьютеров и ноутбуков все чаще оснащаются современным UEFI. Установка Windows 7 на такое оборудование претерпевает ряд изменений. Данное заводское программное обеспечение, к сожалению, внедряется достаточно неспешно и сейчас не готово заменить BIOS на повальном большинстве плат, что влечет за собой ряд несовместимостей и проблем с загрузкой в новом режиме. Чаще всего вопросы возникают у людей, желающих установить Windows 7 вместо восьмой версии системы, идущей в комплекте с только что купленным ноутбуком.
Стоит ли переходить на UEFI
Основной причиной перехода с BIOS на UEFI стал малый функционал, которого уже не хватает для профессиональных рабочих компьютеров, содержащих объемные документы и требующих максимальной производительности всех комплектующих. Стоит подметить, что при загрузке накопителя в режиме UEFI BIOS установка Windows 7 по умолчанию будет невозможна на старые размеченные под MBR разделы. Но тут есть два варианта решения проблемы.
Но тут есть два варианта решения проблемы.
Первым является копирование всех важных данных на внешний или дополнительный внутренний накопитель. Второй же более трудоемкий и потребует конвертации разделов при помощи загрузочных флешек или дисков с утилитами наподобие Paragon, но позволит сохранить все имеющиеся данные, за исключением локального диска с самой системой. Для того чтобы сделать вывод о целесообразности установки системы под UEFI на своем ПК, необходимо разобраться, какие преимущества имеет новый вид предустановленного программного обеспечения в сравнении с предыдущим.
Старый, но эффективный BIOS
Начать рассмотрение можно с Базовой Системы Ввода-Вывода – BIOS, так как это будет логичной последовательностью относительно времени выхода. Функции, за которые она отвечает, в общем виде понятны уже из названия. Базовое программное обеспечение не появилось в один день. По мере развития компьютерных комплектующих соответственно прогрессировал и сам BIOS, благодаря чему сегодня люди и могут пользоваться его широким функционалом. Конечно же, само по себе базовое программное обеспечение не могло удовлетворить все потребности оборудования. По этой причине параллельно разрабатывались программы и драйвера, настраиваемые уже непосредственно в самой операционной системе. Тем не менее, за такие операции, как первоначальное опознание оборудования и определение устройства, с которого необходимо загружаться, отвечает именно BIOS. Весьма очевидно, что подобным функционалом обладает UEFI, установка Windows 7 и ее правильная работа на котором в обязательном порядке потребует описанных выше опций.
Конечно же, само по себе базовое программное обеспечение не могло удовлетворить все потребности оборудования. По этой причине параллельно разрабатывались программы и драйвера, настраиваемые уже непосредственно в самой операционной системе. Тем не менее, за такие операции, как первоначальное опознание оборудования и определение устройства, с которого необходимо загружаться, отвечает именно BIOS. Весьма очевидно, что подобным функционалом обладает UEFI, установка Windows 7 и ее правильная работа на котором в обязательном порядке потребует описанных выше опций.
Многофункциональный UEFI
А что же представляет собой UEFI? Если расшифровать аббревиатуру и перевести ее на русский язык, новация имеет название Расширяемый Интерфейс Встроенного Программного Обеспечения. Разработка системы была начата фирмой Intel еще в 2001 году и имела узкоспециализированное направление для серверного оборудования. Создан UEFI был по причине неработоспособности процессоров Itanium со старым встроенным программным обеспечением, так как ядру серверного компьютера был необходим значительно расширенный функционал.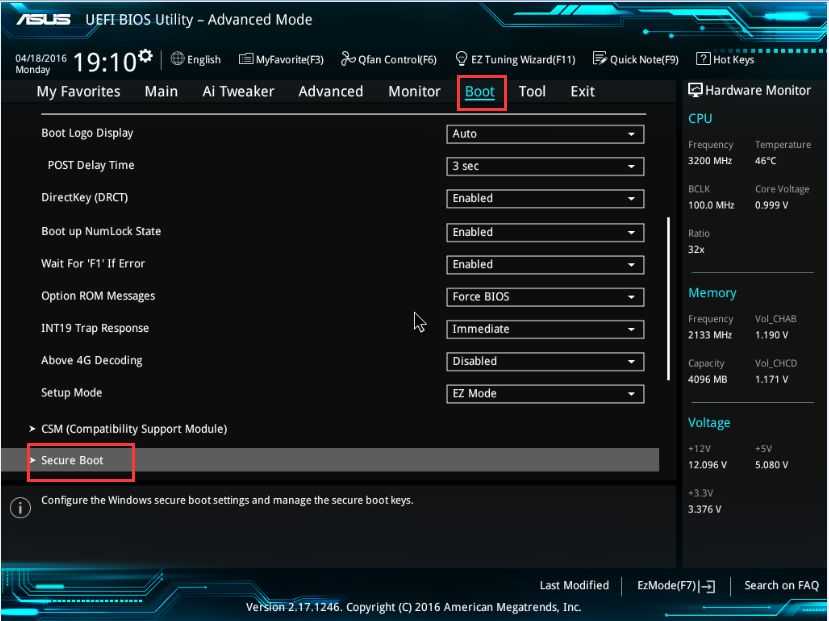 Обычные же пользователи увидели новинку лишь в 2006 году на борту компьютеров, разрабатываемых Apple. Позже новация стала появляться и в продуктах других фирм, о чем сообщает первое слово Unifed в аббревиатуре. Среди них присутствует как Microsoft, со своим вкладом в UEFI, установка Windows 7 под которым и оптимизировалась компанией, так и другие разработчики программного обеспечения и железа.
Обычные же пользователи увидели новинку лишь в 2006 году на борту компьютеров, разрабатываемых Apple. Позже новация стала появляться и в продуктах других фирм, о чем сообщает первое слово Unifed в аббревиатуре. Среди них присутствует как Microsoft, со своим вкладом в UEFI, установка Windows 7 под которым и оптимизировалась компанией, так и другие разработчики программного обеспечения и железа.
Преимущества UEFI при установке систем от Microsoft
Благодаря нововведениям, на жесткие диски огромного размера теперь стала возможна установка Windows 7. GPT UEFI BIOS поддерживает по умолчанию, и система будет размещена именно под такой таблицей разделов. Стоит уточнить, что под словами «огромного размера» имеются в виду накопители, объем которых составляет более 2Tb. Старая же система поддерживала только такие винчестеры, место на которых не превышало данную отметку. Это объясняется тем, что BIOS для работы с накопителем использовал разбивку разделов типа MBR, которая содержала размер каждой записи по 32 бита.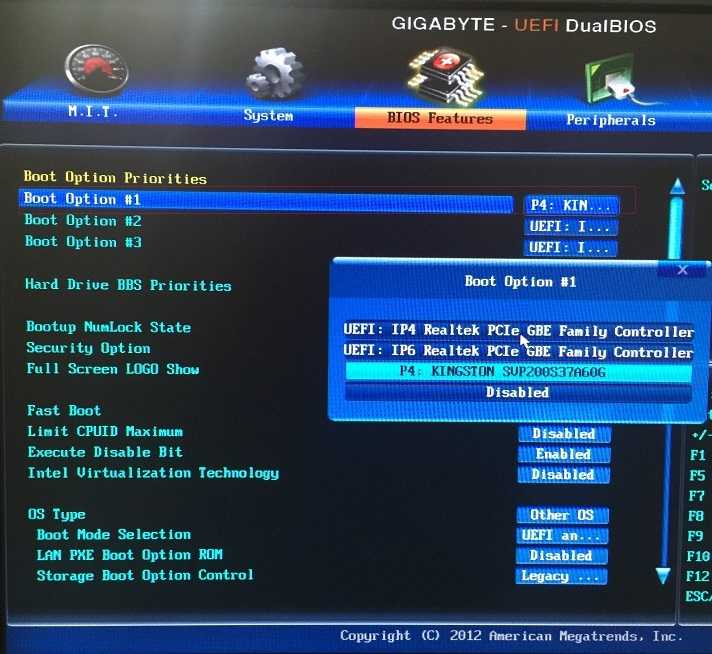 Из подсчетов выводится цифра в 4 миллиарда секторов, составляющие как раз-таки 2Tb. Кому-то и сейчас подобный объем может показаться излишним, но многие 3d дизайнеры, не говоря уже о сотрудниках, использующих серверное оборудование, давно нуждались в подобной вместительности. Благодаря UEFI BIOS, установка Windows 7, 8 и 10 теперь может быть осуществима на винчестеры с заоблачным объемом до 8 миллиардов Tb.
Из подсчетов выводится цифра в 4 миллиарда секторов, составляющие как раз-таки 2Tb. Кому-то и сейчас подобный объем может показаться излишним, но многие 3d дизайнеры, не говоря уже о сотрудниках, использующих серверное оборудование, давно нуждались в подобной вместительности. Благодаря UEFI BIOS, установка Windows 7, 8 и 10 теперь может быть осуществима на винчестеры с заоблачным объемом до 8 миллиардов Tb.
Совместимость с различным оборудованием
Современные материнские платы оснащаются программным обеспечением, поддерживающим как старое оборудование с MBR, так и новое с GPT разметкой. Теперь пользователь может выбирать вариант, наиболее подходящий для его компьютера. Это стало возможным благодаря поддержке UEFI dualbios. Установка Windows 7, 8 и 10 на такое оборудование будет доступна в двух режимах одновременно, выбор одного из которых производится самим пользователем непосредственно при загрузке с накопителя.
Визуальный интерфейс
Некоторые разработчики не только ввели изменения в коде, но и полностью переработали дизайн интерфейса, позволив ускорить взаимодействие с пользователем. Также еще одним плюсом стала возможность при помощи компьютерной мыши управлять элементами UEFI. Установка Windows 7 благодаря этому становится еще удобнее и проще. Необходимо лишь один раз привыкнуть к новому визуальному стилю, и желание возвращаться на компьютеры под управлением BIOS полностью исчезает. Также в будущем разработчики обещают создавать дополнительные утилиты для UEFI, вплоть до того, что будут выпущены приложения, обеспечивающие выход в интернет без установки операционной системы. Частично эта задача уже выполнена, так как обновление предустановленного софта происходит посредством сетевого протокола.
Также еще одним плюсом стала возможность при помощи компьютерной мыши управлять элементами UEFI. Установка Windows 7 благодаря этому становится еще удобнее и проще. Необходимо лишь один раз привыкнуть к новому визуальному стилю, и желание возвращаться на компьютеры под управлением BIOS полностью исчезает. Также в будущем разработчики обещают создавать дополнительные утилиты для UEFI, вплоть до того, что будут выпущены приложения, обеспечивающие выход в интернет без установки операционной системы. Частично эта задача уже выполнена, так как обновление предустановленного софта происходит посредством сетевого протокола.
Дополнительная защита для Windows
Еще одним важным моментом является так называемая безопасная установка Windows 7. GPT UEFI – это новые стандарты, что позволят усилить защиту на операционной системе от Microsoft. Утилита способна в разы уменьшить шансы потери и утечки информации. Данная опция по умолчанию включена в программном обеспечении, но по желанию пользователя может быть легко деактивирована в настройках.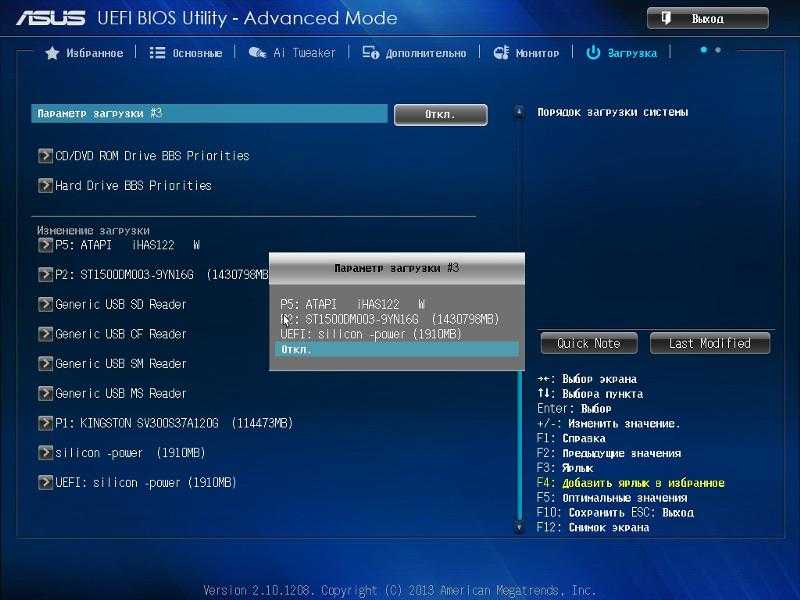
Скорость и ориентация в интерфейсе UEFI
Благодаря переработанной основе, UEFI способен в разы ускорить загрузку Windows. Сориентироваться в новом интерфейсе стало намного проще благодаря яркому и визуально понятному контенту. Каждая категория обрела иконку наподобие тех, что находятся в самой операционной системе. Также появился не используемый до теперешнего времени раздел утилит. Там находятся приложения, позволяющие просматривать дополнительные свойства компьютера, такие как установленное оборудование, температура элементов и многое другое. Конечно же, конкретный набор утилит зависит от производителя и типа материнской платы.
Переход с MBR на GPT
При переходе с системы, установленной под BIOS на MBR разметку диска, сразу стоит задуматься о сохранении важной информации. Если же это не требуется, можно сразу переходить к установке. Но в том случае, когда на компьютере находятся ценные для пользователя данные, будет необходимо выполнить их архивацию или переразметку диска при помощи специализированого ПО.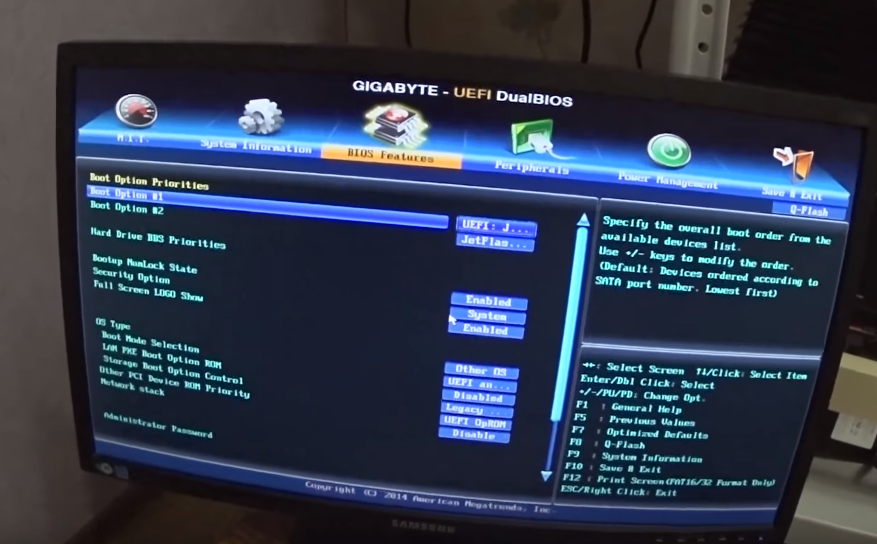
Подготовка USB с Windows 7 для установки на UEFI
Изучив основы работы с новым обеспечением и решив, целесообразна ли работа под ним на текущем оборудовании, необходимо заняться подготовкой к процессу. Установка Windows 7 через UEFI потребует определенных навыков по части записи самого дистрибутива системы. Пользователям, привыкшим к использованию флеш-накопителей, потребуется снабдиться свежей версией окон от Microsoft и одной из программ для записи дистрибутива на USB. Для примера будет представлена одна из таких программ под названием Rufus.
Загрузив последнюю версию приложения, потребуется подобрать флешку объемом минимум в 4Gb. Запускать Rufus необходимо от имени администратора с подтверждением прав доступа «UAC». Перейдя в раздел «Устройство», потребуется кликнуть на свой флеш-накопитель для последующей записи дистрибутива именно на него. При желании устанавливать систему с разметкой диска MBR или GPT необходимо отметить соответствующий пункт. Файловую систему рекомендуется оставить по умолчанию FAT32. На следующем этапе понадобится выбрать сам ISO образ предварительно скачанной или купленной в коробочном издании системы и нажать кнопку «Старт». После окончания процесса загрузочная флешка под UEFI будет полностью готова.
На следующем этапе понадобится выбрать сам ISO образ предварительно скачанной или купленной в коробочном издании системы и нажать кнопку «Старт». После окончания процесса загрузочная флешка под UEFI будет полностью готова.
Загрузка с накопителя в режиме UEFI на различном оборудовании
Само собой, для начала необходимо правильно загрузиться, так как этого строго требует UEFI установка Windows 7. Gigabyte разрабатывает материнские платы с Dual UEFI BIOS. На таком оборудовании потребуется перед началом процесса перейти при помощи клавиши F9 в настройки и выбрать соответствующий режим работы. Подобные действия можно выполнить и на большинстве материнских плат других разработчиков.
Часто также применяют быструю загрузку в UEFI режиме. Для этого потребуется, вызвав меню boot-устройств, выбрать флеш-накопитель с приписанным тегом требуемого режима (у Lagacy он отсутствует).
Если же пользователь не использует новый BIOS, на настольном компьютере есть возможность его полной деактивации.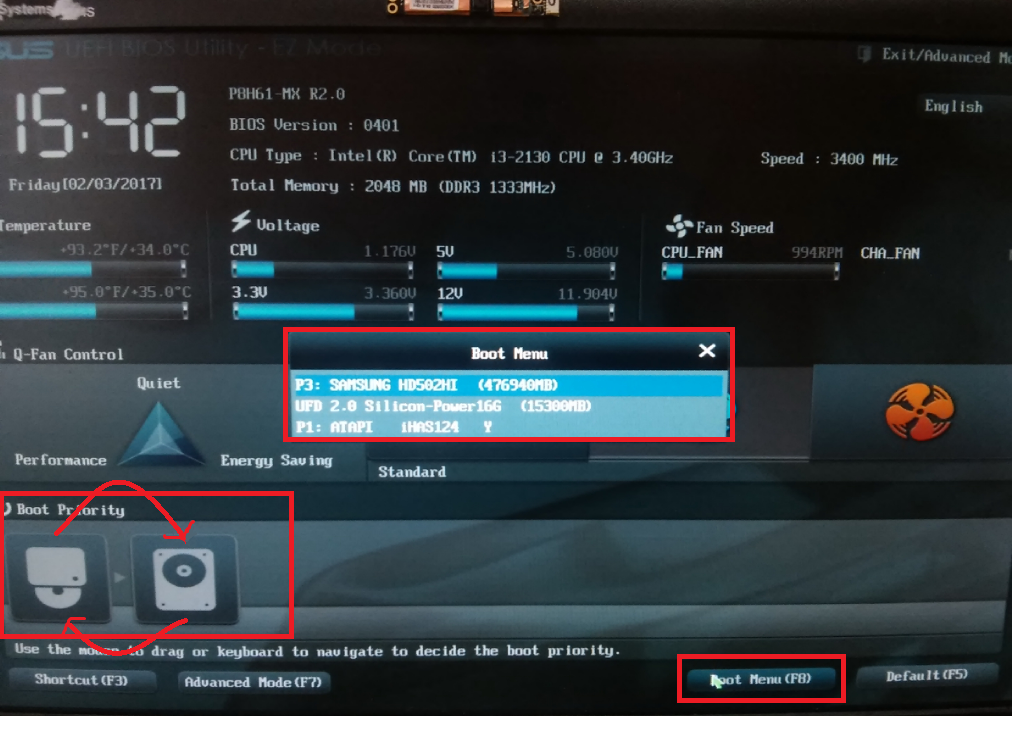 Стоит отметить, что Lagacy Boot в настройках не получится отключить, даже когда производится UEFI установка Windows 7. Acer — один из разработчиков, который на своих ноутбуках и вовсе убрал возможность деактивации любого из режимов, приведя к необходимости использовать лишь быструю загрузку для выбора.
Стоит отметить, что Lagacy Boot в настройках не получится отключить, даже когда производится UEFI установка Windows 7. Acer — один из разработчиков, который на своих ноутбуках и вовсе убрал возможность деактивации любого из режимов, приведя к необходимости использовать лишь быструю загрузку для выбора.
Весьма интересно, что первое время новые встроенные средства защиты и отчасти GPT разметка при установке в описанном выше режиме блокировали пиратские кряки для операционной системы от Microsoft. Все же хакеры достаточно быстро смогли внести исправления в свой активатор Windows 7, UEFI режим в котором уже был учтен в полной мере.
Загрузившись требуемым пользователю методом, дальнейшие действия по установке системы не претерпевают изменений.
Единственное стоит заметить, что при разбивке диска на разделы окна теперь создадут немного большее количество дополнительных разделов.
Обновление BIOS от Gigabyte материнских плат онлайн Windows, @BIOS
Здравствуйте, друзья, этот учебник покажет вам, как сделать онлайн Обновить BIOS для вашей материнской платы, Gigabyte, обновление будет производиться в ОС Windows с помощью программы @ Bios, которая является довольно удобной для пользователей.
В прошлый раз я показал вам, как обновить биос с помощью дискеты, к сожалению, не у всех есть дискета, даже поддержка дискеты находится на грани исчезновения, поэтому я решил представить вам простую версию, версию, которая многие опасаются, я не понимаю, почему такая компания, как Gigabyte, не загружает инструмент, который может создать проблемы с материнской платой, но вы знаете, как это происходит, некоторые сложнее адаптировать…
Утилита @ Bios очень проста, вам не нужно слишком много опыта, чтобы понять ее, хитрость в том, чтобы набраться терпения, иногда процесс обновления может быть неясным (во время проверки, при загрузке обновления), некоторые пользователи могут испытывать искушение сдаваться не рекомендуется, потому что обновление BIOS не игра, без BIOS материнская плата мертва. @ Bios — точное приложение, оно не начинает мигать, если не все в порядке, тщательно сделанная утилита, мы просто прошиваем биос….
Использование @ Bios мы можем обновить BIOS в сети, да вы не ослышались, нет необходимости, чтобы загрузить картинку биозе раньше, даже приложение может сделать это будет проверять наше приложение после последних BIOS для нашей карты базы.
Перед тем как записать изображение на чипе, мы можем сохранить старую версию, чтобы убедиться, что это даже рекомендуется делать это, тем более, что она занимает всего несколько секунд.
После обновления BIOS необходимо перезапустить компьютер, будьте осторожны при установке IDE / AHCI после того, как настройки обновления BIOS вернется к параметрам завода, что SATA будет работать в режиме IDE, если вы установили сайт AHCI перед обновлением, вы должны немедленно ввести Bios и установить новый AHCI, поскольку не запустится.
Если вы хотите, чтобы ввести новый UEFI BIOS от Gigabyte, пожалуйста, напишите мне в поле для комментариев.
Помните, что если у вас есть предложения, жалобы или дополнения, не стесняйтесь писать в поле для комментариев, де-также, если вы встретились в поле для комментариев у пользователя есть проблемы, и вы можете помочь ему, не стесняйтесь делать это, единственный способ, которым мы можем сделать это место лучше, увидеть в поле для комментариев!
На поле для комментариев пытается получить немного на эту тему, так что другие посетители могут предложить учебник + комментарии соответствующие комментарии могут быть дополнительная поддержка для пользовательских ошибок, или желание учиться.
Перед тем как задать вопрос, попробуйте обратиться комментариям старейших, в большинстве случаев там уже ответил на ваш вопрос.
Используйте больше категорий в верхней части сайта и поисковой системы с правого угла, чтобы быстро добраться до того, что вас интересует, мы имеем над 700 учебных пособий, которые охватывают почти каждый жанр программного обеспечения, мы поняли, я вы просто должны искать их и наблюдать за ними.Инструкция по применению videotutorial.ro
Search Engine.
Если, например, у вас есть проблемы с Yahoo Messenger, вы можете ввести в наших терминах поисковых систем, таких как Yahoo, Mess, Messenger, ID беспорядок, multimess проблемы мессенджера, ошибки мессенджера и т.д., вы увидите, что у вас будет выбор.Категории.
Если вы используете категорию раскрывающийся, они находят планку в домашних категориях: Офис, Графический дизайн, оборудование, Интернет, мультимедиа, безопасности, системы, хранения, резервного копирования, под эти категории организованы подкатегории и суб-суб -categorii, это более точной фильтрации.Для того, чтобы найти что-то связанное с Yahoo Messenger, используя категории можно привести категорию:ИнтернетТам будет открывать другие подкатегории, где вы выбираете Голос-чатОттуда вы можете пойти на подкатегории YahooИ, наконец, с этими фильтрами поступит на страницу, где только элементы, связанные с Yahoo Messenger или Yahoo Mail.
Архивы.
на архив Вы можете найти все наши обучающие программы, организованные красивые дни saptameni, месяцы и годы.
Все логично, просто следовать логике.
Наслаждайтесь!
Кристианом Cismaru
Поданный в: Семинар-IT, EFI-UEFI, прошивки, Учебники помечены Gigabyte @ BIOS,, как обновить BIOS, как сделать обновление BIOS, как сделать обновление биос, как изменить BIOS, скачать биос, биос гигабайтный загрузить, Dual BIOS, Flash BIOS в ОС Windows, память, материнская плата, процессор, баран, карты памяти USB, обучающая обновление BIOS, видео учебник обновление BIOS, Обновление BIOS с 2Bios, Обновление BIOS без дискеты, Обновление BIOS без дискеты, Обновление BIOS Gigabyte, обновить BIOS от Gigabyte, Обновление BIOS Live, Обновление BIOS онлайн, видео обновление BIOS
Windows 7 на старой материнке (Gigabyte ga-8i915pl-g).
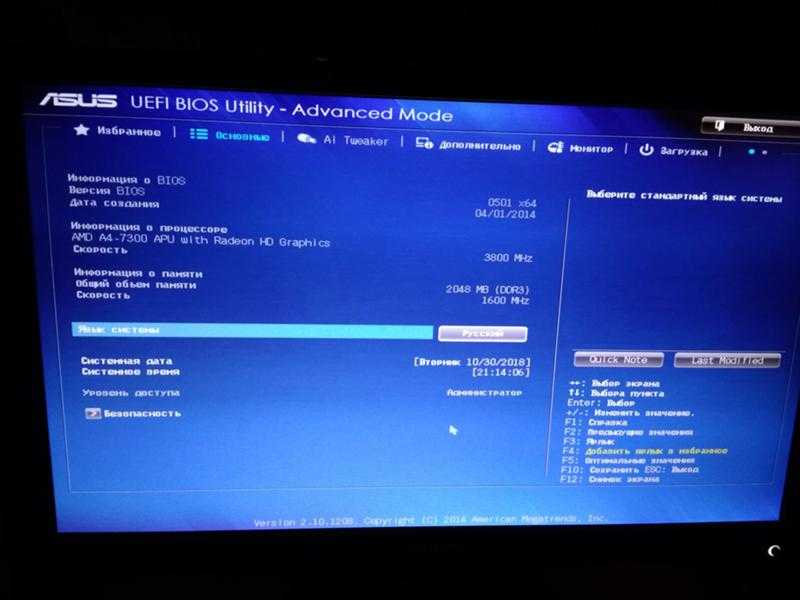 Какой СО установить?
Какой СО установить?
Задавать вопрос
спросил
Изменено
5 лет, 2 месяца назад
Просмотрено
882 раза
Итак у меня старая материнка (Gigabyte ga-8i915pl-g) и хотел узнать, смогу ли я установить на него Windows 7. Мне это нужно для целей майнинга, а так как NiceHash требует W7, по крайней мере, для запуска.
Страница Mobo содержит драйверы до Windows Vista. Значит ли это, что я не могу установить W7?
У меня есть загрузочная флешка с W10, но она не работает, пишет: «Неверная таблица разделов». Я огляделся и обнаружил, что не могу запустить загрузочный USB-накопитель W10. Если я сделаю USB W7, могу ли я установить? Или версия Windows здесь не при чем.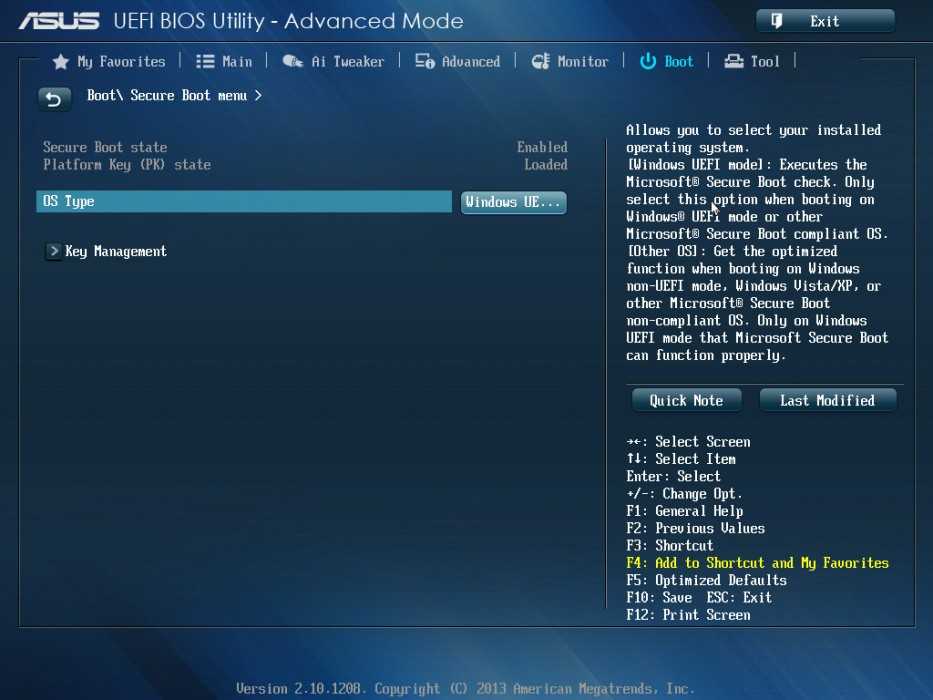
У меня также есть жесткий диск с W10, и он не может загрузиться. Он обнаруживает жесткий диск, но не загружает Windows.
Дополнительно: Если да, то могу ли я каким-либо образом получить доступ к NiceHash на этой материнской плате?
Процессор Pentium-4 630.
Спасибо за совет.
- windows
- материнская плата
- загрузочный носитель
- криптомайнинг
Да, возможно, вы даже сможете запустить Windows 10. CD-ROM для установки. Проверьте настройки BIOS и руководство по материнской плате для получения информации о параметрах загрузки и порядке.
10
Последний
драйвера для Gigabyte ga-8i915pl-g
предназначены для Vista, которая, возможно, все еще совместима с Windows 7,
хотя драйверов там не так уж и много.
Также проверьте, установлена ли у вас последняя версия BIOS.
Вы можете установить драйверы во время установки Windows 7
или через слипстрим (погуглите).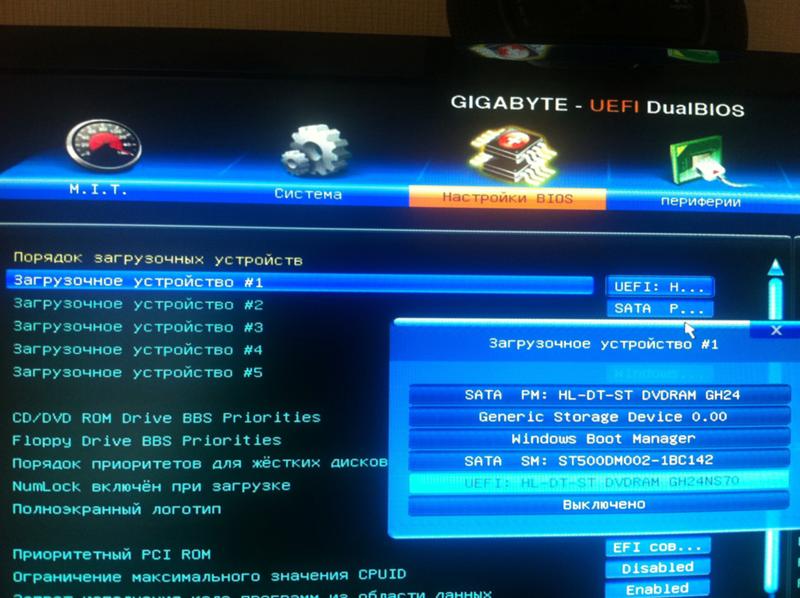
2
Зарегистрируйтесь или войдите в систему
Зарегистрируйтесь с помощью Google
Зарегистрироваться через Facebook
Зарегистрируйтесь, используя адрес электронной почты и пароль
Опубликовать как гость
Электронная почта
Обязательно, но не отображается
Опубликовать как гость
Электронная почта
Требуется, но не отображается
Нажимая «Опубликовать свой ответ», вы соглашаетесь с нашими условиями обслуживания, политикой конфиденциальности и политикой использования файлов cookie
.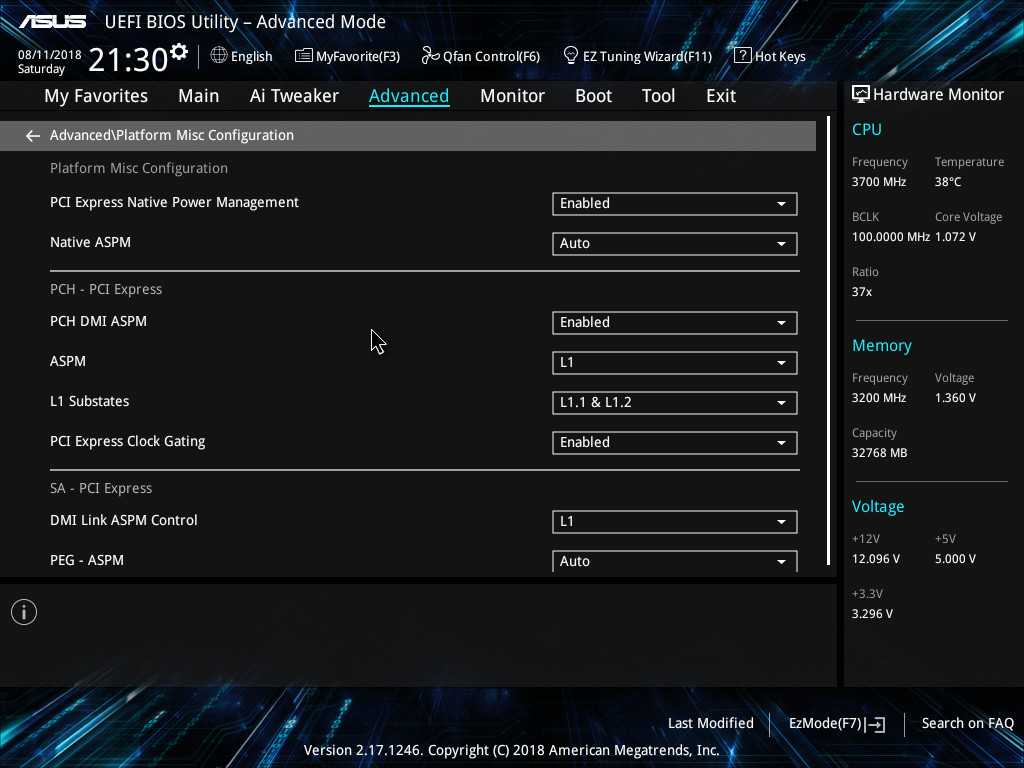
windows 7 — Могу ли я установить жесткий диск на 4 ТБ на материнскую плату Gigabyte H57?
Это правда, ваш диск должен быть GPT, чтобы создать раздел размером более 2,2 ТБ. Windows не может даже получить доступ к пространству за пределами 2,2 ТБ, если это не GPT-диск, даже через расширенные разделы и т. д. Таким образом, чтобы использовать более 2,2 ТБ, вы должны использовать GPT.
Вы не можете загрузиться напрямую в раздел GPT без материнской платы UEFI. Однако легко настроить USB-накопитель в качестве основного загрузочного устройства, которое перенаправляет загрузку на GPT-диск.
У меня материнская плата без UEFI, поэтому я не могу загружаться напрямую на диск GPT. После выполнения шагов по этой ссылке мой компьютер теперь загружается с USB-накопителя, который перенаправляет загрузку на мой диск GPT емкостью 4 ТБ с моей материнской платой без UEFI.
Моими основными шагами были:
- Разделите диск во время чистой установки Windows 7, чтобы использовать только часть диска.
 Диск будет MBR, а не GTP, поэтому будут доступны только первые 2,2 ТБ. Я выделил только 200 ГБ для диска C: (System).
Диск будет MBR, а не GTP, поэтому будут доступны только первые 2,2 ТБ. Я выделил только 200 ГБ для диска C: (System). - Следуйте инструкциям, чтобы преобразовать диск MBR в диск GPT без потери данных.
- Следуйте инструкциям для загрузки с установочного диска Win 7 Pro, откройте окно CMD и перенесите загрузчик на USB-накопитель и установите порядок загрузки с USB-накопителя над жестким диском.
Без USB-накопителя компьютер не загрузится. Так что убедитесь, что никто не удаляет его. Вы можете пометить USB-накопитель как «USB BOOT, НЕ ИЗВЛЕКАТЬ». Когда-то в Windows я использовал Управление дисками, чтобы размер моего раздела был таким, какой мне был нужен, вплоть до его полной емкости 4 ТБ на одном диске + разделе.
<<< Конец сводки >>>
Все заслуги в этом решении принадлежат оригинальному автору — я не беру кредитов! Однако на всякий случай, если ссылка когда-либо станет недоступной, я приведу сюда основы (без скриншотов и подробного объяснения):
- Установите Windows на новый жесткий диск.
 Он будет использовать только часть размера, остальные будут недоступны.
Он будет использовать только часть размера, остальные будут недоступны. - Загрузитесь в Windows, загрузите gptgen (утилиту, которая конвертирует MBR в GPT без потери данных)
- Из окна CMD:
дискпарт список дисков
- Найдите номер диска для преобразования
- Из окна CMD, настраивая конечную # цифру на номер диска из шага 3:
gptgen.exe -w \\.\\physicaldrive0
- Вставьте USB-накопитель и установочный компакт-диск Windows 7, перезагрузите компьютер
- Загрузитесь с установочного диска Windows 7. При появлении запроса на установку нажмите Shift + F10 , чтобы открыть окно CMD.
- В окне CMD выполните следующие команды, настраивая каждую в соответствии с выводом, наблюдаемым на предыдущих шагах:
diskpart (запускает инструмент) list disk (отображает диски) выберите диск 0 (выберите диск, соответствующий размеру установленной ОС) список томов (найти тома на диске, отметить букву диска тома ОС) выберите диск 1 (выберите диск, соответствующий размеру USB-накопителя) clean (очищает содержимое USB-накопителя) создать основной размер раздела = xxx (установить xxx на МБ USB-накопителя) формат выберите раздел 1 активный список томов (список томов на USB-накопителе) выберите том 3 (выберите новый том) назначить букву = B (установить букву диска, я использовал «B») список томов (проверьте букву диска) Выход bcdboot c:\windows /l en-us /s b: (настройте загрузчик так, чтобы он перенаправлял загрузку на c:\windows из b:, настройте c: и b: по мере необходимости) bootsect /nt60 b: /mbr /force (запись загрузочного кода на USB-накопитель)
- Перезапуск
- Отредактируйте BIOS и убедитесь, что порядок загрузки позволяет компьютеру загружаться с USB-накопителя.


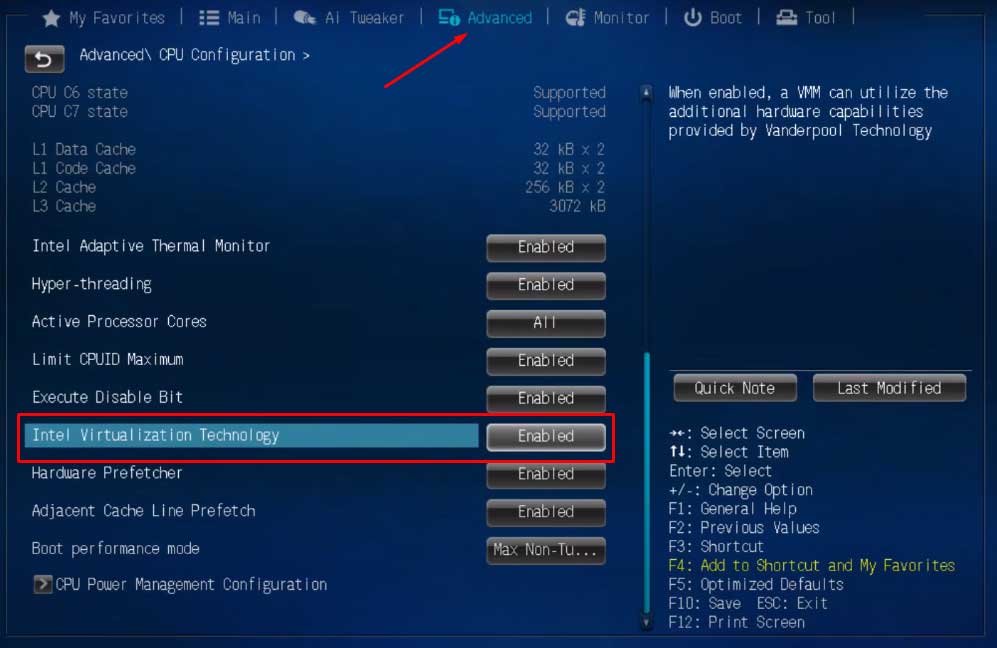
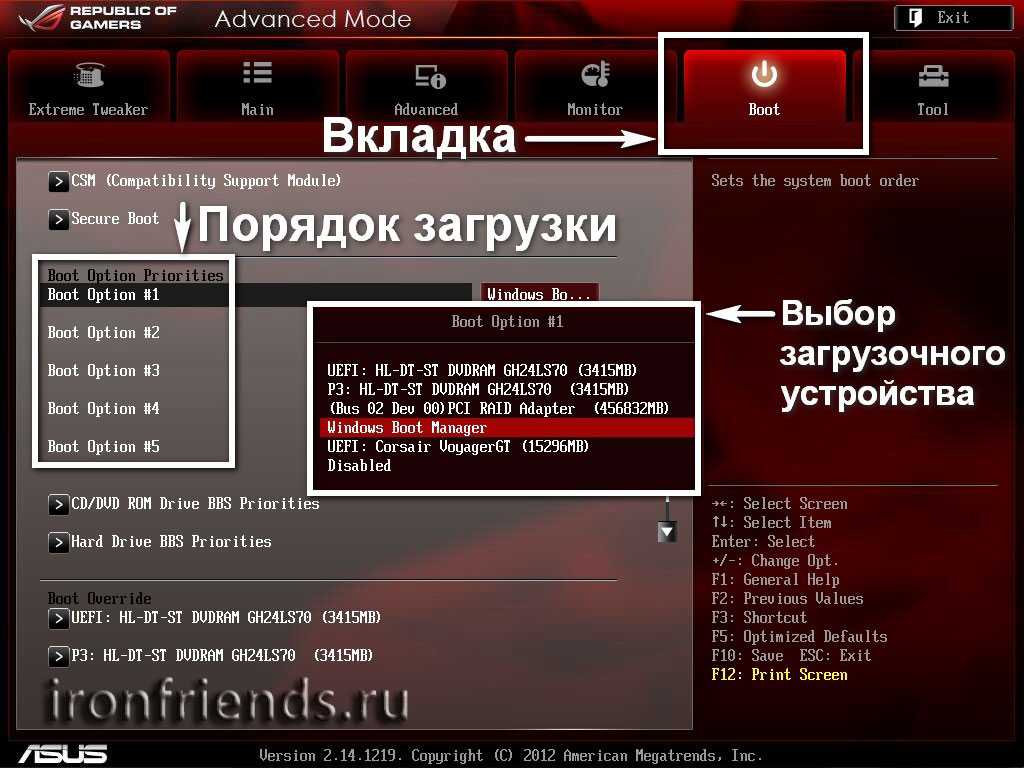 Для того, чтобы найти что-то связанное с Yahoo Messenger, используя категории можно привести категорию:ИнтернетТам будет открывать другие подкатегории, где вы выбираете Голос-чатОттуда вы можете пойти на подкатегории YahooИ, наконец, с этими фильтрами поступит на страницу, где только элементы, связанные с Yahoo Messenger или Yahoo Mail.
Для того, чтобы найти что-то связанное с Yahoo Messenger, используя категории можно привести категорию:ИнтернетТам будет открывать другие подкатегории, где вы выбираете Голос-чатОттуда вы можете пойти на подкатегории YahooИ, наконец, с этими фильтрами поступит на страницу, где только элементы, связанные с Yahoo Messenger или Yahoo Mail. Диск будет MBR, а не GTP, поэтому будут доступны только первые 2,2 ТБ. Я выделил только 200 ГБ для диска C: (System).
Диск будет MBR, а не GTP, поэтому будут доступны только первые 2,2 ТБ. Я выделил только 200 ГБ для диска C: (System). Он будет использовать только часть размера, остальные будут недоступны.
Он будет использовать только часть размера, остальные будут недоступны.
