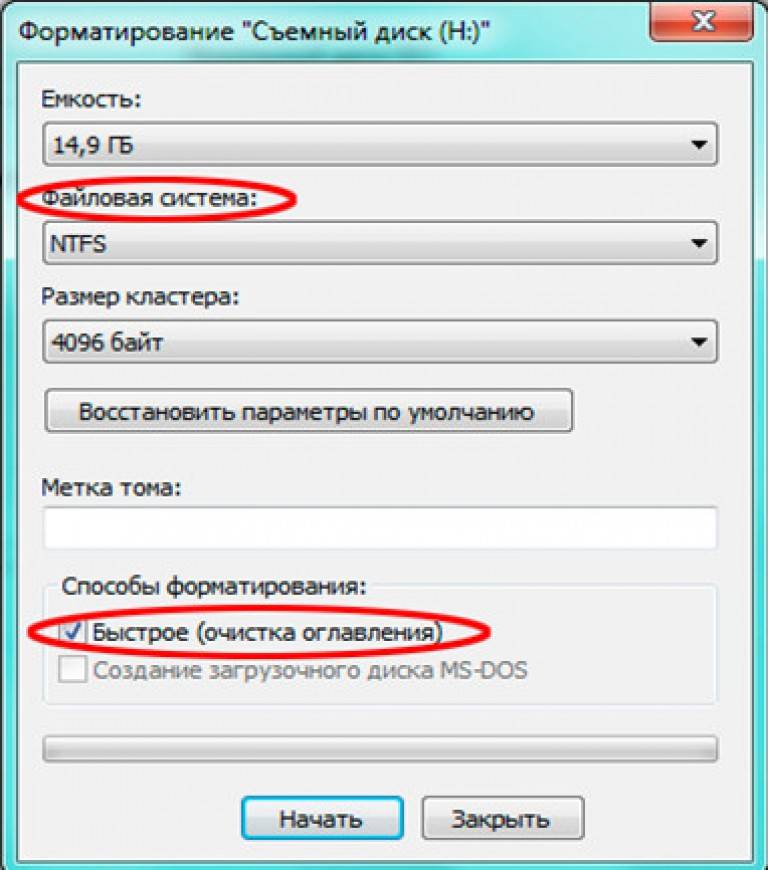Флешка не форматируется но открывается: Не форматируется флешка, что делать?
Содержание
4 бесплатных способа исправить USB-накопитель не распознан/не обнаружен
Навигация по содержимому
- USB-накопитель не распознан или не отображается в окнах управления компьютером/диском 10/8/7
- Почему флешка не может быть распознана/обнаружена
- 4 бесплатных решения для устранения проблемы с нераспознанным флеш-накопителем
- Физически поврежденный USB-накопитель, который нигде не может быть обнаружен
- Флешка не отображается на Mac
Флэш-накопитель USB не отображается на моем компьютере
Здравствуйте, мой накопитель не отображается на моем компьютере в Windows 10. Я недавно обновил Windows 10 с Windows 8 и обнаружил, что мой накопитель больше не работает. Есть ли какой-нибудь инструмент, который может починить USB-накопитель, так как мне нужны файлы внутри него.
— история пользователя из электронной почты
В чем разница между флешкой, которая не отображается в разделе «Этот компьютер» и «Управление дисками» в Windows 10/8/8.1/7/XP?
— Не отображается в разделе «Этот компьютер»
Если ваш стилус не обнаружен в разделе «Этот компьютер», это может означать, что ваш флэш-накопитель имеет логические или физические повреждения в зависимости от того, можно ли его обнаружить в разделе «Управление дисками» или при обновлении драйвера.
— Не отображается в разделе «Управление дисками»
Это может быть повреждение второго уровня, а иногда также может произойти физическое повреждение, когда обновление USB-драйвера не работает, в случае, если устройство каким-либо образом не может быть отремонтировано в этом случае.
Почему флэш-накопитель не может быть распознан/обнаружен
Возможны различные причины того, что флэш-накопитель не распознается вашим компьютером, и некоторые из них могут быть следующими:
Вирусная атака
4 бесплатных способа исправить ошибку флешки не обнаружена
Обычно есть несколько возможных способов, которыми вы можете попытаться определить, является ли это проблемой USB-накопителя, USB-разъема компьютера или USB-кабеля, если это был внешний USB-диск.
Как определить проблему?
Попробуйте подключить USB к другому порту разъема USB на том же ПК
Если не работает, попробуйте подключиться к другому компьютеру
Если не работает, попробуйте другой USB-кабель, если это был внешний USB-диск.
Если все вышеперечисленные методы не видят вашу флешку, то она может быть повреждена, что вы можете попробовать следующие методы, чтобы восстановить ее.
Предупреждение: мы настоятельно рекомендуем вам восстановить данные с недоступного USB-накопителя, прежде чем приступать к ремонту флэш-накопителя, поскольку все последующие исправления вносят изменения внутри флэш-накопителя USB, которые могут привести к дальнейшему повреждению внутренних данных.
Загрузите iCare Data Recovery Pro , чтобы начать бесплатное восстановление данных с USB и обеспечить целостность и целостность внутренних данных.
Восстановление данных с USB-накопителя с помощью iCare Data Recovery Pro
Скачать бесплатно сейчас
После того, как вы восстановили файлы с помощью вышеуказанной программы или если у вас нет важных данных на USB-накопителе, вы можете использовать следующие решения для исправления поврежденного флеш-накопителя.
Решение 1. Удалите флэш-накопитель в диспетчере устройств, а затем выполните сканирование нового устройства 9.0079
Шаг 1. Откройте диспетчер устройств с помощью cmd, введя devmgmt.msc
. Откройте диспетчер устройств
. Шаг 2. Перейдите к разделу «Диски», щелкните правой кнопкой мыши USB-накопитель и удалите его
. Советы: если ваш USB-накопитель не найден в диспетчере устройств, попробуйте следующие другие решения.
Шаг 3: снова подключите USB-накопитель к ПК
повторно подключите USB-накопитель
Шаг 4: а затем выполните сканирование аппаратных изменений в разделе «Действие»
сканирование аппаратных изменений
Другой способ: Обновите драйвер в Диспетчере устройств
Используя ту же функцию Диспетчера устройств, вы можете выполнить следующие шаги, чтобы обновить драйвер USB, чтобы устранить необнаруженную проблему.
1. Откройте команду Run , введите devmgmt. msc и нажмите OK , чтобы открыть Диспетчер устройств вкладка (Вы можете найти шаг на фото выше)
msc и нажмите OK , чтобы открыть Диспетчер устройств вкладка (Вы можете найти шаг на фото выше)
2 – Перейдите к раскрывающемуся меню Контроллер универсальной последовательной шины
3 – Выберите Generic USB Hub из раскрывающегося списка и щелкните его правой кнопкой мыши
4 – Выберите вариант Обновить драйвер
Этот шаг обновит драйвер и исправит ошибку «Флэш-накопитель не распознан».
Если приведенные выше решения не работают для вас, попробуйте следующее.
Решение 2. Назначьте новую букву диска для USB-накопителя, если он не распознается
Есть два способа назначить новую букву диска для флешки, если она повреждена.
Способ 1: назначить новую букву диска с помощью управления дисками Windows.
Шаг 1: щелкните правой кнопкой мыши «Этот компьютер», затем перейдите в «Управление компьютером», а затем щелкните правой кнопкой мыши USB-накопитель, показанный здесь, выберите параметр «Изменить букву диска и пути» 0018 Шаг 3: назначьте новую букву для вашего флеш-накопителя.
назначить новую букву диска
Способ 2: назначить новую букву диска с помощью бесплатного программного обеспечения Partition Resizer
Это 100% бесплатная программа под названием IM-Magic Partition Resizer Free, которая может не только помочь с изменением буквы USB-накопителя, но также может помочь управлять разделами диска, такими как изменение размера раздела, резервное копирование раздела диска, преобразование файловой системы, восстановление поврежденных блоков и многое другое.
Скачать Partition Resizer Free
Шаг 1: Загрузите бесплатное ПО и установите его на свой ПК, подключите USB-накопитель к ПК
изменить букву диска с помощью бесплатного программного обеспечения
Шаг 2: Щелкните правой кнопкой мыши диск, который отображается в Partition Resizer, а затем перейдите к опции «Изменить букву диска».
Решение 3. Отформатируйте флэш-накопитель USB, чтобы исправить нераспознанную ошибку.
Есть 3 бесплатных способа форматирования флешки под этот чехол.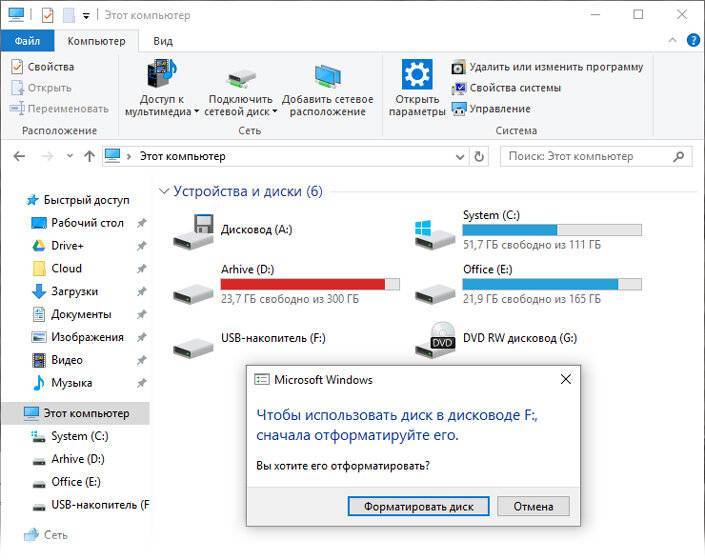
Способ 1. Отформатируйте USB-накопитель с помощью «Управления дисками»
Отформатируйте USB-накопитель в разделе «Управление дисками»
Способ 2: Отформатируйте не распознанный флеш-накопитель с помощью cmd
Запустите CMD, нажав «Win + R», а затем введите «format l: /fs:ntfs» (l — буква вашего необработанного флеш-накопителя)
Отформатируйте не обнаруженный USB-накопитель с помощью cmd ware partition resizer
На самом деле есть серверные инструменты, которые могут сделать эту работу, и здесь мы просто покажем вам, как отформатировать USB-накопитель с помощью бесплатного ПО Partition Resizer.
Во-первых, вам нужно загрузить его, а затем установить на свой ПК, а затем подключить USB-накопитель к ПК и запустить Partition Resizer после установки.
Щелкните правой кнопкой мыши флешку в интерфейсе Partition Resizer и перейдите к доступной опции «Форматировать раздел».
Отформатируйте не обнаруженный USB-накопитель с помощью бесплатного программного обеспечения.
Физически поврежденный USB-накопитель, который нигде не может быть обнаружен.
Решение 1. Обратитесь за помощью в местный сервисный центр восстановления данных, что может стоить от 200 до 2000 долларов США, поскольку локальная служба восстановления стоит дорого.
Если внутренние данные действительно так важны, вы можете заплатить только высокую цену.
Решение 2. Купите новый накопитель в местном цифровом магазине или интернет-магазинах.
Вот список интернет-магазинов, которые вы можете выбрать: co.uk
Или другие цифровые веб-сайты, такие как bestbuy.com; Tigerdirect.com…
Флэш-накопители USB, которым доверяют
SanDisk, Kingston, Toshiba, HP…
Худшим моментом может быть время, когда ваша флешка не работает ни на одном устройстве, а на ней хранятся важные данные. Тогда вы можете набраться смелости, чтобы потерять его.
Флэш-накопитель не распознается на Mac
Что делать, если ваш Mac просто не может распознать флэш-накопитель? Что делать, если ваше USB-устройство не определяется в MacOS Mojave/High Sierra?
Способ 1. Проверьте и покажите подключенные диски
Проверьте и покажите подключенные диски
Подключите флэш-накопитель USB к Mac, а затем
1 – Перейдите в «Настройки Finder» и нажмите Общие
2 – Выберите « Внешние диски » во всплывающем окне
После этого флешка будет установлена и распознана.
Подключение внешнего накопителя mac
Способ 2: подключение флэш-накопителя USB вручную
Для этого сначала выберите порт для подключения флэш-накопителя USB.
1 – Перейдите в Приложения и нажмите Утилиты
2 – Выберите « Спросить, что делать » во всплывающем окне «Устройства».
Обычно проблема с отсутствием USB-накопителя на MAC может быть решена с помощью этого шага, если нет, попробуйте следующее.
Метод 3: Исправление PRAM
Для устранения неполадок необходимо вернуть PRAM.
1 – Выключите Mac
2 – Нажмите кнопку Power и удерживайте Command + Option вместе с P+R , пока система не запустится.
3 – Когда система начнет загружаться, отпустите кнопки.
Способ 4. Отформатируйте диск , чтобы он работал на MAC OS
Этот метод решает проблему после форматирования диска и его повторного подключения к системе. Чтобы сделать это, вот шаги;
1 — Нажмите Command + пробел и подключите флешку.
2 – Откройте Приложение и нажмите Дисковая утилита Опция
3 – Выберите флэш-накопитель на левой панели.
4 – Нажмите кнопку Erase , чтобы завершить процесс
Способ 5. Попробуйте подключить USB к другому ПК , чтобы он заработал
возникла такая же проблема. Если да, то, скорее всего, USB-устройство имеет физические повреждения, которые вряд ли можно восстановить.
В этом случае вы можете купить новый или обратиться за помощью в местный центр восстановления.
Дополнительную информацию о том, как заставить USB работать на MC, вы можете найти на следующей странице система ntfs без потери данных
Как исправить ошибку USB-накопитель не отформатирован без форматирования
Как исправить ошибку «USB-накопитель не отформатирован» без форматирования или потери данных
В современном цифровом мире USB-накопители стали незаменимыми для сохранения и передачи данных. Они маленькие, удобные и портативные, позволяют переносить и передавать важные файлы одним щелчком мыши, куда бы мы ни пошли. Но в некоторых случаях, таких как поврежденные файловые системы или поврежденные USB-накопители, мы не можем успешно получить доступ к файлам на USB-накопителе, поскольку компьютер показывает «USB-накопитель не отформатирован» и предлагает вам отформатировать накопитель. Однако, несмотря на то, что форматирование USB-накопителя может исправить большинство ошибок и позволить вам повторно использовать его, оно также очистит все данные на нем, что сделает его разочаровывающим и напряженным, когда вам нужны важные файлы.
Они маленькие, удобные и портативные, позволяют переносить и передавать важные файлы одним щелчком мыши, куда бы мы ни пошли. Но в некоторых случаях, таких как поврежденные файловые системы или поврежденные USB-накопители, мы не можем успешно получить доступ к файлам на USB-накопителе, поскольку компьютер показывает «USB-накопитель не отформатирован» и предлагает вам отформатировать накопитель. Однако, несмотря на то, что форматирование USB-накопителя может исправить большинство ошибок и позволить вам повторно использовать его, оно также очистит все данные на нем, что сделает его разочаровывающим и напряженным, когда вам нужны важные файлы.
Поэтому в этом посте мы рассмотрим возможные причины этой ошибки и предложим эффективные советы и рекомендации по ее устранению. Читайте дальше, чтобы получить ваши данные и исправить USB-накопитель без каких-либо хлопот. Вы узнаете, почему возникает эта ошибка, , как восстановить файлы с USB-накопителя, требующие форматирования , а также как исправить ошибку USB-накопитель не отформатирован.
Быстрая навигация
|
Распространенные причины ошибки «USB-накопитель не отформатирован»
«Почему мой USB-накопитель постоянно сообщает, что его необходимо отформатировать?» Вы можете не переставать спрашивать. Чтобы разобраться в этом вопросе, нам нужно понять, что означает ошибка «USB-накопитель не отформатирован». Собственно, флешка с этой ошибкой обычно сопровождается повреждена или не распознана файловая система . Накопитель может быть поврежден или не распознан по следующим причинам:
- ❌Неправильная работа : Неправильная работа, например резкое извлечение внешнего устройства во время его использования, вызовет эту ошибку.

- 🎇Заражение вирусами/вредоносными программами : Вирусы и вредоносные программы могут привести к повреждению USB-накопителя, что сделает его недоступным.
- 🔩Физическое повреждение : Физические повреждения, такие как поврежденные сектора, сломанные разъемы или поврежденная схема, могут привести к неисправности накопителя.
- 🔌Внезапный сбой питания : Внезапный скачок напряжения или отключение питания также может привести к повреждению диска.
Чтобы исправить ошибку «USB-накопитель не отформатирован», попробуйте отформатировать накопитель. Однако при форматировании диска все данные на нем будут удалены. Поэтому необходимо сделать резервную копию важных данных перед форматированием USB-накопителя. И это первое, что вы должны сделать, прежде чем выполнять какие-либо действия по исправлению, которые могут повредить существующие на нем файлы.
Таким образом, мы делим весь процесс фиксации на две части .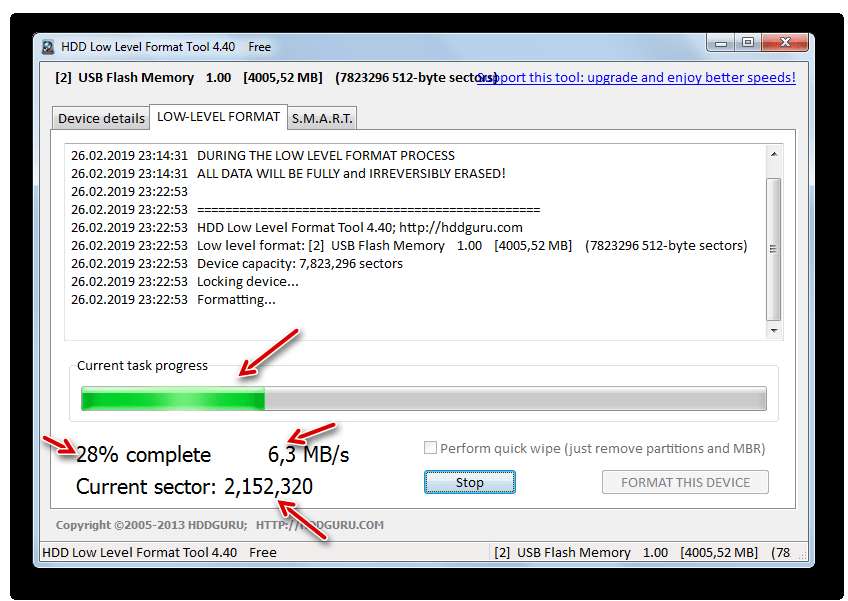 Пожалуйста, внимательно следуйте инструкциям; любая небрежность может привести к серьезной потере данных.
Пожалуйста, внимательно следуйте инструкциям; любая небрежность может привести к серьезной потере данных.
Как исправить ошибку USB-накопитель не отформатирован. Часть 1 🔥
В этой части рассказывается, что вам должны делать независимо от того, какие исправления вы собираетесь использовать. Поэтому следуйте инструкциям один за другим.
Шаг 1. Проверка подключения и совместимости
- Подключение : Вы можете подключить USB-накопитель к другому порту компьютера. Это самое быстрое решение для исправления ошибки, потому что некоторые USB-порты могут иметь проблемы. Кроме того, вы можете подключить накопитель к разным компьютерам, чтобы проверить, исправен ли ваш USB-накопитель. Если да, то его можно успешно распознать. В противном случае у вашего USB-накопителя могут быть физические проблемы.
- Совместимость : Ошибка «USB-накопитель не отформатирован» может возникнуть, если ваше устройство несовместимо с файловой системой USB-накопителя.
 Например, операционные системы Windows не могут распознать файловую систему HFS+; Файловые системы Linux, такие как ext2, ext3 и ext4, обычно разрабатываются для операционных систем Linux. В этом случае вам необходимо убедиться, что ваш USB-накопитель совместим с хост-устройством. Если нет, подключите накопитель к компьютеру с совместимой операционной системой.
Например, операционные системы Windows не могут распознать файловую систему HFS+; Файловые системы Linux, такие как ext2, ext3 и ext4, обычно разрабатываются для операционных систем Linux. В этом случае вам необходимо убедиться, что ваш USB-накопитель совместим с хост-устройством. Если нет, подключите накопитель к компьютеру с совместимой операционной системой.
Распространенные операционные системы и файловые системы, которые они поддерживают
|
Шаг 2. Исправить ошибку USB-накопитель не отформатирован без потери данных
Если действительно ваше USB-устройство повреждено, повреждено, а не связано с совместимостью или подключением, то это означает, что проблема связана с самим устройством. Что касается логических задач, вы можете решить их самостоятельно, используя решения в этом посте. При физических проблемах обращайтесь за помощью в профессиональные ремонтные службы.
Что касается логических задач, вы можете решить их самостоятельно, используя решения в этом посте. При физических проблемах обращайтесь за помощью в профессиональные ремонтные службы.
Чтобы исправить логические ошибки, если вы не хотите исправлять ошибку «USB-накопитель не отформатирован» путем форматирования диска, первым шагом будет восстановление ценных данных, хранящихся на диске. Прежде всего, необходим эффективный и простой в использовании программный инструмент для восстановления данных. WorkinTool Data Recovery Software — это инструмент для восстановления данных USB, совместимый с операционными системами Windows и Mac. Он может восстанавливать удаленные, отформатированные и поврежденные данные с USB-накопителей с несколькими файловыми системами, такими как NTFS, FAT32, APFS, exFAT и т. д. Обратитесь к ниже, чтобы узнать о конкретных преимуществах этого программного обеспечения.
Несколько функций восстановления данных WorkinTool
|
Как восстановить файлы со флеш -накопителя, который необходимо отформатировать
1. Найдите свой USB -диск в восстановлении данных Workintool и нажмите на вариант Scan на неисправном диске.
2. Выберите Быстрое восстановление и нажмите Сканировать сейчас , чтобы начать сканирование. (Вы можете вручную запустить Deep Scan на странице результатов, если результаты не содержат нужных вам файлов.)
(Вы можете вручную запустить Deep Scan на странице результатов, если результаты не содержат нужных вам файлов.)
3. Найдите файлы, которые вы хотите восстановить, с помощью функции Фильтр и поиск и панели навигации слева по типу, размеру, дате изменения, каталогу и состоянию (удалены или нет). Затем проверьте их и нажмите Восстановить .
📢Примечание :
- Вы можете просмотреть файлы, щелкнув значок глаза рядом с именем файла.
- Не забудьте сохранить восстановленные файлы на новый диск, чтобы избежать перезаписи.
Как исправить ошибку «Не отформатирован USB-накопитель — часть 2»
Теперь, когда вы определили причину появления запроса, исключили физические проблемы и восстановили данные с неисправного накопителя, пришло время починить USB, чтобы вы могли открыть и повторно использовать накопитель. Вот эффективные способы устранения ошибки «USB-накопитель не отформатирован».
Исправление 1 Изменить букву диска
Изменение буквы диска может изменить идентификатор диска в ОС Windows, тем самым изменив путь доступа и имя папки. Это может быть полезно для устранения проблем с доступом к диску и предотвращения конфликтов дисков.
Пошаговые инструкции:
- Щелкните правой кнопкой мыши значок «Пуск» и выберите Управление дисками в параметрах.
- Щелкните правой кнопкой мыши USB-накопитель и выберите Изменить букву диска и пути .
- В окне выберите букву USB-накопителя и нажмите Изменить .
- Выберите новую букву для диска и нажмите OK .
Исправление 2 Обновление драйвера
Обновление драйверов USB может исправить некоторые ошибки, которые могут существовать, для повышения стабильности и производительности устройства USB. Он также может решить проблемы с подключением USB-устройства и совместимостью операционной системы.
Он также может решить проблемы с подключением USB-устройства и совместимостью операционной системы.
Пошаговые инструкции:
- Щелкните правой кнопкой мыши значок Пуск и выберите Диспетчер устройств из вариантов.
- Перейдите к Дисковые накопители и щелкните правой кнопкой мыши USB-накопитель.
- Выберите Обновить драйвер из вариантов и следуйте указаниям мастера, чтобы обновить последнюю версию драйвера.
📢Примечание . При обновлении драйверов USB важно загрузить и установить правильную версию с официального сайта производителя, чтобы избежать возможных проблем.
Исправить 3 Запустить команду CHKDSK
CHKDSK — это часто используемая командная строка в командной строке, встроенном интерпретаторе командной строки в системах Windows. Эта команда может исправить некоторые из распространенных ошибок диска и восстановить поврежденный или поврежденный носитель.
Пошаговые инструкции:
- Нажмите клавиши Win+S , введите cmd и выберите Запуск от имени администратора .
- Введите chkdsk /r /f X : и нажмите клавишу Enter (замените X на букву USB-накопителя.)
- Дождитесь завершения сканирования. Время сканирования может зависеть от емкости и типа вашего USB-накопителя.
📢Примечание . Если команда CHKDSK не выполняется, ваш USB-накопитель может быть серьезно поврежден. Попробуйте метод ниже.
Исправление 4 Отформатируйте накопитель
Если ни одно из решений не работает, переформатирование USB-накопителя является последним средством исправления ошибки USB-накопитель не отформатирован. Вы можете следовать всплывающей подсказке, чтобы отформатировать его, или сделать, как показано ниже:
Пошаговые инструкции:
- Щелкните правой кнопкой мыши значок «Пуск» и выберите Управление дисками из вариантов.

- Найдите свой USB-накопитель и щелкните его правой кнопкой мыши, чтобы выбрать Формат .
- Выберите файловую систему, отметьте Выполните быстрое форматирование , а затем нажмите OK .
Часто задаваемые вопросы
1. Почему Windows не может отформатировать USB-накопитель?
Если USB-накопитель хочет быть отформатирован, но Windows не может этого сделать, это может быть вызвано следующими причинами:
- USB-накопитель защищен от записи/только для чтения.
- Ваш USB-накопитель физически поврежден.
- Файловая система USB повреждена или становится RAW.
2. Как исправить USB-накопитель, который невозможно отформатировать?
Только профессиональные службы по ремонту накопителей могут работать с физически поврежденными USB-накопителями. Однако вы можете запустить команду CHKDSK X: /f для сканирования и восстановления файловой системы USB-накопителя. Если это не работает, используйте инструмент командной строки Diskpart для очистки и форматирования USB-накопителя. Для USB-накопителей только для чтения необходимо сначала отключить состояние только для чтения.
Если это не работает, используйте инструмент командной строки Diskpart для очистки и форматирования USB-накопителя. Для USB-накопителей только для чтения необходимо сначала отключить состояние только для чтения.
3. Как отформатировать USB-накопитель, который не отображается?
USB-накопитель, который не отображается на вашем компьютере, может быть вызван проблемой подключения, проблемой драйвера, ошибкой файловой системы или аппаратным сбоем. Перед форматированием диска необходимо исправить ошибку. Методы, описанные в этом посте, также доступны для исправления ошибки USE Drive Doesn’t Show Up. Помимо этого, вы также можете использовать инструмент «Управление дисками», чтобы создать новый раздел на USB-накопителе.
4. Как исправить ошибку форматирования диска без форматирования?
Как мы уже упоминали, вы можете исправить «Ошибку форматирования диска» без форматирования, выполнив команду CHKDSK, обновив последнюю версию драйвера USB и изменив букву диска.

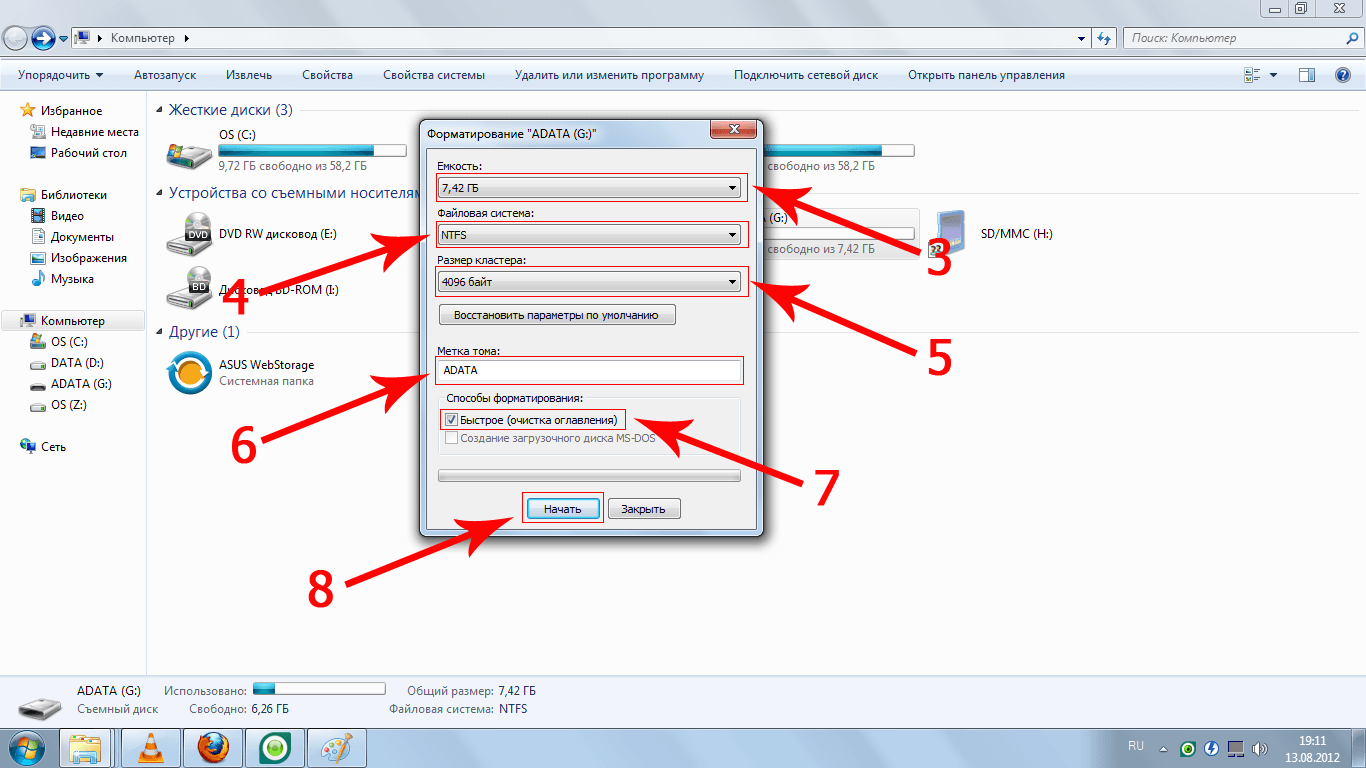
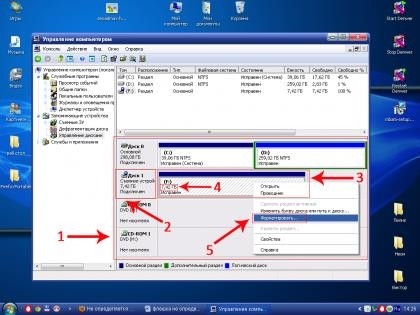 Например, операционные системы Windows не могут распознать файловую систему HFS+; Файловые системы Linux, такие как ext2, ext3 и ext4, обычно разрабатываются для операционных систем Linux. В этом случае вам необходимо убедиться, что ваш USB-накопитель совместим с хост-устройством. Если нет, подключите накопитель к компьютеру с совместимой операционной системой.
Например, операционные системы Windows не могут распознать файловую систему HFS+; Файловые системы Linux, такие как ext2, ext3 и ext4, обычно разрабатываются для операционных систем Linux. В этом случае вам необходимо убедиться, что ваш USB-накопитель совместим с хост-устройством. Если нет, подключите накопитель к компьютеру с совместимой операционной системой.