Как править реестр в windows 7: Как зайти в реестр Windows 10/8/7/XP? (Видео)
Содержание
Как отредактировать реестр если Windows не загружается
Вполне возможно, что у вас уже случалась ситуация, когда возникли серьезные проблемы с загрузкой Windows (например, заражение вирусом или троянской программой или ошибка в службах или программах в автозагрузке) и для того чтобы восстановить нормальную загрузку Windows необходимо отредактировать определенный параметр реестра вашей операционной системы.
Хорошо если ваша система грузится хотя бы в безопасном режиме и позволяет отредактировать реестр, но вполне возможен вариант, когда загрузить Windows в безопасном режиме также не удается. В этой ситуации нам смогут помочь загрузочные диски BartPE, ERD Commander и т.п. Но что делать, если мы, например, в гостях и под рукой нет таких дисков, а в наличии лишь установочный диск с Windows. Ничего страшного, даже эти далеко не полные средства смогут помочь нам отредактировать реестр системы которая не загружается.
Для начала немного справочной информации. Все кусты реестра в Windows физически существуют в виде отдельных файлов и их можно открывать и редактировать обычным редактором реестра regedit, запущенным из другой системы загруженной с компакт диска. Для того чтобы понимать какая ветка реестра храниться в каком файле есть следующая табличка (пути к файлам реестра в ней указаны исходя из предположения, что Windows у вас установлена на диск С в папку Windows):
Для того чтобы понимать какая ветка реестра храниться в каком файле есть следующая табличка (пути к файлам реестра в ней указаны исходя из предположения, что Windows у вас установлена на диск С в папку Windows):
Ветка реестра — Файл
HKEY_LOCAL_MACHINESAM c:windowssystem32configsam
HKEY_LOCAL_MACHINESecurity c:windowssystem32configsecurity
HKEY_LOCAL_MACHINESoftware c:windowssystem32configsoftware
HKEY_LOCAL_MACHINESystem c:windowssystem32configsystem
HKEY_CURRENT_CONFIG c:windowssystem32configsystem
HKEY_CURRENT_USER c:usersntuser.dat
HKEY_USERS.DEFAULT c:windowssystem32configdefault
Теперь рассмотрим редактирование реестра на примере Windows 7. Итак, у нас есть установочный диск с Windows 7 или загрузочный диск Windows PE (Windows Preinstallation Environment) / Windows RE (Windows Recovery Environment). Загружаемся с этого диска и в окне выбираем «Восстановить компьютер» («Repair your computer»).
Затем в следующем окне нажимаем «Далее» («Next»). Теперь запускаем командную строку – «Command Prompt». В открывшейся консоли набираем regedit, в результате чего запустится редактор реестра. Но на данный момент он отображает реестр загрузочной среды которая загрузилась с компакт диска.
Теперь запускаем командную строку – «Command Prompt». В открывшейся консоли набираем regedit, в результате чего запустится редактор реестра. Но на данный момент он отображает реестр загрузочной среды которая загрузилась с компакт диска.
Нажимаем один раз мышкой на ветку реестра HKEY_LOCAL_MACHINE и меню выбираем пункт «Загрузить куст» («Load Hive»). Теперь находим диск на котором расположена наша старая система и сверяясь с указанной выше таблицей выбираем необходимую нам ветку реестра, которую мы будем редактировать. Указываем имя (например 12345), с которым загруженная ветка реестра будет подмонтирована в разделе HKEY_LOCAL_MACHINE.
И наконец в появившейся ветке реестра находим и редактируем параметр, который не дает нашей Windows загрузиться. Когда все необходимые изменения внесены необходимо в меню выбрать “Файл – Выгрузить куст» («File->Unload hive») после чего результаты редактирования сохранятся в реестре нашей старой операционной системы.
Реестр | Секреты Windows 7
Настройка интервалов времени отображения на экране диалоговых окон уведомления Windows (реестр) (2010-2-22)
Рубрика: Реестр | Нет комментариев
8.
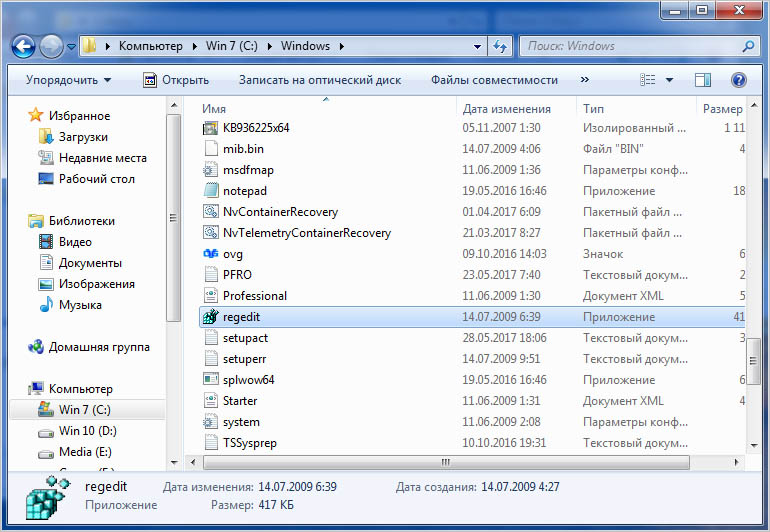 Настройка интервалов времени отображения на экране диалоговых окон уведомления Windows (реестр).
Настройка интервалов времени отображения на экране диалоговых окон уведомления Windows (реестр).
Что такое уведомления системного трэя, знает каждый пользователь Windows 7. Хотя бы раз оно всплывает в жизни и на экране персонального компьютера.
Благодаря следующей настройке, Вы сможете установить время, в течение которого уведомления будут отображаться на экране, прежде чем они будут закрыты.
1) Запустите редактор реестра (Нажмите Win+R, введите команду regedit. exe и нажмите Ок)
2) Пройдите по следующему пути: HKEY_CURRENT_USER\Control Panel\Accessibility
3) Измените значение параметра MessageDuration.
Переназначение гнезд звуковой карты Realtek используя реестр (2010-2-21)
Рубрика: Реестр | 5s комментариев
7. Переназначение гнезд звуковой карты Realtek используя реестр.
На некоторых материнских платах, отсутствует возможность переназначения гнезд встроенной звуковой карты Realtek. А это значит, что каждое гнездо четко привязано к определенному устройству и определяется только автоматически при включении его в гнездо.
А это значит, что каждое гнездо четко привязано к определенному устройству и определяется только автоматически при включении его в гнездо.
Например, если Вы включите Микрофон или Наушники в гнездо, предназначенное для устройства Боковые динамики, то Realtek будет по-прежнему считать, что у Вас подключены Боковые динамики, а не Микрофон или Наушники.
Однако из данной ситуации есть выход. Вы можете переназначить гнезда вручную, при помощи реестра.
1) Установите драйвера звуковой карты
2) Запустите редактор реестра (Win+К -> regedit -> Ok)
3) Пройдите к папке HKEY_LOCAL_MACHINE\SYSTEM\CurrentControlSet\Control\Class\{4D36E96C-E325-11CE-BFC1-08002BE10318}000\Settings\
4) Откройте папку Drv6013_DevType_0888_SS10438357 или с аналогичным названием (DrvXXXX_DevType_XXXX_SSXXXXXXXX, где вместо X могут быть любые цифры, зависящие от версии драйвера и номера вашего устройства)
5) Создайте двоичный параметр(Binary-Параметр) задаете ему необходимое имя и значение из списка указанного ниже или отредактируйте Подробнее »
Как продлевать срок начального льготного доактивационного периода? (2010-2-19)
Рубрика: Реестр | Нет комментариев
6.
 Как продлевать срок начального льготного доактивационного периода?
Как продлевать срок начального льготного доактивационного периода?
Эта процедура не хакерская уловка и не требует никаких инструментов или утилит вообще и, более того, документирована Microsoft, на ее сайте Technet.
1. В запущенной Windows 7, которая не была еще активирована, щелкните кнопку Start, напечатайте regedit в строке Поиска, затем нажмите ENTER, чтобы запустить Редактор реестра.
2. Перейдите к ключу реестра:
HKEY_LOCAL_MACHINE\SOFTWARE\Microsoft\Windows NT\CurrentVersion\SoftwareProtectionPlatform
3. Щёлкните правой кнопкой мыши на SkipRearm и выберите Edit. Установленное значение по умолчанию – Dword с значением 00000000.
Измените это значение на любое положительное целое число, например, 00000001, сохраните и закройте редактор реестра.
4. Запустите командную строку с правами администратора.
5. Напечатайте одну из следующих двух команд и нажмите ENTER:
slmgr – rearm или rundll32 slc.
dll, SLReArmWindows
Эти команды используют встроенный в Windows 7 Менеджер лицензий (SLMGR), который по умолчанию дает 30 дней доактивационного периода.
Изменение ключа SkipRearm с 0 на 1 (с 00000000 на 00000001) позволяет менеджеру лицензий SLMGR проделывать процедуру сброса счетчика неограниченное количество раз!
Изменение значения ключа SkipRearm с 1 на 0 возвращает SLMGR к исходному состоянию. 6. Перезагрузите компьютер, чтобы изменения вступили в силу.
Ускорение анимации всплывающего меню в меню Пуск (2010-2-18)
Рубрика: Реестр | Нет комментариев
5. Ускорение анимации всплывающего меню в меню Пуск.
Если Вы желаете изменить время задержки до показа всплывающего меню в меню Пуск, проделайте следующее:
1)Запустите редактор реестра: Пуск –> Выполнить –> regedit -> OK (или Win+R -> regedit -> OK)
2) Откройте раздел HKEY_CURRENT_USER\Control Panel\Desktop
3) Создайте в нем(или измените) параметр MenuShowDelay
4) Для создания щелкните правой кнопкой мыши, выберите пункт Создать, и выберите параметр DWORD (32-bit).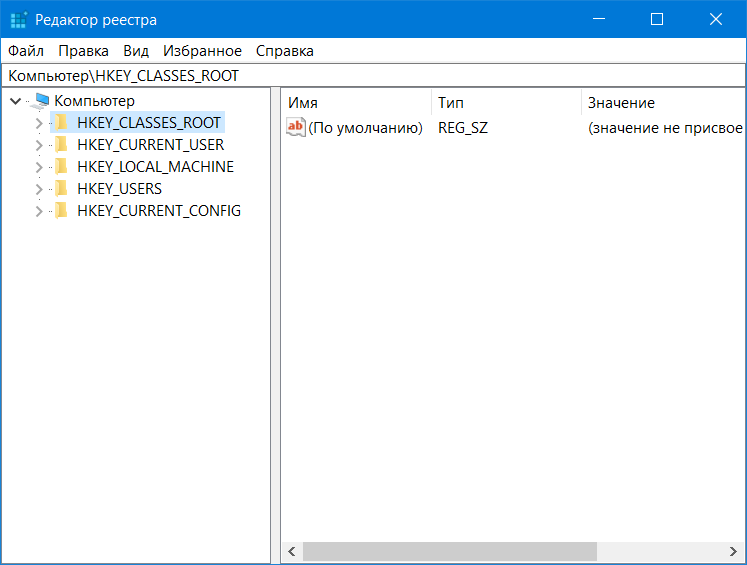
5) Для изменения, щелкните правой кнопкой мыши на параметре, выберите пункт Изменить
6) Выберите желательное значение от 1 до 4000, означающее задержку в милисекундах, до показа всплывающего меню в меню Пуск.
7) Закройте regedit и перезагрузите систему.
Смена фона в экране авторизации (2010-2-17)
Рубрика: Реестр | Нет комментариев
4. Смена фона в экране авторизации.
1) Создайте ключ типа DWORD с названием OBackground в ветке реестра
HKEY_LOCAL_MACHINE\SOFTWARE\Microsoft\Windows\CurrentVersion\Authentication\LogonUI\Background
2) Присвойте ему значение 1 (1 означает, что функция включена, 0 – выключена)
3) Создайте в папке %windir%\system32\oobe\ папку info, а в ней папку backgrounds (%windir%\system32\oobe\info\backgrounds)
4) Поместите сюда свой файл
5) Переименуйте его в необходимое имя (зависит от разрешения монитора):
background768×1280. jpg
jpg
background900×1440.jpg
background960×1280.jpg
background1024×1280.jpg
background1280×1024.jpg
background1024×768.jpg
background1280×960.jpg
background1600×1200.jpg
background1440×900.jpg
background1920×1200.jpg
background1280×768.jpg
background1360×768.jpg
backgroundDefault. jpg – в случае нестандартного расширения монитора
Размер изображений не должен превышать 256Кб.
Если же изображение не может быть загружено по иным причинам (неверное соотношение сторон, размер и т. д.), загружается стандартное изображение из файла imagesres. dll.
Отмена автозапуска у устройства (DVD диска, Flash диска и т. д.) (2010-2-13)
Рубрика: Реестр | Нет комментариев
3. Отмена автозапуска у устройства (DVD диска, Flash диска и т. д.)
1) Пуск -> выполнить -> regedit
2) открыть ветку HKLM\SOFTWARE\Microsoft\Windows\CurrentVersion\Policies\Explorer
3) В этом разделе создать ключ(Параметр DWORD) NoDriveTypeAutoRun
Допустимые значения ключа:
0×1 – отключить автозапуск на приводах неизвестных типов
0×4 – отключить автозапуск сьемных устройств
0×8 – отключить автозапуск НЕсьемных устройств
0×10 – отключить автозапуск сетевых дисков
0×20 – отключить автозапуск CD-приводов
0×40 – отключить автозапуск RAM-дисков
0×80 – отключить автозапуск на приводах неизвестных типов
0xFF – отключить автозапуск вообще всех дисков.
Ускорение выключения компьютера (2010-2-13)
Рубрика: Реестр | 2s комментариев
2. Ускорение выключения компьютера.
Измените задержку перед выключением компьютера в реестре в разделе:
» HKEY_LOCAL_MACHINE\SYST\CurrentControlSet\Control\WaitToKillServiceTimeout» – отвечает за задержку перед выключением.
По умолчанию установлено значение (20000)=20 сек., но вы можете установить его значение, намного меньше номинального (минимум 100), и система будет закрываться намного быстрее.
Рекомендуемые значения (2000-5000)=2-5 сек. (меньше не рекомендуется, иначе система будет понимать неадекватно отсутсвие откликов от служб, и завершать их в “неподходящий” момент времени, например когда они сохраняют свои последние настройки)
Настройка скорости отображения рабочего стола при наведении курсора мыши в угол экрана (2010-2-12)
Рубрика: Реестр | Нет комментариев
11.
 Настройка скорости отображения рабочего стола при наведении курсора мыши в угол экрана.
Настройка скорости отображения рабочего стола при наведении курсора мыши в угол экрана.
Когда Вы наводите курсор на крайнюю кнопку, находящуюся за часами на панели задач (обычно правый нижний угол экрана), система показывает Вам рабочий стол. При желании Вы можете ускорить или замедлить данный процесс.
1) Запустите редактор реестра: Пуск –> Выполнить –> regedit -> OK (или Win+R -> regedit -> OK)
2) Откройте в реестре раздел: HKEY_CURRENT_USER\Software\Microsoft\Windows\CurrentVersion\Explorer\Advanced
3) Измените значение параметра DesktopLivePreviewHoverTime. Для изменения, щелкните правой кнопкой мыши на параметре, выберите пункт Изменить
4) В графе Система исчисления установите значение параметра на Десятичная.
5) Введите необходимое Вам значение. Значение 1000 = 1 секунде.
6) Закройте regedit, перезайдите в систему или перезагрузите систему.
Настройка параметров всплывающих эскизов окон в панели задач (2010-2-10)
Рубрика: Реестр | 1 комментарий
10.
 Настройка параметров всплывающих эскизов окон в панели задач.
Настройка параметров всплывающих эскизов окон в панели задач.
Изменив несколько настроек в реестре Вы сможете придать своим всплывающим эскизам окон больше эффективности в работе.
1) Запустите редактор реестра: Пуск –> Выполнить –> regedit -> OK (или Win+R -> regedit -> OK)
2) Откройте в реестре раздел: HKEY_CURRENT_USER\Software\Microsoft\Windows\CurrentVersion\Explorer\Advanced
3) Создайте в нем(или измените) параметры:
ExtendedUIHoverTime – Задержка до появления всплывающего эскиза окна на экране, после наведения курсора мыши на иконку в панели задач.
ThumbnailLivePreviewHoverTime – Задержка до появления окна программы, после наведения курсора мыши на всплывший эскиз окна.
4) Для создания щелкните правой кнопкой мыши, выберите пункт Создать, и выберите параметр DWORD (32-bit).
5) Для изменения, щелкните правой кнопкой мыши на параметре, выберите пункт Изменить
6) В графе Система исчисления установите значение параметра на Десятичная.
7) Введите необходимое Вам значение. Значение 1000 = 1 секунде.
Откройте в реестре раздел: HKEY_CLASSES_ROOT\SystemFileAssociations\image
9) Сделайте двойной щелчок на параметре Treatment – Данный параметр изменяет вид бордюра всплывающего эскиза окна.
10) Выберите необходимое Вам значение:
0 – Без бордюра
1 – Бордюр с тенью
2 – Фоторамка (по умолчанию)
3 – Видеорамка
11) Закройте regedit и перезагрузите систему.
Использование Windows Media Player хпо умолчанию (для Windows 7 х64) (2010-2-8)
Рубрика: Реестр | Нет комментариев
1. Использование Windows Media Player х64 по умолчанию (для Windows 7 х64).
Microsoft до сих пор использует 32-битную версию Windows Media Player в 64-битной версии ОС, но есть способ это изменить.
Преимущество использования WMP х64 заключается лишь в том, что установив 64-битную версию кодеков, вы получите гораздо более чистую и легко управляемую систему.
1) Запустите меню Выполнить(Win+R) или командную строку от имени Администратора
2) Введите команду
unregmp2.exe /SwapTo:64
(команда чувствительна к регистру)
3) Откройте редактор реестра: Win+R –> regedit
4) Перейдите к ветке
HKLM\Software\Microsoft\Windows\CurrentVersion\App Paths\wmplayer. exe\
и кликните два раза по значению Path
5) Измените
“%ProgramFiles(x86)%\Windows Media Player”
на
“%ProgramFiles%\Windows Подробнее »
Страница 3 из 5«12345»
Как редактировать реестр в Windows 7
спросил
Изменено
9 лет, 1 месяц назад
Просмотрено
90 тысяч раз
Казалось бы, простой вопрос, но как редактировать реестр в Windows 7? regedit, похоже, нигде не найти. Или, по крайней мере, ввод «reg» в поле поиска в меню «Пуск» ничего не дает, даже если вы вошли в систему как системный администратор. (Это может быть обычным явлением для Vista, я не знаю, так как я сразу перешел с XP на Win7).
Или, по крайней мере, ввод «reg» в поле поиска в меню «Пуск» ничего не дает, даже если вы вошли в систему как системный администратор. (Это может быть обычным явлением для Vista, я не знаю, так как я сразу перешел с XP на Win7).
Или вы вынуждены делать это с помощью командной строки reg.exe?
- windows-7
- windows-registry
Ввод «reg» и отсутствие regedit является признаком поиска Windows 7 — он не найдет элемент, состоящий из 3 или менее символов, если вы не нашли его один раз уже. После того, как вы наберете «regedit» и запустите, в следующий раз, когда вы наберете «reg», он должен найти regedit.exe.
Введите regedit в поле поиска и нажмите Введите .
2
Ввод
regedit
В строке поиска и при нажатии на ввод у меня все нормально.
1
Ввод «regedit» в окне «Выполнить» также работает.
Старомодная команда редактора реестра командной строки reg.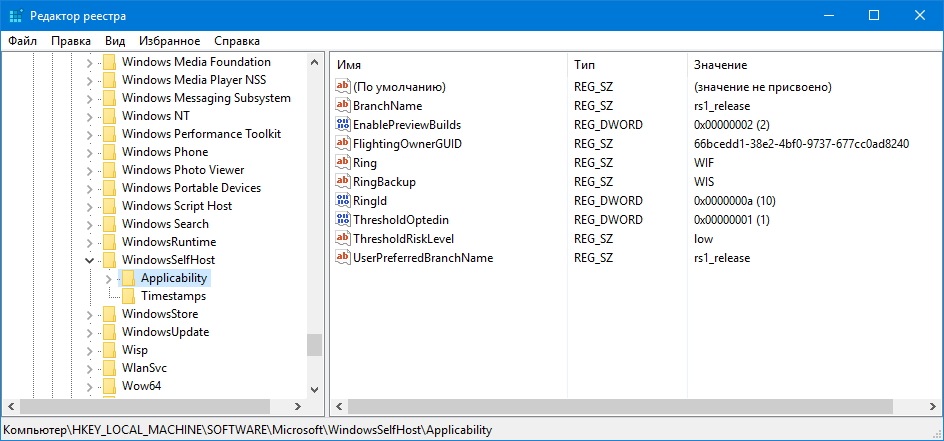 exe больше не доступна в Windows 7 (хотя вы можете попытаться скопировать ее из установки XP и посмотреть, запустится ли она).
exe больше не доступна в Windows 7 (хотя вы можете попытаться скопировать ее из установки XP и посмотреть, запустится ли она).
Вам лучше попробовать привыкнуть к regedit.exe — это стандарт на основе графического интерфейса с прошлого века? 🙂
3
Вставьте установочный компакт-диск и перезагрузите систему, затем перейдите в меню «Настройка».
В меню «Настройка» выберите «Восстановление», затем «Параметры восстановления системы» и выберите «Командная строка».
В командной строке введите следующие команды и нажмите Введите после каждой:
C:(или любой другой раздел, на котором установлена Windows)компакт-диск WindowsРедактировать
Нажмите Пуск > Введите regedit в поле поиска и нажмите Enter
, после чего отобразится окно реестра
1
Зарегистрируйтесь или войдите в систему
Зарегистрируйтесь с помощью Google
Зарегистрироваться через Facebook
Зарегистрируйтесь, используя электронную почту и пароль
Опубликовать как гость
Электронная почта
Требуется, но не отображается
Опубликовать как гость
Электронная почта
Требуется, но не отображается
Нажимая «Опубликовать свой ответ», вы соглашаетесь с нашими условиями обслуживания и подтверждаете, что прочитали и поняли нашу политику конфиденциальности и кодекс поведения.
Включить редактор реестра, отключенный администратором или вирусом
Редактор реестра — это полезная утилита в Windows, которая позволяет пользователям легко изменять дополнительные параметры Windows, изменяя ключи реестра, присутствующие в иерархической структуре, называемой реестром Windows. Несмотря на то, что редактор реестра является таким мощным инструментом, он не полностью защищен от ошибок.
Достаточно простой вирусной инфекции, чтобы сделать его бесполезным. Или бывают случаи, когда ваш администратор фактически отключил редактирование реестра. Когда вы попытаетесь открыть редактор реестра на одном из таких компьютеров, вы, скорее всего, получите « Редактирование реестра отключено вашим администратором. Ошибка ». Из-за этой ошибки невозможно снять это ограничение с помощью самого редактора реестра.
| Редактор реестра Windows |
В этой статье предлагаются некоторые обходные пути для повторного включения редактирования реестра на компьютере под управлением Windows XP , Windows Vista, Windows Server 2003/2008, Windows 7 , Windows 8 или Windows 10 .
Включить редактор реестра с помощью редактора групповой политики
- Нажмите Пуск . Перейти к Выполнить . В качестве альтернативы используйте сочетание клавиш Windows + сочетание клавиш R .
- Введите gpedit.msc и нажмите Enter.
- Перейдите в Конфигурация пользователя/Административные шаблоны/Система.
- В рабочей области дважды щелкните «Запретить доступ к инструментам редактирования реестра».
- Во всплывающем окне обведите Disabled и нажмите OK.
- Обычно редактор реестра будет доступен сразу. Если это не так, перезагрузите компьютер.
Примечание. Редактор групповой политики недоступен в домашних выпусках Windows.
| Получение доступа к редактированию реестра |
Связано: Включить диспетчер задач, отключенный администратором или вирусом
Включить Regedit, просто запустив команду CMD
- Открыть Блокнот.

- Скопируйте приведенный ниже код и вставьте его.
- Сохраните файл как EnableRegistry.bat. Запустите этот файл от имени администратора, если вы используете Windows 10, Windows 8, Windows 7 или Windows Vista. В Windows XP просто откройте файл из учетной записи администратора. CMD будет мигать в течение секунды, а затем исчезнет. Это указывает на успешное выполнение.
- Выйдите из системы и войдите снова.
reg add «HKCU\Software\Microsoft\Windows\CurrentVersion\Policies\System» /t Reg_dword /v DisableRegistryTools /f /d 0
Сценарий Visual Basic для включения/отключения редактора реестра
Дуг Нокс создал сценарий VBS, который позволяет пользователям легко включать и отключать редактор реестра. Просто скачайте regedit tools.zip, извлеките файл VBS и дважды щелкните по нему. Этот сценарий изменяет текущее состояние редактора реестра. Если редактирование реестра включено, этот сценарий отключит его, а если он отключен, он включит его.
Если вышеуказанная ссылка не работает, скопируйте приведенный ниже код в блокнот и сохраните файл как *.vbs или Редактор реестра.vbs .
Option Explicit
Dim WSHShell, n, MyBox, p, t, mustboot, errnum, vers
Dim enab, disab, jobfunc, itemtype
Set WSHShell = WScript.CreateObject(«WScript.Shell»)
p = «HKCU\ Software\Microsoft\Windows\CurrentVersion\Policies\System\»
p = p & «DisableRegistryTools»
itemtype = «REG_DWORD»
mustboot = «Выйдите из системы и снова войдите или перезагрузите компьютер, чтобы» & vbCR & «применить изменения »
enab = «ВКЛЮЧЕНО»
disab = «ОТКЛЮЧЕНО»
jobfunc = «Средства редактирования реестра теперь»
t = «Подтверждение»
Err.Clear
При ошибке Продолжить дальше
n = WSHShell.RegRead (p)
При ошибке Перейти к 0
errnum = Err.Number
if errnum <> 0 then
WSHShell.RegWrite p, 0, itemtype
End If
If n = 0 Then
n = 1
ElseIf n = 1, то
n = 0
WSHShell.RegWrite p, n, тип элемента
Mybox = MsgBox(jobfunc & enab & vbCR & mustboot, 4096, t)
End If
После запуска файла VBS, если редактирование реестра не включено, попробуйте перезагрузить компьютер.
Включение редактора реестра с помощью UnHookExec.inf от Symantec
Symantec создала небольшой файл .inf, который можно установить, чтобы снять ограничения на изменение ключей реестра одним щелчком мыши. Большинство вирусов, шпионских программ, троянов или червей обычно воздействуют на клавиши shell\open\command, что позволяет им запускаться каждый раз при запуске файла определенного типа. Обычно они связывают свое выполнение с файлами .exe. UnHookExec.inf не только позволяет редактировать реестр, но и удаляет такие ассоциации.
Просто скопируйте приведенный ниже код в Блокнот, сохраните как UnHookExec.inf (любое имя файла с расширением .inf).
Установите файл, щелкнув его правой кнопкой мыши и выбрав «Установить». При установке файла не будет отображаться всплывающее окно или окно с уведомлением.

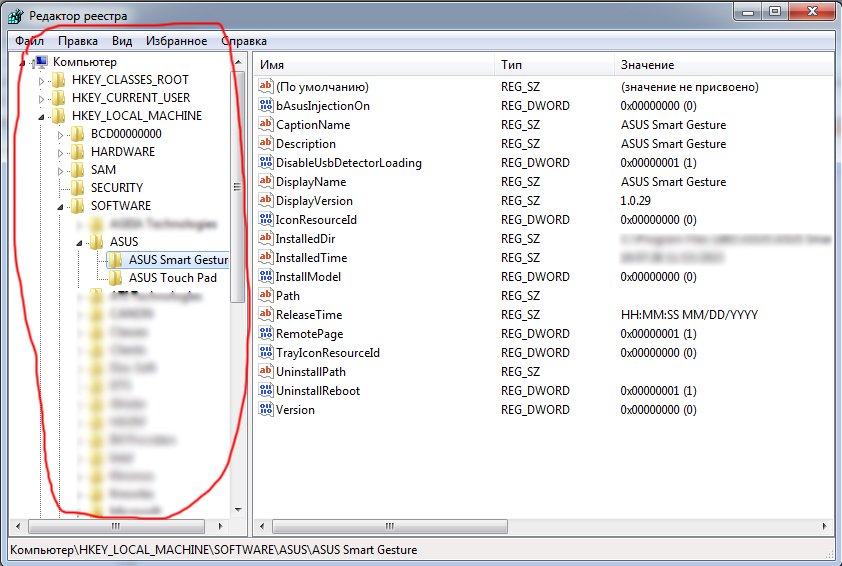 dll, SLReArmWindows
dll, SLReArmWindows
 RegWrite p, n, тип элемента
RegWrite p, n, тип элемента 