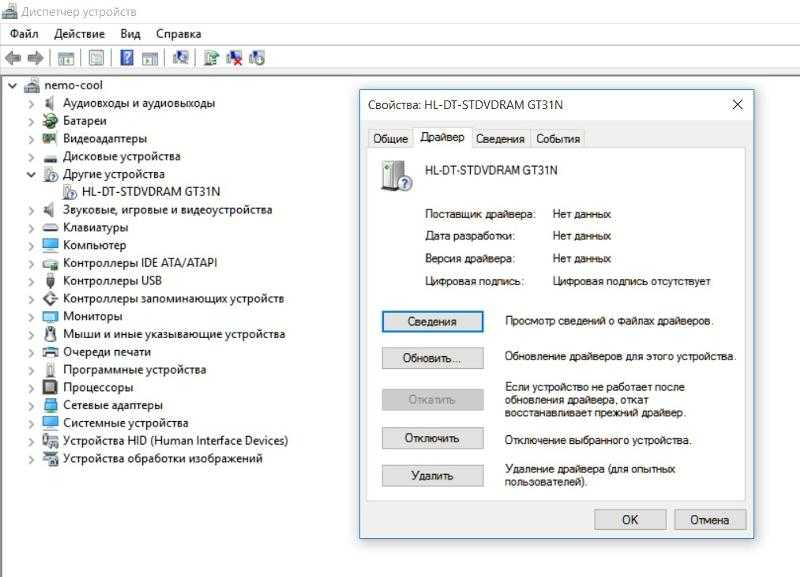Не работает на ноутбуке мышка и тачпад: Не работает тачпад на ноутбуке? Возможные решения проблемы
Содержание
Что делать, если у ноутбука не работает тачпад? Основные причины выхода из строя тачпадов
Ноутбук оказывается незаменимым помощником, когда нужно интенсивно работать и одновременно оставаться мобильным. И это гораздо сложнее делать, когда у него не работает тачпад. Популярные причины неполадок этого компонента можно исправить самостоятельно.
1. Активирована FN-кнопка
Работая за рабочим столом с подключенной мышкой, часто бывает удобно отключить тачпад, чтобы курсор не прыгал от случайных прикосновений рук. А перейдя в мобильный режим, можно забыть об этом и подумать, что тачпад сломался.
Найдите на клавиатуре верхний ряд кнопок F1, F2, F3 и так далее. На них также будут нарисованы иконки дополнительных действий, которые активируются при зажатой клавише FN. Она находится в левом нижнем углу клавиатуры рядом с кнопками CTRL, SHIFT, ALT.
Для активации тачпада зажмите кнопку FN и нажмите F-кнопку с рисунком тачпада. Например, на некоторых лаптопах это комбинация FN+F7.
2. Подключена мышка
На некоторых ноутбуках драйвер тачпада автоматически его выключает, если подключена мышка. При использовании проводной USB-мышки это удобно — как только она подключается, тачпад выключается, и наоборот. Однако при использовании беспроводной мыши компьютер может продолжать считать, что мышь подключена, даже если это не так.
Если беспроводная мышь имеет USB-адаптер, вытащите его. Для Bluetooth-мыши удалите ее из списка подключенных устройств.
3. Тачпад выключен в BIOS
У каждого ноутбука есть система BIOS, которая отвечает за обработку встроенных в гаджет компонентов. В некоторых лаптопах в BIOS есть опция отключения тачпада или активации его расширенных опций, и она может сбиться, например, при обновлении прошивки BIOS.
Войдите в BIOS, много раз нажимая кнопку Delete или F2 сразу после запуска ноутбука. Эти две клавиши обычно позволяют войти в BIOS, но конкретно у вашего ноутбука может использоваться другая — посмотрите в инструкции к своему лаптопу.
Найдите в BIOS опцию, которая примерно называется Internal Pointing Device или Touchpad, и выставьте ее в Basic или Default. Нажмите F10 и подтвердите перезагрузку с сохранением изменений.
4. Включен планшетный ввод
В ноутбуках с сенсорными экранами тачпад может не работать из-за службы планшетного ввода Tablet PC Input Service. Она перехватывает управление курсором мыши и воспринимает команды управления от сенсорного экрана.
Для отключения службы Tablet Input Service зайдите в меню «Пуск» и откройте папку «Служебные — Windows». Запустите ярлык «Выполнить» и после его загрузки в окне введите services.msc. Откроется список системных служб, в котором найдите TabletInputService, Tablet PC, «Планшетный ПК». Щелкните на ней правой кнопкой мыши и отключите ее.
5. Проблемы с драйвером
Внезапное исчезновение электричества, сбои программного обеспечения, некачественные обновления могут привести к повреждению файлов драйвера тачпада.
Откройте файловый менеджер «Проводник», нажмите правой кнопкой мыши на «Этот компьютер» и выберите пункт «Свойства». В окне «Система» выберите ссылку «Диспетчер устройств» и раскройте раздел «Мыши и другие указывающие устройства». Посмотрите, чтобы напротив тачпада не стоял знак ударения или иная отметка. Если метка есть, нажмите на нее правой кнопкой мыши и укажите «Обновить драйверы».
В окне «Система» выберите ссылку «Диспетчер устройств» и раскройте раздел «Мыши и другие указывающие устройства». Посмотрите, чтобы напротив тачпада не стоял знак ударения или иная отметка. Если метка есть, нажмите на нее правой кнопкой мыши и укажите «Обновить драйверы».
Когда ничего не помогло
По своей конструкции тачпад является очень надежным устройством, но он постоянно находится на передовой взаимодействия с пользователем. Мокрые руки, разлитые напитки, грязь и мусор могут просочиться в щель между тачпадом и корпусом и вывести его из строя. В таком случае поможет только замена пострадавших элементов в сервисном центре.
Не работает тачпад на ноутбуке – почему и как исправить
Не работает тачпад на ноутбуке. Думаю, не нужно описывать, что это такое, раз вы попали на данную статью. Лучше выясним, как исправить данную проблему.
Тачпад (touchpad, «прикосновение») является указательным устройством ввода, применяющимся в компьютерной и мобильной технике.
Тачпад (или тачпэд) на ноутбуке – это сенсорная панель с двумя кнопками, дублирующими правую и левую кнопки мыши.
Очень часто у людей возникает проблема, что тачпад на ноутбуке не работает. Другими словами, не реагирует на прикосновения или нажатия по кнопкам. Здесь стоит выяснить характер проблемы. То есть, что конкретно не работает, сенсорная панель или только кнопки? А может все вместе?
Честная и качественная аренда 1с украина. Это отличное решение для вашей бухгалтерии и все это за небольшую плату. Подробную информацию вы сможете узнать из указанной ссылки.
Содержание:
- Тачпад ноутбука не работает потому что он отключен – частая причина
- Hewlett-Packard (HP)
- Как включить тачпад в BIOS
- Решение с помощью Windows
- Тачпад ноутбука не работает из-за драйвера – частая причина
- Аппаратная неисправность
- Итоги
Почему не работает тачпад ноутбука – потому что он отключен
Действительно. Это очень частое явление, когда Touchpad попросту отключен. Пользователь ошибочно думает, что произошла аппаратная поломка или сбой на программном уровне.
Это очень частое явление, когда Touchpad попросту отключен. Пользователь ошибочно думает, что произошла аппаратная поломка или сбой на программном уровне.
В моем случае тачпад на ноутбуке HP вообще нельзя отключить из Windows с клавиатуры. Да я и не пытался. Но некоторые ноутбуки имеют на клавиатуре функцию включения / отключения тачпада.
В этом случае задействуют клавишу FN и какую-то функциональную кнопку на панели от F1 до F2. Например, на разных ноутбуках комбинации клавиш выключения тачпэда следующие:
- Acer – Fn + F7
- Dell – Fn + F5
- Lenovo – Fn + F6
- Asus – Fn + F9
- Gygabyte – Fn + F1
- Fuijtsu – Fn + F4
Стоит отметить, что в описанных моделях много разновидностей ноутбуков и сочетание клавиш может отличаться. Проверить, какие клавиши нажимать очень легко – найдите на клавиатуре значок тачпада и зажмите его вместе с клавишей Fn.
Hewlett-Packard (HP)
Как я говорил, в моей модели нет возможности отключить или включить тачпад с помощью клавиш клавиатуры. Но на некоторых видах ноутбуков HP на самой сенсорной панели слева вверху имеет кнопка. Ее необходимо дважды нажать и тачпад будет отключен. Если что, кнопка сенсорная.
Но на некоторых видах ноутбуков HP на самой сенсорной панели слева вверху имеет кнопка. Ее необходимо дважды нажать и тачпад будет отключен. Если что, кнопка сенсорная.
Некоторые модели ноутбуков, такие как ASUS имеют встроенное ПО, которое способно настраивать мыши и тачпады. Asus Smart Gesture способен на это. Он проверяет функциональность тачпада, а если с ним какие-то неполадки, то укажет на это.
Как включить тачпад через BIOS ноутбука
Иногда вышеуказанные способы активации сенсорной панели ноутбука вообще не помогают. В моем случае, так и получилось – сочетаний нет, кнопки на тачпаде нет. Вот такая хреновая модель. Что же, заглянем в BIOS и проверим настройки.
Чаще всего способ входа в БИОС на ноутбуках не отличается. Как войти в BIOS? Зажать какую-то клавишу от F1 до F12. Так же это могут быть клавиши ESC или Del. Смотрите информацию по приведенной ссылке или в паспорте к системной плате.
Опция тачпада в BIOS обычно имеет название Internal Pointing Device и находится в разделе Advanced.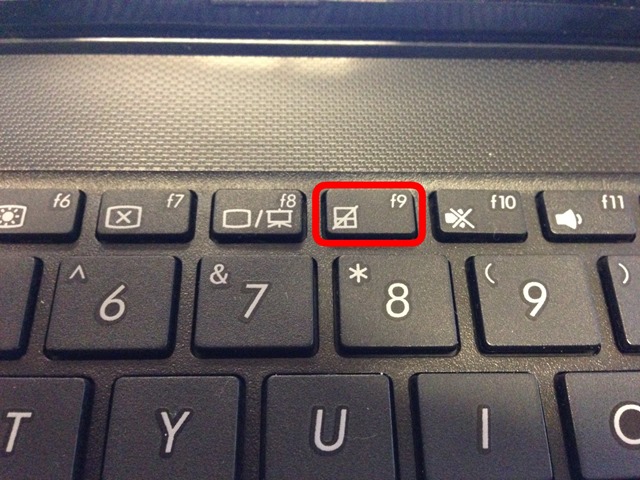 Если параметр переведен в положение Disabled – это значит тачпад отключен. Переведите параметр в положение Enabled.
Если параметр переведен в положение Disabled – это значит тачпад отключен. Переведите параметр в положение Enabled.
Для сохранения примененных настроек BIOS нажмите клавишу F10 и подтвердите действие.
Решение с помощью программного обеспечения системы
Для начала проверим, что тачпад не отключен в самих настройках Windows. Необходимые настройки находятся в панели управления, раздел «Мышь».
На Windows 8 или 8.1 можно нажать сочетания клавиш Win+Q и в поиске ввести ключевое слово «мышь». Нажимаем на результат и во вкладке «Параметры устройства» смотрим, выключена ли сенсорная панель. Если выключена, то включаем.
Дальше, если в том же окне нажать «Параметры» или «Настройки», то высветится окно с некоторыми настройками тачпада. В зависимости от модели они могут отличаться. Теперь нужно убедиться, что все функции тачпада активны.
Сохраняемся и для большего эффекта перезагружаем компьютер. Если все проведенные действия не помогли, то, скорее всего проблема в драйверах.
Если все проведенные действия не помогли, то, скорее всего проблема в драйверах.
Тачпад ноутбука не работает из-за драйвера
У меня редко бывают сбои с аппаратной частью компонентов компьютера или ноутбука. Но программные сбои – это то, что потреплет вам нервы и не раз.
Если не работает тачпад на ноутбуке, то причина, возможно, кроется в сбое драйвера устройства. А возникнуть неполадка может как при переустановки Windows, так и обновлении драйверов, связанных с тачпадом.
Всегда есть вероятность, что программное обеспечение встанет не так, как надо, либо вообще не установится.
Если у вас имеется диск с драйверами, который поставляется вместе с ноутбуком, то переустановите драйвера тачпада. Если же такого диска нет, то установите любой установщик драйверов, например, Driver Pack Solution.
Отмечу, что такие «установщики драйверов» помогают не всегда. Они могут установить драйвера не от той модели ноутбуке, и получится в худшем случае синий экран смерти.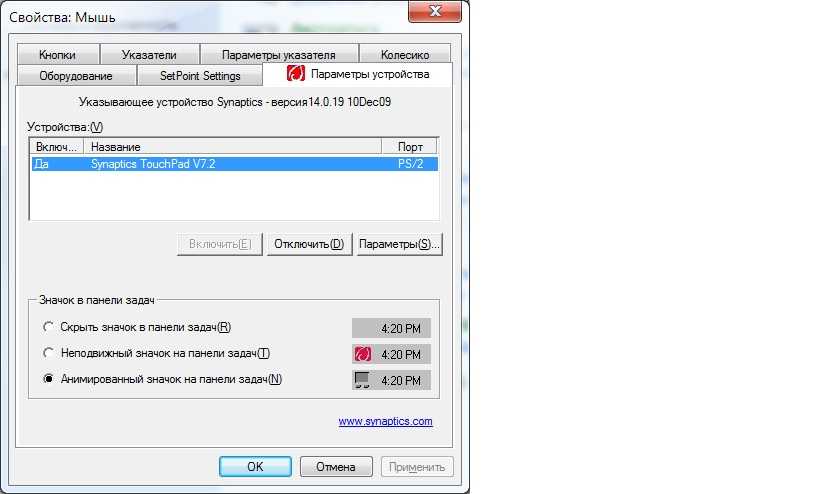 Поэтому использование таких программ на ваш страх и риск.
Поэтому использование таких программ на ваш страх и риск.
Перед установкой драйвера тачпэда нужно удалить старый. Вот так это сделать:
- Заходим в диспетчер устройств (через меню Win+X в Windows 10 или с помощью поиска / панели управления).
- Открываем вкладку «Мыши и иные указательные устройства».
- Находим мышь, которая имеет название TouchPad и удаляем устройство.
- Заходим на официальный сайт вашего ноутбука, вбив в поисковик точную модель и находим драйвера для тачпада.
- Скачиваем, устанавливаем и перезагружаем компьютер.
Не работает тачпад ноутбука по причине его поломки
Что тут скажешь, выявить физическую поломку на самом деле не всегда просто, так как тачпад на самом деле может быть и работает. Чтобы убедиться в работоспособности сенсорной панели просто загрузитесь с загрузочной флешки или диска с операционной системой. Чаще всего тачпад там работает, если физически он не поврежден.
При аппаратной неисправности тачпада, скорее всего повредился шлейф. Но как это возможно? Такое повреждение может произойти только по вине самого пользователя, который, возможно, решил почистить корпус ноутбука. В этом случае шлейф либо плохо подключен, а что хуже – поврежден.
Но как это возможно? Такое повреждение может произойти только по вине самого пользователя, который, возможно, решил почистить корпус ноутбука. В этом случае шлейф либо плохо подключен, а что хуже – поврежден.
Что же в этом случае делать? Самый бюджетный вариант – заменить самостоятельно:
- Купить новый тачпад.
- Разобрать ноутбук.
- Отключить шлейф сенсорной панели и вынуть её.
- Вставить новую и аккуратно подключить шлейф.
В теории ничего сложно, но на практике нужно быть предельно внимательным, чтобы еще и новый тачпад не повредить. Ели же есть сомнения в том, чтобы самому заменить комплектующие, то обратитесь в сервис.
Итоги
Давайте подведем выводы. Тачпад – это сенсорная панель и выходит из строя не часто. Чаще все причиной неисправности являются:
- Отключенный тачпад;
- Неисправный драйвер;
- Вирусы;
- Аппаратная неисправность.

Вдобавок в программную неисправность входит деактивация тачпэда из-за подключения стороннего устройства (мышь по USB или Bluetooth). Хотя это не неисправность, а опция ноутбука, которой все же можно управлять.
Теперь вы знаете, что делать, если не работает тачпад на ноутбуке. Чаще всего нужно переустановить драйвера устройства. Редко причиной могут быть вирусы и аппаратная поломка.
Сенсорная панель не работает или зависает в Windows 10 (решено) • Восстановление Windows™
За последние годы я устранил множество проблем с сенсорной панелью в Windows 10 на нескольких ноутбуках (например, сенсорная панель не работает, тачпад зависает и т. д.), поэтому я решил написать учебник по устранению этих проблем.
Если вы являетесь владельцем ноутбука, то время от времени у вас могут возникать проблемы с тачпадом устройства. Особенно если у вас Windows 10, сенсорная панель часто может перестать работать или работать неправильно после установки обновления. Конечно, проблемы с сенсорной панелью могут указывать на аппаратную проблему, но во многих случаях неисправности сенсорной панели возникают из-за проблем с программным обеспечением.
В Windows 10 тачпад ноутбука может не работать по разным причинам, поэтому в этом руководстве будут рассмотрены все способы решения проблемы.
Выполните следующие действия, прежде чем приступать к следующим методам решения проблем с сенсорным экраном.
- Убедитесь, что Windows 10 не зависла, нажав ALT + CTRL + DEL, и посмотрите, открывается ли диспетчер задач.
- Если на вашем ноутбуке есть комбинация функциональных клавиш для отключения и включения сенсорной панели. (например, Fn + F3), затем нажмите комбинацию клавиш Fn, чтобы включить сенсорную панель. (На некоторых ноутбуках тачпад можно включить/отключить двойным касанием поверхности тачпада)
- Перезагрузите компьютер.
- Выполните полное завершение работы Windows 10, а затем снова включите ноутбук. (Чтобы выполнить полное выключение: нажмите и удерживайте клавишу SHIFT , а затем нажмите Пуск > Питание > Выключение ).

Способ 1. Включить сенсорную панель в Windows 10.
В Windows 10 есть возможность отключить или отключить сенсорную панель при подключении внешней мыши. Итак, продолжайте и убедитесь, что сенсорная панель включена в настройках сенсорной панели.
1. Перейдите к Пуск меню -> Настройки -> Устройства.
2. Выберите Сенсорная панель на левой панели, а справа убедитесь, что переключатель сенсорной панели установлен в положение ВКЛ , а также проверьте параметр Оставлять сенсорную панель включенной при подключении мыши . *
* Примечание. Если вы не можете найти здесь тумблер/переключатель сенсорной панели…
1. Откройте Дополнительные настройки в разделе Связанные настройки .
- Статья по теме: Параметр отключения сенсорной панели отсутствует в Windows 10.

2. Включите сенсорную панель в параметрах свойств мыши. (Если сенсорная панель уже включена, попробуйте отключить и снова включить ее.)
Способ 2. Сброс настроек сенсорной панели в Windows 10.
Распространенный метод решения проблем с сенсорной панелью в Windows 10 — сброс настроек сенсорной панели. к их умолчанию.
1. Перейдите к Пуск меню -> Настройки -> Устройства.
2. В Touchpad варианты , прокрутите вниз и нажмите Reset под Reset your touchpad. *
* Примечание. Если вы не видите кнопку Сброс …
1. Откройте Дополнительные настройки .
2. Щелкните Сбросить устройства в параметрах свойств мыши.
Способ 3.
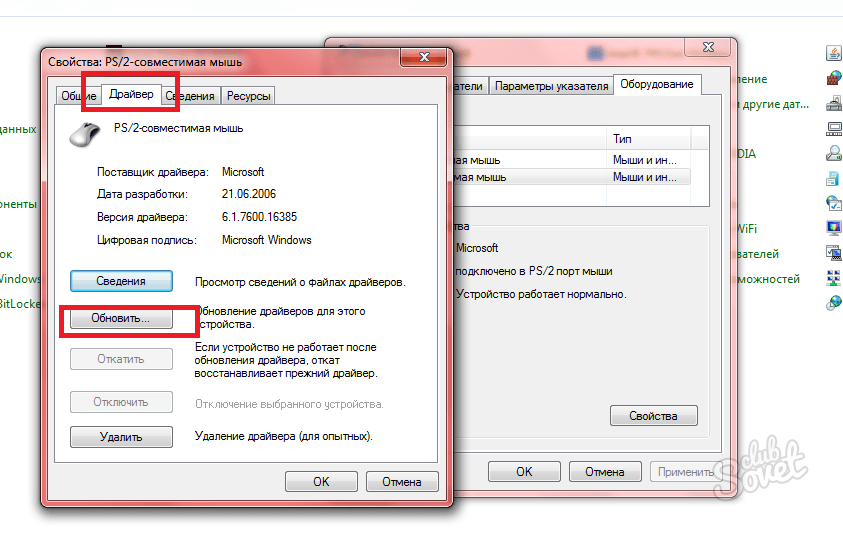 Удалите и переустановите драйвер устройства сенсорной панели.
Удалите и переустановите драйвер устройства сенсорной панели.
Еще одно решение для устранения проблем с сенсорной панелью в Windows 10 — полностью удалить и переустановить драйверы сенсорной панели.
1. Откройте Диспетчер устройств . Для этого:
1. Нажмите клавиши Windows + R , чтобы открыть окно команды запуска.
2. В поле «Открыть» введите: devmgmt.msc и нажмите OK .
2. Разверните Мыши и другие указывающие устройства.
3. Щелкните правой кнопкой мыши на устройстве TouchPad и выберите Удалить.
4. После перезагрузки подождите 4-5 минут, пока Windows переустановит драйвер тачпада и проверьте, работает ли тачпад. Если тачпад снова не работает, попробуйте установить его драйвер с сайта поддержки производителя вашего ноутбука.
Способ 4. Отключите и включите сенсорную панель в BIOS. *
* Примечание. Этот метод применим не ко всем моделям ноутбуков, но я знаю, что он работает на многих ноутбуках ASUS.
1. Полностью выключите ноутбук, нажав и удерживая клавишу SHIFT, одновременно нажимая Пуск > Питание > Выключение
2. Включите ноутбук и нажмите соответствующую функциональную клавишу, чтобы войти в настройки BIOS. (например, F2, F10 и т. д.),
3. В настройках BIOS проверьте, есть ли настройка для сенсорной панели, внутреннего указывающего устройства или трекпада (обычно этот параметр можно найти в разделе « Advanced »). Если да, Отключить устройство с сенсорной панелью и Сохранить и выйти из настроек BIOS.
4. Дайте Windows 10 загрузиться.
5. Выключите и снова включите ноутбук.
6. Повторно войдите в настройки BIOS и повторно включите сенсорную панель и Сохранить и выйти .
7. После загрузки Windows 10 тачпад должен работать.
Вывод: Если после вышеперечисленных действий ваш тачпад по-прежнему не работает, это указывает на аппаратную проблему. В этом случае используйте внешнюю мышь или обратитесь в мастерскую по ремонту ноутбуков для ремонта устройства с сенсорной панелью.
Вот и все, ребята! Пожалуйста, оставьте комментарий в разделе комментариев ниже или, что еще лучше, поставьте лайк и поделитесь этой записью в блоге в социальных сетях, чтобы помочь распространить информацию об этом решении.
Если эта статья была для вас полезна, поддержите нас, сделав пожертвование. Даже $1 могут иметь для нас огромное значение.
ИСПРАВИТЬ
: диск недоступен — доступ запрещен (решено). ИСПРАВЛЕНИЕ: Параметр «Отключить сенсорную панель» отсутствует в настройках сенсорной панели в Windows 10.
Сенсорная панель ноутбука не работает, как это исправить — WildReviewTech
691
Тачпад — это устаревшая функция, давно заменившая «указательную палку» (или то, что мне нравилось называть «соска») в качестве стандартизированной альтернативы управлению мышью на ноутбуке. Но если ваш тачпад перестанет работать, когда вы в пути или в другой ситуации, когда у вас нет под рукой запасной мыши, вы можете оказаться в затруднительном положении.
Пока не приучайтесь работать с Windows только с клавиатурой. Вот наша подборка советов, как починить неисправный тачпад (начиная с самого простого).
ПРИМЕЧАНИЕ : вам понадобится внешняя мышь или сенсорный экран, чтобы воспользоваться некоторыми из этих советов. Кроме того, следующие исправления предназначены для ноутбуков с ОС Windows.
1. Включите сенсорную панель в настройках CP
Это может показаться очевидным, но есть вероятность, что ваша сенсорная панель не включена в настройках Windows. (Это могло произойти, например, при подключении внешней мыши.) К счастью, на ноутбуках с Windows есть специальная настройка сенсорной панели, спрятанная в приложении «Настройки Windows 10».
(Это могло произойти, например, при подключении внешней мыши.) К счастью, на ноутбуках с Windows есть специальная настройка сенсорной панели, спрятанная в приложении «Настройки Windows 10».
Чтобы включить сенсорную панель, нажмите клавишу WIN , затем введите Touchpad и перейдите в «Настройки сенсорной панели». Оказавшись здесь, убедитесь, что для кнопки сенсорной панели установлено значение «Вкл.». Кроме того, убедитесь, что скорость курсора не установлена на «0» по какой-то странной причине.
2. Сенсорная панель HP не работает
Существует проблема, которая особенно затрагивает пользователей ноутбуков HP с более поздними версиями Windows 10. Некоторые отважные пользователи обнаружили, что проблема связана с драйверами последовательного ввода-вывода (которые позволяют ноутбуку взаимодействовать с внешними устройствами). , включая тачпад), которые устарели.
Сначала необходимо загрузить и установить последние версии драйверов ввода-вывода. Для начала перейдите на страницу пакетов драйверов HP, чтобы проверить, какой пакет драйверов подходит для вашей модели ноутбука HP. Драйверы также должны соответствовать вашей версии Windows (2004, 1909 и т. д.), которую вы можете проверить, перейдя в «Настройки» -> «Система» -> «О программе», а затем прокрутив вниз до «Спецификации Windows».
Для начала перейдите на страницу пакетов драйверов HP, чтобы проверить, какой пакет драйверов подходит для вашей модели ноутбука HP. Драйверы также должны соответствовать вашей версии Windows (2004, 1909 и т. д.), которую вы можете проверить, перейдя в «Настройки» -> «Система» -> «О программе», а затем прокрутив вниз до «Спецификации Windows».
Найдя нужный пакет драйверов, вы можете либо загрузить его по указанной выше ссылке, либо перейти на FTP-сервер HP (ftp://ftp.hp.com/pub/softpaq/) и получите правильные драйверы. (Иногда последние версии драйверов появляются здесь до того, как они попадают на страницу поддержки HP.)
3. Отключение внешней мыши
Это не очень распространено, но есть модели ноутбуков, которые автоматически отключают сенсорную панель при подключении внешней мышь. Решение в этом случае простое: отключите USB-мышь и выключите Bluetooth-мышь, если она у вас есть.
Моя мышь Bluetooth, например, не выключается автоматически, поэтому, если она находится где-нибудь в комнате — даже в ящике — она «подключится» к моему ПК. Будьте осторожны с этим.
Будьте осторожны с этим.
4. Зона отключения сенсорной панели
Если это не решит проблему, в верхнем левом углу сенсорной панели вашего ноутбука может быть небольшой квадратный логотип. Если у вас есть этот логотип, двойное нажатие на него включает и отключает сенсорную панель, так что есть вероятность, что вы отключили его случайно.
Попробуйте дважды коснуться этого логотипа, чтобы увидеть, оживает ли ваша сенсорная панель.
Если вы обнаружите, что таким образом случайно отключили сенсорную панель, вы можете отключить эту функцию, перейдя в «Настройки» -> «Устройства» -> «Тачпад» -> «Дополнительные настройки» -> «Вход в сенсорную панель» -> «Настройки» -> «Зона отключения сенсорной панели» и снимите флажок «Двойной Нажмите, чтобы отключить сенсорную панель».
5. Отключен ли трекпад в BIOS?
Есть вероятность, что по неизвестным причинам сенсорная панель вашего ноутбука отключена в BIOS материнской платы вашего ноутбука. (Это может произойти, например, после обновления прошивки. )
)
Чтобы проверить, так ли это, войдите в BIOS, несколько раз нажав клавишу Delete или F2 , поскольку ваш компьютер загрузка. (Кнопка, которую нужно нажимать, может различаться.)
Аналогично, BIOS для разных материнских плат имеет различную компоновку, но ваша цель — найти параметр под названием «Внутреннее указательное устройство» или аналогичный, а затем убедиться, что он включен. Это может быть под заголовком «Дополнительно», если он у вас есть. Сделав это, выберите опцию «Сохранить изменения и выйти».
6. Повторно включите сенсорную панель с помощью клавиши «Fn»
Это случилось со мной несколько лет назад. Возможно, при попытке использовать клавишу Fn для изменения громкости на моем ноутбуке я отключил сенсорную панель, нажав не ту кнопку. В течение нескольких недель я не знал, в чем проблема, и мне не помог значок функции тачпада на моей клавиатуре, который выглядел так же, как значок монитора. Мне потребовалось некоторое время, чтобы понять, что, возможно, на самом деле это была иконка тачпада.
Мне потребовалось некоторое время, чтобы понять, что, возможно, на самом деле это была иконка тачпада.
Удерживая Fn , нажмите каждую функциональную кнопку (клавиши «F») с символом, который выглядит так, как будто это ваша сенсорная панель, чтобы увидеть, включится ли она снова. (Имейте в виду, что таким образом вы можете выключить экран, поэтому просто нажмите эту кнопку еще раз, если это произойдет.)
7. Удаление других драйверов мыши
Подключали ли вы в прошлом целую кучу мышей к своему ноутбуку и никогда не удаляли свои драйверы? Если это так, есть вероятность, что их драйверы мешают работе вашей сенсорной панели. (Некоторые драйверы мыши даже автоматически отключают сенсорную панель!)
Перейдите в Диспетчер устройств, нажмите стрелку рядом с «Мыши и другие указывающие устройства», затем щелкните правой кнопкой мыши и удаляйте мыши одну за другой, пока тачпад снова не начнет работать.
8. Исправление сенсорной панели ноутбуков Acer
Ниже приведены некоторые рекомендации по устранению неполадок, если у вас возникли проблемы с сенсорной панелью.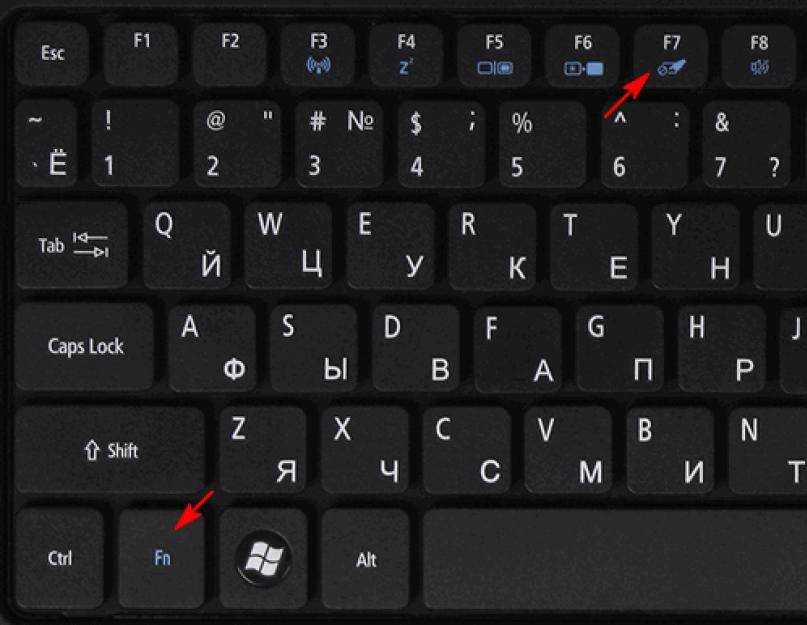 Действия, описанные в этой статье, предназначены для устранения неполадок со встроенной сенсорной панелью ноутбука, а не с внешней мышью, которая может быть подключена. Следуйте приведенным ниже рекомендациям для сценария, который лучше всего описывает проблемы, с которыми вы столкнулись.
Действия, описанные в этой статье, предназначены для устранения неполадок со встроенной сенсорной панелью ноутбука, а не с внешней мышью, которая может быть подключена. Следуйте приведенным ниже рекомендациям для сценария, который лучше всего описывает проблемы, с которыми вы столкнулись.
Если ваш курсор не двигается или тачпад вообще не работает:
- Удалить подключенные устройства – Удалите все устройства, подключенные к системе, кроме шнура питания. Сюда входят внешняя клавиатура, мышь, флэш-накопители, жесткие диски и другие периферийные устройства.
- Включение/выключение сенсорной панели. — Многие системы позволяют включать и выключать сенсорную панель одновременным нажатием клавиш FN и F7 .
- Перезагрузите компьютер. – Перезагрузка системы может помочь сенсорной панели снова начать реагировать.
- Сброс настроек BIOS или UEFI до значений по умолчанию – в некоторых системах в BIOS/UEFI есть настройки сенсорной панели.

- Переустановите драйверы сенсорной панели. – Отсутствующие или неправильные драйверы могут привести к неправильной работе сенсорной панели. Вы можете попробовать загрузить и установить последнюю версию драйвера с нашей страницы драйверов и руководств Acer. Для завершения этого процесса может потребоваться подключить внешнюю мышь.
- Восстановление Windows . Новые версии Windows позволяют восстановить операционную систему без потери личных данных. Убедитесь, что вы выбрали опцию «Сохранить мои файлы».
Если вы можете перемещать курсор, но у вас возникают проблемы со скоростью курсора, неустойчивым поведением или нажатиями и щелчками:
- Настройте чувствительность сенсорной панели – Если курсор движется слишком быстро или слишком медленно, вы можете попробовать изменить чувствительность тачпада.
- Отключить касание, чтобы щелкнуть – Случайное касание сенсорной панели при наборе текста может привести к тому, что курсор будет прыгать или покидать окно.

9. Обновите или откатите драйвер сенсорной панели
В Диспетчере устройств щелкните правой кнопкой мыши сенсорную панель в списке (она может называться Dell TouchPad, Lenovo TouchPad, Synaptics или аналогичная, в зависимости от марки ваш компьютер) и убедитесь, что он определенно включен. Если это так, нажмите «Обновить драйвер», чтобы узнать, есть ли для него какие-либо обновления, которые могут помочь.
Наконец, многие люди сообщали, что их сенсорные панели перестали работать должным образом после установки Windows 10, а это означает, что драйвер W10 для сенсорной панели может работать неправильно. В диспетчере устройств щелкните правой кнопкой мыши сенсорную панель, затем выберите «Свойства» и «Откатить драйвер», чтобы узнать, решает ли предыдущая версия драйвера проблему.
9. Включите сенсорную панель в «Свойствах мыши»
Во многих случаях диспетчер устройств не обрабатывает включение и отключение сенсорной панели. Если ваша сенсорная панель каким-то образом была отключена, то, чтобы снова включить ее, вам нужно будет перейти к свойствам мыши Windows, чтобы снова включить ее.
Введите мышь в строку поиска Windows и перейдите к настройкам мыши. Здесь нажмите «Дополнительные параметры мыши», затем в новом окне перейдите в «Настройки устройства», «Сенсорная панель» или любую другую вкладку в правой части окна.
Найдите свою сенсорную панель в списке, выберите ее и нажмите «Включить».
10. Отключить службу ввода планшетного ПК
Если ваш ноутбук с Windows 10 является гибридным и имеет сенсорный экран, возможно, служба ввода планшетного ПК, которая управляет функциями стилуса, мешает вашей сенсорной панели. Если вы все равно не пользуетесь стилусом, то не будет большой потерей его отключить. Однако, если вы используете его, вам нужно решить, хотите ли вы испытывать неудобства, связанные с включением и выключением этой службы каждый раз, когда вы хотите использовать сенсорную панель.
Чтобы отключить службу ввода с планшета, нажмите Win + R , затем введите services.

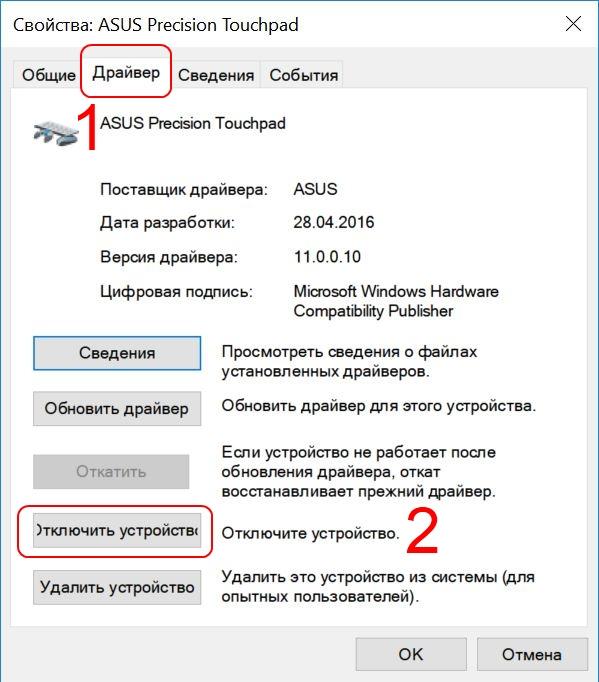 Тачпад (или тачпэд) на ноутбуке – это сенсорная панель с двумя кнопками, дублирующими правую и левую кнопки мыши.
Тачпад (или тачпэд) на ноутбуке – это сенсорная панель с двумя кнопками, дублирующими правую и левую кнопки мыши.