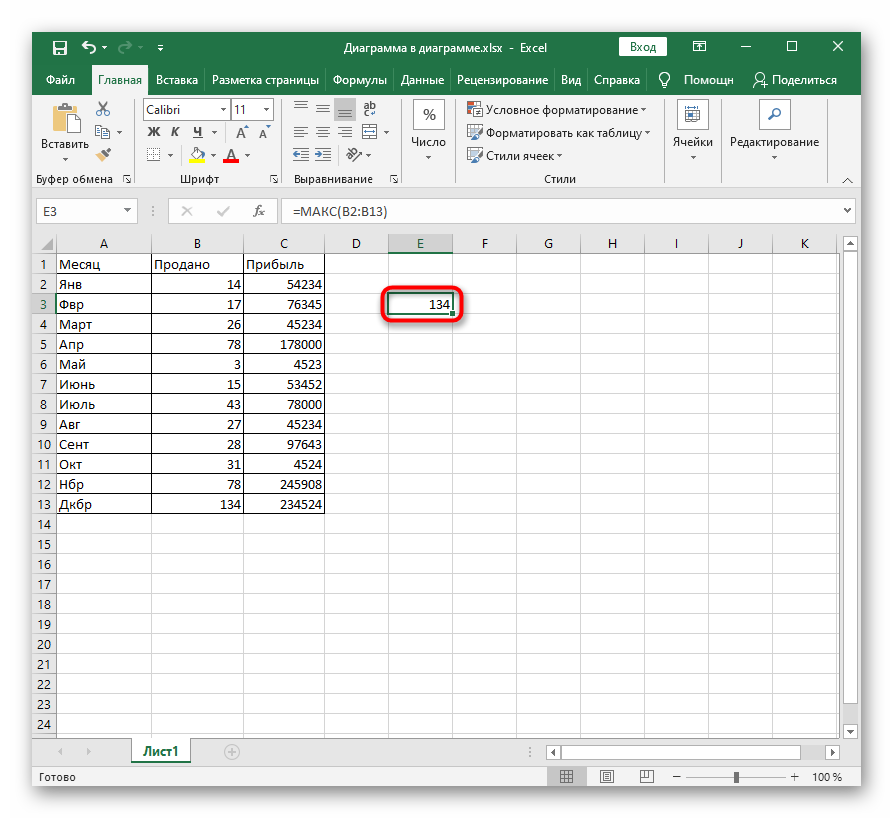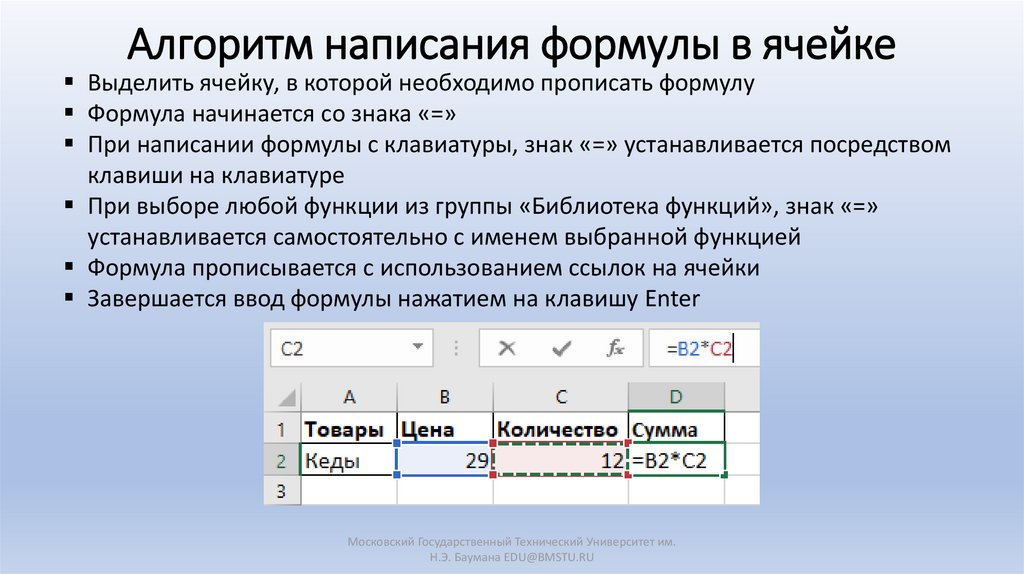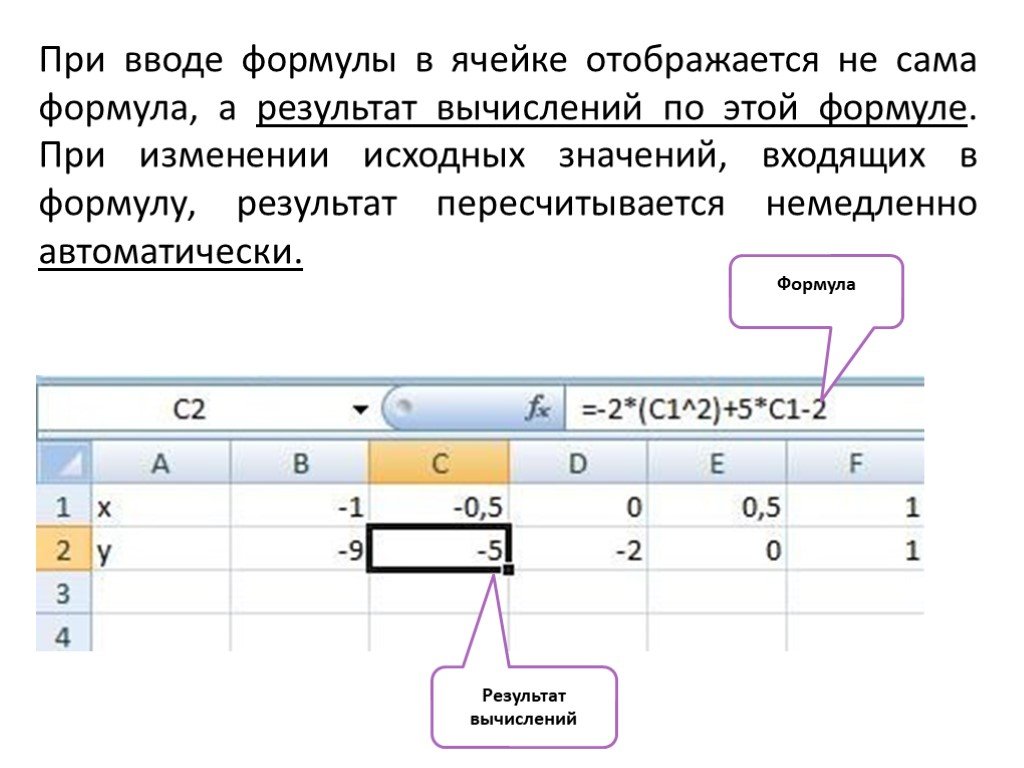Как правильно составить формулу в excel: Функции Excel (по категориям)
Содержание
Закрепление ячеек и формулы excel
Закрепление ячеек и формулы excel.
На нашем курсах мы рассказываем, как сделать ссылку на ячейку в excel правильно. Даже опытные пользователи Excel не всегда знают, как сделать правильный адрес ячейки в excel.
Наш курс «Функции и форматирование» начинается с изучения на практике, как закрепить ячейки в эксель, как прописать формулу в excel: формула умножения, сложения вычитания, деления, нахождения процента и т.д. Объясняем, как для чайников от простого к сложному.
Click to order
Ваше имя
Ваш Email
Ваш телефон
Основы написания формул Excel
| Добавить урок в корзину |
Обычно под ссылкой подразумевается ссылка на ячейку в excel или на диапазон ячеек. Ссылки позволяют делать быстрее и проще однотипные вычисления, сводя вычисления к копированию формулы. Процесс копирования формулы часто делают простым протягиванием.
Чтобы протянуть формулу достаточно «схватить» за правый нижний угол ячейки и потянуть в нужную сторону.
Изучение работы в Excel нужно начинать с вопроса из чего состоит адрес ячейки в excel. Именно это первые темы нашего курса «Функции и форматирование»
Как в экселе протянуть формулу.
Относительный адрес ячейки excel.
Изначально все ссылки в эксель – относительные, т.е. меняются, если их протягивать. Ими удобно пользоваться, когда одна и таже формула используется для большого количества строк или столбцов.
Как в экселе протянуть формулу в столбце
Как в экселе протянуть формулу в строке
Фиксированная ячейка в формуле excel.
Часто в формуле excel определенную ячейки или диапазон нужно зафиксировать. Т.е. сделать так, чтобы ссылка на ячейку вообще не менялась при протягивании.
Это нужно, когда с несколькими аргументами нужно сделать вычисления, использую одно конкретное значение, например посчитать цену нескольких товаров по актуальному курсу валюты или учесть фиксированное значение налога.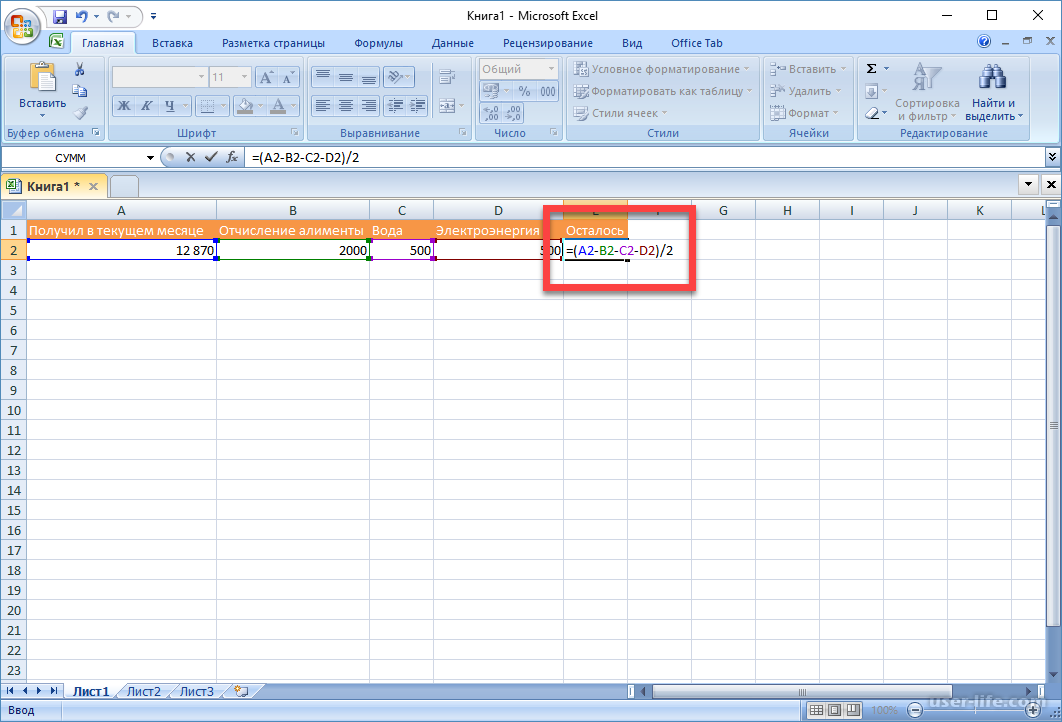
Такие ссылки в excel называются абсолютными.
Абсолютные ссылки в excel примеры
Фиксированная ячейка в формуле excel.
Когда в адресе ячейки фиксируется только столбец или только строка, то это уже смешанные ссылки.
Понимание принципа их работы и применение на практике таких ссылок отличает профессионала от новичка, а также сильно ускоряет и упрощает написание формул.
Как правило оба типа смешанных ссылок встречаются в одной формуле и служат для заполнения вычислениями таблицы.
Как в экселе протянуть формулу в таблице.
Фиксированная строка в ячейке excel.
При таком виде закрепления ячейки в excel протягивая формулу вниз Вы получаете неизменный номер строки в формуле, а назначение столбца при этом будет меняться.
Фиксированный столбец в ячейке excel.
Закрепляя ячейки в excel таким образом, Вы получаете неизменный адрес столбца в формуле, а номер строки будет меняться.
Ссылка на лист в excel.
Ссылки в эксель делаются не только в одном листе. Ссылку можно сделать на любой лист текущей книги или даже в другой файл.
В нашем обучающем курсе «Функции и форматирование» мы подробно освещаем эти важные темы и закрепляем навыки на большом количестве практических задач. Вы можете, как записаться на весь курс целиком, так и просто пройти только раздел «Закрепление ячеек и формулы excel».
Как писать формулы в excel.
Написание формул в excel – это первостепенный навык любого, кто хочет производить вычисления в этой программе. Практически весь курс «Функции и форматирование» посвящен написанию формул и функций в эксель.
Как составить формулу в экселе.
Скорее всего Вы знаете, что формула в excel начинается со знака = в строке функций, а писать формулу в экселе нужно в ячейке, в которой Вы хотите видеть ответ.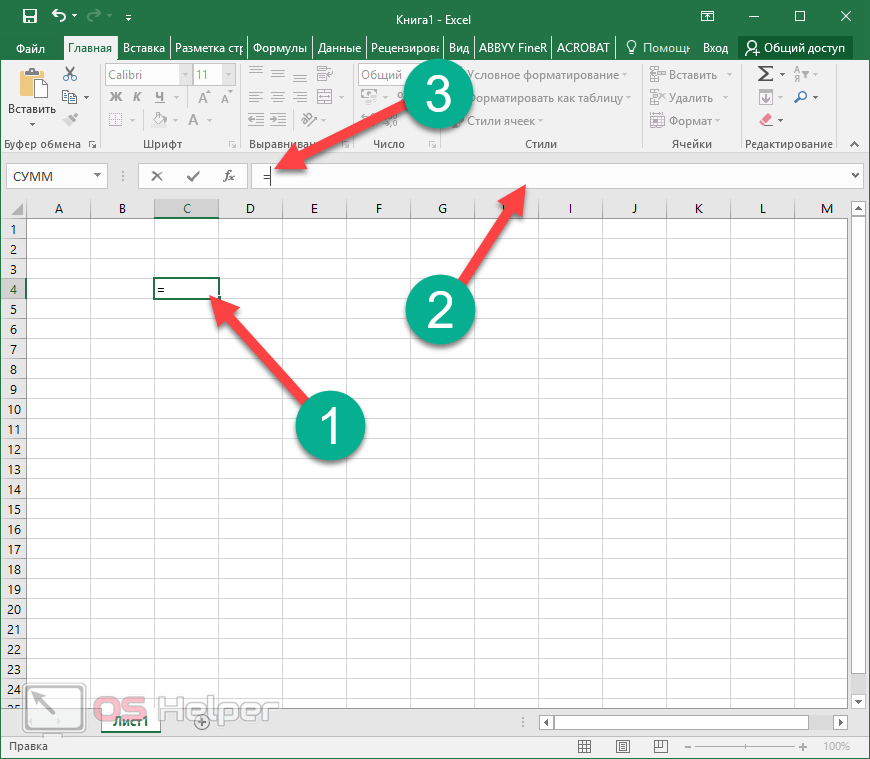
Формула в эксель не обязательно состоит из функций или содержит их.
В экселе с такой же легкостью можно делать обычные арифметические действия, как на обычном калькуляторе:
- Формула вычитания
- Формула суммы
- Формула деления
- Формула получения процента
- Формула возведения в степень
- И т.п.
Мастер функций в excel.
В целом работа с мастером функций в excel выглядит следующим образом:
Вызвать мастер функций в excel можно нажав на кнопу f(x) в строке функций, далее сначала выбрать тип функций, а потом конкретную функцию, заполнить её аргументы.
Мастер функций в excel пример
Вставка функции в excel осуществляется простым написанием функции, если Вы помните её назначение и синтаксис.
В этом разделе нашего курса мы подробно рассматриваем в каких случаях работает тот или иной способ.
У каждой функции свои аргументы. В нашем курсе «Функции и форматирование» мы обучаем пользоваться самыми востребованными функциями. Вы можете, как записаться на весь курс целиком, так и просто пройти только раздел «Закрепление ячеек и формулы excel»
В нашем курсе «Функции и форматирование» мы обучаем пользоваться самыми востребованными функциями. Вы можете, как записаться на весь курс целиком, так и просто пройти только раздел «Закрепление ячеек и формулы excel»
Основы написания формул Excel
| Добавить урок в корзину |
Как работать с формулами в Excel: пошаговая инструкция
Опубликовано: Автор: Артём Чёрный
Работа с формулами является одной из самых ключевых особенностей табличного редактора MS Excel. Благодаря им работа с табличными данными значительно ускоряется и при этом упрощается. Например, с помощью формул можно быстро сделать подсчёт общих итогов из большой таблицы, рассчитать прибыли и т.д. И всё это за несколько кликов. В статье мы постараемся разобраться, как работать с основными формулами в табличном редакторе Excel.
Содержание
- Как работать с формулами в MS Excel
- Работа с простейшими формулами
- Примеры вычислений
- Использование в качестве калькулятора
Перед тем, как начинать работу с формулами, нужно ознакомиться с основными их операторами. («циркумфлекс») – возводит в степень.
(«циркумфлекс») – возводит в степень.
Кроме этих знаков ещё иногда используются и другие, но происходит это редко, поэтому этих данных вам вполне хватит, чтобы ознакомиться с азами работы с формулами в MS Excel.
Работа с простейшими формулами
Самыми простыми и в то же время самыми частыми формулами являются выражения арифметических действий между двумя ячейками таблицами. Задаются они по следующему алгоритму:
- В готовой таблице выделите ту ячейку, куда хотите получить результат вашей формулы.
- Поставьте в этой ячейке знак «=». Он отвечает за начало формулы. Также вы можете его поставить не в самой ячейке, а в специальном поле, что расположено сверху. Здесь уже как вам будет самим удобно. Рассмотрим пример формулы a+b.
- После знака равно кликните левой кнопкой мыши по ячейки, значение из которой вам нужно взять в качестве первого.
- Автоматически установится наименование этой ячейки (латинская буква и номер) после знака равно. Здесь же вам требуется установить оператор, отвечающий за действие с этими ячейками – плюс, минус, равно, делить и т.
 д.
д. - Нажмите теперь левой кнопкой мыши по той ячейки, которая будет выполнять функции b в нашей формуле.
- Чтобы получить результат расчётов, нажмите на клавишу Enter.
По такой инструкции можно делать формулы с несколькими переменными, а не только вида a+b. Например, вы можете сделать по аналогии формулу вида a+b+c, a+b+c+d и т.д.
Примеры вычислений
Предположим, что у нас есть таблица, в которой нужно посчитать сумму от продажи товара. В одном столбце указана цена за единицу товара, а в другом количество этого товара. По сути, формула будет задаваться по аналогии с тем, как описано в предыдущей инструкции. Правда, для более быстрого расчёта у товаров в нескольких позициях придётся выполнить некоторые дополнительные шаги:
- Задайте формулу вида a*b, чтобы рассчитать полученную сумму от продажи товара. Вид у формулы в Excel будет таким: =(название ячейки с количеством товара, например, B3)*(название ячейки с ценой, например, C3).
- Нажмите Enter, чтобы увидеть полученный результат в ячейки суммы у определённого товара.
 Учтите, что в формуле не должно быть пустых ячеек. В противном случае вместо результата вы получите просто сообщение об ошибке.
Учтите, что в формуле не должно быть пустых ячеек. В противном случае вместо результата вы получите просто сообщение об ошибке. - Теперь вам нужно применить эту формулу для всех товаров в таблице, но вот проблема в том, что вписывать её вручную для каждой из позиций не очень удобно. Разработчики программы это предусмотрели. Для того, чтобы формула автоматически применилась к другим позициям, нужно просто выделить ячейку с ней, навести курсор на правый нижний угол ячейки и протянуть его вниз, чтобы захватить все товары.
- Формула автоматически скопируется и адаптируется под ячейки ниже, то есть у вас будет подсчитана цена именно за тот товар, который вам нужен.
По такому же принципу вы можете сделать расчёт формул в несколько действий, например, если у вас нужно использовать не две переменных (как показано в примере), а три и более. В целом синтаксис и алгоритм работы с формулами в Excel очень похож на аналогичный в классической арифметике.
Читайте также:
Поиск и удалени циклических ссылок в Excel (Эксель)
Способы объединения строк в редакторе Excel без потери данных
Умная таблица в Excel (Эксель): создание и использование
Горячие клавиши Excel 2016 — инструкция как пользоваться
Давайте в качестве примера рассмотрим, как работать с более сложными формулами, состоящие из трёх элементов и более. Для этого в таблице зададим дополнительный столбец, в котором будут располагаться данные по второй партии. Сам товар для удобства разделим на две партии. Итак, приступим:
Для этого в таблице зададим дополнительный столбец, в котором будут располагаться данные по второй партии. Сам товар для удобства разделим на две партии. Итак, приступим:
- В ячейку напротив столбца «Сумма» укажите формулу вида: =([название ячейки с количеством первой партии товара, например, B3]+[название ячейки с количеством второй партии товара, например, C3])*[название ячейки с ценой, например, D3].
- Нажмите на клавишу Enter, чтобы получить конечный результат вычислений.
- По аналогии с прошлой таблицей зажмите правый нижней угол ячейки и проведите его вниз. Все значения в формуле будут подставлены автоматически.
Здесь стоит отметить, что данные необязательно должны быть в соседних ячейках или вообще располагаться в одной таблице. Их можно расположить хоть на другом листе, но это может добавить дополнительных сложностей, поэтому желательно держать данные под рукой. При правильно заданной формуле Excel всё равно правильно подсчитает результаты.
Использование в качестве калькулятора
В табличном редакторе Excel есть встроенный по умолчанию калькулятор в редакторах формул. Хотя основное предназначение программы совсем другое. Использование встроенного калькулятора максимально простое:
Хотя основное предназначение программы совсем другое. Использование встроенного калькулятора максимально простое:
- На листе выберите ячейку, в которой собираетесь происходить расчёты.
- Выделите эту ячейку и поставьте в ней знак равно.
- Пропишите нужные действия. Сюда можно прописать и сложный пример по типу: 444*89+((78-660)*9)/15).
- Чтобы получить результат ваших вычислений, нажмите на кнопку Enter на клавиатуре.
В ходе этой статьи мы рассмотрели основные аспекты работы с формулами в табличном редакторе Excel. На самом деле возможности здесь куда более широки, например, можно сравнивать логические выражение и т.д., но это используется достаточно редко, поэтому и в статье мы не рассматривали данный аспект.
Как вставить уравнение в Excel (3 простых способа)
В этой статье вы узнаете, как вставить уравнение в Excel. Если вы делаете отчеты или задания, связанные с математикой, с помощью Excel , вы должны знать методы вставки уравнений. В этом уроке мы узнаем несколько простых способов сделать это.
В этом уроке мы узнаем несколько простых способов сделать это.
Скачать практическую рабочую тетрадь
3 простых способа вставить уравнение в Excel
1. Используйте редактор уравнений для назначения уравнения в Excel.
1.1 Вставка предопределенного уравнения
1.2 Создайте новое уравнение
2. Использование функциональной кнопки «Вставить»
3. Вставьте уравнение вручную в Excel
Как построить уравнение в графике Excel
Как редактировать уравнение в Excel
Приоритет оператора уравнения в Excel
Вывод
Статьи по Теме
Загрузить рабочую тетрадь
Загрузите рабочую тетрадь отсюда.
3 простых способа вставить уравнение в Excel
Здесь мы изучим 3 простые способы ввода уравнений в Excel. Для описания методов мы использовали несколько отличных примеров с скриншотами и пояснениями. Итак, не откладывая, приступим.
Итак, не откладывая, приступим.
1. Используйте редактор уравнений для назначения уравнения в Excel
В этом методе мы научимся использовать Редактор уравнений для вставки уравнений эффективно в Excel. Мы можем использовать Equation Editor как для предопределенных уравнений , так и для создания нового уравнения по нашему желанию.
- Для использования Equation Editor сначала перейдите на вкладку Insert .
- После этого нажмите Symbols .
1.1 Вставить предопределенное уравнение
Если мы хотим назначить предопределенное уравнение , нам нужно выполнить следующие шаги.
Шаги:
- Во-первых, Вставка вкладка > Группа Символы .
- В группе Symbols щелкните раскрывающийся список Equation .

- По этой причине появится список из уравнений .
- Теперь нажмите на нужное вам уравнение .
- Например, мы выбрали уравнение ряда Фурье .
- Таким образом, уравнение будет вставлено в рабочий лист .
1.2 Создание нового уравнения
Мы также можем создать новое уравнение с помощью редактора уравнений Excel . Здесь мы составим формулу Volume . Формула как на картинке ниже.
Шаги:
- Прежде всего выберите Вставка 9Вкладка 0004 > Группа Символы .
- Соответственно, нажмите на команду Equation .
- В свою очередь, Редактор формул появляется.
- При выборе редактора формул две контекстные вкладки появляются в списке вкладки .
 Это Shape Forma t и Equation .
Это Shape Forma t и Equation . - Однако редактор формул — это форма .
- Итак, вы можете отформатировать форму , используя вкладку Формат формы .
- Другая вкладка — контекстная вкладка Equation . Это поможет вам вставить уравнение в Редактор уравнений .
- Чтобы написать уравнение в редакторе уравнений , сначала перейдите на вкладку Equation .
- Следовательно, вы можете увидеть Символы и Структуры группы.
- Вы можете использовать эти Символы и Структуры в уравнении.
- Чтобы увидеть больше символов , нажмите кнопку More , расположенную в нижнем правом углу окна символов.

- Нажмите кнопку More , после чего откроется окно .
- В окне есть раскрывающийся список в верхнем правом углу .
- Прямо сейчас в окне отображаются символы « Basic Math ».
- Поэтому щелкните раскрывающийся список , чтобы увидеть другие параметры символа .
- Кроме Basic Math , вы также можете работать с этими символами категорий:
- Базовая математика
- Греческие буквы
- Буквенные символы
- Операторы
- Стрелки
- Отрицательные отношения
- Скрипты
- Геометрия
- Если вы выберете греческих букв , вы получите два типа греческих букв : строчные греческие буквы и прописные греческие буквы .

- В этом методе мы будем использовать символов из Геометрия .
- После выбора Geometry из раскрывающегося списка мы можем увидеть символа , как на снимке экрана ниже.
- Есть несколько Структур на правой стороне из Символов группы команд, которые представляют собой Скрипт тип структуры, затем Радикальный , Интегральный 3 ,
Оператор Кронштейн0004 ,
Функция , Акцент , Лимит и Лог , Оператор и наконец Матрица структура.
- Теперь введите Volume в редакторе уравнений .
- Затем введите знак равенства ( = ).

- Из уравнения объема видно, что оно имеет дробь .
- Немедленно нажмите раскрывающееся меню Дробь из списка 9.0003 Structures группа команд и выберите Stacked Fraction .
- После этого Equation Editor будет выглядеть так, как показано на рисунке ниже.
- В верхнем пустом поле введите 1 и в нижнем пустом поле введите 3 .
- Позже нажмите стрелку вправо на клавиатуре .
- В Символах 9В раскрывающемся списке 0004 выберите Basic Math , а затем Знак умножения в окне .
- Более того, в уравнении стоит знак Пи .
- Чтобы вставить его, перейдите к Символы > Греческие буквы > Строчные > Пи символ.

- Снова выберите Basic Math > Знак умножения .
- В уравнении теперь: ‘диаметр, разделенный на 2’ весь квадрат .
- Чтобы назначить его, выберите структуру Верхний индекс .
- В этот момент выберите первое пустое поле в верхнем индексе .
- Вставка Скобки с одиночным значением из структуры Скобка .
- Наконец, редактор формул будет выглядеть как на скриншоте ниже.
- Выберите поле в скобках .
- Нажмите на структуру Stacked Fraction еще раз.
- В верхней коробке , тип Диаметр .

- Введите просто 2 внизу.
- Наконец, введите 2 в качестве надстрочного индекса .
- Еще раз нажмите стрелку вправо на клавиатуре .
- Остальное просто, крестик и тип Высота .
- Наконец, наше уравнение завершено.
- В конце концов, отформатируйте форму Equation Editor по вашему желанию.
Подробнее: Как решать алгебраические уравнения с несколькими переменными (3 способа)
2. Использование функциональной кнопки «Вставить»
Предположим, у нас есть набор данных ( B4:E8 ), содержащий имен и оценок Test-1 и Test-2 некоторых учащихся. Здесь мы будем использовать кнопку Вставить функцию в Excel для расчета средних оценок каждого учащегося. Здесь мы вставим уравнение вручную в Excel. Для этого выполните следующие действия.
Здесь мы будем использовать кнопку Вставить функцию в Excel для расчета средних оценок каждого учащегося. Здесь мы вставим уравнение вручную в Excel. Для этого выполните следующие действия.
шагов:
- Прежде всего, выберите ячейку E5 .
- Затем нажмите кнопку Вставить функцию .
- В результате появится диалоговое окно Вставить функцию .
- Теперь выберите СРЕДНЕЕ из Выберите функцию .
- Нажмите OK .
- В свою очередь, диалоговое окно с именем Аргументы функции откроется.
- В этом случае перейдите в поле Number1 и выберите ячейку C5 .
- После этого удерживайте курсор в поле Number2 и выберите ячейку D5 .

- Мы уже видим результат в части Formula result .
- Наконец, нажмите кнопку OK .
- Таким образом, мы можем рассчитать средних баллов ( E5 ) первого ученика.
- Тем не менее, дважды щелкните на опции маркера заполнения для копирования функции в остальные ячейки ( E6:E8 ).
- Наконец, посмотрите окончательный результат на снимке экрана ниже.
Подробнее: Как решать нелинейные уравнения в Excel (с помощью простых шагов)
Аналогичные показания
- Как найти x в Excel (2 простых способа)
- Решение уравнения для X, когда Y задан в Excel
- Как решить систему уравнений в Excel (2 простых метода)
- Решение полиномиального уравнения в Excel (5 простых методов)
- Как решить кубическое уравнение в Excel (2 способа)
3.
 Вставить уравнение вручную в Excel
Вставить уравнение вручную в Excel
Мы также можем ввести уравнения вручную в ячейке. Допустим, у нас есть набор данных ( B4:E6 ), содержащий имен и оценок из Test-1 и Test-2 некоторых учащихся. Здесь нам нужно найти Всего баллов из них. Шаги ниже.
Шаги:
- Сначала выберите ячейку E5 .
- Во-вторых, чтобы рассчитать общее количество баллов , введите в эту ячейку следующую формулу:
=C5+D5
- Наконец, чтобы получить результат, нажмите клавишу Enter .
- Существует еще один способ вставки формул вручную.
- Чтобы применить этот метод, сначала выберите ячейку E6 .
- Таким образом, чтобы найти Total Marks , введите в ячейку знак равенства ( = ).

- Далее введите сумма и так вы найдете 9Функция 0003 SUM ниже ячейки ( E6 ).
- После этого дважды щелкните по функции SUM .
- Следовательно, выберите диапазон C6:D6 .
- В конце концов, нажмите Введите , чтобы найти результат.
- Таким образом, мы можем вставить функцию СУММ .
Подробнее: Как решить 2 уравнения с 2 неизвестными в Excel (2 примера)
Как построить уравнение в графике Excel
Предположим, у нас есть набор данных ( B4:C8 ), в котором мы можем видеть значения и . Здесь нам нужно назначить формулу для расчета значений b , а затем построить уравнение на графике Excel . См. шаги ниже.
шаги ниже.
Шаги:
- Сначала выберите ячейку C5 .
- Затем, чтобы вычислить значение b, , введите в ячейку следующую формулу:
=4*B5+3
- После этого с помощью маркера заполнения скопируйте формулу до ячейки C8 .
- Далее выберите диапазон B5:C8 .
- Теперь перейдите на вкладку Вставка .
- Поэтому перейдите к Графикам 9Группа 0004.
- Щелкните раскрывающийся список , показанный на снимке экрана ниже.
- В свою очередь выберите любой вариант диаграммы по вашему желанию.
- Например, мы выбрали вариант Scatter with Smooth Lines and Markers .
- Таким образом, мы получим искомый график куда мы вставили уравнение .

Как редактировать уравнение в Excel
Редактировать уравнения очень просто. Выполните следующие шаги:
- Во-первых, выберите ячейку ( E5 ), где вы хотите отредактировать уравнение .
- Теперь поместите курсор в строку формул .
- После этого вы можете легко редактировать уравнение .
Приоритет оператора уравнения в Excel
В Excel приоритет оператора формулы устанавливается по умолчанию . Excel всегда использует следующий порядок для выполнения вычислений:
- Часть формулы, заключенная в скобки , будет вычислена сначала .
- Затем выполняются вычисления для деления или умножения .
- После этого Excel прибавит и вычтет остальные компоненты уравнения .

- В нашем примере формула в ячейке C7 :
=С6*(С4+С5)
- В начале Excel сначала добавит C4 и C5 , как в скобках .
- После этого он выполнит задачу умножения .
Заключение
Я надеюсь, что приведенные выше методы помогут вам вставить уравнение в Excel. Загрузите практическую рабочую тетрадь и попробуйте. Дайте нам знать ваши отзывы в разделе комментариев. Следите за нашим сайтом ExcelDemy , чтобы получать больше подобных статей.
Связанные статьи
- Как решить уравнение Коулбрука в Excel (3 простых способа)
- Решение дифференциального уравнения в Excel (с помощью простых шагов)
- Как решить экспоненциальное уравнение в Excel (4 подходящих примера)
- Решение квадратного уравнения в Excel VBA (с быстрыми шагами)
- Как решать одновременные уравнения в Excel (3 простых способа)
Как использовать функцию N для вставки примечаний в формулу в Excel
Как вставлять примечания в формулы с помощью функции в Excel
by Avantix Learning Team | Обновлено 24 ноября 2019 г.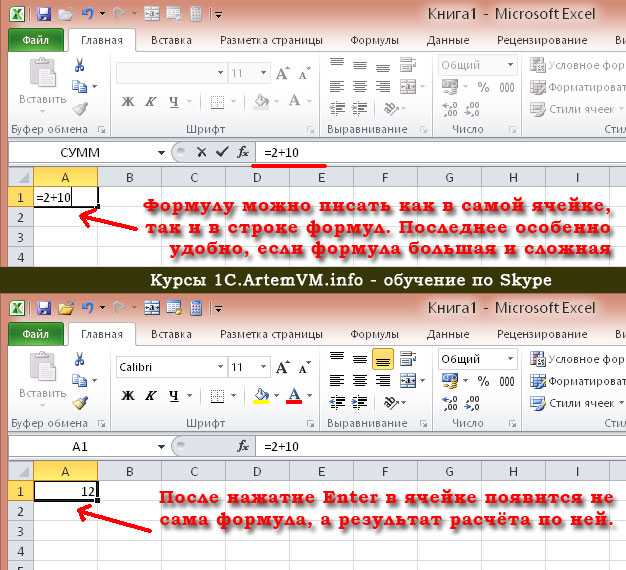
Применимо к: Microsoft® Excel® 2010, 2013, 2016, 2019 и 365 (Windows)
В дополнение к добавлению комментариев в Excel существует относительно неизвестная функция, называемая функцией N, которую вы можете использовать для ввода примечаний непосредственно в формулу. Функция N преобразует значение в число и существует уже давно, поэтому вы можете использовать ее и в более старых версиях Excel.
Рекомендуемые статьи: Скрытие заметок в Excel (вставка, редактирование, отображение, скрытие и удаление комментариев) и как скрыть формулы от клиентов, коллег и других пользователей
Синтаксис
Функция N имеет следующий синтаксис:
=N(аргумент)
Использование функции N для ввода примечаний
Функцию N можно использовать для ввода примечаний непосредственно в формулу. Просто введите +N(«любая заметка, которую вы хотите») в конце формулы. Текст примечания должен быть заключен в двойные кавычки («») и возвращает значение 0, чтобы оно не влияло на расчет.
Например:
=COUNTA(A1:A900)+N(«Этот пример набора данных извлечен из United Global data 2014»)
Возвращаемые значения
Функция N возвращает следующие значения: является или ссылается на число, функция N возвращает число, поэтому в формуле =N(A1), где A1 содержит 400, возвращаемое значение будет 400.
Поиск формул с примечаниями
Формулы с примечаниями, введенными с помощью функции N, можно найти с помощью команды «Найти»:
- Перейдите на вкладку «Главная» на ленте.

- Нажмите «Найти и выбрать» в группе «Редактирование».
- Нажмите «Найти». Кроме того, вы можете нажать Ctrl + F. Появится диалоговое окно «Найти».
- В диалоговом окне «Найти» введите N( или N(*) в поле «Найти».
- Выберите поиск на листе или в книге и поиск в формулах.
- Нажмите «Найти». Продолжайте нажимать «Найти» для каждого экземпляра заметки, используя функцию N. Вы также можете нажать «Найти все», чтобы просмотреть список всех экземпляров.
Обычно функция N не используется в формуле для преобразования значений в числа, поскольку Excel автоматически преобразует значения. Функция N предназначена для совместимости с другими программами для работы с электронными таблицами, но также предоставляет интересный способ ввода заметок в Excel.
Подпишитесь, чтобы получать больше статей, подобных этой
Была ли эта статья полезной для вас? Если вы хотите получать новые статьи, присоединяйтесь к нашему списку адресов электронной почты.
Чтобы запросить эту страницу в другом формате, свяжитесь с нами.
Рекомендуемые курсы Microsoft Excel
Microsoft Excel: средний/продвинутый уровень
Microsoft Excel: анализ данных с функциями, информационными панелями и инструментами анализа «что, если»
Microsoft Excel: Visual Basic для приложений (VBA) | Введение
Microsoft Excel: Введение в инструменты бизнес-аналитики Power Pivot и Power Query
ДОПОЛНИТЕЛЬНЫЕ КУРСЫ >
Copyright 2022 Avantix ® Learning
Легко заблокировать и защитить ячейки в Microsoft Excel, чтобы пользователи не могли изменять данные или формулы. Это включает в себя двухэтапный процесс …
В Microsoft Excel ошибки помечаются маленьким зеленым маркером или треугольником в левом верхнем углу ячейки. Однако эти индикаторы отображаются, когда может быть ошибка, но на самом деле это не ошибка.
Вы можете защитить паролем рабочие листы и книги в Excel.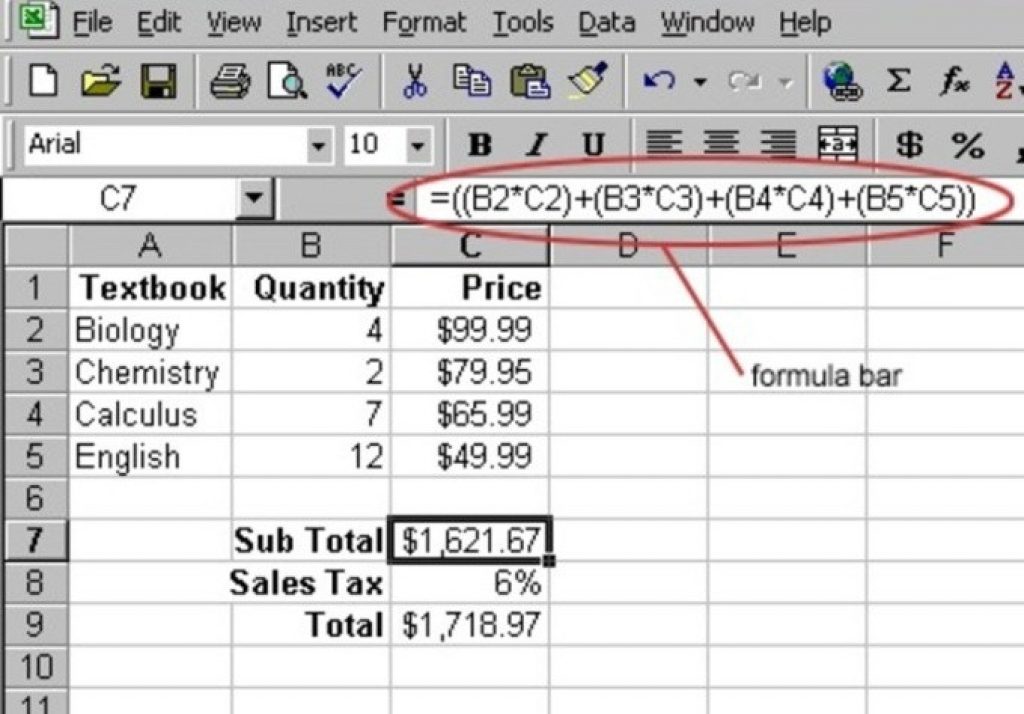

 д.
д. Учтите, что в формуле не должно быть пустых ячеек. В противном случае вместо результата вы получите просто сообщение об ошибке.
Учтите, что в формуле не должно быть пустых ячеек. В противном случае вместо результата вы получите просто сообщение об ошибке.
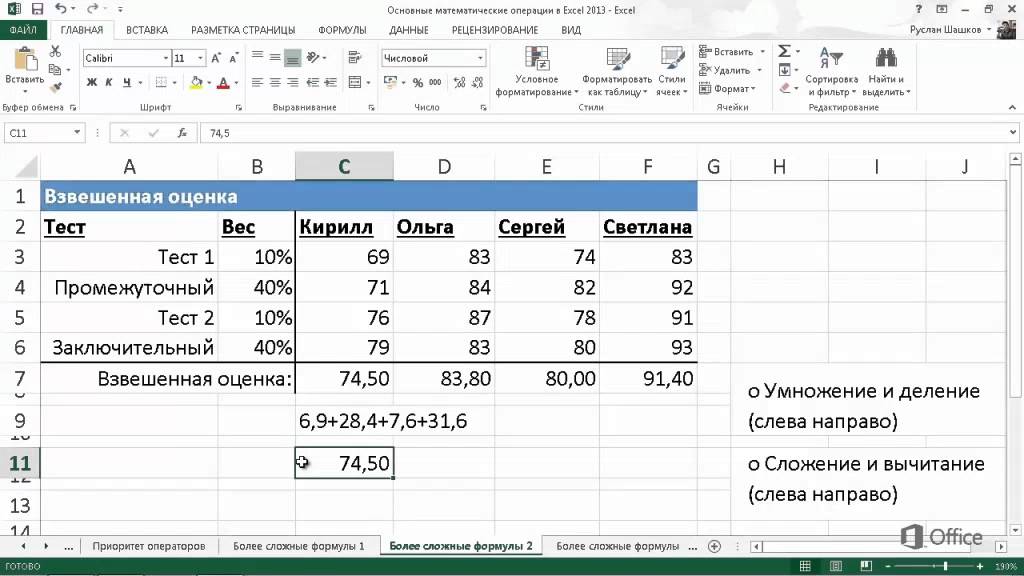 Это Shape Forma t и Equation .
Это Shape Forma t и Equation .