Как дать права администратора пользователю: Как пользователю дать права администратора в Windows 10
Содержание
Как сделать пользователя администратором в Windows 10
- 1 Как включить права администратора для пользователя в параметрах Windows 10
- 2 С использованием панели управления
- 3 С помощью утилиты «Локальные пользователи и группы»
- 4 Как сделать пользователя администратором с помощью командной строки
- 5 Как сделать своего пользователя администратором, не имея доступа к учетным записям с правами администратора
- 5.1 Видео инструкция
По умолчанию, учетная запись первого созданного пользователя в Windows 10 (например, при установке) имеет права администратора, однако последующие создаваемые учетные записи — права обычного пользователя.
В этой инструкции для начинающих пошагово о том, как дать права администратора создаваемым пользователям несколькими способами, а также о том, как стать администратором Windows 10, если у вас нет доступа к администраторской учетной записи, плюс видео, где весь процесс показан наглядно. См. также: Как создать пользователя Windows 10, Встроенная учетная запись Администратор в Windows 10.
См. также: Как создать пользователя Windows 10, Встроенная учетная запись Администратор в Windows 10.
Как включить права администратора для пользователя в параметрах Windows 10
В Windows 10 появился новый интерфейс для управления учетными записями пользователей — в соответствующем разделе «Параметров».
Чтобы сделать пользователя администратором в параметрах достаточно выполнить следующие простые шаги (эти действия должны выполняться из учетной записи, которая уже имеет права администратора)
- Зайдите в Параметры (клавиши Win+I) — Учетные записи — Семья и другие люди.
- В разделе «Другие люди» нажмите по учетной записи пользователя, которого требуется сделать администратором и нажмите кнопку «Изменить тип учетной записи».
- В следующем окне в поле «Тип учетной записи» выберите «Администратор» и нажмите «Ок».
Готово, теперь пользователь при следующем входе в систему будет иметь необходимые права.
С использованием панели управления
Чтобы изменить права учетной записи с простого пользователя на администратора в панели управления выполните следующие шаги:
- Откройте панель управления (для этого можно использовать поиск в панели задач).

- Откройте пункт «Учетные записи пользователей».
- Нажмите «Управление другой учетной записью».
- Выберите пользователя, права которого нужно изменить и нажмите «Изменение типа учетной записи».
- Выберите «Администратор» и нажмите кнопку «Изменение типа учетной записи».
Готово, теперь пользователь является администратором Windows 10.
С помощью утилиты «Локальные пользователи и группы»
Ещё один способ сделать пользователя администратором — использовать встроенное средство «Локальные пользователи и группы»:
- Нажмите клавиши Win+R на клавиатуре, введите lusrmgr.msc и нажмите Enter.
- В открывшемся окне откройте папку «Пользователи», затем дважды кликните по пользователю, которого требуется сделать администратором.
- На вкладке «Членство в группах» нажмите «Добавить».
- Введите «Администраторы» (без кавычек) и нажмите «Ок».
- В списке групп выберите «Пользователи» и нажмите «Удалить».

- Нажмите «Ок».
При следующем входе в систему пользователь, который был добавлен в группу «Администраторы», будет иметь соответствующие права в Windows 10.
Как сделать пользователя администратором с помощью командной строки
Существует и способ дать права администратора пользователю используя командную строку. Порядок действий будет следующим.
- Запустите командную строку от имени Администратора (см. Как запустить командную строку в Windows 10).
- Введите команду net users и нажмите Enter. В результате вы увидите список учетных записей пользователей и системные учетные записи. Запомните точное имя учетной записи, права которой нужно изменить.
- Введите команду net localgroup Администраторы имя_пользователя /add и нажмите Enter.
- Введите команду net localgroup Пользователи имя_пользователя /delete и нажмите Enter.
- Пользователь будет добавлен в список администраторов системы и удален из списка обычных пользователей.

Примечания по команде: на некоторых системах, созданных на базе англоязычных версий Windows 10 следует использовать «Administrators» вместо «Администраторы» и «Users» вместо «Пользователи». Также, если имя пользователя состоит из нескольких слов, возьмите его в кавычки.
Как сделать своего пользователя администратором, не имея доступа к учетным записям с правами администратора
Ну и последний возможный сценарий: вы хотите дать себе права администратора, при этом отсутствует доступ к уже имеющейся учетной записи с этими правами, из-под которой можно было бы выполнить описанные выше действия.
Даже в этой ситуации существуют некоторые возможности. Один из самых простых подходов будет таким:
- Используйте первые шаги в инструкции Как сбросить пароль Windows 10 до того момента, как будет запущена командная строка на экране блокировки (она как раз открывается с нужными правами), сбрасывать какой-либо пароль не потребуется.
- Используйте в этой командной строке способ «с помощью командной строки», описанный выше, чтобы сделать себя администратором.

Видео инструкция
На этом завершаю инструкцию, уверен, что у вас всё получится. Если же остаются вопросы — задавайте в комментариях, а я постараюсь ответить.
[Решено] Получение прав Администратора в Windows 7 или как стать Супер Администратором.
войти в систему
Добро пожаловат!Войдите в свой аккаунт
Ваше имя пользователя
Ваш пароль
Вы забыли свой пароль?
завести аккаунт
Зарегистрироваться
Добро пожаловат!Зарегистрируйтесь для создания учетной записи
Ваш адрес электронной почты
Ваше имя пользователя
Пароль будет выслан Вам по электронной почте.
восстановление пароля
Восстановите свой пароль
Ваш адрес электронной почты
Изменена:
Перед тем как преступить к выполнению данной инструкции давайте сначала разберемся, а для чего это вообще нужно и что дает?
Изначально в операционку новой windows разработчики заложили большой пласт безопасности, что бы максимально сократить возможность вирусам и им подобным зловредным программам получать доступ на ваш компьютер и любой пользователь который даже по факту являющийся единственным на компьютере и имеющий права администратора, таковым не является, да-да вам не послышалось учетка Администратор не является Администратором ! По хорошему счету среднестатистическому пользователю это и не нужно, все основные задачи он и так выполняет без проблем, но когда дело касается второй категории людей которые по мимо браузера, фильмом и офиса любят копаться с компом вот тут то им это очень ограничивает полет фантазии 🙂 Но благо мелкософт о нас позаботился и я Вам дословно расскажу что нужно сделать по шагам для того что бы включить «режим Бога» на своем компе :-)))
Кароче не будем лить больше воду чего да как а перейдем сразу к делу!
- Нажимаем комбинацию клавиш win +R
- В строке вводим команду compmgmt.
 msc
msc - В открывшемся окне Управления компьютером
- Откройте подменю Локальные пользователи и группы (рис.1) и выберите подменю Группы (рис.2)
- Теперь из списка выбирайте пункт Администраторы (рис.3)
- Нажимаем двойным щелчком мыши в пункт Администраторы
- В открывшемся окне нажимаем на кнопку Добавить (рис.1)
- В новом окне выбор пользователя нажимаем кнопку Дополнительно (рис.2)
- В появившемся окне нажимаем кнопку Поиск (рис.3)
- В списке который появился выбираем того пользователя (рис.4) для которого вы хотите дать права администратора
- Нажимаете теперь везде кнопку ОК
получить права администратора в windows, windows 7 получить права администратора, включить права администратора windows 7, установить права администратора windows 7, windows 7 права администратора отключить, полные права администратора windows 7, супер администратор, супер администратор windows 7, супер администратор виндовс 7.
Последние
Subscribe
I’ve read and accept the Privacy Policy.
Похожие статьи:
Related
Как дать пользователю домена права локального администратора?
джянсон
Сообщений: 11 +0
#1
Я работаю в кардиологической компании, и мы используем программу под названием mediformatix. Я установил эту программу на один из компьютеров наших сотрудников, и почти все работает, за исключением нескольких моментов.
Сегодня я позвонил в компанию, и они смогли решить мою проблему. Единственное, парень из техподдержки помог мне решить проблему через удаленный рабочий стол и не сказал мне, как он это сделал.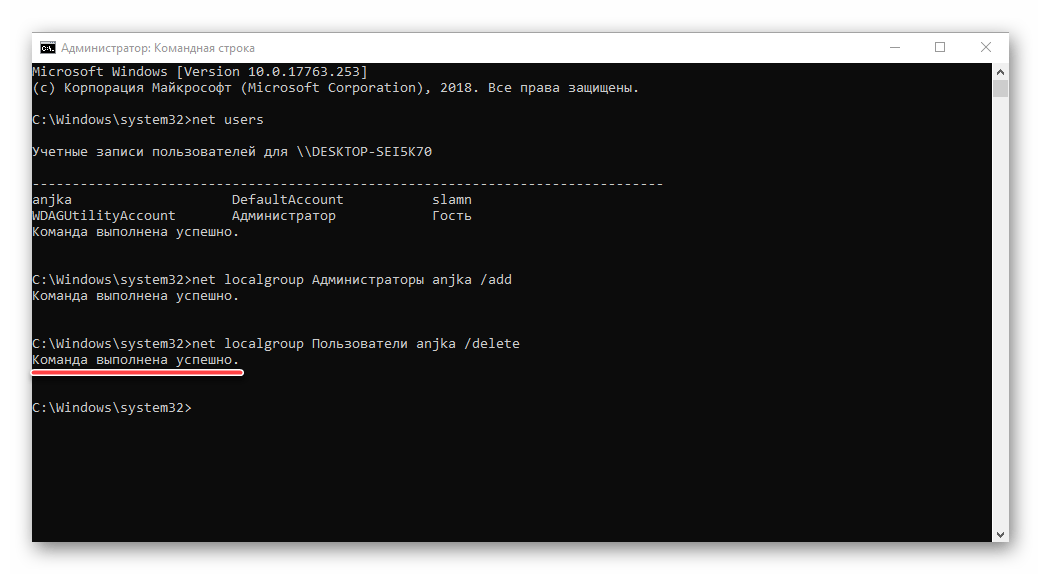 Единственное, что он сказал мне, это то, что он добавил сотрудницу в качестве локального администратора, и это дало ей разрешение на полное использование программы.
Единственное, что он сказал мне, это то, что он добавил сотрудницу в качестве локального администратора, и это дало ей разрешение на полное использование программы.
Итак, мой вопрос: как мне сделать это самостоятельно, а также как мне сделать это через удаленный рабочий стол? Это на винде.
ITGuy702
Сообщений: 61 +0
#2
В более старых версиях Windows (XP, Vista) локальных администраторов можно добавить, выполнив следующие действия:
- Щелкните правой кнопкой мыши на Мой компьютер (если у вас есть права)
- Выбрать Управление
- Навигация с по Системные инструменты > Локальные пользователи и группы > Группы *
- С правой стороны, Щелкните правой кнопкой мыши на Администраторы
- Выбрать Свойства
- Нажмите кнопку Добавить.
 .. кнопку
.. кнопку - Введите Имя пользователя пользователя, которого вы хотите добавить в качестве локального администратора.
- Нажмите кнопку Проверить имена , чтобы проверить правильность имени пользователя.
- Нажмите кнопку OK
- Нажмите кнопку OK
* Если вы хотите добавить пользователя домена в качестве локального администратора на удаленном компьютере, вы можете сделать следующее:
- Щелкните правой кнопкой мыши Управление компьютером (локальный)
- Выберите Подключиться к другому компьютеру…
- Введите IP-адрес, имя компьютера или выберите удаленный компьютер.
В Windows 7, 8 и Windows 10 операционная система предоставляет более надежный набор инструментов в редакторе локальной групповой политики (gpedit.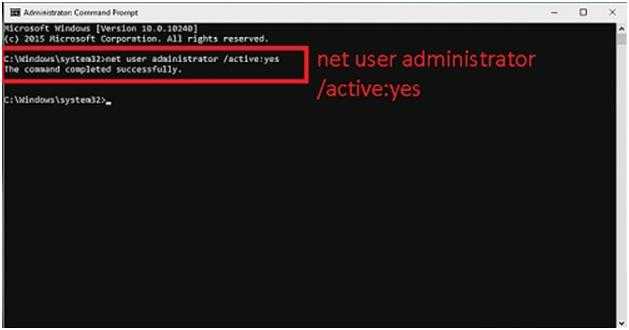 msc) и консоли управления компьютером.
msc) и консоли управления компьютером.
Поиск Пуск или Выполнить для compmgmt.msc , чтобы открыть консоль управления компьютером . Вот дополнительная информация об этом. Вы также можете щелкнуть правой кнопкой мыши кнопку «Пуск» и выбрать «Управление компьютером» из списка параметров.
Запуск поиска или запуск для gpedit.msc , чтобы открыть редактор групповой политики . Вот дополнительная информация об этом.
Дополнительная литература: Что означает «Запуск от имени администратора»?
Предоставление удаленным пользователям прав администратора в Windows
Хотя пользователи обычно не должны иметь права администратора на своих компьютерах, ИТ-администраторам может потребоваться временно предоставить эти права в качестве крайней меры. Пользователям может потребоваться загрузить приложения, добавить принтер или выполнить другие административные действия на краткосрочной основе. Есть несколько способов дать удаленному пользователю права администратора на его Windows 9. 0149 ® , хотя некоторые из них более безопасны и эффективны, чем другие.
0149 ® , хотя некоторые из них более безопасны и эффективны, чем другие.
Предоставление прав администратора на отдельной машине
Один из способов дать пользователю права администратора — сделать это локально на самом компьютере. Войдя в систему как администратор, вы сможете перейти к локальным пользователям и группам и предоставить там права администратора.
Однако этот вариант не идеален в сценарии удаленной работы или при массовом управлении машинами, и вам необходимо перейти в то же меню, чтобы отозвать права администратора, когда они больше не нужны. Существуют более систематические способы предоставления и отзыва прав администратора пользователя в масштабе.
Группы ограниченного доступа Active Directory GPO
Другой способ предоставить пользователю права администратора, если вы являетесь администратором Active Directory ® , — использовать объект групповой политики AD для групп с ограниченным доступом. Вы можете применить политику к подразделению, содержащему целевые рабочие станции, и добавить группу пользователей, которым вы хотите предоставить права администратора.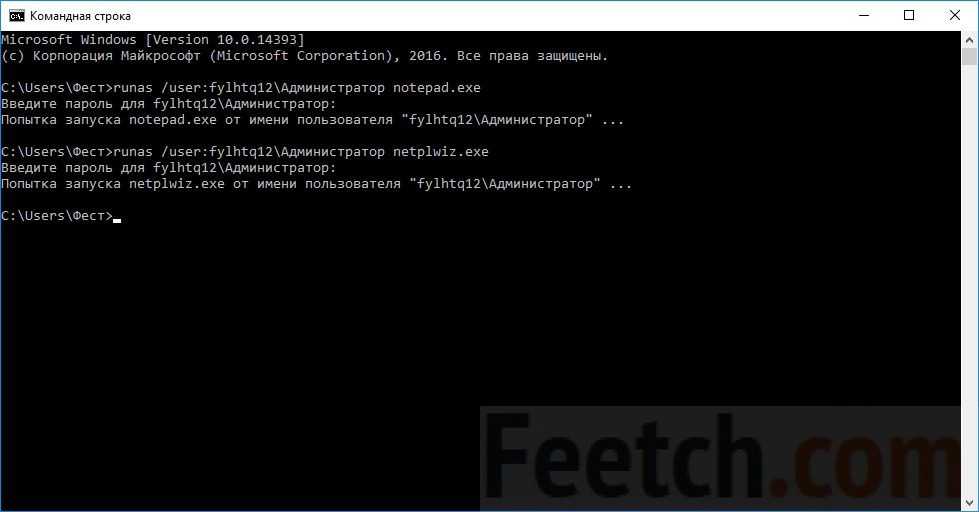 Затем вы можете удалить пользователей из группы, когда им больше не нужны эти права.
Затем вы можете удалить пользователей из группы, когда им больше не нужны эти права.
Хотя этот вариант более эффективен и безопасен, чем доступ к каждой отдельной машине, он сопряжен с собственным набором рисков, а именно сложностью развертывания объектов групповой политики и понимания порядка их наследования.
Этот подход также потребует ручной настройки, и вы захотите всесторонне протестировать и тщательно изучить изменения, прежде чем развертывать их в своей организации. Вы также можете столкнуться с трудностями, если удаленные пользователи не подключаются к внутренней сети регулярно и, следовательно, не получают обновленный объект групповой политики. Однако при предварительном тестировании и планировании этот вариант более подходит для управления правами администратора на удаленных компьютерах.
Удаленное межплатформенное управление системой
Другой подход, который следует рассмотреть, — это интегрировать облачную службу каталогов в ваш стек, чтобы получить возможности удаленного управления системой. Современные облачные службы каталогов могут работать не только с Windows, но и с macOS ® и Linux ® , и они обеспечивают полностью удаленное облачное управление.
Современные облачные службы каталогов могут работать не только с Windows, но и с macOS ® и Linux ® , и они обеспечивают полностью удаленное облачное управление.
Одним из таких решений является JumpCloud ® Directory-as-a-Service ® . JumpCloud может служить либо автономной службой каталогов в облаке, либо комплексным мостом идентификации Active Directory.
С помощью JumpCloud администраторы могут создавать локальные учетные записи на компьютерах с Windows, привязывать эти учетные записи к отдельным пользователям и контролировать наличие у этих пользователей прав администратора с центрального веб-портала администрирования. Администраторам не требуется доступ к отдельным компьютерам, а изменения прав администратора пользователей быстро отражаются на компьютерах без необходимости дальнейших действий.
Управление и мониторинг систем из облака
Имея решение для управления системой JumpCloud, администраторы могут предпринимать дальнейшие действия для обеспечения удаленной поддержки своих систем с помощью предварительно настроенных политик, подобных GPO, и веб-исполнителя команд.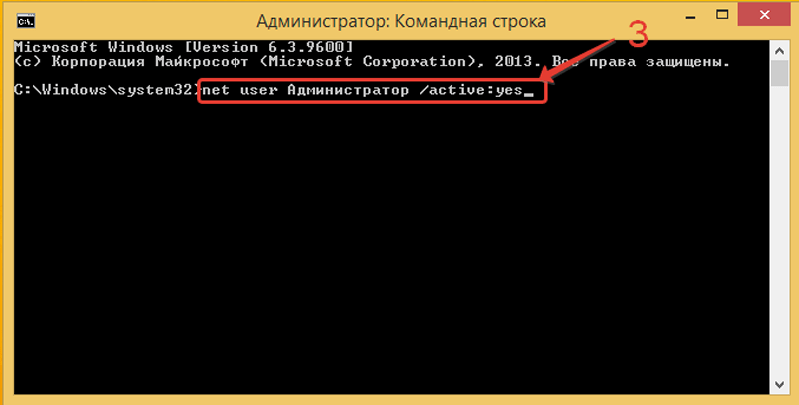





 msc
msc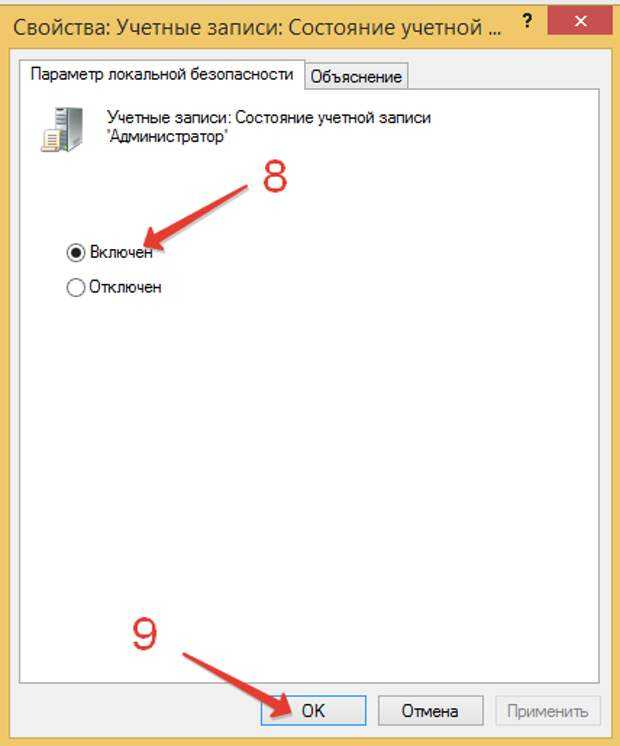 .. кнопку
.. кнопку