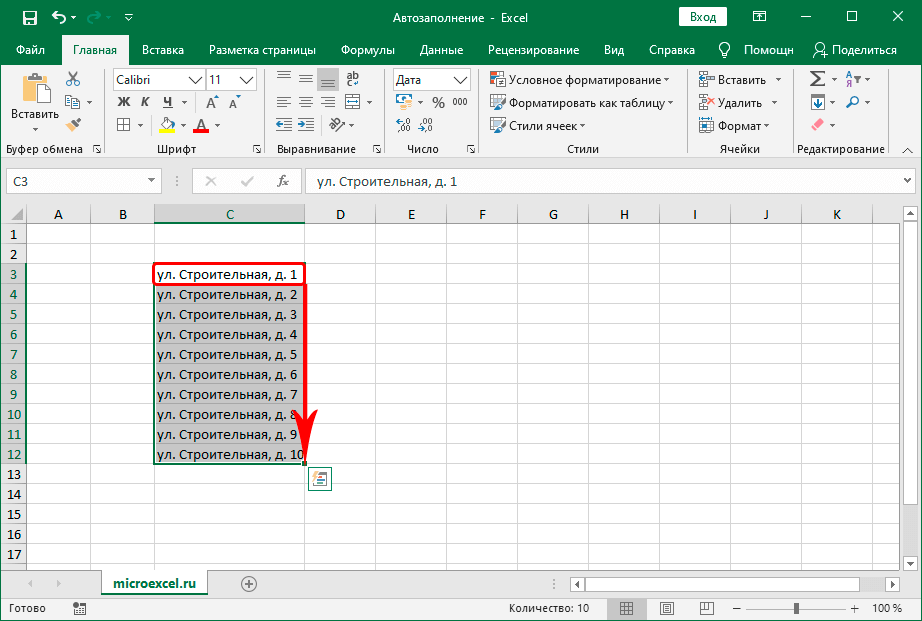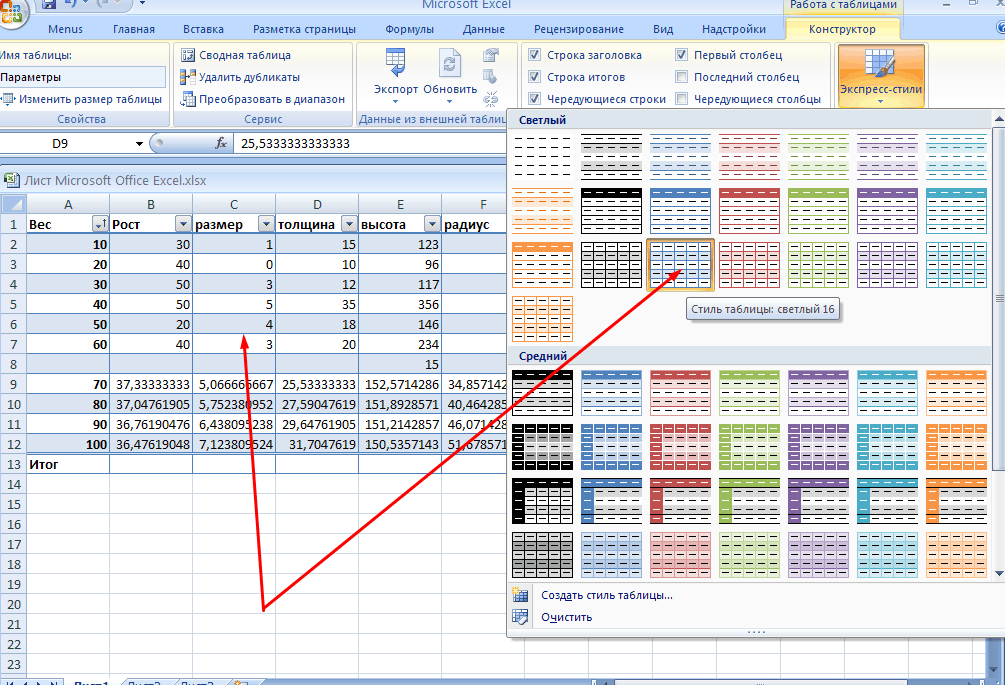Как правильно работать в excel начинающим: Функции и формулы в Excel с примерами
Содержание
Курсы Word и Excel для начинающих
Анна Кистанова
Опыт работы
Более 12 лет банковского стажа, в таких сферах как финансы, кредитные риски, внутренний аудит и аналитика
О себе
Имея за плечами большой опыт использования инструментов MS Office могу смело утверждать, что иметь в арсенале приемы эффективной работы c этими инструментами — это экономить десятки часов на выполнение задач. Одну и ту же задачу можно решить несколькими способами, но перефразируя слова известной рекламы, если есть возможность решить быстрее, зачем делать крюк? Моя задача как преподавателя — не только показать, как и что нужно делать, но и заразить желанием развиваться дальше.
Очень понравился преподаватель. Чувствуется высокий профессионализм и глубокие знания. Педагогические данные на высоте. Очень хорошее послевкусие, приятные ощущения, поднявшаяся самооценка. Состав группы и ее численность самая оптимальная
— Татьяна, Группа PE247-1957
Опыт работы
Более 12 лет банковского стажа, в таких сферах как финансы, кредитные риски, внутренний аудит и аналитика
О себе
Имея за плечами большой опыт использования инструментов MS Office могу смело утверждать, что иметь в арсенале приемы эффективной работы c этими инструментами — это экономить десятки часов на выполнение задач. Одну и ту же задачу можно решить несколькими способами, но перефразируя слова известной рекламы, если есть возможность решить быстрее, зачем делать крюк? Моя задача как преподавателя — не только показать, как и что нужно делать, но и заразить желанием развиваться дальше.
Одну и ту же задачу можно решить несколькими способами, но перефразируя слова известной рекламы, если есть возможность решить быстрее, зачем делать крюк? Моя задача как преподавателя — не только показать, как и что нужно делать, но и заразить желанием развиваться дальше.
Очень понравился преподаватель. Чувствуется высокий профессионализм и глубокие знания. Педагогические данные на высоте. Очень хорошее послевкусие, приятные ощущения, поднявшаяся самооценка. Состав группы и ее численность самая оптимальная
— Татьяна, Группа PE247-1957
Читать дальше
Алиса Пушина
Опыт работы
Закончила факультет социологии, работала маркетологом-аналитиком. Общий стаж в аналитике данных почти 9 лет.
О себе
Я не люблю работать «руками», от монотонной работы у меня слипаются глаза, я стараюсь максимально автоматизировать свою деятельность, чтобы заниматься интересными делами, а не полевым сбором данных. Если в этих утверждениях Вы нашли себя, — давайте вместе двигаться в направлении развития! Excel — это не просто инструмент, это интересно!
Я хотела восстановить знания по Excel после длительного перерыва.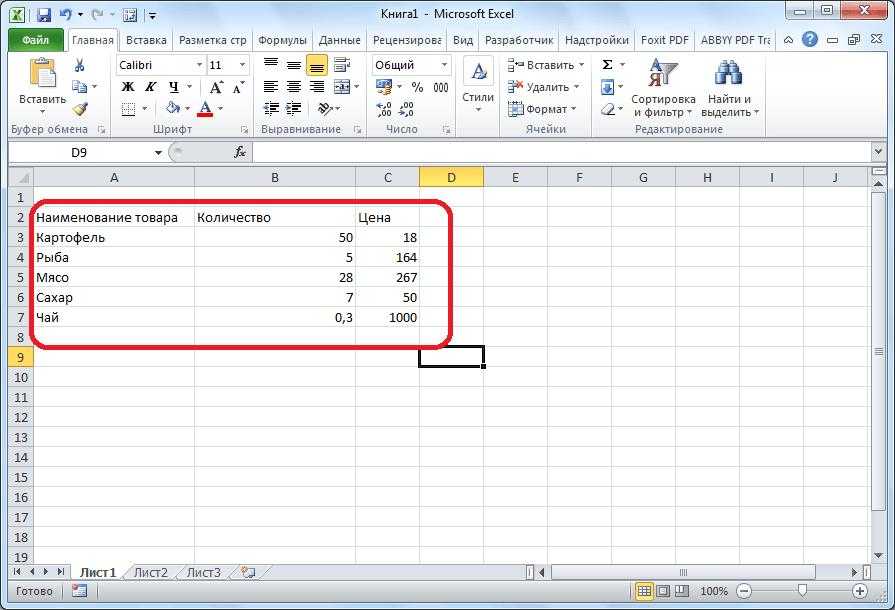 И на курсе я их не просто восстановила, а узнала много новых тонкостей. Прекрасная, теплая, дружелюбная атмосфера в группе. Спасибо огромное Алисе за профессиональные и структурированные знания, которыми она с нами делилась
И на курсе я их не просто восстановила, а узнала много новых тонкостей. Прекрасная, теплая, дружелюбная атмосфера в группе. Спасибо огромное Алисе за профессиональные и структурированные знания, которыми она с нами делилась
— Мария, Группа PE189-1551
Опыт работы
Закончила факультет социологии, работала маркетологом-аналитиком. Общий стаж в аналитике данных почти 9 лет.
О себе
Я не люблю работать «руками», от монотонной работы у меня слипаются глаза, я стараюсь максимально автоматизировать свою деятельность, чтобы заниматься интересными делами, а не полевым сбором данных. Если в этих утверждениях Вы нашли себя, — давайте вместе двигаться в направлении развития! Excel — это не просто инструмент, это интересно!
Я хотела восстановить знания по Excel после длительного перерыва. И на курсе я их не просто восстановила, а узнала много новых тонкостей. Прекрасная, теплая, дружелюбная атмосфера в группе. Спасибо огромное Алисе за профессиональные и структурированные знания, которыми она с нами делилась
— Мария, Группа PE189-1551
Читать дальше
Александр Травин
Опыт работы
Более 5 лет веду научно-исследовательскую и преподавательскую деятельность в области экономики и менеджмента.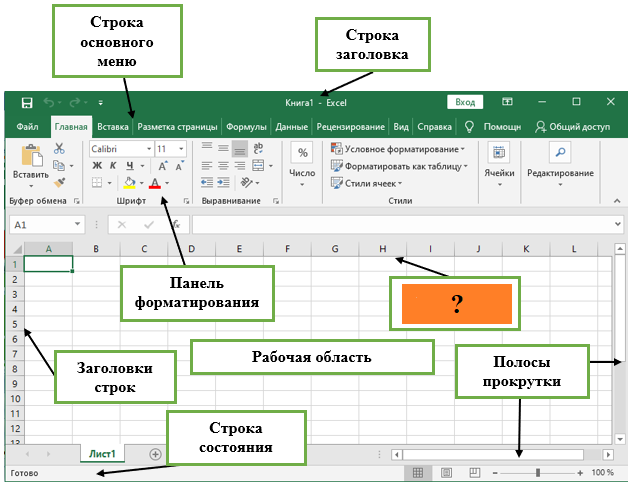 Одно из основных направлений моей деятельности – прикладное использование пакета Microsoft Office в научных исследованиях и бизнес-процессах.
Одно из основных направлений моей деятельности – прикладное использование пакета Microsoft Office в научных исследованиях и бизнес-процессах.
О себе
«Microsoft Office давно и плотно вошел в наш повседневный обиход. Поэтому многим кажется, что ничего интересного полезного для себя там не найти и учиться нечему. Но для меня MS Office – целая вселенная возможностей для повышения продуктивности и эффективности своей работы, удивительных открытий, приятных сюрпризов для коллег и близких («смотри как я могу!») или просто для сокращения повседневной рутины. И эта вселенная – живая, в последние годы она очень динамично расширяется, там всегда есть что изучать! Поэтому я всегда рад, когда мои студенты узнают новые полезные приемы, развивают навыки работы. Ваш успех – моя лучшая награда!».
Хотел получить углубленные знания в Excel, в частности получить знания в функциях ВПР, ГПР, ИНДЕКС,ПОИСКПОЗ… Удовлетворен полностью, т.к. курс не только теоретический, но и максимально практический. Спасибо большое преподавателю Александру
Спасибо большое преподавателю Александру
— Александр Малыгин, PE304-2074
Опыт работы
Более 5 лет веду научно-исследовательскую и преподавательскую деятельность в области экономики и менеджмента. Одно из основных направлений моей деятельности – прикладное использование пакета Microsoft Office в научных исследованиях и бизнес-процессах.
О себе
«Microsoft Office давно и плотно вошел в наш повседневный обиход. Поэтому многим кажется, что ничего интересного полезного для себя там не найти и учиться нечему. Но для меня MS Office – целая вселенная возможностей для повышения продуктивности и эффективности своей работы, удивительных открытий, приятных сюрпризов для коллег и близких («смотри как я могу!») или просто для сокращения повседневной рутины. И эта вселенная – живая, в последние годы она очень динамично расширяется, там всегда есть что изучать! Поэтому я всегда рад, когда мои студенты узнают новые полезные приемы, развивают навыки работы. Ваш успех – моя лучшая награда!».
Хотел получить углубленные знания в Excel, в частности получить знания в функциях ВПР, ГПР, ИНДЕКС,ПОИСКПОЗ… Удовлетворен полностью, т.к. курс не только теоретический, но и максимально практический. Спасибо большое преподавателю Александру
— Александр Малыгин, PE304-2074
Читать дальше
Евгения Грузинцева
Опыт работы
Свыше 15 лет опыта руководящей работы в ряде телекоммуникационных компаний, в зоне ответственности: продажи, маркетинг и поддержка клиентов. Образование: СПбГУ, профессиональная переподготовка ИМИСП, экономист.
О себе
Работаю в Excel более 15 лет: различные способы анализа клиентской базы, создание отчётов и построение графиков, формирование инвестиционных программ и анализ доходности. Очень люблю Excel за многообразие инструментов, которые он нам предлагает для работы с данными, возможность их творчески применять и находить верное решение.
Да, понравилось в курсе все)) Отличный преподаватель Евгения, максимально понятное и доступное обучение, хорошая атмосфера.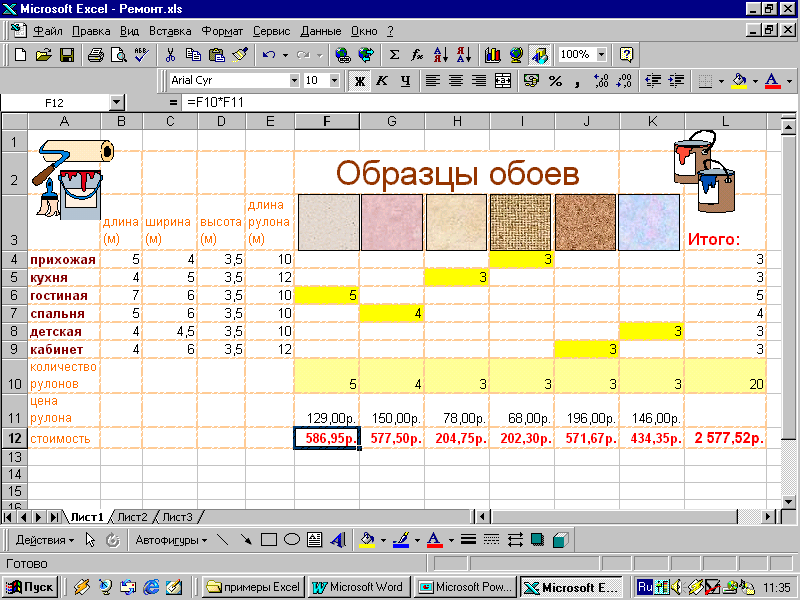
— Марина, PE244-2704
Опыт работы
Свыше 15 лет опыта руководящей работы в ряде телекоммуникационных компаний, в зоне ответственности: продажи, маркетинг и поддержка клиентов. Образование: СПбГУ, профессиональная переподготовка ИМИСП, экономист.
О себе
Работаю в Excel более 15 лет: различные способы анализа клиентской базы, создание отчётов и построение графиков, формирование инвестиционных программ и анализ доходности. Очень люблю Excel за многообразие инструментов, которые он нам предлагает для работы с данными, возможность их творчески применять и находить верное решение.
Да, понравилось в курсе все)) Отличный преподаватель Евгения, максимально понятное и доступное обучение, хорошая атмосфера.
— Марина, PE244-2704
Читать дальше
Основные задачи в Excel — Служба поддержки Майкрософт
Excel — это исключительно мощный инструмент для анализа огромного объема данных.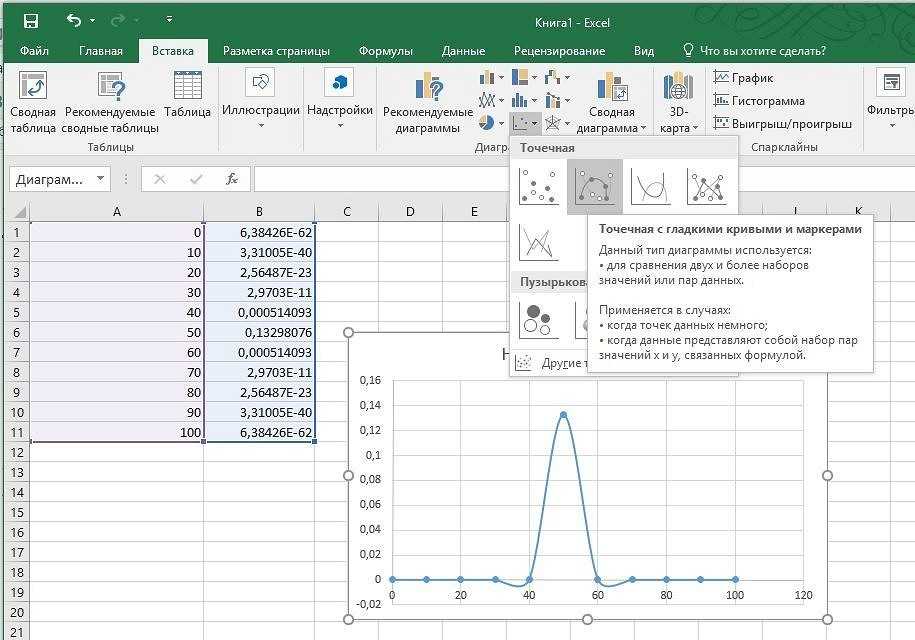 Но он также хорошо работает для простых вычислений и отслеживания практически любых сведений. Ключом для разблокировки всего этого является сетка ячеек. Ячейки могут содержать числа, текст или формулы. Данные помещались в ячейки и групплись в строки и столбцы. Это позволяет сложить данные, отсортировать и отфильтровать их, поместить их в таблицы и создать великолепные диаграммы. Рассмотрим основные этапы, с помощью которые можно начать.
Но он также хорошо работает для простых вычислений и отслеживания практически любых сведений. Ключом для разблокировки всего этого является сетка ячеек. Ячейки могут содержать числа, текст или формулы. Данные помещались в ячейки и групплись в строки и столбцы. Это позволяет сложить данные, отсортировать и отфильтровать их, поместить их в таблицы и создать великолепные диаграммы. Рассмотрим основные этапы, с помощью которые можно начать.
Документы Excel называются книгами. Каждая книга содержит листы. Можно добавить в книгу любое количество листов или создать новую книгу для хранения данных в отдельном месте.
-
Откройте вкладку Файл и выберите команду Создать.
-
В разделе Доступные шаблоны выберите пункт Новая книга.

-
Щелкните пустую ячейку.
Например, щелкните ячейку A1 на новом листе. Ячейки определяются на листе по строке и столбцу. Например, A1 — это ячейка, которая находится в месте пересечения первой строки и столбца A.
-
Введите в ячейке текст или число.
-
Чтобы перейти к следующей ячейке, нажмите клавишу ВВОД или TAB.
Вы выберите ячейку или диапазон ячеек, к которые вы хотите добавить границу.
На вкладке Главная в группе Шрифт щелкните стрелку рядом с кнопкой Границы и выберите нужный стиль границы.
Дополнительные сведения см. в этойтеме.
-
Вы выберите ячейку или диапазон ячеек, к которые нужно применить затенение.
-
На вкладке Главная в группе Шрифт выберите стрелку рядом с цвет заливки , а затем в группе Цвета темы или Стандартные цвета выберитенужный цвет.

Дополнительные сведения о том, как применить форматирование к этому формату, см. в теме Форматирование.
После ввода чисел на листе может потребоваться сложить их. Для быстрого сложения чисел можно использовать функцию Сумма.
-
Выберите ячейку, расположенную справа или снизу от чисел, которые необходимо добавить.
-
На вкладке Главная в группе Редактирование нажмите кнопку Автосумма.
Функция «Сумма» выполнит сложение чисел и отобразит результат в выделенной ячейке.
Дополнительные сведения см.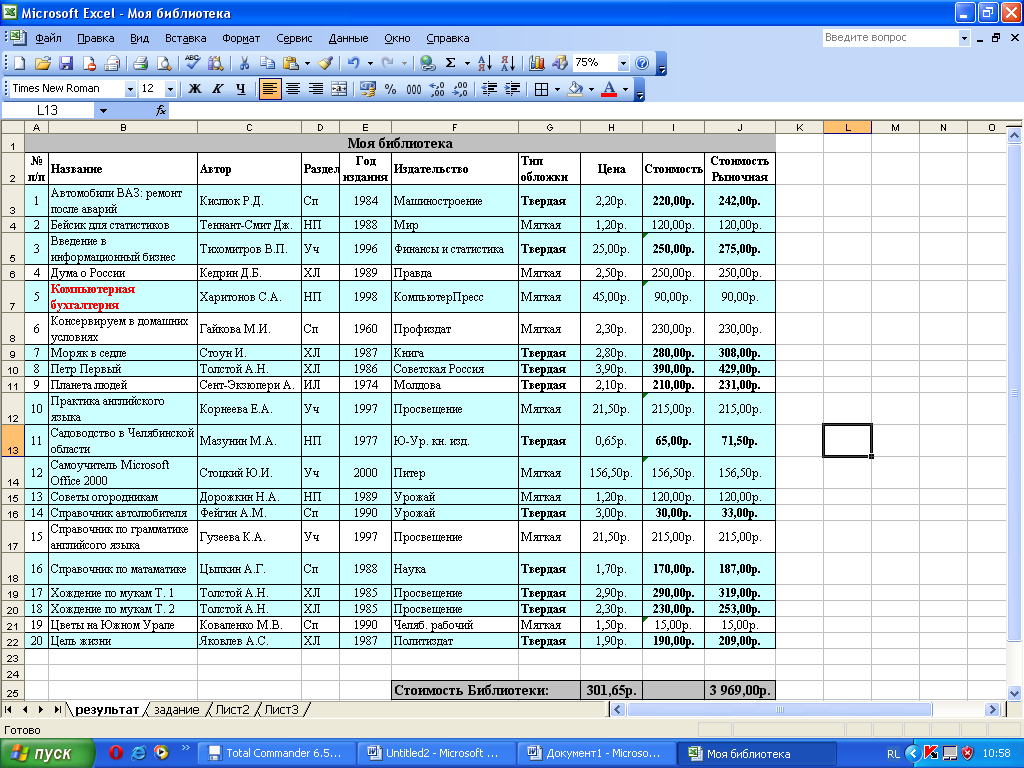 в теме Использование авто суммы чисел.
в теме Использование авто суммы чисел.
Сложение чисел — лишь одна из доступных в Excel математических операций. Можете поэкспериментировать с формулами вычитания, умножения и деления чисел.
-
Выберите ячейку и введите знак «равно» (=).
Он указывает Excel, что эта ячейка будет содержать формулу.
-
Введите сочетание чисел и знаков операций, таких как «плюс» (+) для сложения, «минус» (-) для вычитания, «звездочка» (*) для умножения и «наклонная черта» (/) для деления.
Например, введите =2+4, =4-2, =2*4 или =4/2.
org/ListItem»>
Нажмите клавишу ВВОД.
Будет выполнено вычисление.
Можно также нажать клавиши CTRL+ВВОД, если нужно оставить указатель в активной ячейке.
Дополнительные сведения см. в том, как создать простую формулу.
Для проведения различия между числами разных типов можно применить к ним формат, такой как «денежный», «процентный» или «дата».
-
Выделите ячейки с числами, которые необходимо отформатировать.
-
На вкладке Главная щелкните стрелку в поле Общий.
org/ListItem»>
Выберите числовой формат.
Если в списке нет нужного формата, выберите пункт Другие числовые форматы. Дополнительные сведения см. в разделе Доступные числовые форматы.
Для более полного использования полезных функций Excel можно поместить данные в таблицу. Это позволяет быстро фильтровать и сортировать данные.
-
Выделите нужные данные, щелкнув первую ячейку с ними и перетащив область выделения до последней ячейки нужного диапазона.
Для выделения данных с использованием клавиатуры нажмите клавишу SHIFT и расширьте область выделения с помощью клавиш со стрелками.
-
Откройте вкладку Таблицы и наведите указатель мыши на кнопку Таблица, чтобы посмотреть, как будут выглядеть данные. Затем нажмите кнопку Таблица.
-
Щелкните стрелку в заглавной части столбца.
-
Чтобы отфильтровать данные, снимите флажок Выделить все и выберите данные, которые должны отображаться в таблице.
-
Нажмите кнопку ОК.
org/ListItem»>
Нажмите кнопку «Быстрый анализ в правом нижнем углу области выделения.
org/ListItem»>
Для сортировки данных выберите пункт Сортировка от А до Я или Сортировка от Я до А.
Дополнительные сведения см. в Excel таблицы.
Средство быстрого анализа (доступно только в Excel 2016 и Excel 2013 ) позволяет быстро подгонать итоги. Будь то сумма, среднее значение или количество элементов, Excel отображает результаты вычисления непосредственно под числами или рядом с ними.
-
Выделите ячейки с числами, которые нужно сложить или сосчитать.
-
Выберите пункт Итоги, проведите указателем над кнопками, чтобы увидеть результаты вычислений, и нажмите кнопку, чтобы применить итоги.
org/ListItem»>
Нажмите кнопку «Быстрый анализ в правом нижнем углу области выделения.
С помощью условного форматирования или спарклайнов можно выделить наиболее важные данные или отобразить тенденции их изменения. Используйте средство быстрого анализа (доступно только Excel 2016 и Excel 2013 ) для предварительного просмотра в режиме Live Preview.
-
Выделите данные, которые нужно подробно изучить.

-
Нажмите кнопку «Быстрый анализ в правом нижнем углу области выделения.
-
Изучите параметры на вкладках Форматирование и Спарклайны, чтобы узнать, как они влияют на данные.
Например, выберите в коллекции Форматирование цветовую шкалу, чтобы провести различие между высокой, средней и низкой температурами.
-
Если результат предварительного просмотра вас устраивает, щелкните этот вариант.
Узнайте подробнее, как анализировать тенденции в данных с помощью спарклайнов.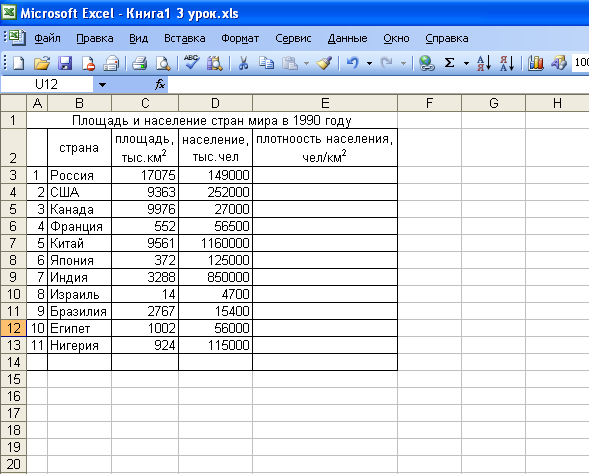
Средство быстрого анализа (доступно только в Excel 2016 и Excel 2013 ) рекомендует диаграмму для ваших данных и позволяет наглядно представить ее несколькими щелчками мыши.
-
Выделите ячейки с данными, которые нужно отобразить в диаграмме.
-
Нажмите кнопку «Быстрый анализ в правом нижнем углу области выделения.
-
Откройте вкладку Диаграммы, проведите указателем мыши по рекомендуемым диаграммам, чтобы просмотреть их, и выберите наиболее подходящую.
Примечание: В этой коллекции будут показаны только диаграммы, рекомендуемые для ваших данных.

Узнайте о других способах создания диаграмм.
Быстрая сортировка данных
-
Выделите диапазон данных, например A1:L5 (несколько строк и столбцов) или C1:C80 (один столбец). В этот диапазон могут входить и заголовки, созданные для обозначения столбцов или строк.
-
Выделите одну ячейку в столбце, в котором нужно выполнить сортировку.
-
Нажмите , чтобы выполнить сортировку по возрастанию (от А до Я или от наименьшего числа к наибольшему).

-
Щелкните , чтобы выполнить сортировку по убытию (от Я до А или от наибольшего числа к наименьшему).
Сортировка по определенным условиям
-
Выделите одну любую ячейку в диапазоне, для которого требуется выполнить сортировку.
-
На вкладке Данные в группе Сортировка & фильтра выберите сортировку.
-
Откроется диалоговое окно Сортировка.

-
В списке Сортировать по выберите первый столбец, по которому нужно выполнить сортировку.
-
В списке Сортировка выберите пункт Значения, Цвет ячейки, Цвет шрифта или Значок ячейки.
-
В списке Порядок выберите порядок сортировки. Можно сортировать текст или числа по возрастанию и по убыванию (соответственно от А до Я и от Я до А для текста или от меньшего к большему и от большего к меньшему для чисел).
Дополнительные сведения о сортировке данных см. в теме Сортировка данных в диапазоне или таблице.

-
Выберите данные, которые нужно отфильтровать.
-
На вкладке Данные в группе Сортировка и фильтр нажмите кнопку Фильтр.
-
Щелкните стрелку в заглавной области столбца, чтобы отобразить список, в котором можно выбирать фильтры.
-
Чтобы выбрать значения для списка, снимите флажок (Выделить все).
 При этом снимаются все флажки. Затем выберите только те значения, которые хотите видеть, и нажмите кнопку ОК, чтобы посмотреть результаты.
При этом снимаются все флажки. Затем выберите только те значения, которые хотите видеть, и нажмите кнопку ОК, чтобы посмотреть результаты.
Дополнительные сведения о фильтрации данных см. в теме Фильтрация данных в диапазоне или таблице.
-
Нажмите кнопку Сохранить на панели быстрого доступа или сочетание клавиш CTRL+S.
Если документ уже сохранялся, никаких дополнительных действий выполнять не нужно.
-
Если вы сохраняете файл впервые, сделайте следующее.
-
В окне Сохранить как выберите расположение для сохранения книги, а затем найдите нужную папку.
-
В поле Имя файла введите имя книги.
-
Нажмите кнопку Сохранить.
-
Откройте вкладку Файл и выберите команду Печать или нажмите клавиши CTRL+P.
-
Нажмите кнопку Печать.
org/ListItem»>
Для предварительного просмотра страниц нажимайте стрелки Следующая страница и Предыдущая страница.
Окно предварительного просмотра отображает страницы в черно-белом или цветном виде в зависимости от настроек принтера.
Если вас не устраивает вид страниц, можно изменить их поля или добавить разрывы страниц.
-
На вкладке Файл выберите параметрыи выберите категорию Надстройки.
-
В диалоговом окне Надстройки выберите нужные надстройки и нажмите кнопку ОК.
Если отобразится сообщение о том, что надстройку не удается запустить, и будет выведено предложение установить ее, нажмите кнопку Да, чтобы установить надстройку.
org/ListItem»>
В нижней части диалогового Excel Параметры выберите Excel в поле Управление и нажмите кнопку Перейти.
Дополнительные сведения об использовании надстройок см. в этой теме.
Excel позволяет применять встроенные шаблоны, применять собственные настраиваемые шаблоны и искать их на сайте Office.com. Office.com предлагает широкий выбор популярных шаблонов Excel, включая бюджеты.
Дополнительные сведения о поиске и применении шаблонов см. в этой ссылке.
в этой ссылке.
Руководство для начинающих по использованию Microsoft Excel
В этом руководстве вы узнаете о рабочих книгах и различных частях листа Excel (электронной таблицы), таких как строки, столбцы и ячейки.
Мы также обсудим, как вставлять строки и столбцы и как перемещаться по рабочему листу.
○ Этот туториал содержит партнерские ссылки. Ознакомьтесь с нашей политикой раскрытия информации, чтобы узнать больше. ○
Мы узнаем, как вводить данные в ячейки, перемещать и копировать данные, распространять содержимое ячеек и многое другое. Мы расскажем вам все, что вам нужно знать, чтобы начать работу с Microsoft Excel.
Мы рекомендуем вам открыть программу Excel на своем компьютере и выполнить приведенные ниже шаги в своем собственном рабочем листе.
Учебные разделы
- Что такое Microsoft Excel
- Рабочий лист и рабочая тетрадь
- Как переходить из ячейки в ячейку
- Как выбрать ячейки
- Как вводить данные в ячейки
- Как распространять содержимое ячейки
- Как переместить и скопировать содержимое ячейки
- Как добавлять и удалять строки и столбцы
- Как заблокировать ячейки и защитить электронную таблицу
Что такое Microsoft Excel?
Microsoft Excel — это программа, позволяющая пользователю вводить данные в строки и столбцы, как в таблицу Microsoft Word.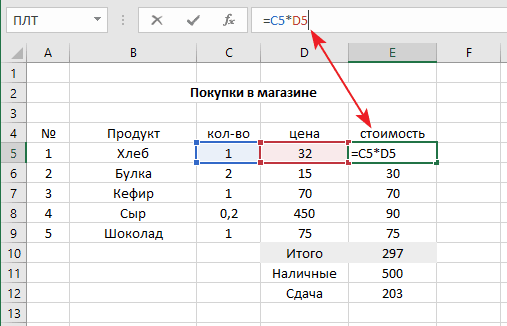 Но сила Excel заключается в его способности выполнять математические вычисления и другие функции. Когда вы будете готовы писать математические формулы, см. статью Основы математики в Excel.
Но сила Excel заключается в его способности выполнять математические вычисления и другие функции. Когда вы будете готовы писать математические формулы, см. статью Основы математики в Excel.
Рабочий лист Excel (электронная таблица) и рабочая книга
Рабочий лист Excel или электронная таблица представляет собой двумерную сетку со столбцами и строками. Посмотрите на рабочий лист ниже. Имена столбцов представляют собой буквы алфавита, начинающиеся с буквы А, а строки нумеруются в хронологическом порядке, начиная с единицы. Каждая ячейка имеет адрес или ссылка на ячейку : ячейки в строке № 1 — это A1, B1, C1 и т. д. А ячейки в первом столбце — это А1, А2, А3 и т. д.
Ссылки на ячейки часто используются в математических формулах или функциях. Например, формула для сложения содержимого ячеек B2 и B3: =B2+B3.
Структура рабочего листа Microsoft Excel (электронная таблица)
партнерская ссылка
Поле имени расположено в области над столбцом A и отображает ссылку на выбранную ячейку — ячейку, в которой находится курсор.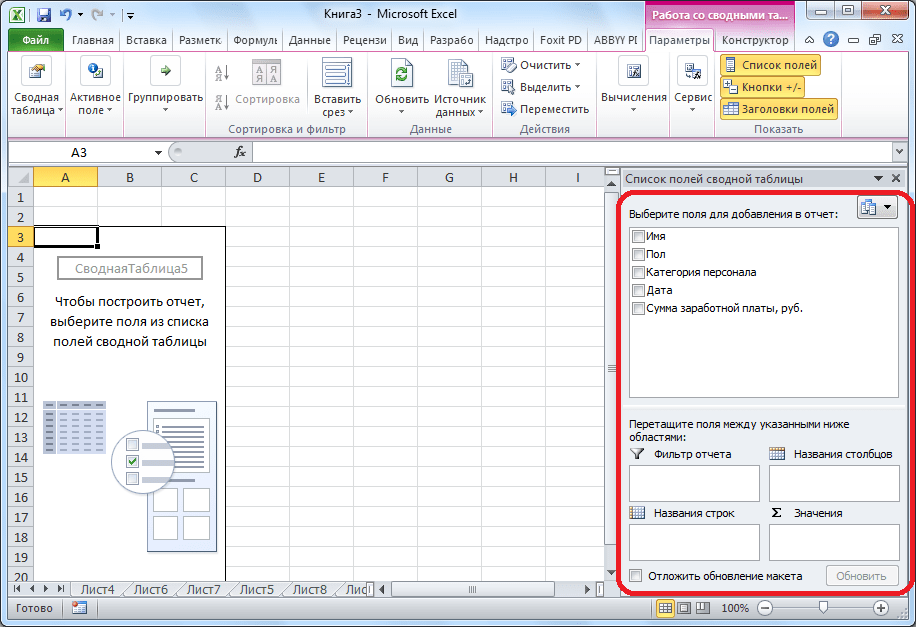 В нашей электронной таблице выше выбрана ячейка C2. Обратите внимание, что буква столбца (C) и номер строки (2) меняют цвет.
В нашей электронной таблице выше выбрана ячейка C2. Обратите внимание, что буква столбца (C) и номер строки (2) меняют цвет.
Начало строки формул можно увидеть в области над столбцом D на нашем рабочем листе. Панель формул отображает содержимое выбранной ячейки, которое может быть числом, текстом или формулой.
Рабочая книга представляет собой набор рабочих листов. Новые рабочие книги при создании содержат три рабочих листа по умолчанию. Имена рабочих листов отображаются на вкладках в нижней части рабочей книги. Дополнительные сведения см. в статье Excel: управление книгами и листами.
Как переходить из ячейки в ячейку
Клавиши со стрелками можно использовать для перемещения влево, вправо, вверх и вниз от текущей ячейки. Нажмите клавишу Enter, чтобы перейти к ячейке, расположенной непосредственно под текущей ячейкой, и нажмите клавишу Tab, чтобы переместиться на одну ячейку вправо.
Как выбрать ячейки
Существует множество способов выделения ячеек в электронной таблице Excel:
- Чтобы выбрать одну ячейку, щелкните ячейку.

- Чтобы выбрать одну или несколько строк ячеек, щелкните номер(а) строки.
- Чтобы выбрать один или несколько столбцов ячеек, щелкните букву (буквы) столбца.
- Чтобы выбрать группу смежных ячеек, щелкните одну угловую ячейку и перетащите мышь в противоположный угол. На изображении справа мы выбрали ячейки с A1 по B5 (обозначены как A1:B5 в формулах).
- Чтобы выбрать несколько несмежных ячеек, нажмите и удерживайте клавишу Ctrl, щелкая нужные ячейки.
- Чтобы выбрать каждую ячейку на листе, щелкните в правом верхнем углу листа слева от «А».
A KeynoteSupport.com Учебник
Как вводить данные в ячейки
Чтобы ввести данные в ячейку, щелкните ячейку и начните печатать. То, что вы вводите, также отображается в строке формул. При вводе дат Excel по умолчанию использует текущий год, если часть даты, относящаяся к году, опущена.
партнерская ссылка
Содержимое ячейки можно редактировать из строки формул или непосредственно внутри ячейки.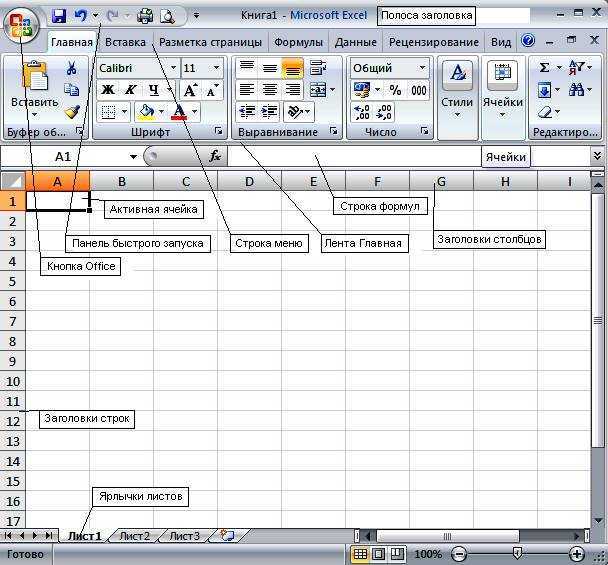 Для редактирования из панели формул выберите ячейку и щелкните внутри панели формул. Закончив ввод, нажмите клавишу Enter или щелкните внутри другой ячейки. Чтобы редактировать непосредственно внутри ячейки, либо дважды щелкните внутри ячейки, либо выберите ячейку и нажмите клавишу F2.
Для редактирования из панели формул выберите ячейку и щелкните внутри панели формул. Закончив ввод, нажмите клавишу Enter или щелкните внутри другой ячейки. Чтобы редактировать непосредственно внутри ячейки, либо дважды щелкните внутри ячейки, либо выберите ячейку и нажмите клавишу F2.
Каждая ячейка имеет определенный формат, который сообщает Excel, как отображать ее содержимое. Формат ячейки может отличаться от содержимого ячейки.
Например, если вы введете 8,9521 в ячейку, отформатированную для отображения двух знаков после запятой, Excel отобразит 8,95 в ячейке листа. Однако Excel будет использовать введенное вами фактическое значение при выполнении вычислений, в которых участвует эта ячейка. См. Форматирование ячеек в Microsoft Excel.
Как распространять содержимое ячейки
Существует несколько способов распространения или заполнения данных из одной ячейки в соседние ячейки. Давайте начнем с двух популярных сочетаний клавиш, которые позволяют нам заполнить вниз или заполнить вправо :
- Чтобы заполнить соседние ячейки содержимым ячейки выше , выберите ячейку с данными и ячейки для заполнения и нажмите Ctrl + D (клавиша Ctrl и клавиша D), чтобы заполнить .

- Чтобы заполнить соседние ячейки содержимым ячейки слева , выберите ячейку с данными и ячейки для заполнения и нажмите Ctrl + R (клавиша Ctrl и клавиша R), чтобы заполнить справа .
Для распространения в любом направлении используйте ручку заполнения для автозаполнения. Щелкните ячейку с копируемыми данными, наведите курсор на правый нижний угол ячейки, пока курсор не примет вид тонкого знака плюс (+) или темного квадрата, и перетащите его в любом направлении.
Ручка заполнения Excel мощна! См. «Как автозаполнять что угодно» для получения кратких советов или посетите наш Информационный центр автозаполнения, чтобы получить список учебных пособий по автозаполнению.
Как переместить и скопировать содержимое ячейки
Чтобы переместить содержимое ячейки, щелкните правой кнопкой мыши выбранную ячейку и выберите Вырезать; затем щелкните правой кнопкой мыши в новом месте и нажмите «Вставить». Точно так же, чтобы скопировать содержимое ячейки, щелкните правой кнопкой мыши выбранную ячейку, выберите «Копировать» и вставьте в новую ячейку.
Чтобы скопировать содержимое диапазона ячеек, щелкните в одном углу диапазона, удерживая нажатой левую кнопку мыши, и перетащите его в противоположный угол. Затем выделите диапазон ячеек того же размера в новом месте и вставьте.
В качестве альтернативы, в зависимости от дизайна рабочего листа, после копирования вы можете щелкнуть ячейку и выбрать «Вставить скопированные ячейки» в контекстном меню.
Чтобы удалить анимированную рамку вокруг исходной ячейки, нажмите клавишу ESC или начните вводить текст в новой ячейке.
Как добавлять и удалять строки и столбцы
Чтобы вставить новую строку в электронную таблицу, щелкните правой кнопкой мыши номер строки и выберите Вставить. Excel всегда вставляет строку НАД строкой, по которой был сделан щелчок. Нажмите F4, чтобы продолжить вставку дополнительных строк.
Чтобы удалить строку, щелкните правой кнопкой мыши номер строки и выберите Удалить. Смежные строки можно удалить, выделив их перед нажатием кнопки «Удалить». А несмежные строки можно выбрать, нажав и удерживая клавишу CTRL перед нажатием кнопки «Удалить». Не нажимайте клавишу Delete на клавиатуре — будут удалены только данные строки .
А несмежные строки можно выбрать, нажав и удерживая клавишу CTRL перед нажатием кнопки «Удалить». Не нажимайте клавишу Delete на клавиатуре — будут удалены только данные строки .
Чтобы вставить новый столбец, щелкните правой кнопкой мыши букву столбца и выберите Вставить. Excel всегда вставляет столбец СЛЕВА от столбца, по которому был сделан щелчок. Нажмите клавишу F4, чтобы продолжить вставку дополнительных столбцов.
Чтобы удалить столбец, щелкните правой кнопкой мыши букву столбца и выберите Удалить. Смежные столбцы можно удалить, выделив их перед нажатием кнопки «Удалить». А несмежные столбцы можно выбрать, нажав и удерживая клавишу CTRL. Не нажимайте клавишу Delete на клавиатуре, так как будут удалены только данные столбца, а не сам столбец .
См. Как вставлять строки, столбцы, ячейки и разрывы строк ячеек для получения подробной информации о вставке этих элементов рабочего листа.
Как заблокировать ячейки и защитить электронную таблицу
Существует два шага для предотвращения случайной перезаписи или удаления важного содержимого ячейки: 1) ячейка должна быть заблокирована и 2) рабочий лист должен быть 0041 защищено .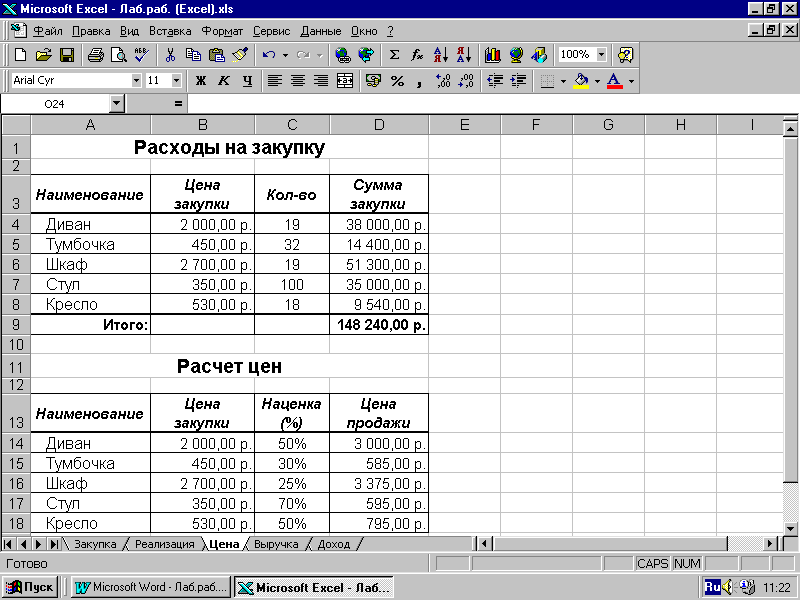
Если у вас есть ценные данные или сложные формулы, которые вы не можете позволить себе потерять, узнайте, как заблокировать ячейки и защитить рабочие листы. Подробные инструкции можно найти в статье Защита данных рабочего листа в Microsoft Excel.
В заключение…
Microsoft Excel имеет множество встроенных функций, которые могут значительно повысить производительность и предоставить уникальные результаты, которые часто не могут быть получены с помощью одних только математических формул. См. наш список самых популярных функций Excel для получения подробной информации и примеров.
Если вы видите ##### в ячейке, не паникуйте. Это способ Excel сообщить вам, что столбец слишком узок для отображения содержимого ячейки. Поместите курсор справа от заголовка столбца и перетащите край столбца вправо, пока не отобразятся данные.
↑ Вернуться к началу
Руководство для начинающих по использованию Excel
Если вы совсем новичок в работе с Microsoft Excel, то вы попали в нужное место, чтобы начать и научиться его использовать. Это бесплатное руководство для начинающих поможет вам понять основы Excel и предоставит вам практические примеры и советы. Если вы не знаете, что такое ВПР или что делает СУММЕСЛИ, не волнуйтесь, к концу этого руководства у вас будет более четкое представление о том, что они из себя представляют и что они могут сделать для вас.
Это бесплатное руководство для начинающих поможет вам понять основы Excel и предоставит вам практические примеры и советы. Если вы не знаете, что такое ВПР или что делает СУММЕСЛИ, не волнуйтесь, к концу этого руководства у вас будет более четкое представление о том, что они из себя представляют и что они могут сделать для вас.
Имейте в виду, что это руководство также можно применить к Google Sheets , очень похожей программе для работы с электронными таблицами, доступной любому, у кого есть учетная запись Google.
Вы можете подумать, что Excel выглядит сложным, скучным и, возможно, ненужным. Но это может быть проще, если вы сосредоточитесь на определенных задачах и поймете, как Excel может вам помочь. Насчет скучности и ненужности — не будем врать. Если вы не работаете над чем-то, что вы любите или считаете интересным, вполне вероятно, что электронные таблицы, относящиеся к этой работе, не станут основным моментом вашего дня, поэтому да, использование Excel может быть скучным.
Однако быть ненужным — это то, что зависит от вашего суждения. Excel можно использовать для многих вещей, но это не значит, что так и должно быть. Если есть более эффективный способ делать что-то без использования Excel, то, вероятно, вам лучше его не использовать. Но в большинстве случаев, особенно когда речь идет о большом количестве информации, лучше всего использовать Excel для расчета и представления данных и результатов.
Это руководство начинается с объяснения некоторых преимуществ и преимуществ, которые вы можете получить от использования Excel, особенно если вы ищете работу или владелец бизнеса. Затем в нем будут рассмотрены некоторые основы Excel, которые помогут вам начать его использовать.
Содержание этого руководства следующее:
- Как Excel может помочь моей карьере или бизнесу?
- Excel для тех, кто ищет работу — общение, принятие решений, многозадачность и организация.
- Excel для новых владельцев бизнеса – переговоры и переговоры с поставщиками, бюджеты и финансы, книга клиентов.

- Как я могу использовать Excel?
- Ячейки
- Столбцы
- Строки
- Рабочие листы/вкладки
- Формулы
- Vlookup
- SUMIF
- COUNTIF
.
. определенный раздел руководства.
Как Excel может помочь моей карьере или бизнесу?
Excel обладает большим потенциалом для развития ваших навыков, чем может показаться на первый взгляд. Это может подтвердить ваши полномочия, показав, что вы способны эффективно обрабатывать, интерпретировать и передавать данные и идеи. Это также может быть чрезвычайно полезным инструментом, когда вы начинающий владелец бизнеса, экономя ваше время и усилия, пытаясь отслеживать данные на бумаге.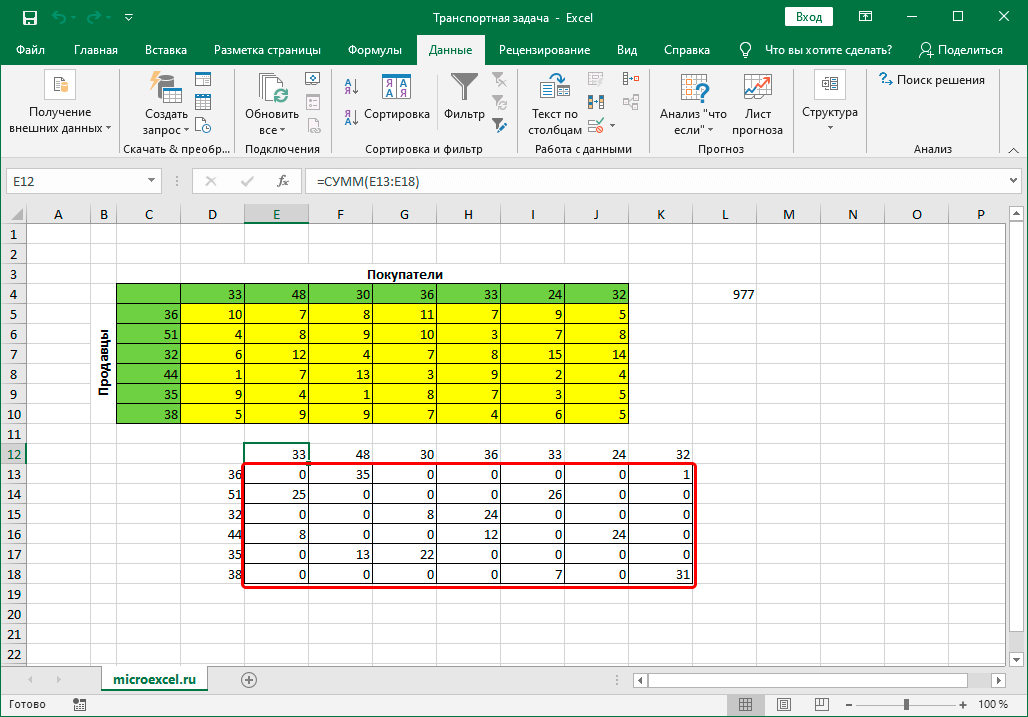
Давайте посмотрим, как Excel может помочь вам как потенциальному сотруднику или предпринимателю:
Excel для тех, кто ищет работу
Навыки работы с Excel являются ценным атрибутом в вашем резюме или резюме. Многие работодатели ожидают, что вы уже хорошо разбираетесь в том, как его использовать, и часто во время собеседования на новую работу работодатели просят вас пройти практические тесты для оценки ваших соответствующих знаний и навыков. Тесты Excel обычно используются как часть этого процесса.
Если вы в настоящее время хотите обновить свое резюме или резюме и пытаетесь определить, какие навыки пользуются спросом, рекомендуется проверить ведущие сайты вакансий, такие как Indeed, Reed и LinkedIn, чтобы узнать, какие навыки и квалификации, по их мнению, работодатели находясь в поиске. Например, компания Indeed выпустила статью, в которой рассказывается о 10 лучших профессиональных навыках для любой отрасли.
«Наличие конкурентоспособных профессиональных навыков является важной частью развития вашей карьеры.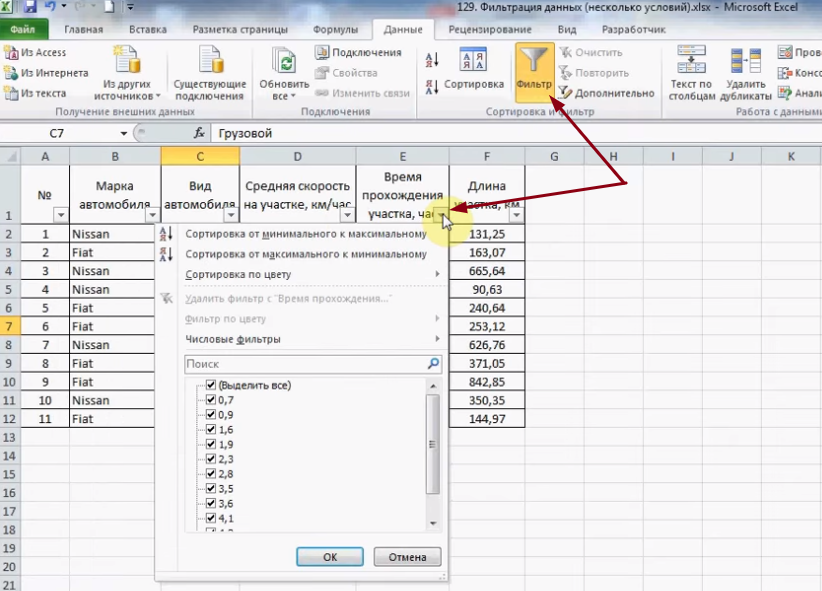 Есть много качеств, которые повсеместно востребованы работодателями, независимо от сферы их деятельности. Особенно, если вы не уверены в том, какую карьеру вы хотели бы выбрать, важно развивать навыки, которые можно перенести из одной отрасли в другую. Это позволяет вам свободно изучать варианты работы, в то же время создавая сильное резюме и хорошо работая».
Есть много качеств, которые повсеместно востребованы работодателями, независимо от сферы их деятельности. Особенно, если вы не уверены в том, какую карьеру вы хотели бы выбрать, важно развивать навыки, которые можно перенести из одной отрасли в другую. Это позволяет вам свободно изучать варианты работы, в то же время создавая сильное резюме и хорошо работая».
«10 лучших профессиональных навыков для любой отрасли: навыки, которые вам нужны» — действительно, 2020
Чаще всего вы будете видеть определенные навыки, неоднократно упоминаемые на большинстве сайтов по трудоустройству и во многих объявлениях о вакансиях. Этими навыками обычно являются: Коммуникация, Принятие решений, Многозадачность и Организация. Excel может помочь со всеми этими навыками.
Связь
Когда вы разговариваете с клиентами или проводите встречу с коллегами, вы должны быть уверены в том, что говорите. Excel может помочь, предоставив вам возможность записывать и отслеживать информацию, которая может помочь вам, когда вы консультируете клиентов. Например, Excel может сообщить вам, сколько товаров есть на складе и когда ожидается следующая поставка определенного товара. Это также может помочь вам на встречах с коллегами, например, предоставляя вам точные графики и таблицы, чтобы четко продемонстрировать, как идут продажи в этом месяце.
Например, Excel может сообщить вам, сколько товаров есть на складе и когда ожидается следующая поставка определенного товара. Это также может помочь вам на встречах с коллегами, например, предоставляя вам точные графики и таблицы, чтобы четко продемонстрировать, как идут продажи в этом месяце.
Наличие информации и данных для резервного копирования того, что вы сообщаете, не следует недооценивать, и это, безусловно, хорошо.
Принятие решений
Принятие решения может быть легким или трудным. Это может быть легко, потому что вы уже были в такой ситуации раньше и в прошлый раз приняли правильное решение, или сложно, потому что ситуация новая и сложная. Вы не можете принять правильное решение, не поняв сначала, что происходит. В некоторых случаях нет времени или данных, чтобы сесть и разобраться в Excel.
Однако при наличии времени и данных Excel может сыграть большую роль в принятии решений. Каждый должен основывать свои решения на чем-то, будь то прошлый опыт или информация и данные.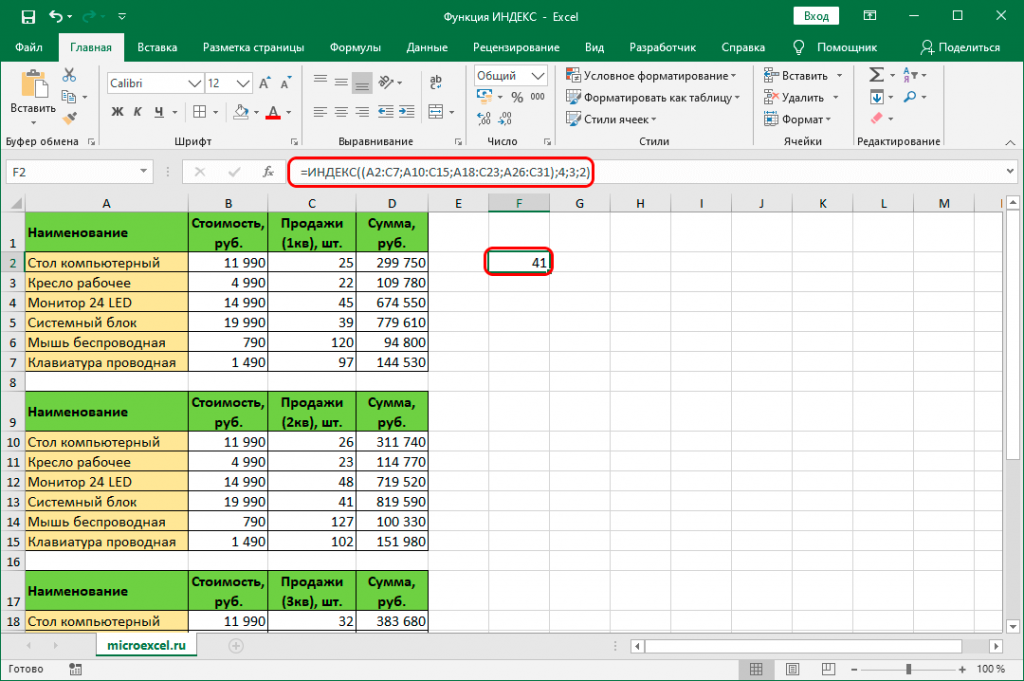 Excel можно использовать, чтобы помочь вам определить закономерности и тенденции, которые затем могут стать частью вашего процесса принятия решений. Ссылки на точные данные и соответствующие доказательства дают вам веские аргументы при объяснении логики ваших решений.
Excel можно использовать, чтобы помочь вам определить закономерности и тенденции, которые затем могут стать частью вашего процесса принятия решений. Ссылки на точные данные и соответствующие доказательства дают вам веские аргументы при объяснении логики ваших решений.
Многозадачность и организация
Мы сгруппировали здесь многозадачность и организацию, поскольку они во многом похожи. Если вы работаете в режиме многозадачности, вам, вероятно, потребуется расставить приоритеты, в каком порядке должны выполняться ваши многочисленные задачи и какие из этих задач можно выполнять одновременно.
Организация не так уж отличается. Excel может помочь, давая вам возможность планировать и координировать задачи, а также позволяя назначать атрибуты каждой задачи, такие как значение и время. Как только все задачи будут подробно описаны в вашей электронной таблице, вы можете легко упорядочить их по задачам, которые являются наиболее или наименее ценными, или по задачам, выполнение которых займет больше или меньше времени.
На момент написания этой статьи пандемия COVID-19 причиняла горе и трагические потери во всем мире. Многие компании и отрасли закрылись во время пандемии, а в некоторых случаях есть предприятия, которые либо никогда не откроются вновь, либо откроются вновь, но с гораздо меньшим числом сотрудников. Схема сохранения рабочих мест в связи с коронавирусом позволила предприятиям увольнять сотрудников, при этом правительство Великобритании покрывает 80% заработной платы работника, но не более 2500 фунтов стерлингов в месяц, но с августа 2020 года предприятия должны будут внести свой вклад в расходы. К сожалению, это может привести к тому, что некоторые предприятия уволят персонал.
Если вы рискуете быть уволенным, в настоящее время уволены, безработны, вернулись на работу или работаете из дома, сейчас достаточно, чтобы не забивать голову формулами Excel, но если вы читаете это, это, вероятно, потому, что у вас есть некоторое время, чтобы начать изучать новый навык или попытаться развить то, что вы уже знаете.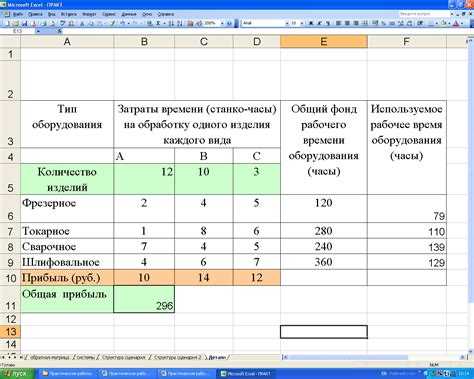 Мы надеемся, что вы найдете это руководство полезным, и искренне желаем вам всего наилучшего.
Мы надеемся, что вы найдете это руководство полезным, и искренне желаем вам всего наилучшего.
Вернуться к началу
Excel для новых владельцев бизнеса
Предприниматели среди нас, которые начинают свой собственный бизнес, определенно будут использовать Excel в той или иной форме, форме или форме. Рассчитываете стартовый бюджет? В этом может помочь Excel. Прогнозируете показатели продаж на ближайшие месяцы? В этом может помочь Excel. Сделать чашку кофе? Excel не может помочь с этим, извините.
При ведении собственного бизнеса необходимо учитывать и отслеживать множество вещей. Есть поставщики, с которыми нужно вести переговоры, графики, которые нужно поддерживать, клиенты, которых нужно встречать, аренда и налоги, а также различные счета для оплаты — все это и многое другое крутится в голове владельца бизнеса. Excel может помочь со многими из них.
Переговоры и переговоры с поставщиками
Если вы общаетесь с большим количеством поставщиков, можно использовать Excel для перечисления того, какие продукты предлагает поставщик и по каким ценам.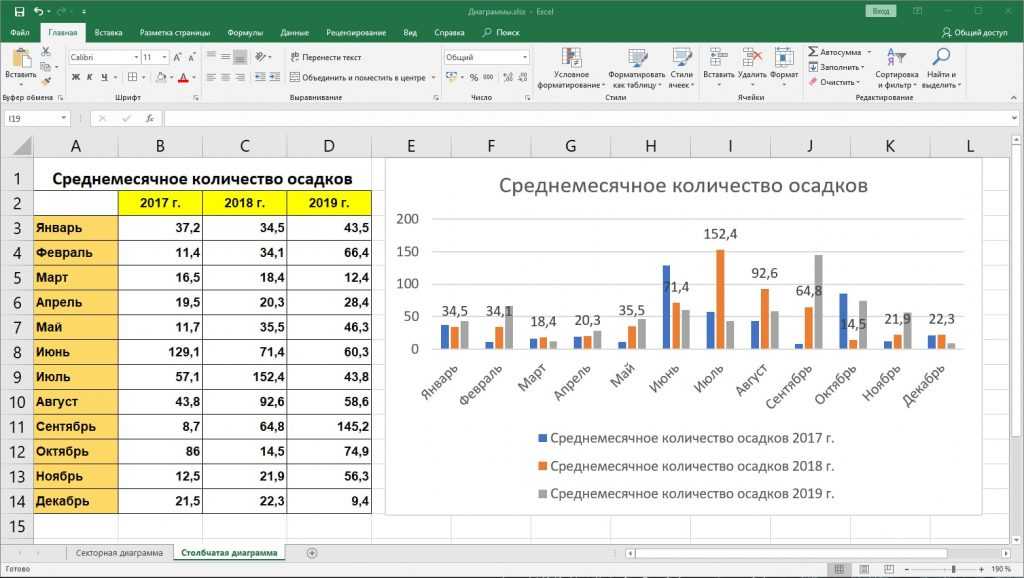 После того, как вы встретились со всеми поставщиками, вы можете просто просмотреть сведения, которые вы сохранили в Excel, чтобы определить, кто предлагает то, что вам нужно, по лучшей цене.
После того, как вы встретились со всеми поставщиками, вы можете просто просмотреть сведения, которые вы сохранили в Excel, чтобы определить, кто предлагает то, что вам нужно, по лучшей цене.
Бюджеты и финансы
Вы также можете использовать Excel для расчета бюджета и отслеживания доходов и расходов, чтобы убедиться, что ваши финансы в порядке. Это очень удобно, когда вам необходимо предоставлять ежеквартальные и годовые данные в HMRC и Регистрационную палату, такие как декларации по НДС, корпоративный налог, самооценка подоходного налога и заявление о подтверждении.
Даже если вы планируете нанять бухгалтера, четкий, актуальный и точный отчет о финансах вашей компании, безусловно, поможет вам и им.
Книга клиентов
Пока вы работаете на законных основаниях и в соответствии с правилами защиты данных (обратите внимание, что вы, скорее всего, будете хранить для этого личную информацию (PII)), вы можете использовать Excel для ведения книги клиентов , так что вы можете отслеживать, какие клиенты заплатили вам полностью, какие внесли депозит, а какие еще не сделали платеж.
Какими бы ни были ваши потребности, в Excel наверняка есть одна или две функции, которые улучшат ваши деловые навыки и сделают вашу жизнь немного или намного проще при правильном использовании.
Вернуться к началу
Как пользоваться Excel?
Считайте Excel умным хранителем записей и калькулятором в одном лице.
Во-первых, давайте познакомимся с основами Excel: Ячейки, столбцы, строки, рабочие листы/вкладки, формулы и диаграммы/графики.
Ячейки
Ячейка в Excel — это отдельное поле на рабочем листе/вкладке, которое обычно используется для ввода и хранения числовых или текстовых данных. Каждая ячейка имеет имя, это имя происходит от столбца и строки, на которой находится ячейка. Если вы когда-либо играли в игру «Морской бой», использовали сетку на карте или распределяли билеты на поезд/самолет/место проведения, вы легко поймете названия ячеек.
Вот пример: Столбцы расположены слева направо в верхней части рабочего листа/вкладки и помечены в соответствии с алфавитом.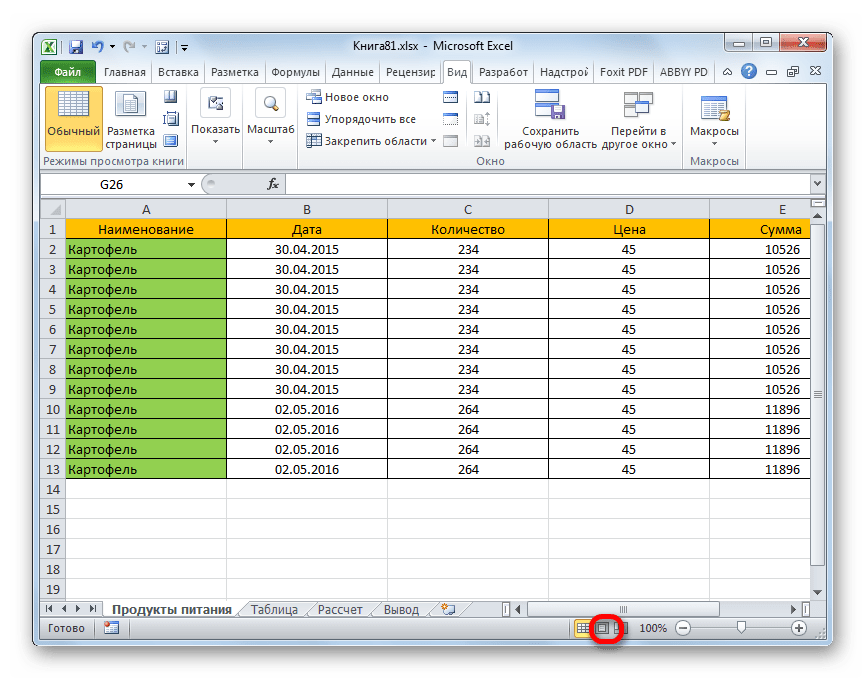 Строки располагаются вдоль левой стороны рабочего листа/вкладки и помечаются цифрами. Итак, если вы смотрите на ячейку, которая находится в столбце A , ряд 1 , имя ячейки будет A1 .
Строки располагаются вдоль левой стороны рабочего листа/вкладки и помечаются цифрами. Итак, если вы смотрите на ячейку, которая находится в столбце A , ряд 1 , имя ячейки будет A1 .
Вернуться к началу
Столбцы
Столбцы расположены слева направо в верхней части рабочего листа/вкладки и помечены в соответствии с алфавитом. Каждый столбец представляет собой вертикальную серию ячеек.
Вернуться к началу
Строки
Строки нумеруются вдоль левой стороны рабочего листа/вкладки и располагаются сверху вниз. Каждая строка представляет собой горизонтальную серию ячеек.
Вернуться к началу
Рабочие листы/вкладки
Рабочие листы/вкладки состоят из столбцов, строк и ячеек и, по сути, являются страницами рабочей книги Excel. У вас может быть несколько рабочих листов/вкладок в вашей книге Excel, и они являются полезным способом разделения различных типов данных и информации.
В отличие от столбцов, строк и ячеек, рабочие листы/вкладки можно переименовывать. По умолчанию рабочие листы/вкладки называются «Лист1», «Лист2» и т. д., но вы можете переименовать их и даже закодировать их цветом, если хотите, щелкнув правой кнопкой мыши рабочий лист/вкладку и выбрав либо «Переименовать», либо «Цвет вкладки». .
В начало
Формулы
Формулы Excel можно использовать для вычисления значения одной или нескольких ячеек, а также использовать функции для вычисления значений или получения данных.
Простые формулы могут вычисляться путем сложения, деления, умножения или вычитания значений из других ячеек. Для сложения используется символ + , для деления используется символ /, для умножения используется символ * , а для вычитания используется символ 9.0041 – символ . Например, если вы хотите сложить значения трех ячеек, чтобы получить общее значение, вы можете сделать это:
.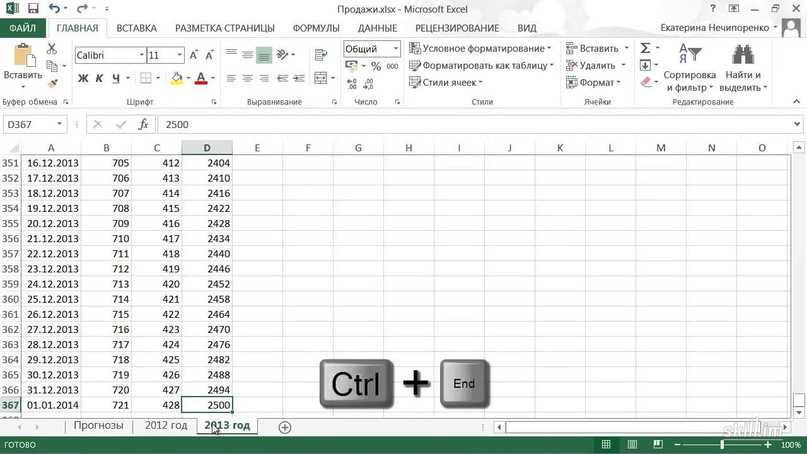
Здесь вы должны выбрать первую ячейку и ввести символ + , затем выбрать вторую ячейку и снова ввести символ + и, наконец, выбрать третью ячейку, чтобы создать формулу который суммирует все три ячейки и вычисляет их общее значение. Это не проблема, если вы работаете с несколькими ячейками, но если вы имеете дело с большим их количеством, гораздо проще использовать функцию СУММ и выделять ячейки, чтобы добиться того же расчета, что и сложение их всех вместе. , вот так:
Использование функции СУММ для создания формулы может существенно сэкономить время при работе с большим количеством данных. В приведенном выше примере показано, как вы можете выделить несколько ячеек в строке; это также работает, если вам нужно выделить несколько ячеек в столбце.
Если вам нужно объединить данные из нескольких источников или из разных частей вашей электронной таблицы, вы можете использовать такие функции, как VLOOKUP , SUMIF или COUNTIF , чтобы получить определенную информацию и/или дать вам общую картину имеющихся у вас данных.
Вернуться к началу
ВПР
Например, представьте, что вы владеете рестораном и у вас есть длинный список забронированных столиков. Список содержит контактные данные клиента, размер вечеринки, дату бронирования столика и требования к аллергии/диете. Однако вы забыли спросить, во сколько они прибудут! К счастью, у вас есть адреса электронной почты для всех клиентов, поэтому один из ваших коллег отправляет электронное письмо каждому из них и составляет еще один список, в котором указаны только адреса электронной почты клиентов и время прибытия. Затем вы можете быстро получить время из списка вашего коллеги и сохранить его вместе с правильным клиентом в исходном списке, используя ВПР , например:
Итак, что делает эта ВПР? Во-первых, вы должны убедиться, что в обоих ваших списках есть общий идентификатор. Общий идентификатор должен быть одинаковым в каждом списке — в этом случае общим идентификатором являются адреса электронной почты клиентов.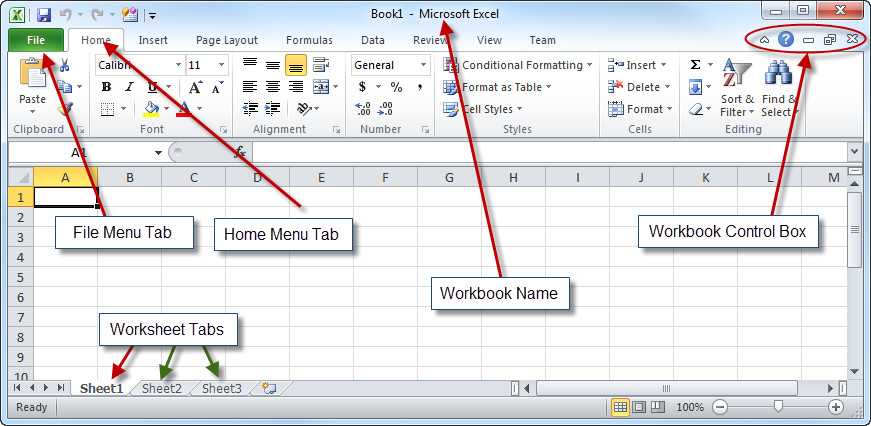 Столбец, содержащий общий идентификатор, должен располагаться слева от данных, которые вы хотите получить.
Столбец, содержащий общий идентификатор, должен располагаться слева от данных, которые вы хотите получить.
Итак, мы начнем с написания =VLOOKUP(, затем выберем «lookup_value», которое в этом примере будет первым адресом электронной почты в ячейке A2, затем введите запятую.
Теперь ваша формула должна выглядеть так: =ВПР(A2,
Далее вам нужно перейти на рабочий лист/вкладку, содержащую другой список (в этом примере рабочий лист/вкладку был назван «Times»), и выбрать «table_array», что означает выделение диапазона столбцов. начиная со столбца, содержащего «lookup_value», и продолжая, пока не дойдете до столбца, содержащего данные, которые вы хотите получить, затем введите запятую. Итак, для этого примера на рабочем листе/вкладке «Times» мы выбираем столбцы A и B, столбец A содержит «lookup_value», а столбец B содержит время резервирования стола.
Теперь ваша формула должна выглядеть так: =VLOOKUP(A2,Times!A:B,
Мы почти закончили…
Затем нам нужно ввести ‘col_index_num’, который просто требует от вас подсчета от первый столбец в вашем «table_array», пока вы не дойдете до столбца, который содержит данные, которые вы хотите получить. В этом примере данные, которые мы хотим, находятся во втором столбце в «table_array», поэтому нам просто нужно ввести 2, затем запятая
В этом примере данные, которые мы хотим, находятся во втором столбце в «table_array», поэтому нам просто нужно ввести 2, затем запятая
Теперь ваша формула должна выглядеть так: =ВПР(A2,Times!A:B,2,
Наконец, нам нужно выбрать «range_lookup». Здесь есть два варианта: «ИСТИНА» или «ЛОЖЬ». «ЛОЖЬ» обычно является лучшим вариантом для выбора, поскольку это означает, что ВПР найдет точное совпадение с «искомым_значением», которое вы выбрали в начале этой формулы. После того, как вы выбрали или ввели «ЛОЖЬ», вы можете просто нажать Enter на клавиатуре, и ВПР будет использовать выбранные и введенные вами данные, а затем пойти и найти нужные данные. Как только он найдет это, он поместит его в ваш исходный список бронирований.
Ваша окончательная формула теперь должна выглядеть так: =ВПР(A2,Times!A:B,2,FALSE)
Как показано на изображении выше, после того, как вы написали эту ВПР, вы можете найти маркер заполнения в нижний правый угол ячейки (в этом примере ячейка E2) и перетащите маркер вниз в конец списка.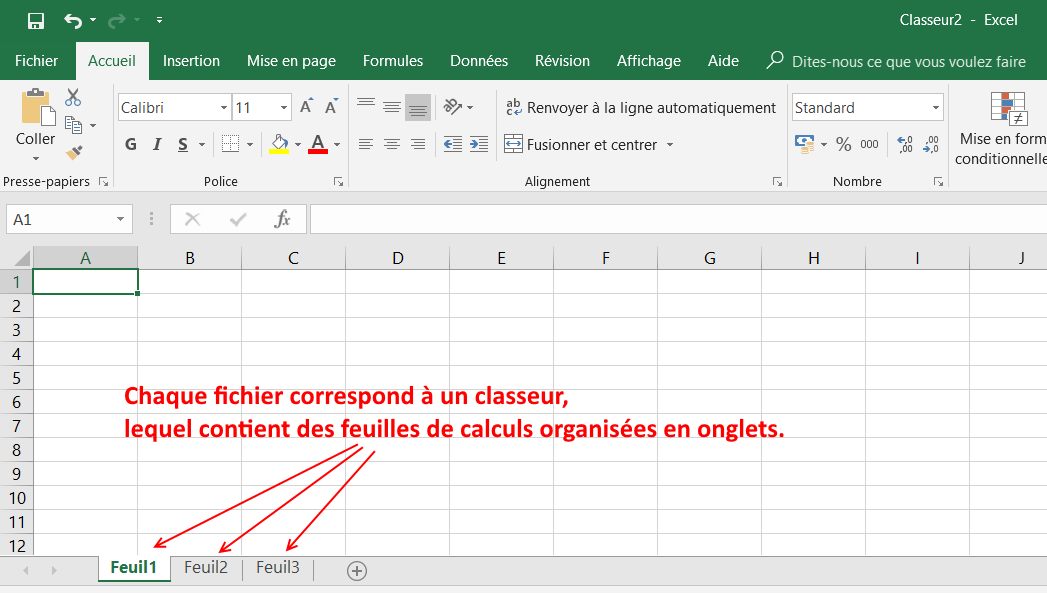 Формула ВПР будет меняться для каждой ячейки и извлекать соответствующие данные на основе каждого адреса электронной почты клиента.
Формула ВПР будет меняться для каждой ячейки и извлекать соответствующие данные на основе каждого адреса электронной почты клиента.
Это всего лишь один пример использования функции ВПР. Есть много других приложений, и не все они должны быть ориентированы на адреса электронной почты. Вместо этого вы можете использовать ссылочные номера заказов/счетов или имена пользователей клиентов.
Вернуться к началу
СУММЕСЛИ
Может наступить время, когда вам нужно сложить значения в определенном столбце, строке или определенных ячейках на основе определенных критериев. Например, представьте, что у вас есть ресторан, и у вас есть список всех ваших бронирований, список содержит контактные данные клиента, размер вечеринки, дату и время, на которое забронирован столик, а также требования к аллергии / диете. Теперь, если вы хотите подсчитать, сколько людей собирается посетить ваш ресторан в определенный день, вы можете использовать число 9.0041 СУММЕСЛИ вот так:
Давайте посмотрим, что делает этот СУММЕСЛИ.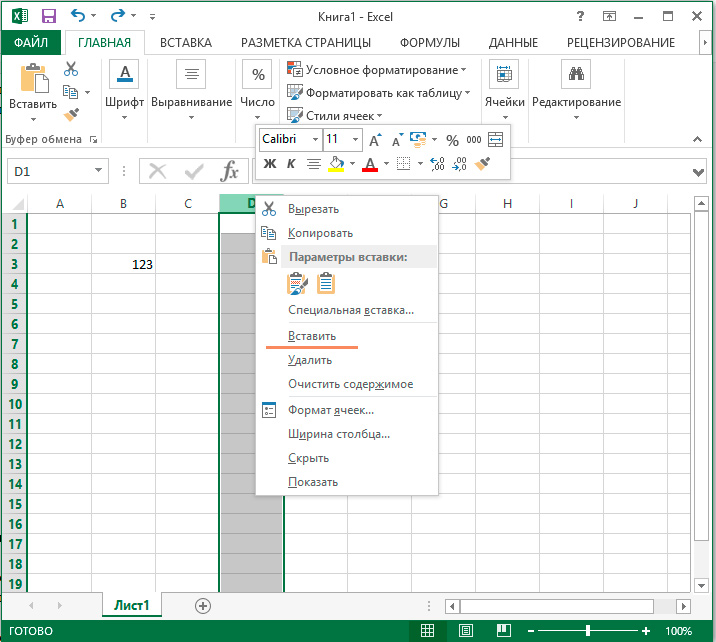 Мы пытаемся подсчитать общее количество клиентов, прибывающих в определенные дни, и SUMIF позволяет нам это сделать. Во-первых, нам нужно написать =СУММЕСЛИ( в ячейке B2, прямо под соответствующим заголовком «Общее количество клиентов», а затем перейти к рабочему листу/вкладке, содержащему список всех ваших бронирований (в этом примере рабочий лист/вкладка имеет был назван «Бронирования») и выберите «диапазон», что означает выделение одного столбца, одной строки или определенного диапазона ячеек, содержащих информацию, которую вы хотите найти и сопоставить, затем введите запятую. Итак, для этого Например, на рабочем листе/вкладке «Бронирования» мы выбираем столбец D, так как он содержит всю информацию о дате для каждого бронирования.0003
Мы пытаемся подсчитать общее количество клиентов, прибывающих в определенные дни, и SUMIF позволяет нам это сделать. Во-первых, нам нужно написать =СУММЕСЛИ( в ячейке B2, прямо под соответствующим заголовком «Общее количество клиентов», а затем перейти к рабочему листу/вкладке, содержащему список всех ваших бронирований (в этом примере рабочий лист/вкладка имеет был назван «Бронирования») и выберите «диапазон», что означает выделение одного столбца, одной строки или определенного диапазона ячеек, содержащих информацию, которую вы хотите найти и сопоставить, затем введите запятую. Итак, для этого Например, на рабочем листе/вкладке «Бронирования» мы выбираем столбец D, так как он содержит всю информацию о дате для каждого бронирования.0003
Теперь ваша формула должна выглядеть так: =СУММЕСЛИ(Бронирования!D:D,
Затем вы выберете «критерий», который в этом примере будет первой датой в ячейке A2 рабочего листа «Итоги». Tab, затем введите запятую
Теперь ваша формула должна выглядеть так: =СУММЕСЛИ(Бронирования!D:D,Итоги!A2,
Наконец, нам нужно перейти на рабочий лист/вкладку, который содержит список всех ваших бронирования и выберите «диапазон суммы», что означает выделение одного столбца, одной строки или определенного диапазона ячеек, содержащих числовые данные, которые вы хотите сложить и рассчитать общее значение. Так, для этого примера в разделе «Бронирования «Рабочий лист/вкладка мы выбираем столбец C, так как он содержит всю информацию о размере партии для каждого бронирования. После того, как вы выбрали «sum_range», вы можете просто нажать Enter на клавиатуре. SUMIF будет использовать данные, которые вы выберите и введите, чтобы найти нужные данные и рассчитать общее значение.0003
Так, для этого примера в разделе «Бронирования «Рабочий лист/вкладка мы выбираем столбец C, так как он содержит всю информацию о размере партии для каждого бронирования. После того, как вы выбрали «sum_range», вы можете просто нажать Enter на клавиатуре. SUMIF будет использовать данные, которые вы выберите и введите, чтобы найти нужные данные и рассчитать общее значение.0003
Готовая формула теперь должна выглядеть следующим образом: =СУММЕСЛИ(Заказы!D:D,Итоги!A2,Заказы!C:C)
Заполните дескриптор в правом нижнем углу ячейки (в этом примере ячейка — B2) и перетащите дескриптор вниз в конец списка. Формула СУММЕСЛИ будет меняться для каждой ячейки и вычислять общее количество клиентов, которые должны прибыть на каждую дату.
Наверх
COUNTIF
Вы можете обнаружить, что вам нужно подсчитать, сколько раз определенное значение появляется в столбце, строке или определенных ячейках. Например, представьте, что вы владеете рестораном и у вас есть список всех ваших заказов. Каждая строка списка относится к бронированию и содержит контактную информацию клиента, размер вечеринки, дату и время, на которое забронирован стол, а также требования к аллергиям и диете. Теперь, если вы хотите подсчитать, сколько бронирований было сделано в определенные дни, вы можете использовать COUNTIF следующим образом:
Каждая строка списка относится к бронированию и содержит контактную информацию клиента, размер вечеринки, дату и время, на которое забронирован стол, а также требования к аллергиям и диете. Теперь, если вы хотите подсчитать, сколько бронирований было сделано в определенные дни, вы можете использовать COUNTIF следующим образом:
Давайте посмотрим, что делает этот СЧЁТЕСЛИ. Мы пытаемся подсчитать, сколько бронирований было сделано в определенные дни, и COUNTIF сделает это за нас. Во-первых, нам нужно написать =СЧЁТЕСЛИ( в ячейке C2 под заголовком «Общее количество бронирований», а затем перейти к рабочему листу/вкладке, содержащему список всех ваших бронирований (в этом примере рабочий лист/вкладка называется «Бронирования») и выберите «диапазон», что означает выделение одного столбца, одной строки или определенного диапазона ячеек, содержащих информацию, которую вы хотите найти и сопоставить, затем введите запятую. 0003
0003
Итак, для этого примера на рабочем листе/вкладке «Бронирования» мы выбираем столбец D, так как он содержит всю информацию о датах для каждого бронирования.
Теперь ваша формула должна выглядеть так: =СЧЁТЕСЛИ(Бронирования!D:D,
Наконец, вы выберете «критерий», который в этом примере будет первой датой в ячейке A2 рабочего листа «Итоги». Вкладка После того, как вы выбрали «критерии», вы можете просто нажать Enter на клавиатуре, и COUNTIF будет использовать детали, которые вы выбрали и вводите, чтобы найти нужные данные и подсчитать, сколько раз данные могут быть найдены.
Ваша окончательная формула теперь должна выглядеть так: =СЧЕТЕСЛИ(Бронирования!D:D,Итоги!A2)
Как показано на изображении выше, после того, как вы написали этот СЧЁТЕСЛИ, вы можете найти манипулятор заполнения в правом нижнем углу. угол ячейки (в этом примере ячейка C2) и перетащите маркер вниз в конец списка. Затем формула СЧЁТЕСЛИ изменится для каждой ячейки и подсчитает общее количество бронирований, которые должны прибыть на каждую дату.
Вернуться к началу
Диаграммы и графики
Диаграммы и графики Excel могут быть очень полезны для визуализации данных и получения более четкого представления о том, что эти данные могут вам сказать.
Глядя на многочисленные столбцы и строки, заполненные различной информацией, может быть немного тяжело для ваших глаз, а в некоторых случаях это выглядит просто бессмысленно. Здесь диаграммы и графики могут помочь, отображая данные по-другому, что может привести к обнаружению какой-то тенденции или закономерности.
Чтобы создать диаграмму или график в Excel, вам сначала потребуются некоторые данные. Следуя приведенным выше примерам, у нас есть некоторые данные, касающиеся количества посетителей ресторана и количества бронирований на определенные даты.
Excel умен, поэтому, если вы выделите ячейки, которые содержат такие вещи, как ряд дат, заголовков и данных, вы можете перейти в раздел «Вставка», который расположен в верхнем левом углу экрана, и выбрать «Рекомендуемые диаграммы».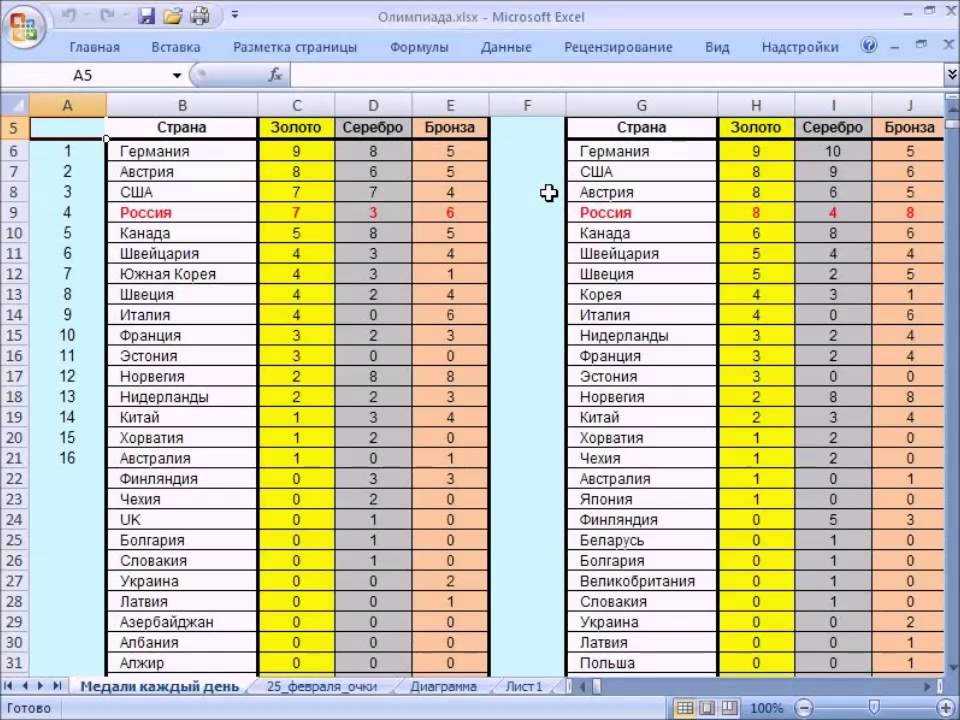 ‘. Затем вы получите несколько подходящих диаграмм и графиков, например:
‘. Затем вы получите несколько подходящих диаграмм и графиков, например:
Прежде чем мы закончим, давайте дадим вам еще один практический пример того, как можно использовать Excel на основе того, что мы уже рассмотрели.
Наверх
Использование Excel для создания таблицы бюджета
Ранее в руководстве мы упоминали бюджеты, но теперь давайте посмотрим, как можно использовать Excel для создания бюджета. Мы начнем с открытия пустой рабочей книги в Excel, а затем начнем писать соответствующие заголовки (например, расходы, имя, категория, месяцы).
Первый совет, на который стоит обратить внимание: если вы вводите в Excel такую информацию, как даты или месяцы, он достаточно умен, чтобы распознать, что вы пытаетесь сделать. Если вы найдете маркер заполнения в правом нижнем углу ячейки, в которую вы ввели первую дату/месяц, и перетащите вверх/вниз/в сторону, как показано ниже, он автоматически введет следующие даты/месяцы в ячейки, в которые вы перетащите маркер. над.
над.
Например, здесь мы ввели «Jan» в ячейку D2, а затем перетащили маркер заполнения вправо до самой ячейки O2. Как только мы закончим перетаскивание маркера, названия месяцев появятся в ячейках.
Продолжайте вводить соответствующие заголовки как в столбцы, так и в строки, затем введите имена и категории для каждой статьи вашего бюджета в соответствующие ячейки. Например, представьте, что у вас есть ресторан, и вы пытаетесь создать бюджет, в котором подробно описаны исходящие расходы и входящие доходы. Названия и категории для каждой статьи бюджета могут выглядеть примерно так:
Здесь подробно описываются расходы, такие как заработная плата персонала, расходы на ремонт, счета за коммунальные услуги и продукты питания/напитки, а также перечисляются доходы, такие как продажа продуктов питания/напитков.
Далее мы можем начать вводить финансовые значения для каждой статьи бюджета и месяца. Эти цифры могут быть основаны на предыдущих учетных записях, которые вы вели, или они могут основываться на ваших предположениях и доступной информации.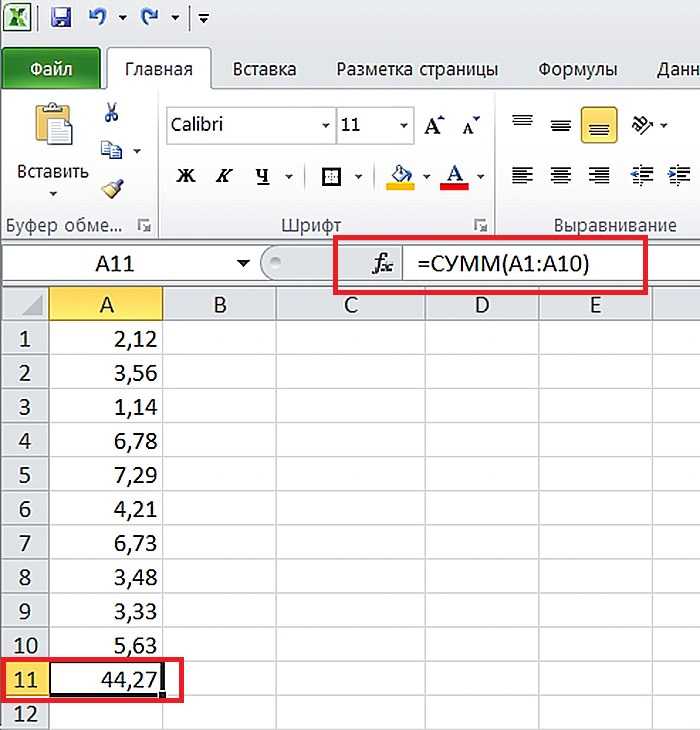 Теперь, когда вы ввели эти цифры, лучше отформатировать их, чтобы они были представлены в виде валюты.
Теперь, когда вы ввели эти цифры, лучше отформатировать их, чтобы они были представлены в виде валюты.
Для этого просто выделите все ячейки, которые вы будете использовать для хранения или расчета финансовых значений, а затем щелкните правой кнопкой мыши. Появится меню параметров, и здесь вам нужно выбрать «Формат ячеек». Затем появится другой набор параметров, и здесь вам просто нужно выбрать «Валюта». Если «Символ» не установлен в нужной вам валюте, вы можете щелкнуть по нему и выбрать из списка различных валют. Наконец, если вы хотите отображать отрицательные числа по-другому, есть несколько доступных вариантов.
Когда вы будете довольны своим выбором, нажмите OK, и числовые значения в выделенных вами ячейках изменятся, чтобы представить их в виде валюты, например:
Теперь, когда вы ввели и отформатировали финансовые данные для всех статей вашего бюджета , вы можете использовать функцию СУММ, чтобы создать формулу, которая будет вычислять месячную сумму для всех ваших расходов, например:
Здесь вы можете видеть, что вместо выбора всего столбца СУММА вычисляется для определенных ячеек, а затем с помощью манипулятора заполнения формула повторяется и используется для расчета общих расходов за каждый месяц.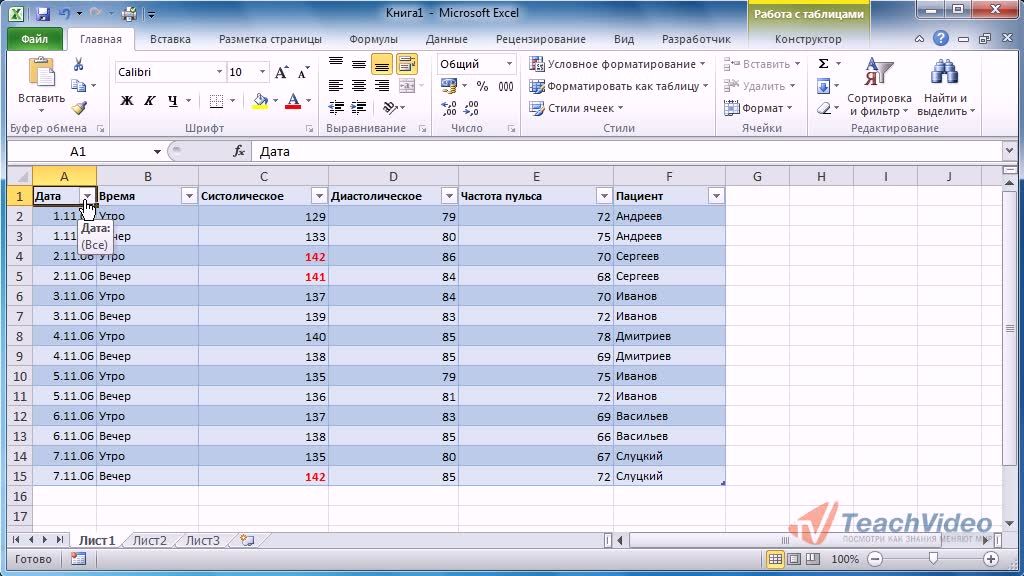 Затем вы можете создать аналогичный расчет для расчета общего дохода за каждый месяц.
Затем вы можете создать аналогичный расчет для расчета общего дохода за каждый месяц.
Наконец, мы можем рассчитать чистую сумму за каждый месяц, написав простую формулу для вычитания суммы ежемесячных расходов из суммы ежемесячного дохода, например:
Вот и все — простой бюджет с использованием комбинации СУММ и основные формулы. Вы можете пойти дальше и применить то, что вы узнали о СУММЕСЛИМ, для определения того, какая категория вашего бюджета стоит больше всего в декабре и какая категория вашего бюджета приносит наибольший доход в декабре. Вы даже можете сделать диаграмму или график своих выводов. Попробуйте и удачи.
Наверх
Что дальше?
Как только вы полностью освоите эти основы Excel, следующим шагом будет дальнейшее расширение ваших знаний Excel путем изучения сводных таблиц, проверки данных и функций, таких как ЕСЛИ, СУММЕСЛИМН и СЧЁТЕСЛИМН. Вы можете найти все виды руководств в Интернете, выполнив поиск в Google или YouTube.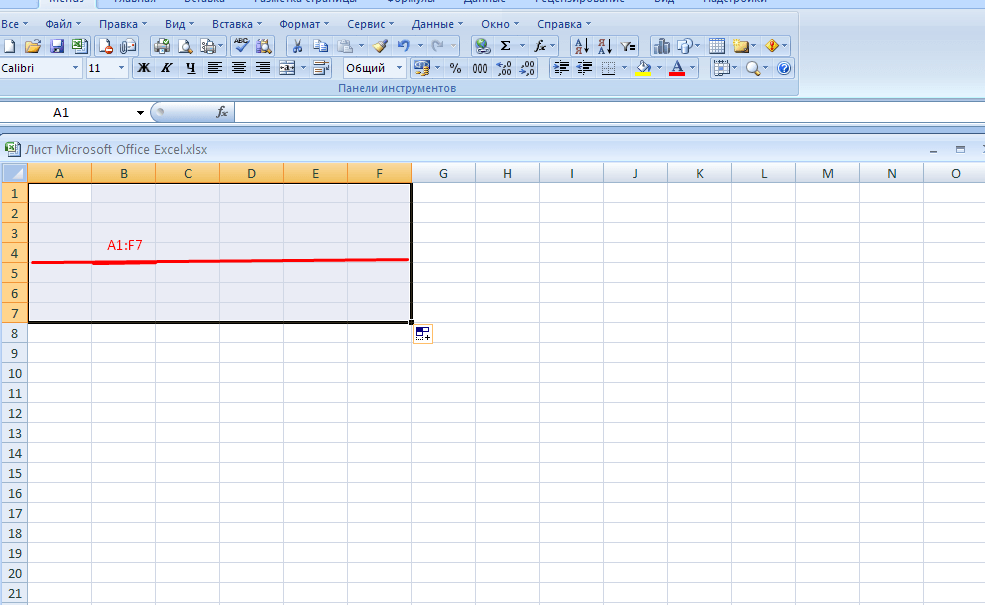

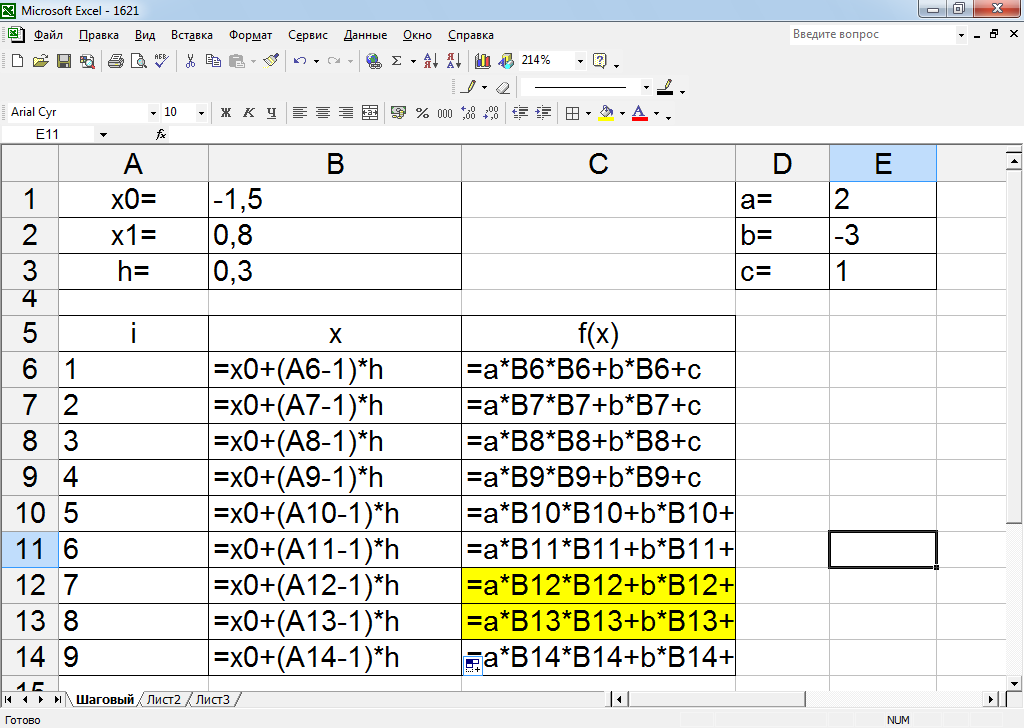
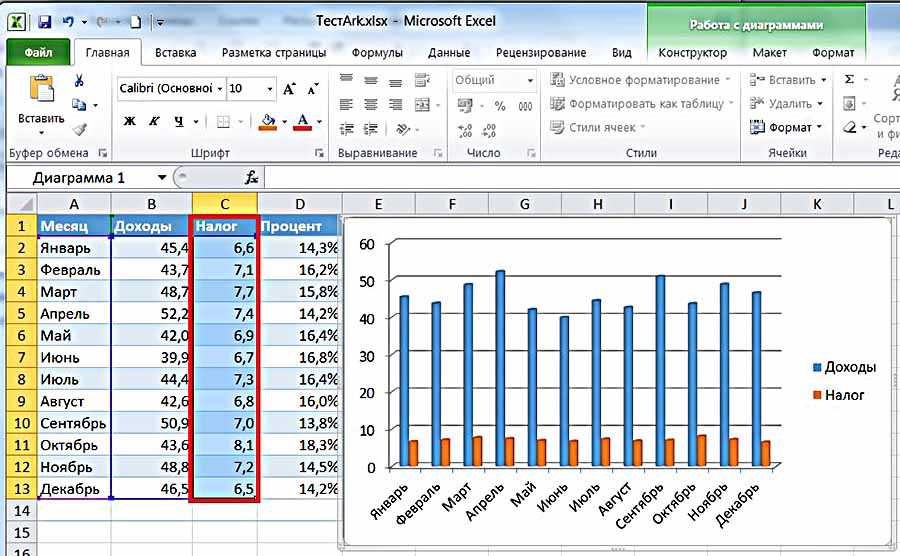

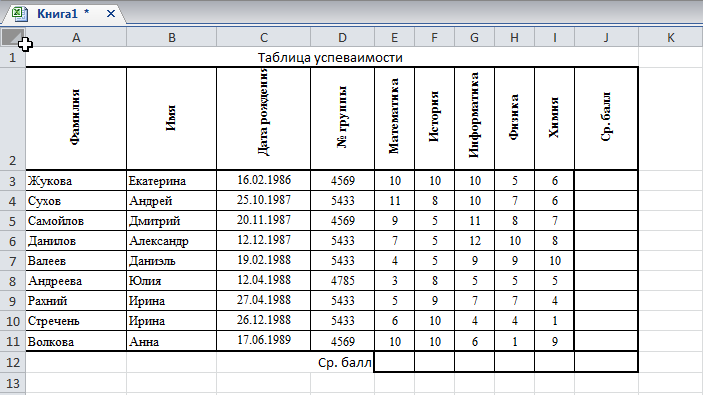



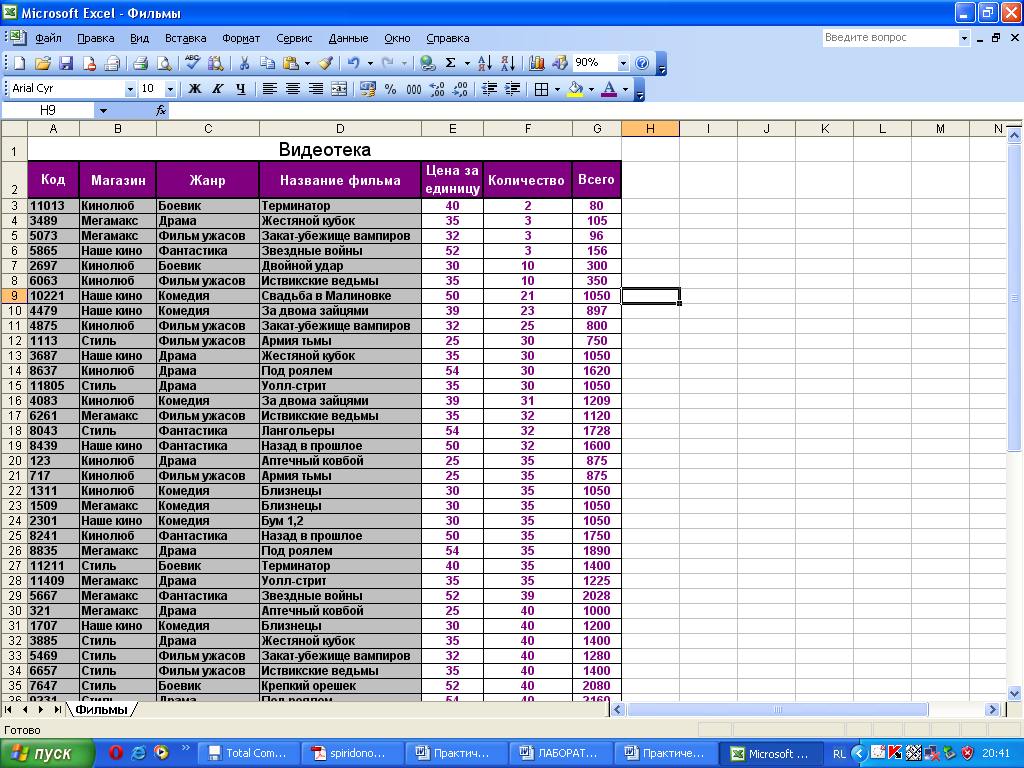 При этом снимаются все флажки. Затем выберите только те значения, которые хотите видеть, и нажмите кнопку ОК, чтобы посмотреть результаты.
При этом снимаются все флажки. Затем выберите только те значения, которые хотите видеть, и нажмите кнопку ОК, чтобы посмотреть результаты.