Как правильно настроить windows 10 под ssd: Настройка SSD под Windows 10: Полная инструкция
Содержание
Оптимизация SSD диска. Как сделать правильно !? смотреть онлайн видео от Дудченко Live™️ в хорошем качестве.
В этом видео речь пойдет о том, как нам можно оптимизировать SSD диск и что бы жизнь ему продлить и память немного дать ему освободить …
✄Таймкоды к видео:
00:00 — Вступление
Ссылки на материал:
✅ для Windows x64 — SSD Mini Tweaker
➤ https://shre.su/UC1X
✅ для Windows x32 — SSD Mini Tweaker
➤ https://shre.su/X222
✅ для Windows x64 — Trimcheck (проверка TRIM)
➤ https://shre.su/E5VI
✅ для Windows x32 — Trimcheck (проверка TRIM)
➤ https://shre.su/R8AY
………………………………………………………………………….
Поддержать автора монеткой:
сбербанк: 2202 2013 3970 5945 (Дудченко А. В.)
qiwi кошелек: +79509828506
payeer кошелек: P1040528015
Буду благодарен и будет моей мотивацией помочь Вам! Заранее спасибо!!!
………………………………………………………………………….
⚡СПИСОК РЕКОМЕНДУЕМЫХ ПРОГРАММ НА КОМПЬЮТЕР:
➤ MS Office 2007 Enterprise Final (Официальная Русская Версия)
ссылка: https://shre. su/1XUI
su/1XUI
➤ Как установить MS Office 2010 на Windows 7 + вкладки
ссылка: https://shre.su/3DTC
➤ Как установить Microsoft office 2013 + Вкладки
ссылки:
Microsoft 2013 x64: https://shre.su/LK9D
Microsoft 2013 x32: https://shre.su/E2HK
➤ MS Office 2016 PRO plus + Активация + Вкладки
MS Office 2016 x86(32бит): https://shre.su/CEFU
MS Office 2016 x64(64бит): https://shre.su/JRLX
Активатор: https://shre.su/A3FE
Вкладки: https://shre.su/KC50
➤ Удалить Microsoft Office с вашего компьютера
ссылка: https://shre.su/UY4Q
➤ Обменник электронных валют:
ссылка: https://shre.su/4E0U
#оптимизацияssd
#продлитьсрокssd
#чтоотключитьдляssd
#индексированиедискаwindows10
#продлитьжизньssd
#настройкаssdдляwindows10
#какотключитьprefetch
#какотключитьгибернацию
#ssdoptimization
#sysmain
теги:
ssd, оптимизация ssd, что нельзя делать с ssd, мифы о ssd, ssd vs hdd, ssd m2, ssd накопитель, ssd в играх, ускорение ssd, nvme vs sata, настройка ssd, продлить жизнь ssd, оптимизация ssd, ssd диск, ускорить ssd, продлить срок ssd, оптимизация, windows, windows 10, оптимизация windows 10, настройка windows 10, ssd настройка windows 10, как оптимизировать windows 10 для ssd, твердотельный накопитель, пк без проблем, что отключить для ssd, какие службы отключить ssd, ahci, гибернация, sysmain, индексирование диска windows 10, ссд, ssd оптимизация для игр, ускорить ссд, как ускорить ссд диск, как оптимизировать ssd диск, оптимизация ssd под windows 10, ускорить ssd под windows 10, ускорить ssd для игр, как ускорить ssd windows 10, настройка ссд windows 10, настройка ssd под игры на пк, как настроить ссд диск, оптимизация ssd m2, оптимизация ssd sata, windows 10, игры, настройка и оптимизация ssd диска в windows 10, как настроить ssd для windows 10, как оптимизировать windows 10 под ssd диск, как оптимизировать windows 10 под ssd, настройка windows 10 под ssd, как оптимизировать виндовс 10, настройки windows 10 для ssd, оптимизация настроек windows 10, настройка ssd для windows 10, ssd optimization, настройка nvme накопителя, как отключить гибернацию, как отключить prefetch
Настройка SSD для Windows 10
Поговорим о том, как настроить SSD для Windows 10. Начнем просто: в большинстве случаев какой-либо настройки и оптимизации твердотельных накопителей для новой ОС не нужно. Более того, со слов сотрудников поддержки Microsoft, самостоятельные попытки оптимизации могут навредить как работе системы, так и самого диска.
Начнем просто: в большинстве случаев какой-либо настройки и оптимизации твердотельных накопителей для новой ОС не нужно. Более того, со слов сотрудников поддержки Microsoft, самостоятельные попытки оптимизации могут навредить как работе системы, так и самого диска.
Однако, некоторые нюансы все-таки следует учесть, а заодно и прояснить вещи, связанные с тем, как в Windows 10 работают SSD диски, о них и поговорим. В последнем разделе статьи также присутствует информация более общего характера (но полезная), имеющая отношение к работе твердотельных накопителей на аппаратном уровне и применимая и к другим версиям ОС.
Сразу после выхода Windows 10, в Интернете появилось множество инструкций по оптимизации SSD, подавляющее большинство из которых представляют собой копии руководств к предыдущим версиям ОС, без учета (и, по всей видимости, попыток разобраться в них) появившихся изменений: например, продолжают писать, что нужно запустить WinSAT для того, чтобы система определила SSD или отключить автоматическую дефрагментацию (оптимизацию) по умолчанию включенную для таких накопителей в Windows 10.
Настройки Windows 10 для SSD накопителей по умолчанию
Windows 10 по умолчанию настроена на максимальную производительность для твердотельных дисков (с точки зрения Microsoft, которая близка точке зрения производителей SSD), при этом она определяет их автоматически (без запуска WinSAT) и применяет соответствующие настройки, каким-либо образом инициировать это не требуется.
А теперь по пунктам о том, как именно Windows 10 оптимизирует работу SSD при их обнаружении.
- Отключает дефрагментацию (об этом будет далее).
- Отключает функцию ReadyBoot.
- Использует Superfetch/Prefetch — функция, которая изменилась со времен Windows 7 и не требует отключения для SSD в Windows 10.
- Оптимизирует питание твердотельного накопителя.
- Функция TRIM по умолчанию включена для SSD.
Что осталось неизменным в настройках по умолчанию и вызывает разногласия в части необходимости настройки при работе с SSD: индексирование файлов, защита системы (точки восстановления и история файлов), кэширование записей для SSD и очистка буфера кэша записей, об этом — после интересной информации об автоматической дефрагментации.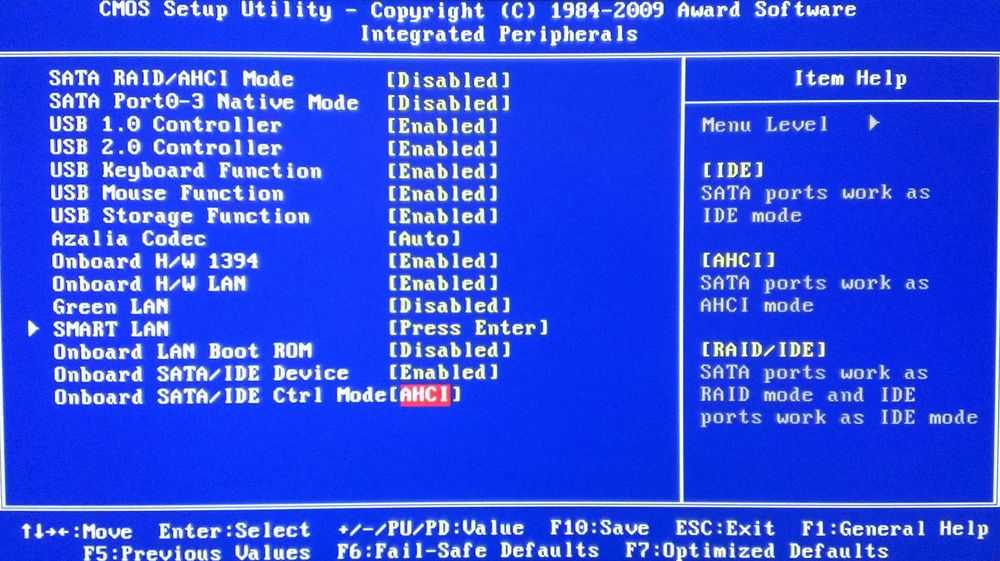
Дефрагментация и оптимизация SSD в Windows 10
Многие заметили, что по умолчанию автоматическая оптимизация (в предыдущих версиях ОС — дефрагментация) включена для SSD в Windows 10 и кто-то кинулся отключать ее, кто-то изучать происходящее при процессе.
В общих чертах — Windows 10 не выполняет дефрагментацию SSD, а оптимизирует его, выполняя очистку блоков посредством TRIM (или, вернее, Retrim), что не вредно, а даже полезно для твердотельных накопителей.
Некоторые написали объемные статьи на тему того, как работает оптимизация SSD в Windows 10. Процитируем часть такой статьи (только самые важные для понимания части) от Скотта Хансельмана (Scott Hanselman):
Я покопался поглубже и поговорил с командой разработчиков, работающих над реализацией накопителей в Windows, и этот пост написан в полном соответствии с тем, что они ответили на вопрос.
Оптимизация накопителей (в Windows 10) производит дефрагментацию SSD раз в месяц, если включено теневое копирование тома (защита системы).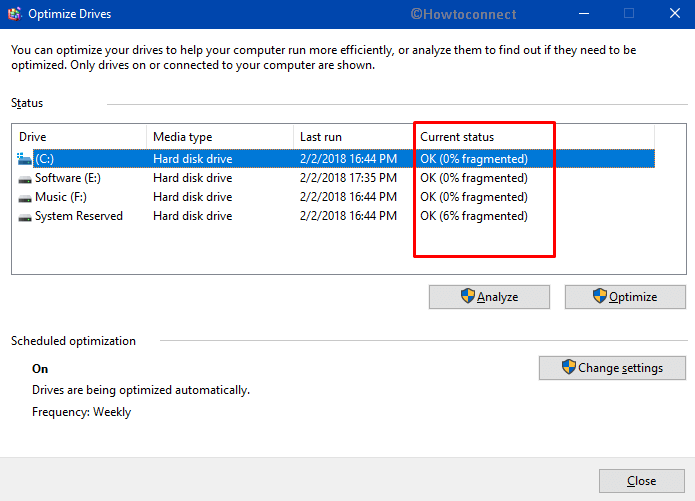 Это связано с влиянием фрагментации SSD на производительность. Здесь имеет место неправильное представление о том, что фрагментация не является проблемой для SSD — если SSD будет сильно фрагментирован, вы можете достичь максимальной фрагментации, когда метаданные не смогут представлять больше фрагментов файлов, что приведет к ошибкам при попытках записи или увеличения размера файла. Кроме этого, большее количество фрагментов файлов означает необходимость обработать большее количество метаданных для чтения/записи файла, что приводит к потерям производительности.
Это связано с влиянием фрагментации SSD на производительность. Здесь имеет место неправильное представление о том, что фрагментация не является проблемой для SSD — если SSD будет сильно фрагментирован, вы можете достичь максимальной фрагментации, когда метаданные не смогут представлять больше фрагментов файлов, что приведет к ошибкам при попытках записи или увеличения размера файла. Кроме этого, большее количество фрагментов файлов означает необходимость обработать большее количество метаданных для чтения/записи файла, что приводит к потерям производительности.
Что касается Retrim, эта команда выполняется по расписанию и необходима в связи с тем, каким образом выполняется команда TRIM в файловых системах. Выполнение команды происходит асинхронно в файловой системе. Когда файл удаляется или место освобождается другим образом, файловая система ставит запрос на TRIM в очередь. В связи с ограничениями на пиковую нагрузку, эта очередь может достигнуть максимального количества запросов TRIM, в результате чего последующие будут проигнорированы. В дальнейшем, оптимизация накопителей Windows автоматически выполняет Retrim для очистки блоков.
В дальнейшем, оптимизация накопителей Windows автоматически выполняет Retrim для очистки блоков.
Подводя итог:
- Дефрагментация выполняется только если включена защита системы (точки восстановления, история файлов использующие VSS).
- Оптимизация дисков используется для того, чтобы пометить неиспользуемые блоки на SSD, которые не были помечены при работе TRIM.
- Дефрагментация для SSD может быть нужна и при необходимости автоматически применяется. При этом (это уже из другого источника) для твердотельных накопителей используется иной алгоритм дефрагментации по сравнению с HDD.
Какие функции отключить для SSD и нужно ли это
Любой, кто задавался вопросом настройки SSD для Windows, встречал советы, связанные с отключением SuperFetch и Prefetch, отключением файла подкачки или его переносом на другой диск, отключением защиты системы, гибернации и индексирования содержимого диска, переносом папок, временных файлов и прочего на другие диски, отключением кэширования записи на диск.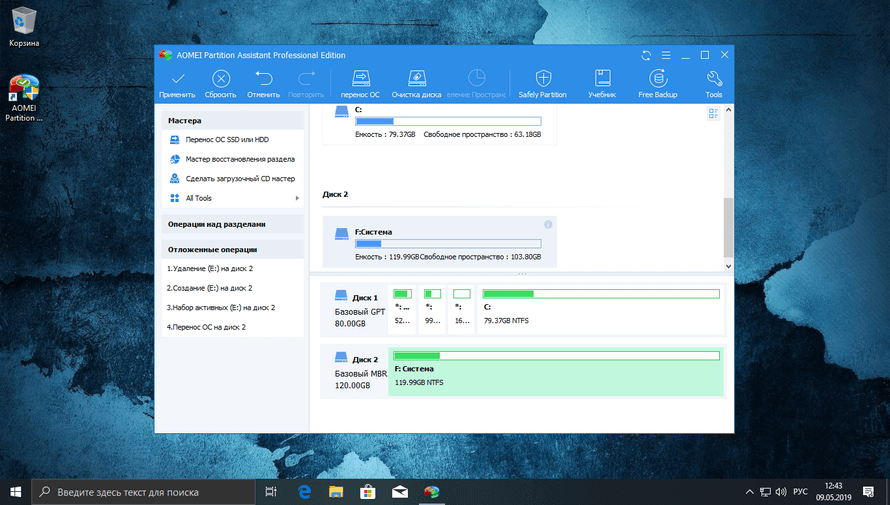
Часть этих советов пришли еще из Windows XP и 7 и не применимы к Windows 10 и Windows 8 и к новым SSD (отключение SuperFetch, кэширования записи). Большая же часть этих советов действительно способна уменьшить количество данных, записываемых на диск (а у SSD имеется ограничение по общему количеству записанных данных за весь срок службы), что в теории приводит к продлению срока его службы. Но: путем потери производительности, удобств при работе с системой, а в некоторых случаях и к сбоям.
Здесь отмечу, что несмотря на то, что срок службы SSD считается меньшим, чем у HDD, с большой вероятностью купленный сегодня твердотельный накопитель средней цены при обычном использовании (игры, работа, интернет) в современной ОС и при наличии резервной емкости (для отсутствия потери производительности и продления срока службы стоит держать 10-15 процентов места на SSD свободными и это один из советов, который является актуальным и верным) прослужит дольше, чем вам требуется (т.е. будет заменен в итоге на более современный и емкий).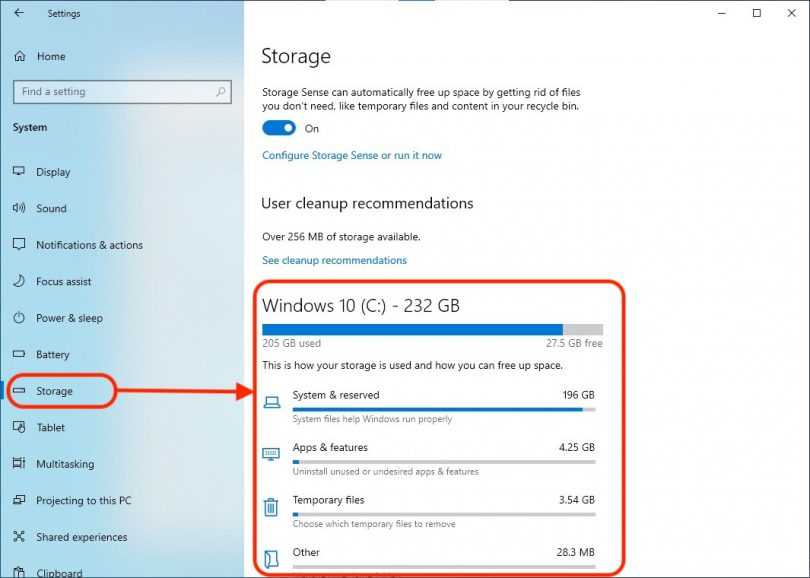 На скриншоте ниже — мой SSD, срок использования год. Обратите внимание на графу «Всего записано», гарантия 300 Tb.
На скриншоте ниже — мой SSD, срок использования год. Обратите внимание на графу «Всего записано», гарантия 300 Tb.
А теперь по пунктам о различных способах оптимизации работы SSD в Windows 10 и целесообразности их использования. Отмечу еще раз: эти настройки могут лишь незначительно увеличить срок службы, но не улучшат производительность.
Примечание: такой способ оптимизации, как установка программ на HDD при наличии SSD я рассматривать не стану, так как тогда не ясно, зачем вообще приобретался твердотельный накопитель — не для быстрого ли запуска и работы этих программ?
Отключение файла подкачки
Самый частый совет — отключить файл подкачки (виртуальную память) Windows или перенести его на другой диск. Второй вариант послужит причиной падения производительности, так как вместо быстрого SSD и оперативной памяти будет использоваться медленный HDD.
Первый вариант (отключение файла подкачки) — очень спорный. Действительно, компьютеры с 8 и более Гб оперативной памяти во многих задачах могут работать с отключенным файлом подкачки (но некоторые программы могут не запуститься или обнаруживать сбои при работе, например, из продуктов Adobe), тем самым сохраняется резерв твердотельного накопителя (происходит меньше операций записи).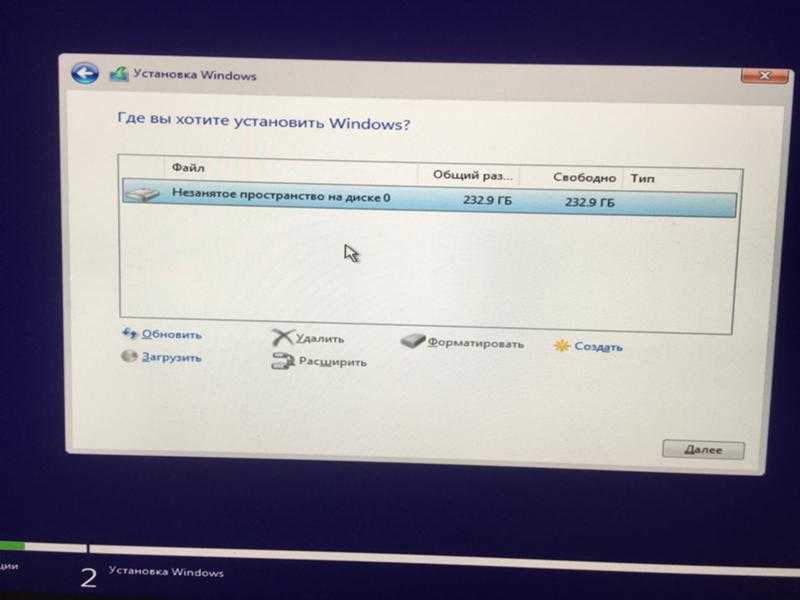
Одновременно с этим, нужно учитывать, что в Windows файл подкачки используется именно таким образом, чтобы обращаться к нему как можно меньше, в зависимости от размера доступной оперативной памяти. По официальной информации Microsoft соотношение чтения к записи для файла подкачки при обычном использовании составляет 40:1, т.е. значительного количества операций записи не происходит.
Тут же стоит добавить, что производители SSD, такие как Intel, Samsung рекомендуют оставлять файл подкачки включенным. И еще одно примечание: некоторые тесты (двухлетней давности, правда) показывают, что отключение файла подкачки для непроизводительных дешевых SSD может приводить к повышению их производительности.
Отключение гибернации
Следующая возможная настройка — отключение гибернации, которая также используется для функции быстрого запуска Windows 10. Файл hiberfil.sys, записываемый на диск при выключении (или переводе в режим гибернации) компьютера или ноутбука и используемый для последующего быстрого запуска занимает несколько гигабайт на накопителе (примерно равный занятому объему оперативной памяти на компьютере).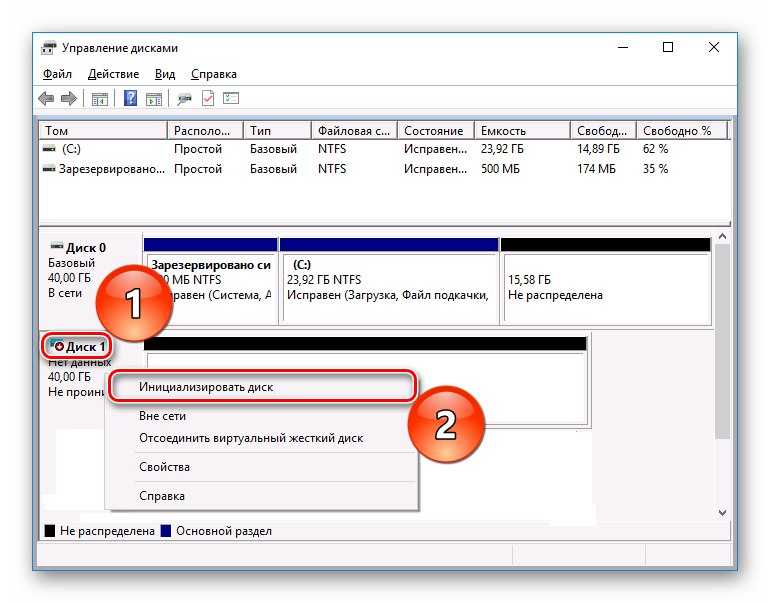
Для ноутбуков отключение гибернации, особенно если она используется (например, автоматически включается через некоторое время после закрытия крышки ноутбука) может быть нецелесообразным и привести к неудобствам (необходимость выключать и включать ноутбук) и снижению времени автономной работы (быстрый запуск и гибернация позволяют сэкономить заряд по сравнению с обычным включением).
Для ПК отключение гибернации может иметь смысл, если требуется сократить объем данных, записываемых на SSD при условии, что функция быстрой загрузки вам не требуется. Есть также способ оставить быструю загрузку, но отключить гибернацию, сократив размер файла hiberfil.sys в два раза.
Защита системы
Автоматически создаваемые Windows 10 точки восстановления, а также История файлов при включении соответствующей функции, разумеется, записываются на диск. В случае SSD некоторые рекомендуют отключить защиту системы.
Среди некоторых — Samsung, рекомендующая сделать это и в своей утилите Samsung Magician и в официальном руководстве по работе с SSD.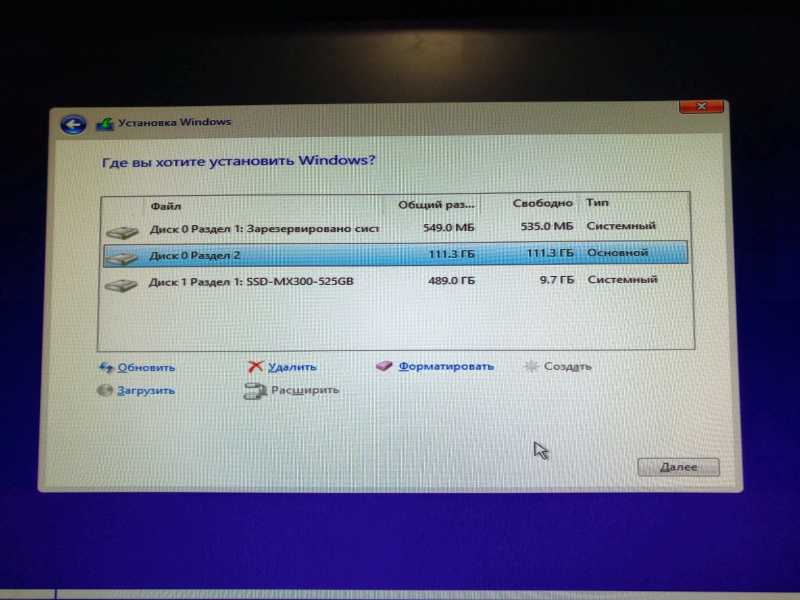 При этом указывается, что резервное копирование может вызывать выполнение большого количества фоновых процессов и снижение производительности, хотя по факту защита системы работает лишь при внесении изменений в систему и во время простоя компьютера.
При этом указывается, что резервное копирование может вызывать выполнение большого количества фоновых процессов и снижение производительности, хотя по факту защита системы работает лишь при внесении изменений в систему и во время простоя компьютера.
Intel для своих SSD такого не рекомендует. Так же, как и Microsoft не рекомендует выключать защиту системы. И я бы не стал: значительное число читателей этого сайта могли бы исправить проблемы с компьютером в разы быстрее, если бы у них была включена защита Windows 10.
Подробнее о включении, выключении и проверки состояния защиты системы в статье Точки восстановления Windows 10.
Перенос файлов и папок на другие диски HDD
Еще один из предлагаемых вариантов оптимизации работы SSD — перенос пользовательских папок и файлов, временных файлов и других компонентов на обычный жесткий диск. Как и в предыдущих случаях, это может сократить количество записываемых данных с одновременным снижением производительности (при переносе места хранения временных файлов и кэша) или удобства при использовании (например, при создании миниатюр фотографий из пользовательских папок, перенесенных на HDD).
Однако, при наличии отдельного емкого HDD в системе может иметь смысл хранить действительно объемные медиа-файлы (фильмы, музыка, какие-то ресурсы, архивы), к которым не нужен частый доступ именно на нем, высвобождая тем самым место на SSD и продлевая срок службы.
Superfetch и Prefetch, индексация содержимого дисков, кэширование записей и очистка буфера кэша записей
С этими функциями есть некоторые неясности, разные производители дают разные рекомендации, с которыми, думаю, следует ознакомиться на официальных сайтах.
По информации Microsoft, Superfetch и Prefetch успешно используются и для SSD, сами функции претерпели изменение и работают иначе в Windows 10 (и в Windows 8) при использовании твердотельных накопителей. А вот Samsung считает, что эта функция не используется SSD-накопителями.
Про буфер кэша записи в целом рекомендации сводятся к «оставить включенным», а вот по очистке буфера кэша разнится. Даже в рамках одного производителя: в Samsung Magician рекомендуется отключить буфер кэша записи, а на их же официальном сайте по поводу этого сказано, что рекомендуется держать его включенным.
Ну а насчет индексирования содержимого дисков и службы поиска я даже не знаю, что написать. Поиск в Windows — очень эффективная и полезная вещь для работы, однако, даже в Windows 10, где кнопка поиска на виду, им почти никто не пользуется, по привычке выискивая нужные элементы в меню пуск и многоуровневых папках. В контексте же оптимизации SSD отключение индексации содержимого диска не является особенно эффективным — это больше операции чтения, чем записи.
До этого момента речь в основном шла об относительной бесполезности ручных настроек SSD в Windows 10. Однако есть некоторые нюансы, в равной степени применимые ко всем маркам твердотельных накопителей и версиям ОС:
- Для улучшения характеристик и срока службы SSD полезно иметь на нем около 10-15 процентов свободного места. Связано это с особенностями хранения информации на твердотельных накопителях. Все утилиты производителей (Samsung, Intel, OCZ и др.) для настройки SSD имеют опцию выделения этого места «Over Provisioning».
 При использовании функции, на диске создается скрытый пустой раздел, который как раз и обеспечивает наличие свободного пространства в нужном количестве.
При использовании функции, на диске создается скрытый пустой раздел, который как раз и обеспечивает наличие свободного пространства в нужном количестве.
- Убедитесь, что ваш SSD работает в режиме AHCI. В режиме IDE часть функций, влияющих на производительность и срок службы не работают.
Посмотреть текущий режим работы можно в диспетчере устройств.
- Не критично, но: при установке SSD на ПК рекомендуется подключать его к портам SATA 3 6 Гб/сек, не использующих сторонних чипов. На многих материнских платах присутствуют SATA-порты чипсета (Intel или AMD) и дополнительные порты на сторонних контроллерах. Подключать лучше к первым. Информацию о том, какие из портов являются «родными» можно найти в документах к материнской плате, по нумерации (подписи на плате) они являются первыми и обычно отличаются по цвету.
- Иногда заглядывайте на сайт производителя вашего накопителя или используйте фирменную программу для проверки обновления прошивки SSD.
 В некоторых случаях новые прошивки заметно (в лучшую сторону) сказываются на работе накопителя.
В некоторых случаях новые прошивки заметно (в лучшую сторону) сказываются на работе накопителя.
Пожалуй, пока все. Общий итог статьи: ничего делать с твердотельным накопителем в Windows 10 в общем-то не нужно без явной на то необходимости.
Полное руководство по настройке SSD и HDD в Windows 10
Знаете ли вы, как настроить SSD и HDD в Windows 10, чтобы ваш компьютер работал с максимальной производительностью? Если вы не знаете, не волнуйтесь. В этой статье будут показаны способы и некоторые полезные советы по настройке SSD и HDD в Windows 10.
В настоящее время многие пользователи хотят обновить свой жесткий диск до SSD или установить SSD и HDD вместе на своем компьютере для повышения удобства работы и производительности компьютера. Однако многие пользователи не знают, как установить SSD и HDD вместе или как настроить комбинацию SSD и HDD в Windows 10.
Для пользователей, не разбирающихся в компьютерах, может показаться, что это сложно и это работа для профессионалов.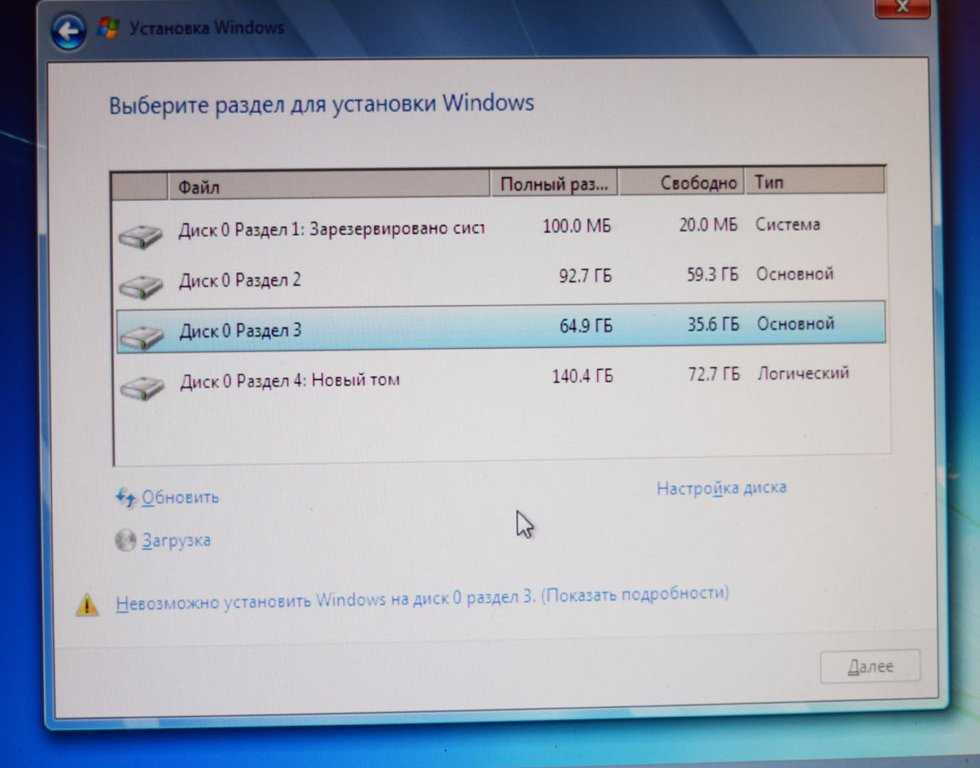
На самом деле, выполнить настройку SSD и HDD самостоятельно не так уж и сложно. Если вы новичок и не знаете, как настроить SSD и HDD в Windows 10 или как использовать SSD и HDD вместе, вы можете выполнить подробные шаги и снимки экрана в этой статье. Вы обнаружите, что установка SSD и HDD очень проста.
Как настроить SSD и HDD Windows 10
Как настроить комбинацию SSD и HDD в Windows 10? Как мы все знаем, SSD использует флэш-память для хранения данных. Поскольку в нем нет движущихся механических компонентов, он менее подвержен повреждениям и обладает высокой надежностью.
Что еще более важно, он обеспечивает более высокую производительность, чем жесткий диск. ПК, использующий SSD в качестве загрузочного диска, быстрее загружается, быстрее запускает компьютерные программы и быстрее передает файлы. Учитывая вышеуказанные причины, рекомендуется установить SSD в качестве загрузочного диска.
Жесткий диск имеет большую емкость, чем твердотельный накопитель.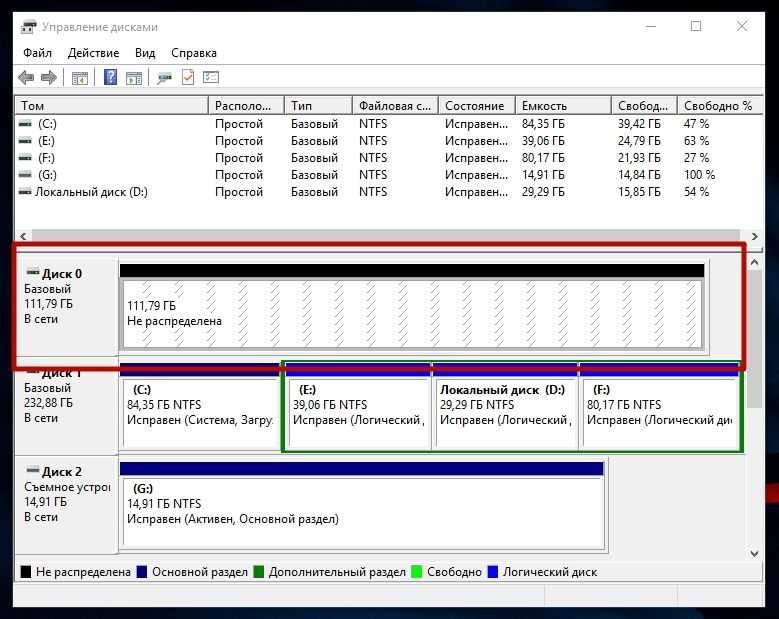 И цена у него недорогая. Таким образом, вы можете выбрать жесткий диск в качестве варианта хранения. Таким образом, если вы хотите насладиться как высокой производительностью, обеспечиваемой SSD, так и большой емкостью жесткого диска, вы можете установить SSD в качестве загрузочного диска, а жесткий диск — в качестве накопителя. И это также настройка SSD и HDD для игр.
И цена у него недорогая. Таким образом, вы можете выбрать жесткий диск в качестве варианта хранения. Таким образом, если вы хотите насладиться как высокой производительностью, обеспечиваемой SSD, так и большой емкостью жесткого диска, вы можете установить SSD в качестве загрузочного диска, а жесткий диск — в качестве накопителя. И это также настройка SSD и HDD для игр.
Итак, как настроить SSD в качестве загрузочного диска и HDD в качестве накопителя? Если вы использовали HDD в качестве загрузочного диска, а SSD новый, вы можете выполнить миграцию ОС, чтобы настроить SSD в качестве загрузочного диска. Если вы не хотите использовать старую операционную систему, вы можете выполнить чистую установку на свой SSD.
Если вы не знаете подробных инструкций по завершению миграции ОС и переустановки системы, выполните следующие действия.
Настройка SSD в качестве загрузочного диска и HDD в качестве хранилища
Чтобы настроить SSD в качестве загрузочного диска и HDD в качестве хранилища, вам необходимо установить операционную систему и часто используемое программное обеспечение на SSD, а также сохранить все свои личные файлы, включая изображения, видео, музыку и документы на жесткий диск. Это также идеальная конфигурация SSD и HDD для игр.
Это также идеальная конфигурация SSD и HDD для игр.
Вот два способа, которые помогут вам настроить SSD в качестве загрузочного диска и HDD в качестве накопителя. Если вы не знаете, как установить SSD с существующим жестким диском, вы можете прочитать следующий контент.
Совет: Иногда неправильная работа может привести к сбою загрузки системы и неожиданной потере данных. Чтобы избежать такой ситуации, вам лучше сделать резервную копию важных файлов на внешний жесткий диск, а затем, следуя методам, описанным в этом посте, установить SSD в качестве загрузочного диска и HDD в качестве хранилища.
Перенесите свою ОС на SSD с помощью MiniTool Partition Wizard
MiniTool Partition Wizard — это универсальный менеджер разделов. Он может помочь вам легко управлять SSD и жесткими дисками на вашем компьютере благодаря таким функциям, как расширение раздела, изменение размера раздела, преобразование MBR в GPT, выравнивание раздела, проверка поверхности, очистка диска и так далее.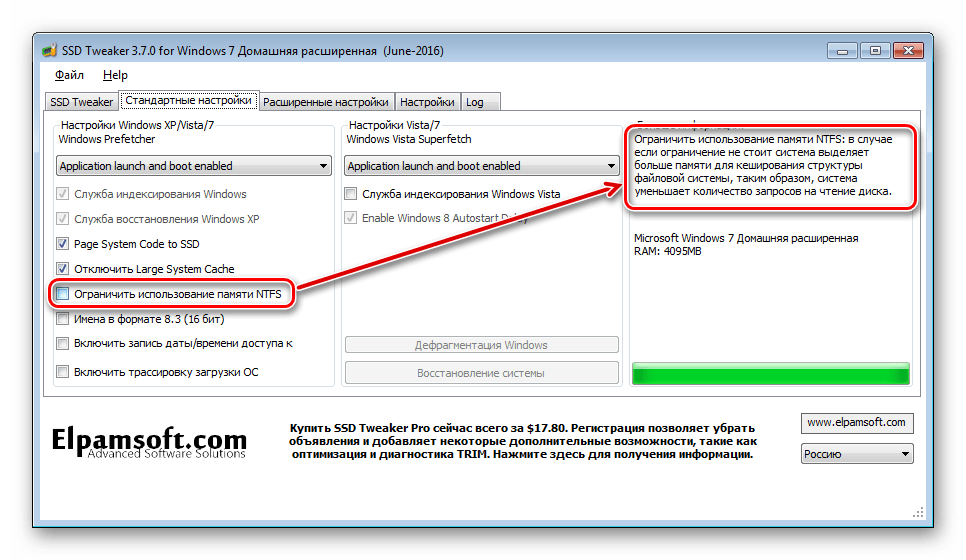
Кроме того, его функция Migrate OS to SSD/HD идеально подходит для установки SSD в качестве загрузочного диска и жесткого диска в качестве хранилища. Вы можете попробовать эту функцию, чтобы завершить настройку SSD и HDD в Windows 10.
Используя MiniTool Partition Wizard для переноса ОС на SSD, вы можете напрямую использовать свою старую операционную систему, и все программы, установленные на вашем компьютере, будут скопированы на ваш SSD-диск (если вы устанавливаете программы на диск C).
Напоминаем : Миграция ОС с MBR-диска на GPT-диск не разрешена в бесплатной версии MiniTool Partition Wizard. Вам необходимо выполнить обновление до MiniTool Partition Wizard Pro и вышеперечисленных версий. И для успешной загрузки с GPT-диска ваша материнская плата должна поддерживать UEFI. ПОСМОТРЕТЬ: UEFI и BIOS — в чем разница и какой из них лучше
Купить сейчас
Прежде чем попробовать следующие методы, вы можете сначала установить SSD на свой настольный компьютер. Вы можете проверить, определяется ли ваш SSD в разделе «Управление дисками» после установки SSD.
Вы можете проверить, определяется ли ваш SSD в разделе «Управление дисками» после установки SSD.
Здесь я использую MiniTool Partition Wizard Pro Ultimate Edition для переноса ОС на SSD для демонстрации.
Шаг 1. Запустите программу.
- Запустите Мастер создания разделов MiniTool.
- Щелкните Миграция ОС на SSD/HD в главном интерфейсе.
Шаг 2. Перенесите только свою ОС.
1. Выберите способ переноса ОС и нажмите Далее .
- Если вы хотите полностью заменить системный диск на SSD, выберите первый режим.
- Если вы хотите перенести ОС Windows только на SSD, выберите второй вариант, чтобы скопировать системные разделы на SSD.
Здесь, поскольку вы хотите настроить SSD в качестве загрузочного диска и HDD в качестве накопителя, вы можете просто перенести системные разделы только на SSD.
2. Выберите целевой диск и нажмите Далее . Затем нажмите Да во всплывающем окне, чтобы продолжить.
Затем нажмите Да во всплывающем окне, чтобы продолжить.
3. Просмотрите изменения, которые вы собираетесь внести. Затем нажмите Далее .
Примечание:
- Выравнивание разделов по 1 МБ может помочь повысить производительность SSD и дисков расширенного формата.
- Использовать таблицу разделов GUID для целевого диска Параметр позволяет пользователям использовать все пространство жесткого диска объемом более 2 ТБ, а в BIOS должна быть включена загрузка UEFI. Однако это платная функция.
4. На этой странице рассказывается, как загрузиться с нового диска. Прочтите примечание и нажмите Готово .
Шаг 3. Примените операцию.
Щелкните Применить в верхнем левом углу, чтобы разрешить выполнение незавершенных операций.
Затем вы можете изменить порядок загрузки BIOS для загрузки с SSD-накопителя.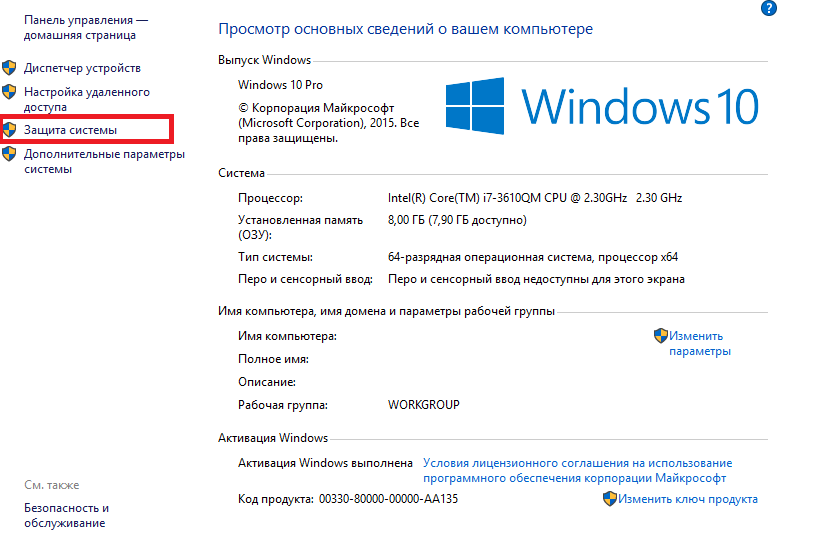
Видите ли, вы можете перенести ОС на SSD/HDD всего за несколько кликов с помощью MiniTool Partition Wizard. Не знаете, как настроить SSD и HDD Windows 10? Скачайте MiniTool Partition Wizard, чтобы завершить настройку SSD и HDD прямо сейчас!
Купить сейчас
Если вы хотите изменить размер раздела SSD после миграции системы, вы можете выполнить эту операцию с помощью бесплатного мастера создания разделов MiniTool. Если вы обнаружите, что ваш SSD иногда зависает после настройки SSD и HDD, вы можете выполнить выравнивание SSD, чтобы выровнять раздел SSD.
С помощью MiniTool Partition Wizard для миграции ОС я успешно настроил SSD в качестве загрузочного диска и HDD в качестве хранилища. Это действительно удобный и удобный инструмент для миграции системы. Я хотел бы поделиться им со всеми своими друзьями.Нажмите, чтобы твитнуть
Установите Windows 10 на NewSSD
Конечно, миграция системы — не единственный способ настроить SSD в качестве загрузочного диска и HDD в качестве хранилища. Если вы не хотите продолжать использовать старую операционную систему, вы можете выполнить чистую установку Windows 10 с помощью Windows Media Creation Tool, хотя это может быть немного сложно и требует много времени.
Если вы не хотите продолжать использовать старую операционную систему, вы можете выполнить чистую установку Windows 10 с помощью Windows Media Creation Tool, хотя это может быть немного сложно и требует много времени.
Вы можете выполнить следующие действия, чтобы установить Windows 10 на новый жесткий диск (с изображениями).
Шаг 1. Создайте загрузочный диск с установочным носителем Windows 10.
Вы можете использовать Windows Media Creation Tool для создания установочного USB-накопителя/DVD-диска Windows 10, чтобы выполнить чистую установку или восстановить не загружаемый ПК без особых усилий.
Подготовьте USB-накопитель и подключите его к компьютеру. (Убедитесь, что на USB-накопителе нет важных файлов.)
1. Загрузите Windows 10 Media Creation Tool с официального сайта Microsoft.
2. Запустите инструмент и на странице What do you want to do выберите Создайте установочный носитель (флеш-накопитель USB, DVD или файл ISO) для другого ПК и нажмите Далее .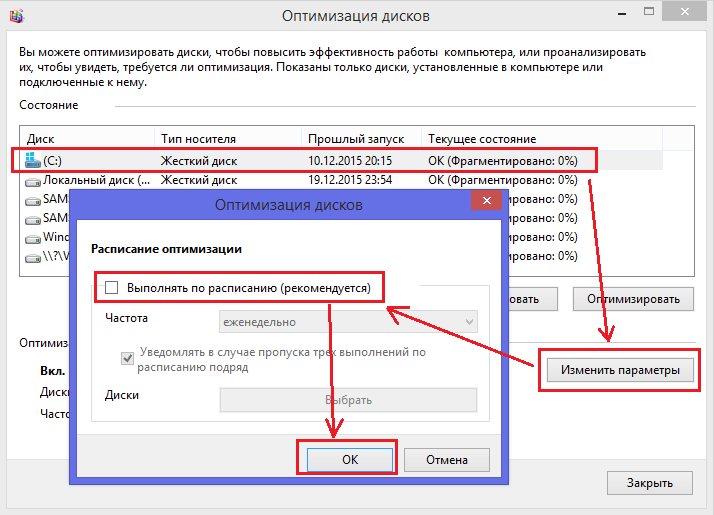
3. Выберите Language , Windows Edition и Architecture на этой странице. Затем нажмите Далее , чтобы продолжить.
Совет: Если вы отметите опцию Использовать рекомендуемые параметры для этого ПК, он автоматически выберет язык, выпуск и архитектуру, соответствующие ПК, который вы используете в данный момент.
4. Выберите флэш-накопитель USB и нажмите Далее .
5. Следуйте пошаговому руководству, чтобы создать загрузочный диск. Когда появится сообщение «Ваш USB-накопитель готов», нажмите Готово , чтобы выйти.
Шаг 2. Загрузитесь с USB-накопителя.
- Перезагрузите компьютер и войдите в настройки BIOS.
- Установите USB-накопитель в качестве первого варианта загрузки в BIOS.
- Перезапустите и загрузитесь с USB-накопителя.
Шаг 3. Установите Windows 10 на SSD.
1. Выберите языковые настройки и нажмите кнопку Next , чтобы продолжить.
2. На следующей странице нажмите Установить сейчас .
3. Введите лицензионный ключ и нажмите Далее .
Примечание: Вы также можете щелкнуть У меня нет ключа продукта, чтобы пропустить его и ввести позже. Тем не менее, он по-прежнему требует ввода лицензионного ключа после завершения установки. Или на рабочем столе Windows появится водяной знак «Активировать Windows», напоминающий вам об этом.
4. Примите условия лицензии и нажмите Далее .
5. Выберите [Пользовательский: Установить только Windows (дополнительно)] , чтобы выполнить чистую установку.
6. Выберите SSD для установки Windows 10. После завершения установки Windows 10 перезагрузится. Вы можете зайти в BIOS, чтобы изменить порядок загрузки и загрузиться с нового SSD.
Если вы можете успешно загрузиться с нового SSD, вы можете удалить ненужные разделы на старом жестком диске с помощью MiniTool Partition Wizard Free Edition.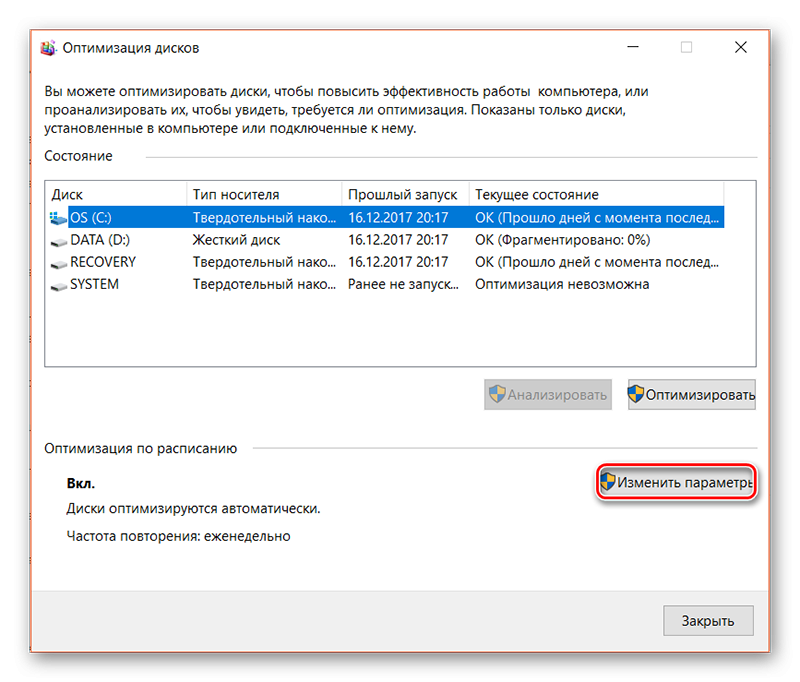
Скачать бесплатно
Прочитав этот пост, я узнал, как настроить SSD и HDD в Windows 10. И я успешно настроил SSD в качестве загрузочного диска и HDD в качестве хранилища с помощью методов, упомянутых в этом посте. способы завершения установки SSD и HDD. Если вы не знаете, как настроить комбинацию SSD и HDD в Windows 10, вы можете обратиться к методам в этом посте, чтобы установить SSD в качестве загрузочного диска и SSD в качестве накопителя.
Если у вас есть какие-либо вопросы о том, как настроить SSD и HDD в Windows 10, вы можете оставить сообщение в следующей зоне комментариев, и мы ответим как можно скорее. Если у вас есть лучшие решения для установки SSD и HDD, не стесняйтесь поделиться ими с нами. Если вам нужна помощь при использовании программного обеспечения MiniTool, вы можете связаться с нами через [email protected].
- Твиттер
- Линкедин
- Реддит
Как установить второй внутренний жесткий диск на устройство с Windows 10
Вы, наверное, знаете, как легко установить внешний жесткий диск на ПК с Windows 10. По сути, вы выключаете компьютер с Windows 10, подключаете кабель USB или eSATA к компьютеру, включаете его… и все готово. Но что, если вам нужно установить второй внутренний жесткий диск на устройство с Windows 10?
По сути, вы выключаете компьютер с Windows 10, подключаете кабель USB или eSATA к компьютеру, включаете его… и все готово. Но что, если вам нужно установить второй внутренний жесткий диск на устройство с Windows 10?
Установка второго внутреннего жесткого диска на ПК с Windows 10, который рассчитан на два или более жестких диска, лишь немного сложнее, чем подключение внешнего диска к USB-порту. Почти все настольные ПК могут работать с более чем одним внутренним жестким диском. Некоторые ноутбуки с Windows 10 тоже могут.
Да, у производителей внешних жестких дисков есть интересное программное обеспечение. Нет, ты этого не хочешь. Windows уже знает все хитрости. Если вы устанавливаете один дополнительный жесткий диск, внутренний или внешний, вы можете настроить историю файлов. Установите два дополнительных диска, внутренний или внешний, и вы сможете включить дисковые пространства. Ни одна из программ Windows 10 не нуждается в каких-либо программах, предлагаемых производителем жесткого диска.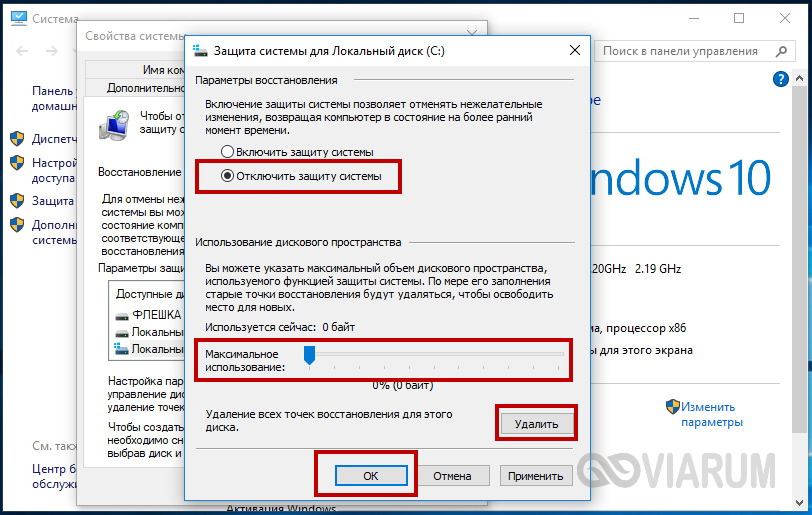
Если вам нужна помощь, на сайте производителя есть инструкции. Добавить физический диск внутрь корпуса компьютера действительно очень просто — даже если вы никогда не видели свой компьютер изнутри — если вы позаботитесь о том, чтобы получить диск, который будет подключаться к разъемам внутри вашей машины. Например, вы можете подключить диск IDE только к разъему IDE; то же самое для SATA.
Вот как установить второй внутренний жесткий диск на компьютер с Windows 10:
- Выключите компьютер. Вскройте корпус, вставьте новый жесткий диск, подключите кабели и закрепите диск, возможно, с помощью винтов. Закройте дело. Включите питание и войдите в Windows.
- Щелкните правой кнопкой мыши в нижнем левом углу экрана и выберите «Управление дисками». Появится диалоговое окно «Управление дисками».
Добавьте сюда новый внутренний жесткий диск к компьютеру с Windows 10.
- Прокрутите список вниз и найдите новый диск, возможно, помеченный как «Нераспределенный».
 Новый диск идентифицируется как Диск 0.
Новый диск идентифицируется как Диск 0. - Справа в области Нераспределенные нажмите и удерживайте или щелкните правой кнопкой мыши и выберите Новый простой том. Появится мастер создания нового простого тома.
Мастер проведет вас через все шаги.
- Коснитесь или щелкните Далее. Вас попросят указать размер тома.
- Оставьте числа как есть — вы хотите использовать весь диск — и коснитесь или щелкните Далее. Мастер попросит вас указать букву диска. D: наиболее распространен, если у вас уже нет диска D:.
- Если вы действительно хотите присвоить диску другую букву, сделайте это (большинству людей следует оставить D:). Коснитесь или щелкните Далее. Мастер хочет знать, хотите ли вы использовать что-то отличное от файловой системы NTFS или установить другую единицу распределения. Вы не знаете.
- Коснитесь или щелкните Далее; затем коснитесь или щелкните Готово. Windows жужжит и лязгает, и, когда она закончена, у вас есть отличный новый диск, готовый к использованию.

Если у вас есть три или более дисков в компьютере или подключенных к нему, рассмотрите возможность настройки дисковых пространств. Это замечательная технология, которая сохранит избыточные копии всех ваших данных и защитит вас от катастрофического отказа любого из ваших дисков с данными.
Замена Windows 10 C: ДИСК
Эй, Нелли! Если вы никогда не видели ПК с Windows 10, на котором в качестве системного диска используется SSD (твердотельный накопитель), вам лучше заколотить дверь и укрепить окна. Замена диска C: с заурядной вращающейся пластины на быстрый, блестящий новый твердотельный накопитель может заставить все работать намного быстрее. Действительно.
К сожалению, переход с HDD (жесткого диска) C: на SSD C: не совсем 1-2-3.
Частично проблема заключается в механизме переноса вашей системы Windows 10 с жесткого диска на твердотельный накопитель: вам нужно создать копию (не совсем клон), которая загрузит Windows. Часть проблемы заключается в перемещении всего лишнего хлама с диска C:, чтобы SSD не был завален всеми ненужными вещами, которые вы знаете и любите в Windows.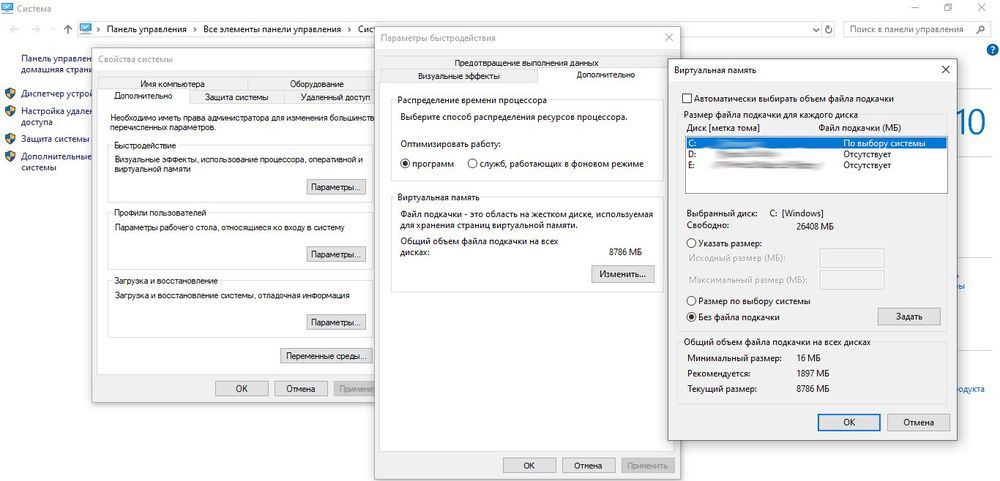
Большинство методов клонирования/резервного копирования/восстановления дисков, разработанных за последнее десятилетие, работают, когда вы хотите перейти с меньшего диска на больший. Однако замена жесткого диска C: на SSD C: почти всегда предполагает переход с большего диска на меньший.
У LifeHacker есть отличное краткое изложение шагов, которые необходимо предпринять, чтобы удалить старый жесткий диск и скопировать все на новый SSD с помощью программы резервного копирования под названием EaseUS Todo Backup Free. Дружеское предупреждение, это не простой процесс.
Об этой статье
Эта статья взята из книги:
- Windows 10 All-in-One For Dummies,
Об авторах книги:
Вуди Леонхард — автор бестселлеров Microsoft. бета-тестер, начиная с Word для Windows 1.

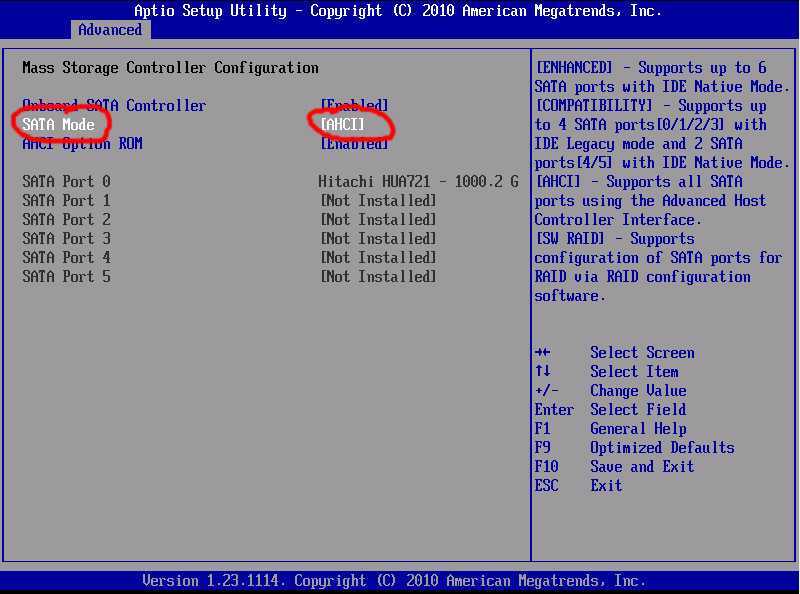 При использовании функции, на диске создается скрытый пустой раздел, который как раз и обеспечивает наличие свободного пространства в нужном количестве.
При использовании функции, на диске создается скрытый пустой раздел, который как раз и обеспечивает наличие свободного пространства в нужном количестве.  В некоторых случаях новые прошивки заметно (в лучшую сторону) сказываются на работе накопителя.
В некоторых случаях новые прошивки заметно (в лучшую сторону) сказываются на работе накопителя. Новый диск идентифицируется как Диск 0.
Новый диск идентифицируется как Диск 0.
