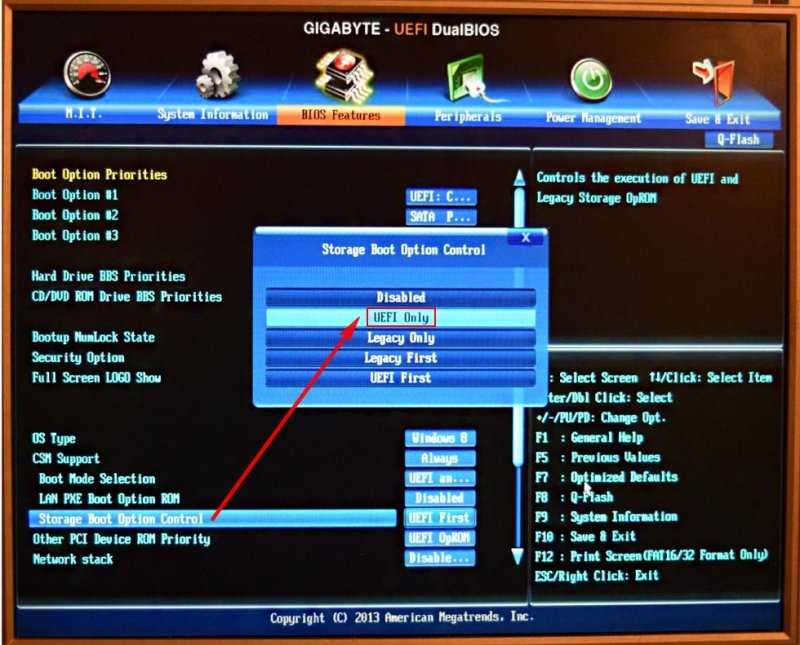Как в биосе настроить запуск с диска: Вы заблудились на сайте компьютерного мастера
Содержание
Что такое приоритет загрузки BIOS и как его настроить?
BIOS (базовая система ввода/вывода) — комплекс микропрограмм, благодаря которым возможна настройка работы отдельных компонентов компьютера. Подробные статьи о всех функциях, настройках и возможных проблемах BIOS есть на нашем сайте.
В отличие от операционной системы, это программное обеспечение находится на материнской плате компьютера и хранит в себе информацию, необходимую для его запуска и работы некоторых функций. Также BIOS отвечает за приоритет загрузки устройств во время запуска компьютера. Что это такое и как его настроить? В этой статье подробнее рассмотрим ответы на эти вопросы.
Зачем нужен приоритет загрузки в BIOS
Для стандартной загрузки компьютера пользователю совсем не нужно знать, что такое порядок загрузки устройств в BIOS. Чаще всего по умолчанию компьютер загружается с жесткого диска (HDD), на котором находится операционная система. Нажав кнопку включения, пользователь в большиснтве случаев увидит логотип Windows или другой операционной системы.
Однако в некоторых случаях нужно произвести определенные действия с компьютером вне операционной системы. Для этого необходимо загрузиться с флешки, внешнего жесткого диска или привода. Изменение приоритета загрузки устройств в BIOS может понадобиться в следующих случаях.
- Переустановка или восстановление операционной системы. Для того, чтобы переустановить или восстановить текущую операционную систему компьютера, необходимо загрузиться со съемного носителя с копией ОС.
- Сканирование жесткого диска на наличие угроз. При заражении компьютера вирусами, если антивирус не может нормально функционировать внутри операционной системы, можно запустить безопасный режим. Однако проще загрузиться с флешки с антивирусом и просканировать жесткий диск.
- Сканирование и восстановление поврежденных секторов жесткого диска. В случае отказа отдельных секторов жесткого диска, информация, которая в них хранилась, переписывается в резервные сектора. Когда битых секторов становится больше, жесткий диск может работать неправильно.
 Подобное может произойти и из-за деятельности вирусного ПО на компьютере пользователя. Однако, если причины отказа секторов в их программной неисправности (физически они целы), можно попробовать восстановить жесткий диск при помощи стороннего ПО. Для работы с жестким диском используется программа Victoria и аналогичные. Для того, чтобы запустить подобное программное обеспечение, его необходимо записать на флешку и загрузить с нее компьютер.
Подобное может произойти и из-за деятельности вирусного ПО на компьютере пользователя. Однако, если причины отказа секторов в их программной неисправности (физически они целы), можно попробовать восстановить жесткий диск при помощи стороннего ПО. Для работы с жестким диском используется программа Victoria и аналогичные. Для того, чтобы запустить подобное программное обеспечение, его необходимо записать на флешку и загрузить с нее компьютер. - Экстренное копирование данных. В случае отказа Windows или частичной неисправности жесткого диска, можно попробовать скопировать некоторые пользовательские данные на другой носитель информации. Так как это невозможно сделать через операционную систему, можно загрузиться с флешки, на которой находится специальная утилита, например файловый менеджер. После этого можно сохранить данные на флешку или другой жесткий диск. Когда данные будут скопированы, можно приступать к восстановлению текущего жесткого диска или, если он неисправен, к его утилизации.

- Попробовать другую ОС. Linux и некоторые другие операционные системы, позволяют записать рабочую копию дистрибутива прямо на флешку. Достаточно изменить порядок загрузки устройств в BIOS, и пользователь сможет поэкспериментировать с новой для себя операционной системой.
Как зайти в BIOS?
Чтобы изменить порядок загрузки устройств, нужно попасть в BIOS. В зависимости от модели материнской платы и версии предустановленной операционной системы, вход в BIOS может осуществляться по-разному. Рассмотрим основные варианты.
На компьютерах с Windows 7 и ниже
На компьютере с ОС Windows 7 и ниже отсутствует поддержка быстрой загрузки. Чтобы попасть в BIOS, необходимо выполнить простую последовательность действий:
- Отключите компьютер или ноутбук.
- Вставьте флешку (или диск в дисковод для гибких дисков), с которой нужно будет загрузиться.
- Нажмите кнопку питания.
- Обратите внимание на появление первого экрана POST-проверки.
 В нижней его части должно быть написано какую кнопку необходимо нажать для входа в BIOS.
В нижней его части должно быть написано какую кнопку необходимо нажать для входа в BIOS. - Нажмите нужную кнопку для входа в BIOS во время стартового окна POST-проверки. Это может быть клавиши: «F2», «F10», «ESC» или «DELETE» (зависит от производителя материнской платы). Если не успели с первого раза, компьютер можно перезагрузить, и попробовать снова.
Важно! POST-проверка — это автоматическая диагностика всех элементов компьютерной системы, которая проводится во время запуска компьютера. В большинстве случае (если это не отключено в BIOS), пользователь может увидеть сжатый отчет с информацией об этой проверки перед стартом операционной системы.
Если окно POST-проверки очень быстро исчезает, так что невозможно рассмотреть, какую клавишу нужно нажимать, сделайте следующее:
- На сайте производителя материнской платы или ноутбука (если это ноутбук) посмотрите какая клавиша используется для входа в BIOS в данном конкретном случае. Это может быть клавиши: «F2», «F10», «ESC» или «DELETE».

- Отключите компьютер или ноутбук.
- Вставьте флешку (или диск в дисковод для гибких дисков), с которой нужно будет загрузиться.
- Многократно нажимая кнопку для входа в BIOS, включите компьютер. Продолжайте нажимать кнопку до тех пор, пока на экране не появится окно BIOS.
На компьютерах с Windows 8 и выше
На компьютерах с операционной системой Windows 8 и выше используется режим быстрой загрузки, при которой окно POST-проверки не появляется. Вместо этого после нажатия кнопки включения можно увидеть начало загрузки установленной операционной системы. Вход в BIOS на таких компьютерах и ноутбуках осуществляется иначе. Существует два основных способа сделать это. Рассмотрим каждый из них подробнее.
В первом случае, сделайте следующее:
- Откройте рабочий стол Windows.
- Проведите указателем мыши или пальцем (если это планшет с сенсорным экраном) по правой границе экрана.
- Кликните по пункту «Изменение параметров компьютера».

- Откройте раздел «Общее»
- Выберите «Особые параметры загрузки».
- Кликните по кнопке «Перезагрузить сейчас».
- Дождитесь перезагрузки компьютера в меню восстановления.
- Выбирайте пункты меню в следующем порядке: «Диагностика» — «Дополнительные параметры» — «Параметры встроенного UEFI».
- На данном этапе подключите загрузочную флешку или другой съемный носитель к компьютеру.
- Нажмите кнопку «Перезагрузить»
- Дождитесь загрузки BIOS.
Чтобы войти в BIOS в операционной системе Windows 8 и выше, можно использовать альтернативный способ:
- Подключите флешку (или вставьте загрузочный диск).
- Откройте меню «Выключения/Перезагрузки» в Windows.
- Зажмите и удерживайте клавишу «Shift».
- Нажмите кнопку «Перезагрузка» в Windows, при этом не отпуская клавишу «Shift». Это действие запустит появление окна POST-проверки во время загрузки компьютера.
- Далее действуйте по инструкции для компьютеров с операционной системой Windows 7 (приведена выше).

Как настроить приоритет загрузки в BIOS?
BIOS может выглядеть по-разному. Это будет зависеть от производителя ноутбука и/или материнской платы. Ниже рассмотрим инструкцию на примере одного из самых распространенных интерфейсов. Перемещение в BIOS осуществляется при помощи клавиш направления, расположенных на клавиатуре (вверх, вниз, вправо, влево), а выбор осуществляется клавишей «Enter». Для изменения порядка загрузки сделайте следующее:
- Обратите внимание, что в верхней части интерфейса BIOS расположено несколько вкладок. Перейдите на вкладку «Boot».
- Выберите пункт «Boot Device Priority» (напомним, что названия пунктов меню может различаться в зависимости от модели материнской платы).
- Откроется список подключенных к компьютеру устройств. Поставьте на первое место флешку, дисковод для гибких дисков или жесткий диск (зависит от того, что нужно в конкретном случае).
- Сохраните настройки, и перезагрузите компьютер клавишей «F10».
После выполнения необходимых операций не забудьте вернуть жесткий диск на первое место. Это особенно важно сделать, если была выбрана загрузка с привода для дисков. В противном случае, компьютер при каждом запуске будет проверять наличие загрузочного диска в приводе.
Это особенно важно сделать, если была выбрана загрузка с привода для дисков. В противном случае, компьютер при каждом запуске будет проверять наличие загрузочного диска в приводе.
Ручной выбор загрузки подключенного устройства (без входа в BIOS)
В случае ручного выбора загрузки подключенного устройства нет необходимости заходить в BIOS. Большинство материнских плат содержат так называемое Boot-меню, вход в которое осуществляется при помощи горячих клавиш во время загрузки компьютера. Для этого выполните следующую последовательность действий:
- Отключите компьютер.
- Вставьте загрузочную флешку или диск.
- Нажимая клавишу «ESC», «F8» или другую (зависит от модели материнской платы), включите компьютер.
- В открывшемся Boot-меню выберите нужное устройство.
- Дождитесь загрузки программного обеспечения, записанного на выбранном носителе.
Этот способ не меняет приоритет загрузки подключенных устройств, установленный по умолчанию.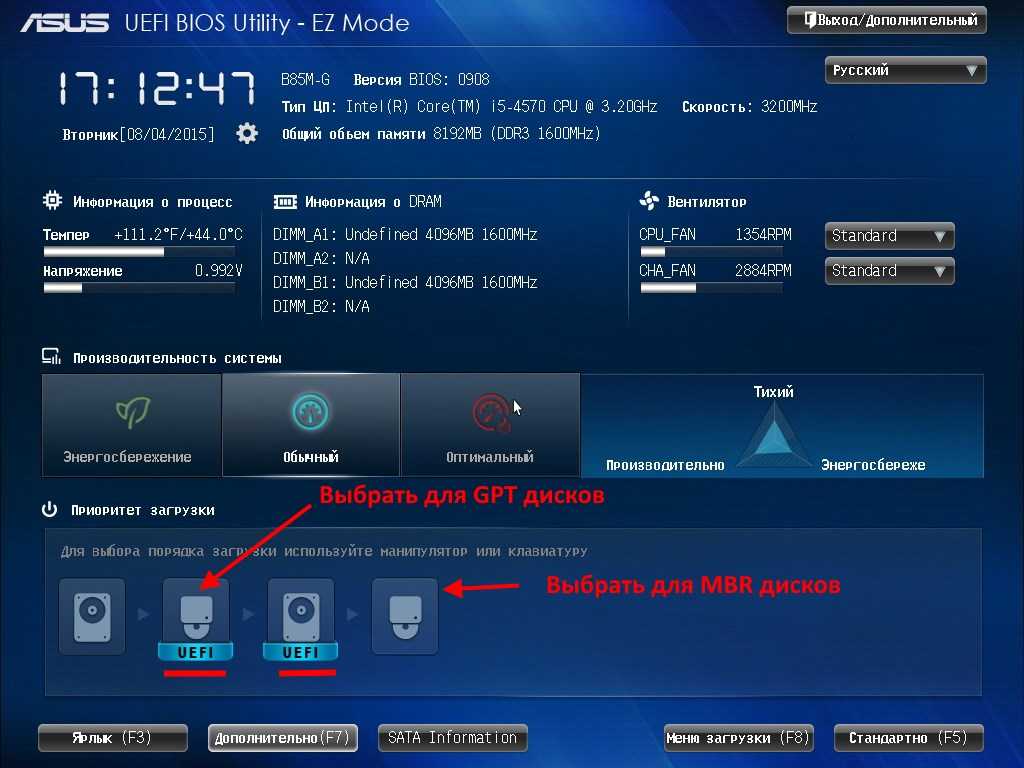 Если необходимо загрузиться с определенного устройства, нужно при каждом запуске компьютера нажимать горячие клавиши для открытия Boot-меню. Этот способ подойдет в большинстве случае, если нет необходимости в постоянной загрузке компьютера со съемного носителя.
Если необходимо загрузиться с определенного устройства, нужно при каждом запуске компьютера нажимать горячие клавиши для открытия Boot-меню. Этот способ подойдет в большинстве случае, если нет необходимости в постоянной загрузке компьютера со съемного носителя.
Как загрузиться с M.2 SSD Windows 10? Сосредоточьтесь на 3 способах
Что такое твердотельный накопитель M.2? Как установить Windows 10 на SSD M.2? Как загрузиться с M.2 SSD? Этот пост от MiniTool покажет вам, как настроить M.2 в качестве загрузочного диска тремя различными способами. Если вы хотите узнать, как установить Windows 10 на твердотельный накопитель NVMe и повысить производительность, продолжайте читать.
Что такое твердотельный накопитель M.2?
Когда дело доходит до повышения производительности компьютера, выбор самого быстрого устройства хранения данных является разумным шагом. Итак, SSD M.2 был бы хорошим выбором. M.2, также известный как форм-фактор следующего поколения, представляет собой стандарт интерфейса для ультрабуков или планшетных компьютеров, который можно использовать для замены твердотельного накопителя mSATA.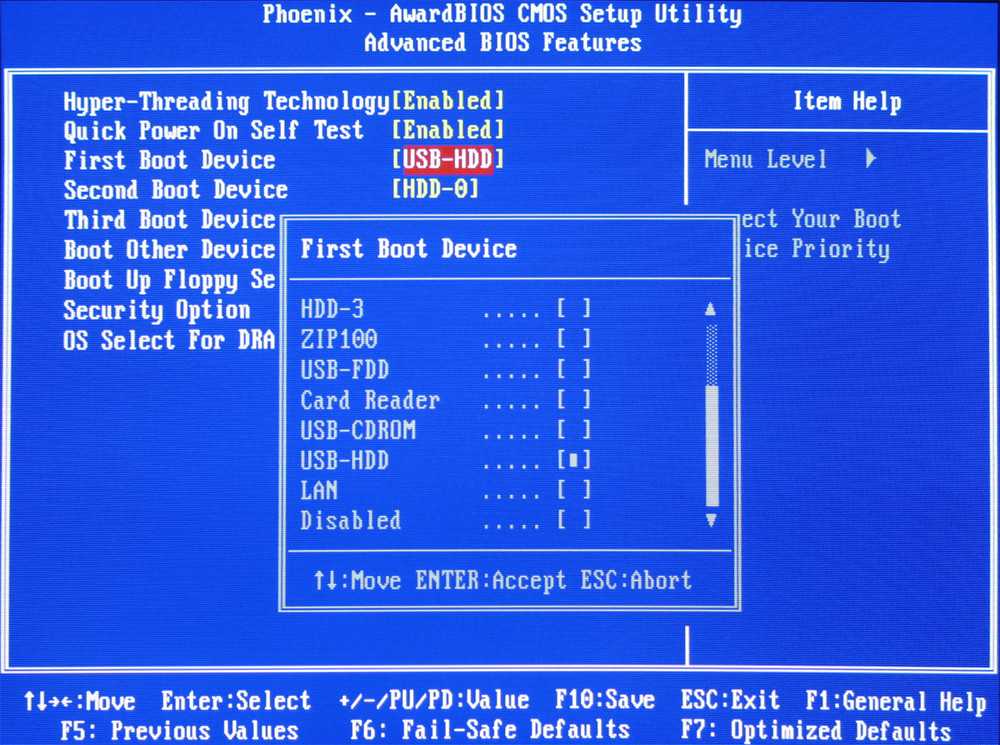
Твердотельный накопитель M.2 обладает более гибкой физической спецификацией, что позволяет использовать модули различной ширины и длины. В целом он меньше, чем mSATA SSD.
M.2 SSD поддерживает интерфейсы PCIe 3.0, SATA 3.0 и USB 3.0, а mSATA SSD поддерживает только SATA. Твердотельный накопитель M.2 обеспечивает высокую скорость и хранит больше данных, чем большинство твердотельных накопителей mSATA. Твердотельный накопитель M.2 имеет максимальную скорость 4 ГБ в секунду, тогда как твердотельный накопитель SATA может достигать только 600 МБ в секунду.
Для получения дополнительной информации о M.2 SSD вы можете прочитать сообщение: M.2 SSD против SATA SSD: какой из них подходит для вашего ПК? — МиниИнструмент
Благодаря более высокой скорости все больше и больше пользователей хотели бы установить твердотельный накопитель M.2 на свои компьютеры и спросить, могут ли они загрузиться с твердотельного накопителя M.2 или настроить M.2 в качестве загрузочного диска. Конечно, вы можете это сделать.
Конечно, вы можете это сделать.
В следующем разделе мы расскажем, как загрузиться с твердотельного накопителя M.2 или как установить Windows 10 на твердотельный накопитель M.2.
3 способа загрузки с M.2 SSD
В этом разделе мы покажем вам 3 способа загрузки с M.2 SSD. Если вы не хотите переустанавливать ОС на SSD M.2, можете попробовать первые два способа. Их будет намного проще установить M.2 в качестве загрузочного диска. Если вы хотите выполнить чистую установку Windows 10, воспользуйтесь третьим способом.
Примечание: Перед загрузкой с твердотельного накопителя M.2 сначала проверьте, поддерживает ли ваш компьютер интерфейс M.2.
Способ 1. Клонирование ОС на M.2 SSD с помощью MiniTool ShadowMaker
Чтобы установить Windows 10 на M.2 SSD, вы можете клонировать ОС с исходного диска на M.2 SSD и загрузиться с него. . Таким образом, вы не потеряете никаких личных данных, а также это экономит время и удобно.
Итак, чтобы клонировать ОС на M.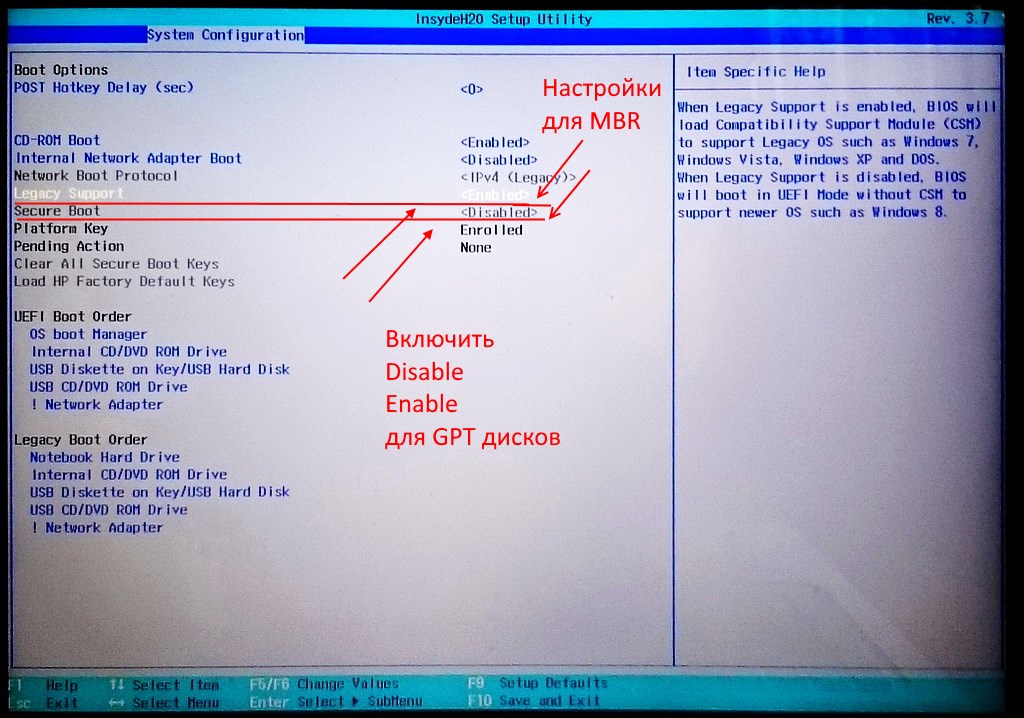 2 SSD, вы можете использовать инструмент клонирования — MiniTool ShadowMaker, который поможет вам клонировать ОС с HDD на SSD без какого-либо повреждения исходных данных.
2 SSD, вы можете использовать инструмент клонирования — MiniTool ShadowMaker, который поможет вам клонировать ОС с HDD на SSD без какого-либо повреждения исходных данных.
Кроме того, это профессиональное программное обеспечение для резервного копирования Windows, способное обеспечить безопасность ПК и данных за счет создания образов резервных копий.
Итак, с таким количеством функций, просто загрузите его, нажав следующую кнопку, или купите расширенную версию.
Бесплатная загрузка
Теперь, вот учебник о том, как установить M.2 в качестве загрузочного диска.
Шаг 1: Установите твердотельный накопитель M.2 на ПК
Для начала вам необходимо установить твердотельный накопитель M.2 на свой ПК. Вы можете прочитать сообщение Как установить твердотельный накопитель M.2 на настольный ПК, чтобы получить справку.
Шаг 2: Установите и запустите MiniTool ShadowMaker
- После установки твердотельного накопителя M.
 2 на компьютер необходимо установить MiniTool ShadowMaker.
2 на компьютер необходимо установить MiniTool ShadowMaker. - Затем запустите его.
- Щелкните Сохранить пробную версию .
- Нажмите Подключить в Этот компьютер , чтобы продолжить.
Шаг 3: Выберите источник и место назначения клонирования
- После входа в основной интерфейс перейдите к Инструменты стр.
- Щелкните Клонировать диск .
- Щелкните модуль Source , чтобы выбрать источник клонирования диска. Здесь вам нужно выбрать исходный системный диск в качестве источника клона.
- Щелкните модуль Destination , чтобы выбрать целевой диск. Здесь вам нужно выбрать SSD M.2 в качестве целевого диска. Затем нажмите Готово , чтобы продолжить.
Шаг 4. Начните клонирование ОС на твердотельный накопитель M.2
- После выбора исходного и целевого дисков для клонирования нажмите OK на странице Clone Disk , тогда MiniTool ShadowMaker начнет клонирование диска.

- Не прерывайте этот процесс, пока он не завершится.
Когда процесс клонирования диска будет завершен, вы получите следующее предупреждающее сообщение. Он говорит вам, что исходный диск и целевой диск имеют одинаковую подпись, поэтому удалите любой из них. Если вы хотите загрузиться с целевого диска, сначала измените настройки BIOS.
Шаг 5: Установите M.2 SSD в качестве загрузочного диска
- После клонирования ОС на M.2 SSD вам необходимо установить M.2 в качестве загрузочного диска, чтобы загружаться с него.
- Итак, перезагрузите компьютер, чтобы войти в BIOS. Запустите компьютер и нажмите горячую клавишу, например F2 (она может различаться в зависимости от разных марок компьютеров), чтобы войти в BIOS.
- Затем перейдите на вкладку Boot , чтобы изменить порядок загрузки. Вам необходимо установить загрузочный диск M.2 в качестве первой последовательности загрузки.
Когда все шаги выполнены, вы можете загрузить компьютер с твердотельного накопителя M. 2. Таким образом, вам очень просто установить M.2 в качестве загрузочного диска.
2. Таким образом, вам очень просто установить M.2 в качестве загрузочного диска.
Бесплатная загрузка
Способ 2. Клонирование ОС на M.2 SSD с помощью MiniTool Partition Wizard
Чтобы установить Windows 10 на M.2 SSD и загрузиться с M.2, мы покажем вам второй способ. Таким образом, вы также можете клонировать ОС на твердотельный накопитель M.2.
MiniTool предоставляет еще один инструмент для клонирования операционной системы на твердотельный накопитель M.2. Это Мастер создания разделов MiniTool. Это магия разделов, предназначенная для оптимизации использования раздела и диска, например, расширения раздела, выполнения восстановления данных, восстановления раздела и так далее.
С таким количеством функций скачайте его прямо сейчас, чтобы попробовать.
Бесплатная загрузка Купить сейчас
Теперь мы покажем вам, как клонировать ОС на M.2 SSD и как загрузиться с загрузочного диска M.2 Windows 10.
Шаг 1: Установите M.2 SSD на свой компьютер
Сначала вам также необходимо установить M.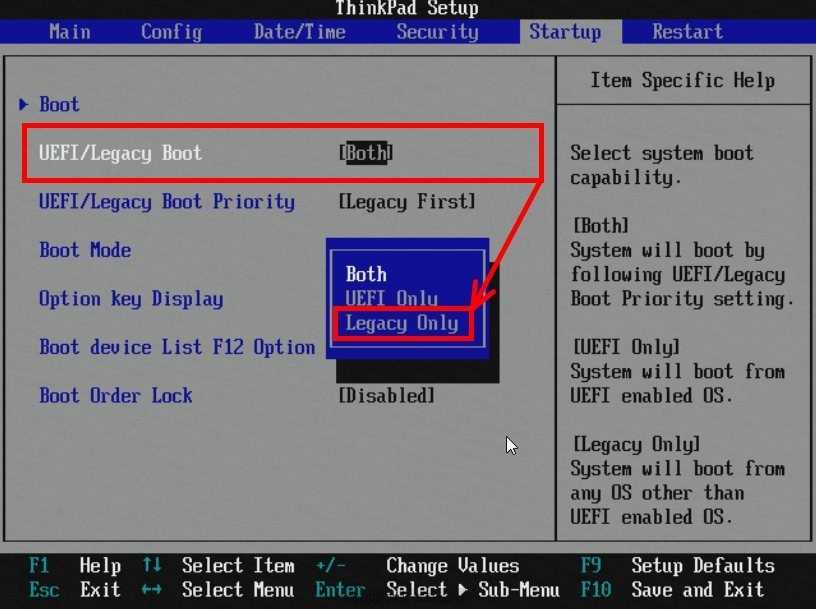 2 SSD на свой компьютер. Для получения подробных инструкций по эксплуатации вы можете обратиться к первому способу, указанному выше.
2 SSD на свой компьютер. Для получения подробных инструкций по эксплуатации вы можете обратиться к первому способу, указанному выше.
Шаг 2. Начните клонирование ОС на твердотельный накопитель M.2
1. После установки M.2 SSD на компьютер установите MiniTool Partition Wizard и запустите его.
2. После входа в основной интерфейс MiniTool Partition Wizard выберите исходный системный диск и выберите Копировать из контекстного меню, чтобы продолжить.
3. Выберите целевой диск. Здесь вы должны выбрать SSD M.2 в качестве целевого диска. Затем нажмите Далее .
4. Выберите доступные параметры копирования. Затем нажмите Далее .
- Для пользователей SSD рекомендуется параметр Выровнять разделы по 1 МБ , поскольку он может повысить производительность диска.
- Если вы выберете опцию Использовать таблицу разделов GUID для целевого диска , целевой диск будет преобразован в GPT, и это платная функция.

Купить сейчас
5. Затем внимательно прочитайте примечание, в котором предлагается изменить порядок загрузки, если вы хотите загрузиться с твердотельного накопителя M.2. Затем нажмите Закончите , чтобы продолжить.
6. Наконец, вы можете предварительно просмотреть изменения и нажать Применить для их выполнения.
Шаг 3. Изменение порядка загрузки в BIOS
После клонирования ОС на твердотельный накопитель M.2 необходимо войти в настройки BIOS, чтобы изменить порядок загрузки и установить твердотельный накопитель M.2 в качестве загрузки по умолчанию диск. Что касается подробных инструкций по эксплуатации, пожалуйста, обратитесь к первому способу, указанному выше.
После выполнения всех шагов вы можете успешно загрузить компьютер с твердотельного накопителя M.2.
Помимо функции клонирования диска, MiniTool Partition Wizard также предоставляет функцию переноса ОС на твердотельный накопитель, которая позволяет перенести ОС на твердотельный накопитель M.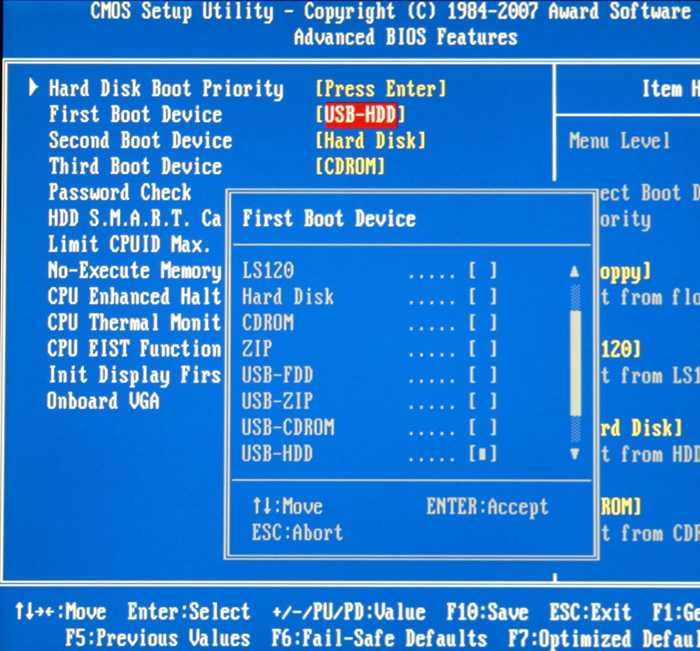 2.
2.
Способ 3. Установка Windows 10 на NVMe SSD
В приведенной выше части мы показали, как настроить загрузочный диск M.2 для Windows 10 двумя способами. В этой части мы покажем вам третий способ.
Если вы не хотите использовать исходную операционную систему и хотите установить новую, попробуйте этот метод. Перед переустановкой ОС сделайте резервную копию важных файлов.
Вот руководство по установке Windows 10 на твердотельный накопитель M.2.
Шаг 1. Создайте установочный носитель Windows 10
- Чтобы установить Windows 10 на твердотельный накопитель M.2, сначала необходимо создать установочный носитель Windows 10.
- Нажмите здесь, чтобы загрузить инструмент Microsoft Media Creation.
- Затем запустите его на своем компьютере. Вы можете прочитать сообщение Полное руководство по Windows 10 Media Creation Tool: как использовать, чтобы узнать, как использовать его для создания установочного носителя Windows 10.

Шаг 2: Установите твердотельный накопитель M.2 на свой компьютер
Затем вам необходимо установить твердотельный накопитель M.2 на свой компьютер. Для получения подробной инструкции, пожалуйста, обратитесь к первому способу, указанному выше.
Шаг 3. Начните установку Windows 10 на M.2 SSD
1. Подключите установочный носитель Windows 10 к компьютеру и загрузитесь с него.
2. После загрузки компьютера с установочного носителя выберите язык, время и клавиатуру. Затем нажмите Далее для продолжения.
3. Затем нажмите Установить сейчас , чтобы продолжить.
4. Далее необходимо ввести лицензионный ключ Windows. Вы также можете выбрать вариант У меня нет ключа продукта и ввести его позже.
5. Затем примите условия лицензии и нажмите Next для продолжения.
6. Вам нужно сделать выбор, какой тип установки вы хотите. Здесь мы берем последний — Custom: установка только Windows (расширенная) в качестве примера.
Здесь мы берем последний — Custom: установка только Windows (расширенная) в качестве примера.
7. Выберите диск для установки Windows 10. Здесь нужно выбрать SSD M.2. Затем нажмите Далее , чтобы продолжить.
8. Затем нужно дождаться завершения установки Windows 10.
9. По завершении процесса войдите в BIOS, чтобы изменить порядок загрузки и загрузить компьютер с твердотельного накопителя M.2. Для получения подробной инструкции, пожалуйста, обратитесь к первому способу, указанному выше.
После выполнения всех шагов вы можете успешно загрузиться с M.2 SSD.
Из приведенной выше информации в этом посте представлены 3 способа установки Windows 10 на твердотельный накопитель M.2, а также показано, как загрузиться с твердотельного накопителя M.2. Если вы хотите использовать исходную операционную систему, вы можете клонировать ОС на твердотельный накопитель M.2. Если вы хотите заново установить Windows 10 на твердотельный накопитель M. 2, вы можете попробовать третье решение.
2, вы можете попробовать третье решение.
После установки Windows 10 на твердотельный накопитель M.2 вы сможете повысить производительность, поскольку твердотельный накопитель M.2 обеспечивает высокую скорость передачи данных.
Прочитав этот пост, я успешно установил Windows 10 на твердотельный накопитель M.2 и загрузил свой компьютер с твердотельного накопителя M.2. Это действительно мне очень помогло. Нажмите, чтобы твитнуть
Подводя итог, этот пост рассказал, что такое твердотельный накопитель M.2, и показал, как установить Windows 10 на твердотельный накопитель M.2 и как загрузиться с твердотельного накопителя M.2. Если вы хотите установить M.2 в качестве загрузочного диска и повысить производительность, попробуйте следующие способы.
Если у вас возникли проблемы с продуктами MiniTool, оставьте сообщение в зоне комментариев или отправьте сообщение на адрес электронной почты [email protected], и мы ответим вам как можно скорее.
- Твиттер
- Линкедин
- Реддит
загрузка — биос не распознает внутренний диск как загрузочный после отключения и повторного подключения
У меня серьезная проблема. У меня был прекрасно работающий UBU 14.04 LTS на диске WD емкостью 1 ТБ в положении SATA 1. У меня была хорошая и работающая установка Win10 на жестком диске Seagate емкостью 180 ГБ.
У меня был прекрасно работающий UBU 14.04 LTS на диске WD емкостью 1 ТБ в положении SATA 1. У меня была хорошая и работающая установка Win10 на жестком диске Seagate емкостью 180 ГБ.
Я выключил компьютер, подключил Clonezilla Live USB, подключил внешний накопитель Toshiba USB 1 ТБ и WD 3 ТБ.
Затем я загрузил компьютер на флешку Clonezilla, восстановил образ WIN10 с диска Toshiba на диск WD.
Я выключил компьютер, отключил все диски, подключил диск WD емкостью 1 ТБ с Ubu 14.04 и получил сообщение о том, что загрузочное устройство отсутствует.
Смотрю в БИОСе а дисковод там есть, он единственный, но в загрузочных устройствах его не видно. Вместо этого он показывает слова «жесткий диск».
Прочитано тем, которые не применимы:
- Меню GRUB потеряно в конфигурации двойной загрузки win 8 после замены жесткого диска
- Меню загрузки не предлагает выбор между Ubuntu и Windows
- Двойная загрузка Windows 8 (UEFI/GPT) с Ubuntu и восстановлением загрузки
Теперь я загружаюсь с Live USB, и gparted показывает диск со следующими разделами:
/dev/sda1 fat32 {нет точки монтирования} Размер: 380 МБ Используется: 4,13 МБ Не используется: 357,87 МБ Флаги: загрузка
/dev/sda2 ext4 {нет точки монтирования} Размер: 22,84 ГиБ Используется: 90,72 ГиБ Неиспользовано: 14,12 ГиБ {без флага}
/dev/sda4 {ключ} ext4 /media/bef01012-a316-4c2c-9d93-fc16b989ae62 Размер: 407,30 ГиБ Используется 99,97 ГиБ Неиспользуется: 307,33 ГиБ {без флага}
/dev/sda3 {ключ} linux-swap {нет точки монтирования} 7,81 ГиБ Используется: - Не используется: - {без флага}
unallocated unallocated {нет точки монтирования} Размер 492,12 ГиБ {остальная часть строки пуста}
В моей файловой системе я вижу файловую систему 26 ГБ, файловую систему 437 ГБ и Ubuntu 12. 04.5 LTS amd64 (флэш-накопитель).
04.5 LTS amd64 (флэш-накопитель).
Я не могу смонтировать файловую систему 26 ГБ или sda1, раздел fat32.
Я прочитал следующие «похожие вопросы»:
Мой BIOS имеет несколько настроек, которые я могу изменить по сравнению с BIOS моего ноутбука. Я пробовал сбросить заводские настройки по умолчанию, включать и выключать безопасную загрузку, перемещать диск на разные порты SATA (у этого компьютера только два соединения SATA, и они SATA II)
Я отключил их и установил диск Win10 на 3 ТБ. Я отправил восстановление to, и он загрузился и работал, несмотря на то, что он был для другого компьютера. Я сделал полное отключение, а не гибрид. Я отключил все диски от компьютера, попытался восстановить заводские настройки BIOS по умолчанию, но ничего не работает.
За исключением диска Toshiba, все эти диски являются внутренними SATA.
… и многие другие.
==================== Дополнительная информация ============
Я провел еще несколько экспериментов с этим, чтобы увидеть, что Я могу сделать.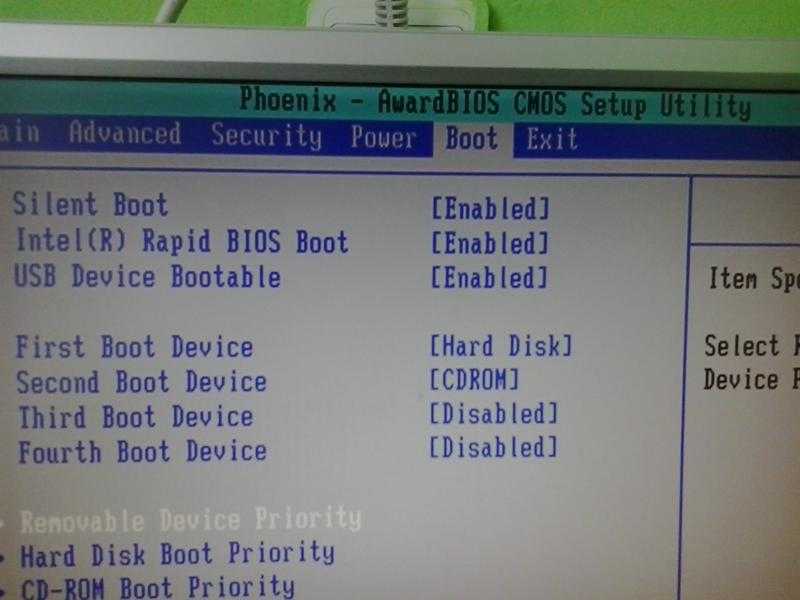

 Подобное может произойти и из-за деятельности вирусного ПО на компьютере пользователя. Однако, если причины отказа секторов в их программной неисправности (физически они целы), можно попробовать восстановить жесткий диск при помощи стороннего ПО. Для работы с жестким диском используется программа Victoria и аналогичные. Для того, чтобы запустить подобное программное обеспечение, его необходимо записать на флешку и загрузить с нее компьютер.
Подобное может произойти и из-за деятельности вирусного ПО на компьютере пользователя. Однако, если причины отказа секторов в их программной неисправности (физически они целы), можно попробовать восстановить жесткий диск при помощи стороннего ПО. Для работы с жестким диском используется программа Victoria и аналогичные. Для того, чтобы запустить подобное программное обеспечение, его необходимо записать на флешку и загрузить с нее компьютер.
 В нижней его части должно быть написано какую кнопку необходимо нажать для входа в BIOS.
В нижней его части должно быть написано какую кнопку необходимо нажать для входа в BIOS.


 2 на компьютер необходимо установить MiniTool ShadowMaker.
2 на компьютер необходимо установить MiniTool ShadowMaker.