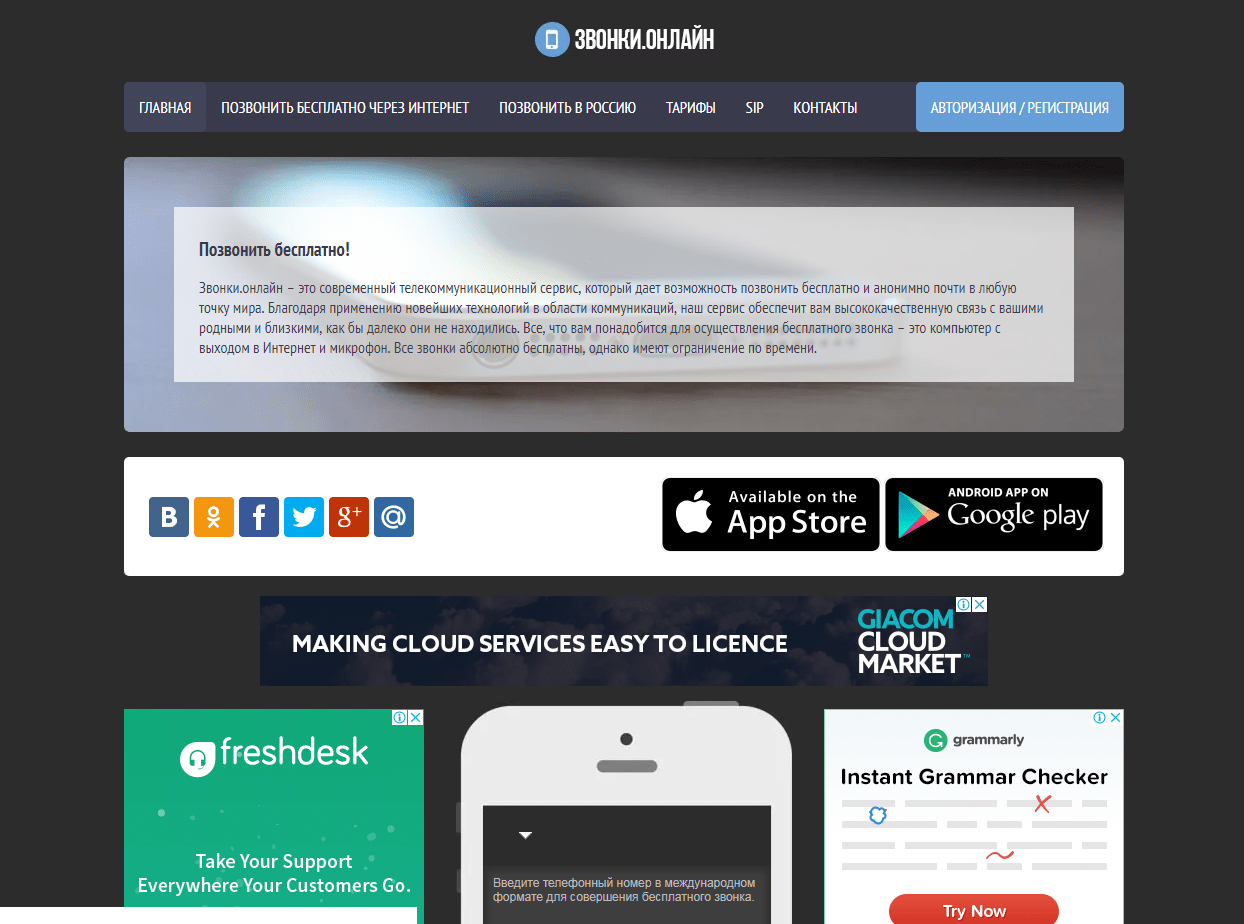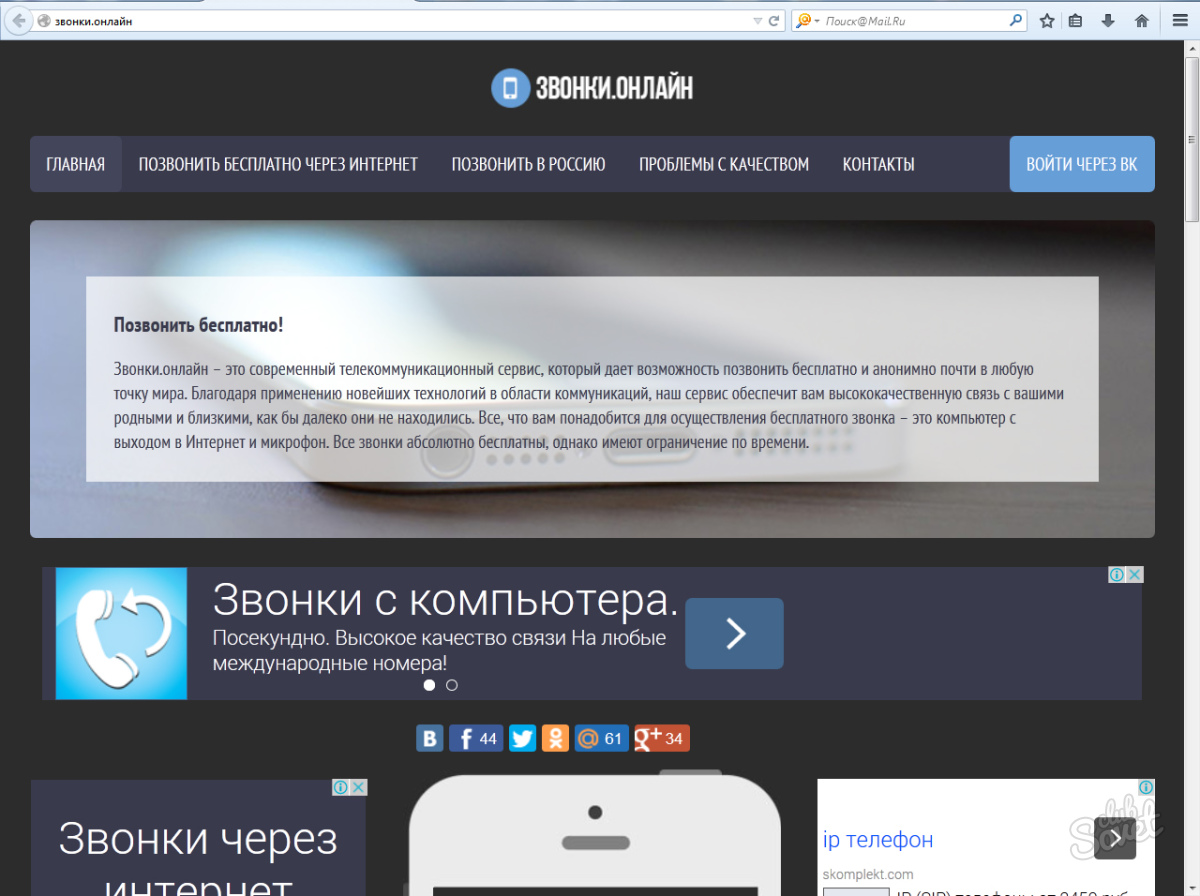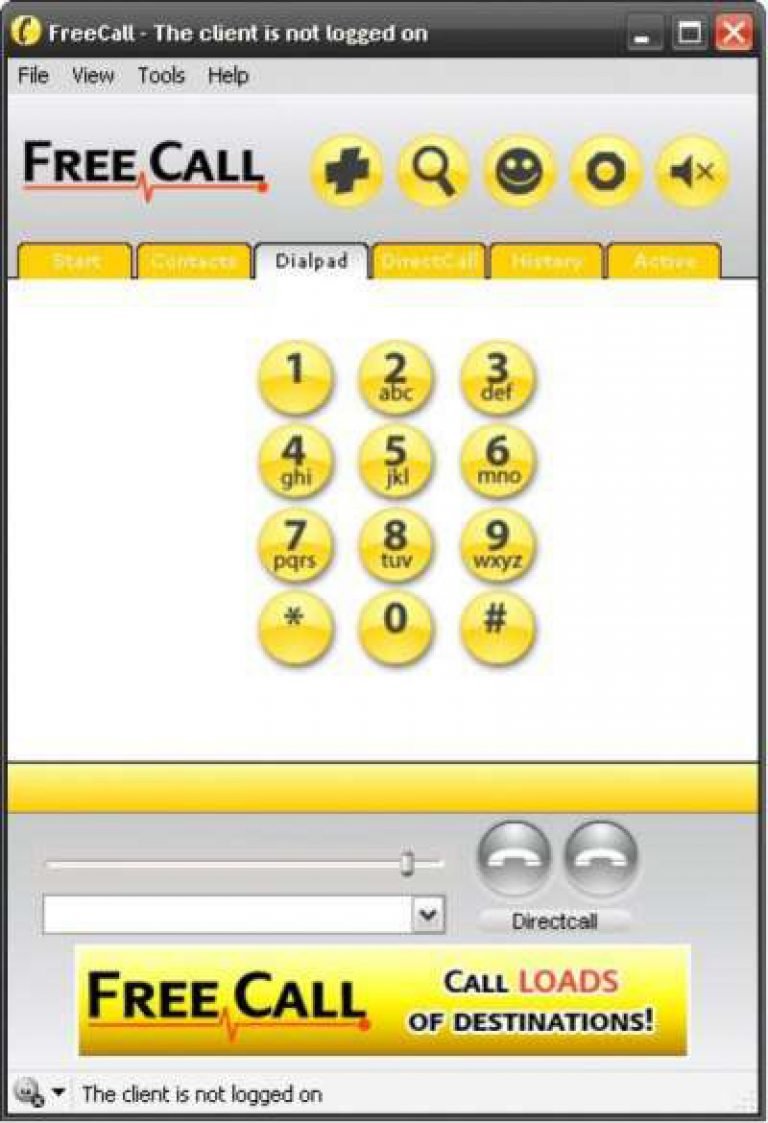Как позвонить с ноутбука на мобильный телефон бесплатно по россии: Как позвонить с компьютера на телефон бесплатно
Содержание
Как позвонить на телефон через интернет – лучшие приложения
Сегодня для звонков на домашние и городские номера не обязательно использовать сотового и даже обычного проводного провайдера. Достаточно интернет-подключения и нескольких приложений или сервисов, которые позволяют звонить через интернет на стационарный телефон.
Когда может потребоваться звонок через интернет на домашний
Самый очевидный ответ – когда вы не хотите тратить много денег на услуги сотовой связи, но при этом все равно пользуетесь интернетом и намерены по-максимуму выжать из него возможности для связи с внешним миром. Однако чаще всего потребность звонить на телефоны через интернет возникает в таких случаях:
- Вы находитесь в роуминге – например, в туристической поездке или в командировке за границей. Некоторые российские операторы предлагают для этой цели пакетные мегабайты интернета, которые выгодно использовать для серфинга и для общения с родными, причем не только в привычных мессенджерах.

- Вы находитесь в местности, где временно отсутствует или нестабильно работает сотовая связь, нет стационарного телефона, но доступно интернет-подключение, а вам необходимо позвонить (например, общедоступная Wi-Fi сеть).
Как позвонить через интернет на домашний
Для этого нужны всего четыре вещи:
- стабильно работающий интернет на скорости от 1 Мбит/с;
- устройство, с которого вы будете звонить – планшет, смартфон или компьютер;
- микрофон – опционально, только для компьютера или ноутбука;
- приложение для совершения звонков или интернет-сервис.
Если первые три пункта выполнить просто, то с приложениями возникают вопросы. Какие из них бесплатные? Безопасно и удобно ли ими пользоваться? Как звонить через интернет на мобильный телефон? Все просто: некоторые сервисы работают бесплатно, но с ограничениями, однако все они позволяют набирать и мобильные номера тоже. Отличие в том, что для стационарного номера нужно указывать код города, а для мобильного – код сотового оператора.
5 приложений для звонка через интернет на домашний
Skype. Знакомый многим мессенджер поддерживает функцию совершения звонков на стационарные телефоны. Хотя по умолчанию она платная – стоимость подписки составляет несколько евро в месяц – вы можете тестировать её бесплатно в течение месяца. Этим предложением удобно воспользоваться тогда, когда звонить на телефоны через интернет нужно в течение непродолжительного времени, а не постоянно.
Viber. Звонки между пользователями Viber всегда бесплатны, но если возникает необходимость позвонить на стационарный номер, можно воспользоваться функцией Viber Out. Тогда безлимитные звонки на любые номера в пятьдесят стран мира обойдутся в несколько евро в месяц.
Звонки.онлайн. Этот сервис, доступный только из браузера, позволяет не просто звонить в любую точку мира, но и сохраняет анонимность звонящего. Стоимость услуги зависит от выбранного направления (можно звонить не только по России, но и за рубеж), тарификация поминутная.
Zadarma. Один из старейших сервисов Рунета, позволяющий звонить на любые номера в большинстве стран мира. Сегодня Zadarma ориентирован на корпоративных клиентов, но обычные пользователи тоже могут звонить по нему на домашние телефоны. Неудобство в том, что сделать это можно только после обязательной регистрации на сайте сервиса.
Call2friends. Здесь используется веб-приложение без установки каких-либо дополнительных плагинов. Есть возможность звонить на телефон через интернет бесплатно, но только для некоторых стран, Россия в их число не входит.
Надеемся, вы не забываете пополнять свой мобильный счёт вовремя, чтобы без ограничений звонить на любые телефонные номера. Однако если средства на счету закончились и нет возможности оперативно внести их, всегда есть альтернативы, в том числе бесплатные.
Huawei Share
Huawei Share
Больше, чем передача данных.
Проецируйте экран смартфона на ноутбук.
Управляйте приложениями и файлами на вашем смартфоне при помощи ноутбука.
Быстро и удобно перемещайте файлы между двумя устройствами и используйте общий буфер обмена.
Узнайте больше в разделе Huawei Share: совместимые устройства и требования к системе >
Смартфоны
Смартфоны HUAWEI или HONOR с поддержкой NFC. Узнайте больше в разделе Huawei Share: совместимые устройства и требования к системе.
* Расположение датчика NFC зависит от модели смартфона.
Ноутбуки
Ноутбуки с датчиком Huawei Share и последней версией PC Manager. Узнайте больше в разделе Huawei Share: совместимые устройства и требования к системе.
* Датчик Huawei Share расположен в области значка Huawei Share или тачпада. Фактическое расположение датчика зависит от модели устройства.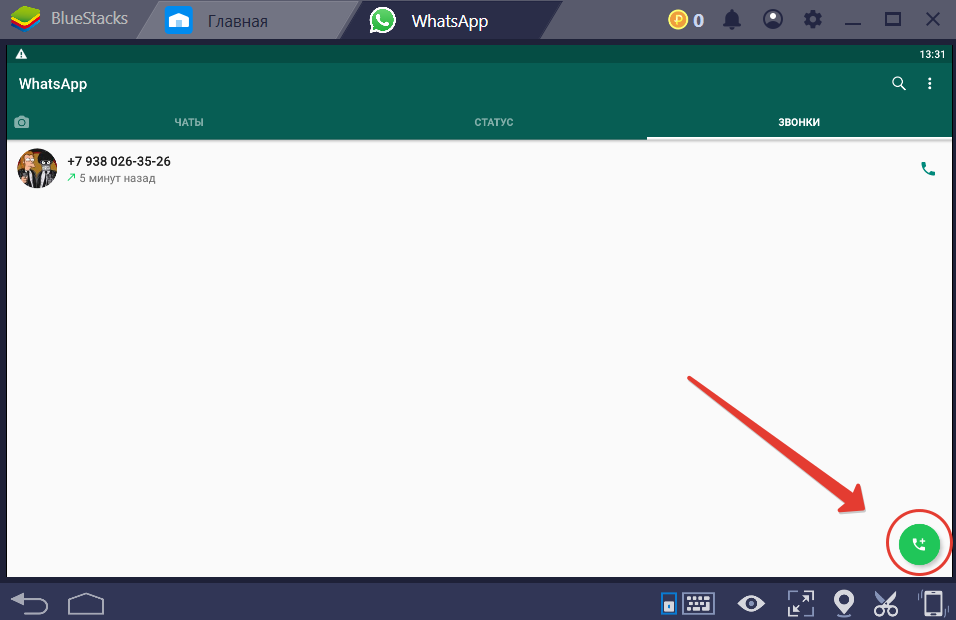
Чтобы обновить PC Manager, откройте программу PC Manager и выберите > Проверить обновления.
Подключение смартфона к ноутбуку
Чтобы использовать Huawei Share, просто подключите смартфон к ноутбуку.
- Включите на ноутбуке Wi-Fi и Bluetooth. Убедитесь, что PC Manager работает в фоновом режиме.
- Проведите вниз по строке состояния смартфона и включите NFC, Wi-Fi и Bluetooth.
- Приложите смартфон областью датчика NFC к значку Huawei Share на ноутбуке ( или к центру тачпада). Не убирайте смартфон, пока не услышите звуковой сигнал или не почувствуете вибрацию.
- Подтвердите подключение на смартфоне и ноутбуке, чтобы установить соединение.
Вы также можете открыть PC Manager и использовать удобный для вас способ установления соединения между двумя устройствами.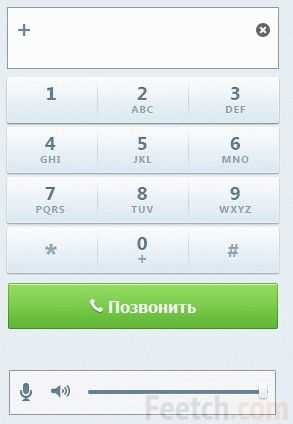
Примечание:
При первом подключении смартфона к ноутбуку откройте PC Manager, прочтите и примите положения пользовательского соглашения.
Мультиэкран
После установления соединения экран смартфона автоматически отобразится на экране ноутбука.
Вы можете легко управлять смартфоном на большом экране.
Управление смартфоном с ноутбука
Управление смартфоном с ноутбука
- На виртуальном экране:
Нажатие. Управление приложениями вашего смартфона при помощи мыши.
Прокрутка. Перемещение по рабочему экрану или прокрутка на экранах.
Ввод.
 Легкий ввод при помощи клавиатуры в любом текстовом редакторе, например, в приложении Заметки.
Легкий ввод при помощи клавиатуры в любом текстовом редакторе, например, в приложении Заметки.
Мультиэкран
После установления соединения экран смартфона автоматически отобразится на экране ноутбука.
Вы можете легко управлять смартфоном на большом экране.
Управление смартфоном с ноутбука
Управление смартфоном с ноутбука
- На виртуальном экране:
Нажатие. Управление приложениями вашего смартфона при помощи мыши.
Прокрутка. Перемещение по рабочему экрану или прокрутка на экранах.

Ввод. Легкий ввод при помощи клавиатуры в любом текстовом редакторе, например, в приложении Заметки.
Ответы на вызовы и продолжение просмотра видео
После подключения смартфона к ноутбуку вы можете отвечать на звонки прямо на ноутбуке без использования смартфона.
Если вы хотите переключиться на смартфон, просто проведите вниз по экрану смартфона, чтобы открыть панель уведомлений, затем следуйте инструкциям на экране, чтобы выбрать устройство.
Открытие файлов на смартфоне с помощью ноутбука
Открытие файлов на смартфоне с помощью ноутбука
Открывайте и редактируйте файлы на смартфоне с помощью ноутбука и сохраняйте изменения на смартфоне.
Например, вы можете открыть на ноутбуке документы, изображения и видео, сохраненные на смартфоне в приложении Файлы.
Примечание:
Эта функция поддерживается только для определенных приложений. Более подробную информацию можно найти в разделе Huawei Share: совместимые устройства и требования к системе.
Открытие файлов на смартфоне с помощью ноутбука
Открывайте и редактируйте файлы на смартфоне с помощью ноутбука и сохраняйте изменения на смартфоне.
Например, вы можете открыть на ноутбуке документы, изображения и видео, сохраненные на смартфоне в приложении Файлы.
Примечание:
Эта функция поддерживается только для определенных приложений. Более подробную информацию можно найти в разделе Huawei Share: совместимые устройства и требования к системе.
Передача файлов с помощью перетаскивания
Передача файлов с помощью перетаскивания
Смартфон -> Ноутбук
Ноутбук -> Смартфон
- Откройте приложение Галерея или Файлы на виртуальном экране.

- Нажмите и удерживайте файл, пока не появится возможность выбора нескольких файлов. Затем нажмите и перетащите файлы в нужные папки на ноутбуке, отредактируйте их или отправьте по электронной почте.
Открытие нескольких окон на ноутбуке
Открытие нескольких окон на ноутбуке
На виртуальном экране откройте приложение и нажмите на экране этого приложения. Приложение откроется в новом окне.
Вы можете разделить задачи, которые обычно выполняли на смартфоне, на два окна на экране ноутбука. Например, вы можете открыть онлайн-урок в одном окне, а в другом окне параллельно делать заметки.
Примечание:
- Вы можете открыть максимум три окна на экране ноутбука.
 Фактическое количество приложений, которые могут одновременно работать на ноутбуке, отличается в зависимости от модели смартфона.
Фактическое количество приложений, которые могут одновременно работать на ноутбуке, отличается в зависимости от модели смартфона. - Поддержка этой функции зависит от конкретного приложения.
Открытие нескольких окон на ноутбуке
На виртуальном экране откройте приложение и нажмите на экране этого приложения. Приложение откроется в новом окне.
Вы можете разделить задачи, которые обычно выполняли на смартфоне, на два окна на экране ноутбука. Например, вы можете открыть онлайн-урок в одном окне, а в другом окне параллельно делать заметки.
Примечание:
- Вы можете открыть максимум три окна на экране ноутбука. Фактическое количество приложений, которые могут одновременно работать на ноутбуке, отличается в зависимости от модели смартфона.
- Поддержка этой функции зависит от конкретного приложения.

Обмен файлами
После подключения смартфона к ноутбуку вы можете передавать файлы и делать запись с экрана в одно касание.
Передача файлов
Смартфон -> Ноутбук
Ноутбук -> Смартфон
- Для передачи
- изображений или видео со смартфона выберите одно или несколько изображений или видео в приложении Галерея на смартфоне.
- документа со смартфона откройте на смартфоне документ в приложении WPS Office.
- Приложите смартфон областью датчика NFC к датчику Huawei Share на ноутбуке. Не убирайте смартфон, пока не услышите звуковой сигнал или не почувствуете вибрацию.

Примечание:
- После передачи изображения с текстом со смартфона на ноутбук нажмите на значок , чтобы распознать текст на изображении.
- Если на смартфоне и ноутбуке одновременно открыто изображение или документ, передача по умолчанию выполняется со смартфона на ноутбук.
Советы: Если Мультиэкран поддерживается на устройствах, то он активируется при поднесении смартфона к ноутбуку. Экран смартфона отобразится в окне на экране ноутбука. Не закрывайте его, иначе передача файлов прервется.
Запись с экрана
- Встряхните смартфон и в течение 5 секунд приложите смартфон областью датчика NFC к датчику Huawei Share на ноутбуке. Не убирайте смартфон, пока не услышите звуковой сигнал или не почувствуете вибрацию.
 После того как на смартфоне отобразится экран ноутбука, начнется запись содержимого экрана ноутбука.
После того как на смартфоне отобразится экран ноутбука, начнется запись содержимого экрана ноутбука. - Чтобы остановить запись, нажмите на значок . Записанный контент будет автоматически сохранен в приложении Галерея. Максимальная длительность одной записи составляет 60 секунд.
Примечание:
Функция записи с экрана доступна на ноутбуках с процессором Intel.
Запись с экрана
- Встряхните смартфон и в течение 5 секунд приложите смартфон областью датчика NFC к датчику Huawei Share на ноутбуке. Не убирайте смартфон, пока не услышите звуковой сигнал или не почувствуете вибрацию. После того как на смартфоне отобразится экран ноутбука, начнется запись содержимого экрана ноутбука.
- Чтобы остановить запись, нажмите на значок .
 Записанный контент будет автоматически сохранен в приложении Галерея. Максимальная длительность одной записи составляет 60 секунд.
Записанный контент будет автоматически сохранен в приложении Галерея. Максимальная длительность одной записи составляет 60 секунд.
Примечание:
Функция записи с экрана доступна на ноутбуках с процессором Intel.
Синхронизация данных
Вы можете передавать содержимое буфера обмена с одного устройства на другое, а также синхронизировать недавние документы между устройствами.
Общий буфер обмена
Общий буфер обмена
- На смартфоне откройте приложение Настройки и войдите в свой аккаунт Huawei.
- На ноутбуке откройте PC Manager и войдите в тот же аккаунт Huawei, что и на смартфоне.
- Вы можете скопировать текст на смартфоне и вставить его на ноутбуке и наоборот.

- Чтобы посмотреть список недавно скопированных текстов, нажмите на значок PC Manager в нижнем правом углу и выберите раздел Общий буфер обмена.
Синхронизация данных
Вы можете передавать содержимое буфера обмена с одного устройства на другое, а также синхронизировать недавние документы между устройствами.
Общий буфер обмена
Общий буфер обмена
- На смартфоне откройте приложение Настройки и войдите в свой аккаунт Huawei.
- На ноутбуке откройте PC Manager и войдите в тот же аккаунт Huawei, что и на смартфоне.
- Вы можете скопировать текст на смартфоне и вставить его на ноутбуке и наоборот.

- Чтобы посмотреть список недавно скопированных текстов, нажмите на значок PC Manager в нижнем правом углу и выберите раздел Общий буфер обмена.
Недавние документы
- На смартфоне откройте приложение Настройки и войдите в свой аккаунт Huawei.
- На ноутбуке откройте PC Manager и войдите в тот же аккаунт Huawei, что и на смартфоне.
- Нажмите на значок PC Manager в нижнем правом углу панели задач и выберите раздел Документы, чтобы посмотреть недавно открытые документы.
Недавние документы
- На смартфоне откройте приложение Настройки и войдите в свой аккаунт Huawei.
- На ноутбуке откройте PC Manager и войдите в тот же аккаунт Huawei, что и на смартфоне.

- Нажмите на значок PC Manager в нижнем правом углу панели задач и выберите раздел Документы, чтобы посмотреть недавно открытые документы.
Примечание:
- Функции могут отличаться в зависимости от страны реализации и времени выпуска.
- Фотографии, видео и изображения экрана приведены для справки. Фактические продукты могут отличаться.
- HUAWEI может изменять содержимое данной страницы для отражения актуальных характеристик продукта. Обновленную информацию об устройствах, поддерживающих эту функцию, а также ответы на часто задаваемые вопросы можно узнать у специалистов по послепродажному обслуживанию.
- В информацию о продукте могут вноситься изменения без предварительного уведомления.
Бесплатные звонки в Россию | iEvaPhone
- Домашний
- /
- Бесплатные звонки в Россию
1
2
3
4
5
6
7
8
9
*
0
#
Пожалуйста, подождите, пока мы проверяем, можно ли подключить ваш звонок.
Знаете ли вы, что можно значительно сэкономить на международных звонках? Если нет, то имейте в виду, что бесплатные звонки в Россию возможны благодаря передовой технологии под названием VoIP. Это позволяет совершать неограниченные международные звонки в любую страну из вашей страны. Таким образом, вы можете совершать международные звонки, не обременяя свой карман.
Что такое технология VoIP? VoIP (передача голоса по интернет-протоколу) — это передовая технология, используемая многими веб-сайтами в Интернете для бесплатных международных звонков. Сегодня в Интернете доступен ряд веб-сайтов на основе VoIP, которые любой может использовать для бесплатных звонков в Россию и многие другие страны.
Как VoIP (передача голоса по интернет-протоколу) делает возможными бесплатные звонки? Когда вы используете мобильный или стационарный телефон для совершения звонков, телефонная линия используется для передачи вашего голоса человеку, которому вы звоните.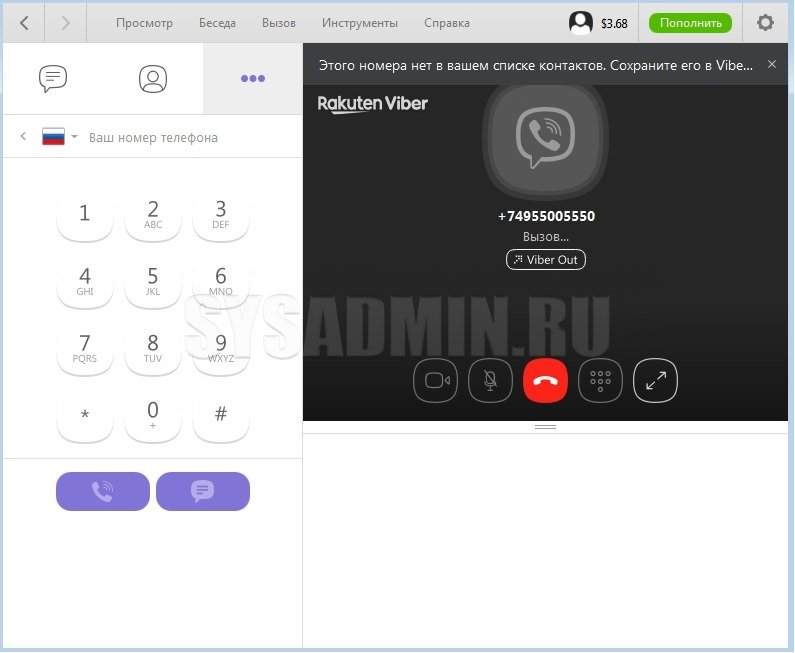 В технологии, основанной на VoIP, когда вы звоните и говорите, технология VoIP делит ваш голос на небольшие фрагменты и отправляет их получателю, и когда эти фрагменты доходят до человека, которому вы звоните, они снова преобразуются в человеческий голос.
В технологии, основанной на VoIP, когда вы звоните и говорите, технология VoIP делит ваш голос на небольшие фрагменты и отправляет их получателю, и когда эти фрагменты доходят до человека, которому вы звоните, они снова преобразуются в человеческий голос.
Проще говоря, VoIP заменил работу телефонных линий и удешевил международные звонки. Можно просто воспользоваться этой услугой, используя свой компьютер или ноутбук с подключением к Интернету. Вы даже можете использовать свой смартфон с доступом в Интернет, чтобы совершать бесплатные звонки с использованием технологии VoIP. Все, что вам нужно сделать, это открыть браузер, найти хороший веб-сайт на основе VoIP, предлагающий бесплатные звонки, выбрать код страны, в которую вы хотите совершать звонки, набрать номер человека через цифровой телефон, и вот вы подключены к человека в течение нескольких секунд.
Этот метод позволяет совершать звонки через ПК на ПК, с ПК на мобильные и стационарные телефоны. Более того, когда вы звоните с помощью этого метода, вы можете разговаривать с этим человеком, даже не осознавая, как вы ему звоните.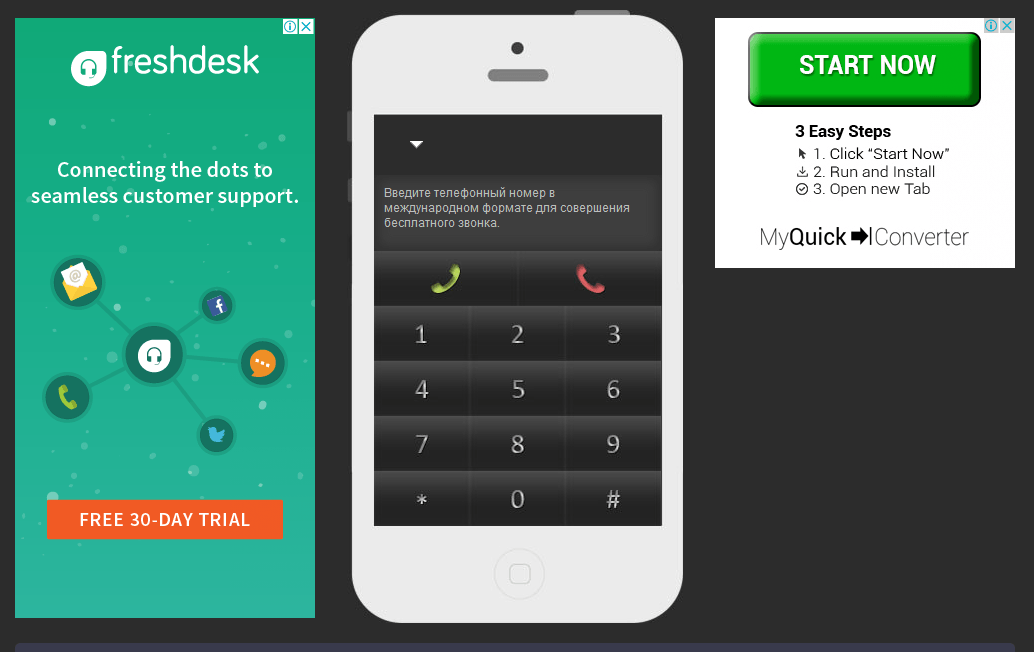 Потому что этот метод не мешает вашему разговору, а делает его более эффективным и продолжительным.
Потому что этот метод не мешает вашему разговору, а делает его более эффективным и продолжительным.
Да, используя технологию VIP, вы можете совершать бесплатные международные звонки и разговаривать с абонентом дольше, вместо того чтобы изо всех сил стараться как можно скорее прервать вызов. Сегодня многие люди едут в Россию с целью учебы или бизнеса из дальних стран. Их семьи хотят связаться с ними, но звонят по определенному поводу или в определенный день и разговаривают только для того, чтобы передать необходимые вещи.
Но здесь, с использованием такой эффективной и высокотехнологичной идеи под названием VoIP (передача голоса по интернет-протоколу), вы можете долго разговаривать с вашим другом, членом семьи или близкими людьми. Звонок с помощью этого метода аналогичен звонку с обычного телефона. Единственная разница, которую он имеет, это стоимость.
Так что, надеюсь, в следующий раз вы даже не подумаете о международных звонках через свой мобильный телефон, когда VoIP доступен для бесплатных звонков в Россию.
Код страны и города России
Код страны Россия — (7)
Наш сайт автоматически подставляет код страны при выборе нужной страны из списка.
Коды городов России:
| Arkhangelsk | 8182 | Krasnoyarsk | 391 | Samara | 846 |
| Astrakhan | 8512 | Kurgan | 3522 | St. Petersburg | 812 |
| Barnaul | 3852 | Kursk | 4712 | Saratov | 8452 |
| Belgorod | 4722 | Lipetsk | 4742 | Smolensk | 4812 |
| Bryansk | 4832 | Магнитогорск | 3519 | Ставрополь | 8652 |
| Чебоксары | 83052 | Surgut | 3462 | ||
| Chelyabinsk | 3512 | Moscow | 495/499 | Tolyatti | 8482 |
| Cherepovets | 8202 | Murmansk | 8152 | Tomsk | 3822 |
| Чита | 3022 | Набережные Челны | 8552 | Тула | 4872 |
| Nizhny Novgorod | 831 | Tver | 4822 | ||
| Irkutsk | 3952 | Nizhny Tagil | 3435 | Tyumen | 3452 |
| Ivanovo | 4932 | Novokuznetsk | 3843 | Ufa | 347 |
| Izhevsk | 3412 | Novosibirsk | 383 | Ulan-Ude | 3012 |
| Kaliningrad | 4012 | Omsk | 3812 | Ulyanovsk | 8422 |
| Kaluga | 4842 | Orel | 4862 | Vladimir | 4922 |
| Kazan | 843 | Orenburg | 3532 | Владивосток | 423 |
| Кемерово | 3842 | Пенза | 9012 | 20041 8442 | |
| Khabarovsk | 4212 | Perm | 342 | Voronezh | 473 |
| Kirov | 8332 | Rostov-on-Don | 863 | Yakutsk | 4112 |
| Краснодар | 861 | Рязань | 4912 | Ярославль | 4852 |
Как совершать международные звонки с помощью Google Voice
- Вы можете легко совершать международные звонки с помощью Google Voice со своего настольного компьютера или мобильного устройства.

- Стоимость международных звонков в Google Voice зависит от того, из какой страны и куда вы звоните.
- Посетите домашнюю страницу Business Insider, чтобы узнать больше.
Google Voice упрощает международные звонки, хотя вам следует ознакомиться с различными тарифами на звонки в определенные страны.
Вот как совершать международные звонки из Google Voice с помощью мобильного телефона, планшета или компьютера.
Ознакомьтесь с продуктами, упомянутыми в этой статье:
MacBook Pro (от 1299,99 долларов США в Best Buy)
Lenovo IdeaPad 130 (от 299,99 долларов США в Best Buy)
iPhone 11 (от 699,99 долларов США в Best Buy 45) Galaxy S10 (от 899,99 долларов в Best Buy)
iPad (от 329,99 долларов в Best Buy)
Как совершать международные звонки с помощью Google Voice на компьютере
1. На Mac или ПК перейдите на voice. google.com и войдите в свою учетную запись.
google.com и войдите в свою учетную запись.
2. Убедитесь, что у вас есть средства на балансе для оплаты международного звонка, щелкнув значок шестеренки в правом верхнем углу, а затем нажав «Оплата» на боковой панели. Звонки в Канаду из США бесплатны, но везде есть по крайней мере номинальная плата.
Добавьте деньги на свой счет, если это необходимо.
Кристофер Керли/Business Insider
3. Щелкните значок набора и введите номер, который вы хотите вызвать, с помощью клавиатуры. Не забудьте ввести код страны перед номером телефона.
4. Щелкните значок телефона, чтобы начать вызов.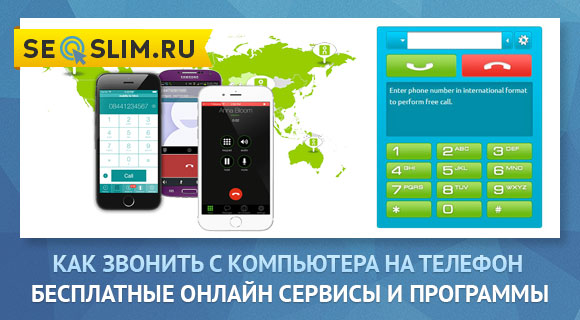 В голосовом сообщении будет указана стоимость минуты разговора. В этот момент вы можете принять тариф и продолжить или повесить трубку.
В голосовом сообщении будет указана стоимость минуты разговора. В этот момент вы можете принять тариф и продолжить или повесить трубку.
Введите номер телефона, а затем начните вызов.
Кристофер Керли/Business Insider
Как совершать международные звонки с помощью Google Voice на Android
Обратите внимание, что в зависимости от вашего тарифного плана сотовой связи ваш оператор мобильной связи может взимать дополнительную плату за международные звонки.
1. Откройте приложение Google Voice на своем устройстве Android и при необходимости войдите в систему.
2. Коснитесь значка «Набрать номер» и наберите международный номер, на который вы хотите позвонить.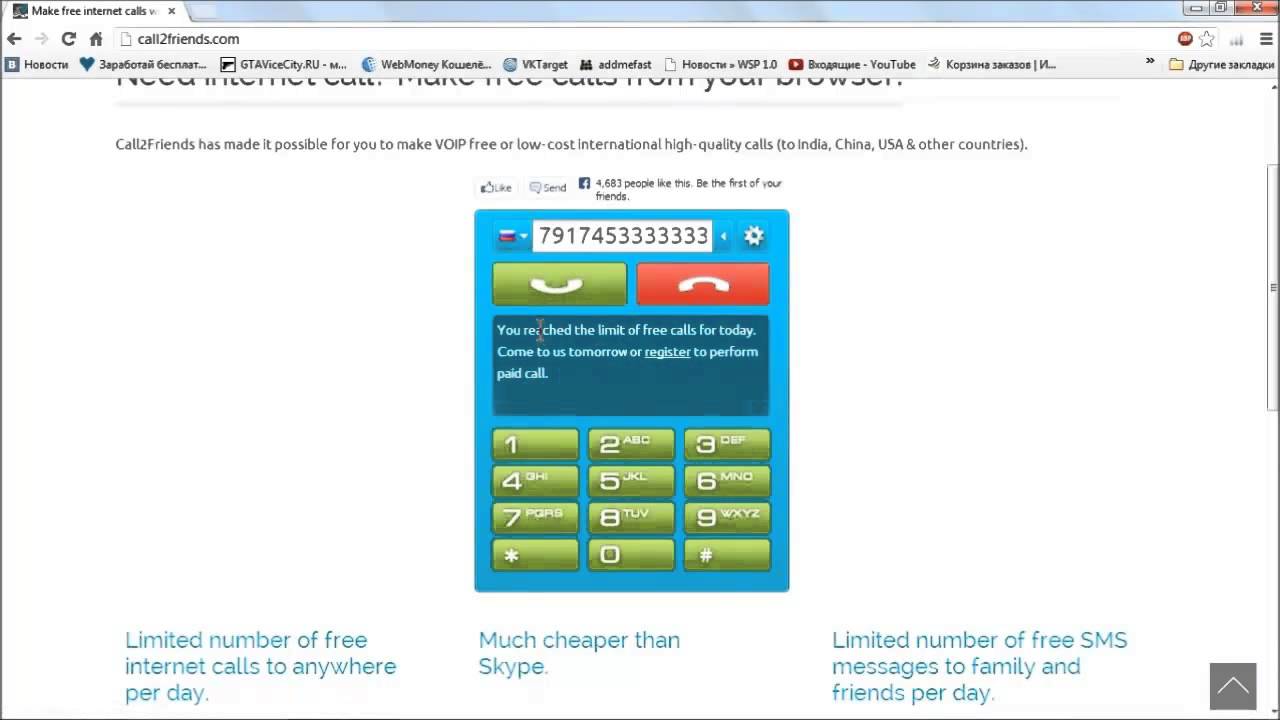 Не забудьте ввести код страны перед номером телефона.
Не забудьте ввести код страны перед номером телефона.
Коснитесь значка набора номера.
Кристофер Керли/Business Insider
3. Вы можете увидеть предупреждение оператора о дополнительных сборах. Нажмите «Понятно», а затем нажмите значок телефона. Вы услышите сообщение о международной ставке для вашего звонка.
Коснитесь «Понятно».
Кристофер Керли/Business Insider
Как совершать международные звонки с помощью Google Voice на iPhone или iPad
1.


 Легкий ввод при помощи клавиатуры в любом текстовом редакторе, например, в приложении Заметки.
Легкий ввод при помощи клавиатуры в любом текстовом редакторе, например, в приложении Заметки.
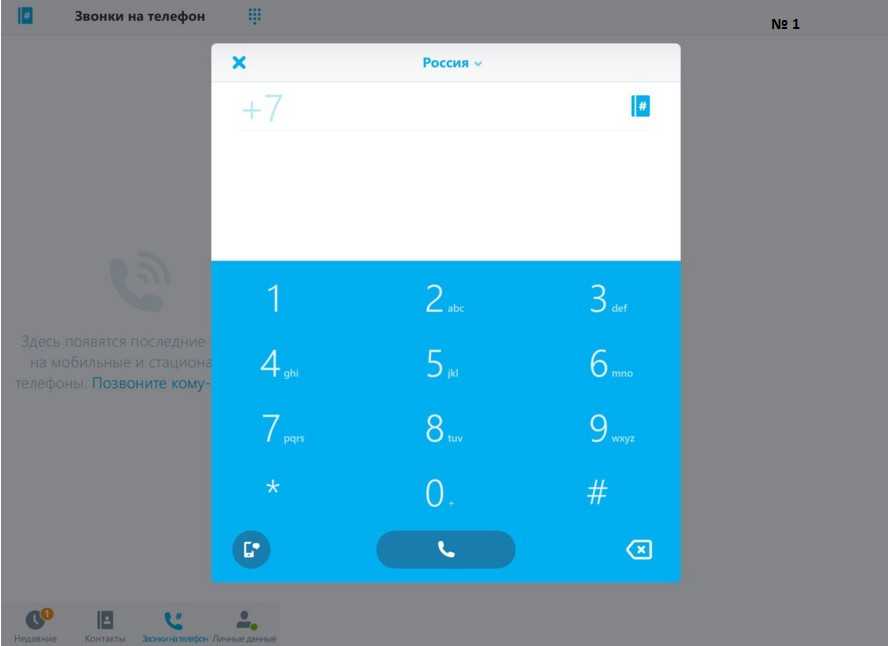
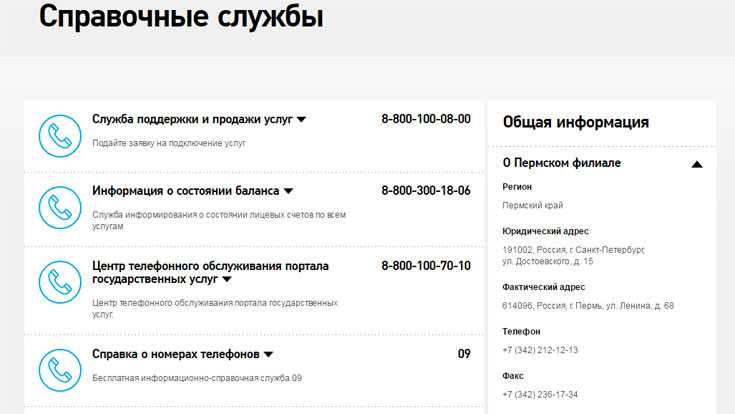 Фактическое количество приложений, которые могут одновременно работать на ноутбуке, отличается в зависимости от модели смартфона.
Фактическое количество приложений, которые могут одновременно работать на ноутбуке, отличается в зависимости от модели смартфона.

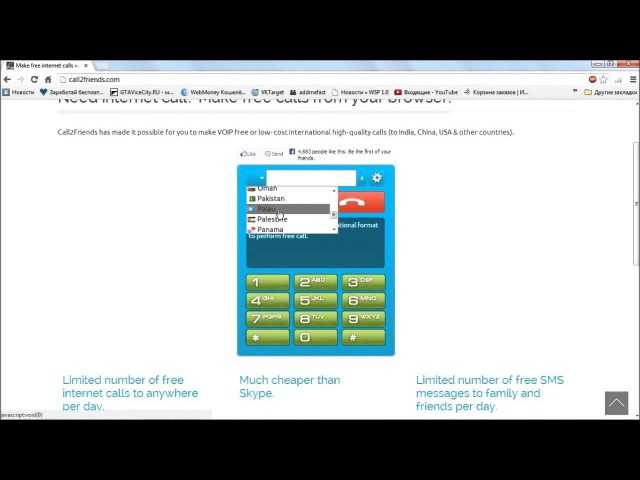 После того как на смартфоне отобразится экран ноутбука, начнется запись содержимого экрана ноутбука.
После того как на смартфоне отобразится экран ноутбука, начнется запись содержимого экрана ноутбука. Записанный контент будет автоматически сохранен в приложении Галерея. Максимальная длительность одной записи составляет 60 секунд.
Записанный контент будет автоматически сохранен в приложении Галерея. Максимальная длительность одной записи составляет 60 секунд.