Снять пароль виндовс 10: Как отключить запрос пароля в Windows 8, 8.1, 10 при загрузке или блокировке компьютера
Содержание
Как убрать пароль с компьютера на Windows 7, 8, 10
Опубликовано:
Windows: Pixabay
Как убрать пароль с компьютера? Для этого в системе предусмотрены стандартные инструменты. Как правило, деактивация защиты ОС происходит по такому же пути, что и ее активация. Но не всегда можно это выполнить, поэтому приходится идти на хитрости. Существует несколько вариантов, как убрать пароль в Windows 7, 8, 10.
Как убрать пароль с компьютера с Windows 7
Пароль учетной записи операционной системы защищает личные данные, которые хранятся на компьютере, от несанкционированного просмотра или кражи. Бывает так, что секретную комбинацию забыли, из-за чего попасть в среду ОС не получается. Другим же надоедает постоянно вводить пароль при запуске ПК или ноутбука. Рассмотрим простые решения, которые позволят деактивировать защиту на седьмой версии Windows.
Бывает так, что секретную комбинацию забыли, из-за чего попасть в среду ОС не получается. Другим же надоедает постоянно вводить пароль при запуске ПК или ноутбука. Рассмотрим простые решения, которые позволят деактивировать защиту на седьмой версии Windows.
Отключение пароля в параметрах системы
Как убрать пароль с учетной записи стандартным способом? Перейдите в настройки системы, где его и устанавливали. Это можно сделать тогда, когда находитесь внутри системы, то есть выполнили вход:
- Через пусковое меню ОС перейдите в параметры.
- В окне обнаружите разделы и категории, среди которых найдите пункт с учетными записями.
- Нажмите «Изменение учетной записи».
- В небольшом меню клацните «Удаление пароля».
- Впишите пароль в соответствующее поле и подтвердите удаление.
Сброс пароля с установочного диска
Командная строка: YouTube/QWERTY GUY
Этот способ подойдет тем, кто не помнит секретную комбинацию и располагает установочным диском или флешкой с Windows 7.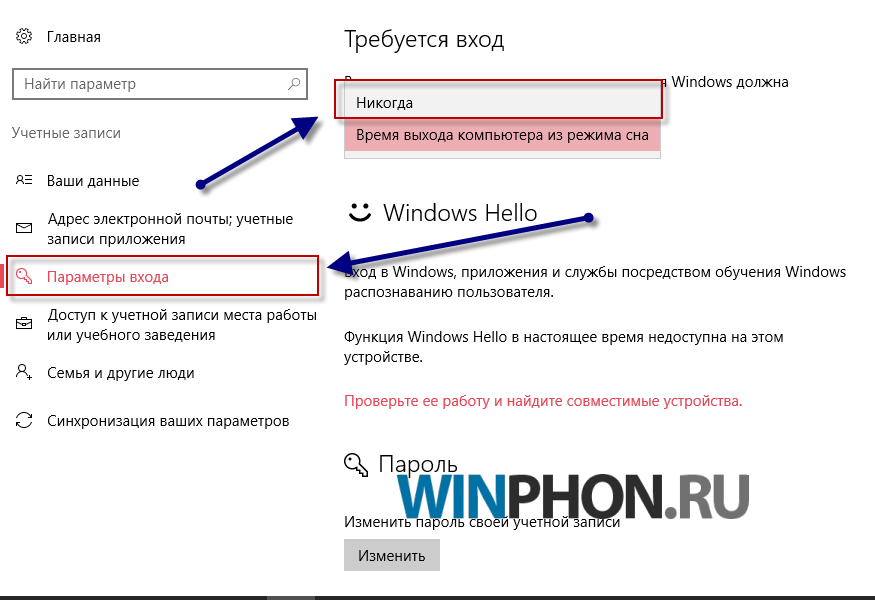 Как удалить пароль с компьютера? Выполните такие действия:
Как удалить пароль с компьютера? Выполните такие действия:
- Подключите загрузочное устройство к ПК.
- Запустите или перезагрузите компьютер.
- При запуске войдите в BIOS при помощи соответствующей клавиши (на разных материнских платах настольного ПК или ноутбуках горячие кнопки разные, предварительно узнайте их).
- В среде BIOS настройте запуск ОС не с жесткого диска, а с загрузочного устройства. Сделаете это в разделе Boot».
- Сохранитесь и выполните перезапуск.
- Компьютер загрузится с флешки или диска, после чего откроется установка ОС. Кликните на «Восстановление системы», а затем перейдите в командную строку. Можете просто нажать Shift + F10.
- Откроется черное окно, в котором введите такую команду: copy c:\windows\system32\sethc.exe c:\. Нажмите Enter. Это поможет создать резервную копию, которая будет отвечать за залипание кнопок в системе на корневом диске.
- Теперь введите следующую команду: copy c:\windows\system32\cmd.exe c:\windows\system32\sethc.
 exe. Так проведете замену файла seth.exe, расположенного в папке System32 на cmd.exe.
exe. Так проведете замену файла seth.exe, расположенного в папке System32 на cmd.exe. - Перезагрузите ПК с жесткого диска.
- Нажмите Shift, чтобы появилась командная строка.
- Впишите команду Net user, выберите необходимое имя, напишите такую команду для удаления пароля: net user*имя учетной записи*. Нажмите Enter.
Если операция прошла успешно, то необходимо все вернуть для корректной работы. Загрузитесь с флешки или диска, откройте командную строку и впишите команду: copy с:\sethc.exe с:\windows\system32\sethc.exe.
Как убрать пароль с компьютера с Windows 8
На восьмой версии операционной системы от Microsoft деактивация защиты учетной записи происходит иначе. Для этого воспользуйтесь стандартными решениями, предусмотренными разработчиками.
Отключение пароля в параметрах системы
Стандартное отключение пароля входа в Windows 8 выполняется похожим образом, что и в предыдущей версии операционной системы:
- Откройте пусковое меню.

- Найдите в параметрах системы раздел с учетными записями.
- Откройте свою учетную запись.
- Найдите пункт «Сменить аватар».
- Клацните по кнопке для отключения.
- Укажите имя учетной записи, а поля для заполнения паролем оставьте пустыми.
Теперь вход в систему Windows 8 будет происходит без ввода секретной комбинации. В этой версии ОС способы защиты расширены. В разделе с учетными записями найдите тот раздел, в котором устанавливали пароль. В нем же удалите не только секретную комбинацию, но и ПИН-код или графический ключ.
Параметры учетной записи на Windows 8: YouTube/Компьютер на пальцах
Сброс пароля через окно «Выполнить»
Рассмотрим еще один способ, как убрать пароль с ноутбука или ПК:
- Запустите системную утилиту «Выполнить» комбинацией клавиш Win + R.
- В единственном поле впишите команду «netplwiz», а затем подтвердите кнопкой Enter.
- Войдите в раздел с учетными записями.
- Уберите галочку с пункта, требующего ввода имени.
 Подтвердите действие.
Подтвердите действие. - Система запросит указать пароль для подтверждения выполняемой операции. Укажите секретную комбинацию и продублируйте ее.
- Перезагрузите компьютер.
Как убрать пароль с компьютера с Windows 10
Windows 10: Pixabay
Удаление пароля на десятой версии Windows происходит подобным, как и в предыдущих частях системы, образом. Для этого предусмотрены как простые решения, так и сложные. Рассмотрим их по порядку.
Деактивация пароля в параметрах
Как удалить пароль Windows 10 таким способом? Выполните следующие действия:
- Откройте параметры ОС через пусковое меню.
- Войдите в категорию с учетными записями.
- Выберите раздел «Варианты входа».
- Откроется список всех доступных типов пароля. Выберите необходимый и удалите его. Как правило, стоит ПИН-код для Windows Hello. Для его удаления предусмотрена соответствующая кнопка.
В том случае, когда нет кнопки «Удалить», нажмите на «Изменить». Дальше впишите текущий пароль, а затем оставьте все поля пустыми.
Удаление пароля при помощи regedit
Теперь рассмотрим сложный способ, как отключить пароль на Windows 10:
- Откройте системную утилиту «Выполнить» клавишами Win + R.
- Впишите команду regedit.
- Пройдите по следующему пути: HKEY_LOCAL_MACHINE → Software → Microsoft → Windows NT → CurrentVersion → Winlogon.
- В списке справа найдите AutoAdminLogon и клацните по нему дважды. Откроется небольшое окно, в котором установите значение 1.
- В блоке DefaultDomainName введите имя домена или локального компьютера.
- Создайте опцию DefaultPassword путем нажатия правой кнопки мыши и функции «Создать». Выберите «Строковый параметр» и измените название на DefaultPassword.
- Откройте созданную опцию. В поле со значением укажите пароль от учетной записи.
- Закройте окно редактора реестра и перезагрузите систему.
Снятие защиты при помощи программ
Рассмотрим универсальный способ, как снять пароль с компьютера. Для этого понадобится дополнительное программное обеспечение. Программы помогут, когда нет доступа к операционной системе. Одна из таких полезных разработок — Ophcrack.
Программы помогут, когда нет доступа к операционной системе. Одна из таких полезных разработок — Ophcrack.
Для использования запишите образ программы на диске или флешке (это можно сделать на другом компьютере). Когда взломщик готов:
- Подключите программу к компьютеру.
- Выполните загрузку с флешки или диска.
- Когда появится меню OPHCrack LiveC, подождите несколько секунд, пока не загрузится необходимая утилита. Чтобы не ждать, нажмите Ophcrack Graphics mode.
- Через некоторое время программа покажет необходимый пароль.
- Перезагрузите систему с жесткого диска, выполните вход в ОС и удалите пароль вышеуказанными способами.
Настоятельно рекомендуем пользоваться паролями, чтобы обезопасить личные данные. При необходимости удалите их указанными в статье способами, но затем снова установите защиту. Пароль запишите на бумажке и храните в надежном месте.
Оригинал статьи: https://www. nur.kz/technologies/instructions/1815467-kak-ubrat-parol-s-komputera-windows-7-8-10/
nur.kz/technologies/instructions/1815467-kak-ubrat-parol-s-komputera-windows-7-8-10/
Обход пароля Windows 10 — сброс пароля для входа в Windows 10
По Сэмюэл Спенсер Опубликован в 16 декабря 2022 г.Пароль Windows
Экран входа в систему Windows может защитить ваш компьютер от несанкционированного использования. Вам необходимо ввести правильный пароль для входа в Windows 10, чтобы правильно запустить этот компьютер. Однако многие люди заблокированы из-за забытого или утерянного пароля Windows 10. Что вы можете сделать, чтобы обойти забытые учетные данные для входа в Windows 10? Вот 2 рабочих метода обхода пароля Windows 10, которые вы можете использовать.
Более того, если вы хотите перепродать или отдать свой старый компьютер с Windows 10, также необходимо отключить экран входа в систему Windows 10 и экран блокировки. Есть ли способ удалить пароль для входа и учетную запись из Windows 10? Конечно, ответ да. Вы также можете получить 2 подробных способа легко обойти и отключить пароли Windows 10.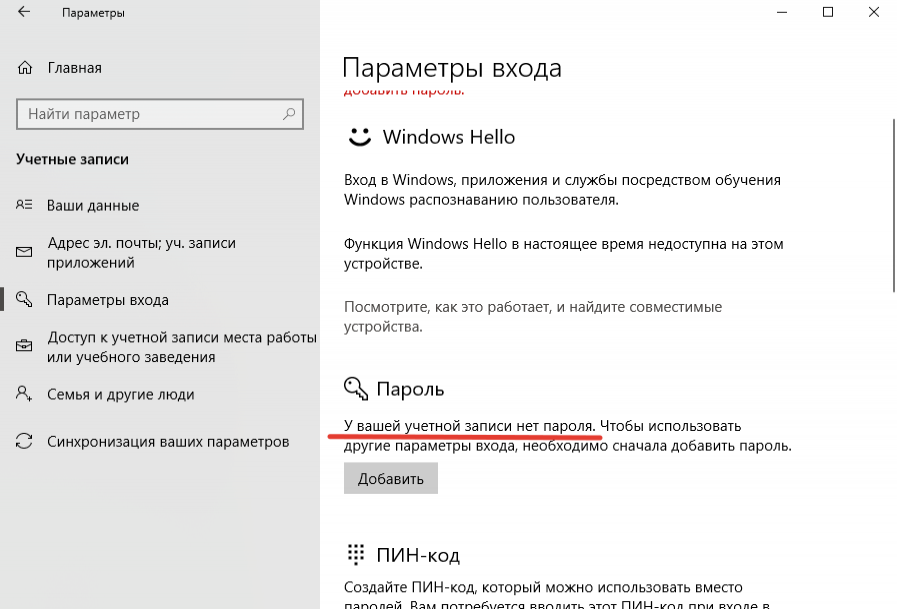
Обойти пароль Windows 10
- Часть 1: 2 способа обойти забытый пароль Windows 10
- Часть 2: 2 способа обойти экран входа в Windows 10 с помощью пароля
- Часть 3: Часто задаваемые вопросы об обходе пароля Windows 10
Часть 1: Забыли пароль — получите 2 способа обойти и сбросить пароль Windows 10
Если ваш компьютер заблокирован, вам необходимо обойти пароль в Windows 10, сбросив его. Вы можете использовать готовый диск для сброса пароля Windows 10, чтобы удалить пароль администратора Windows 10. Или вы можете обойти забытые пароли с помощью стороннего программного обеспечения для сброса пароля Windows 10.
Способ 1: обойти пароль Windows 10, записав загрузочный CD/DVD/USB-накопитель
imyPass сброс пароля Windows позволяет пользователям напрямую обходить, сбрасывать и изменять пароль для входа в Windows и другие типы паролей. Даже если вы заблокированы на компьютере с Windows 10, вы можете записать диск для сброса пароля или запустить его на обычном компьютере.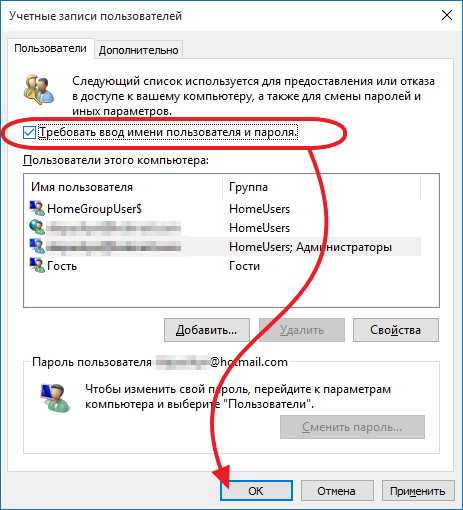 Позже загрузите заблокированный компьютер с Windows 10 с помощью этого инструмента для сброса пароля. Вы можете обойти пароль Windows 10 с экрана входа в систему с самым высоким уровнем успеха.
Позже загрузите заблокированный компьютер с Windows 10 с помощью этого инструмента для сброса пароля. Вы можете обойти пароль Windows 10 с экрана входа в систему с самым высоким уровнем успеха.
1. Сбросьте и измените забытый пароль Windows 10 на всех марках компьютеров.
2. Запишите USB-накопитель для сброса пароля Windows 10 и CD/DVD в соответствии с планом покупки.
3. Создайте новую учетную запись администратора для Windows 10 несколькими щелчками мыши.
4. Никаких командных строк и прочих сложных операций.
Скачать бесплатно
Шаг 1На обычном компьютере запустите imyPass Windows Password Reset после установки. Зарегистрируйте программное обеспечение, указав адрес электронной почты и регистрационный код. Шаг 2Выбери между Создать CD/DVD для сброса пароля а также Создать флешку для сброса пароля исходя из вашего плана. Нажмите на Записать CD/DVD или же Записать USB вариант. Позже вставьте пустой CD/DVD или USB-накопитель в свой обычный компьютер.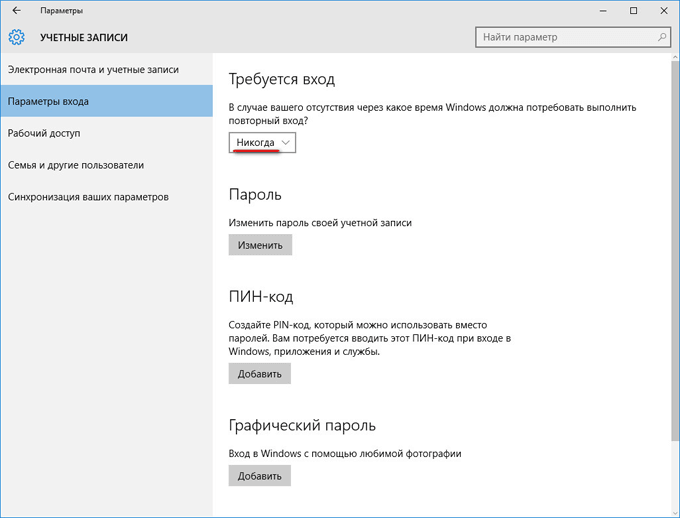 После процесса записи нажмите ХОРОШО и выньте сгоревший диск. Шаг 3Вернитесь к заблокированному компьютеру с Windows 10. Вставьте в него записанный диск или дисковод. Перезагрузите компьютер и нажмите F12 или же ESC на клавиатуре. в Меню загрузки экране выделите вставленный диск или диск из списка. нажмите Войти ключ. Позже сохраните его и выйдите Меню загрузки. Ваш компьютер перезагрузится автоматически. Шаг 4Выберите операционную систему Windows 10. Выберите учетную запись администратора для обхода пароля Windows 10. Нажмите Сброс пароля а также ХОРОШО подтвердить. После разблокировки компьютера извлеките диск сброса пароля. Перезагрузите разблокированный компьютер с Windows 10. Теперь вы можете внести дополнительные изменения.
После процесса записи нажмите ХОРОШО и выньте сгоревший диск. Шаг 3Вернитесь к заблокированному компьютеру с Windows 10. Вставьте в него записанный диск или дисковод. Перезагрузите компьютер и нажмите F12 или же ESC на клавиатуре. в Меню загрузки экране выделите вставленный диск или диск из списка. нажмите Войти ключ. Позже сохраните его и выйдите Меню загрузки. Ваш компьютер перезагрузится автоматически. Шаг 4Выберите операционную систему Windows 10. Выберите учетную запись администратора для обхода пароля Windows 10. Нажмите Сброс пароля а также ХОРОШО подтвердить. После разблокировки компьютера извлеките диск сброса пароля. Перезагрузите разблокированный компьютер с Windows 10. Теперь вы можете внести дополнительные изменения.
Способ 2: обойти пароль Windows 10 с помощью существующего диска сброса пароля
Если у вас есть диск для сброса пароля, вы можете напрямую удалить забытый пароль Windows 10. Просто вставьте диск в заблокированный компьютер с Windows. Позже вы можете воспользоваться мастером сброса пароля, чтобы успешно сбросить пароль Windows 10.
Позже вы можете воспользоваться мастером сброса пароля, чтобы успешно сбросить пароль Windows 10.
Шаг 1Вставьте диск сброса пароля в свой компьютер. Нажмите на Сброс пароля ссылку на экране входа в Windows 10. Шаг 2The Мастер сброса пароля всплывает окно. Найдите и выберите вставленный диск для сброса пароля. Шаг 3Когда вам будет предложено ввести новый пароль, нажмите Следующий а также Заканчивать вместо того, чтобы печатать что-либо. Шаг 4Выйдите из мастера сброса пароля Windows 10. Шаг 5Перезагрузите компьютер. Вы можете обнаружить, что экран пароля для входа в Windows 10 исчезает.
Часть 2: Запомните пароль — получите 2 способа обойти пароль Windows 10 без программного обеспечения
Если вы можете войти в свою учетную запись Windows 10, вы можете обойти пароль Windows 10, не сбрасывая и не стирая его. Будет намного проще отключить функцию пароля в Windows 10.
Способ 1: обойти экран входа в систему с паролем Windows 10 с помощью Netplwiz
Есть вариант под названием Пользователи должны ввести имя пользователя и пароль, чтобы использовать этот компьютер. Вы можете снять этот флажок, чтобы обойти экран входа в систему Windows 10 и пароль.
Вы можете снять этот флажок, чтобы обойти экран входа в систему Windows 10 и пароль.
Шаг 1Включите компьютер с Windows 10. Войдите в учетную запись с правильным паролем. Шаг 2Удерживайте и нажмите кнопку Окна а также р ключи одновременно, чтобы открыть Бежать коробка. Шаг 3Тип netplwiz в пустой ящик. Затем нажмите Войти двигаться дальше. Шаг 4Перейти к Учетные записи пользователей диалог. в Пользователи выберите свою учетную запись администратора для входа в Windows 10. Шаг 5Найдите и снимите флажок Пользователи должны ввести имя пользователя и пароль, чтобы использовать этот компьютер. Шаг 6Введите выбранный пароль пользователя. Нажмите ХОРОШО подтвердить. Теперь вы можете получить доступ к компьютеру с Windows 10 сразу после перезагрузки.
Способ 2: обойти пароль Windows 10 в настройках ПК
Если у вас есть доступная учетная запись администратора, вы можете получить еще одно решение для обхода пароля Windows 10 без диска. Чтобы быть более конкретным, вы можете перейти в «Настройки ПК», чтобы отключить пароль Windows 10 вручную.
Чтобы быть более конкретным, вы можете перейти в «Настройки ПК», чтобы отключить пароль Windows 10 вручную.
Шаг 1Войдите в свою учетную запись Windows 10. Найдите и перейдите в настройки ПК. Шаг 2Выбрать учетные записи вариант. В разделе Варианты входа, нажмите Изменять под Пароль. Шаг 3Введите текущий пароль в поле Поменяйте ваш пароль экран. Нажмите Следующий чтобы продолжить процесс. Шаг 4Обход Новый пароль, Повторите пароль, а также Подсказка пароля опции. Нажмите Следующий с последующим Заканчивать. Теперь вы можете обойти вход в Windows 10 с помощью пароля.
Часть 3: Часто задаваемые вопросы об обходе пароля Windows 10
Как обойти пароль Windows 10 с помощью командной строки?
Находить Командная строка из списка Windows. Выбирать Запустить от имени администратора из контекстного меню. Тип
переместить d:windowssystem32utilman.exe d:windowssystem32utilman.exe.bak
скопировать d:windowssystem32cmd.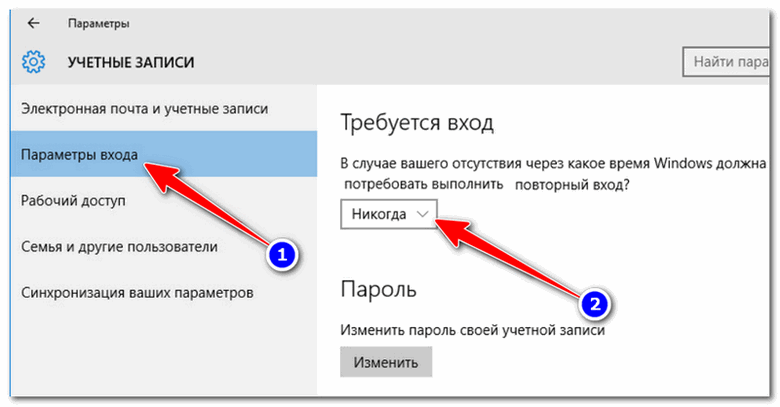 exe d:windowssystem32utilman.exe в командную строку. Позже используйте wpeutil команда reboot для перезагрузки компьютера.
exe d:windowssystem32utilman.exe в командную строку. Позже используйте wpeutil команда reboot для перезагрузки компьютера.
Можно ли обойти пароль Windows 10 с помощью телефона Android?
Да. Прежде всего, ваш телефон Android должен быть рутирован. Позже вы можете запустить WPGenius для удаленного сброса и обхода пароля Windows 10. Перейти к Телефон раздел и выберите Устанавливать вариант. Подключите свой телефон Android к компьютеру с Windows 10. Включите отладку по USB в настройках Android. Выбирать Медиа-устройство (MTP). Нажмите F12 во время перезагрузки компьютера с Windows 12. Выберите WPGenius и следуйте инструкциям на экране, чтобы обойти пароль для входа в Windows 10 на телефоне Android.
Как обойти пароль Windows 10 через биос?
Включите компьютер. Постоянно вводите пароль BIOS. Когда вы заблокированы, вы можете увидеть Система отключена уведомление с номером. Запишите код на телефон или блокнот. Посетите веб-сайт пароля BIOS на своем телефоне или обычном компьютере.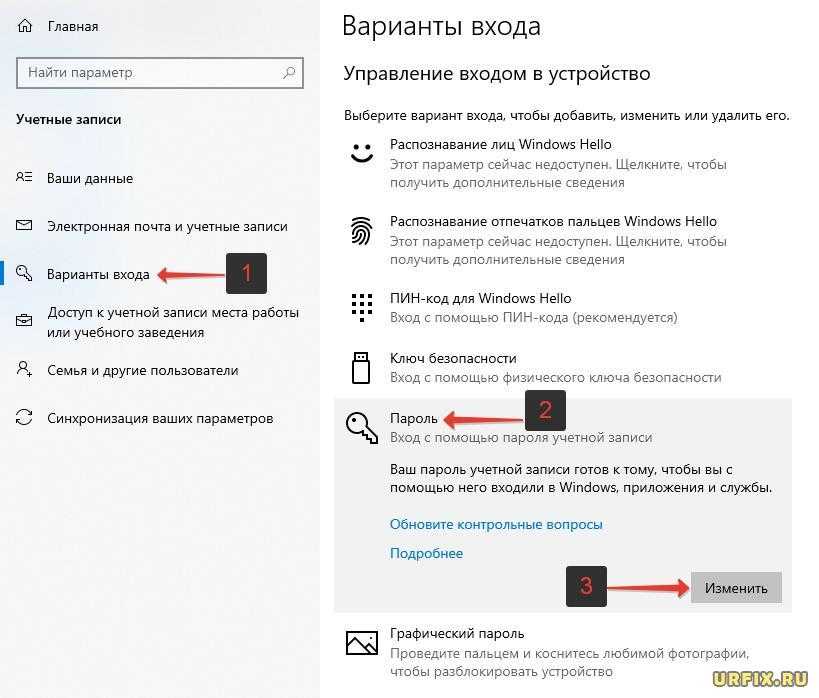

 exe. Так проведете замену файла seth.exe, расположенного в папке System32 на cmd.exe.
exe. Так проведете замену файла seth.exe, расположенного в папке System32 на cmd.exe.
 Подтвердите действие.
Подтвердите действие.