Как повысить производительность 7 виндовс: Как увеличить производительность компьютера в играх на Windows 7
Содержание
Оптимизация Windows XP — или как повысить производительность Windows XP
Главная страницаПолезноеMicrosoft Windows XPОптимизация Windows XP
- 1Основная оптимизация Windows XP
- 2Настройка свойств системы Windows XP
- 3Тонкая настройка Windows XP
- 4Оптимизация служб Windows XP
Windows XP является хорошо оптимизированной операционной системой с высоким уровнем быстродействия. Тем не менее, она предоставляет пользователям возможности гибкой настройки с целью увеличения производительности. В этой статье мы рассмотрим оптимизацию основных параметров системы Windows XP, которые позволяют значительно повысить производительность работы вашего ПК. Обращаем ваше внимание на то, что настройка Windows XP должна выполняться только после тщательной теоретической подготовки, в случае некорректных действий возможна нестабильная работа системы.
Отключаем неиспользуемые службы
Изначально в Windows XP запущено большое количество системных служб, многие из которых не нужны рядовому пользователю при ежедневной работе. Отключение таких служб может повысить быстродействие компьютера. Обращаем ваше внимание на то, что некоторые службы являются необходимыми для стабильного функционирования операционной системы, поэтому перед отключением любого модуля нужно удостовериться в том, что это не вызовет сбои в работе Windows. Для отключения служб необходимо зайти в меню Пуск открыть Панель управления далее Администрирование и Службы.
Отключение таких служб может повысить быстродействие компьютера. Обращаем ваше внимание на то, что некоторые службы являются необходимыми для стабильного функционирования операционной системы, поэтому перед отключением любого модуля нужно удостовериться в том, что это не вызовет сбои в работе Windows. Для отключения служб необходимо зайти в меню Пуск открыть Панель управления далее Администрирование и Службы.
- Telnet – служба удаленного доступа к компьютеру. Ее отключение не только увеличивает производительность компьютера, но и повышает его безопасность.
- Автоматическое обновление – отключение данной службы позволяет выполнять обновление системы только в ручном режиме. Экономит трафик и позволяет контролировать действия компьютера в интернете.
- Диспетчер сеанса справки удаленного рабочего стола – служба для работы с Удаленным помощником. Ее отключение освобождает несколько мегабайт оперативной памяти и увеличивает защищенность компьютера.

- Смарт-карты – служба для доступа к смарт-картам. Если вы не пользуетесь такими запоминающими устройствами – отключите ее. Данный шаг поможет заметно повысить производительность работы с жестким диском.
- Планировщик задач – служба запуска приложений по расписанию. Отключите ее, если вы не пользуетесь данной функцией.
- Служба COM для записи компакт дисков – управляет записью CD и DVD встроенными средствами операционной системы. Если вы используете для этого сторонний софт – смело отключайте данную функцию.
- Удаленный реестр – служба для доступа удаленных пользователей к реестру на нашем компьютере. Отключаем данную функцию, повышаем защищенность ПК и его производительность.
- Служба регистрации ошибок – обеспечивает сбор сообщений об ошибках на компьютере. Данные сообщения предназначены для формирования отчета с целью отправки разработчику. Она потребляет значительное количество системных ресурсов, рекомендуется к отключению.

- Служба сообщений – предназначена для отправки сообщений при работе с вашим рабочим столом удаленно. Если вы не планируете предоставлять доступ к рабочему столу сторонним пользователям – отключите ее, поскольку она открывает ряд уязвимостей в вашем ПК.
- Журналы и оповещения производительности – служба выполняет сбор данных о производительности. Отключение этой функции немного увеличивает быстродействие компьютера.
Подробнее смотрите в разделе Оптимизация служб Windows XP
Реестр Windows XP
Системный реестр современной операционной системы представляет собой базу данных иерархического типа, которая содержит исчерпывающий список настроек. Изменяя реестр, можно влиять на практические любые аспекты работы операционной системы. Системный реестр Windows XP содержит тысячи записей, детально рассмотреть все его возможности в одной статье не получится. В данном разделе мы рассмотрим оптимизацию наиболее важных пунктов реестра Windows XP, использование которых может быть полезно рядовому пользователю. Для запуска утилиты редактирования реестра необходимо пройти в меню Пуск – Выполнить и задать команду regedit.
Для запуска утилиты редактирования реестра необходимо пройти в меню Пуск – Выполнить и задать команду regedit.
- Выгрузка из оперативной памяти неиспользуемых библиотек. В разделе HKEY_LOCAL_MACHINE\SOFTWARE\Microsoft\Windows\CurrentVersion\Explorer требуется создать параметр типа DWORD. Присваиваем ему имя AlwaysUnloadDLL и значение 1. Это позволит операционной системе выгружать из памяти неиспользуемые в данный момент времени динамические библиотеки.
- Запрет на выгрузку из оперативной памяти кодов ядра и драйверов. Идем по пути HKEY_LOCAL_MACHINE\SYSTEM\CurrentControlSet\Control\Session Manager\Memory Management открываем параметр DisablePagingExecutive и присваиваем значение 1. Это позволит постоянно держать в оперативной памяти компьютера коды драйверов и ядра операционной системы.
- Очищение файла подкачки при завершении работы. В разделе HKEY_LOCAL_MACHINE\SYSTEM\CurrentControlSet\Control\Session Manager\Memory Managemen открываем параметр ClearPageFileAtShutdown и устанавливаем для него значение равное 1.
 Благодаря этому каждый раз при загрузке компьютера мы будем начинать работу с чистым файлом подкачки.
Благодаря этому каждый раз при загрузке компьютера мы будем начинать работу с чистым файлом подкачки. - Отключение автозапуска компакт-дисков. В разделе HKEY_LOCAL_MACHINE\SYSTEM\CurrentControlSet\services\cdrom открываем параметр AutoRun и прописываем ему значение а 0. Это позволит не запускать автоматически диски в приводе компьютера, что обезопасит вас от проникновения вирусов.
- Отключение создания таблицы файлов NTFS. В разделе HKEY_LOCAL_MACHINE\SYSTEM\CurrentControlSet\Control\FileSystem открываем параметр NtfsDisableLastAccessUpdate и устанавливаем для него значение равное 1. Что позволит отключить запись последнего времени доступа к файлу и увеличит производительность работы файловой системы.
- Повышение приоритета активных приложений. В разделе HKEY_LOCAL_MACHINE\SYSTEM\CurrentControlSet\Control\PriorityControl открываем параметр Win32PrioritySeparation и прописываем ему значение 6. Это позволит более эффективно перераспределять системные ресурсы в пользу активных приложений.

- Отключение кэширования изображений. В разделе HKEY_CURRENT_USER\Software\Microsoft\Windows\CurrentVersion\Explorer\Advanced создаем параметр типа DWORD, которому присваиваем имя DisableThumbnailCache и значение 1. Это позволит избежать расходования системных ресурсов на создание эскизов изображений.
- Отключаем поиск сетевых принтеров. В разделе HKEY_LOCAL_MACHINE\SOFTWARE\Microsoft\Windows\CurrentVersion\Explorer\RemoteComputer\NameSpace полностью удаляем подраздел {863aa9fd-42df-457b-8e4d-0de1b8015c60}. Это позволит не тратить системные ресурсы на поиск принтеров в локальной сети.
- Отключение диагностики ошибок. Раздел HKEY_LOCAL_MACHINE\ SOFTWARE\ Microsoft\ Windows NT\ CurrentVersion\ Winlogon параметр SFCQuota присваиваем значение 1. Это позволит отключить системную утилиту для диагностики ошибок Dr. Watson, что поможет освободить немного оперативной памяти.
Обращаем ваше внимание, что на редактировании определенных параметров реестра его оптимизация не заканчивается. В течение срока эксплуатации операционной системы в реестре накапливаются сотни ненужных записей, которые возникают в результате некорректной установки или удаления программ. Такое количество записей замедляет работу компьютера, поэтому периодически необходимо выполнять чистку реестра и проводить его дефрагментацию при помощи специальных утилит.
В течение срока эксплуатации операционной системы в реестре накапливаются сотни ненужных записей, которые возникают в результате некорректной установки или удаления программ. Такое количество записей замедляет работу компьютера, поэтому периодически необходимо выполнять чистку реестра и проводить его дефрагментацию при помощи специальных утилит.
Автозагрузка Windows XP
В момент запуска операционной системы происходит автоматический старт целого ряда приложений. Часть из них установлена в Windows XP изначально и необходима для нормального функционирования системы, часть была установлена пользователем и стартует вместе с запуском ПК, например, антивирус. Кроме того, существует большое число программ, которые тем или иным образом инициируют собственный автоматический запуск, хотя их постоянная работа не нужна пользователю, а иногда и вредна. Именно поэтому очень важно иметь возможность контролировать и редактировать список программ, которые запускаются автоматически при загрузке Windows XP.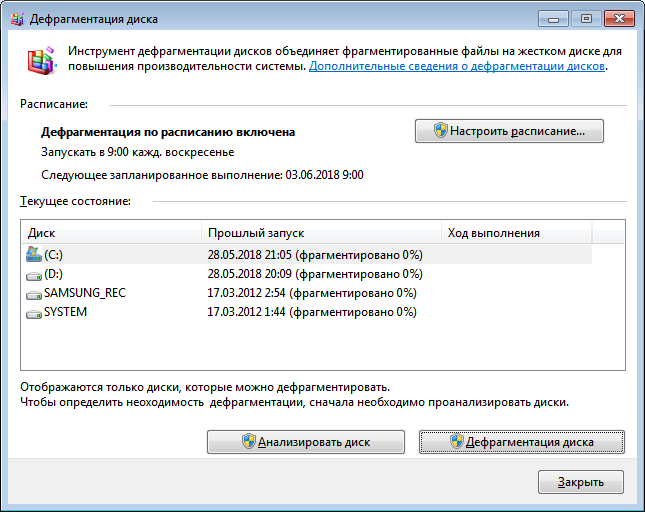
Для работы с параметрами автозагрузки в Windows XP необходимо запустить командную строку при помощи меню Пуск – Выполнить. В командной строке нужно прописать команду msconfig, которая открывает окно настройки системы. В этом окне нас интересует вкладка Автозагрузка, в которой и находится перечень программ, которые запускаются автоматически с операционной системы. Пользователь может просмотреть этот список и отметить только те программы, автоматический запуск которых он считает необходимым. Обращаем внимание, что этот список может содержать некоторые программы, запуск которых необходим для стабильной работы системы. Поэтому производить редактирование списка автозагрузки и исключать из него определенные пункты можно только в том случае, если вы точно знаете их назначение.
Временные файлы и папки
В процессе работы операционной системы на жестком диске создается большое количество временных файлов и папок. Некоторые из них создаются для хранения служебной информации, которая вскоре устаревает. Часть файлов и папок создают сторонние программы в ходе установки или работы. Браузеры, которые во время своей работы кэшируют интернет — страницы, также создают существенное количество временных файлов и директорий на жестком диске вашего компьютера. Отслеживать и удалять все подобные папки вручную не представляется возможным ввиду их большого количества. Впрочем, компания Microsoft пошла навстречу пользователям и встроила в Windows XP замечательный инструмент под названием Очистка диска.
Часть файлов и папок создают сторонние программы в ходе установки или работы. Браузеры, которые во время своей работы кэшируют интернет — страницы, также создают существенное количество временных файлов и директорий на жестком диске вашего компьютера. Отслеживать и удалять все подобные папки вручную не представляется возможным ввиду их большого количества. Впрочем, компания Microsoft пошла навстречу пользователям и встроила в Windows XP замечательный инструмент под названием Очистка диска.
Чтобы запустить данную утилиту необходимо зайти в меню Пуск – Все программы – Стандартные – Служебные – Очистка диска. С его помощью вы сможете без труда удалить временные файлы и папки на своем винчестере, очистить кэш браузера и удалить неиспользуемые ярлыки. Программа имеет интуитивно понятный интерфейс, который не вызовет сложностей в использовании даже у неопытного пользователя и позволит выполнить оптимизацию Windows XP в несколько кликов мышкой.
Файл подкачки
Файл подкачки в операционных системах семейства Windows предназначен для хранения данных, которым не хватило места в оперативной памяти. В Windows XP этот файл носит название pagefile.sys, имеет атрибуты скрытого и системного и по умолчанию находится в корневом каталоге системного диска. Размер его зависит от объема оперативной памяти, которая установлена в ваш компьютер. Рекомендуется задавать его размер равным объему оперативной памяти. Сделать это можно в меню Пуск –> Панель управления –> Система –> Дополнительно –> Параметры быстродействия –> Дополнительно –> Изменить размер виртуальной памяти.
В Windows XP этот файл носит название pagefile.sys, имеет атрибуты скрытого и системного и по умолчанию находится в корневом каталоге системного диска. Размер его зависит от объема оперативной памяти, которая установлена в ваш компьютер. Рекомендуется задавать его размер равным объему оперативной памяти. Сделать это можно в меню Пуск –> Панель управления –> Система –> Дополнительно –> Параметры быстродействия –> Дополнительно –> Изменить размер виртуальной памяти.
Для ускорения работы файла подкачки рекомендуется размещать его на дополнительном жестком диске, отличном от того, на котором установлена операционная система. Кроме того, имеет смысл выделить под него отдельный логический раздел, на который не будет записываться никакая другая информация. Следует периодически выполнять дефрагментацию этого раздела с целью оптимизации скорости работы Windows XP, это также может ускорить взаимодействие с файлом подкачки.
Производительность рабочего стола для Windows Aero, как повысить оценку
ГлавнаяРабота на компьютере
Как известно, талантливые люди талантливы во всём. Разработчики корпорации Microsoft подтвердили эту народную мудрость, когда создали Windows Aero. Windows Aero – это графический интерфейс, который внедрён в операционную систему Windows (начиная с версии Vista). Мало кто будет спорить с тем, что он выглядит очень красиво, но есть одна проблема – из-за него падает производительность рабочего стола. И если эта проблема вас беспокоит, то в данной статье мы дадим вам несколько рекомендаций, как от неё избавиться.
Разработчики корпорации Microsoft подтвердили эту народную мудрость, когда создали Windows Aero. Windows Aero – это графический интерфейс, который внедрён в операционную систему Windows (начиная с версии Vista). Мало кто будет спорить с тем, что он выглядит очень красиво, но есть одна проблема – из-за него падает производительность рабочего стола. И если эта проблема вас беспокоит, то в данной статье мы дадим вам несколько рекомендаций, как от неё избавиться.
Производительность рабочего стола для Windows Aero, как повысить оценку
Содержание
- Почему так происходит?
- Полное отключение визуальных эффектов
- Частичное отключение визуальных эффектов
- Чистка системы от мусора
- Дефрагментация диска
- Проверка оценки производительности
- Видео — Как увеличить быстродействия windows 7 8 10 путем настройки Aero эффектов
Почему так происходит?
Любая графика – это огромное множество математических расчётов, которые должен провести компьютер, прежде чем «окрасить» пиксель в тот или иной цвет. Интерфейс Windows Aero содержит в себе большое количество визуальных эффектов (полупрозрачность, 3D и ещё много чего), которые генерируются при манипуляциях с окнами (открытии, закрытии, сворачивании и так далее). Для всех этих эффектов предусмотрены системные требования, которые превышают требования некоторых старых компьютерных игр. И если мощностей ПК недостаточно, то он не способен в полной мере отобразить все эти эффекты, из-за чего начинаются зависания, пропуск кадров анимации и много других режущих глаз вещей.
Интерфейс Windows Aero содержит в себе большое количество визуальных эффектов (полупрозрачность, 3D и ещё много чего), которые генерируются при манипуляциях с окнами (открытии, закрытии, сворачивании и так далее). Для всех этих эффектов предусмотрены системные требования, которые превышают требования некоторых старых компьютерных игр. И если мощностей ПК недостаточно, то он не способен в полной мере отобразить все эти эффекты, из-за чего начинаются зависания, пропуск кадров анимации и много других режущих глаз вещей.
Интерфейс Windows Aero
На заметку! Особенно это актуально для нетбуков, мощность которых довольно низкая.
Полное отключение визуальных эффектов
Если для вас важна максимальная производительность, а к графике вы особо не требовательны, то лучшим вариантом для вас станет отключение всех визуальных эффектов в специальном меню. Чтобы реализовать эту возможность, просто следуйте описанным ниже инструкциям:
- Выберите правым кликом мыши ярлык «Компьютер» и нажмите на «Свойства».

В «Компьютер» запускаем «Свойства»
- Щёлкните мышкой по меню дополнительных системных настроек.
Открываем «Дополнительные параметры системы»
- Теперь зайдите во вкладку «Дополнительно». В самом верхнем блоке, который называется «Быстродействие», есть кнопка «Параметры». Нажмите на неё, чтобы перейти к нужным настройкам.
Теперь заходим во вкладку «Дополнительно» и нажимаем «Параметры»
- Активируйте чекбокс под названием «Обеспечить наилучшее быстродействие». Он автоматические отключает все графические эффекты в целях получения максимальной производительности. После этого нажмите на кнопку «Применить», подождите секунду, когда изменения вступят в силу, и нажимайте «Ок».
Активируем «Обеспечить наилучшее быстродействие» и нажимаем «Применить»
После этого внешний вид вашего интерфейса хоть и будет напоминать старенькую Windows 95, зато никаких проблем с производительностью точно не будет.
Частичное отключение визуальных эффектов
Не все эффекты из списка выше сильно влияют на быстродействие. Некоторые из них заметно улучшают внешний вид интерфейса, но оказывают минимальное влияние на производительность рабочего стола. Поэтому есть смысл некоторые эффекты всё же оставить.
Некоторые из них заметно улучшают внешний вид интерфейса, но оказывают минимальное влияние на производительность рабочего стола. Поэтому есть смысл некоторые эффекты всё же оставить.
Для начала перейдите в параметры быстродействия (в прошлой инструкции было описано, как это сделать) и активируйте чекбокс «Особые эффекты». Затем включите следующие параметры, установив напротив них галочку:
- композиция рабочего стола;
- стили отображения окон и кнопок;
- эскизы вместо значков;
- сглаживание неровностей шрифтов;
- сохранение эскизов панели задач.
Активируем чекбокс «Особые эффекты» расставляем параметры, нажимаем «Применить» и «ОК»
Затем поочерёдно жмите «Применить» и «Ок», чтобы подтвердить изменения.
На заметку! Выше были приведены лишь рекомендации. Вы можете сами поочерёдно включать и отключать различные визуальные эффекты, пока не найдёте нужный для вас баланс внешнего вида и быстродействия.

Чистка системы от мусора
Если система сильно засорена, это негативно сказывается на общей производительности компьютера, в том числе и на производительности рабочего стола. Поэтому нужно периодически проводить очистку. Для выполнения этой задачи хорошо подойдёт программа CCleaner, инструкция по применению которой описана ниже:
- На большинстве компьютеров это программа установлена изначально, так как она устанавливается вместе с большинством версий Windows, но если у вас её нет, то скачайте её с официального сайта http://ccleaner.com. Она полностью бесплатная.
Нажимаем кнопку «Скачать бесплатно»
- Запустите установочный файл двойным кликом мыши и нажмите «Установить». Для удобства можете выбрать русский язык для установки. Процесс установки полностью автоматический, поэтому не требует отдельного описания.
Запускаем установочный файл двойным кликом мыши и нажимаем «Установить»
- Запустите программу, перейдите в меню «Очистка» и откройте вкладку «Windows».

В меню «Очистка» и открываем вкладку «Windows»
- Нажмите на кнопку «Анализ», чтобы получить информацию об объёме скопившегося в системе мусора. Анализ длится недолго – в среднем около минуты.
Нажимаем на кнопку «Анализ»
- Теперь нажмите на кнопку «Очистка», чтобы удалить ненужные файлы и освободить место на системном диске. Процесс очистки произойдёт автоматически, и тоже не займёт много времени.
Нажимаем на кнопку «Очистка»
На заметку! Процедуру очистки вы можете также провести и с реестром. Процесс этот аналогичный, только в самом начале нужно зайти во вкладку «Реестр» вместо «Windows».
Дефрагментация диска
Регулярная дефрагментация диска обеспечивает экономию дискового пространства, что положительно сказывается на производительности. Если вы не знаете, как дефрагментировать диск, то просто делайте так, как описано в инструкции:
- Дважды кликните мышью по ярлыку компьютера на рабочем столе, чтобы открыть перечень подключённых дисков.

Дважды кликаем мышью по ярлыку компьютера на рабочем столе, чтобы открыть перечень подключённых дисков
- Выберите системный диск правой клавишей мыши и нажмите на меню «Свойства».
Выбираем системный диск правой клавишей мыши и нажимаем на меню «Свойства»
- Во вкладке «Сервис» нажмите на кнопку «Выполнить дефрагментацию…».
Во вкладке «Сервис» нажимаем на кнопку «Выполнить дефрагментацию…»
- В том случае, если данный процесс запланирован другой программой, вы увидите соответствующее окно, которое вам об этом сообщит. Просто щёлкните на «Удалить параметры».
Щёлкаем на «Удалить параметры»
- Нажмите «Анализировать диск», чтобы получить информацию о том, насколько диск фрагментирован. Процесс анализа может продлиться долго, так что запаситесь терпением.
Нажимаем «Анализировать диск»
- После окончания анализа жмите «Дефрагментация диска».
После окончания анализа жмём «Дефрагментация диска»
- Так же, как и анализ, этот процесс полностью автоматизирован.
 Всё, что требуется от вас – просто подождать.
Всё, что требуется от вас – просто подождать.Ждём окончания дефрагментации диска
Если процент фрагментации был высок, то после дефрагментация вы ощутите, что производительность рабочего стола заметно увеличилась.
На заметку! В вышеупомянутом меню вы можете настроить дефрагментацию по расписанию, чтобы не делать это каждый раз вручную. Для этого кликните по «Настроить расписание…».
Проверка оценки производительности
В ОС Windows есть специальная встроенная программа, которая оценивает производительность различных компонентов компьютера от 1.0 до 7.9. В перечне этих компонентов также присутствует и производительность рабочего стола. Таким образом, вы можете поочерёдно попробовать каждый из описанных способов, и понять, какой из них принёс максимальный эффект. Для этого проделайте следующие шаги:
- Выберите правым кликом мыши ярлык «Компьютер» и нажмите на «Свойства».

В «Компьютер» запускаем «Свойства»
- Нажмите на «Индекс производительности Windows». Это меню находится в блоке «Система».
Нажимаем на «Индекс производительности Windows»
- Обратите внимание на компонент «Графика» (не путать с «Графика для игр») – цифра напротив него и будет оценкой производительности рабочего стола.
Цифра напротив пункта «Графика» будет оценкой производительности рабочего стола
- Чтобы провести повторную проверку, нажмите на «Повторить оценку».
Чтобы провести повторную проверку, нажимаем на «Повторить оценку»
- Дождитесь результатов проверки. Она занимает несколько минут, и в это время компьютер работает на полную мощность (так что не нужно запускать в это время другие программы). Сравнив после проделанного способа новую оценку со старой, вы сможете понять, насколько он помог вам.
Ждём окончания результатов проверки
Итак, теперь вы знакомы с несколькими методами, которые помогут вам избавиться от зависаний при взаимодействии с окнами и папками. Также рекомендуется не засорять рабочий стол множеством ярлыков, ибо это тоже нагружает систему.
Также рекомендуется не засорять рабочий стол множеством ярлыков, ибо это тоже нагружает систему.
Видео — Как увеличить быстродействия windows 7 8 10 путем настройки Aero эффектов
Понравилась статья?
Сохраните, чтобы не потерять!
Рекомендуем похожие статьи
Руководство для начинающих по оптимизации Windows 11/10 для повышения производительности. Он имеет множество функций автоматической оптимизации, которые сделают работу вашего ПК более плавной. Тем не менее, вы должны знать некоторые основные советы по оптимизации компьютера, чтобы повысить производительность Windows 11 и сделать ваш компьютер более эффективным.
Неважно, насколько быстрыми и блестящими могут быть компьютеры, когда они новые; все они со временем становятся медленнее. Этот ультрасовременный ПК, который вы купили в прошлом году, может не показаться таким крикуном после того, как вы установите дюжину программ, загрузите его антишпионскими и антивирусными инструментами и загрузите неисчислимое количество мусора из Интернета. Замедление может произойти настолько постепенно, что вы едва заметите его, пока однажды не попытаетесь открыть программу или файл и удивитесь, «Что случилось с моим компьютером?» Это замедление называется Windows Rot; хотя Microsoft сделала многое, чтобы уменьшить это, начиная с Windows Vista.
Замедление может произойти настолько постепенно, что вы едва заметите его, пока однажды не попытаетесь открыть программу или файл и удивитесь, «Что случилось с моим компьютером?» Это замедление называется Windows Rot; хотя Microsoft сделала многое, чтобы уменьшить это, начиная с Windows Vista.
Какой бы ни была причина, существует множество способов ускорить работу Windows и улучшить работу ПК даже без обновления аппаратного обеспечения. Вот несколько очень простых и простых советов, которые помогут вам настроить Windows и оптимизировать ее для повышения производительности:
- Используйте средство устранения неполадок с производительностью
- Удалите программы, которые вы никогда не используете
- Управление программами, запускаемыми
- Дефрагментация жесткого диска
- Используйте очистку диска для очистки жесткого диска
- Запускайте только необходимые программы одновременно
- Отключите визуальные эффекты
- Время от времени перезагружайте компьютер
- Добавьте больше памяти
900 11 Проверка на вирусы и шпионское ПО .
1] Используйте средство устранения неполадок с производительностью
Первое, что вы можете попробовать, — это средство устранения неполадок с производительностью, которое может автоматически находить и устранять проблемы с производительностью. Средство устранения неполадок с производительностью проверяет проблемы, которые могут снизить производительность вашего компьютера, например, сколько пользователей в данный момент подключено к компьютеру и запущено ли одновременно несколько программ. Чтобы запустить средство устранения неполадок с производительностью, выполните следующие простые шаги:
Откройте Панель управления > Все элементы панели управления > Устранение неполадок
Нажмите «Выполнить задачи обслуживания», чтобы открыть средство устранения неполадок производительности.
Следуйте инструкциям мастера, чтобы устранить проблемы, связанные с производительностью.
2] Удалите программы, которыми вы никогда не пользуетесь.

Многие производители ПК снабжают новые компьютеры множеством нежелательных программ, которые вы никогда не сможете использовать. Часто это ограниченные версии или пробные версии программного обеспечения или программного обеспечения, которые по истечении определенного периода времени становятся бесполезными. Утилиты и программы, установленные вами, могут быть бесполезны, так как многие программы поставляются в комплекте с множеством нежелательных опций, таких как панель инструментов, сканеры реестра, веб-браузеры. Хранение нежелательного и бесполезного программного обеспечения может отрицательно сказаться на производительности ПК, поэтому лучше удалить его и сэкономить место на диске.
3] Управление программами автозапуска
Многие программы запускаются автоматически при запуске Windows. Производители программного обеспечения часто настраивают свои программы так, чтобы они открывались в фоновом режиме, и вы не можете видеть, как они работают. Это полезно для программ, которые вы используете часто, но для программ, которые вы редко или никогда не используете, это тратит впустую драгоценную память и замедляет время, необходимое Windows для завершения запуска.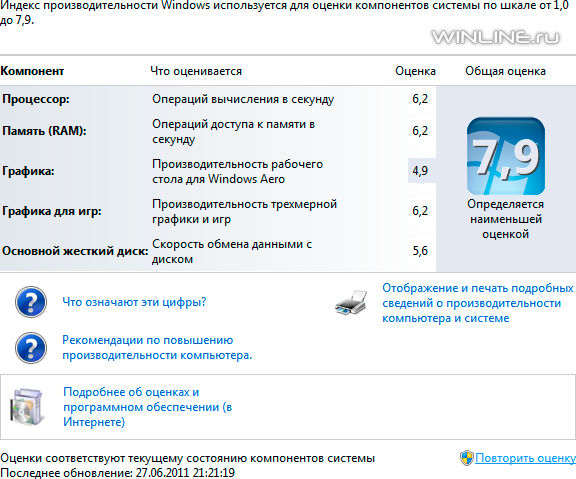
Для управления запуском пользователям Windows 11/10 необходимо открыть вкладку «Диспетчер задач» > «Автозагрузка».
Выделите запись, щелкните правой кнопкой мыши и выберите Отключить/Включить.
Пользователи Windows 7 могут использовать утилиту настройки системы.
- Нажмите «Пуск» и введите MSCONFIG в строке поиска.
- Откройте его и перейдите на вкладку «Автозагрузка».
- Сняты отметки с записей, которые вы сочли ненужными для запуска при запуске Windows.
- Нажмите «Применить» и «ОК», чтобы сохранить настройки, а затем перезагрузите компьютер.
Чтение : Как остановить фоновые процессы в Windows 11
4] Дефрагментация жесткого диска
Фрагментация заставляет жесткий диск выполнять дополнительную работу, которая может замедлить работу компьютера. Disk Defragmenter переупорядочивает фрагментированные данные, чтобы ваш жесткий диск мог работать более эффективно. Дефрагментация диска запускается по расписанию автоматически, но вы также можете выполнить дефрагментацию жесткого диска вручную. Чтобы использовать встроенную в Windows утилиту дефрагментации диска, перейдите в папку «Стандартные» в меню «Пуск», затем нажмите «Инструменты системы» и запустите «Дефрагментацию диска».
Дефрагментация диска запускается по расписанию автоматически, но вы также можете выполнить дефрагментацию жесткого диска вручную. Чтобы использовать встроенную в Windows утилиту дефрагментации диска, перейдите в папку «Стандартные» в меню «Пуск», затем нажмите «Инструменты системы» и запустите «Дефрагментацию диска».
Существует несколько других бесплатных программ для дефрагментации диска, которые вы можете использовать.
5] Используйте очистку диска для очистки жесткого диска
Ненужные файлы на жестком диске занимают место на диске и могут замедлить работу компьютера. Утилита очистки диска удаляет временные файлы, очищает корзину и удаляет различные системные файлы и другие элементы, которые вам больше не нужны. Чтобы использовать очистку диска, выполните следующие действия:
- Откройте компьютер, щелкните правой кнопкой мыши раздел жесткого диска, для которого вы хотите запустить очистку диска.
- Затем нажмите кнопку «Очистка диска».
 Для запуска потребуется некоторое время, так как он будет анализировать ненужные файлы.
Для запуска потребуется некоторое время, так как он будет анализировать ненужные файлы. - Установите флажки для бесполезных файлов и нажмите «ОК».
CCleaner — мой личный фаворит для очистки от мусора.
6] Одновременный запуск только необходимых программ
Много раз мы продолжаем запускать несколько программ одновременно, и чаще всего половина из них остается открытой без использования. Иногда изменение поведения при использовании компьютера также способствует повышению производительности. Если вы обнаружите, что ваш компьютер замедляется, спросите себя, нужно ли вам держать открытыми все программы и окна одновременно. Найдите лучший способ напомнить себе об ответе на сообщения электронной почты, а не оставлять их все открытыми. Убедитесь, что вы используете только одну антивирусную программу. Запуск нескольких антивирусных программ также может замедлить работу компьютера. К счастью, если вы используете более одной антивирусной программы, Центр поддержки уведомляет вас и может помочь решить проблему.
Чтение : Как поддерживать Windows в рабочем состоянии.
7] Отключить визуальные эффекты
Если Windows работает медленно, вы можете ускорить ее, отключив некоторые визуальные эффекты. Это сводится к внешнему виду и производительности. Вы бы предпочли, чтобы Windows работала быстрее или выглядела красивее? Если ваш компьютер достаточно быстрый, вам не нужно идти на этот компромисс, но если ваш компьютер едва ли достаточно мощный для Windows 10/8/7, может быть полезно уменьшить количество визуальных наворотов.
Вы можете выбрать, какие визуальные эффекты следует отключить, один за другим, или вы можете позволить Windows сделать выбор за вас. Вы можете управлять 20 визуальными эффектами, такими как внешний вид прозрачного стекла, способ открытия или закрытия меню и отображение теней.
Чтобы настроить все визуальные эффекты для лучшей производительности:
- Щелкните правой кнопкой мыши значок «Компьютер» и выберите «Свойства».

- На левой панели щелкните Дополнительные параметры. Если вам будет предложено ввести пароль администратора или подтверждение, введите пароль или предоставьте подтверждение.
- Нажмите на настройки производительности, затем установите или снимите флажки, чтобы настроить оптимальную производительность, а затем нажмите OK. (для менее радикального варианта выберите Разрешить Windows выбирать, что лучше для моего компьютера).
8] Периодически перезагружайте компьютер
Этот совет прост. Перезагружайте компьютер не реже одного раза в неделю, особенно если вы много им пользуетесь. Перезагрузка ПК — это хороший способ очистить его память и убедиться, что любые ошибочные процессы и службы, которые начали работать, будут закрыты. Перезапуск закрывает все программное обеспечение, работающее на вашем ПК, не только программы, которые вы видите на панели задач, но и десятки служб и драйверов, которые могли быть запущены различными программами и никогда не останавливались. Этот шаг обновляет вашу ОС Windows.
Этот шаг обновляет вашу ОС Windows.
Прочтите : Как исправить проблемы с производительностью в Windows 11.
9] Добавьте больше памяти
Это не руководство по покупке оборудования, которое ускорит работу вашего компьютера. Но любое обсуждение того, как ускорить работу Windows, было бы неполным без упоминания о том, что вам следует рассмотреть вопрос об увеличении объема оперативной памяти (ОЗУ) на вашем ПК.
Если компьютер под управлением Windows 10/8/7 кажется слишком медленным, обычно это связано с недостатком оперативной памяти. Лучший способ ускорить это — добавить больше. Windows 7 может работать на ПК с 1 ГБ ОЗУ, но лучше работает с 2 ГБ. Для оптимальной производительности предпочтительнее 3 ГБ или более. Другой вариант — увеличить объем памяти с помощью Windows ReadyBoost.
СОВЕТ . Вы можете использовать диагностику производительности загрузки Windows для обнаружения проблем с производительностью загрузки Windows.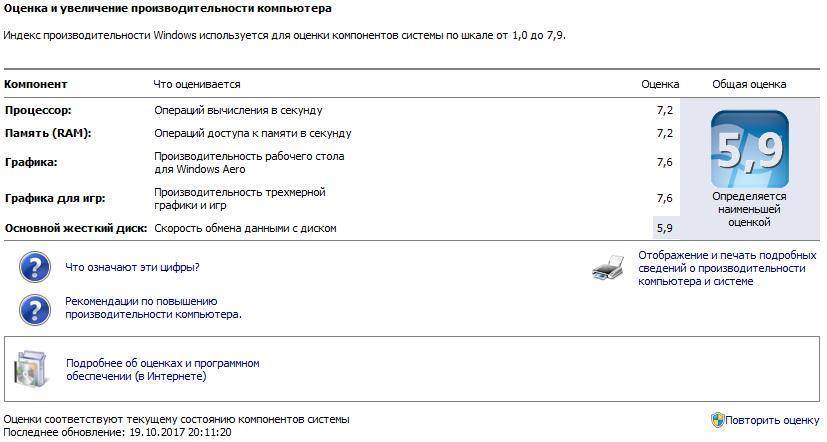
10] Проверка на вирусы и шпионское ПО
Если ваш компьютер работает медленно, возможно, он заражен вирусом или шпионским ПО. Это не так распространено, как другие проблемы, но это следует учитывать. Прежде чем сильно переживать, проверьте свой компьютер с помощью антишпионских и антивирусных программ. Распространенным признаком вируса является гораздо более низкая, чем обычно, производительность компьютера. Другие признаки включают неожиданные сообщения, которые появляются на вашем компьютере, программы, которые запускаются автоматически, или звук вашего жесткого диска, который постоянно работает.
Шпионское ПО — это тип программы, которая устанавливается, как правило, без вашего ведома, для наблюдения за вашей активностью в Интернете. Вы можете проверить наличие шпионских программ с помощью Защитника Windows или других антишпионских программ. Лучший способ борьбы с вирусами — это их профилактика. Всегда запускайте антивирусное программное обеспечение и обновляйте его.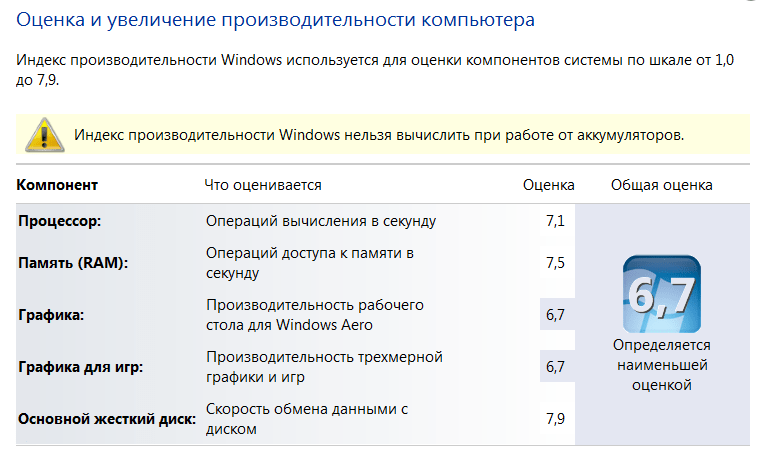 Однако даже если вы примете такие меры предосторожности, ваш компьютер может заразиться.
Однако даже если вы примете такие меры предосторожности, ваш компьютер может заразиться.
Хотите больше?
- Как ускорить запуск, работу и завершение работы Windows может заинтересовать любителей твика!
- Вы также можете прочитать наши основные советы по устранению неполадок Windows для начинающих.
310
Акции
- Подробнее
Как ускорить работу компьютера?
Как ускорить работу компьютера с Windows 7 и Windows 10?
Вы подозреваете, что ваш компьютер с Windows 7 или 10 работает медленно? Каковы возможные методы, чтобы ускорить его? В этой статье показаны некоторые методы и инструменты для ускорения работы компьютеров под управлением Windows 7 и 10.
Вы подозреваете, что ваш компьютер с Windows 7 или 10 работает медленно? Каковы возможные методы, чтобы ускорить его? В этой статье показаны некоторые приемы и инструменты для ускорения работы компьютеров под управлением Windows 7 и 10.
Низкая производительность может вызвать у вас чувство неудовлетворенности работой с компьютером, особенно если он ухудшился по сравнению с его первоначальным состоянием. Есть много причин проблем с производительностью. Чтобы исправить эту ситуацию, нужно найти возможные причины, влияющие на производительность.
Это могут быть аппаратные ресурсы, которых недостаточно для запуска последних версий Windows или прикладных программ. Например, вам может потребоваться добавить на компьютер дополнительную оперативную память (RAM) или установить жесткий диск большей емкости, SSD (твердотельный диск) и т. д.
Подобно аппаратному обеспечению, программное обеспечение также отвечает за производительность. вашего компьютера. У вас может быть установлено и запущено слишком много программ, с которыми не справится даже мощное оборудование. Или вам может потребоваться выполнить обслуживание системы или изменить ее конфигурацию.
Видео, показывающее, как использовать утилиту очистки диска Windows в Windows 10:
youtube.com/embed/ZWRPbuRmanI?rel=0&fs=1&wmode=transparent» frameborder=»0″ allowfullscreen=»»>
Содержание:
- Введение
- Найдите программы, потребляющие большую часть ресурсов вашего ПК
- Используйте диспетчер ресурсов Windows, чтобы узнать больше об узких местах вашей системы
- Монитор производительности Windows для опытных пользователей
- Очистка диска
- Дефрагментация жесткого диска
- Отключить или настроить индексацию поиска
- Ручное удаление ненужных программ
- Удаление программ запуска и системного трея
- Удаление вредоносных программ, рекламного ПО и т. д.
- Выберите правильный план электропитания
- Уменьшить отображение анимации Windows
- Отключить опрокидывание
- Видео, показывающее, как ускорить работу компьютера
Поиск программ, потребляющих большую часть ресурсов вашего ПК
Чтобы просмотреть сведения о программах, потребляющих ресурсы компьютера (включая загрузку ЦП, память и диск), запустите утилиту диспетчера задач, нажав Ctrl+Alt+Del и выбрав «Диспетчер задач» в меню. Либо перейдите в меню «Пуск» Windows и введите «диспетчер задач».
Либо перейдите в меню «Пуск» Windows и введите «диспетчер задач».
Чтобы увидеть производительность компьютера, нажмите «Производительность».
[Вернуться к оглавлению]
Используйте монитор ресурсов Windows, чтобы узнать больше об узких местах вашей системы Монитор»
в нижней части окна.
В окне монитора ресурсов выберите вкладки «ЦП», «Память», «Диск», или «Сеть», , чтобы узнать, какие программы наиболее сильно загружают соответствующие ресурсы. Например, посмотрите, сколько вашей физической памяти используется программными процессами и какие из них потребляют наибольший объем памяти. Вы можете найти программы, потребляющие много памяти, и остановить их, чтобы освободить память. Диаграммы в правой части окна монитора ресурсов показывают тенденции потребления памяти во времени. Влияние запуска и остановки определенных программ на использование памяти можно увидеть в режиме реального времени на этих диаграммах.
В Windows 7 и 10 система памяти состоит из физической полупроводниковой памяти DRAM (компьютеры обычно оснащены 4 ГБ, 8 ГБ, 16 ГБ и т. д. оперативной памяти) и файловой системы подкачки, расположенной на жестком диске. Если у вас запущено много программ, которым требуется больше памяти, чем позволяет физическая память RAM, тогда используется гораздо более медленная система памяти, размещенная на жестком диске. Это, очевидно, вызывает общее замедление работы системы. Но откуда вы знаете, что вам нужно больше оперативной памяти для покупки и установки на вашу машину? Один совет: наблюдайте за Столбец «Серьезные ошибки» в таблице «Процессы» на вкладке «Память» в мониторе ресурсов. Наличие нескольких серьезных сбоев является нормальным явлением. Действительно, они показывают, насколько интенсивно используется память, расположенная на жестком диске. Однако, если экземпляры Hard Faults становятся больше, т. е. подкачка данных из физической памяти и памяти, расположенной на жестком диске, происходит гораздо чаще, то, возможно, вам следует подумать об увеличении физической памяти компьютера. И наоборот, небольшой объем доступной свободной памяти не обязательно означает, что вы выиграете от большего объема физической памяти.
И наоборот, небольшой объем доступной свободной памяти не обязательно означает, что вы выиграете от большего объема физической памяти.
[Вернуться к оглавлению]
Монитор производительности Windows для опытных пользователей
Возможно, наиболее полным инструментом для выявления проблем с производительностью ПК является Монитор производительности Windows 10. Чтобы открыть его, найдите «Монитор производительности» в меню «Пуск» и щелкните результат. В первом окне системного монитора вы увидите сводную информацию о памяти, сетевом адаптере, физическом диске и процессоре.
Диагностику системы и производительность системы (доступные в разделе Наборы сборщиков данных и Система на левой панели монитора производительности) можно запустить из раскрывающегося меню. После остановки диагностики системы и производительности системы будут созданы соответствующие отчеты, которые будут помещены в область отчетов. Для изучения отчетов может потребоваться определенный уровень знаний в области компьютерных систем и операционных систем. Они содержат подробную информацию о состоянии вашей системы и возможности запускать программное обеспечение на имеющемся у вас оборудовании, и все это тесно связано с производительностью вашей системы и взаимодействием с пользователем.
Они содержат подробную информацию о состоянии вашей системы и возможности запускать программное обеспечение на имеющемся у вас оборудовании, и все это тесно связано с производительностью вашей системы и взаимодействием с пользователем.
[Вернуться к оглавлению]
Очистка диска
Рекомендуется периодически запускать утилиту очистки диска Windows, чтобы на жестком диске не накапливалось слишком много временных установочных и других файлов. Кроме того, очистите системные файлы — нажмите кнопку « Очистить системные файлы » и дождитесь завершения процесса «Расчет и сканирование». В зависимости от состояния вашей системы Windows этот процесс занимает некоторое время.
[Вернуться к содержанию]
Дефрагментация жесткого диска
Раньше фрагментация файловых систем на жестких дисках была серьезной причиной снижения производительности компьютера. В Windows 7 и 10 дефрагментация выполняется в фоновом режиме автоматически один раз в неделю. Чтобы убедиться, что ваш жесткий диск дефрагментирован и оптимизирован, откройте «Пуск», введите «дефрагментация», и выберите «Дефрагментация и оптимизация дисков». На изображении ниже показаны жесткие диски C: и F:, оба фрагментированы на 0%. Это означает, что они дефрагментированы. Если вы видите диск с фрагментацией, например, выше 5%, нажмите «Оптимизировать», чтобы запустить дефрагментацию на этом диске. Диски типа SSD не требуют дефрагментации.
Чтобы убедиться, что ваш жесткий диск дефрагментирован и оптимизирован, откройте «Пуск», введите «дефрагментация», и выберите «Дефрагментация и оптимизация дисков». На изображении ниже показаны жесткие диски C: и F:, оба фрагментированы на 0%. Это означает, что они дефрагментированы. Если вы видите диск с фрагментацией, например, выше 5%, нажмите «Оптимизировать», чтобы запустить дефрагментацию на этом диске. Диски типа SSD не требуют дефрагментации.
[Вернуться к оглавлению]
Отключить или настроить индексацию поиска
В Windows 7 и 10 реализована индексация файлов для ускорения функций поиска. Однако иногда само индексирование может быть причиной снижения производительности компьютера. Вы можете рассмотреть вариант отключения индексации, а затем проверить, улучшится ли производительность вашего компьютера. Для этого откройте проводник Windows, щелкните правой кнопкой мыши интересующий диск и нажмите «Свойства» в выпадающем меню выбранного диска. На вкладке Общие снимите флажок «Разрешить индексацию содержимого файлов на этом диске в дополнение к свойствам файла».
На вкладке Общие снимите флажок «Разрешить индексацию содержимого файлов на этом диске в дополнение к свойствам файла».
При нажатии кнопки «Применить» появится всплывающее окно с предупреждением. Выберите параметр «Применить изменения к диску C:\, вложенным папкам и файлам».
Доступ к дополнительным параметрам настройки службы индексирования Windows можно получить, введя «индексирование» в поле «Начать поиск» и выбрав «Параметры индексирования».
Нажмите кнопку «Изменить» , чтобы открыть окно конфигурации «Индексированные местоположения» . Выберите, какие места на диске вы хотите индексировать для более быстрого поиска, а какие отключить для индексации.
Включение типов файлов для индексации на вкладке «Типы файлов» окна «Дополнительные параметры» , которое открывается нажатием кнопки «Дополнительно» в окне «Параметры индексирования» Окно .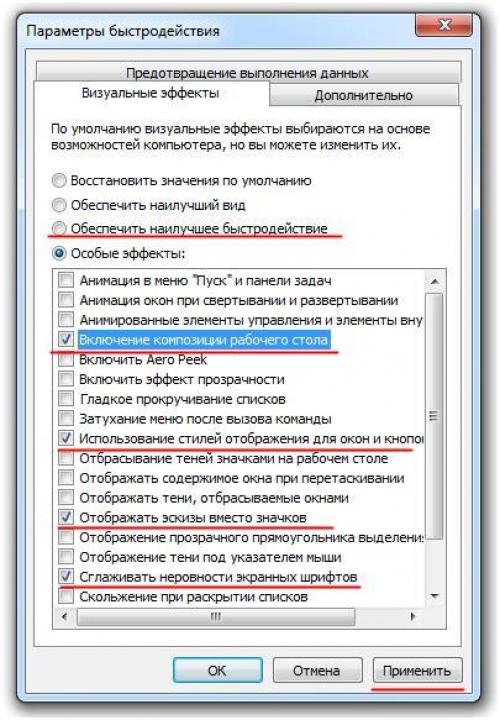
[Вернуться к содержанию]
Ручное удаление ненужных программ
Нежелательное и ненужное программное обеспечение, часто устанавливаемое и активируемое на вашем ПК без вашего ведома, называется вредоносным ПО, вредоносным ПО, рекламным ПО и т. д. Независимо от того, что эти программы делают, они потребляют ресурсы компьютера, оставляя то, что остается для вас. работа или развлечение. Таким образом, удаление всего нежелательного и ненужного программного обеспечения улучшит производительность и общее впечатление от использования компьютера. Полный список программ, установленных в Windows, можно просмотреть, перейдя в «Пуск»/«Панель управления»/«Программы и компоненты» и выбрав «Удалить» в раскрывающемся меню элемента, который вы хотите удалить. Возможно, потребуется перезагрузить компьютер, чтобы завершить процесс удаления некоторых программ.
[Вернуться к оглавлению]
Удаление программ из автозагрузки и системного трея
Рекомендуется просмотреть программы автозагрузки Windows и навсегда отключить все ненужные. Еще одна область для обнаружения запущенных программ, которые также потребляют ресурсы компьютера, — это системный трей. Программы в системном трее доступны, если щелкнуть значок стрелки на панели инструментов Windows. Часто можно выгрузить выбранную программу, выбрав пункт «Выход» (или аналогичный) в выпадающем меню. Выпадающее меню появляется, когда вы наводите указатель мыши на значок программы и нажимаете левую кнопку мыши. На изображении ниже показано, как остановить «Cisco VPN client» из системного трея.
Еще одна область для обнаружения запущенных программ, которые также потребляют ресурсы компьютера, — это системный трей. Программы в системном трее доступны, если щелкнуть значок стрелки на панели инструментов Windows. Часто можно выгрузить выбранную программу, выбрав пункт «Выход» (или аналогичный) в выпадающем меню. Выпадающее меню появляется, когда вы наводите указатель мыши на значок программы и нажимаете левую кнопку мыши. На изображении ниже показано, как остановить «Cisco VPN client» из системного трея.
[Вернуться к оглавлению]
Удаление вредоносного ПО, рекламного ПО и т. д.
Вы можете видеть установленные и работающие программы, но вам трудно понять, требуются ли они вашей системе или они (например) представляют собой вредоносное ПО . В этом случае рекомендуется запустить средства удаления рекламного/вредоносного ПО. Начните со встроенного в Windows 10 Защитника Windows. В меню «Пуск» запустите «Центр безопасности Защитника Windows» и выберите «Быстрое» или «Расширенное сканирование». Защитник Windows просканирует вашу систему и удалит вредоносное ПО. Также целесообразно запустить альтернативную утилиту для защиты от вредоносных программ.
Защитник Windows просканирует вашу систему и удалит вредоносное ПО. Также целесообразно запустить альтернативную утилиту для защиты от вредоносных программ.
[Back to Satents]
Выберите правильный план мощности
Выберите «Высокая производительность» или «Сбалансированный план» для определения приоритетов компьютерной производительности за сохранение батареи.
Нажмите «Изменить настройки плана» , чтобы изменить настройки плана.
В разделе «Редактировать настройки плана» нажмите «Изменить дополнительные параметры питания». В окне «Электропитание» изучите различные параметры. Большинство опций имеют две подопции: 1) питание от батареи [On Battery]; 2) питание от сети [подключено]. Некоторые из этих параметров связаны только с проблемами энергосбережения системы. Например, при отключении дисплея (что не влияет на производительность компьютера), а некоторые предназначены для определения использования аппаратных ресурсов в зависимости от подключенного источника питания вашего компьютера или ноутбука (аккумулятор или сеть).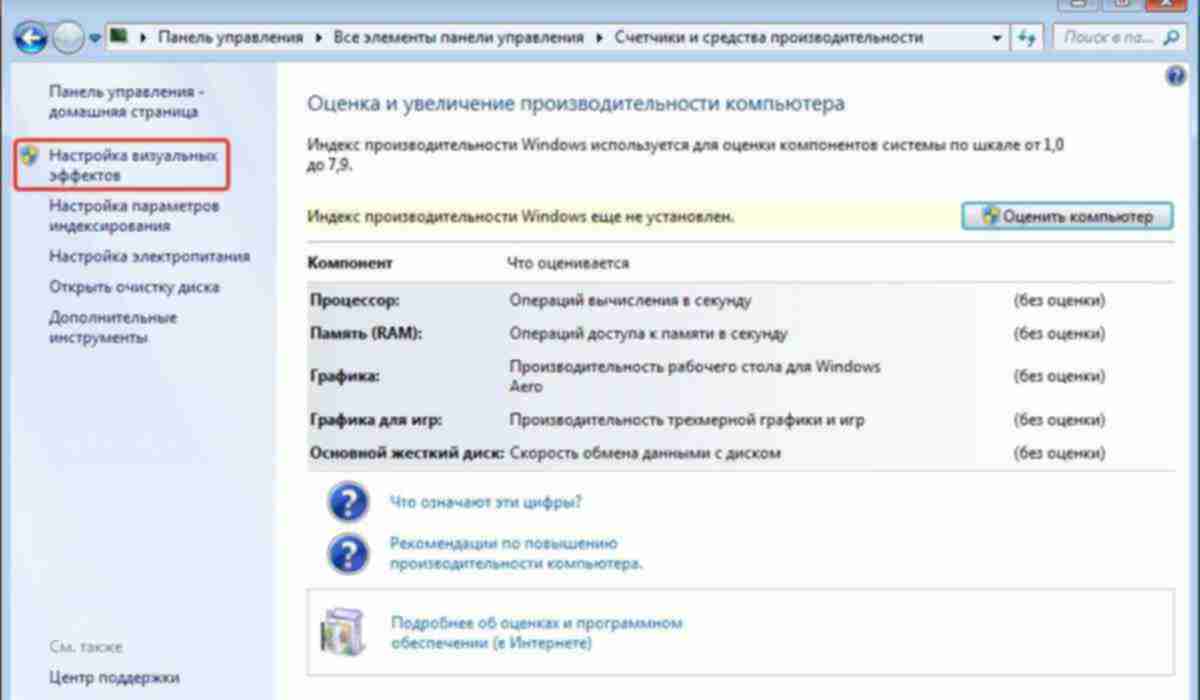 Иногда вы можете столкнуться с тем, что производительность хуже при питании от батареи. Поэтому мы рекомендуем запускать от сети для достижения более высокой производительности ПК.
Иногда вы можете столкнуться с тем, что производительность хуже при питании от батареи. Поэтому мы рекомендуем запускать от сети для достижения более высокой производительности ПК.
[Вернуться к оглавлению]
Уменьшить отображение анимации Windows
Windows использует некоторые визуальные эффекты, такие как анимация, которые могут незначительно повлиять на производительность вашего компьютера. Чтобы выбрать, какие из них следует отключить, откройте «Пуск» и «Панель управления», а затем введите «Система» в поле поиска. Выберите «Просмотреть дополнительные параметры системы» в списке меню «Система».
В окне «Свойства системы» выберите «Вкладка «Дополнительно» и нажмите «Настройки…» Кнопка на панели «Производительность».
Выберите вкладку «Визуальные эффекты» в окне «Параметры производительности» и установите флажок «Настроить для лучшей производительности» параметр. Подтвердите свой выбор, нажав кнопку «ОК» или кнопку «Применить».

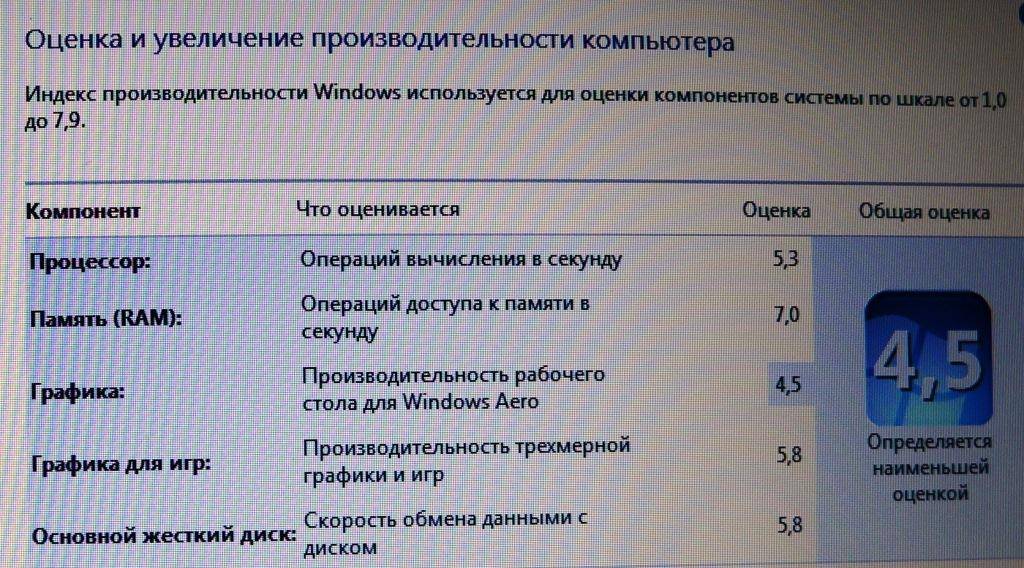

 Благодаря этому каждый раз при загрузке компьютера мы будем начинать работу с чистым файлом подкачки.
Благодаря этому каждый раз при загрузке компьютера мы будем начинать работу с чистым файлом подкачки.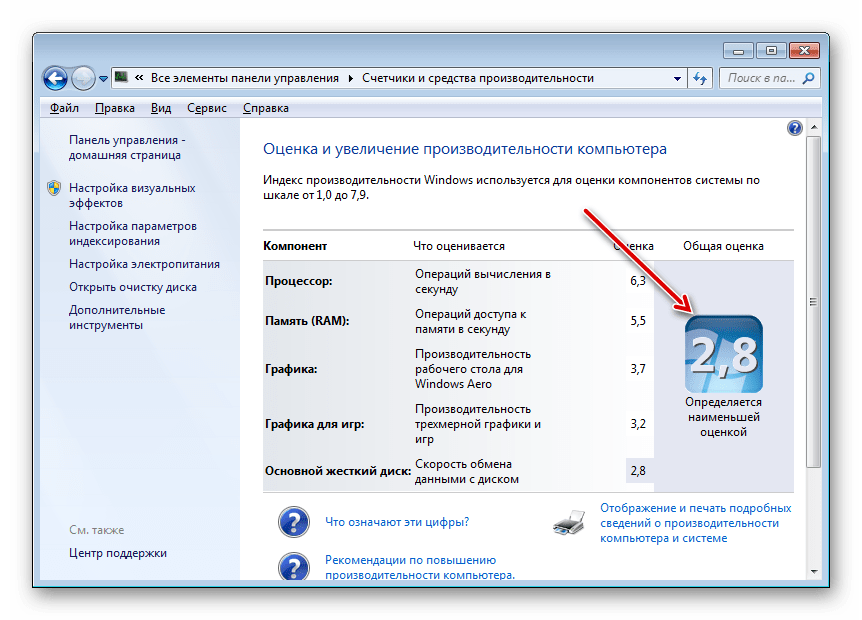


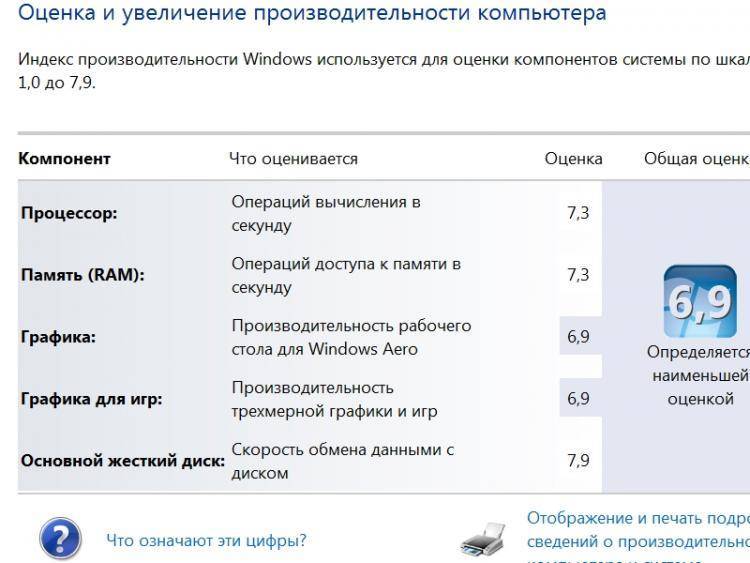

 Всё, что требуется от вас – просто подождать.
Всё, что требуется от вас – просто подождать.
 Для запуска потребуется некоторое время, так как он будет анализировать ненужные файлы.
Для запуска потребуется некоторое время, так как он будет анализировать ненужные файлы.
