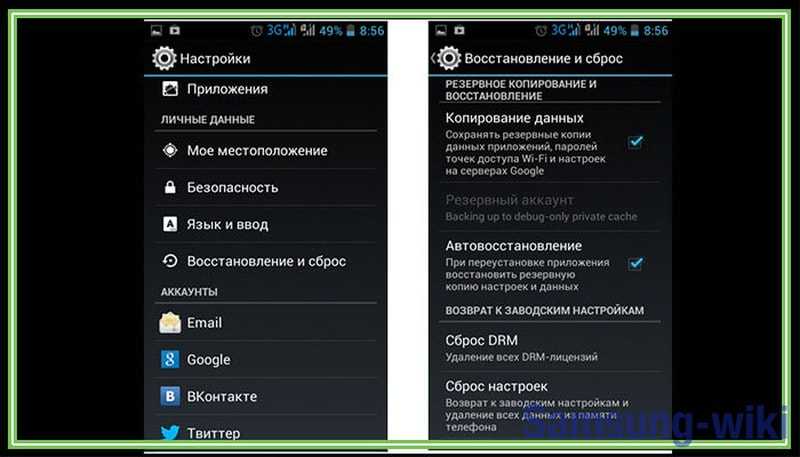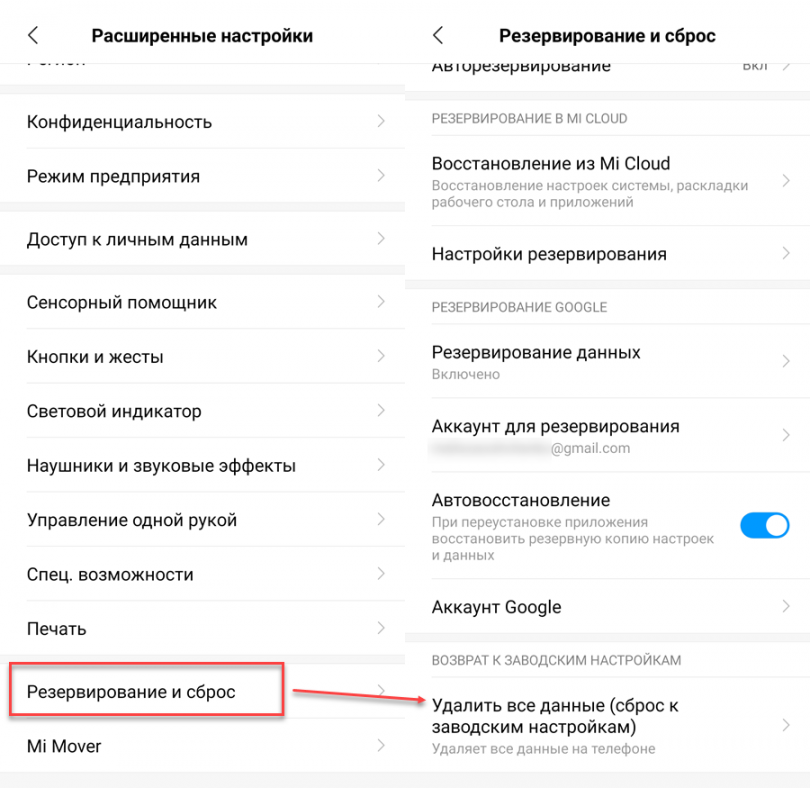Как поставить заводские настройки: Как сделать сброс настроек (hard reset, factory reset) на Samsung Galaxy
Содержание
Сброс настроек телефона-Android до заводских
войти в систему
Добро пожаловат!Войдите в свой аккаунт
Ваше имя пользователя
Ваш пароль
Вы забыли свой пароль?
восстановление пароля
Восстановите свой пароль
Ваш адрес электронной почты
Сброс Android до заводских настроек означает начать всё с начала, исправить проблемы Android, а иногда даже ускорить работу телефона!
Бывает момент, когда нужно сделать сброс настроек Андроид до заводских. Если телефон тормозит, пропадают приложения или вы собираетесь его продать, сброс до заводских настроек — лучший способ вернуть телефон в первоначальный вид.
Если делаете сброс настрое до заводских из-за проблем с производительностью, помните, что его стоит делать, когда ничего не помогло. Конечно, он избавит большинство проблем в производительности смартфона, но стоит пробовать другие менее радикальные способы увеличить производительность. Но, если уже решили, что это последний способ, сделать это не трудно.
Перед сбросом настроек телефона, обязательно сделайте резервную копию данных. Сохраните данные на компьютере, сохраните в облаке или перенесите на другой телефон. Восстановление заводских настроек удалит все с телефона, включая контакты, сообщения, приложения и фотографии. Прежде чем начать, убедитесь, что резервная копия есть.
Читайте также: Как сбросить Windows 10 до заводских настроек!
Примечание редактора. Это руководство по сбросу настроек Android к заводским составлено с использованием Xiaomi Mi 11 с 5G под управлением стандартной версии Android 12. Производители часто меняют пользовательский интерфейс и методы выполнения определенных задач. Настройка макетов и комбинаций кнопок может различаться в зависимости от вашего смартфона и используемой версии Android.
Производители часто меняют пользовательский интерфейс и методы выполнения определенных задач. Настройка макетов и комбинаций кнопок может различаться в зависимости от вашего смартфона и используемой версии Android.
ПЕРЕХОД К КЛЮЧЕВЫМ РАЗДЕЛАМ
- Предупреждения
- Попробуйте сначала найти другое решение
- Сброс настроек Android с помощью настроек
- Сброс настроек Android с помощью режима восстановления
Предупреждение
Предупреждение
Перво-наперво разберемся. Выполнение сброса Android до заводских настроек приведет к удалению всех ваших данных и восстановлению исходного состояния программного обеспечения. Это означает, что все приложения и данные, хранящиеся на вашем устройстве, будут удалены. Обязательно сделайте резервную копию всех важных файлов и данных, прежде чем продолжить. У нас есть руководство о том, как сделать резервную копию телефона Android, ссылка на которую находится ниже.
Собственно ссылка: Как сделать резервную копию телефона Android
Попробуйте найти другое решение проблемы
Попробуйте найти другое решение проблемы
Мы знаем, что начинать все сначала не приятно.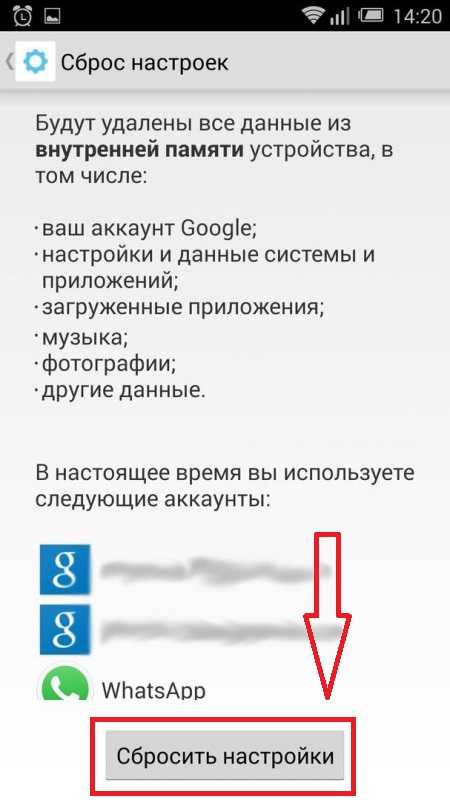 Процесс резервного копирования непрост, а повторная загрузка всех данных может занять много времени. Не говоря уже о том, что это может сказаться на данных, если у вас нет Wi-Fi. Вот почему мы часто рекомендуем найти более простое решение, прежде чем выполнять сброс настроек Android до заводских.
Процесс резервного копирования непрост, а повторная загрузка всех данных может занять много времени. Не говоря уже о том, что это может сказаться на данных, если у вас нет Wi-Fi. Вот почему мы часто рекомендуем найти более простое решение, прежде чем выполнять сброс настроек Android до заводских.
Если вы собираетесь восстановить заводские настройки Android из-за неисправности телефона, вы можете попробовать найти свою проблему в нашем руководстве по проблемам Android и способам их решения.
Прочтите это: проблемы Android и способы их решения
Если ни одно из этих решений не помогло, вы всегда можете выполнить перезагрузку или мягкий сброс (удерживайте кнопку питания в течение 30 секунд), что не приведет к удалению всех данных. Если вы исчерпали все способы устранения неполадок и вам нужно восстановить заводские настройки Android, продолжайте читать.
Сброс до заводских настроек Android с помощью настроек
Наиболее удобный способ восстановить заводские настройки телефона Андроид — использовать стандартное средство скрытое в настройках.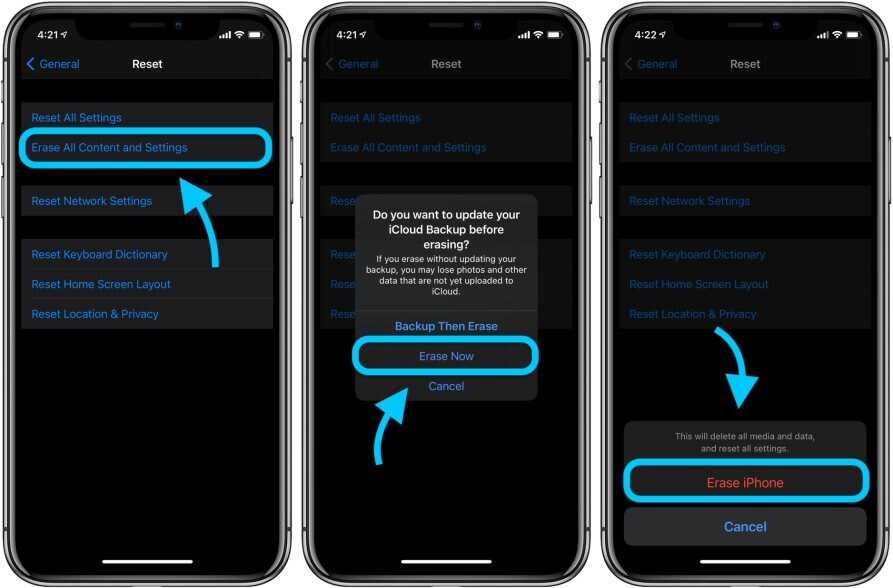 Практически на всех Андроид-смартфонах оно находится в одном месте, поэтому вам не трудно будет найти эту функцию. Также, большинство современных смартфонов имеют функцию быстрого поиска по настройкам, можете воспользоваться ей.
Практически на всех Андроид-смартфонах оно находится в одном месте, поэтому вам не трудно будет найти эту функцию. Также, большинство современных смартфонов имеют функцию быстрого поиска по настройкам, можете воспользоваться ей.
- Убедитесь, что устройство подключено к розетке или в нем достаточно заряда батареи для выполнения процесса сброса.
- Откройте приложение Настройки.
- В настройках поищите поле поиска по настройкам. Оно обычно расположено в верхней части интерфейса.
- Если поле есть, наберите «сброс». Некоторые производители ставят на смартфон собственную оболочку интерфейса Андроид, поэтому название функции может отличаться.
- Если, через поиск не получается найти, следуйте по следующему пути: Настройки > Расширенные настройки > Восстановление и сброс > Сброс настроек > Сбросить настройки. Это путь на смартфонах Xiaomi, но на остальных смартфонах он будет примерно таким же.

- После нажатия на кнопку телефон перезагрузится, и будет чистый, как новый.
Читайте также: 5 лучших приложений для дублирования экрана Android и другие способы
Сброс до заводских настроек Android c помощью режима восстановления
Если вы не можете найти функцию сброса настроек или хотите сбросить настройки как профессионал. Сбросьте настройки, через режим восстановления.
Режим восстановления — это супер функция Андроид, с ее помощью можно делать много разных вещей со смартфоном. С ее помощью также можно сделать полную очистку смартфона, также известную как сброс настроек к заводским.
Способ доступа к меню режима восстановления может отличаться в зависимости от компании производителя. Стандартная комбинация кнопок для доступа к этому меню — одовременное нажатие кнопки увеличения громкости и питания.
Прежде чем продолжить вы должны знать! В последних версиях Андроид есть замечательная функция Factory Reset Protection (защита от сброса настроек).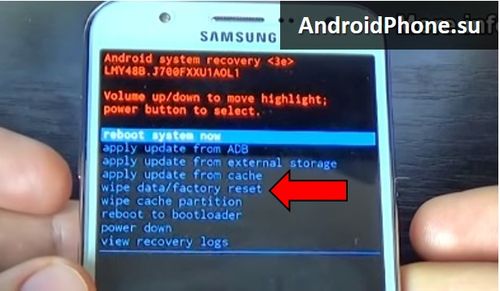 Она гарантирует, что при потере или кражи смартфона никто кроме вас не сможет восстановить заводские настройки. Поэтому после восстановления заводских настроек, надо будет ввести пароль от Google аккаунта, используемого на смартфоне до сброса. Прежде чем продолжить убедитесь, что знаете Email и пароль, иначе будут проблемы с активацией смартфона.
Она гарантирует, что при потере или кражи смартфона никто кроме вас не сможет восстановить заводские настройки. Поэтому после восстановления заводских настроек, надо будет ввести пароль от Google аккаунта, используемого на смартфоне до сброса. Прежде чем продолжить убедитесь, что знаете Email и пароль, иначе будут проблемы с активацией смартфона.
- Убедитесь, что телефон выключен.
- Одновременно нажмите кнопку уменьшения громкости и кнопку питания.
- Когда телефон загрузиться появиться меню режима управления. В этом меню для навигации вы должны использовать кнопки громкости, а для выбора кнопку питания.
- Выберите Wipe data/factory reset.
- Нажмите кнопку питания.
- Выберите Yes и еще раз нажмите кнопку питания.
- Как только процесс сброса настроек будет завершен выберите Reboot System Now и телефон загрузиться в обычном режиме.
Далее: советы по ускорению работы телефона Android
Часто задаваемые вопросы
Поможет сброс настроек до заводских очистить телефона от вредоносных программ, вирусов и другого вредоносного программного обеспечения?
В большинстве случаев да. Тем не менее, есть некоторые исключения. Сброс до заводских настроек телефона вернет его к заводскому состоянию (с точки зрения программного обеспечения), поэтому он удалит все вредоносное программное обеспечение, такое как вирусы, вредоносные программы и т. д. Однако это не поможет, если ваш телефон рутирован. Хакеры иногда могут занести в систему вредоносную программу, и она может остаться после полной очистки.
Тем не менее, есть некоторые исключения. Сброс до заводских настроек телефона вернет его к заводскому состоянию (с точки зрения программного обеспечения), поэтому он удалит все вредоносное программное обеспечение, такое как вирусы, вредоносные программы и т. д. Однако это не поможет, если ваш телефон рутирован. Хакеры иногда могут занести в систему вредоносную программу, и она может остаться после полной очистки.
Придется ли мне повторно загружать все мои приложения и файлы после сброса настроек?
Да. К счастью, у нас есть множество инструментов резервного копирования, которые вы можете использовать, чтобы упростить процесс.
Может ли сброс к заводским настройкам обойти меры безопасности?
Это зависит от телефона. Иногда сброс к заводским настройкам удаляет всю информацию и позволяет ворам использовать украденные или потерянные телефоны. Тем не менее, такие производители, как Samsung и LG, усложняют доступ к телефону даже после сброса настроек. Для этого часто требуется ввести пароль, PIN-код или подтвердить свою личность.
Для этого часто требуется ввести пароль, PIN-код или подтвердить свою личность.
Рекомендуемые статьи
Похожие посты
Не пропустите
Как сбросить iPhone до заводских настроек, даже если пароль забыт, с помощью Tenorshare Reiboot
Хотите стереть свой iPhone перед продажей или передачей его другому человеку или ваш iPhone постоянно зависает? Как ни странно, в обоих случаях может помочь один и тот же способ — сброс к заводским настройкам. Однако вопрос в том, как легко восстановить заводские настройки iPhone. Здесь мы покажем вам о нескольких способах восстановить заводские настройки iPhone, в том числе и без пароля.
Чем отличаются программный сброс, аппаратный сброс и сброс к заводским настройкам
Мягкий сброс — это просто перезагрузка iPhone.
Аппаратный сброс (его еще называют «hard reset» или «жесткий сброс») нужен тогда, когда телефон не реагирует на нажатия или у него не загорается экран.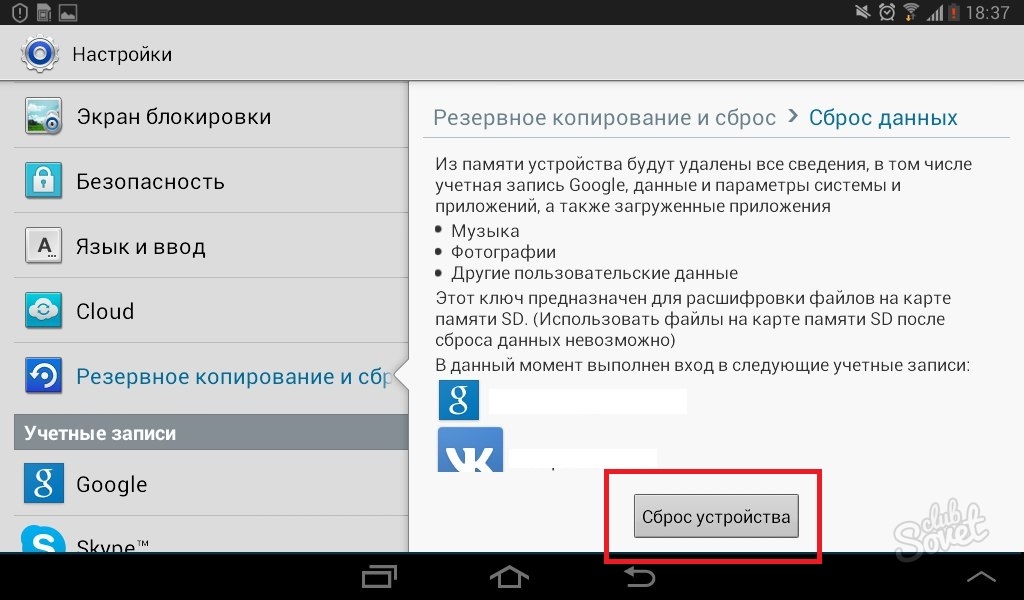 Данные и настройки при этом частично сбрасываются, операционная система очищает кэш и проводит процедуру самодиагностики.
Данные и настройки при этом частично сбрасываются, операционная система очищает кэш и проводит процедуру самодиагностики.
Сброс к заводским настройкам используется тогда, когда нужно удалить все данные и настройки iPhone. Такой сброс фактически вернет iPhone к исходному состоянию (в программном смысле).
Как сбросить iPhone до заводских настроек без пароля
Очень простой способ восстановить заводские настройки iPhone — использовать Tenorshare ReiBoot. Этот инструмент предоставляет вам довольно простой способ сбросить заводские настройки iPhone без использования iTunes и даже если пароль не известен. Загрузите и установите программу на свой Windows или Mac, а затем выполните следующие действия.
Шаг 1: Запустите ReiBoot и подключите iPhone к компьютеру. Когда устройство будет обнаружено, выберите «Восстановление заводских настроек iPhone» в главном интерфейсе.
Шаг 2: Затем вы попадете на новый экран. Нажмите «Сброс к заводским настройкам», чтобы продолжить.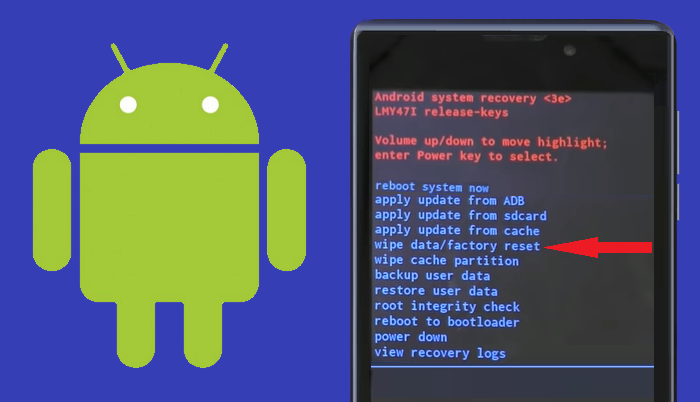
Шаг 3: Теперь вы можете нажать «Загрузить», чтобы загрузить последнюю версию прошивки из интернета. Его также можно импортировать его вручную, если вы уже загрузили его самостоятельно.
Шаг 4: Прошивка будет загружена на компьютер в течение нескольких минут. Когда процесс завершится, нужно нажать «Начать сброс», чтобы начать сброс устройства к заводским настройкам.
Как сделать аппаратный сброс iPhone
Старые модели iPhone легко перезагрузить с помощью кнопки питания, но, поскольку у современных моделей iPhone не имеет таких кнопок, общий процесс будет немного другим:
- Быстро нажмите кнопку увеличения громкости.
- Нажмите кнопку уменьшения громкости.
- Нажмите и удерживайте кнопку питания, пока смартфон не выключится.
- Нажмите и удерживайте кнопку питания, чтобы снова включить iPhone.
Сброс iPhone до заводских настроек с помощью iTunes
Этим способом можно восстановить заводские настройки iPhone даже без пароля, но только если вы уже когда-либо синхронизировали устройство с iTunes.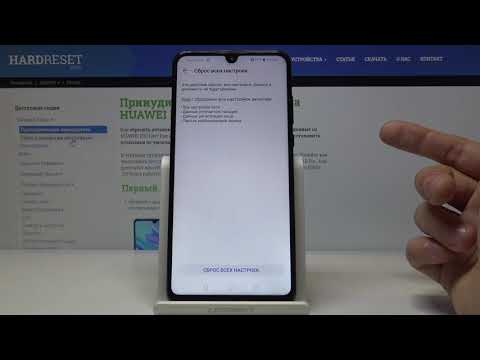
- Обновите iTunes до последней версии.
- Откройте iTunes на своем ПК и подключите iPhone к iTunes с помощью USB-кабеля.
- Выберите значок iPhone в верхней части окна iTunes.
- Перейдите на страницу «Сводка» и нажмите кнопку «Восстановить iPhone».
- Подтвердите восстановление на следующих экранах.
- iPhone перезагрузится и запустится помощник по настройке.
Как восстановить заводские настройки на iPhone без iTunes
Если вы хотите удалить все свои данные на iPhone, но у вас нет компьютера с iTunes, смартфон можно сбросить через его же меню настроек (но, конечно, потребуется пароль):
- Выберите «Настройки» > «Основные» > «Сброс» > «Удалить все содержимое и настройки».
- Следуйте инструкциям на экране iPhone, пока не появятся логотип Apple и индикатор выполнения
- После этого можно будет заново настроить iPhone.
Что означают различные параметры сброса
При сбросе iPhone предлагает шесть различных опций сброса.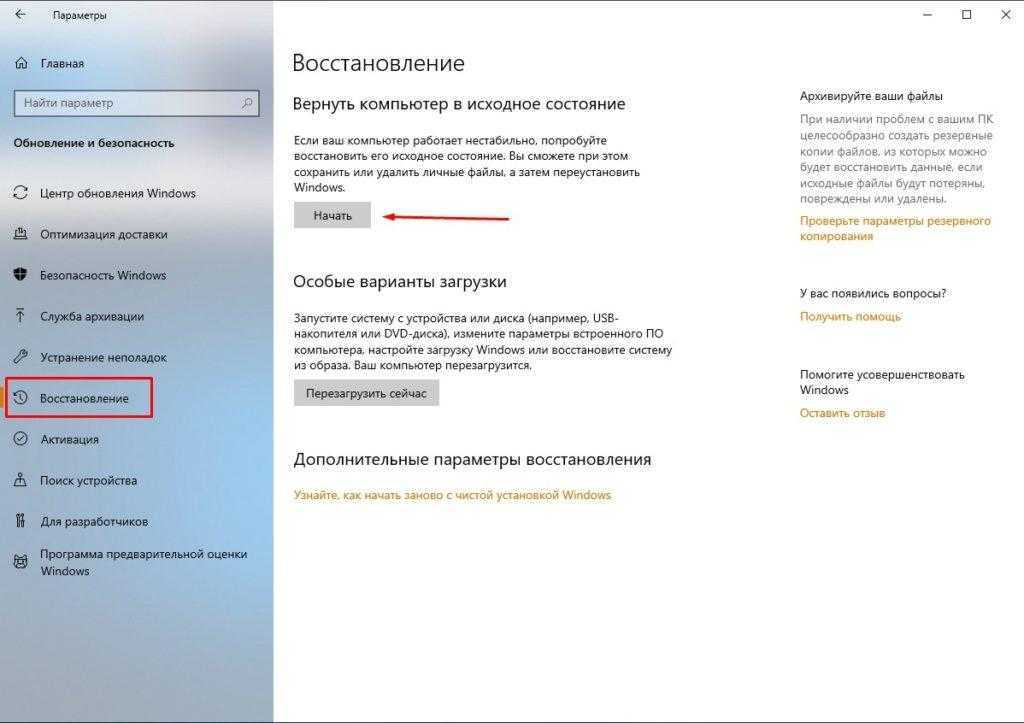
- Сбросить все настройки — будут удалены пароли Wi-Fi и ручные настройки, но приложения и фотографии не исчезнут.
- Стереть все содержимое и настройки — будет удалено всё. Выберите этот вариант, если хотите продать свое устройство.
- Сбросить настройки сети — этот вариант сбросит настройки сети, удалит временные файлы и очистит кэши.
- Сбросить словарь клавиатуры — выберите этот вариант, если iPhone часто подставляет не те слова при наборе текста.
- Сбросить макет главного экрана — пригодится, когда нужно просто сбросить настройки рабочего стола.
- Сбросить местоположение и конфиденциальность — все настройки конфиденциальности и местоположения вернутся к исходному состоянию.
Часто задаваемые вопросы о том, как сбросить iPhone
«Как восстановить заводские настройки iPhone с помощью кнопок смартфона?»
Подключите iPhone к компьютеру и откройте iTunes. Затем выключите iPhone, нажмите и удерживайте кнопку питания в течение трех секунд, а затем отпустите. Затем нажмите и удерживайте кнопки уменьшения громкости и питания еще десять секунд.
Затем выключите iPhone, нажмите и удерживайте кнопку питания в течение трех секунд, а затем отпустите. Затем нажмите и удерживайте кнопки уменьшения громкости и питания еще десять секунд.
«Вредно ли сбрасывать iPhone до заводских настроек?»
Сброс к заводским настройкам удалит все данные с iPhone, но на само устройство это никак не влияет.
«Сколько времени занимает сброс настроек?»
Как правило, стандартный процесс восстановления iOS занимает от 5 до 15 минут. Другие типы восстановления могут занимать до 2 часов.
Сброс настроек продукта Sonos | Sonos
В этой статье показано, как восстановить заводские настройки продукта Sonos. Если вы пытаетесь перезагрузить свой продукт Sonos, ознакомьтесь с нашей статьей о перезагрузке продуктов Sonos, чтобы узнать, как это сделать.
Этот процесс удалит регистрационную информацию, контент, сохраненный в My Sonos, и музыкальные сервисы из продукта Sonos.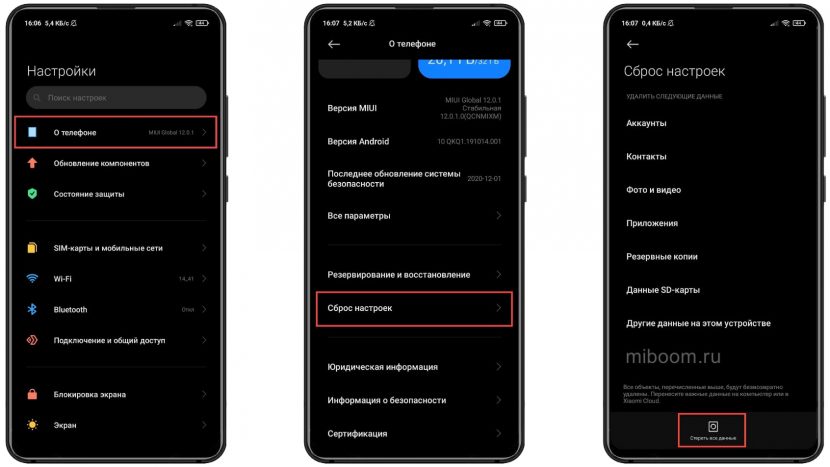 Обычно это делается перед передачей права собственности другому лицу. Ваше приложение Sonos также может порекомендовать вам пройти этот процесс, если оно не может найти ваш продукт во время установки. Если вы хотите стереть данные из нескольких продуктов Sonos, вам нужно будет выполнить эти шаги для каждого из них.
Обычно это делается перед передачей права собственности другому лицу. Ваше приложение Sonos также может порекомендовать вам пройти этот процесс, если оно не может найти ваш продукт во время установки. Если вы хотите стереть данные из нескольких продуктов Sonos, вам нужно будет выполнить эти шаги для каждого из них.
Сброс всех продуктов в вашей системе приведет к безвозвратному удалению данных вашей системы. Его нельзя восстановить.
Мы не рекомендуем выполнять сброс вашего продукта Sonos в качестве шага по устранению неполадок.
Sonos Era 100 и Era 300
- Отсоедините шнур питания.
- Нажмите и удерживайте кнопку Bluetooth при повторном подключении шнура питания.
- Продолжайте удерживать кнопку, пока индикатор на передней панели не начнет мигать оранжевым и белым.
- Когда процесс завершится и устройство будет готово к установке, индикатор начнет мигать зеленым цветом.

Sonos Roam и Roam SL
- Нажмите и удерживайте кнопку питания на задней панели Roam в течение 5 секунд, чтобы выключить его. Вы услышите звуковой сигнал, и индикатор состояния на передней панели погаснет.
- Удерживая кнопку воспроизведения/паузы, нажмите и отпустите кнопку питания на задней панели Roam.
- Продолжайте удерживать кнопку воспроизведения/паузы, пока индикатор на передней панели не начнет мигать оранжевым и белым.
- Когда процесс завершится и ваш Sonos Roam будет готов к настройке, индикатор начнет мигать зеленым цветом.
Sonos Move
- Взять Move с зарядной базы.
- Нажмите и удерживайте кнопку питания на задней панели Move не менее 5 секунд, чтобы выключить его. Вы услышите звуковой сигнал, и индикатор состояния в верхней части погаснет.
- Удерживая кнопку «Присоединиться», нажмите и отпустите кнопку питания.

- Если аккумулятор вашего Move не заряжен и не включается, вы можете поместить его на зарядную базу, удерживая вместо этого кнопку «Присоединиться».
- Продолжайте удерживать кнопку «Присоединиться», пока верхний индикатор не начнет мигать оранжевым и белым.
- Когда процесс завершится и Sonos Move будет готов к настройке, индикатор начнет мигать зеленым цветом.
Вы можете снова добавить свой Move в свою систему, выполнив действия, описанные в нашей статье Настройка Sonos Move.
Вся остальная продукция Sonos
- Отсоедините шнур питания.
- Нажмите и удерживайте кнопку соединения ( или ) при повторном подключении шнура питания. Если на вашем изделии нет кнопки «Присоединиться», вы можете вместо этого нажать и удерживать кнопку «Воспроизведение/Пауза» или «Отключить звук» при повторном подключении питания.

- Продолжайте удерживать кнопку, пока индикатор не начнет мигать оранжевым и белым.
- Когда процесс завершится и устройство будет готово к установке, индикатор начнет мигать зеленым цветом.
Вы можете снова добавить продукт Sonos в свою систему, выполнив действия, описанные в нашей статье Добавление нового продукта в существующую систему Sonos.
Все еще нужна помощь?
Наши технические специалисты могут помочь по телефону или в чате. Вы также можете задавать вопросы и находить ответы другим владельцам Sonos в нашем сообществе Sonos.
Как восстановить заводские настройки iPad
У вашего iPad® есть проблемы, которые вы не можете исправить? Он работает так медленно, что вы едва можете его использовать? Или вы готовитесь продать его и хотите защитить свою конфиденциальность? Если ответ на любой из этих вопросов положительный, возможно, пришло время восстановить заводские настройки устройства.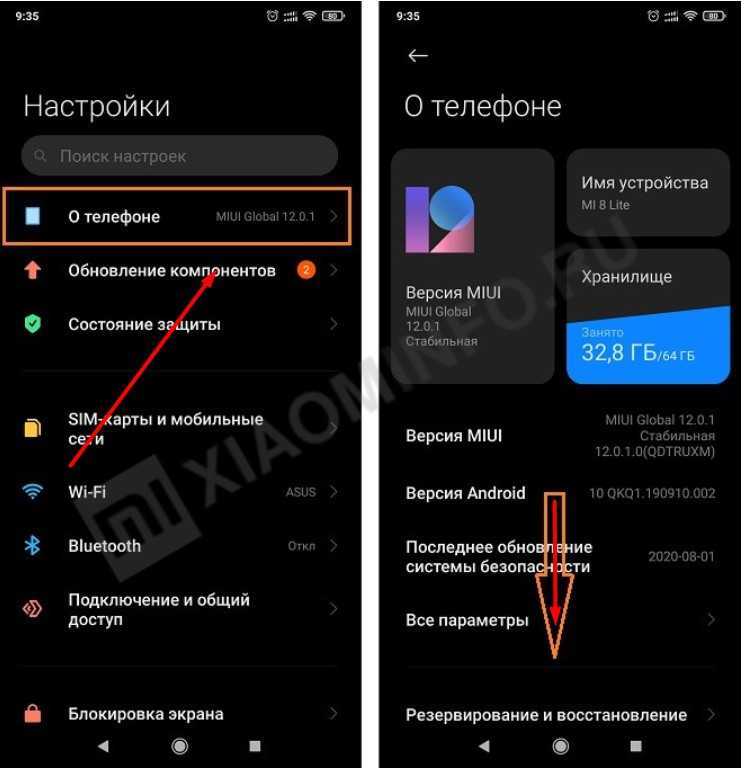 Но как это сделать, не потеряв все свои данные?
Но как это сделать, не потеряв все свои данные?
Не волнуйтесь, наши специалисты в Asurion каждый день помогают миллионам клиентов решать подобные проблемы с ремонтом iPad, от проблем с обновлением iPad до неработающего сенсорного экрана планшета. Когда ваша любимая техника ломается, мы ее чиним. Вот наше руководство о том, как сбросить настройки iPad до заводских, а также как сделать резервную копию и восстановить ее.
Зачем нужно сбрасывать настройки iPad до заводских?
При сбросе к заводским настройкам вся информация, хранящаяся на вашем iPad, включая приложения, фотографии, видео, контакты, сообщения, заметки, историю просмотров, настройки и многое другое, будет удалена. Останутся только оригинальные программы и приложения, предварительно установленные Apple®. Итак, зачем вам сбрасывать настройки iPad до заводских?
Есть две основные причины. Первый — если вы планируете продать свой планшет или подарить его. Поскольку вы не хотите, чтобы ваша личная информация попала в чужие руки, сброс настроек iPad до заводских — это простой способ удалить все сразу.
Вам также может потребоваться выполнить сброс настроек, если у вашего iPad возникла серьезная проблема. Хотя это должно быть крайним средством — принудительный перезапуск устраняет многие распространенные проблемы — он может быть необходим, если ничто другое не может решить проблему. Но прежде чем сбросить настройки устройства до заводских, вам следует создать резервную копию данных, чтобы вы могли восстановить их на своем устройстве позже.
Как сделать резервную копию вашего iPad
Самый простой способ сделать резервную копию вашего iPad — использовать iCloud®. Вот как это сделать:
- Подключите ваше устройство к Wi-Fi.
- Перейдите к Настройки > [ваше имя] > iCloud .
- Нажмите Резервное копирование в iCloud > Создать резервную копию сейчас .
- Оставайтесь на связи с Wi-Fi, пока резервное копирование не будет завершено. Если ваше устройство сообщает, что на нем недостаточно места в хранилище iCloud для завершения резервного копирования, следуйте инструкциям, чтобы купить дополнительное хранилище.

Как восстановить заводские настройки iPad
После резервного копирования вы можете восстановить заводские настройки iPad. Опять же, вам следует делать это только в том случае, если вы продаете свое устройство или пытаетесь устранить серьезную проблему, поскольку сброс удалит все ваши данные.
Прежде чем начать, выйдите из приложения Find My™. Затем выполните следующие действия, чтобы выполнить сброс до заводских настроек либо на вашем iPad, либо через Mac® или ПК.
Чтобы выполнить сброс настроек на iPad:
Перейдите в «Настройки» > «Основные» > «Сброс» > «Удалить все содержимое и настройки». Введите пароль, если будет предложено.
Чтобы выполнить сброс настроек iPad с вашего Mac или ПК:
Если вы используете Mac под управлением macOS® Mojave 10.14 или более ранней версии или ПК, вы будете использовать iTunes® для сброса настроек iPad.
- Откройте iTunes.
- Подключите устройство к компьютеру с помощью кабеля.
 Введите пароль, если будет предложено.
Введите пароль, если будет предложено. - Щелкните значок iPad в верхнем левом углу.
- Выберите Сводка в левом столбце.
- Нажмите Восстановить iPad , затем еще раз нажмите Восстановить для подтверждения.
Для Mac под управлением macOS Catalina 10.15 или более поздней версии вы можете использовать Finder® для сброса настроек iPad до заводских.
- Открыть Finder.
- Подключите устройство к компьютеру с помощью кабеля. Введите пароль, если будет предложено.
- Нажмите на свое устройство в разделе «Места» в левом столбце.
- Выберите Общие в верхней части окна.
- Нажмите Восстановить iPad , затем еще раз нажмите Восстановить для подтверждения.
Обеспечьте бесперебойную работу планшета
Наши специалисты могут помочь. Запишитесь на ремонт или посетите ближайший магазин сегодня.
График ремонта
Как восстановить заводские настройки iPad без пароля
Если вы не можете войти в свой iPad, потому что он не запускается или завис, вы все равно можете выполнить сброс настроек.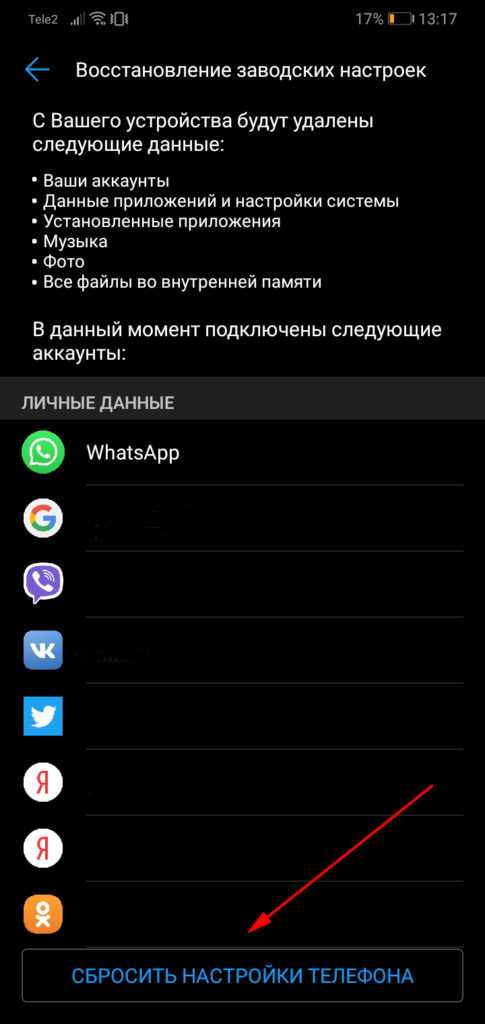 Вот два способа сделать это без пароля.
Вот два способа сделать это без пароля.
Как восстановить заводские настройки iPad в режиме восстановления:
- На компьютере Mac с macOS Mojave 10.14 или ПК откройте iTunes (убедитесь, что он обновлен до последней версии). На Mac под управлением Catalina 10.15 или новее откройте Finder.
- Подключите устройство к компьютеру с помощью кабеля.
- Переведите iPad в режим восстановления. Для iPad без кнопки «Домой»: Нажмите и быстро отпустите кнопку увеличения громкости, затем нажмите и быстро отпустите кнопку уменьшения громкости. Нажмите и удерживайте верхнюю кнопку, пока не появится экран режима восстановления. Для iPad с кнопкой «Домой»: Нажмите и удерживайте кнопки «Домой» и «Верх» одновременно, пока не появится экран режима восстановления.
- Выберите свой iPad в левой части окна iTunes или Finder.
- Нажмите Восстановить .
Если вы вошли в приложение «Локатор», у вас может возникнуть проблема со снятием блокировки активации.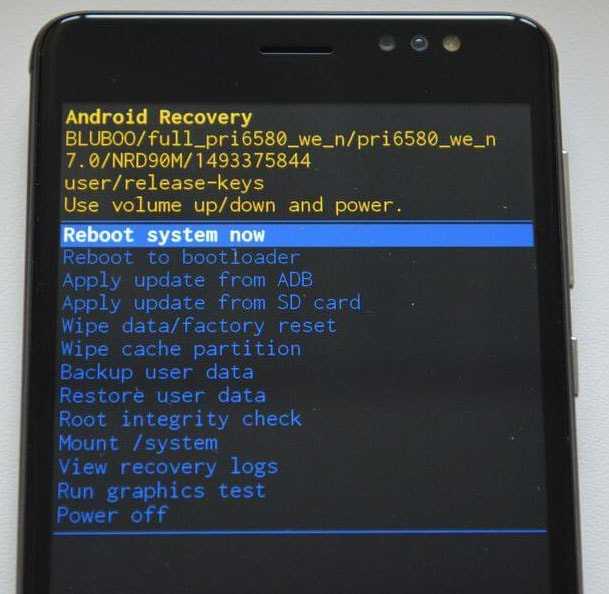 Если это мешает вам сбросить настройки iPad, наши специалисты могут помочь. Посетите ближайший к вам магазин uBreakiFix® by Asurion или Asurion Tech Repair & Solutions™.
Если это мешает вам сбросить настройки iPad, наши специалисты могут помочь. Посетите ближайший к вам магазин uBreakiFix® by Asurion или Asurion Tech Repair & Solutions™.
Как восстановить заводские настройки iPad с помощью iCloud.com:
Для этого метода необходимо, чтобы функция «Локатор» была настроена на вашем iPad.
- Перейдите на сайт iCloud.com и войдите в систему, используя свой Apple ID и пароль.
- Нажмите на значок Найти [устройство] в меню.
- Выберите свой iPad из списка Все устройства .
- Выберите Стереть iPad .
- Следуйте инструкциям, чтобы удалить все данные с вашего устройства.
Как восстановить iPad из резервной копии
После сброса настроек вы можете восстановить данные на iPad из недавней резервной копии с помощью iCloud или компьютера.
Как восстановить iPad из iCloud:
- Следуйте инструкциям по настройке устройства, пока не дойдете до экрана «Приложения и данные».

- Нажмите Восстановить из резервной копии iCloud, и войдите в iCloud, используя свой Apple ID.
- Перейдите к Выберите резервную копию и выберите из списка резервных копий iCloud. Каждый должен иметь дату и размер. Вас могут попросить обновить программное обеспечение.
- При появлении запроса войдите в систему, используя свой Apple ID, чтобы восстановить приложения и покупки.
Как восстановить iPad с помощью iTunes:
Если у вас есть Mac под управлением macOS Mojave 10.14 или ПК, вы можете использовать iTunes для восстановления вашего iPad.
- Откройте iTunes.
- Подключите устройство к компьютеру с помощью кабеля. Введите пароль, если будет предложено.
- Щелкните значок iPad в верхнем левом углу.
- Нажмите Восстановить резервную копию .
- Выберите нужную резервную копию, затем нажмите Восстановить .
- После перезагрузки iPad оставьте его подключенным к компьютеру и подождите, пока он синхронизируется, а затем отключите его.

Как восстановить iPad без iTunes:
Если у вас Mac с Catalina 10.15 или более поздней версии, вы можете восстановить iPad с помощью Finder.
- Открыть Finder.
- Подключите устройство к компьютеру с помощью кабеля. Введите пароль, если будет предложено.
- Нажмите на свое устройство в разделе «Места» в левом столбце.
- Нажмите Восстановить резервную копию .
- Выберите нужную резервную копию, затем нажмите Восстановить .
- После перезагрузки iPad оставьте его подключенным к компьютеру и подождите, пока он синхронизируется, а затем отключите его.
Техника дорогая. Защитите все это.
С планом защиты Asurion Home+ мы покроем все ваши любимые домашние технологии, включая планшет, телевизор, ноутбук, смарт-устройства и многое другое, и обеспечим круглосуточную поддержку экспертов в режиме реального времени, и все это в одном простом плане. Чтобы узнать больше о защите планшета, посетите сайт asurion.




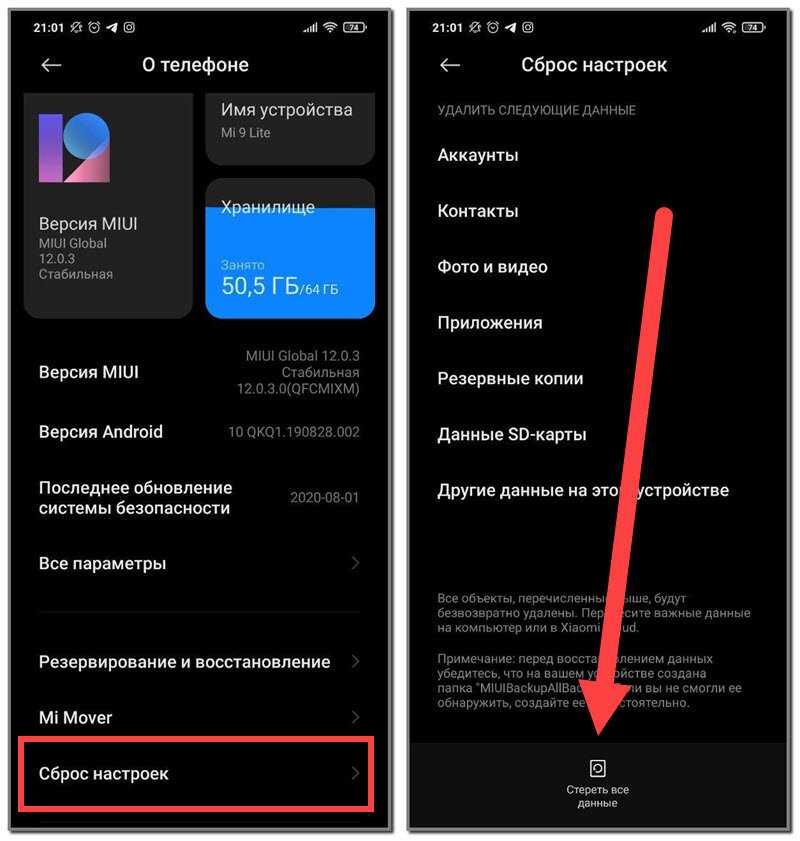

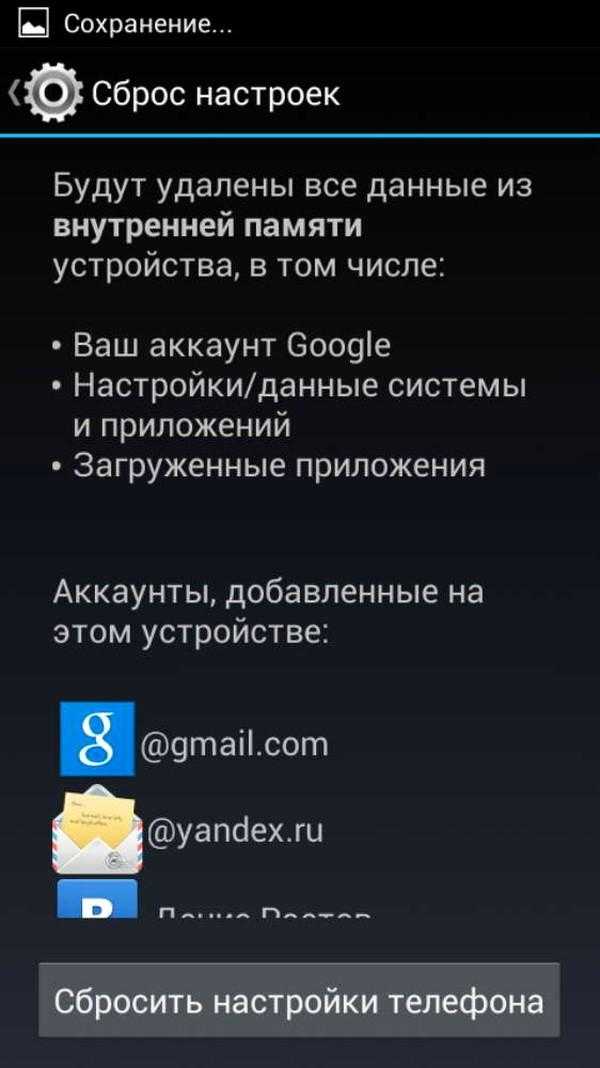 Введите пароль, если будет предложено.
Введите пароль, если будет предложено.