Как активировать лицензию виндовс 10: Все способы активации Windows 10
Содержание
Как мы добавляем лицензию Windows 11 в личном кабинете Microsoft
Очень полезный учебник, если у нас есть лицензия Windows и мы хотим добавить его в вашу учетную запись Microsoft. Ссылка на сайт Windows Ключ продукта к учетной записи Microsoft.
включить Windows 10 по-прежнему является проблемой для многих пользователей, особенно когда им приходится менять аппаратные компоненты (жесткий диск / SSD) или к переселять Windows 10 и активировать его на другом компьютере.
Еще осенью 2016 года Microsoft представила «Юбилейный Update для Windows 10»И возможность активация Windows 10 используя цифровую лицензию, С помощью этого метода активации, лицензия Windows 10 будет связан с аппаратным и личным аккаунтом Microsoft, Так однажды активированный Windows 10 таким образом, если вы хотите изменить лицензию Windows 10 с одного компьютера на другой все, что вам нужно сделать во время установки, — это войти в свою учетную запись Microsoft, на которую у вас есть зарегистрированная лицензия. Windows 10, Обратите внимание, что если у вас есть отдельная лицензия, ее нельзя установить на несколько компьютеров, даже если на них установлена одна и та же учетная запись Microsoft.
Windows 10, Обратите внимание, что если у вас есть отдельная лицензия, ее нельзя установить на несколько компьютеров, даже если на них установлена одна и та же учетная запись Microsoft.
Как активировать Windows 10 с цифровой лицензией, связанной с личной учетной записью Microsoft — Link Windows Ключ продукта к учетной записи Microsoft
Лицензии Windows 10 можно очень легко купить онлайн, а на указанный вами адрес электронной почты Получать код лицензии, Нет необходимости получать DVD или USB с Windows 10 сопровождается кодом лицензии (серийный ключ).
Очень важно хранить лицензионный код только для себя и не сообщать его третьим лицам. Активация его под другой учетной записью Microsoft затруднит восстановление лицензии. Windows 10.
Активировать цифровую лицензию очень просто с помощью «Начать»→«Settings»→«Обновление и безопасность”→ Активация. Или еще проще: в строке поиска в «Пуск» найдите «активация» и перейдите сразу в «Активация».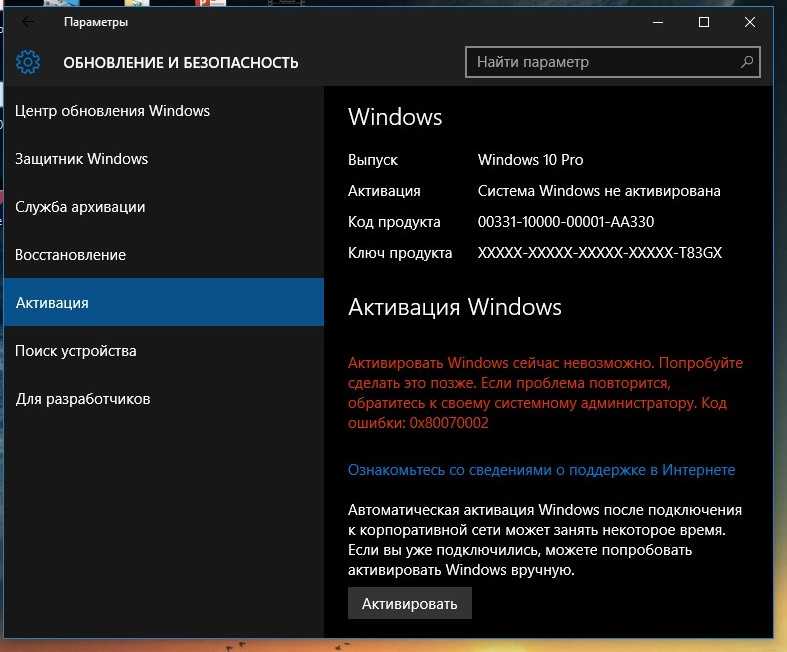 Settings».
Settings».
«Активация Settings введите цифровую лицензию, затем перейдите к «Settings»→«Аккаунт»→«Ваша информация«И нажмите на ссылку»Вместо этого войдите в свою учетную запись Microsoft«. Введите данные для входа, затем следуйте инструкциям по активации цифровой лицензии в своей учетной записи Microsoft.
Очень важно, когда вы делаете это, чтобы войти в систему с пользователем Administrator pe Windows 10, Лицензия не может быть активирована для пользователя Windows 10 с ограниченными правами.
лицензия Windows 10 будет действителен для всех аккаунтов Windows 10 с этого компьютера.
Windows 10 имеет четыре статуса, которые говорят нам, если Windows 10 лицензия активирована и каким образом.
Windows активирован — есть действующий лицензионный код и Windows 10 включен, но стандартный код лицензии не связан с учетной записью Microsoft.
Windows активируется с цифровой лицензией — при активации Windows 10 цифровая лицензия была использована, но она не связана с вашей личной учетной записью Microsoft.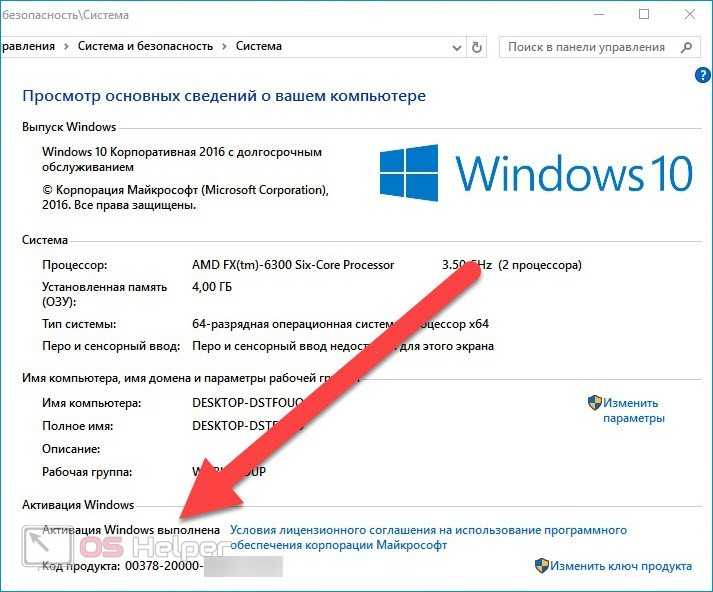
Windows активируется с цифровой лицензией, связанной с вашей учетной записью Microsoft — лучший сценарий, при котором цифровая лицензия связана с учетной записью Microsoft.
Windows не активирован — означает, что вам нужно будет ввести лицензию на Windows 10.
Категории Microsoft, Обращает на себя внимание, Учебники и новости ИТ, Твики и хаки, Windows 10, Windows Как Теги Активировать лицензию Windows, активировать Windows, активировать Windows 10, Изменить Windows 10 Лицензионный ключ, лицензия Windows 10, Microsoft, Windows 10, Windows 10 Лицензия
Как записаться » Microsoft » Как мы добавляем лицензию Windows 11 в личном кабинете Microsoft — Link Windows Ключ продукта к учетной записи Microsoft
Stealth
Увлечен технологиями, мне нравится тестировать и писать руководства по операционным системам. macOS, Linux, Windowsо WordPress, WooCommerce и настроить веб-серверы LEMP (Linux, NGINX, MySQL и PHP).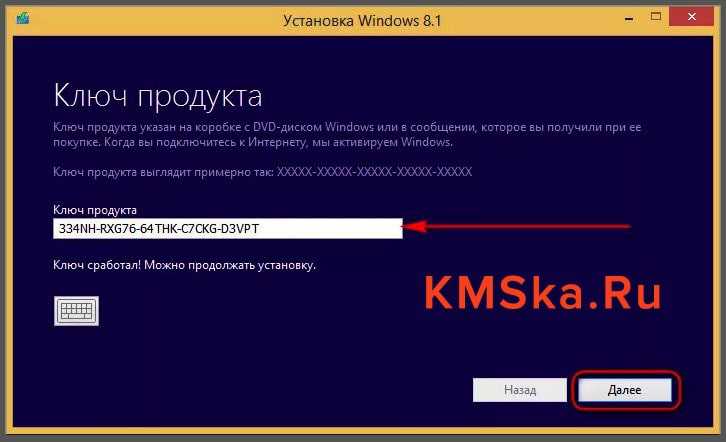 я пишу на StealthSettings.com с 2006 года, а несколько лет спустя я начал писать на iHowTo.Tips обучающие программы и новости об устройствах в экосистеме. Apple: iPhone, айпад, Apple Часы, HomePod, iMac, MacBook, AirPods и аксессуары.
я пишу на StealthSettings.com с 2006 года, а несколько лет спустя я начал писать на iHowTo.Tips обучающие программы и новости об устройствах в экосистеме. Apple: iPhone, айпад, Apple Часы, HomePod, iMac, MacBook, AirPods и аксессуары.
Как
Windows 10/11: как активировать ничего не устанавливая в 2022 году (ОПРЕДЕЛЕНИЕ) | Советы/Руководства
Знание того, как активировать Windows 10 или Windows 11, может показаться не самой насущной потребностью в мире. В конце концов, большинству лучших ноутбуков и компьютеров с Windows 10 требуется только быстрая настройка, чтобы начать работу. Но если вы начинаете с нуля с новая установка и уже вложился в лучшую видеокарту и лучший процессор, не говоря уже о лучшем SSD, для серьезной машины вам нужно будет использовать чистую установку Windows 10. И вам нужно будет ее активировать.
Дешевый подлинный ключ Windows 10:
Бестселлер # 1
Windows 10 Pro 32/64 бит — пожизненная активация — БЫСТРАЯ доставка
- НЕМЕДЛЕННАЯ доставка сразу после подтверждения заказа
- Одноразовая лицензия — 1 ПК
- Может использоваться для обновления Windows Home до Pro
- Совместимость с 32- и 64-битной системой
- Может использоваться в новых существующих установках
Бестселлер # 2
Пожизненная лицензия Windows 10 Pro 32/64 Bit — оригинальная быстрая доставка
- Обновите домашнюю версию до Pro
- Одиночная лицензия 1 шт.

- Совместимость с 32/64 бит
- Активирует новые и существующие установки
Как вы это сделаете, будет зависеть от нескольких факторов. Если эта установка уже была активирована с помощью ключа продукта, вам потребуется иметь этот ключ под рукой, чтобы активировать Windows 10 очередной раз. Если ваша учетная запись Microsoft связана с лицензией Windows 10, вы можете повторно активировать эту лицензию на том же компьютере, даже если вы обменялись частями.
Чтобы помочь вам в активации Windows 10, мы составили это пошаговое руководство, чтобы вы знали, что делать с ключами продукта и цифровыми лицензиями. Так что продолжайте и прокрутите вниз до раздела, который относится к вам, чтобы помочь вам быстро начать работу.
Сообщение Windows не активировано
резюме
Как определить вашу версию Windows 10
Прежде всего, вы должны определить версию своей Windows 10, так как каждая из них имеет определенный ключ продукта. Найти версию, установленную на вашем ПК, очень просто. Следуйте изображениям ниже.
Следуйте изображениям ниже.
Перейдите в меню «Пуск» и слева нажмите шестеренку «Настройки».В открывшемся окне нажмите «Система», затем «О программе», и появится версия вашей Windows.
Учебник о том, как активировать Windows 10 или Windows 11
Товаров не найдено.
Независимо от того, создали ли вы новый компьютер или повторно активируете компьютер, на котором уже была активирована Windows 10 с помощью ключа продукта, это способ использовать его для активации Windows 10.
Введите ключ:
Введите ключ продукта во время установки Windows 10. Он будет включен в коробку или в документацию, прилагаемую к цифровой покупке.
Если вы проявляете инициативу, вы можете легко активировать Windows 10 во время установки. В процессе установки вам будет предложено ввести 25-значный ключ продукта. Ввод его на этом этапе активирует его для вас, так что вы будете готовы продолжить, как только установка будет завершена.
В процессе установки вам будет предложено ввести 25-значный ключ продукта. Ввод его на этом этапе активирует его для вас, так что вы будете готовы продолжить, как только установка будет завершена.
Если у вас нет готового ключа продукта во время установки, вы все равно можете продолжить и активировать его позже. После установки Windows 10 вы можете активировать ее своим ключом, выполнив следующие действия.
активация ключа
Перейти к настройкам:
Нажмите клавишу Windows и перейдите в «Настройки»> «Обновление и безопасность»> «Активация» (или введите «активация» в строке поиска).
другойrи ключ:
Найдите и нажмите Изменить ключ продукта.
Введите ключ:
Введите ключ продукта во всплывающем окне, нажмите «Далее», затем нажмите «Активировать».
(Примечание: для активации необходимо подключение к Интернету)
Вы можете выполнить следующие шаги, чтобы активировать лицензию Windows 10, даже если в вашей системе уже есть активная лицензия.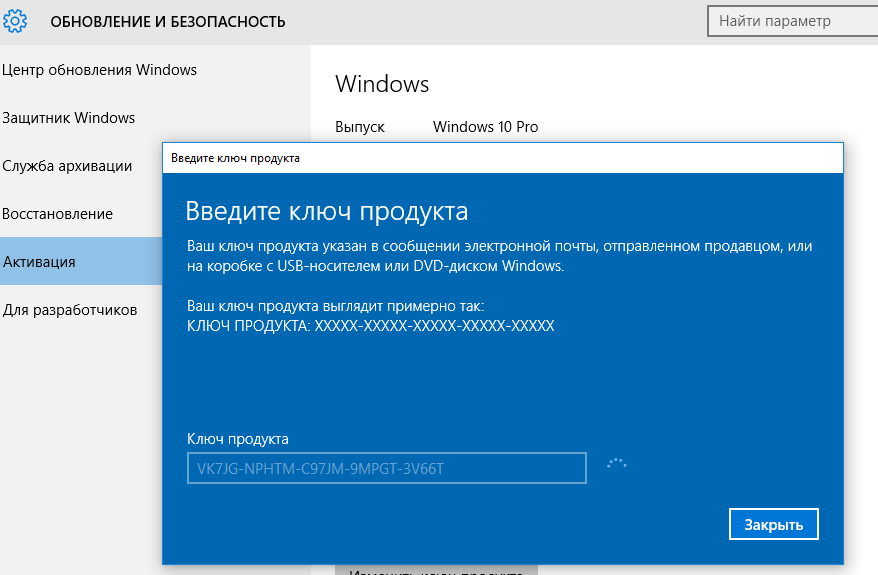 Вы можете сделать это, например, если вы меняете выпуски Windows 10. Если у вас нет ключа продукта, вы также можете перейти со страницы активации непосредственно в Магазин Windows, чтобы приобрести ключ. Но вы также можете купить подлинную лицензию Windows. Не волнуйтесь, этот процесс покупки совершенно законно и ваша Windows 10 будет оригинал.
Вы можете сделать это, например, если вы меняете выпуски Windows 10. Если у вас нет ключа продукта, вы также можете перейти со страницы активации непосредственно в Магазин Windows, чтобы приобрести ключ. Но вы также можете купить подлинную лицензию Windows. Не волнуйтесь, этот процесс покупки совершенно законно и ваша Windows 10 будет оригинал.
Товаров не найдено.
Windows 10 значительно упростила процесс активации или повторной активации Windows 10 благодаря возможности привязать лицензии Windows 10 к вашей учетной записи Microsoft. Если у вас уже есть компьютер, активированный в Windows 10, и вы хотите использовать этот процесс в будущем, см. Шаги в Microsoft свяжет вашу учетную запись Microsoft.
Вы можете подтвердить, что ваша учетная запись связана, прежде чем вносить какие-либо изменения в систему или переустанавливать Windows 10, перейдя в: Настройки> Обновление и безопасность> Активация и поискав «Windows активирована с цифровой лицензией, связанной с вашей учетной записью Microsoft» в разделе «Активация» часть окна.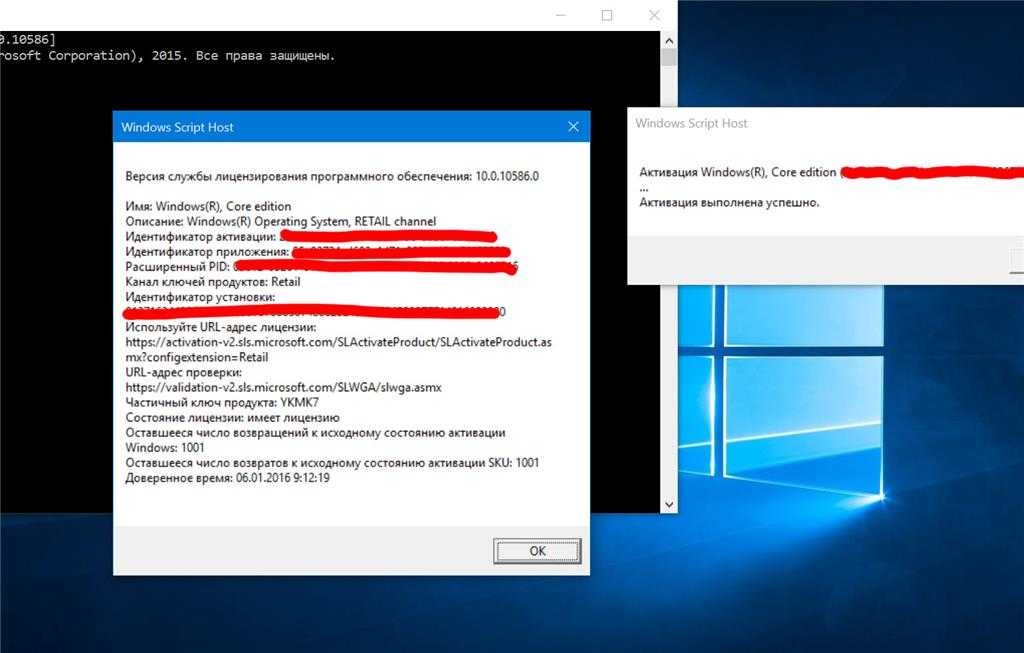
Примечание. Вы можете использовать этот метод только для активации того же выпуска Windows 10, с которым ранее была связана ваша учетная запись (Home, Pro и т. д.). Вам также потребуется активное подключение к Интернету. Если вы хотите узнать, как активировать Windows 11 с ключом продукта, продолжайте читать статью.
Лицензия привязана к аккаунту
Скажем, у вас нет ключа:
Во время установки Windows 10 выберите «У меня нет ключа продукта», когда вас попросят активировать.
Настроить и авторизоваться:
Настройте и войдите в Windows 10, используя учетную запись Microsoft, которую вы связали с цифровой лицензией на Windows 10 (вы также можете настроить локальную учетную запись и добавить учетную запись Microsoft позже).
На этом этапе Windows может быть активирована автоматически. На следующем шаге вы можете убедиться, что Windows была активирована с помощью связанной цифровой лицензии. Если вы внесли существенные изменения в свое оборудование, вам может потребоваться выполнить следующие шаги.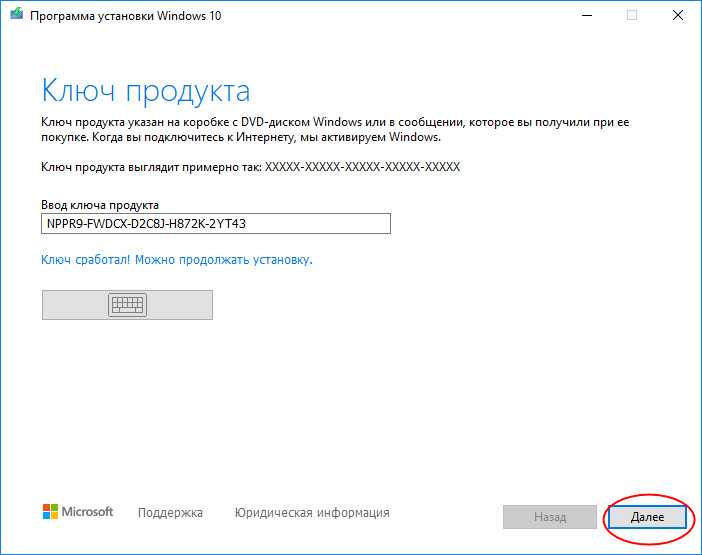
(Примечание: вам нужно будет выполнить следующие шаги в качестве администратора в Windows, чтобы завершить их успешно)
Перейдите в настройки
Когда Windows запущена, нажмите клавишу Windows и выберите «Настройки»> «Обновление и безопасность»> «Активация».
Решение проблем:
если Windows 10 не активирована, найдите и нажмите Устранение неполадок. (Примечание: параметр устранения неполадок не указан на боковой панели)
Выберите активировать Windows
В новом окне выберите «Активировать Windows», а затем «Активировать», или выберите «Я недавно менял оборудование для этого устройства», если вы меняли компоненты своего ПК.
Следуйте подсказкам:
Следуйте всем запросам на вход, используя данные учетной записи Microsoft, связанные с вашей цифровой лицензией (вам также может потребоваться пароль для вашей локальной учетной записи, если вы создали ее для своего ПК).
Найдите устройство:
Найдите компьютер, который вы используете, в списке устройств, установите флажок «Это устройство, которое я использую сейчас» и нажмите «Активировать».
После этого ваша цифровая лицензия должна вступить в силу и активировать вашу копию Windows 10. Если активация по-прежнему не удалась, вы можете найти более подробную информацию на странице средство устранения неполадок при активации.
https://www.youtube.com/watch?v=V_tPknqyWqE
Как активировать Windows 10 в альтернативном режиме
Конечно, существуют незаконные способы активации Windows с помощью кодов активации, которые вы найдете в Интернете, или даже с помощью команд на вашем CMD. Мы помним e мы подчеркиваем что мы категорически против и не поддерживаем эту практику. Мы рекомендуем вам купить оригинальную Windows, чтобы не подвергать себя риску и не попасться на мошенников. Делайте это на свой страх и риск.
Таблица с ключами активации
Как было сказано в начале текста, существует несколько версий Windows 10. Ниже вы можете увидеть, что это такое, а рядом с ними указан конкретный ключ:
Ключи для активации Windows 10 Enterprise:
| 10 для Windows Enterprise | NPPR9-FWDCX-D2C8J-H872K-2YT43 |
| 10 для Windows Enterprise | CKFK9-QNGF2-D34FM-99QX2-8XC4K |
| 10 для Windows Enterprise | DPh3V-TTNVB-4X9Q3-TJR4H-KHJW4 |
| 10 для Windows Enterprise | WNMTR-4C88C-JK8YV-HQ7T2-76DF9 |
| 10 для Windows Enterprise | 2F77B-TNFGY-69QQF-B8YKP-D69TJ |
| 10 для Windows Enterprise | XGVPP-NMh57-7TTHJ-W3FW7-8HV2C |
| 10 для Windows Enterprise | RW7WN-FMT44-KRGBK-G44WK-QV7YK |
| 10 для Windows Enterprise | FW7NV-4T673-HF4VX-9X4MM-B4h5T |
| 10 для Windows Enterprise | WGGHN-J84D6-QYCPR-T7PJ7-X766F |
| 10 для Windows Enterprise | NK96Y-D9CD8-W44CQ-R8YTK-DYJWX |
Ключи для активации Windows 10 для образовательных учреждений:
| Окна 10 Образование | NW6C2-QMPVW-D7KKK-3GKT6-VCFB2 |
| Окна 10 Образование | 2Wh5N-8QGBV-h32JP-CT43Q-MDWWJ |
| Окна 10 Образование | YNMGQ-8RYV3-4PGQ3-C8XTP-7CFBY |
| Окна 10 Образование | 6TP4R-GNPTD-KYYHQ-7B7DP-J447Y |
| Окна 10 Образование | 84NGF-MHBT6-FXBX8-QWJK7-DRR8H |
| Окна 10 Образование | 8PTT6-RNW4C-6V7J2-C2D3X-MHBPB |
| Окна 10 Образование | GJTYN-HDMQY-FRR76-HVGC7-QPF8P |
| Окна 10 Образование | YVWGF-BXNMC-HTQYQ-CPQ99-66QFC |
Ключи для активации Windows 10 S:
| Окна 10 S | 3NF4D-GF9GY-63VKH-QRC3V-7QW8P |
Ключи для активации Windows 10 Home:
| Окна 10 Главная | TX9XD-98N7V-6WMQ6-BX7FG-H8Q99 |
| Окна 10 Главная | KTNPV-KTRK4-3RRR8-39X6W-W44T3 |
| Окна 10 Главная | YTMG3-N6DKC-DKB77-7M9GH-8HVX7 |
| Окна 10 Главная | 4CPRK-NM3K3-X6XXQ-RXX86-WXCHW |
Ключи для активации Windows 10 Home на одном языке:
| Windows 10 Home Single Language | 7HNRX-D7KGG-3K4RQ-4WPJ4-YTDFH |
| Windows 10 Home Single Language | NKJFK-GPHP7-G8C3J-P6JXR-HQRJR |
Ключи для активации Windows 10 Pro:
| Окна 10 Pro | VK7JG-NPHTM-C97JM-9MPGT-3V66T |
| Окна 10 Pro | 8N67H-M3CY9-QT7C4-2TR7M-TXYCV |
| Окна 10 Pro | 2B87N-8KFHP-DKV6R-Y2C8J-PKCKT |
| Окна 10 Pro | DXG7C-N36C4-C4HTG-X4T3X-2YV77 |
| Окна 10 Pro | WYPNQ-8C467-V2W6J-TX4WX-WT2RQ |
Если ваши предыдущие ключи Windows 10 не работают, вы можете попробовать один из следующих вариантов:
| Windows 10 | Mh47W-N47XK-V7XM9-C7227-GCQG9 |
| Windows 10 | 334NH-RXG76-64THK-C7CKG-D3VPT |
| Windows 10 | PBHCJ-Q2NYD-2PX34-T2TD6-233PK |
| Windows 10 | VKJG7-NPHTM-C97JM-9MPGT-3V66T |
| Windows 10 | W269N-WFGWX-YVC9B-4J6C9-T83GX |
| Windows 10 | NRG8B-VKK3Q-CXVCJ-9G2XF-6Q84J |
| Windows 10 | 9FNHH-K3HBT-3W4TD-6383H-6XYWF |
| Windows 10 | YYVX9-NTFWV-6MDM3-9PT4T-4M68B |
| Windows 10 | 44RPN-FTY23-9VTTB-MP9BX-T84FV |
| Windows 10 | DCPHK-NFMTC-H88MJ-PFHPY-QJ4BJ |
| Windows 10 | QFFDN-GRT3P-VKWWX-X7T3R-8B639 |
| Windows 10 | TX9XD-98N7V-6WMQ6-BX7FG-H8Q99 |
| Windows 10 | 3KHY7-WNT83-DGQKR-F7HPR-844BM |
| Windows 10 | 7HNRX-D7KGG-3K4RQ-4WPJ4-YTDFH |
| Windows 10 | PVMJN-6DFY6-9CCP6-7BKTT-D3WVR |
| Windows 10 | W269N-WFGWX-YVC9B-4J6C9-T83GX |
| Windows 10 | Mh47W-N47XK-V7XM9-C7227-GCQG9 |
| Windows 10 | NW6C2-QMPVW-D7KKK-3GKT6-VCFB2 |
| Windows 10 | 2Wh5N-8QGBV-h32JP-CT43Q-MDWWJ |
| Windows 10 | NPPR9-FWDCX-D2C8J-H872K-2YT43 |
| Windows 10 | DPh3V-TTNVB-4X9Q3-TJR4H-KHJW4 |
Для смелых мы покажем вам, как это сделать, ниже:
1.
 Откройте CMD:
Откройте CMD:
Нажмите Windows и найдите cmd. Щелкните правой кнопкой мыши и запустите его от имени администратора.
2. Удалите ключ:
Чтобы удалить предыдущий ключ продукта, введите эту команду в cmd slmgr.vbs / upk
3. Вставьте команду:
Затем скопируйте и вставьте эту командную строку и нажмите Enter чтобы установить ключ продукта Windows 10: slmgr /ipk W269N-WFGWX-YVC9B-4J6C9-T83GX
4. Введите команду:
Теперь введите slmgr / skms kms8.msguides.com в командной строке и нажмите Enter
5. Активируйте Windows:
Копия и Коул Slmgr / ATO в CMD и нажмите Enter для активации Windows 10.
Чтобы проверить, активна ли ваша Microsoft Windows, нажмите Windows + R и введите команду slmgr.vbs-xpr. Если у вас остались вопросы, посмотрите видео с быстрой демонстрацией.
https://www.youtube.com/watch?v=jbArIWJEHxk
Как активировать Windows 11 с помощью ключа продукта
Допустим, у вас есть ключ продукта (25-значный код), и вы хотите активировать свой компьютер с Windows 10 или Windows 11. Подключите компьютер к Интернету и выполните следующие действия:
Подключите компьютер к Интернету и выполните следующие действия:
- Откройте меню активации Windows по адресу настройки > система > Активация — и расширить раздел состояние активации .
состояние активации
- Selecione Изменять в строке «Изменить ключ продукта».
Selecione Изменять в строке «Изменить ключ продукта».
- Введите ключ продукта в диалоговом окне и выберите Enter продолжить.
Введите ключ продукта
- Selecione Активировать чтобы продолжить активацию Windows 11.
активировать
Microsoft активирует ваше устройство с Windows 11, если ключ продукта действителен. Это снимет все ограничения и предоставит доступ ко всем функциям Windows 11.
Windows активирована
Если вы приобрели Windows 11, но не можете найти ключ продукта, посетите история заказов из вашей учетной записи Microsoft в браузере.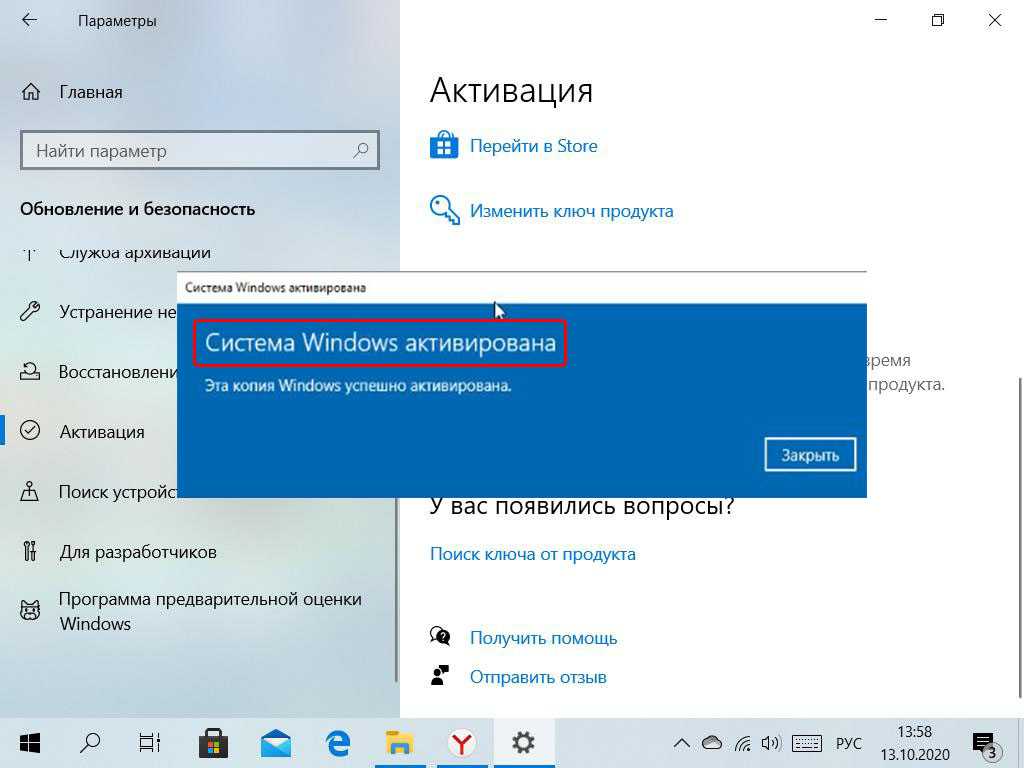
Быстрый FAQ
Как активировать ключ продукта Windows 10?
Активируйте восстановленное устройство под управлением Microsoft Windows 10
Нажмите кнопку «Пуск», а затем выберите «Настройки»> «Обновление и безопасность»> «Активация».
Выберите «Изменить ключ продукта».
Введите ключ продукта, указанный на сертификате подлинности, и следуйте инструкциям. Измените ключ продукта в настройках.
Как я могу активировать Windows 10 бесплатно?
Для активации Windows 10 вам понадобится цифровая лицензия или ключ продукта. Если вы готовы к активации, выберите «Открыть активацию» в настройках. Щелкните Изменить ключ продукта, чтобы ввести ключ продукта Windows 10. Если на вашем устройстве ранее была активирована Windows 10, ваша копия Windows 10 должна быть активирована автоматически.
Как мне найти свой ключ Windows?
Как правило, если вы приобрели физическую копию Windows, ключ продукта должен быть на наклейке или карточке внутри коробки, в которой была установлена Windows.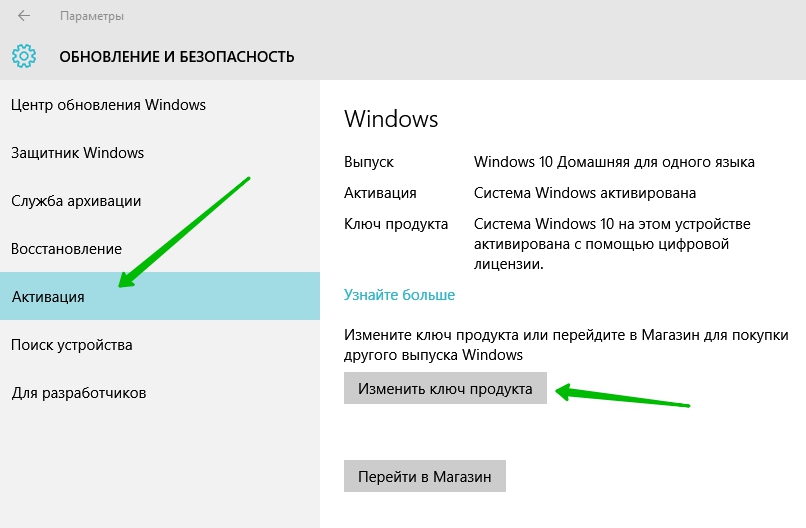 Если Windows была предустановлена на вашем ПК, ваш ключ продукта должен быть указан на наклейке на вашем устройстве.
Если Windows была предустановлена на вашем ПК, ваш ключ продукта должен быть указан на наклейке на вашем устройстве.
Как мне найти лицензионный ключ Windows 10?
Найдите ключ продукта Windows 10 на новом компьютере
Нажмите клавиши Windows + X.
Нажмите Командная строка (администратор)
В командной строке введите:
wmic path SoftwareLicensingService получить OA3xOriginalProductKey.
Это покажет ключ продукта. Активация ключа продукта с корпоративной лицензией.
Что произойдет, если вы не активируете Windows?
В настройках появится уведомление «Windows не активирована, активируйте Windows сейчас». Вы не сможете изменить обои, цвета акцента, темы, экран блокировки и так далее. Все, что связано с персонализацией, будет неактивным или недоступным. Некоторые приложения и функции больше не будут работать.
Как долго вы можете использовать Windows 10 без активации?
Пользователи могут использовать неактивированную Windows 10 без каких-либо ограничений в течение одного месяца после установки.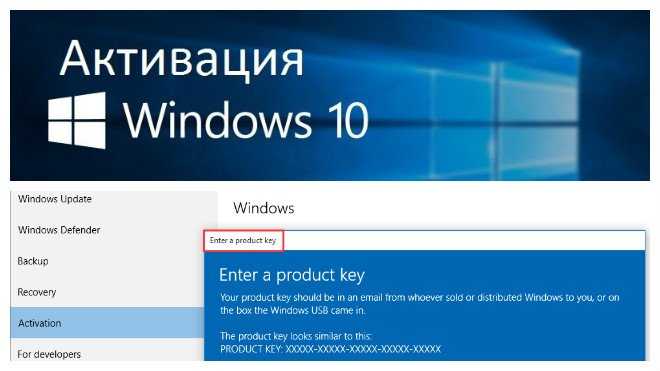 Однако это означает, что ограничения для пользователей вступают в силу только через месяц. После этого пользователи увидят несколько уведомлений «Активировать Windows сейчас».
Однако это означает, что ограничения для пользователей вступают в силу только через месяц. После этого пользователи увидят несколько уведомлений «Активировать Windows сейчас».
Как получить водяной знак и сообщение об активации из Windows?
Самый простой способ получить сообщение Активировать Windows 10 это просто покупка нового ключа активации Windows.
Является ли Windows 10 пожизненной лицензией?
Windows 10 Домашняя в настоящее время доступна с пожизненной лицензией для одного ПК, поэтому ее можно передать при замене ПК.
На этом мы завершаем наше руководство по установке Windows 10. Теперь оставьте его в комментариях, и вы смогли установить его правильно. Это сработало для вас? Поговорите с нами и воспользуйтесь возможностью, чтобы узнать больше о Microsoft Windows на нашем сайте.
Срок действия вашей лицензии Windows скоро истечет [4 быстрых способа]
Быстро активируйте Windows для лучшего опыта
by Эндрю Вафер
Эндрю Вафер
Автор
Эндрю не просто пытается приблизить вас к Windows, он действительно интересуется этой платформой. Просто он страстно любит делиться этими знаниями… читать дальше
Просто он страстно любит делиться этими знаниями… читать дальше
Обновлено
Рассмотрено
Влад Туричану
Влад Туричану
Главный редактор
Увлеченный технологиями, Windows и всем, что имеет кнопку питания, он тратил большую часть своего времени на развитие новых навыков и изучение мира технологий. Скоро… читать дальше
Раскрытие партнерской информации
Перевести
- Срок действия вашей лицензии Windows скоро истечет — довольно простое сообщение, предлагающее вам продлить лицензию.
- Правда в том, что системные ошибки могут так же легко вызвать этот диалог, который повторяется при каждой перезагрузке.
- Одно из объяснений ошибки Windows скоро истечет. Ошибка — отклоненный лицензионный ключ, но вы можете быстро исправить это с помощью инструмента командной строки.

XУСТАНОВИТЕ, щелкнув файл загрузки
Для устранения различных проблем с ПК мы рекомендуем Restoro PC Repair Tool:
Это программное обеспечение устраняет распространенные компьютерные ошибки, защищает вас от потери файлов, вредоносных программ, сбоев оборудования и оптимизирует ваш компьютер для максимальной производительности. . Исправьте проблемы с ПК и удалите вирусы прямо сейчас, выполнив 3 простых шага:
- Загрузите Restoro PC Repair Tool , который поставляется с запатентованными технологиями (патент доступен здесь).
- Нажмите Начать сканирование , чтобы найти проблемы Windows, которые могут вызывать проблемы с ПК.
- Нажмите Восстановить все , чтобы устранить проблемы, влияющие на безопасность и производительность вашего компьютера.
- Restoro был загружен 0 читателями в этом месяце.
Установка Windows проста, так как все, что вам нужно сделать, это купить официальную ОС и установить ее на свой компьютер. Но часто из-за проблем с проверкой или багов на компьютере пользователи получают 9 баллов.0038 Срок действия вашей лицензии Windows скоро истечет сообщение об ошибке.
Но часто из-за проблем с проверкой или багов на компьютере пользователи получают 9 баллов.0038 Срок действия вашей лицензии Windows скоро истечет сообщение об ошибке.
Похоже, система Windows воспринимает обновление Windows 10 не как обычное улучшение ОС, а как отдельную ОС, поэтому у вас будут проблемы с лицензией.
Это также стало проблемой, если вы обновляетесь до Windows 11, и это ненормально, поскольку получение новой платформы Windows бесплатно.
Тем не менее, вы должны знать, что все приведенные ниже решения также работают для Windows 11, за исключением незначительных графических деталей, поэтому вы должны быть разумны.
В любом случае, если вы получаете предупреждение Срок действия вашей лицензии Windows скоро истечет в Windows 10 или 11, давайте посмотрим, как решить эту проблему.
Что произойдет, если срок действия лицензии Windows истечет?
Когда срок действия лицензии подходит к концу (за 2 недели до этого), вы регулярно будете видеть сообщение следующего содержания: Срок действия вашей лицензии Windows скоро истечет. Вам нужно активировать Windows в настройках.
Вам нужно активировать Windows в настройках.
По истечении срока действия Windows будет автоматически перезагружаться каждые три часа, и все несохраненные данные будут потеряны. Это будет продолжаться в течение двух недель, прежде чем вы достигнете стадии, когда Windows не будет загружаться.
Если вы не можете загрузить Windows, единственным вариантом будет переустановка ОС. И для этого вам понадобится другое устройство.
Вот почему мы рекомендуем создать загрузочный USB-накопитель, когда вы впервые видите сообщение Срок действия вашей лицензии Windows скоро истечет , чтобы упростить переустановку и активацию ОС.
Похожие сообщения от пользователей
Срок действия вашей лицензии Windows скоро истечет. Сообщение само по себе может раздражать, но пользователи также сообщали о следующих проблемах:
Сообщение само по себе может раздражать, но пользователи также сообщали о следующих проблемах:
- Срок действия вашей лицензии Windows скоро истечет, но Windows активирована
- Это наиболее распространенная проблема, и многие пользователи сообщают, что это сообщение появляется, даже если их Windows уже активирована.
- Срок действия вашей лицензии Windows скоро истечет HP, Dell, ASUS
- По словам пользователей, это сообщение об ошибке может появиться практически на любом ПК, и многие владельцы HP, ASUS и Dell сообщали об этой проблеме на своих устройствах.
- Срок действия вашей лицензии Windows скоро истечет
- Это сообщение может быть довольно раздражающим, поскольку оно появляется часто
- Однако вы сможете решить эту проблему с помощью одного из наших решений
Если вы купили новое устройство с предустановленной Windows 10 и теперь получаете сообщение об ошибке лицензии, ваш ключ может быть отклонен (лицензионный ключ встроен в BIOS).
Лучше всего связаться с вашим производителем, чтобы получить официальную помощь и провести вас через процесс устранения неполадок.
Получить новый лицензионный ключ Windows
Если у вас нет официального лицензионного ключа Windows и вы используете временную версию Windows, вам потребуется официальная версия, чтобы устранить эту проблему.
Существует также вероятность того, что у вас уже есть лицензия. В этом случае ознакомьтесь с нашим руководством по восстановлению лицензионного ключа.
Но не беспокойтесь, если у вас его нет, потому что вы можете легко купить его в Интернете всего за несколько кликов.
Осторожно! Покупка на сайтах или интернет-магазинах, не имеющих официального партнерства с Microsoft, может стать пустой тратой денег — ключ может не работать.
Если вам нужно купить лицензию Windows, вы можете попробовать сделать это на официальном сайте или на специализированных платформах розничных продавцов.
⇒ Получить Windows 10
⇒ Получить Windows 11
Как исправить ошибку
Срок действия вашей лицензии Windows скоро истечет ?
1.
 Перезапустите процесс Windows Explorer
Перезапустите процесс Windows Explorer
1.1 Завершите и перезапустите процесс
- Нажмите и удерживайте Ctrl + Alt + Del последовательность клавиш и выберите Диспетчер задач .
- Затем в Диспетчере задач перейдите на вкладку Процессы . Найдите Проводник Windows , щелкните его правой кнопкой мыши и выберите Завершить задачу .
- Щелкните Файл или и выберите Запустить новую задачу .
- Введите explorer.exe и нажмите Введите или нажмите OK . Ваш пользовательский интерфейс Windows будет отображаться еще раз.
Если комбинация клавиш открыть Диспетчер задач не работает, вы можете узнать, как исправить ярлык диспетчера задач Ctrl + Alt + Del .
1.2 Запустите команду из командной строки, чтобы завершить процесс
- Нажмите кнопку Start , введите cmd и выберите Run as administrator , чтобы запустить Command Prompt с полными привилегиями.

- В окне командной строки введите следующую команду, а затем Введите :
slmgr –rearm - Перезагрузите устройство. Несколько пользователей сообщили, что они решили проблему, запустив эту команду :
slmgr /upk
Если вы получили сообщение Срок действия вашей лицензии Windows скоро истечет в Windows 10 на ноутбуке HP; это должно работать.
2. Измените групповую политику
- Нажмите клавишу Windows + R и введите gpedit.msc , затем нажмите Введите или нажмите OK .
- На левой панели перейдите к следующей политике:
Конфигурация компьютера\Административные шаблоны\Компоненты Windows\Центр обновления Windows - Дважды щелкните Нет автоматического перезапуска на правой панели с вошедшими в систему пользователями для запланированной автоматической установки обновлений .

- Выберите Включено и нажмите Применить и OK , чтобы сохранить изменения.
Если вы не можете найти редактор групповой политики, возможно, вы используете Windows 10 Home. В этом случае вам необходимо ознакомиться с нашим руководством по установке редактора групповой политики в Windows 10.
3. Отключите несколько проблемных служб
- Нажмите Windows key + R и введите services.msc. Нажмите Enter или OK.
- Когда откроется окно Службы, найдите Службу диспетчера лицензий Windows и дважды щелкните ее, чтобы открыть свойства.
- Когда откроется окно «Свойства», установите для параметра «Тип запуска» значение «Отключено».
- Теперь нажмите «Применить» и «ОК», чтобы сохранить изменения.
- Найдите службу Центра обновления Windows и дважды щелкните ее, чтобы открыть ее свойства.
- Остановите службу и установите для ее Тип запуска значение Отключено .

- Нажмите кнопки Применить и OK .
После этого проблема должна быть решена, и вы больше не увидите это сообщение об ошибке. Если у вас возникли проблемы после применения этого решения, отмените изменения и проверьте, помогает ли это.
4. Создайте резервную копию реестра и измените ее
4.1 Создайте резервную копию
- Нажмите Клавиша Windows + R и введите regedit , затем нажмите Введите 9 OK или нажмите
- Перед изменением реестра его необходимо экспортировать. Это относительно просто, и сделать это; вам просто нужно нажать на Файл и выбрать Экспорт .
- Выбрать Все как Экспортируйте диапазон и введите желаемое имя файла. Выберите безопасное место и нажмите Сохранить .
Если что-то пойдет не так после изменения реестра, вы можете просто запустить созданный вами файл, восстановив реестр в исходное состояние.
Узнайте, как исправить редактор реестра, если вы не можете получить к нему доступ, и впоследствии внести необходимые изменения.
4.2 Изменить реестр
- Выберите кнопку Пуск , введите cmd и нажмите Запуск от имени администратора , чтобы запустить Командную строку с правами администратора.
- Когда запустится командная строка , введите следующую команду и нажмите Введите , чтобы запустить ее:
reg add "HKLMSoftwarePoliciesMicrosoftWindows NTCurrentVersionSoftware Protection Platform" /v NoGenTicket /t REG_DWORD /d 3 06 /f 900
Выполнив эту команду, вы измените свой реестр и предотвратите Срок действия вашей лицензии Windows скоро истечет Сообщение больше не появляется.
Если у вас возникли проблемы после изменения реестра, запустите файл резервной копии реестра, чтобы восстановить реестр в исходное состояние.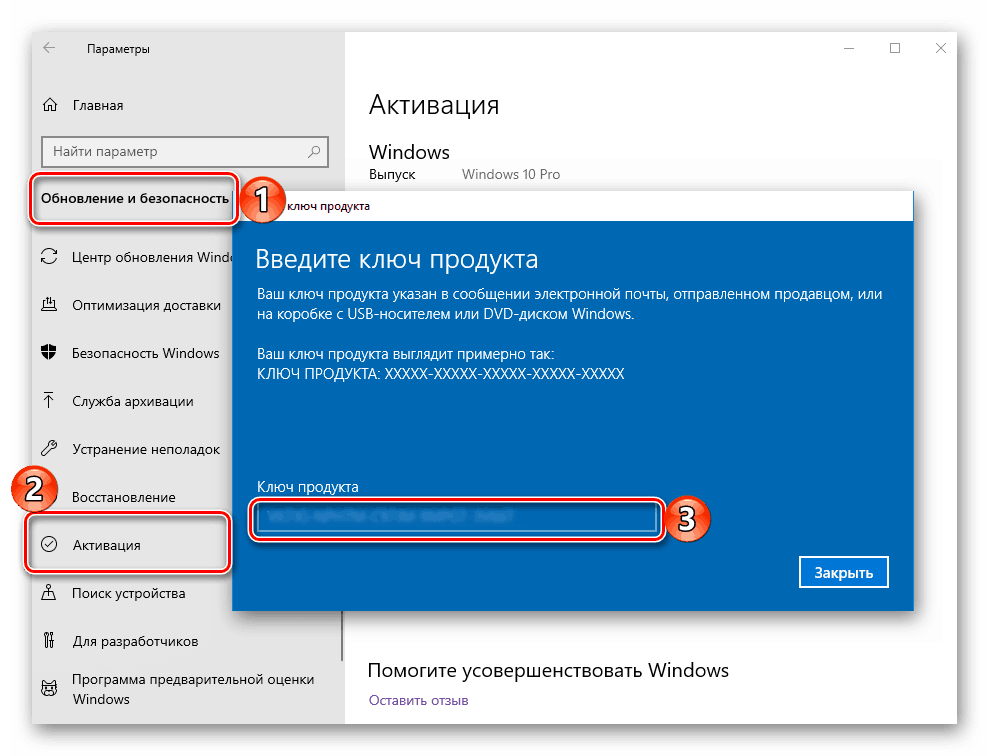
Как исправить Срок действия вашей лицензии Windows скоро истечет в Windows 11?
Первое, что вы должны сделать, когда увидите сообщение Y срок действия нашей лицензии Windows скоро истечет , это запустить средство устранения неполадок активации Windows. Отправляйтесь на Активация и нажмите Устранение неполадок .
Другим решением, которое сработало для большинства, была переустановка Windows 11 с последующей ее активацией. Часто проблема возникает из-за проблем с установкой, и получение новой копии ОС должно исправить ситуацию.
Как найти ключ продукта Windows и изменить его?
- Нажмите кнопку Windows , введите cmd и выберите Запуск от имени администратора для запуска Командная строка с полными привилегиями.
- При запуске командной строки выполните следующую команду:
wmic path SoftwareLicensingService get OA3xOriginalProductKey - Ваш ключ продукта теперь появится.
 Запишите его или скопируйте в безопасное место.
Запишите его или скопируйте в безопасное место. - Нажмите клавишу Windows + I , чтобы открыть Настройки , затем щелкните раздел Обновление и безопасность .
- Нажмите Активация в меню слева. Затем на правой панели нажмите на Изменить ключ продукта .
- Введите ключ продукта, полученный на шаге 3 . Теперь нажмите кнопку Next .
После этого ваша Windows должна активироваться, и сообщение об ошибке исчезнет.
Следуя этим рекомендациям, вы сможете исправить предупреждение о том, что Срок действия вашей лицензии Windows скоро истечет в операционных системах Windows 10 и Windows 11.
Это все, чтобы напомнить вам, что законная лицензия необходима для обновления и защиты системы.
Если у вас нет законной копии Windows, следуйте указаниям в нашем учебнике и узнайте, что делать, если вы получили сообщение о том, что эта копия Windows не является подлинной.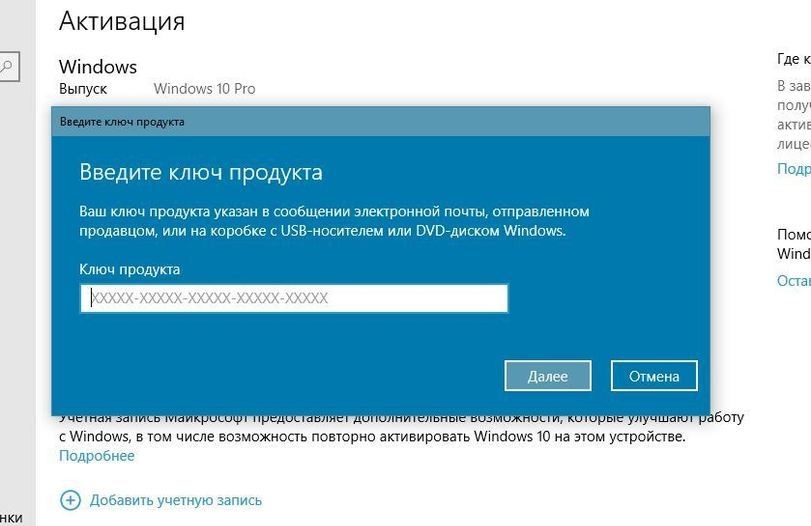
Чтобы предотвратить любые возможные неудачи, старайтесь избегать предложений, которые слишком хороши, чтобы быть правдой, от случайных веб-сайтов, поскольку они, вероятно, являются мошенничеством, которое только оставит вам дыру в вашем бюджете.
Поделитесь с нами своим опытом в разделе комментариев, и если у вас возникнут проблемы, мы постараемся помочь вам как можно скорее.
Проблемы остались? Устраните их с помощью этого инструмента:
СПОНСОРЫ
Если приведенные выше советы не помогли решить вашу проблему, на вашем ПК могут возникнуть более серьезные проблемы с Windows. Мы рекомендуем загрузить этот инструмент для восстановления ПК (оценка «Отлично» на TrustPilot.com), чтобы легко устранять их. После установки просто нажмите кнопку Start Scan , а затем нажмите Repair All.
Была ли эта страница полезной?
Есть 54 комментария
Делиться
Копировать ссылку
Информационный бюллетень
Программное обеспечение сделок
Пятничный обзор
Я согласен с Политикой конфиденциальности в отношении моих персональных данных
Привязать цифровую лицензию Windows 10 к учетной записи Microsoft перед заменой оборудования
Многие пользователи ПК не смогли активировать свою копию Windows 10 после замены оборудования ПК. Если ваша Windows 10 активирована с помощью цифровой лицензии вместо ключа продукта, вы можете связать свою лицензию Windows 10 с учетной записью Microsoft, что упрощает повторную активацию Windows 10, особенно после обновления жесткого диска или замены материнской платы.
Если ваша Windows 10 активирована с помощью цифровой лицензии вместо ключа продукта, вы можете связать свою лицензию Windows 10 с учетной записью Microsoft, что упрощает повторную активацию Windows 10, особенно после обновления жесткого диска или замены материнской платы.
- Вариант 1: привязать цифровую лицензию Windows 10 к учетной записи MS
- Вариант 2. Активация Windows 10 после замены оборудования
Привязка цифровой лицензии Windows 10 к вашей учетной записи Microsoft
Если вы используете локальную учетную запись пользователя вместо учетной записи Microsoft, следуйте приведенным ниже инструкциям, чтобы привязать ваша учетная запись Майкрософт.
Шаг 1. Войдите в систему как администратор, чтобы добавить свою учетную запись Microsoft.
Чтобы подтвердить, что вы используете учетную запись администратора, выберите Кнопка «Пуск» , затем выберите Настройки > Учетные записи > Ваша информация .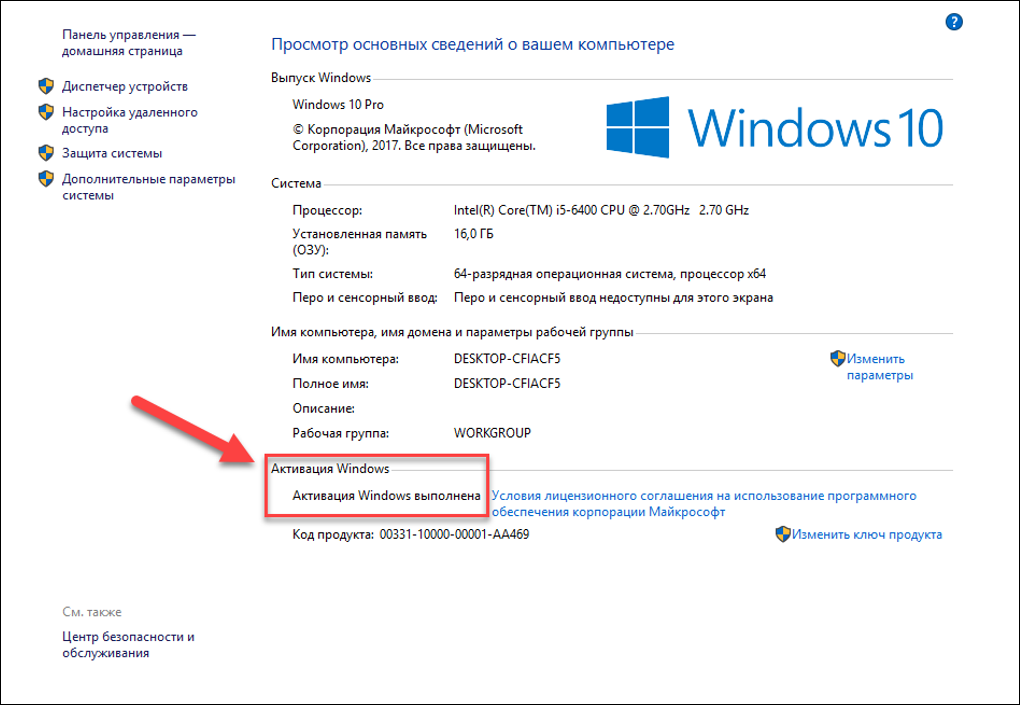 Под своим именем вы увидите Администратор . Если вы не являетесь администратором, см. раздел Создание учетной записи администратора.
Под своим именем вы увидите Администратор . Если вы не являетесь администратором, см. раздел Создание учетной записи администратора.
Шаг 2. Подтвердите, что вы являетесь администратором и используете свою учетную запись Microsoft (проверьте, отображается ли адрес электронной почты над Administrator ).
Шаг 3. Откройте страницу Активация , выберите Добавить учетную запись , введите свою учетную запись Microsoft и пароль, а затем выберите Войти .
Шаг 4: Вас могут попросить ввести текущий пароль Windows.
Шаг 5. После добавления вашей учетной записи Microsoft на странице Activation вы увидите Windows активирована цифровой лицензией, связанной с вашей учетной записью Microsoft .
Активация Windows 10 после замены оборудования
Если вы связали свою цифровую лицензию Windows 10 с учетной записью Microsoft, вы можете активировать Windows 10, выполнив следующие действия после замены оборудования.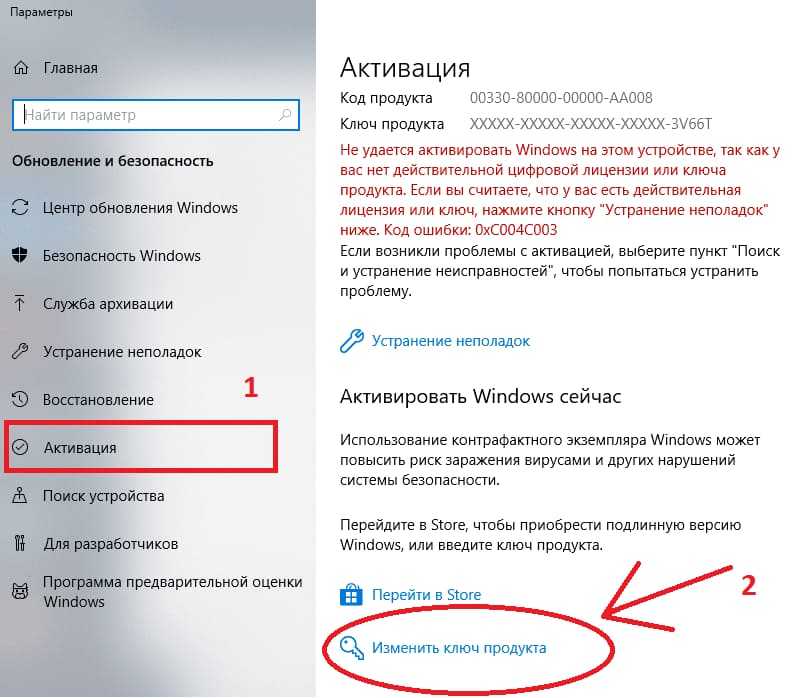
Шаг 1. Откройте приложение «Настройки». Щелкните Обновление и безопасность. Нажмите на Активация .
Если копия вашей Windows 10 не активирована и вы видите ссылку «Устранение неполадок», как показано ниже.
Шаг 2. Щелкните ссылку « Устранение неполадок », чтобы открыть средство устранения неполадок активации Windows 10. Средство устранения неполадок покажет Windows не может быть активирована на вашем устройстве .
Шаг 3. Выберите Я недавно сменил аппаратное обеспечение на этом устройстве , затем выберите Далее .
Шаг 4. Введите подключенную учетную запись Microsoft и пароль, затем выберите Войти .
Шаг 5. В списке устройств, связанных с вашей учетной записью Microsoft, установите флажок рядом с Это устройство, которое я сейчас использую. Выбрать Активировать .
Почему некоторые цифровые лицензии Windows 10 автоматически привязываются к учетным записям Microsoft, а некоторые нет?
Microsoft предоставляет цифровую лицензию (ранее известную как цифровое разрешение), которая используется для автоматической активации копии Windows 10 при выполнении новой установки, переустановке или замене оборудования ПК.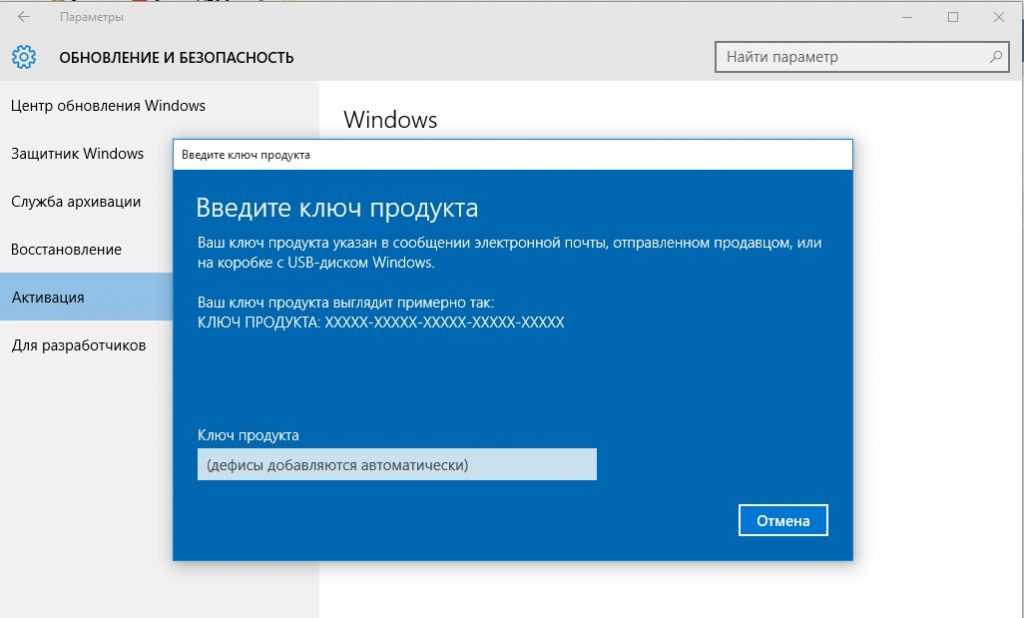


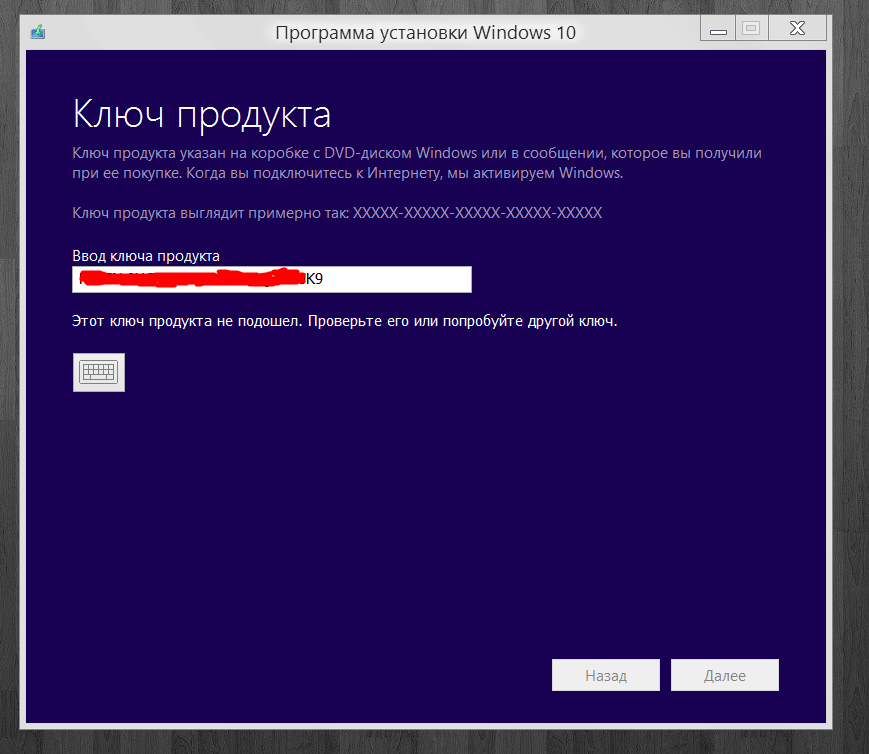

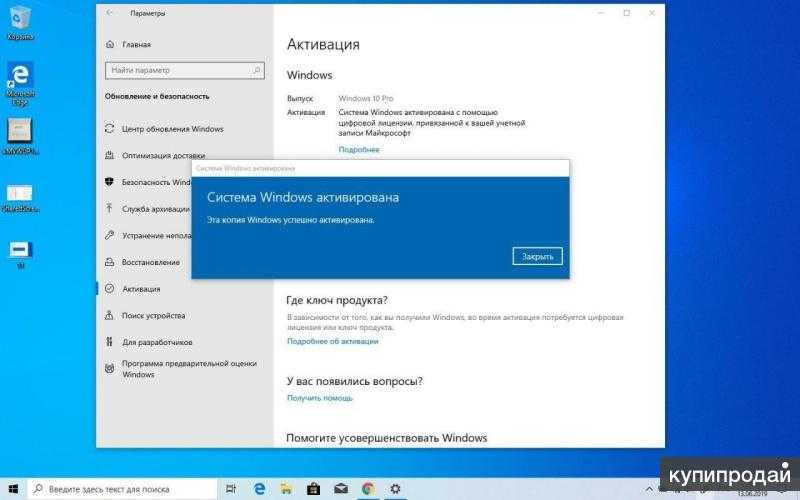
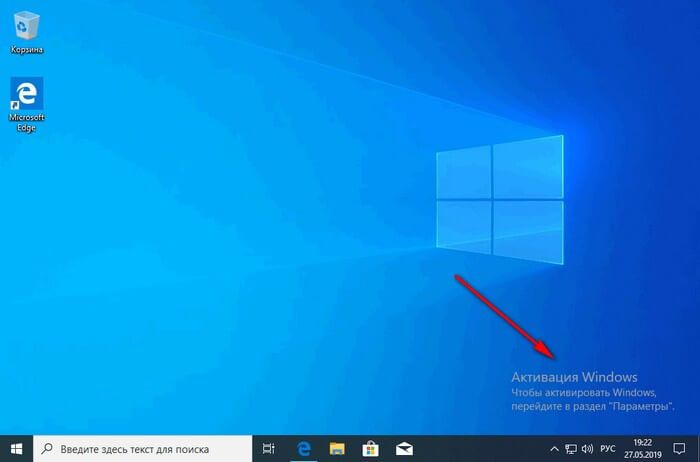
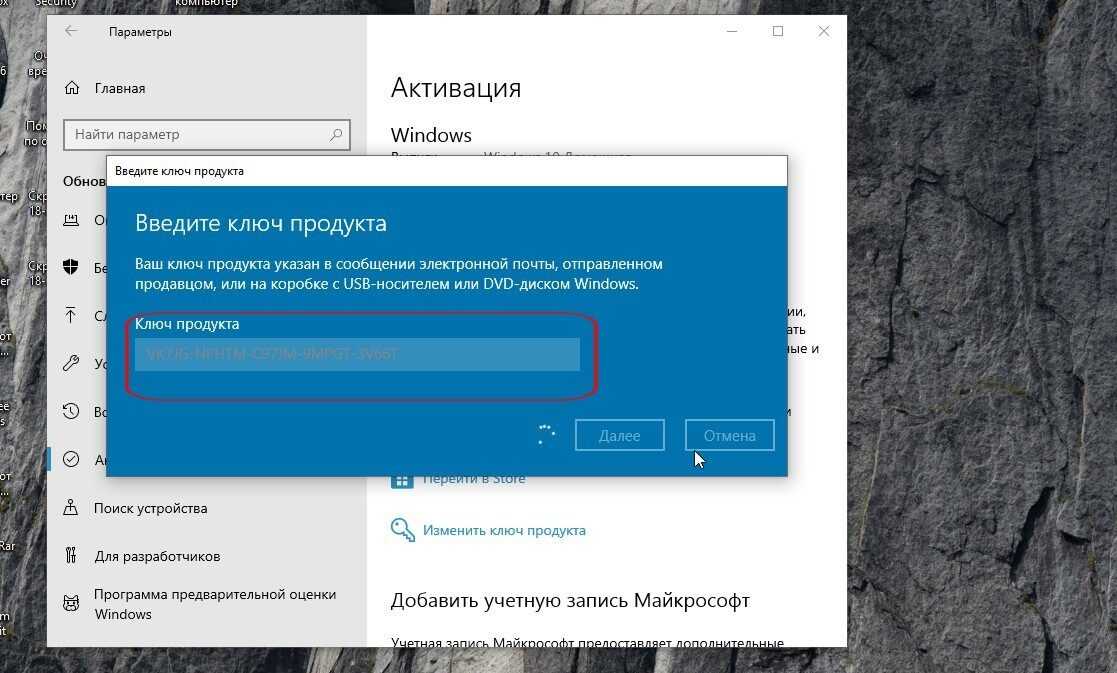 Запишите его или скопируйте в безопасное место.
Запишите его или скопируйте в безопасное место.