Как поставить загрузку с диска биос: Загрузка с диска в биосе. Настройка БИОС для загрузки с диска или флешки
Содержание
Как поставить загрузку с диска? BIOS: загрузка с диска
Главная › Уроки по компьютеру › Как поставить загрузку с диска? BIOS: загрузка с диска
Чаще всего, чтобы переустановить Windows, первым делом нужно зайти в БИОС и поставить загрузку с диска. Итак, давайте обо всём по порядку.
BIOS – это программа, которая встроена в микросхему на материнской плате. Благодаря этой программе мы имеем возможность после первого включения компьютера выполнить некоторые настройки, а самое главное – установить систему.
Так вот, чтобы установить Windows и начать полноценно работать с ПК необходимо указать БИОСу с какого устройства грузиться, это может быть жесткий диск, флешка или диск. В нашем случае нужно, чтобы в BIOS загрузка выполнялась с диска. Именно поэтому сейчас мы рассмотрим, как зайти в БИОС нашей материнской платы и сделать так, чтобы компьютер у нас загружался с диска.
Как зайти в BIOS ?
Есть всего лишь один способ попасть в БИОС. Нужно включить компьютер и не дожидаясь загрузки системы, сразу начать нажимать одну из клавиш на клавиатуре до тех пор, пока мы не увидим на экране главное окно БИОСа. А что это за клавиша? На разных материнских платах клавиша может отличаться, но чаще всего это клавиша: DEL, F2 или F11. Думаю уже на клавише DEL вы остановитесь, так как именно она чаще всего отвечает за вызов BIOS.
Кстати, нужная нам программа выглядит вот так:
Так:
Или может даже так:
Знайте, это BIOS.
Как поставить загрузку с диска?
Когда мы оказались в BIOS, пришла пора поставить загрузку с диска. Для этого нужно с помощью стрелок и клавиши «Enter» перейти на вкладку Boot и открыть меню Boot Device Priority.
Здесь нужно CDROM поставить на первое место.
В BIOS загрузку с диска мы поставили, теперь можно отсюда выходить, не забыв сохраниться. Обычно это делается клавишей F10.
В зависимости от материнской платы сам БИОС может отличаться. Например, на ноутбуке он у меня выглядит вот так:
А на новом компьютере вот так:
Здесь ещё всё на много легче, можно работать мышкой и интерфейс имеет русский язык. Выбрав слева меню «Setting» у меня открылись настройки на русском языке. Тут нужно перейти по ссылке «Загрузка».
И в открывшемся меню в приоритете на первое место выставить диск CD/DVD.
После этого выйти и сохраниться.
Проделав эти операции в BIOS можно вставлять диск с Windows или другую программу в дисковод и компьютер будет загружаться именно с этого устройства.
Надеюсь я дал достаточно информации, чтобы разобраться в этом вопросе, и вы легко смогли поставить загрузку с диска в своём БИОСе. Интересные статьи по теме: Куда сохраняются файлы, скаченные из Интернета?
|
Как в биосе поставить загрузку с диска?
Как настроить биос для установки виндовс с диска?
Рано или поздно на любом компьютере или ноутбуке возникает необходимость в переустановке Windows. Для этого есть два основных пути – установка с диска или установка с флешки.
Если у вас есть загрузочный диск с операционной системой и вы не знаете как с него загрузиться, то ответ на этот вопрос будет описан в данной статье.
Если же в у вас еще нет загрузочного диска с windows и вы собираетесь его купить или самостоятельно записать, то советуем вам вместо этого воспользоваться загрузочной флешкой.
Прежде всего перед тем, как заходить в настройки биос и пытаться там что – либо менять советуем вам воспользоваться вызовом загрузочного меню (boot menu).
На большинстве материнских плат и ноутбуков есть так называемое загрузочное меню, которое вызывается во время включения компьютера нажатием одной из клавиш F8, F11, F12, ESC реже F9 или F10 в зависимости от производителя материнской платы и версии BIOS.
Пробуйте нажимать на все вышеописанные клавиши во время включения компьютера пока не появится что – то похожее на вот такое меню:
Как загрузиться с диска без входа в биос через загрузочное меню – Вид 1
Как загрузиться с диска без входа в биос через загрузочное меню – Вид 2
Как загрузиться с диска без входа в биос через загрузочное меню – Вид 3
Если у вас получилось одной из вышеописанных клавиш вызвать загрузочное меню, то чтобы загрузиться с диска для установки windows нужно стрелками на клавиатуре в данном списке выбрать ваш CD-ROM, в который вставлен загрузочный CD диск.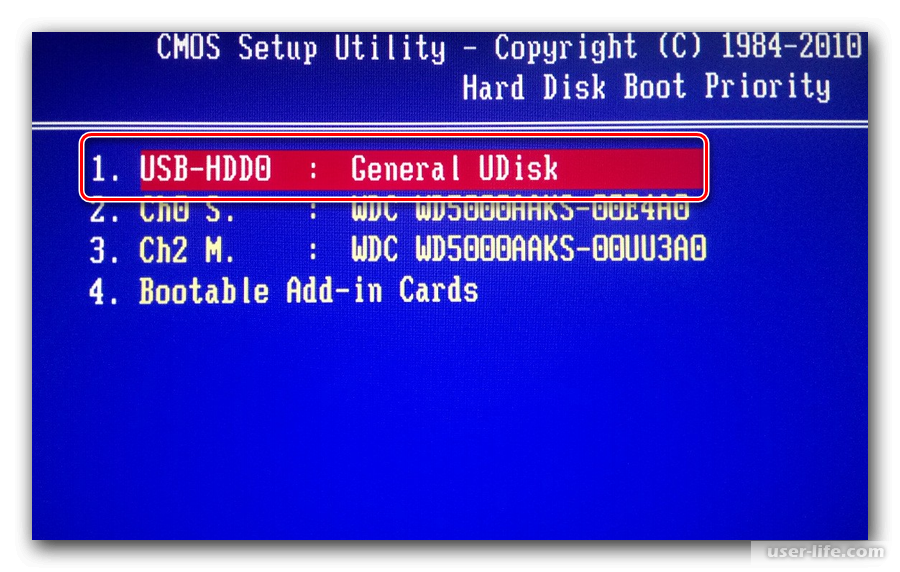 Называться он будет либо CDROM, либо CDRW, DVDRW, ATAPI CDROM, ASUS…, LiteON…, Optriarc DVD…
Называться он будет либо CDROM, либо CDRW, DVDRW, ATAPI CDROM, ASUS…, LiteON…, Optriarc DVD…
Если ничего похожего вы не нашли в своем списке, то просто пробуйте все по очереди, что в нем есть пока не пойдет загрузка с диска.
Если же у вас не получилось попасть в загрузочное меню (это пусть не часто, но бывает), то тогда придется заходить в настройки BIOS и менять вручную приоритет загрузки, ставя на первое место привод оптических дисков.
Рассмотрим как это делается на примере AMI, Award и UEFI BIOS.
Как в AMI BIOS поставить загрузку с диска?
После того, как вы зашли в BIOS переходим на вкладку “BOOT” и там выбираем “Boot device priority”.
Вкладка BOOT отвечающая за установку приоритета загрузки в ami bios
Далее жмем кнопку “Enter” на строке “1st boot device” и в открывшемся меню выбираем свой CD/DVD ROM (может в названии содержать слова CDROM, либо CDRW, DVDRW, ATAPI CDROM, ASUS…, LiteON…, Optriarc DVD). В нашем случае это IDE: Optiarc DVD RW AD-5200S.
Выбор первичного загрузочного устройства
После этого в строке “1st boot device” должен появиться выбранный вами привод оптических дисков.
Теперь следует сохранить настройки, нажав на кнопку F10 и далее кнопку “Enter”, либо перейти на последнюю вкладку “Exit” и там выбрать “Save Changed and reset”.
В более старых версиях биос вместо вкладки “BOOT” может быть вкладка “Startup”.
Вкладка “Startup” для входа в меню приоритета загрузки
А вместо “Boot device priority” просто “boot”.
Выбор сидирома для загрузки с диска
Далее компьютер или ноутбук перезагрузится и при наличии в дисководе загрузочного диска начнет с него загрузку.
Как в AWARD BIOS поставить загрузку с диска?
После входа в Award Bios вы попадаете в его главное меню, где нужно выбрать “Advanced Bios Features”.
Главное меню Award bios
Далее вы попадете в меню, которое позволяет менять приоритеты загрузки устройств. Жмем кнопку “Enter” на строке “First boot device” и в открывшемся окне выбираем CDROM.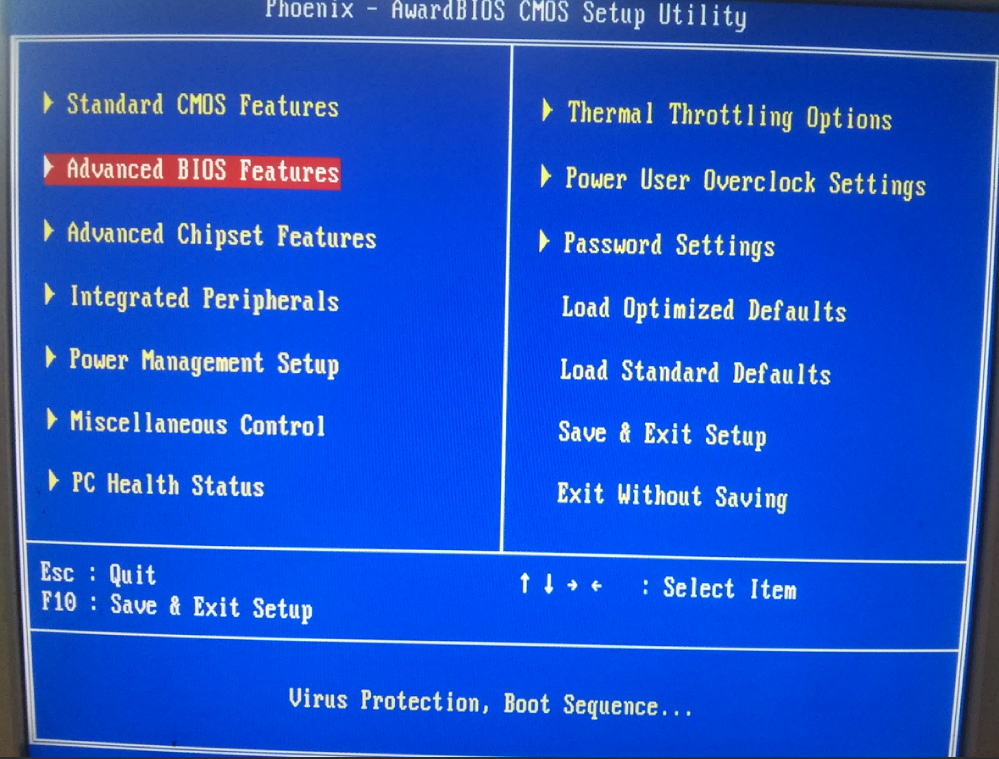
Выбор привода оптических дисков для загрузки с диска
После этого в строке “First boot device” должно стоять “CDROM” (или другое название вашего DVD привода).
Первичный приоритет у привода оптических дисков
Клавишей F10 сохраняем сделанные настройки и перезагружаемся.
Как в UEFI BIOS поставить загрузку с диска?
В UEFI BIOS загрузка с диска осуществляется проще всего. Так как интерфейс представлен в графическом виде с возможностью управления мышкой, то сразу после входа в UEFI BIOS обратите внимание на изображения загрузочных устройств в виде картинок в нижней части экрана.
Загрузка с диска в uefi bios
Все, что вам нужно сделать для того, чтобы поставить загрузки с диска это перетащить мышкой первую картинку на место второй.
Или можете попробовать воспользоваться описанным в начале статьи загрузочным меню. (Может называться boot menu, загрузочное меню, меню загрузки в виде отдельной кнопки).
Сохраняем изменения (f10) и перезагружаемся.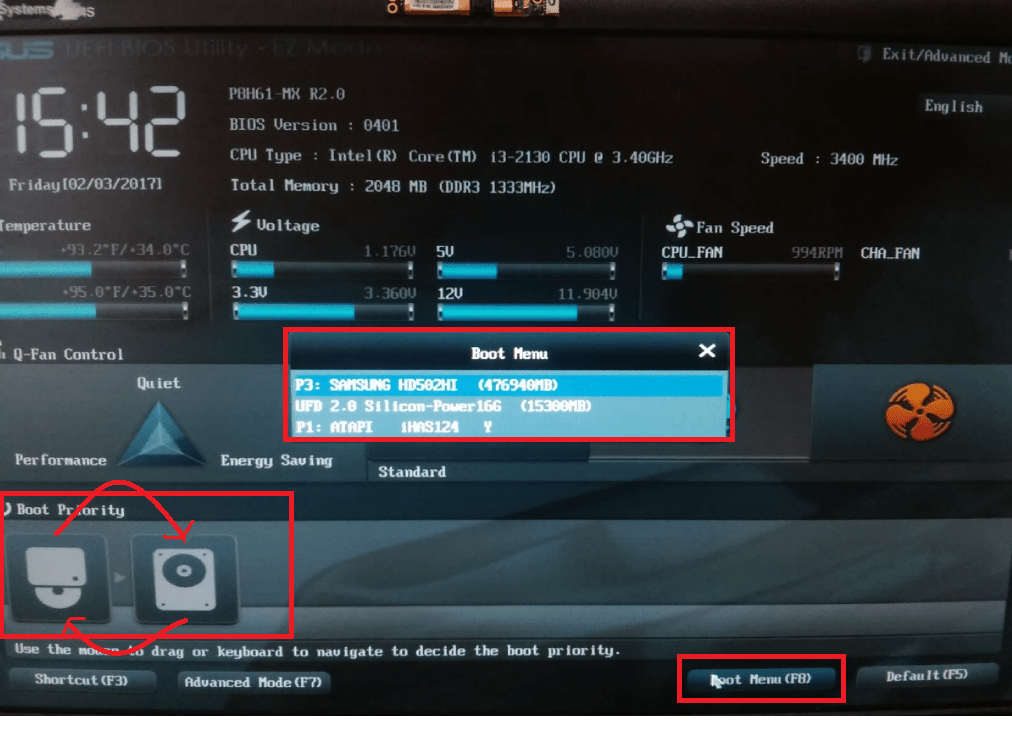 Если загрузочный диск стоит в приводе то автоматически начнется загрузка с диска (очень редко бывает, что нужно нажать клавишу пробел при появлении заполняющихся точек во время загрузки с диска).
Если загрузочный диск стоит в приводе то автоматически начнется загрузка с диска (очень редко бывает, что нужно нажать клавишу пробел при появлении заполняющихся точек во время загрузки с диска).
Лучшая благодарность автору — репост к себе на страничку:
как в биос выставить загрузку с дискакак в биосе поставить загрузку с дискакак настроить биос для установки виндовс 7 с дисканастройка биоса для установки windows 7 с диска
DemonF2016
Как установить загрузочный CD/USB в BIOS?
Чтобы выполнить загрузку с компакт-диска, DVD-диска или USB-устройства, убедитесь, что устройство имеет приоритет в последовательности загрузки по сравнению с жестким диском.
BIOS (базовая подсистема ввода-вывода) — это программируемый чип, который управляет передачей информации на различные устройства в компьютерной системе. Типичный способ получить доступ к экрану настроек BIOS — нажать ESC, F1, F2, F8 или F10 во время последовательности загрузки.
Настройки BIOS позволяют запускать последовательность загрузки с гибкого диска, жесткого диска, привода компакт-дисков или внешнего устройства. Вы можете настроить порядок, в котором ваш компьютер будет искать эти физические устройства для последовательности загрузки. Первое устройство в списке заказов имеет первый приоритет загрузки. Например, чтобы загрузиться с компакт-диска вместо жесткого диска, поместите дисковод компакт-дисков перед жестким диском в приоритетном порядке.
Пока вы находитесь в утилите настройки BIOS, вы не сможете использовать мышь. Используйте клавиши со стрелками на клавиатуре для перемещения по экрану.
Перед установкой приоритета загрузки для USB-устройства подключите это устройство к USB-порту.
Чтобы указать последовательность загрузки:
- Запустите компьютер и нажмите ESC, F1, F2, F8 или F10 во время начального экрана запуска. В зависимости от производителя BIOS может появиться меню.
- Выберите для входа в настройки BIOS .
 Появится страница утилиты настройки BIOS.
Появится страница утилиты настройки BIOS. - С помощью клавиш со стрелками выберите вкладку BOOT . Системные устройства отображаются в порядке приоритета.
- Чтобы дать CD- или DVD-приводу приоритет загрузки по сравнению с жестким диском, переместите его на первую позицию в списке.
- Чтобы установить приоритет последовательности загрузки USB-устройства над жестким диском, выполните следующие действия:
- Переместите жесткий диск в начало списка последовательности загрузки.
- Разверните устройство жесткого диска, чтобы отобразить все жесткие диски.
- Переместите USB-устройство в начало списка жестких дисков.
- Сохраните и выйдите из утилиты настройки BIOS.
- Компьютер перезагрузится с измененными настройками.
Некоторые производители компьютеров позволяют выбирать устройство, содержащее последовательность загрузки, в специальном меню выбора устройств. В приведенном ниже примере используется системная плата Dell.
Чтобы установить приоритет загрузки с помощью меню выбора устройства:
- Когда компьютер начнет загружаться, после экрана идентификатора производителя нажмите F12 несколько раз. Появится меню выбора устройства.
- Используйте стрелки вверх и вниз, чтобы выбрать CD-ROM .
- Для загрузки с выбранного устройства нажмите ENTER .
Использование неправильных настроек BIOS может привести к сбою в работе системы. Пожалуйста, следуйте руководству по BIOS, прилагаемому к материнской плате вашего компьютера. Если вы прочитали эти инструкции и не знаете, как изменить настройку, лучше оставить ее в качестве настройки по умолчанию.
ДОПОЛНЕНИЕ: Если вы не можете переключиться из режима UEFI или заметили, что не можете загрузиться в загрузочную среду, там вам также нужно будет поискать в BIOS дополнительную опцию под названием Secure Boot. Проверьте свой BIOS на наличие раздела SECURITY и отключите параметр SECURE BOOT.
Изменение приоритета загрузочного устройства вашего ПК
Изменение приоритета загрузки позволит системе загружаться с другого тома без стирания загрузочного диска. Также полезно, если вы пытаетесь установить новую копию Windows или любой другой операционной системы, такой как Ubuntu.
Вы можете изменить приоритет загрузки системы в ее BIOS. Существует множество конфигураций компьютеров и материнских плат, в которых используются различные поставщики BIOS, ваша система и комбинации функциональных клавиш могут не отображаться в таблице ниже. Однако ваши функциональные клавиши обычно ненадолго отображаются при перезапуске системы. Возможно, вам придется перезагрузить систему более одного раза, если вы пропустите это или обратитесь к руководству вашей системы.
Как только вы определите функциональную клавишу для вашей системы, перезагрузите систему и несколько раз нажмите клавишу или клавиши, чтобы вызвать меню Bios или меню загрузки. Если вы видите экран-заставку Windows, вы пропустили окно с заданным временем и вам нужно будет повторить попытку.
Если вы видите экран-заставку Windows, вы пропустили окно с заданным временем и вам нужно будет повторить попытку.
Получение сообщения «Загрузочные устройства не найдены» или запрос на восстановление загрузочного диска?
В случае, если система сообщает «Загрузочные устройства не найдены» или ваша ОС больше не загружается нормально. Это означает, что ваш загрузочный диск поврежден, вышел из строя или отключился. Я рекомендую прочитать наш блог «Как долго служат жесткие диски?» Чтобы получить больше информации.
Примечание: если вы используете клавиатуру и мышь USB и не можете войти в биос или меню загрузки, возможно, вам придется переключиться на стандартную клавиатуру/мышь PS2.
Шаг 1
Перезагрузите компьютер, и вы можете увидеть экран с надписью «Нажмите F12 Boot для меню загрузки» или «Нажмите Del для настройки».
Шаг 2
После того, как вы вошли в меню загрузки, вы можете использовать стрелки вверх и вниз для выбора устройства, с которого вы хотите загрузиться.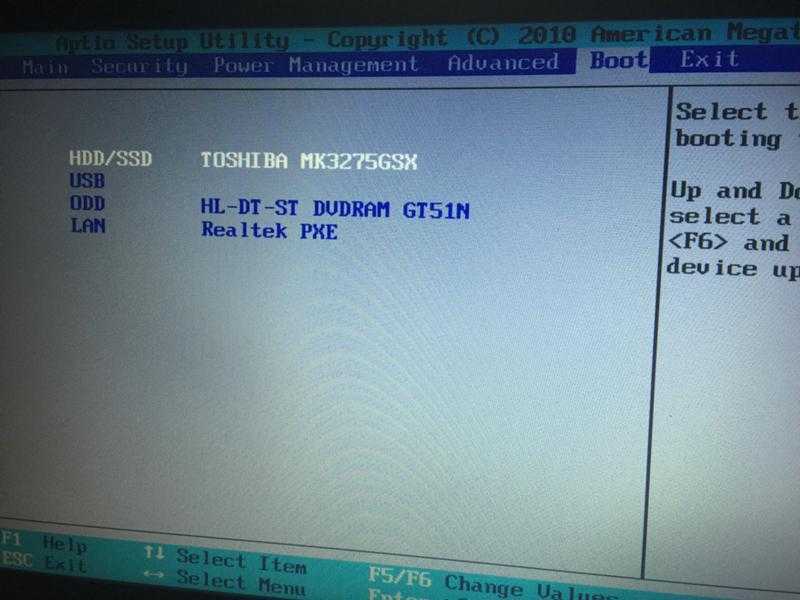 Если вам не удалось войти в меню загрузки, возможно, на вашем компьютере нет этой функции. В этом случае перейдите к следующему шагу, чтобы войти в BIOS и изменить там настройки.
Если вам не удалось войти в меню загрузки, возможно, на вашем компьютере нет этой функции. В этом случае перейдите к следующему шагу, чтобы войти в BIOS и изменить там настройки.
Шаг 3
Нажмите клавишу «Del» в шаге 1 для входа в BIOS. Это может быть клавиша «Удалить», «F1», «F2», «F10» или «Esc». (ПРИМЕЧАНИЕ. В приведенной ниже таблице приведены ключи для конкретных моделей компьютеров).
Шаг 4
С помощью клавиш со стрелками перейдите в меню «Последовательность загрузки», «Приоритет загрузочного устройства» или «Дополнительные параметры загрузки». Найдите список «Последовательность загрузки» или «Порядок загрузки». Выделите устройство, с которого вы хотите загрузиться, и нажмите «+», чтобы переместить его в верхнюю позицию. На некоторых экранах BIOS вы можете просто выделить первую позицию и нажать «Enter». Затем вы можете выбрать устройство из подменю. Инструкции обычно перечислены в нижней части экрана BIOS.
Шаг 5
Нажмите клавишу «F10», чтобы сохранить и выйти. Теперь вы сможете загрузиться с выбранного устройства.
Теперь вы сможете загрузиться с выбранного устройства.
Это список функциональных клавиш меню загрузки большинства OEM-ПК.
Если вашего ПК нет в списке, это может быть одна из следующих клавиш: ESC, F10, F12 или F2. Кроме того, если ваш компьютер не поддерживает отдельное загрузочное меню, вы можете использовать клавишу «Del» для доступа к системному биосу и вручную изменить приоритет загрузки.
OEM-ПК — функциональные клавиши клавиатуры меню загрузки
| Computer Model | BIOS Keys |
|---|---|
| Acer® | F1, F2, CTRL+ALT+ESC |
| AST® | CTRL+ALT+ESC or CTRL+ALT+DEL |
| Asus | F8 |
| Compaq® 8700 | F10 |
| CompUSA® | DEL |
| Cybermax® | ESC |
| Dell® | F12 |
| Dell® 400 | F3, F1 |
| Dell Dimension® | F2 or DEL |
| Dell Inspiron® | F2 |
| Dell Latitude | Fn + F1 (during boot) |
| Dell Latitude | F2 (once booted) |
| Dell Optiplex | F2 or DEL |
| Dell Precision™ | F2 |
| eMachine™ | F12 or DEL |
| Fujitsu | F12 |
| Gateway® | ESC or F10 |
| Gateway® 2000 1440 | F1 |
| Gateway 2000 Solo™ | F2 |
| HP® (Hewlett-Packard) | F1 , F2 или ESC |
| IBM® | F1 или F12 |
| IBM® E-Pro Laptop | F2 |
| F2 | |
| F2 | |
IBM126. Читайте также: |





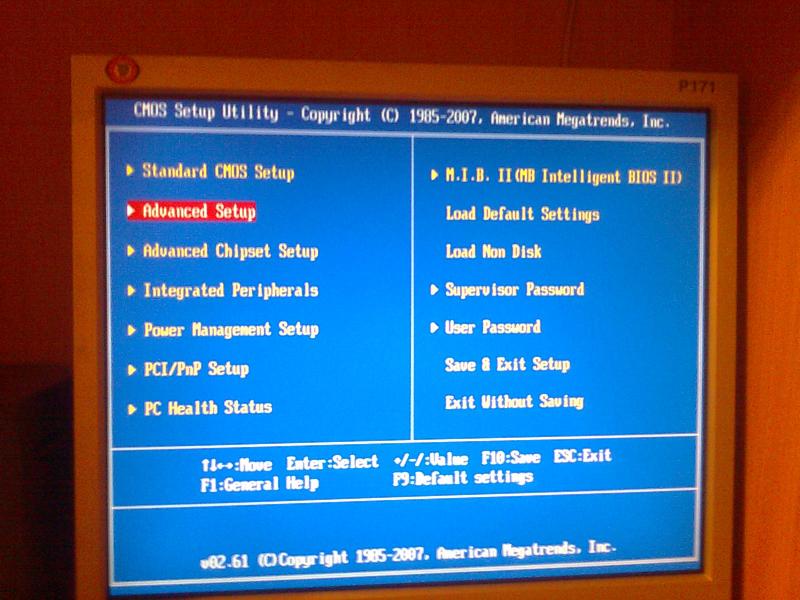 Появится страница утилиты настройки BIOS.
Появится страница утилиты настройки BIOS.