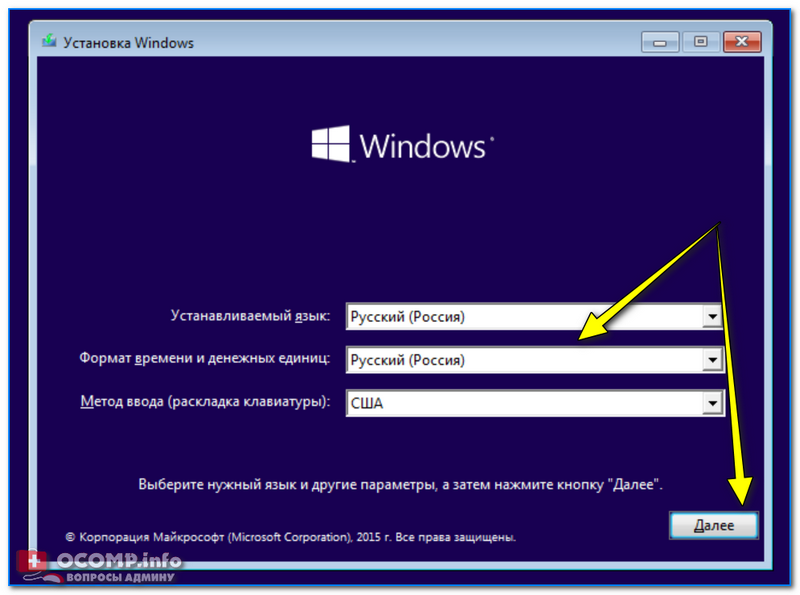Как поставить windows 10 на флешку: Как установить Windows 10 на USB-флешку
Содержание
Как установить Windows 10 на USB-флешку
В одной из предыдущих статей мы рассмотрели несколько способов создания загрузочной флешки. В этой статье мы хотим рассмотреть возможности не просто создания загрузочной флешки, но и флешки, с которой можно будет загрузить полноценную операционную систему Windows. Звучит заманчиво, ведь такую систему, можно будет положить в карман, и при необходимости, загрузиться с нее на любом компьютере, не оставив никаких следов своей деятельности.
Сразу стоит отметить, что работа операционной системы
требует большого количества операций записи / считывания, к таким жестким
условиям эксплуатации обычная флешка не приспособлена, а это значит, что
устройство скорее всего долго не проживет. Если есть возможность, лучше использовать
съемный жесткий диск. Кроме того, флешка должна иметь объем памяти не менее 32
ГБ. Будет совсем здорово, если имеется поддержка USB 3.0, который по сравнению с USB 2.0 имеет гораздо большую
скорость записи / считывания.
В нашем примере будем устанавливать на флешку
операционную систему Windows 10, причем рассмотрим несколько наиболее приемлемых
способов решения этой задачи.
Но каким бы способом установки мы не воспользовались, для каждого из них понадобятся файлы с установочного диска или с ISO-образа установочного диска. Если не знаете где взять ISO-образ с Windows 10, воспользуйтесь рекомендациями одной из наших предыдущих статей «Как скачать ISO-образ Windows с официального сайта Microsoft».
Имеющийся ISO-образ нужно подготовить, а именно, разархивировать любым архиватором в отдельную папку или смонтировать на виртуальный дисковод с помощью специальных программ. Для работы с виртуальными дисководами на официальных сайтах можно найти бесплатные версии таких программ как Alcohol 120% или Daemon Tools.
Распаковать ISO-образ архиватором 7-zipСмонтировать образ с помощью программы Alcohol 120% Free
Сама же флешка (съемный жесткий диск), на которую будем устанавливать систему должна быть отформатирована в файловой системе NTFS.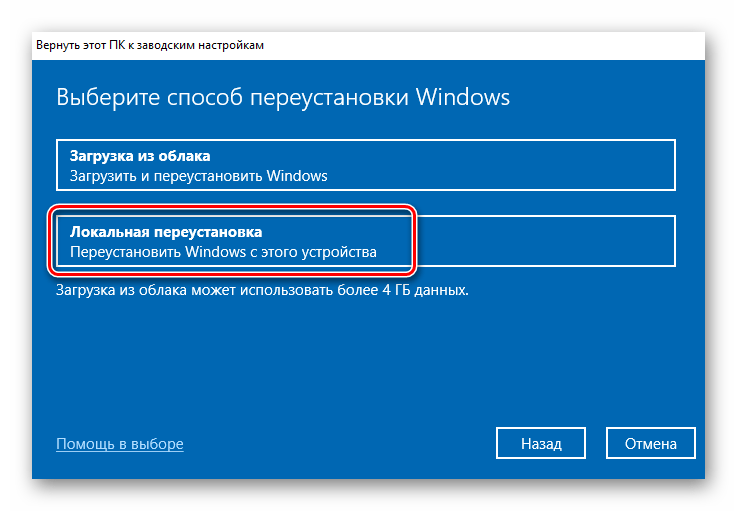 А для того, чтобы после установки операционная система могла загрузиться с флешки, ее необходимо вставлять в USB-порт непосредственно, то есть не через USB-концентратор, если таковой имеется.
А для того, чтобы после установки операционная система могла загрузиться с флешки, ее необходимо вставлять в USB-порт непосредственно, то есть не через USB-концентратор, если таковой имеется.
Установка Windows на флешку с помощью программы WinNTSetup
Самый простой вариант осуществить задуманное – воспользоваться специальной программой WinNTSetup. Программа бесплатна, руссифицирована и дружелюбна к пользователю, и главное – не требует установки.
Чтобы загрузить программу, перейдите по ссылке. Распакуйте архив с
программой и выберите для запуска ту версию, которая соответствует разрядности
Вашей операционной системы.
Сразу после запуска WinNTSetup выпадет окошко, уведомляющее о
необходимости загрузить файлы ADK. Соглашаемся, жмем «Ок».
После загрузки недостающих файлов откроется главное окно
программы, в котором нужно указать параметры установки. В самом верху окошка
программы имеется 2 вкладки, первая для установки Windows 2000/XP/2003, вторая для установки более
современных операционных систем. Так как мы собираемся устанавливать Windows 10, то выберем вторую вкладку. Затем,
Так как мы собираемся устанавливать Windows 10, то выберем вторую вкладку. Затем,
мы укажем путь к файлу install.wim, который находится в папке с разархивированным образом
системы. В следующей строке укажем флешку для установки загрузчика, а в
следующей строке ту же флешку для установки системы. По нажатию кнопки
«Оптимизация ОС», откроется окно, где можно будет произвести некоторые
настройки для установленной системы. Если этого не требуется, жмем кнопку
«Установка».
Окно оптимизации вы глядит следующим образом.
Перед тем, как начать установку, программа выдаст окно
подтверждения готовности.
В
процессе установки может появиться ошибка, которая свидетельствует о том, что
флешка отформатирована неправильно. Удостоверьтесь в том, что она форматирована
в файловую систему NTFS.
Если процесс запустился без ошибок, то через полтора два
часа процесс завершится и программа предложит выполнить перезагрузку.
Чтобы загрузиться с флешки,
нужно в настройках BIOS выставить приоритет загрузки с USB-устройств
или выбрать устройство для загрузки в Boot-меню.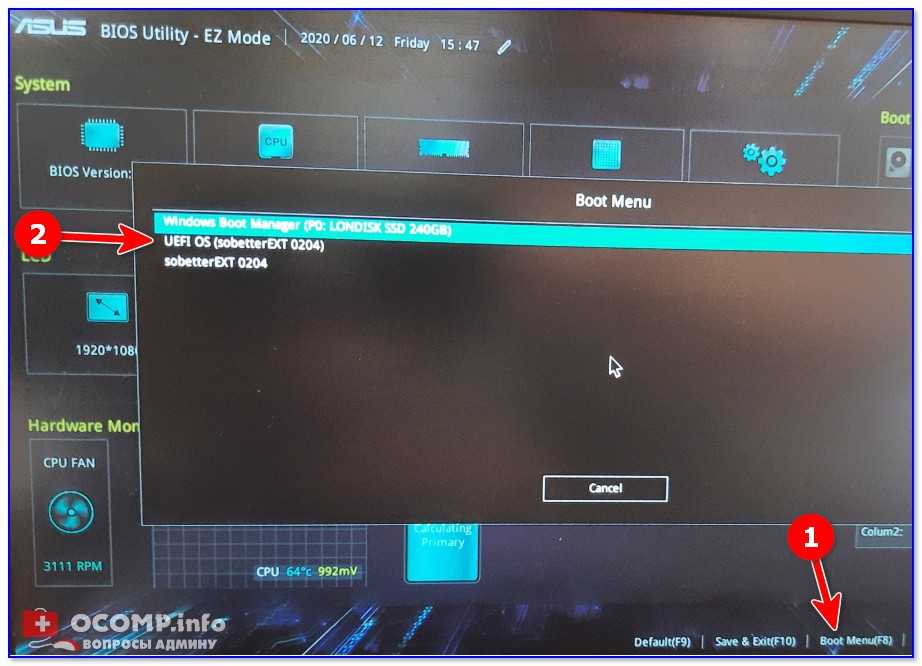
Вызов Boot-меню осуществляется нажатием клавиш F12 или F11, иногда F8, в зависимости от того, материнская плата какого производителя
установлена в компьютере.
Имейте ввиду, что Boot-меню может быть отключено в
настройках BIOS. Именно
так и было в нашем случае, и нам пришлось войти в настройки BIOS и активировать запуск Boot-меню по нажатию клавиши F12.
Установка Windows на флешку c помощью программы Windows To Go
Windows To Go («Виндовс с собой») – компонент,
включенный с состав операционных систем Widnows 8, Windows 8.1 и Windows 10, предназначенный для организации
деятельности на рабочих местах с возможностью нестандартного их размещения.
Использование Windows To Go доступна только пользователям Windows 8 Enterprise (Корпоративная), Windows 8.1 Enterprise (Корпоративная), Windows 10 Enterprise (Корпоративная), а так же Windows 10 Education (Для образовательных учреждений).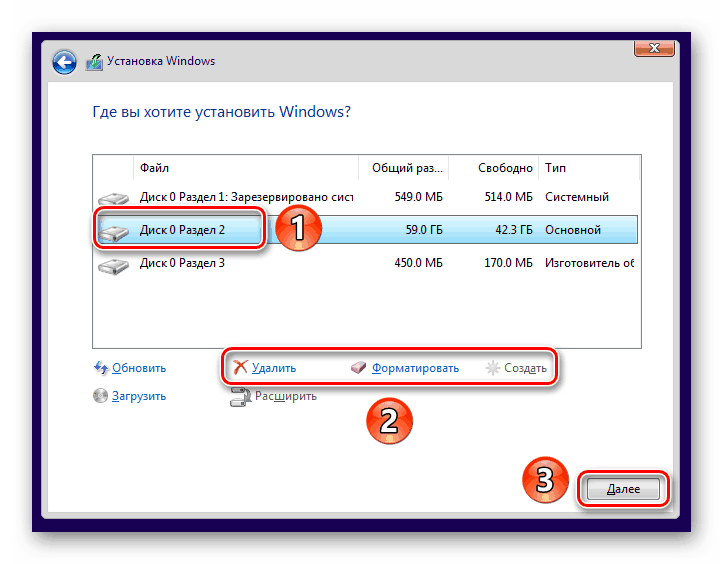
Все дело в том, что данная опция задумывалась разработчиками для использования
в крупных организациях, чтобы работники предприятий могли видеть свой рабочий
стол независимо от расположения рабочего места. Кроме того, к USB-накопителям предъявляются
определенные требования.
Они относятся в первую очередь для устройств, на которые будет устанавливаться Windows 8 и 8.1, но есть вероятность,
что они же будут применимы и к Windows 10.
Запустить Windows to go можно воспользовавшись строкой поиска. Вводим туда windows to go и
выбираем из
предложенных вариантов тот, который нам нужен.
Установка Windows на флешку с помощью командной
строки
Данный способ хорош тем, что для его реализации нам не
потребуется загружать и устанавливать дополнительные программы. Будем
использовать исключительно встроенные в Windows утилиты. Кроме того, нет ни
Кроме того, нет ни
каких требований ни к операционной системе, ни к USB-устройству (кроме объема памяти).
Запустить командную строку можно несколькими способами,
но самый простой из них – это воспользоваться окошком “Выполнить”, которое есть
во всех версиях Windows. Открывается “Выполнить” во всех версиях одинаково, а
именно, комбинацией клавиш Windows+R.
Откроется окно «Выполнить», где в строке «Открыть» введем
команду cmd.
И первое что мы сделаем, запустить утилиту Diskpart, которая имеет интерфейс
командной строки. А предназначена она для работы с дисками и разделами.
diskpart – запустить утилиту Diskpart
Откроется новое окно и все последующие команды мы будем вводить в нем.
list disk – показать список дисков
Эта команду мы используем для того, чтобы определить
номер диска, который соответствует нашей флешке. Зная объем флешки, сделать это
не составит труда.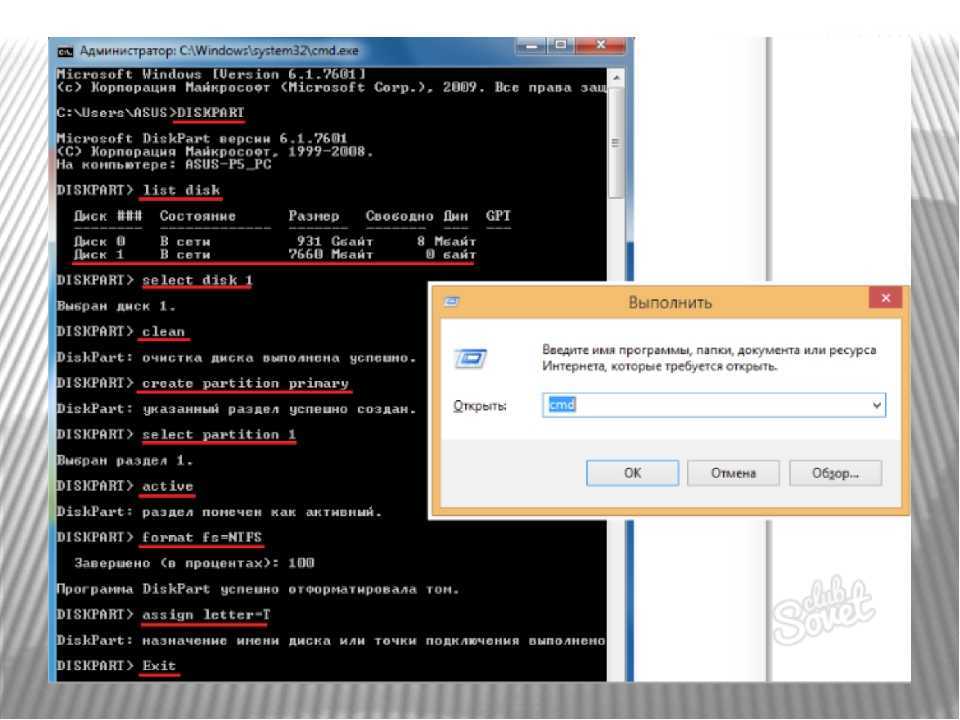
select disk 1 – выбрать диск
Этой командой мы выбираем диск, с которым нужно
продолжить работу. В нашем примере это disk 1, в вашем случае номер может
быть другой. Будьте внимательны на этом этапе, чтобы не стереть информацию с
других дисков, установленных в компьютере.
clean – очистить конфигурацию разделов
create partition primary – создать основной раздел
format fs=ntfs quick – форматировать созданный раздел
Этой командой мы форматируем созданный раздел в файловую
систему NTFS. Ключ quick указывает, что форматировать
раздел нужно быстрым способом.
active – сделать раздел активным
assign letter=Z – присвоить разделу букву
В нашем примере мы присвоим разделу букву Z. Вы можете выбрать любую другую,
не занятую другими разделами букву.
exit – завершить работу приложения
Вся последовательность команд представлена на скриншоте ниже.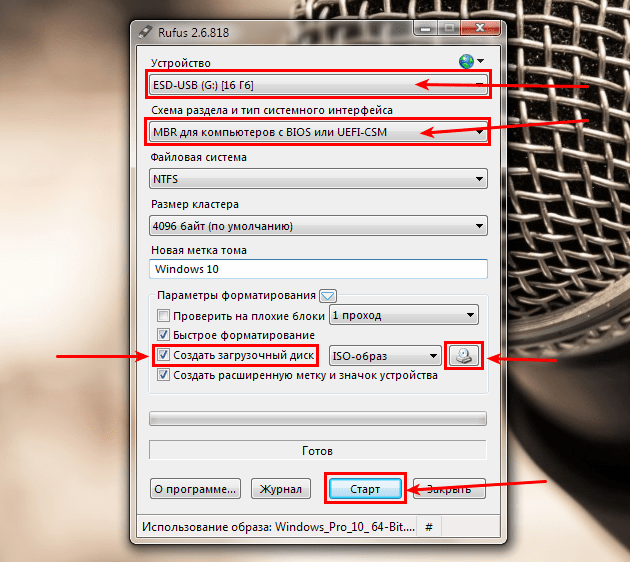
Данными командами мы сделали флешку загрузочной, чтобы при запуске компьютера система могла определить наше USB-устройство в качестве загрузочного диска. Теперь нам нужно подготовить образ и распаковать файлы операционной системы из образа на флешку.
Подготовим образ. Для этого, создаем на диске C папку с названием Windowstogo и копируем туда файл install.wim. Данный файл находится в папке Sources, в папке, в которую мы в самом начале с помощью
архиватора разархивировали ISO-образ операционной системы. Если у Вас имеется установочный диск или
виртуальный диск, на который смонтирован ISO-образ, то ищите этот файл там.
Снова запускаем консоль командной строки, но теперь с
правами администратора. Для этого, вводим в поиске командная строка или CMD и жмем правой клавишей на значке
командной строки. Откроется контекстное меню, где жмем на «Запустить от имени
администратора».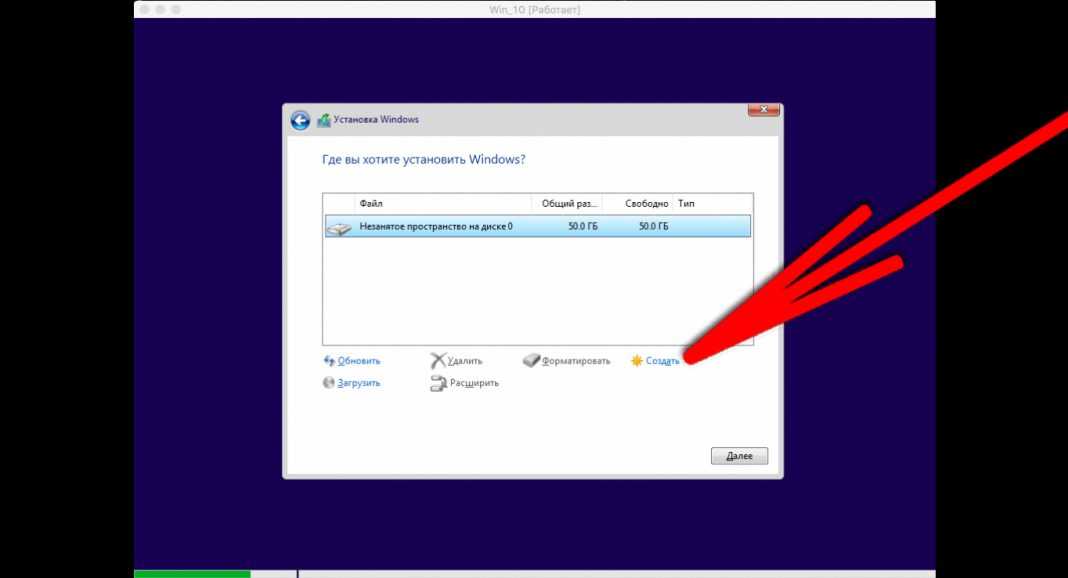
Консоль командной строки на этом этапе нам нужна, для
того, чтобы запустить утилиту Dism, которая предназначена для
обслуживания и подготовки образов Windows.
dism /get-wiminfo /wimfile:c:\windowstogo\install.wim
Здесь:
c:\windowstogo\install.wim – путь к файлу, который мы скопировали на предыдущем шаге.
С помощью этой команды мы можем узнать, какие образы
находятся внутри файла install.wim, и
какой индекс ему соответствует.
В нашем случае, файл install.wim содержит только один образ с индексом 1. Можем приступать к следующему шагу — распаковке образа на флешку.
dism /apply—image /imagefile:c:\windowstogo\install.wim /index:1 /applydir:z:\
Здесь:
c:\windowstogo\install. wim – путь к файлу install.wim
wim – путь к файлу install.wim
/index:1 – номер образа
z – буква, которую мы присвоили разделу на флешке
Процесс распаковки займет около двух часов.
Остается только дождаться окончания процедуры
развертывания. После перезагрузки потребуется еще минут 15 на подготовку к
первому запуску.
На этом все, если у Вас остались вопросы, оставляйте их в комментариях к статье.
Как установить Windows 10 с флешки
Если вы решили перейти на новую версию операционной системы или инсталлировать ее заново, воспользуйтесь современным носителем, так как установить Windows 10 c флешки проще всего. Все современные компьютеры оснащены множеством USB-портов, в отличие от дисков, флешки более долговечные и надежные. Разработчики постарались максимально упростить процесс инсталляции, поэтому обычно не возникает никаких затруднений.
Подготовка флешки для установки Windows 10
Начнем процесс с подготовки носителя. Воспользуемся встроенным средством Media Creation Tools.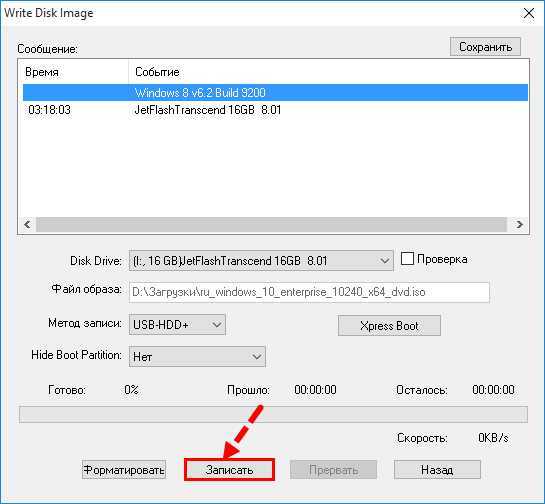 Скачать его можно здесь.
Скачать его можно здесь.
Этот способ имеет смысл при наличии ключа, или в дальнейшем придется активировать систему с помощью специальных программ. Объем флешки должен быть не менее 8 Гб.
После запуска примите условия соглашения.
Выберите создание установочного носителя флеш.
Установите язык и разрядность.
Укажите, что создается установочная флешка Windows 10.
Установите носитель.
Дальнейший процесс проходится с помощью мастера.
Второй способ подготовить флешку для установки Виндовс 10 – создать ISO образ. В таком случае выбирайте второй пункт на четвертом шаге: файл сохранится на диске и начнется его создание. Советуем вам также прочитать нашу статью о том, как выключить центр безопасности защитника Windows 10
Чтобы установить Windows 10 с образа ISO с флешки необходимо отформатировать ее в fat32, если у вас установлен UEFI или в образе присутствуют файлы, большие по объему чем 4Гб. Чтобы выяснить, какая система стоит у вас, переходите в панель управления (через поиск).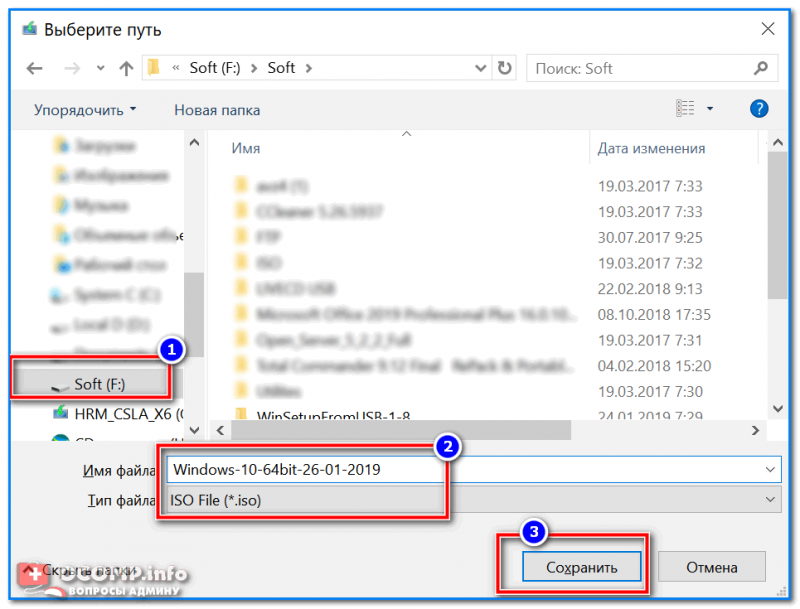
Клик по разделу администрирования откроет новое окно.
Ищите сведения о системе.
Дважды кликайте и увидите всю информацию.
Чтобы подготовить флешку для установки Виндовс 10 выбирайте опцию форматирования (пкм на названии носителя).
Установите свойства и кликайте «Начать».
Вы получите запрос на подтверждение, соглашайтесь, если на накопителе не осталось важных данных.
Состояние процесса показано внизу.
С помощью любой подходящей программы смонтируйте образ диска. На примере Daemond Tools.
Откройте полученный том.
Скопируйте установщик Виндовс 10 на флешку.
Превратите накопитель в загрузочный диск, иначе запустить установку Windows 10 через флешку на ПК не получится. Для этого открывайте командную строку от имени админа.
Вводите директиву bootsect /nt60 G:, где «G» — метка вашего накопителя.
Как видим, скинуть Виндовс 10 на флешку для установки очень просто – обычное копирование сработает, если выбираем ISO.
Советуем вам прочитать статью о том, как отключить службу обновления Windows 10.
Определение порядка загрузки
Нам необходимо в БИОС выставить порядок загрузки – флеш-накопитель должен быть в приоритете, чтобы установить Виндовс 10 с флешки на компьютер.
На стационарных ПК еще осталась возможность входа в БИОС с помощью нажатия клавиши F2. Если этот метод не срабатывает, попробуйте F1, F10, Del.
Еще один метод – держать нажатым Shift, вызывая перезагрузку компьютера.
Или воспользоваться особыми вариантами загрузки в параметрах ([WIN]+[I]).
При перезапуске появится синий экран, где последовательно надо выбирать: Диагностика – Дополнительные параметры – Параметры встроенного ПО UEFI.
Когда вы попадете в систему настройки, ищите пункт, связанный с «Boot» и установите главным загрузочным диском флешку.
Установка Windows 10 с флешки на ноутбук будет возможной в том же случае, но порядок входа в интерфейс немного другой.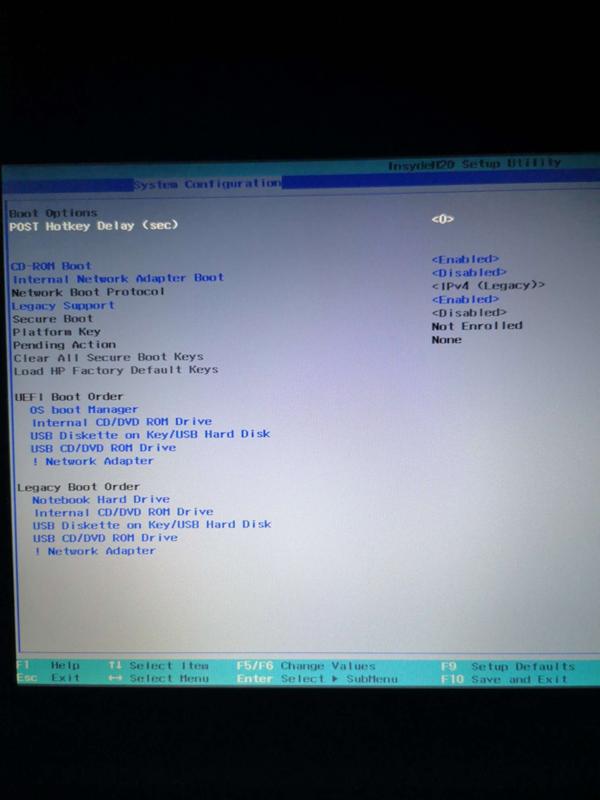 Например, на Леново есть специальная кнопка на корпусе, которую нужно нажать и подержать, чтобы попасть в меню. Она может быть расположена сбоку или около кнопки питания. Узнать порядок действий для других производителей вы можете на официальных сайтах.
Например, на Леново есть специальная кнопка на корпусе, которую нужно нажать и подержать, чтобы попасть в меню. Она может быть расположена сбоку или около кнопки питания. Узнать порядок действий для других производителей вы можете на официальных сайтах.
Если вы ставите поверх имеющейся ОС, то необходимо выяснить, какой раздел HDD принадлежит системному диску. Снова запускаем КС и набираем директиву diskpart – Энтер – disk volume.
Запоминайте, какой номер имеет раздел диска С, он же загрузочный.
Главное
Наконец, все подготовлено и нас ждет установка Виндовс 10 с флешки на компьютер, пошаговая инструкция далее.
Установите флешку в порт и перезапустите компьютер. На первом экране выбираем язык.
Чтобы начать чистую установку Windows 10 с usb-флешки, нажимайте «Установить».
У нас попросят ввести ключ активации. Если у вас его нет, кликайте «У меня нет ключа продукта».
Если у вас не было активированной лицензионной системы, то вы сможете выбрать и установить Windows 10 Pro или другую с загрузочной флешки (в частности, на новый компьютер).
Принимайте условия лицензии.
Следующим шагом является выбор типа установки. Если вы инсталлируете поверх старой системы, то можно выбрать обновление, тогда основные параметры сохранятся. При этом останется много мусора.
А вот выборочная установка, которая будет описана далее, позволит сделать все «с нуля».
Если мы устанавливаем Виндовс 10 на чистый компьютер с флешки, то придется на следующем этапе разбить винчестер на тома. Пока он выглядит так.
Используйте кнопки «Форматировать» и «Создать», чтобы разбить винт как вам удобно. Системные разделы диска 0 не трогайте, так как первый отвечает за сброс устройства до заводских настроек, остальные тоже несут служебную информацию.
Если вы устанавливаете поверх старой системы, то выберите тот раздел, который запомнили как системный на этапе подготовки. Его форматирование позволит реализовать «чистую» установку. Чтобы оставить возможность отката, то выделите его и нажмите «Далее».
Если устанавливать будем поверх старой версии (XP или семерки), то удалите его, но не форматируйте. Установщик с флешки сам создаст нужные сектора.
Установщик с флешки сам создаст нужные сектора.
Далее начинается подготовка файлов к установке, она займет некоторое время.
Ожидание.
Выбор страны.
Раскладка клавиатуры.
Вы можете добавить еще одну раскладку.
Если вы подключены к интернету, то далее выбирайте вариант «Для личного использования».
На следующем шаге можно установить учетную запись Microsoft. А можно создать автономную учетку.
Шаг пин-кода лучше пропустить.
Если создали учетную запись разработчика и подключены к интернету, то вам предложат воспользоваться фирменным облаком.
Установите параметры конфиденциальности (это тоже можно сделать уже в установленной системе позднее).
После ожидания система будет установлена с флешки.
Разницы между инсталляцией на разных устройствах нет, так как установить Windows 10 на ноутбук с флешки можно тем же самым способом. Может отличаться только метод входа в БИОС.
Проблемы при установке Windows 10 c флешки
Если инсталляция вообще не началась, проверьте порт – читается ли накопитель? В случае положительного ответа еще раз откройте в проводнике его содержимое и проверьте образ. Пройдите все шаги по подготовке флешки заново.
Когда процесс запущен, при выборе раздела, вы можете увидеть ошибку при установке Windows 10 с флешки «Установка на данный диск невозможна».
Это лечится либо форматированием винчестера, либо изменением настроек в БИОС. Первое не всегда желательно, поэтому выберем второй вариант.
Заходите в БИОС одним из вышеописанных способов. Поменяйте тип загрузки в EFI на LEGACY.
Обычно это помогает. Еще один вариант – выбрать тип загрузочного накопителя без приставки UEFI, если такой есть.
Итак, мы рассказали, как правильно установить Windows 10 с флешки на компьютер и привели пошаговую инструкцию. В комментариях вы можете рассказать о подводных камнях, с которыми довелось столкнуться вам.
Читайте также: как вызвать панель управления в Windows 10
Видео с нашего ютуб-канала:
Как установить Windows 10 с устройства Android
Вы можете установить Windows 10 с различных внешних носителей. Полезно хранить резервную копию Windows 10 на USB-накопителе. Но что, если вам нужна копия Windows 10, когда вы находитесь вне дома?
В этом случае вы можете установить Windows 10 прямо со своего Android-смартфона через приложение DriveDroid. Вот как настроить DriveDroid, а затем установить Windows 10 со своего смартфона.
Что такое DriveDroid?
DriveDroid — это приложение для Android, которое позволяет монтировать образ диска с операционной системой и использовать его в качестве установочного носителя, например загрузочного USB-накопителя или CD/DVD-ROM.
Вы можете использовать DriveDroid для установки широкого спектра операционных систем. Обычно он ассоциируется с дистрибутивами Linux, но вы также можете использовать его для установки Windows 10.
Обычно он ассоциируется с дистрибутивами Linux, но вы также можете использовать его для установки Windows 10.
Важно: DriveDroid требует корневого доступа Android.
Укоренение — это процесс, который дает вам привилегированный доступ к устройству. Это позволяет приложению больше контроля и доступа, чем стандартное приложение. Получение root-доступа похоже на джейлбрейк устройства iOS.
Вы можете спросить, полезно ли рутирование для устройств Android. Однако, как вы увидите из этого урока, польза определенно есть!
Если вы хотите получить root права на свой Android-смартфон, ознакомьтесь с нашим руководством о том, как лучше всего получить root права на свое устройство Android. По моему опыту, Magisk — это самый простой способ рутирования вашего устройства, но вам нужно будет сделать резервную копию системы перед фиксацией, поскольку этот процесс потенциально включает в себя очистку вашего устройства.
Как установить Windows 10 с устройства Android с помощью DriveDroid
Если у вас нет root-доступа на вашем устройстве Android, остальная часть этого руководства не будет работать должным образом. DriveDroid требует корневого доступа на вашем устройстве для правильного монтирования Windows 10 ISO. Вам также понадобится root-доступ, если вы хотите установить другую операционную систему, например дистрибутив Linux.
DriveDroid требует корневого доступа на вашем устройстве для правильного монтирования Windows 10 ISO. Вам также понадобится root-доступ, если вы хотите установить другую операционную систему, например дистрибутив Linux.
С этого момента в этом руководстве предполагается, что ваше устройство Android имеет root-доступ.
0. Примечание перед установкой DriveDroid
К сожалению, приложение DriveDroid больше не обновляется активно. Недавние обзоры на странице DriveDroid в Google Play показывают, что потенциальные пользователи DriveDroid, использующие недавно выпущенные смартфоны с последними версиями Android, изо всех сил пытаются правильно настроить и запустить DriveDroid.
Например, 27 июля 2022 года пользователь Swaroop Ghimire написал:
Это приложение действительно нуждается в обновлении. В нем говорится, что нет хост-устройства, что является ошибкой для последних устройств, но оно работает на моих старых телефонах Android
.
Короче говоря, вы все еще можете попробовать это руководство, но есть вероятность, что оно может не работать с вашим устройством Android — вы были предупреждены!
Кроме того, рутирование вашего устройства может иметь и другие последствия, например, некоторые приложения не смогут работать после рутирования. Вы можете попытаться заставить приложения думать, что ваш Android не имеет root-прав, но нет гарантии, что это сработает.
Вы можете попытаться заставить приложения думать, что ваш Android не имеет root-прав, но нет гарантии, что это сработает.
1. Загрузите последнюю версию Windows 10
Чтобы установить Windows 10 с устройства Android, вам потребуется копия Windows 10. Инструмент создания Windows Media — это самый простой способ загрузить последнюю версию Windows 10.
Перейдите на страницу загрузки программного обеспечения для Windows 10 и выберите инструмент Download now.
- Откройте средство создания Windows Media.
- Выберите Создать установочный носитель для другого ПК , затем создайте параметры ISO для Windows 10.
- Если вы создаете резервную копию ISO для используемого вами ПК, вы можете Использовать рекомендуемые параметры для этого ПК .
- Нажмите Далее , затем дождитесь завершения процесса.
После завершения загрузки ISO-образа Windows 10 вам необходимо скопировать его на свой Android-смартфон в легко запоминающуюся папку.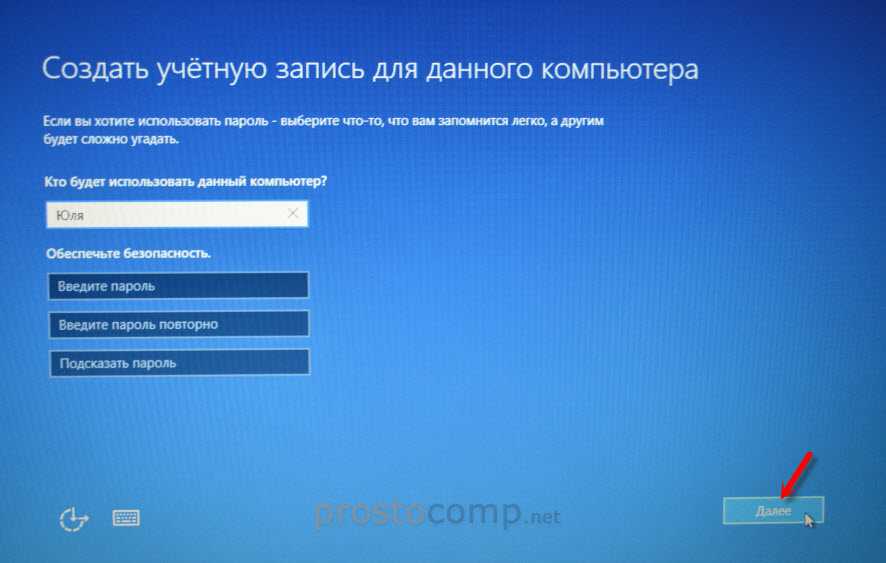 Лучше всего копировать файлы на Android с помощью USB-кабеля, так как для остальной части руководства вам также потребуется активное подключение.
Лучше всего копировать файлы на Android с помощью USB-кабеля, так как для остальной части руководства вам также потребуется активное подключение.
2. Загрузите и настройте DriveDroid
Загрузите и установите DriveDroid.
Откройте DriveDroid. Приложение немедленно запросит root-доступ, который вы должны предоставить Grant .
Настройка каталога изображений . Каталог образов — это папка, в которой вы храните образы дисков (ISO), например версию Windows 10, которую вы скопировали на свое устройство.
Во время первоначальной настройки DriveDroid вы выберете папку по умолчанию, но вы можете изменить ее позже.
3 Изображения
Загрузить: DriveDroid для Android (бесплатно)
3. Проверьте настройки USB DriveDroid
Теперь DriveDroid проверит настройки USB-подключения для вашего Android-устройства. DriveDroid должен обрабатывать USB-подключение как запоминающее устройство, что позволяет ему монтировать ISO-образ Windows 10 в качестве загрузочного образа.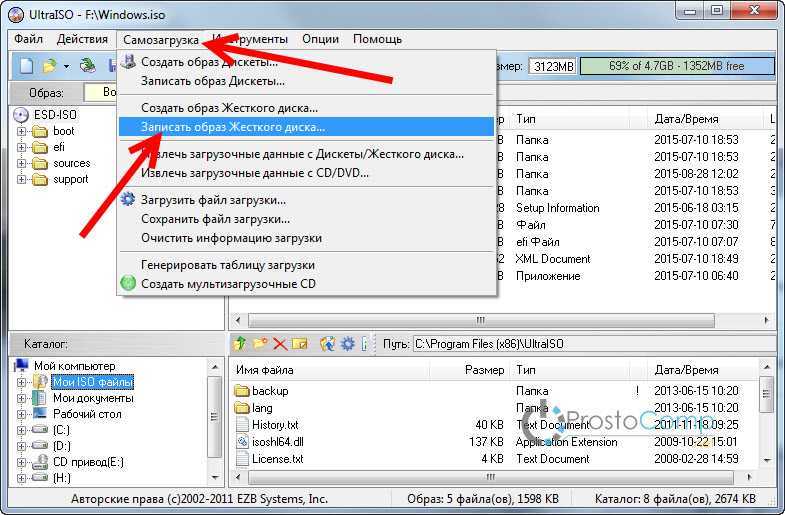
Следуйте инструкциям с помощью скриншотов ниже:
3 Изображения
Для большинства пользователей
Стандартное ядро Android
это правильный вариант. Выберите первый вариант, затем нажмите
Следующий
. Подождите, пока тестовый файл DriveDroid не появится как подключаемый диск.
Если устройство не отображается в проводнике, выберите Выберите другую систему USB и повторите попытку.
Если вы просматриваете три основные настройки USB, а тестовый файл DriveDroid не появляется, не беспокойтесь.
Настройка параметров USB DriveDroid
Вы можете изменить параметры USB DriveDroid на главной странице.
Выберите значок шестеренки в правом верхнем углу, затем прокрутите вниз. Затем выберите «Настройки USB» > «Изменение режима USB вручную» > «Запоминающее устройство », затем «Подтвердить».
4. Смонтируйте ISO-образ Windows 10 в DriveDroid
Теперь вам нужно смонтировать образ Windows 10.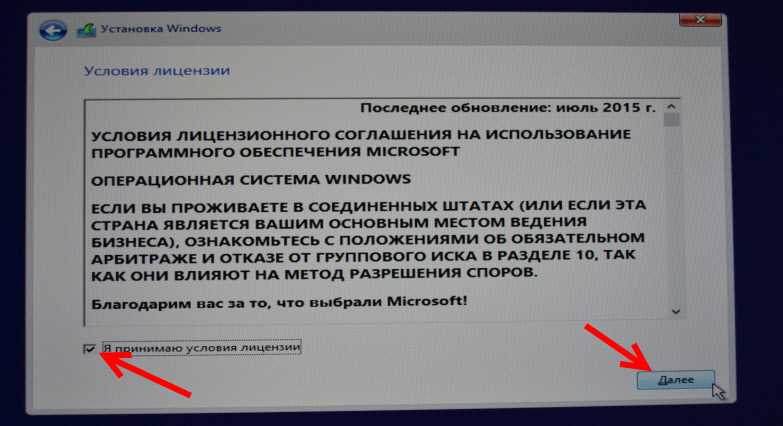 В зависимости от параметра папки изображения по умолчанию ISO-образ Windows 10 может уже отображаться на главной странице DriveDroid.
В зависимости от параметра папки изображения по умолчанию ISO-образ Windows 10 может уже отображаться на главной странице DriveDroid.
Если нет, выберите значок шестеренки в правом верхнем углу, затем выберите Каталоги изображений .
Нажмите красную иконку в нижнем углу. Теперь перейдите к папке, содержащей образы ваших дисков, и предоставьте доступ по запросу.
3 Изображения
Выберите правильный каталог в каталоге изображений, затем вернитесь на домашнюю страницу DriveDroid.
Затем выберите ISO-образ Windows 10, затем Образ хоста с помощью компакт-диска . На образе диска должен появиться маленький значок диска, указывающий на то, что он смонтирован и готов к работе.
С помощью USB-кабеля вам необходимо подключить ваше Android-устройство к ПК, на который вы хотите установить Windows. ПК должен быть выключен, для начала. Подключите USB-кабель и устройство Android к компьютеру.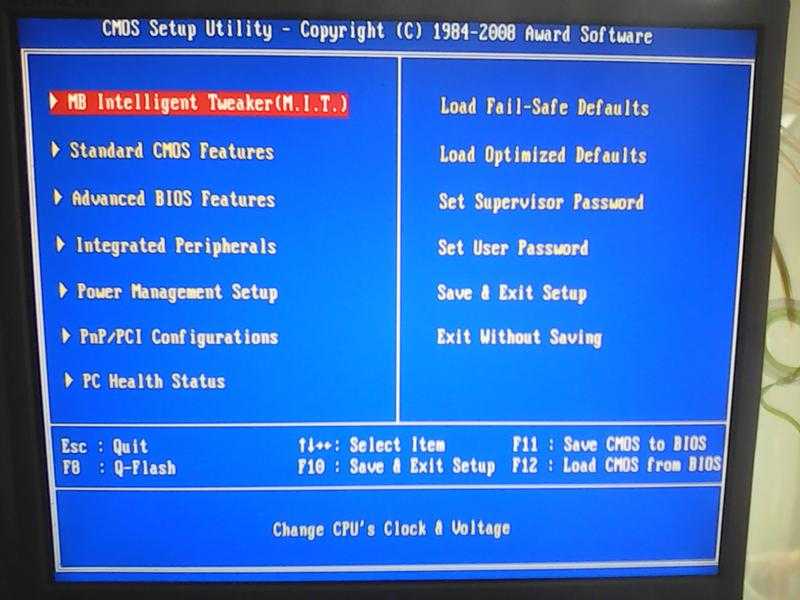
При включении необходимо войти в меню загрузки с помощью специального ярлыка. Для большинства ПК ярлык меню загрузки — F8, F11 или DEL, хотя у разных производителей он различается.
Когда загрузочное меню загрузится, прокрутите вниз, чтобы найти параметр DriveDroid с именем, похожим на Linux File-CD Gadget . Нажмите Введите .
Теперь загрузится экран установки Windows 10, и вы сможете установить чистую версию Windows 10 на свой компьютер.
Установите Windows 10 со смартфона Android на любой компьютер
После установки Windows 10 ISO и DriveDroid на устройстве Android все готово. Единственным существенным недостатком метода установки DriveDroid является то, что ваш ISO-образ Windows 10 со временем устареет.
Когда это произойдет, вам придется загрузить последнюю версию, а затем скопировать ее на свое устройство Android для использования с DriveDroid.
DriveDroid — удобное приложение, которое всегда рядом. Вы можете использовать приложение даже для загрузки компьютера напрямую через USB-кабель, используя любой файл ISO или IMG, хранящийся на вашем телефоне.
Вы можете использовать приложение даже для загрузки компьютера напрямую через USB-кабель, используя любой файл ISO или IMG, хранящийся на вашем телефоне.
Как установить Windows 10 с флешки?
В этом посте мы покажем вам, как установить Windows 10 с USB-накопителя, флешки или флэш-накопителя на ноутбук или настольный компьютер, чтобы использовать Windows 10 и ее новые функции. Windows 10, новейшая операционная система от Microsoft, имеет ряд новых функций и множество улучшений по сравнению с предыдущими версиями Windows.
Установка Windows 10 с USB на первый взгляд кажется сложной, но это довольно просто.
Основные шаги по установке Windows 10 с USB-накопителя
- Первым шагом является создание загрузочного USB-накопителя Windows 10.
- После этого вам необходимо изменить порядок загрузки вашего компьютера на загрузку с USB-накопителя.
- Включите компьютер, чтобы начать установку Windows 10 с USB-накопителя.
Подробное описание шагов
1) Создание загрузочного USB-накопителя с Windows 10
Чтобы установить Windows 10 с USB, сначала необходимо создать загрузочный USB-накопитель с Windows 10. Если вы не знаете, как создать загрузочный USB-накопитель для установки Windows 10, вы можете ознакомиться с нашим руководством по созданию загрузочного USB-накопителя Windows 10.
Если вы не знаете, как создать загрузочный USB-накопитель для установки Windows 10, вы можете ознакомиться с нашим руководством по созданию загрузочного USB-накопителя Windows 10.
После того, как вы создали загрузочный USB-накопитель для Windows 10, вы можете выполнить шаги, показанные ниже, и легко установить Windows 10 с помощью USB на свой ноутбук или настольный компьютер.
Примечание: Установка Windows 10 с флэш-накопителя может занять около 15–30 минут и более в зависимости от скорости компьютера.
Прежде чем приступить к выполнению описанных в этом руководстве действий по установке Windows 10 с USB-накопителя, убедитесь, что ваш компьютер соответствует минимальным требованиям для Windows 10.
2) Измените порядок загрузки компьютера на загрузку с загрузочного USB-накопителя
Вставьте загрузочный USB-накопитель в USB-порт и включите компьютер. Если ваш компьютер уже запущен, перезагрузите его. Как только вы увидите логотип производителя устройства во время запуска вашего ноутбука или настольного компьютера, нажмите клавишу F2, чтобы войти в BIOS.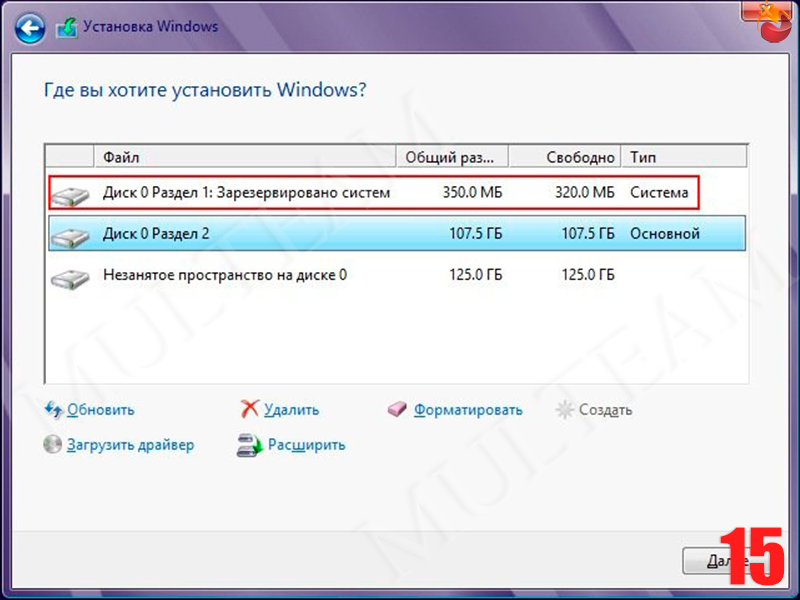 Помните, что вам нужно будет нажать клавишу F2, прежде чем вы увидите логотип Windows, иначе вам придется выключить Windows и повторить попытку.
Помните, что вам нужно будет нажать клавишу F2, прежде чем вы увидите логотип Windows, иначе вам придется выключить Windows и повторить попытку.
Примечание: Некоторые компьютеры не отобразят экран BIOS при нажатии клавиши F2. Если вы не можете войти в BIOS, нажав клавишу F2, вы можете попробовать другие клавиши, такие как F1, F9, F12 или DEL.
Если на вашем компьютере предустановлена Windows 8 или 8.1, возможно, вы не сможете войти в утилиту BIOS с помощью клавиши F2 или любой другой клавиши. Чтобы войти в BIOS в Windows 8.1, вы можете посмотреть наше руководство о том, как получить доступ или войти в BIOS в Windows 8.1.
После входа в утилиту BIOS вы увидите экран, показанный ниже. Теперь вы можете использовать клавиши со стрелками влево/вправо (<-/->) на рабочем столе или ноутбуке, чтобы войти в меню загрузки.
В меню «Загрузка» в разделе «Приоритет загрузки» вы увидите свой USB-накопитель в списке, как показано ниже. Чтобы изменить порядок приоритета загрузки, вам нужно переместить USB-устройство вверх.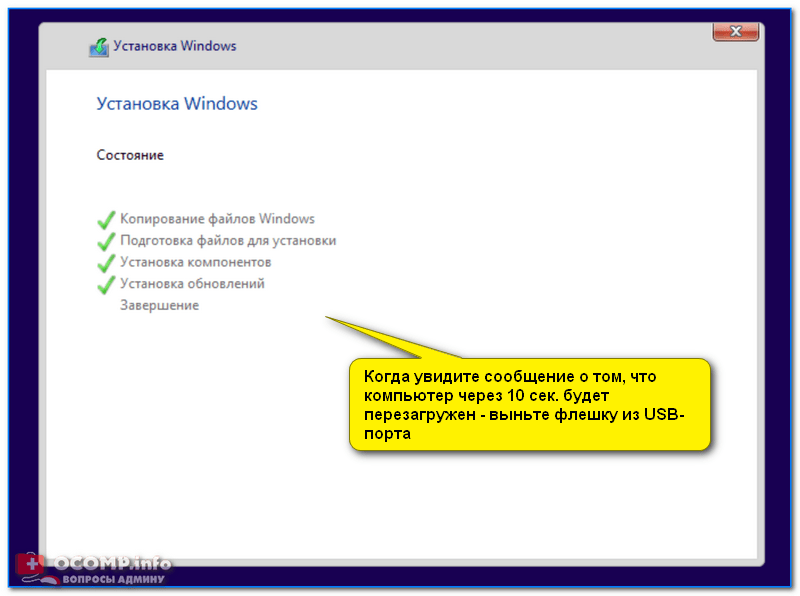 Как правило, вы можете использовать клавишу (+) для перемещения вверх или клавишу (-) для перемещения вниз по устройству.
Как правило, вы можете использовать клавишу (+) для перемещения вверх или клавишу (-) для перемещения вниз по устройству.
После перемещения загрузочного USB-накопителя вверх, как показано ниже, можно сохранить конфигурацию и выйти из BIOS.
Сохраните конфигурацию BIOS. В этом руководстве мы сохранили конфигурацию, нажав F10. На разных компьютерах разные ключи для сохранения конфигурации. Посмотрите в нижней части экрана BIOS, чтобы увидеть, какой ключ сохраняет конфигурацию.
3) Запустите компьютер и следуйте инструкциям по установке Windows 10, как показано ниже.
После изменения порядка загрузки запустите компьютер. Теперь ваш компьютер загрузится с загрузочного USB-накопителя Windows 10. Вы увидите экран с логотипом Windows, как показано ниже.
4) Выберите язык и другие параметры, затем нажмите «Далее». .
5) Запустите процесс установки Windows 10
Вы увидите экран, показанный ниже. Нажмите Установить сейчас.
6) Примите условия лицензии
Чтобы установить Windows 10, вам необходимо принять условия, как показано ниже. Установите флажок перед «Я принимаю условия лицензии», чтобы включить его, затем нажмите «Далее».
7) Выберите Custom для чистой установки Windows 10
Теперь у вас есть два варианта установки Windows 10. Первый вариант — «Обновить». Этот вариант устанавливает Windows 10 без удаления ваших файлов, настроек и приложений. Второй вариант «Выборочный» устанавливает Windows 10 и удаляет ваши файлы, настройки и приложения. Нажмите «Выборочная установка: установить только Windows (дополнительно)», как показано ниже, для чистой установки.
8) Выберите диск, на который вы хотите установить Windows 10
Теперь выберите раздел диска, на который вы хотите установить Windows 10.
9) Установка Windows 10
Вы увидите экран, как показано ниже. Это показывает статус процесса установки Windows 10.