После windows 10 не устанавливается windows 7: Не устанавливается Windows 7
Содержание
Не устанавливается Windows 7
от Pavel Dzenisenka
Почему может не устанавливаться Windows 7 на компьютер или ноутбук? Рассмотрим возможные причины такого поведения компьютера.
Windows 7 — это операционная система семейства Windows NT от Microsoft. Имеет простой и интуитивно понятный интерфейс и низкую требовательность к ресурсам компьютера. За это получила признание и любовь среди пользователей. Поддержка в виде обновлений прекращена 14 января 2020 года. По функциональности уступает более поздней Windows 8.
Рекомендуем также ознакомиться с материалом: «Как установить Windows 10 с USB флешки.» Это не сложно!
Основные причины из-за которых не устанавливается Windows 7 на компьютер
- Неправильные настройки BIOS материнской платы. В частности настройка SATA-контроллера и протокола ACHI.
 Речь в статье пойдет о данной проблеме и как ее решить.
Речь в статье пойдет о данной проблеме и как ее решить. - Другие проблемы BIOS.
- Выход из строя оперативной памяти.
- Выход из строя жесткого диска (HDD, SSD накопителя).
- Повреждённый дистрибутив Windows 7 на загрузочной флешке.
- Испорченный DVD привод — не читает диск.
- Другие аппаратные проблемы.
Проверьте перед установкой OS Windows 7
Компьютер должен соответствовать минимальной конфигурации:
- Оперативной памяти > 1Gb.
- Частота центрального процессора более 1 GHz, 32-разрядный или 64-разрядный.
- Жёсткий диск объёмом более 16 Gb.
- Видеокарта с поддержкой 9 Direct X.
Это минимальные требования к конфигурации. Чем мощнее компьютер — тем лучше.
Описание неполадки
В профессиональной практике я сталкивался с такими компьютерами. Эти машины были на платформе AM2 (Athlon 2x 64bit) на разных чипсетах NVIDIA, ATI, и на платформах от INTEL.
Конфигурация соответствовала требуемой. Оперативной памяти было достаточно, видео и тактовая частота процессора позволяли работать с приемлемым уровнем комфорта.
Оперативной памяти было достаточно, видео и тактовая частота процессора позволяли работать с приемлемым уровнем комфорта.
Но Windows 7 не устанавливалась. Установка прекращалась на голубом приветственном экране (начальный этап установки, не путать с BSOD) и не возобновлялась. Попытки установки производились как с DVD, так и с флеш-накопителя.
Лечилось всё достаточно просто, уже когда было найдено решение.
Всё дело было в стандартной (родной) прошивке BIOS материнской платы, в которой не реализована поддержка AHCI (Advanced Host Controller Interface) на программном уровне. Причём встречались довольно свежие экземпляры с аналогичными проблемами.
Механизм проблемы
При установке Windows 7 на компьютер с такой материнской платой операционная система пытается включить автоматически режим AHCI. Так как он является более прогрессивной технологией по сравнению со старой Parallel ATA. В тоже время, оборудование не способно нормально функционировать без программной функции на уровне BIOS, что и приводит к зависанию установки на начальных этапах.
После обновления BIOS материнской платы вся установка Windows 7 происходила штатно. Причём производительность в приложениях по сравнению с Windows XP не только не падала, но и повышалась.
Решение проблемы
Если не устанавливается Windows 7 на компьютер, или устанавливается, но очень-очень медленно — воспользуйтесь следующими советами.
- Обновите BIOS материнской платы через специальную фирменную утилиту материнской платы. Такие программы доступны для скачивания на сайте производителя. Например, Lenovo предлагает обновлять BIOS через программу Lenovo Vantage.
- Не хотите обновлять BIOS? Вручную включите опцию в BIOS системной платы: AHCI в IDE mode (иногда эту функцию приходится поискать в настройках).
- Проверьте оперативную память на ошибки из DOS или из под Windows.
- Замените шлейфы на накопителе системного диска. Особенно старые кабели SATA без металлических фиксаторов — они очень ненадёжны.
- Проверьте дистрибутив Windows 7, попробуйте устанавливать используя различные загрузочные устройства.

- Убедитесь, что компьютер имеет достаточное стабильное питание.
- Имейте терпение, подождите продолжения процесса установки на начальных этапах.
- Проверьте не перегреваются ли чипсет, процессор, или видеокарта. Определяется пальцем (способ простой и доступный, но ненадёжный) — если невозможно удерживать палец на радиаторе устройства более двух секунд , значит температура слишком высока (<70C).
- Если ничего не получилось — звоните нам и заказывайте компьютерную помощь на дом.
Рубрики Windows, Инструкции и решения Метки SATA, ноутбук
- Downloads
- Networks
- News
- Soft
- Wiki
- Windows
- Windows 10
- Архив
- Безопасность
- Железо
- Инструкции и решения
- Компании
- Плагин Ad Inserter для WordPress
- Сайты
- Справочники
Не устанавливается Windows 7 с флешки или диска: причины и возможные решения
Каждый пользователь, который устанавливал не один десяток раз Windows на компьютер или ноутбук своим друзьям или коллегам, встречался с проблемами, которые мешали установить Windows.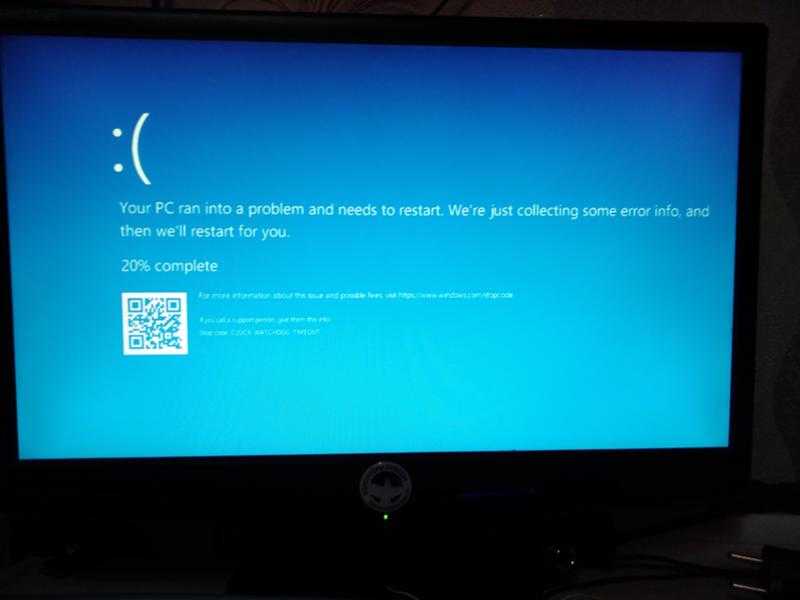 Тему сегодняшней статьи я выбрал не случайно, потому что недавно такой казус случился со мной и я вспомнил, что об этой проблеме я не рассказывал на блоге. Ну что же, надо исправляться! В первую очередь надо понять, почему не устанавливается Windows 7 c флешки или дика на ваш компьютер или ноутбук (именно про данную систему пойдет речь сейчас). Хоть мы и поговорим про эту систему, все способы можно рассмотреть также и для других систем. Тем самым вы узнаете, почему не устанавливается Windows 8, XP и 7.
Тему сегодняшней статьи я выбрал не случайно, потому что недавно такой казус случился со мной и я вспомнил, что об этой проблеме я не рассказывал на блоге. Ну что же, надо исправляться! В первую очередь надо понять, почему не устанавливается Windows 7 c флешки или дика на ваш компьютер или ноутбук (именно про данную систему пойдет речь сейчас). Хоть мы и поговорим про эту систему, все способы можно рассмотреть также и для других систем. Тем самым вы узнаете, почему не устанавливается Windows 8, XP и 7.
На самом деле нюансов может быть масса, но я постараюсь упомянуть об основных проблемах и ситуациях. И дам наводки, которые вам помогут найти выход из сложившейся ситуации. Надеюсь, что один из способов предлагаемых мною, поможет вам установить Windows 7.
Системные требования
Чтобы минимизировать степень риска зависания процесса установки, предварительно убедитесь, что ваш компьютер удовлетворяет минимальным системным требованиям. Они перечислены ниже:
• Оперативной памяти должно быть более 1 (для 32-разрядной системы) — 2 ГБ (для 64-разрядной системы).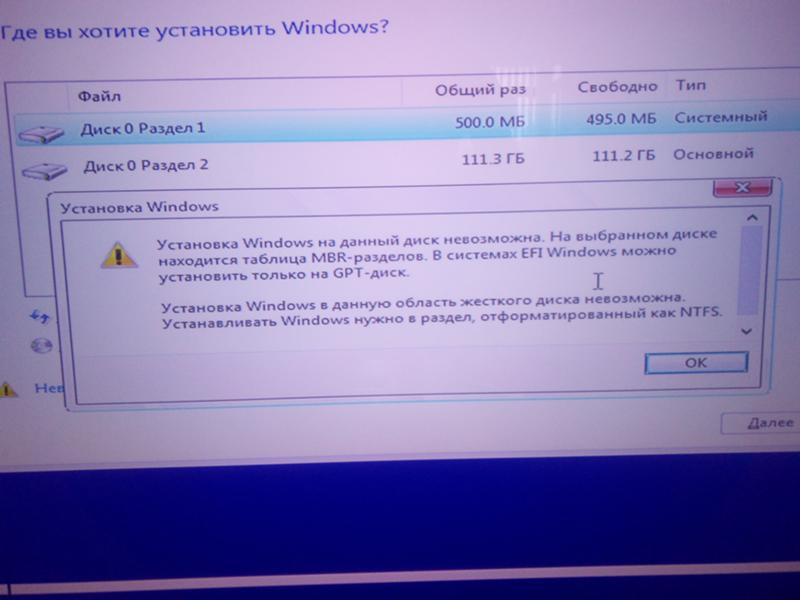
• Процессор рекомендуется использовать минимум 1 ГГц.
• Убедитесь, что места на жестком диске хватает. Его должно быть минимум 20 ГБ.
• Ну и, конечно, видеокарта с поддержкой DirectX 9.0 и выше.
Примечание: если вы собираетесь устанавливать Windows, то вы должны знать примерные характеристики компьютера.
Могу сказать по своему опыту, когда устройство не отвечает системным требованиям системы, то установка может занять не один час, а целых 4-6 часов. И в конечном результате система может изрядно зависать, даже при загрузке компьютера. Так что не надо экспериментировать, или поменяйте компоненты компьютера или же подумайте о смене версии Windows.
Диск Windows 7
Итак, вы убедились, что компьютер удовлетворяет системным требованиям, но установка все равно не идет. Мой следующий совет посвящается тем, кто пользуется пиратским программным обеспечением, скачайте другой образ диска.
В интернете огромное количество недоработанных сборок, поэтому никто не застрахован от таких неудачных загрузок.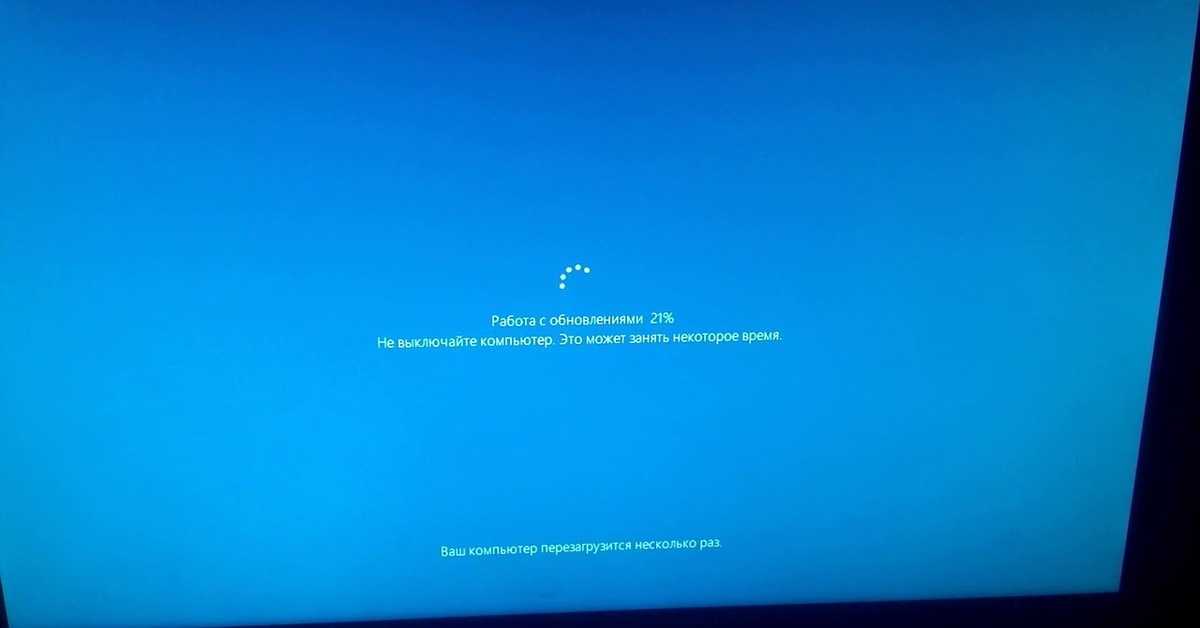 Скачайте оригинальный дистрибутив Windows 7! Для тех кто не может найти такой диск (хотя проблем не должно возникнуть с поиском), вы можете одолжить у ваших товарищах такой дистрибутив.
Скачайте оригинальный дистрибутив Windows 7! Для тех кто не может найти такой диск (хотя проблем не должно возникнуть с поиском), вы можете одолжить у ваших товарищах такой дистрибутив.
Напишите мне на почту [email protected] и я попробую вам помочь, если вы не нашли такой дистрибутив Windows 7.
Запись диска и его проверка
Даже если образ диска нормальный, но при записи были ошибки, то это тоже повлияет на установку. Когда вы записываете нужные данные, то рекомендую ставить небольшую скорость 4x – 24x. Эту скорость вы указываете в программе, через которую записываете образ с Windows 7.
Также в программах для записей CD и DVD дисках есть хорошая, а главная нужная функция – «проверка записи» или что-то в этом духе. То есть когда вы записываете данные на диск, вы можете не только указать скорость прожигания, но и проверить данные после записи. Тем самым вы будете исключать проблему, что диск записан с ошибками.
Примечание: если ваш диск поцарапан и вы пытаетесь установить с этого диска Windows, но у вас появляются ошибки, то перезапишите этот диск.
Совет: если есть царапины на диске и они маленькие, то вы можете сделать небольшую хитрость. Когда появится ошибка, что файл не может скопироваться, то вытащите диск, проторите его и вставьте обратно. Мне иногда данная процедура помогала, когда не было под рукой пустого диска.
Дисковод
Итак, переподготовка к установке закончена. То есть вы записали нужный образ и самое главное — проверили записанные данные на ошибки. Теперь можно перейти к аппаратной части компьютера и его настройкам.
Если все выше упомянутые пункты вы сделали правильно, то первым что надо проверить – дисковод. Иногда, при установке Windows дисковод может плохо считывать данные на диске.
Сразу хочу сказать, что бывает так, что дисковод вроде бы крутит диск, но установка идет очень медленно и при этом никогда не заканчивается. Чтобы закончить установку или начать, вам надо подсоединить другой дисковод (от другого компьютера). Также можете спросить у ваших друзей переносной USB CD Rom – очень классная штука, когда нет дисковода в нетбуках и офисных компьютерах.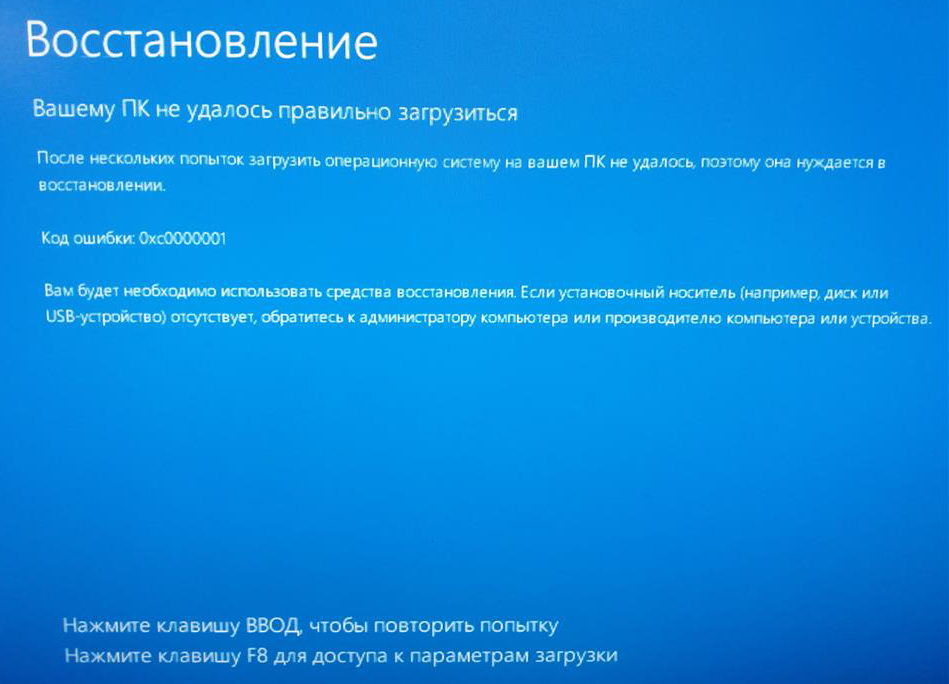
Настройки в BIOS
Еще одна причина, почему не устанавливается Windows 7 – неправильно настроен BIOS. Если компьютер не видит установочный диск, то вы должны проверить настройки в BIOS, чтобы CD/DVD Rom был на первом месте. То есть надо выставить приоритет загрузки. Эта процедура необходима, потому что компьютер не понимает, откуда ему загружаться, ведь раньше он начинал загрузку с жесткого диска, а теперь вам надо установить Windows и поэтому вы должны «сказать» ему, что сейчас надо начинать загрузку с диска, который вы вставляете в дисковод.
Чтобы зайти в BIOS, вам надо при включении компьютера (как только нажали на кнопку включить компьютер) нажимать непрерывно кнопку Delete, F1 или ESC. Эти кнопки почти всегда используются для входа в Bios, но иногда назначают другие клавиши. Вы можете попробовать эти кнопки или же посмотреть при загрузке компьютера их на экране.
Если ваш BIOS Phoenix AwardBIOS, то вы увидите на экране вот такие данные:
После чего вам надо выбрать Advanced BIOS Features и там найти пункт First Boot Device. Выбираете его нажатием Enter и далее указываете CDROM. Далее сохраняете изменения, нажав на клавишу F10.
Выбираете его нажатием Enter и далее указываете CDROM. Далее сохраняете изменения, нажав на клавишу F10.
Примечание: настройки производите без мышки, все операции выполняются с помощью клавиатуры.
Если ваш BIOS такой:
То вам надо перейти в раздел Boot и в нем найти 1st Boot Device. Выбираете 1st Boot Device и нажмите Enter. Поле этого указываете ваш CD привод.
Как и в предыдущем случае нажимаете кнопку F10, для того чтобы сохранить данные. Более подробно про выставления приоритетов я рассказывал в : «Как в BIOS выставить приоритеты загрузки».
Оперативная память и жесткий диск
Иногда случаются непредвиденные вещи – поломка компонентов компьютера. Вы можете проверить оперативную память и жесткий диск на всякий случай. Когда есть проблемы с жестким диском, то есть большой процент, что могут появляться ошибки при установке Windows.
Если есть эти компоненты, то можете заменить без их проверки. Если Windows удачно установится, то надо будет их проверить, чтобы точно знать, какой компонент у вас не работал.
Если Windows удачно установится, то надо будет их проверить, чтобы точно знать, какой компонент у вас не работал.
Почему советую просто заменить эти детали на время? На тестирование нужно время, если у вас его много, то можете их тестировать сколько влезет. Но если времени нет, и надо рабочую систему уже вчера, то лучше последовать выше сказанному.
Также полное форматирование жесткого диска может повлиять на результат и можно попробовать заменить шлейф для жесткого диска и дисковода.
Как я говорил в самом начале проблем с установкой Windows 7 может быть много. Сейчас я описал возможные причины, по которым не получается установить операционную систему. Также обращайте внимание на ошибки, которые появляются во время установки. Если вы знаете ошибку, то можете найти в интернете форум или даже статью, которая описывает данную проблему.
Для тех, кто устанавливает Windows первый раз:
Windows 7 не будет обновляться до Windows 10: попробуйте эти 7 исправлений
Узнайте все о сбое установки Windows 10 при обновлении с Windows 7
by Иван Енич
Иван Енич
Эксперт по поиску и устранению неисправностей
Увлеченный всеми элементами, связанными с Windows, и в сочетании с его врожденной любознательностью, Иван глубоко погрузился в понимание этой операционной системы, специализируясь на драйверах и.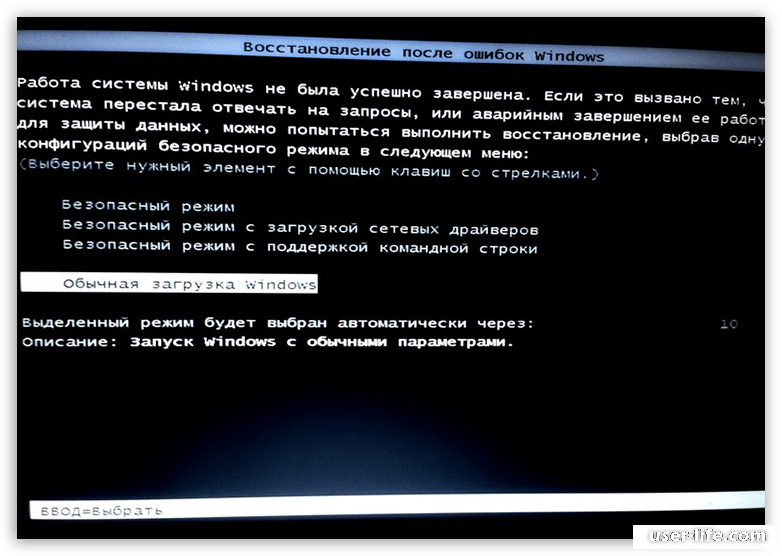 .. читать дальше
.. читать дальше
Опубликовано
Рассмотрено
Влад Туричану
Влад Туричану
Главный редактор
Увлеченный технологиями, Windows и всем, что имеет кнопку питания, он тратил большую часть своего времени на развитие новых навыков и изучение мира технологий. Скоро… читать дальше
Раскрытие партнерской информации
- К сожалению, многие пользователи сообщают, что не могут обновиться с Windows 7 до Windows 10, что может быть связано с устаревшими драйверами и не только.
- Если вы входите в их число, попробуйте запустить средство устранения неполадок обновления, перезапустить службу BITS и выполнить другие действия в приведенном ниже руководстве.
XУСТАНОВИТЕ, щелкнув файл загрузки
Для устранения различных проблем с ПК мы рекомендуем Restoro PC Repair Tool:
Это программное обеспечение устраняет распространенные компьютерные ошибки, защищает вас от потери файлов, вредоносных программ, сбоев оборудования и оптимизирует ваш ПК для максимальной производительности. . Исправьте проблемы с ПК и удалите вирусы прямо сейчас, выполнив 3 простых шага:
. Исправьте проблемы с ПК и удалите вирусы прямо сейчас, выполнив 3 простых шага:
- Загрузите Restoro PC Repair Tool , который поставляется с запатентованными технологиями (патент доступен здесь).
- Нажмите Начать сканирование , чтобы найти проблемы Windows, которые могут вызывать проблемы с ПК.
- Нажмите Восстановить все , чтобы устранить проблемы, влияющие на безопасность и производительность вашего компьютера.
- Restoro скачали 0 читателей в этом месяце.
Мы уверены, что вы были в восторге, когда узнали, что сможете бесплатно обновиться с Windows 7 до Windows 10. Но этого не произошло, как многие ожидали. Некоторые пользователи сообщили, что не могут обновиться с Windows 7 до Windows 10.
Это может быть вызвано многими причинами, и неудавшийся процесс обновления может выдать несколько сообщений об ошибках или, в некоторых случаях, даже завершиться без единого сообщения.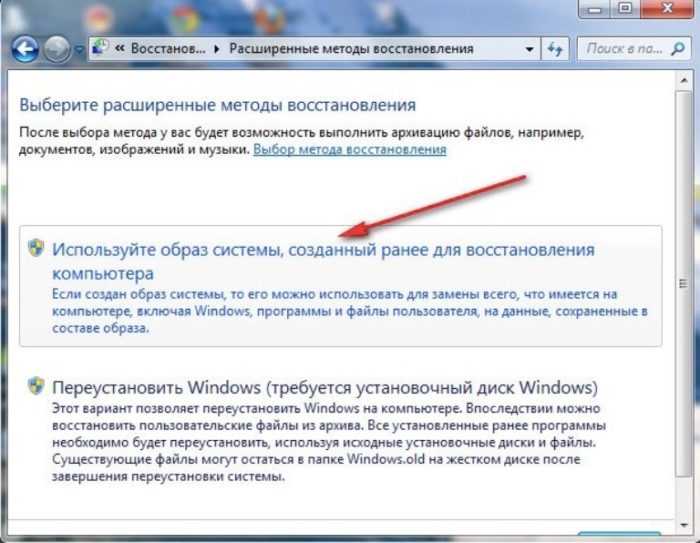
Почему я не могу обновить Windows 7 до Windows 10?
Вот несколько возможных причин, по которым вы не можете выполнить обновление с Windows 7 до Windows 10:
- Компьютер не соответствует требованиям . Если ваш компьютер не соответствует системным требованиям для Windows 10, быть проблемой его обновления.
- Устаревшие драйверы, препятствующие установке . Постоянное обновление всех системных драйверов гарантирует, что в результате не возникнет никаких проблем.
- Некоторые приложения (обычно сторонний антивирус) могут конфликтовать с процессом обновления . В этом случае единственный способ решить эту проблему — временно отключить антивирусную защиту и посмотреть, изменит ли это ситуацию.
- Недостаточно места для хранения (16 ГБ для 32-разрядной версии и 20 ГБ для 64-разрядной версии) — Чтобы решить эту проблему, вам нужно освободить место на жестком диске вашей системы.

- Критически важные службы не запущены (при обновлении через Центр обновления Windows) . Эта ситуация может возникнуть, если процесс обновления был внезапно прерван или если внезапно возникло соединение с Интернетом.
- Внешнее оборудование может быть причиной того, что обновления Windows 10 не будут устанавливаться . Чтобы начать решение этой проблемы, просто отключите любое внешнее оборудование от ПК, перезагрузите устройство и проверьте.
- Не запускать установочный носитель Windows 10 от имени администратора — Если у вас есть доступ администратора, то рекомендуется использовать его. Если вы этого не сделаете, вам нужно будет получить права администратора, чтобы решить эту проблему.
Что делать, если Windows 7 не обновляется до Windows 10?
В этой статье
- Почему я не могу обновить Windows 7 до Windows 10?
- Что делать, если Windows 7 не обновляется до Windows 10?
- 1.
 Изменить параметры установки
Изменить параметры установки - 2. Запустите средство устранения неполадок обновления
- 3. Выполните настройку реестра
- 4. Запустите службу BITS
- 5. Используйте другую учетную запись пользователя
- 6. Удалить несовместимое ПО
- 7. Проверьте ваше оборудование
Прежде чем приступить к выполнению несколько сложных решений, давайте попробуем несколько быстрых и посмотрим, могут ли они исправить ситуацию:
- Отключите сторонний антивирус. Если это не сработает, удалите его и убедитесь, что установка Windows 10 все еще не удалась.
- Удалите все некритическое оборудование и периферийные устройства, подключенные к ПК. Например, наушники, динамики, принтеры, внешние жесткие диски или USB-накопители, среди прочего.
- Убедитесь, что вы запускаете установочный носитель с правами администратора. Если вы не видите приглашение UAC при его запуске, щелкните файл правой кнопкой мыши и выберите Запуск от имени администратора .

- Освободите место на компьютере. Обычно для установки 64-разрядной версии ОС требуется около 20 ГБ свободного места. Используйте очистку диска или настройте Storage Sense для освобождения дополнительного места.
Если обновление до Windows 10 завершается сбоем и происходит возврат к Windows 7 после этих методов, перечисленные в следующем разделе должны помочь. тщательно
1. Изменить параметры установки
Чтобы изменить параметры установки для версии Windows 10, вы можете выбрать различные параметры, как описано в шагах ниже. Внимательно выполняйте каждый шаг, чтобы выполнить установку эффективно.
1. Перейдите на официальный сайт Microsoft и загрузите установочный носитель Windows 10.
2. Запустите инструмент и подождите, пока он все подготовит.
3. Нажмите Принять , чтобы принять условия и соглашения.
4. Выберите параметр Создать установочный носитель и нажмите Далее .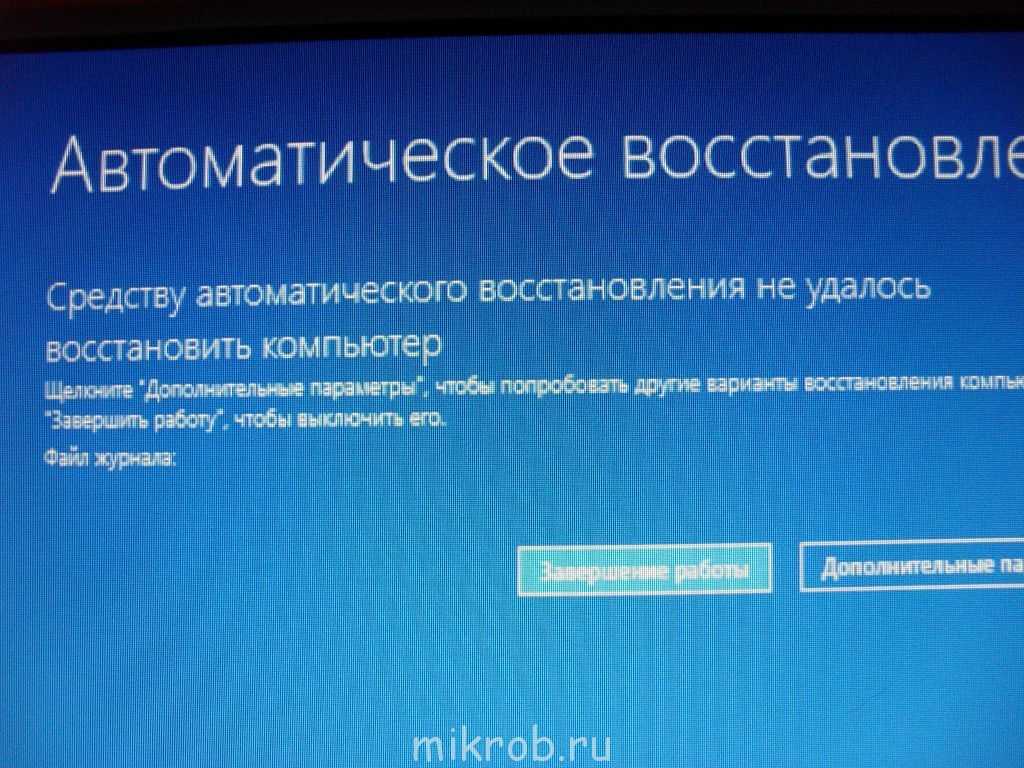
5. Выбрав параметры по умолчанию, нажмите Далее .
6. Выберите параметр ISO-файл и нажмите Далее .
7. Перейдите к нужному местоположению файла ISO и нажмите Сохранить .
8. После создания ISO-файла щелкните его правой кнопкой мыши и выберите Mount .
9. Теперь запустите файл setup.exe .
10. Нажмите Изменить способ загрузки обновлений программой установки Windows .
Совет эксперта:
СПОНСОРЫ
Некоторые проблемы с ПК трудно решить, особенно когда речь идет о поврежденных репозиториях или отсутствующих файлах Windows. Если у вас возникли проблемы с исправлением ошибки, возможно, ваша система частично сломана.
Мы рекомендуем установить Restoro, инструмент, который просканирует вашу машину и определит причину неисправности.
Нажмите здесь, чтобы загрузить и начать восстановление.
11. Наконец, выберите Не сейчас и нажмите Далее .
12. Теперь приступайте к установке Windows 10. При установке Windows 10 не удалось выполнить обновление с Windows 7, проблема будет решена.
2. Запустите средство устранения неполадок обновления
- Нажмите Windows + I , чтобы открыть Настройки , и выберите здесь Обновление и безопасность .
- Выберите Устранение неполадок на панели навигации и нажмите Дополнительные средства устранения неполадок .
- Затем найдите и нажмите Центр обновления Windows , а затем Запустите кнопку устранения неполадок .
- Следуйте инструкциям на экране и внесите рекомендуемые изменения, чтобы завершить процесс.
Средство устранения неполадок Центра обновления Windows является одним из основных методов устранения неполадок, поскольку оно автоматически определяет и устраняет причину проблемы. Итак, если вы не можете перейти с Windows 7 на Windows 10 Home, это должно помочь.
Итак, если вы не можете перейти с Windows 7 на Windows 10 Home, это должно помочь.
3. Выполните настройку реестра
- Нажмите Windows + R , чтобы открыть Выполните , введите regedit в текстовое поле и нажмите OK .
- Нажмите Да в приглашении UAC .
- Вставьте следующий путь в адресную строку и нажмите Введите :
Компьютер\HKEY_USERS.DEFAULT\Software\Microsoft\Windows\CurrentVersion\Explorer\User Shell Folders - Дважды щелкните на AppData запись справа.
- Убедитесь, что для Значение данных установлено значение:
%USERPROFILE%\AppData\Roaming
Это известное исправление для запуска и работы, когда вы не можете выполнить обновление с Windows 7 до Windows 10 Pro.
Кроме того, вы можете использовать необходимый сторонний инструмент для восстановления системы, такой как Restoro , который позаботится о вашем ПК, включая его реестры.
Это намного проще, и вы, вероятно, обнаружите другие проблемы, замедляющие работу вашего ПК, о которых вы даже не подозревали.
Restoro
Не позволяйте такой проблеме, как поврежденные реестры, помешать вам наслаждаться Windows 10. Попробуйте Restoro уже сегодня!
Узнать цену Перейти на сайт
4. Запустите службу BITS
- Нажмите Windows + R , чтобы открыть диалоговое окно «Выполнить », введите services.msc и нажмите Enter .
- Щелкните правой кнопкой мыши службу Background Intelligent Transfer Service (BITS) и выберите Свойства .
- Выберите Автоматически в раскрывающемся меню Тип запуска .
- Теперь нажмите Start под Статус службы , если служба не запущена, а затем нажмите OK , чтобы сохранить изменения.
- Перезагрузите компьютер
BITS (Фоновая интеллектуальная служба передачи) позволяет вашему компьютеру получать обновления. Однако, если с этой службой что-то не так, вы, вероятно, не сможете получать какие-либо обновления, включая обновление до Windows 10.
Однако, если с этой службой что-то не так, вы, вероятно, не сможете получать какие-либо обновления, включая обновление до Windows 10.
Эта проблема в основном связана с 0x80246007, потому что она говорит вам, что что-то не так со службами обновления. После этого вы больше не увидите, что установка Windows 10 не удалась без кода ошибки.
5. Используйте другую учетную запись пользователя
Убедитесь, что вы пытаетесь установить Windows 10 с использованием учетной записи администратора. В Windows существует два типа учетных записей пользователей: Standard и Administrator . И проверка обновлений с помощью последнего может исправить ситуацию.
Если на вашем компьютере есть несколько учетных записей пользователей, проверьте наличие обновлений, используя учетную запись с правами администратора.
6. Удалить несовместимое программное обеспечение
- Нажмите Windows + R , чтобы открыть . Выполните , введите appwiz.
 cpl и нажмите OK .
cpl и нажмите OK . - Найдите старые приложения (вероятно, несовместимые с Windows 10), выберите их по отдельности и нажмите Удалить .
- Следуйте инструкциям на экране, чтобы завершить процесс удаления.
Помимо вашего антивируса, другие программы могут вызывать проблемы при обновлении до Windows 10. Чтобы это исправить, рекомендуется удалить все программы, которые вам не нужны. Конечно, вы всегда можете переустановить их позже после обновления до Windows 10, если они совместимы с итерацией.
7. Проверьте ваше оборудование
- Нажмите Windows + R , введите mdsched.exe в текстовое поле и нажмите Введите .
- Выберите Перезагрузить сейчас и проверьте наличие проблем .
- Дождитесь запуска инструмента и выявления проблем с установленной оперативной памятью.
Если Windows Memory Diagnosti c не может выявить проблемы, мы рекомендуем запустить Memtest86+ на пару часов.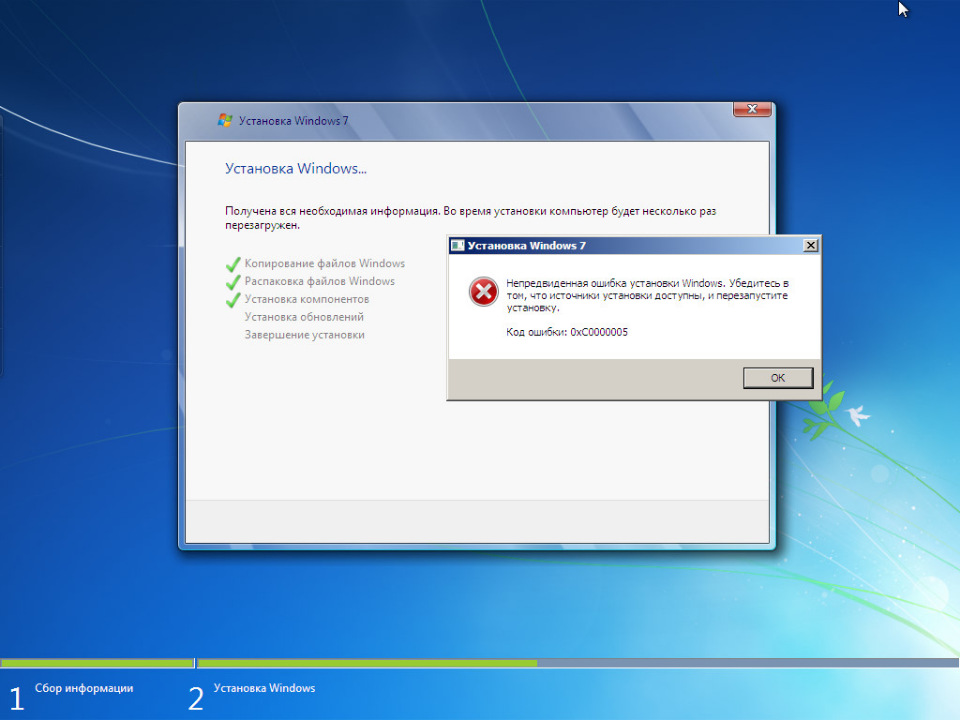 Это продвинутый инструмент, который может обнаружить гораздо больше проблем с установленной оперативной памятью и запустить все для вас.
Это продвинутый инструмент, который может обнаружить гораздо больше проблем с установленной оперативной памятью и запустить все для вас.
Если проблема связана с самой оперативной памятью, вам необходимо заменить ее или обратиться к специалисту для проверки ПК.
Всё! Если Windows 7 не обновится до Windows 10 раньше, вы должны были что-то исправить. Кроме того, если вы не можете обновить Windows 7 до Windows 10 с USB, отформатируйте его, а затем снова создайте загрузочный USB-накопитель для Windows 10.
Также узнайте, как повысить производительность Windows 10.
Если у вас есть какие-либо другие вопросы или исправления с помощью другого метода, оставьте их в разделе комментариев ниже.
Проблемы остались? Исправьте их с помощью этого инструмента:
СПОНСОРЫ
Если приведенные выше советы не помогли решить вашу проблему, возможно, на вашем компьютере возникли более серьезные проблемы с Windows. Мы рекомендуем загрузить этот инструмент для восстановления ПК (оценка «Отлично» на TrustPilot. com), чтобы легко устранять их. После установки просто нажмите кнопку Start Scan , а затем нажмите Repair All.
com), чтобы легко устранять их. После установки просто нажмите кнопку Start Scan , а затем нажмите Repair All.
Была ли эта страница полезной?
Есть 2 комментария
Делиться
Копировать ссылку
Информационный бюллетень
Программное обеспечение сделок
Пятничный обзор
Я согласен с Политикой конфиденциальности в отношении моих персональных данных
Ошибка обновления Windows 10 (с Windows 7/8.1)
Привет,
Я пытаюсь обновить свою операционную систему с Windows 7/Windows 8.1 (2 отдельных ПК) уже более недели. Обновление не удалось даже после нескольких попыток в обеих системах.
Уже пробовал следующее:
SFC/SCANNOW — ·Защита ресурсов Windows не обнаружила нарушений целостности (обе системы)
DISM /ONLINE /CLEANUP-IMAGE /CHECKHEALTH — операция успешно завершена (Windows 8.
1)
Установлены все доступные обновления Windows (обе системы)
Windows активирована (обе системы)
(> 25 ГБ) Доступное место на диске (установочный диск Windows)
Были испробованы оба следующих метода обновления до Windows 8.1:
«MediaCreationTool21h2»: обновить этот компьютер — НЕУДАЧА (обе системы)
«Windows 10 21h2 ISO — setup.exe» — ОШИБКА (обе системы)
Следующая ошибка, полученная после запуска «SetupDiagResults» для Windows 8.1 (аналогичная ошибка получена для Windows 7):
«Найден соответствующий профиль: FindAbruptDownlevelFailure — 55882B1A-DA3E-408A-9076-23B22A0472BD
Информация, версия SetupDiag2: 40044 1.2.6.6. :
Имя машины = KUSHIK
Производитель = ASUSTeK COMPUTER INC.
Модель = X555LJ
HostOSArchitecture = 1033
FirmwareType = UEFI
BiosReleaseDate = 2019021
00.000000+000
BiosVendor = X555LJ.603
BiosVersion = X555LJ.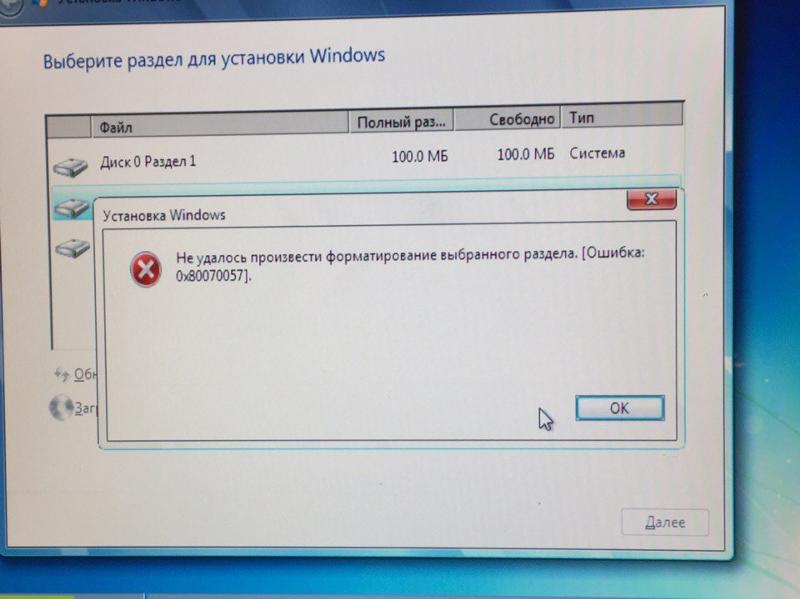 603
603
HostOSVersion = 6.3.9600
HostOSBuildString = 9600.20144.amd64fre.winblue_ltsb_escrow.211004-1908
TargetOSBuildString = 10.0.19041.900 (vb_release_svc_prod3.210311-1736)
HostOSLanguageId =
HostOSEdition = Professional
RegisteredAV = Защитник Windows
FilterDrivers = FileInfo
UpgradeStartTime = 24-10-2021 23:19:01
UpgradeEndTime = 25-10-2021 09:01:28
UpgradeElapsedTime = 09:42:27
CV = xUEcTDwnpUWYPvwe
ReportId =
Ошибка: SetupDiag сообщает о внезапном сбое нижнего уровня.
Последняя операция: Finalize
Ошибка: 0x80004005 — 0x50015
LogEntry: 2021-10-25 08:54:47, Ошибка DISM DISM Provider Store: PID = 9512 TID = 2368 Не удалось получить поставщика DISM Package Manager из удаленного хранилища поставщика . — CProxyProviderStore::GetProvider(hr:0x80004005)
Сведения об ошибках см. на https://learn.microsoft.com/en-us/windows/desktop/Debug/system-error-codes.
Последняя фаза установки:
Название фазы: Предварительная финализация 00
Успешно завершено? Ложь
Последняя операция установки:
Имя операции: Добавить [1] пакет C:\$WINDOWS.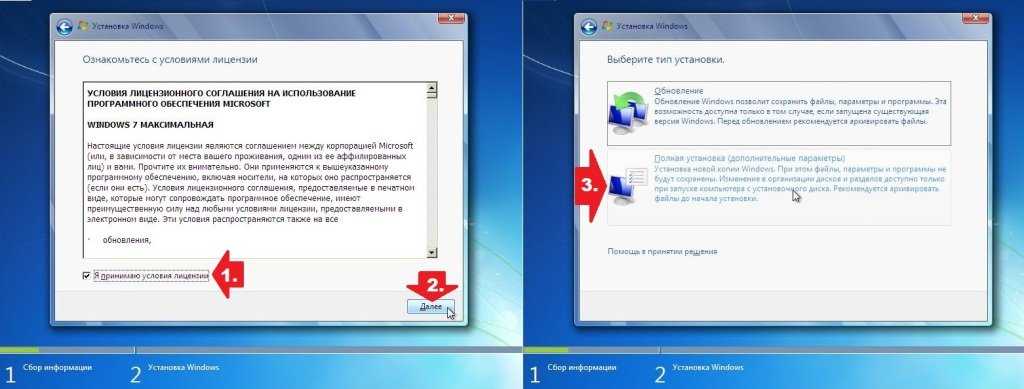

 Речь в статье пойдет о данной проблеме и как ее решить.
Речь в статье пойдет о данной проблеме и как ее решить.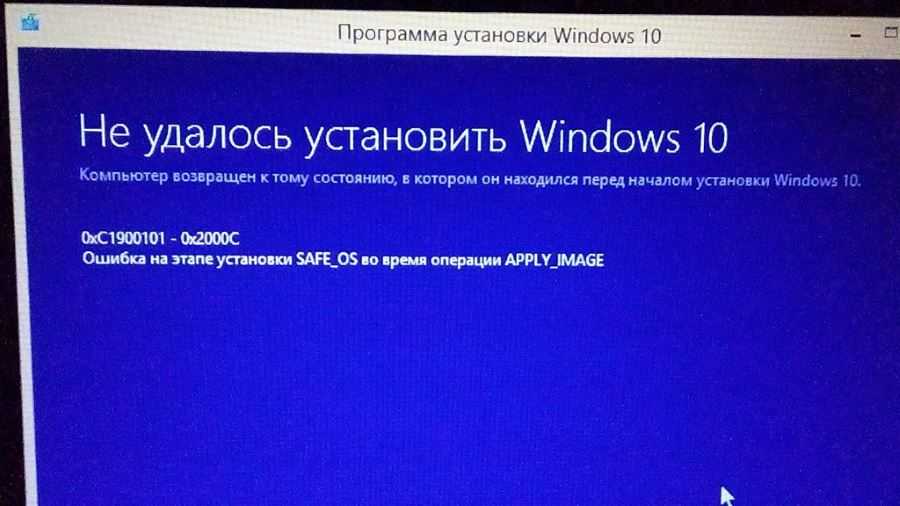
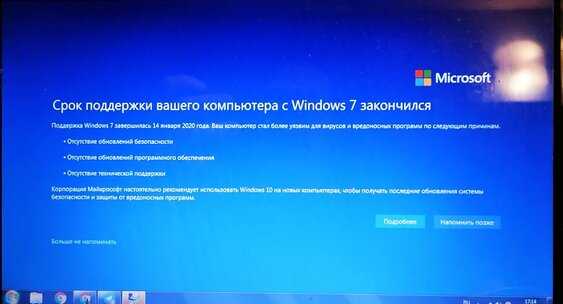
 Изменить параметры установки
Изменить параметры установки
 cpl и нажмите OK .
cpl и нажмите OK . 1)
1)