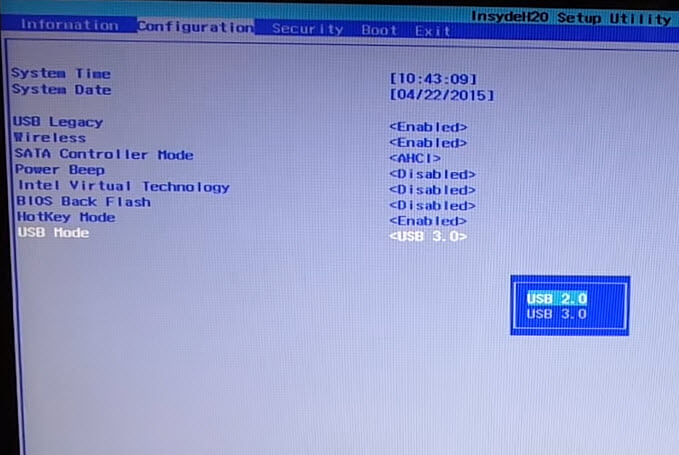Как поставить винду на ноутбук: Как установить Windows 10 на ноутбук без операционной системы
Содержание
ᐉ Как установить Windows, если на ноутбуке Free Dos
Перейти к содержимому
Как установить Windows, если на ноутбуке Free Dos
Приобрели ноутбук с операционной системой Free Dos? Полезно будет изучить вопрос установки на него Windows. Только так можно обеспечить полноценную работу устройства, способную удовлетворить потребности современного пользователя.
Что такое Free Dos?
Free Dos предназначена для работы преимущественно с жесткими дисками, дискетами. Отсюда возникло определение — дисковая операционная система. Сегодня сфера ее применения не настолько широка, как это было ранее (20 и более лет назад). Free Dos перешла в узкоспециализированный разряд.
Чтение данных с их последующей записью происходит с помощью накопителей, которые в определенный момент подключены к ноутбуку. Ничто не стоит на одном месте. По мере развития информационных технологий и электроники в целом Free Dos постепенно утратила былую популярность. Ей на смену пришли всем известные:
Ей на смену пришли всем известные:
- Windows;
- Linux;
- MacOS.
Обсуждаемая ОС является бесплатной, а ее исходный код — открытым. Этим объясняется факт активного распространения и использования в наши дни. Однако ей не под силу решить спектр задач, с которым сегодня сталкивается множество пользователей. Данный вопрос наводит на мысль о неизбежности установки Windows.
Процесс установки Windows на Free Dos
Важно не забыть сохранить личные данные, которые вы могли перенести на ноутбук ранее. По окончанию процесса успешной переустановки они будут удалены безвозвратно.
Порядок действий, необходимых для установки Windows.
- Вставьте установочный диск/флеш-накопитель в дисковод/USB-порт.
Задайте правильные настройки Bios. Вход осуществляется с помощью клавиш DEL/F2. Следует сделать так, чтобы ваш установочный носитель занял первое место в списке. - Дождитесь начала запуска работы ноутбука после перезагрузки. Затем сразу стартует установочный процесс.

- Изучите указания, всплывающие на экране. Нужно будет принять лицензионные условия. После настроить основные параметры.
- Следующий шаг — форматирование. Завершив его, необходимо продолжить процесс установки. Не пугайтесь того, что периодически устройство перезагружается. Это нормально.
Важно проследить, чтобы новая операционная система обязательно была установлена на диск C. Жесткий диск всегда предварительно делится на 2 раздела — C и D.
Окончание процесса
Завершающим этапом станет установка необходимого набора драйверов, без которых работа не будет полноценной. В комплекте с ноутбуком обычно поставляется диск с такими данными. Если его не оказалось, драйвера можно скачать в интернете. Не забудьте также о пакете программ. Вроде бы все просто. Но так происходит далеко не всегда. Не беспокойтесь. Выход есть.
Бесценная помощь специалистов
Не получается произвести установку правильно? Ноутбук не запускается или работает нестабильно? Если действовать самостоятельно, такое случается часто.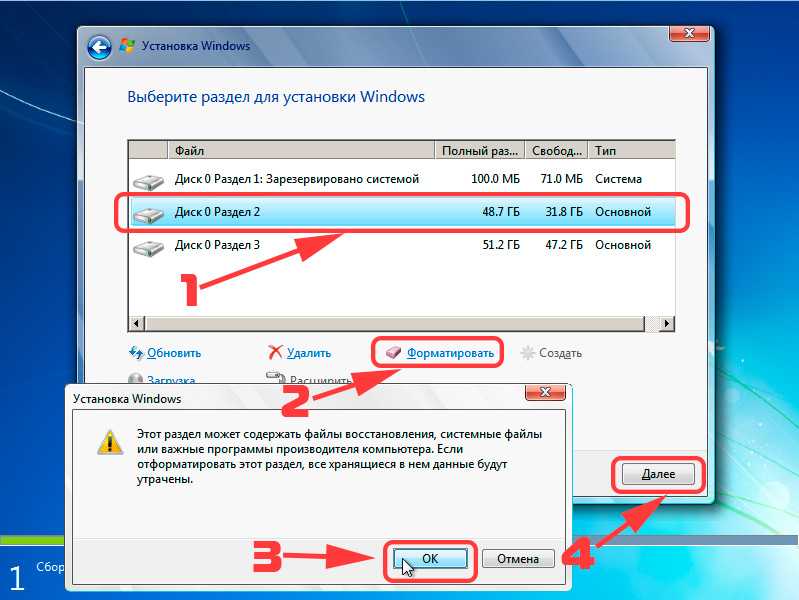 Профессионалы сервиса “Комп Мастер Центр” приедут к вам на дом или в офис настолько быстро, насколько это возможно. Они помогут решить любой вопрос, связанный с установкой Windows на Free Dos и не только. Все сотрудники имеют большой опыт работы, что гарантирует получение качественных услуг.
Профессионалы сервиса “Комп Мастер Центр” приедут к вам на дом или в офис настолько быстро, насколько это возможно. Они помогут решить любой вопрос, связанный с установкой Windows на Free Dos и не только. Все сотрудники имеют большой опыт работы, что гарантирует получение качественных услуг.
Позвоните по номеру, указанному на сайте, и назовите менеджеру подходящее время вызова мастера. Специалист осуществит бесплатный выезд и проведет оперативную диагностику. Останется только оплатить успешно выполненную задачу и дальше пользоваться устройством с удовольствием.
Можно ли установить виндовс 10 на старый компьютер или ноутбук?
Пользователям интересно, можно ли установить Виндовс 10 на старый компьютер или ноутбук? Ответить на вопрос однозначно нельзя. Если железо соответствует минимальным системным требованиям, которые разработчик операционной системы предъявляет к аппаратной части ПК, можно.
«Десятка» и на более слабых системах исправно функционирует, если её правильно настроить и оптимизировать. Но большего, чем запуск старенького браузера, офисных приложений или просмотра фильма в HD, от такой системы не ждите.
Но большего, чем запуск старенького браузера, офисных приложений или просмотра фильма в HD, от такой системы не ждите.
Содержание
- Проблемы и тонкости
- Касательно производительности
- Требования к аппаратным компонентам
Проблемы и тонкости
В процессе установки Windows 10 на устаревшее железо с высокой вероятностью возникнут проблемы: отсутствие написанных для этой ОС драйверов для старых устройств или невозможность загрузить рабочий стол, так как минимальное разрешение «Десятки» не соответствует выбранному установщиком. В таком случае без танцев с бубном не обойтись, ведь потребуется другой монитор.
Ещё один нюанс — поддержка прошивкой BIOS загрузочных USB-накопителей. В старых БИОС её не было, а сейчас в качестве загрузочных носителей используются преимущественно флешки.
Касательно производительности
Жесткий диск можно легко заменить на скоростной твердотельный накопитель, но целесообразность такого решения спорная, потому как чаще всего в недостатке производительности замечены оперативная память и графический адаптер. Объем оперативной памяти расширить тоже несложно:
Объем оперативной памяти расширить тоже несложно:
- посмотрите её тип, например, через утилиту AIDA64;
- убедитесь в наличии свободного слота для планки ОЗУ (загляните под боковую крышку системного блока) или воспользуйтесь информационно-диагностической утилитой, той же AIDA64;
- купите (скорее всего, б/у) планку такой же оперативной памяти и поставьте её в свободный слот.
Проблема с прорисовкой визуальных эффектов заключается в недостатке мощности графического адаптера. Частично выходом из ситуации становится отключение всех визуальных эффектов в настройках быстродействия системы.
Требования к аппаратным компонентам
Частота центрального процессора или однокристальной системы должна составлять как минимум 1 ГГц. И это только для запуска самой Windows 10. Для работы пользовательского программного обеспечения (браузер, редакторы, проигрыватели) потребуется CPU, функционирующий на более высокой частоте.
Также он должен поддерживать набор инструкций SSE2, режим работы интегрированного блока управления PAE.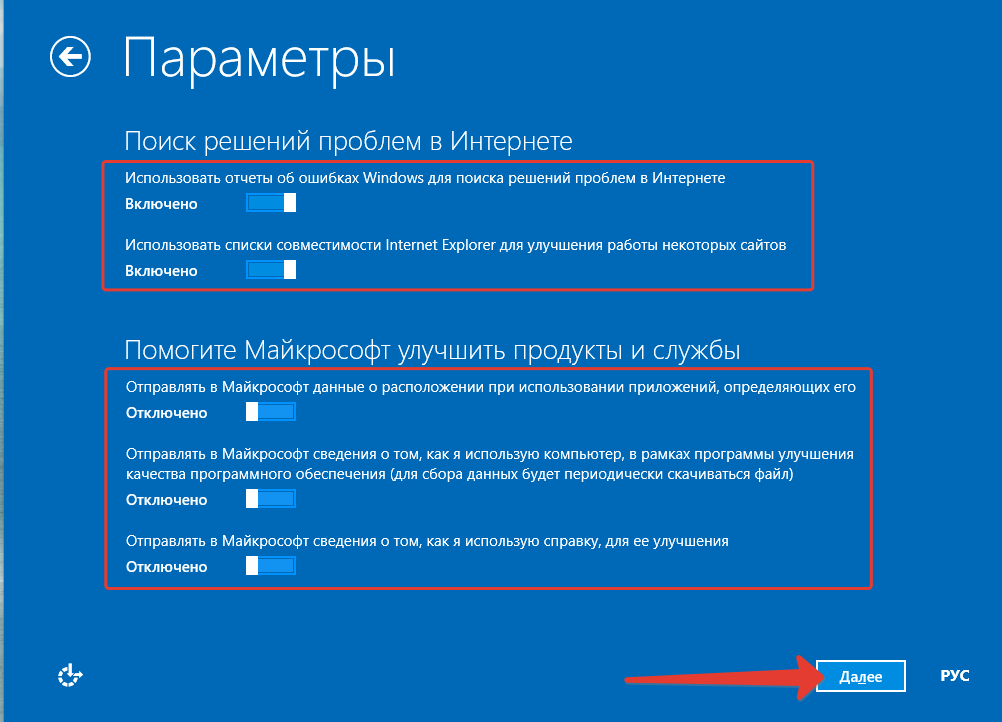 Хорошо, если он способен работать с данными в два потока или состоит из пары ядер.
Хорошо, если он способен работать с данными в два потока или состоит из пары ядер.
Видеокарта или встроенное в CPU графическое ядро подойдёт фактически любое. Главное — поддержка DirectX 9 и драйвера WDDM v 1.0.
Для работы 32-разрядной Windows 10 нужно не менее 1 ГБ оперативной памяти, а для 64-битной — 2 ГБ. Причем на старую систему рекомендуется ставить именно 32-битную версию ОС: она меньше занимает места и ОЗУ, при мизерной разнице в производительности. Она заметна только при выполнении ресурсоёмких задач.
Вам могут пригодиться следующие инструкции: «Различные способы установки».
Под файлы ОС на системном разделе должно быть свободно 16 и 20 ГБ пространства для Windows x32 и x64 соответственно. Лучше, чтобы он был отформатирован в процессе установки «Десятки».
Как выполнить чистую установку Windows 10 на настольном или портативном ПК. — wintips.org
Microsoft, когда Windows 10 вышла на рынок, начала предлагать пользователям Windows 8.1, 8 и 7 обновить свои системы и бесплатно установить новую ОС. Но, как всегда, процесс обновления до последней версии ОС Windows не является лучшей практикой, чтобы иметь работоспособный компьютер без проблем, особенно на компьютерах с большим количеством программ, установленных до обновления. С другой стороны, в прошлом, если вы хотите выполнить чистую установку Windows 10, вам необходимо сначала выполнить обновление до Windows 10 с установки Windows 7 или Windows 8, а затем выполнить чистую установку.
Но, как всегда, процесс обновления до последней версии ОС Windows не является лучшей практикой, чтобы иметь работоспособный компьютер без проблем, особенно на компьютерах с большим количеством программ, установленных до обновления. С другой стороны, в прошлом, если вы хотите выполнить чистую установку Windows 10, вам необходимо сначала выполнить обновление до Windows 10 с установки Windows 7 или Windows 8, а затем выполнить чистую установку.
Сегодня — наконец — Microsoft разрешила использовать действительный ключ продукта Windows 7, 8 или 8.1 для выполнения новой установки и активации Windows 10 с его помощью. Конечно, если вы купили ключ Windows 10, вы можете использовать его для чистой установки Windows 10.
Это руководство содержит подробные инструкции о том, как выполнить чистую установку Windows 10 на вашем компьютере.
Как выполнить чистую установку Windows 10.
Прежде чем продолжить, убедитесь, что:
1. Сначала вы создали резервную копию всех своих файлов на другом носителе (например, на внешнем USB-диске)
2.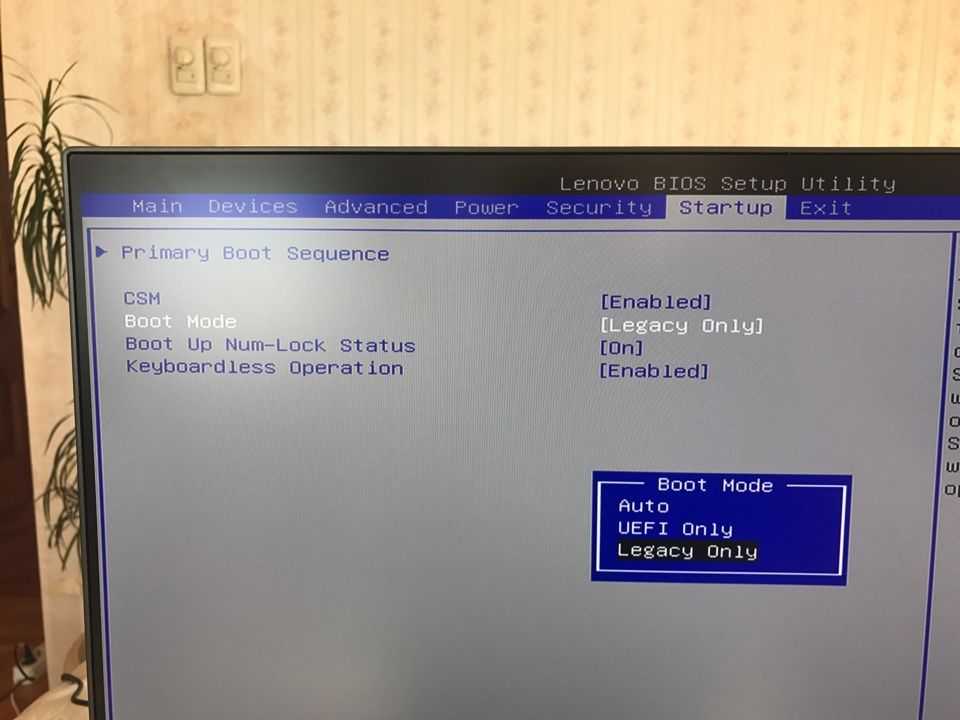 У вас есть действительный ключ продукта Windows 10, 7, 8 или 8.1. Если вы ранее обновляли и активировали Windows 10 на том же компьютере, вам не нужен ключ. Windows 10 будет активирована автоматически.
У вас есть действительный ключ продукта Windows 10, 7, 8 или 8.1. Если вы ранее обновляли и активировали Windows 10 на том же компьютере, вам не нужен ключ. Windows 10 будет активирована автоматически.
3. Опционально и если в вашей системе более одного физического диска: Отключите любой другой жесткий диск от вашей системы (и оставьте только тот жесткий диск, на который вы будете устанавливать Windows), чтобы избежать ошибочного удаления.
Шаг 1. Создайте установочный носитель Windows 10.
Чтобы выполнить новую установку Windows 10 на свой компьютер, вам потребуется действующий ключ продукта Windows 10, 8.1, 8 или 7 и установочный DVD-диск Windows 10 или USB-носитель.
Если у вас нет установочного носителя Windows 10, вы можете создать его, следуя инструкциям в следующих статьях:
- Как загрузить и создать загрузочный установочный DVD-носитель Windows 10.
- Как загрузить и создать загрузочный установочный USB-носитель Windows 10.

Шаг 2. Измените порядок загрузки в настройках BIOS.
1. Включите компьютер и нажмите клавишу « DEL », или « F1 », или « F2 », или « F10 », чтобы войти в утилиту настройки BIOS (CMOS). *
* Примечание : Способ входа в настройки BIOS зависит от производителя компьютера. Если ваш компьютер поддерживает UEFI, нажмите соответствующую кнопку в соответствии с инструкциями производителя вашего компьютера. (например, в ноутбуках Sony Vaio, поддерживающих UEFI, вы должны нажать клавишу «ASSIST» на своем ноутбуке, когда ваш ноутбук выключен).
2. В меню BIOS найдите настройку « Boot Order ». Этот параметр обычно находится в меню «Дополнительные функции BIOS».
3. В параметре « Порядок загрузки » установите диск USB (например, USB-HDD) в качестве первого загрузочного устройства, если вы создали установочный USB-носитель Windows 10 или установили DVD-диск в качестве первого загрузочного устройства. первое загрузочное устройство, если вы создали установочный носитель Windows 10 DVD.
первое загрузочное устройство, если вы создали установочный носитель Windows 10 DVD.
4. Сохраните и выйдите из настроек BIOS.
Шаг 3. Установите Windows 10.
1. Поместите установочный носитель Windows 10 на свой компьютер.
2. При появлении запроса нажмите Введите для загрузки с CD или DVD.
3. На первом экране настройки выберите Язык, Время – Валюта и способ ввода с клавиатуры и нажмите Далее .
4. На следующем экране выберите Установить сейчас .
5. Затем введите ключ продукта Windows 10, 8.1, 8 или 7. *
* Примечание. Если вы ранее устанавливали и активировали Windows 10 на том же компьютере, повторно вводить ключ продукта не нужно. Нажмите «У меня нет ключа продукта», и Windows 10 должна быть активирована автоматически после установки и подключения к Интернету (серверы Microsoft).
6. Примите лицензионное соглашение и нажмите Далее .
7. Выберите Пользовательский: установить только Windows (дополнительно).
8а. Если вы ранее установили Windows на тот же диск, на который собираетесь установить Windows 10, то Удалить , чтобы удалить все перечисленные разделы. В противном случае…
8b. … выберите Нераспределенное пространство и нажмите Далее.
9. Начинается процесс установки Windows 10. Подождите, пока он не будет завершен.
10. После завершения процесса установки Windows перезагрузится и предложит вам персонализировать свой компьютер. Если вы хотите сделать свои собственные настройки, выберите Настройка параметров , в противном случае выберите Использовать экспресс-настройки , чтобы продолжить.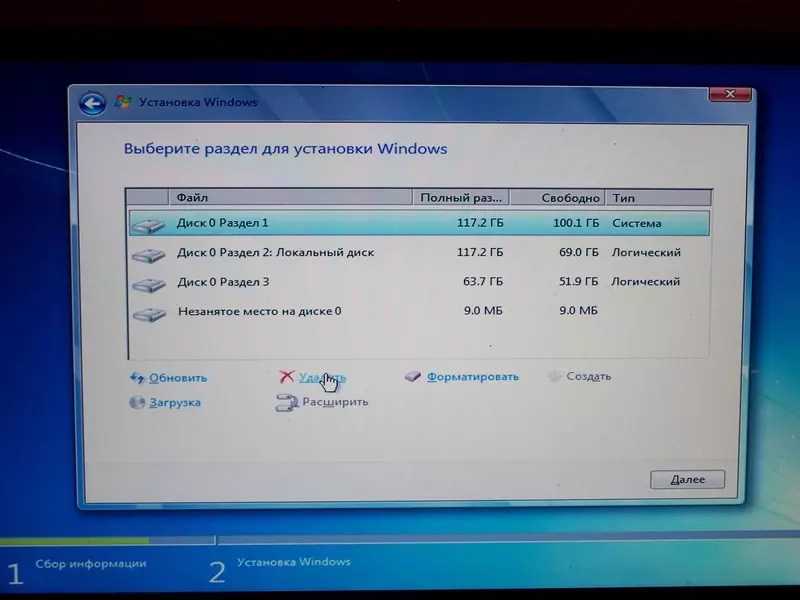 *
*
* Примечание: По моему мнению, вы должны уделить здесь дополнительное время и сделать свои настройки важными для меня решениями, такими как , какой тип данных и информации может быть предоставлен Microsoft.
8. Затем определите, кому принадлежит этот ПК.*
- Если ПК является личным (локальным компьютером), выберите « Я владею им » и нажмите Далее . Если ваш компьютер принадлежит к домену**, выберите вариант « Моя организация » и нажмите Далее.
Примечания:
*. Вы не увидите эти варианты, если настроите версию Windows 10 Домашняя.
** Вы можете присоединиться к домену после завершения установки (Windows 10 Pro).
9. На следующем экране:
a. Если вы выбрали вариант « Моя организация » на предыдущем экране, выберите либо « Присоединиться к Azure ID », если вы используете бизнес-службы Office 365, либо выберите параметр « Присоединиться к домену », если ваш компьютер принадлежит к домену. Затем следуйте инструкциям на экране, чтобы настроить (сначала) локальную учетную запись на своем компьютере, а после завершения настройки присоединитесь к своему домену.
Затем следуйте инструкциям на экране, чтобы настроить (сначала) локальную учетную запись на своем компьютере, а после завершения настройки присоединитесь к своему домену.
б. Если вы выбрали вариант « Я владею им », то вы можете настроить свой компьютер с помощью учетной записи Microsoft или локальной учетной записи на экране «Сделать это вашим».
— Если вы хотите использовать учетную запись MS, введите учетные данные вашей учетной записи MS (имя пользователя и пароль) и нажмите Next .
— Если вы хотите настроить новую локальную учетную запись, нажмите « Пропустить этот шаг » и следуйте инструкциям, чтобы создать новую локальную учетную запись для вашего компьютера.
11. Дождитесь завершения персонализации Windows.
12. Когда установлена ОС Windows 10, решите, хотите ли вы, чтобы ваш компьютер обнаруживали другие компьютеры в вашей сети или нет.
13. После установки перейдите в диспетчер устройств и проверьте, правильно ли распознаются все ваши устройства, в противном случае установите любой другой необходимый драйвер.
Вот оно! Дайте мне знать, помогло ли вам это руководство, оставив свой комментарий о своем опыте. Поставьте лайк и поделитесь этим руководством, чтобы помочь другим.
Если эта статья была для вас полезна, поддержите нас, сделав пожертвование. Даже 1 доллар может иметь огромное значение для нас, , в наших усилиях продолжать помогать другим, сохраняя при этом этот сайт бесплатным:
Мы нанимаем
Мы ищем технических писателей на неполный или полный рабочий день, чтобы присоединиться к нашей команде! Речь идет об удаленной должности, на которую могут претендовать квалифицированные технические писатели из любой точки мира. Нажмите здесь, чтобы узнать больше.
Если ты хочешь остаться постоянно защищает от вредоносных программ, существующие и будущие , мы рекомендуем вам установить Malwarebytes Anti-Malware PRO , нажав ниже (мы
зарабатывайте комиссию с продаж, произведенных по этой ссылке, но без дополнительных затрат для вас. У нас есть опыт работы с этим программным обеспечением, и мы рекомендуем его, потому что оно полезно и полезно):
У нас есть опыт работы с этим программным обеспечением, и мы рекомендуем его, потому что оно полезно и полезно):
Полная защита домашних компьютеров — защитите до 3 компьютеров с помощью НОВОЙ программы Malwarebytes Anti-Malware Premium!
Как переключить старый ноутбук с Windows на Linux
По подсчетам Программы цифровой аналитики (DAP) федерального правительства на октябрь 2020 года, 3,2% пользователей компьютеров по-прежнему используют Windows 7, хотя Microsoft больше не поддерживает ее бесплатно. Если у вас более старая система, но вы беспокоитесь, что она не будет поддерживать Windows 10, или если вы просто не хотите больше иметь дело с Windows, у меня есть предложение: переключитесь на настольный Linux.
Desktop Linux может работать на ваших ноутбуках и настольных компьютерах с Windows 7 (и старше). Машины, которые будут гнуться и ломаться под нагрузкой Windows 10, будут работать как часы. А современные настольные дистрибутивы Linux так же просты в использовании, как Windows или macOS.
И если вы беспокоитесь о возможности запуска Windows-приложений — не стоит. Например, вы можете запустить бесплатный Office Online, который поставляется с ограниченными версиями Word, Excel и PowerPoint для Linux. Команды теперь работают на Linux. Skype уже давно доступен в Linux. А Microsoft экспортирует свой новый веб-браузер Edge в Linux. Полный пакет Office 365 скоро появится в Linux — вопрос только в том, когда.
Для всех других потребностей в программном обеспечении для настольных ПК обычно есть бесплатная программа с открытым исходным кодом, которая может выполнять свою работу так же хорошо. Гимп, например, вместо фотошопа. Или Thunderbird для электронной почты вместо Outlook. В качестве полноценного офисного пакета я настоятельно рекомендую LibreOffice.
Вы можете запускать многие родные программы Windows в Linux с помощью Wine. Это может быть сложно настроить, но его коммерческий брат Crossover Linux от CodeWeaver упрощает настройку многих проприетарных программ, включая игры.
Если это не работает для программ вашего офиса, предназначенных только для Windows, вы всегда можете продолжать работать с Windows 7 с гораздо меньшей опасностью на виртуальной машине (ВМ) в Linux. Для этой работы я рекомендую отличную бесплатную программу Oracle VirtualBox VM.
Какой Linux?
Существуют сотни настольных дистрибутивов Linux (известных как дистрибутивы). К наиболее известным относятся такие дистрибутивы, как Debian, openSUSE и Ubuntu. Но для наших целей я расскажу вам, как установить Linux Mint.
Интерфейс Cinnamon по умолчанию в Mint выглядит и работает очень похоже на Windows 7.
Помимо того, что это мой личный любимый Linux для настольных компьютеров, он хорошо работает для пользователей Windows. Это связано с тем, что интерфейс Cinnamon по умолчанию в Mint выглядит и работает очень похоже на интерфейс Aero в Windows 7. Конечно, есть кривая обучения, но мне было легче освоить ее, чем рабочий стол Windows 10.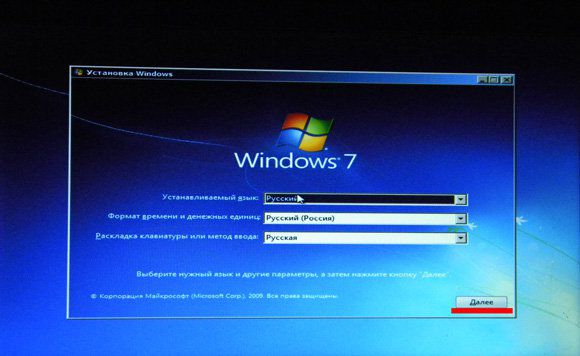
Еще одно преимущество, которое Mint разделяет с другими дистрибутивами Linux, заключается в том, что он работает на маломощном оборудовании. Вы можете запустить Mint на любом из ваших ПК с Windows 7. Все, что нужно для запуска Linux Mint, — это процессор x86, 1 ГБ ОЗУ (вам будет удобнее 2 ГБ или 4 ГБ), 15 ГБ дискового пространства, графическая карта с разрешением 1024 x 768 и привод CD/DVD или USB. порт. Вот и все. Черт возьми, вы можете запустить Mint практически на любом ПК с Windows XP, если он у вас есть.
Mint, как и другие рабочие столы Linux, абсолютно бесплатен. Это не будет стоить вам ни копейки.
А если не понравится? Это тоже не беда. Вы можете попробовать Mint, и если это не ваша чашка чая, вы просто перезагрузитесь обратно в Windows, и все готово. Нет вреда, нет фола.
Итак, приступим. Сначала я покажу вам, как попробовать Mint, а затем как установить его на свой компьютер.
Попробуйте Mint
Загрузить Mint
Сначала загрузите ISO-файл Mint. Это образ операционной системы Mint, который вы можете использовать для запуска или установки операционной системы. Это около 1,8 ГБ, поэтому загрузка может занять некоторое время.
Это образ операционной системы Mint, который вы можете использовать для запуска или установки операционной системы. Это около 1,8 ГБ, поэтому загрузка может занять некоторое время.
Сначала загрузите Linux Mint.
Вам предоставляется выбор рабочих столов. В качестве вашего первого рабочего стола Linux я рекомендую использовать популярный рабочий стол Cinnamon. Как только вы узнаете больше о Linux и захотите изучить его, вы можете попробовать один из других.
Запишите ISO-файл Mint на DVD или USB-накопитель
Вам понадобится программа для записи ISO. Я рекомендую бесплатные программы ImgBurn для DVD или LinuxLive USB Creator для USB-накопителей. Другими хорошими вариантами являются Yumi для Windows или UNetbootin.
Вам понадобится программа записи ISO, такая как Linux Live USB Creator Снимок экрана: Linux Live USB Creator
После того, как вы установили программу записи в вашей системе Windows вместе с ISO-файлом Linux Mint, используйте это, чтобы записать образ на USB-накопитель.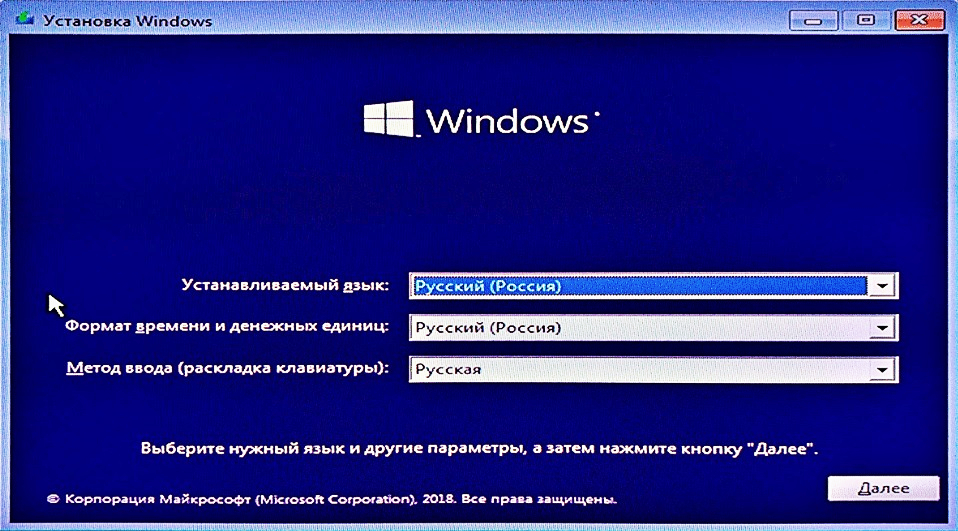 Примечание: хотя вы можете установить Mint на старые системы с помощью DVD, это очень медленно. И если вам нужно использовать DVD, сначала проверьте только что записанный диск на наличие ошибок.
Примечание: хотя вы можете установить Mint на старые системы с помощью DVD, это очень медленно. И если вам нужно использовать DVD, сначала проверьте только что записанный диск на наличие ошибок.
При создании USB-накопителя вам будет предложено настроить его как постоянное хранилище. С помощью этой опции вы можете выделить до половины своего хранилища для постоянного файла оверлея. Это позволяет вам хранить новые программы, файлы, настройки или что-то еще, просто если этот оверлейный файл был мини-жестким диском. Таким образом, вы можете пинать шины Mint, ничего не устанавливая и не меняя на своем ПК. Если вам это не нравится, вы ничего не потеряете, кроме некоторого времени.
Еще одна удобная вещь в этом методе заключается в том, что если окажется, что вам нравится Mint, вы можете использовать USB-накопитель в качестве удобного карманного компьютера. Помимо Mint, вы также можете использовать его для хранения собственных программ, файлов и настроек рабочего стола. Таким образом, Mint всегда с вами, куда бы вы ни пошли, и вы можете легко и безопасно использовать любой общедоступный компьютер с собственной операционной системой и программой.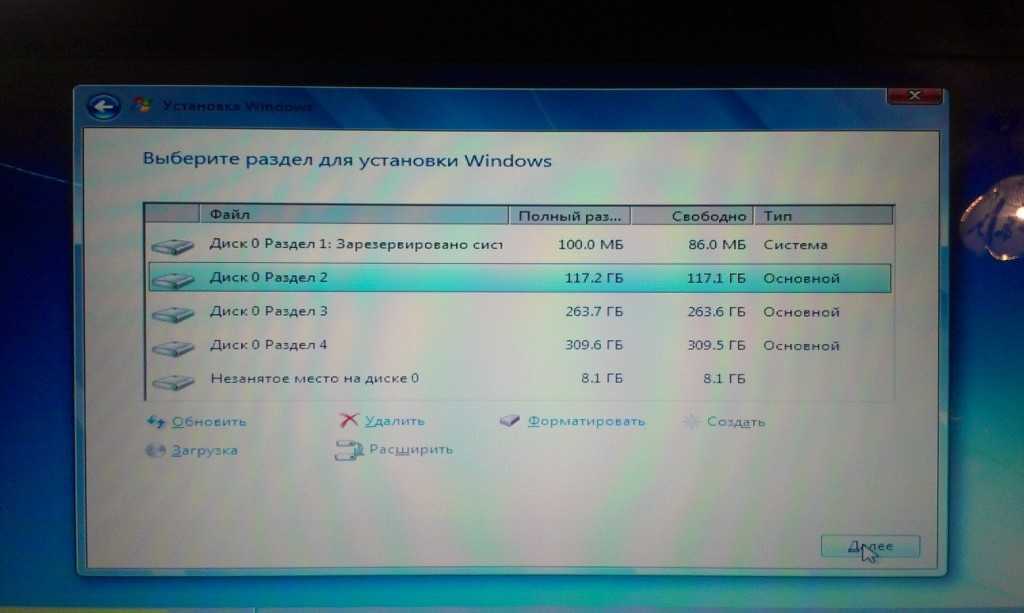
Настройте свой компьютер для альтернативной загрузки
Теперь вы собираетесь перезагрузить свою систему, но остановите процесс загрузки до того, как запустится Windows, чтобы вы могли получить доступ к настройкам UEFI или BIOS вашего ПК. Как вы это сделаете, зависит от вашей системы.
Лучше всего выполнить поиск в Google по конкретной марке ПК или ноутбука и «UEFI» (или, в случае более старых ПК, по марке вашего компьютера и «BIOS»). Например, на компьютерах Dell вы нажимаете клавишу F2, чтобы войти в настройку системы; с HP вы нажимаете клавишу Escape раз в секунду; а в системах Lenovo вы нажимаете клавишу (Fn+) F2 или (Fn+) F1 от пяти до 10 раз после нажатия кнопки включения, чтобы перейти к настройке системы.
После входа в BIOS или UEFI найдите пункт меню с надписью «Загрузка», «Параметры загрузки» или «Порядок загрузки». Если вы не видите ничего со словом «загрузка», проверьте другие пункты меню, такие как «Дополнительные параметры», «Дополнительные функции BIOS» или «Другие параметры». Как только вы его найдете, установите порядок загрузки таким образом, чтобы вместо загрузки с жесткого диска вы загружались либо с оптического привода, либо с USB-накопителя.
Как только вы его найдете, установите порядок загрузки таким образом, чтобы вместо загрузки с жесткого диска вы загружались либо с оптического привода, либо с USB-накопителя.
Загрузите Linux Mint
После того, как ваш компьютер настроен на загрузку с альтернативного диска, вставьте DVD-диск или USB-накопитель, перезагрузитесь и выберите «Запустить Linux Mint» в первом меню. Примерно через минуту вы будете использовать Linux Mint.
Вы можете запустить Mint с внешнего USB-накопителя.
Попробуйте Mint
Если хотите, потратьте несколько дней. Винда еще есть. Каждый раз, когда вы перезагружаетесь без диска, он сразу же возвращается к Windows.
Нравится то, что ты видишь? Тогда давайте установим Mint на свой компьютер.
Установка Linux Mint
Как и любое серьезное обновление, начните с создания полной резервной копии вашей системы Windows. Установка Linux ничуть не повредит установке Windows, но я не верю в риск.
Раньше установка Linux на ПК с Windows, которые были загружены с UEFI и безопасной загрузкой (стандарт, который гарантирует, что вы загружаете только утвержденное программное обеспечение), была серьезной проблемой. В наши дни это не проблема. Но если по какой-то причине вы не можете установить Mint с работающей безопасной загрузкой на вашем ПК, вы всегда можете отключить безопасную загрузку. Есть много способов отключить безопасную загрузку. Все это предполагает переход к панели управления UEFI во время процесса загрузки и ее отключение.
Теперь приступим к самой установке.
Убедитесь, что ваш компьютер подключен к сети
Это может показаться элементарным, но установка операционной системы даст вашему компьютеру настоящую тренировку, и последнее, что вы хотите, это разрядить аккумулятор в середине установки Linux Монетный двор Вам также потребуется подключение к Интернету (чем быстрее, тем лучше) и не менее 8 ГБ свободного места на диске.
Настройка раздела для Linux Mint из Windows
Чтобы убедиться, что у вас достаточно места, вы можете вернуться в Windows, войти в систему как администратор и использовать диспетчер дисков, чтобы уменьшить основной раздел диска C:, чтобы освободить место для раздела Linux. Вы можете обойтись всего лишь 15 ГБ, но я предпочитаю предоставить Linux не менее 100 ГБ. Потом перезагружаюсь в линукс.
Используйте диспетчер дисков Windows, чтобы убедиться, что у вас есть как минимум 15 ГБ (чем больше, тем лучше) для вашего раздела Linux.
Загрузка в Linux
Когда у вас откроется дисплей Mint, один из вариантов значков слева будет для установки Mint. Дважды щелкните по нему, и вы будете в пути.
Назовите свою систему, введите свой идентификатор пользователя и задайте пароль
Во время установки вам будет предложено выбрать раскладку клавиатуры, дать вашей системе имя, выбрать имя пользователя для себя и прийти с паролем. Вы также можете зашифровать свой домашний каталог, чтобы сохранить файлы в относительной безопасности от посторонних глаз.
Вы также можете зашифровать свой домашний каталог, чтобы сохранить файлы в относительной безопасности от посторонних глаз.
Большинство этих решений просты. Один критический вариант может заключаться в том, как разбить жесткий диск на разделы. Это может быть настоящей болью. Но поскольку мы сделали это в Windows ранее, вам не нужно об этом беспокоиться. В этом случае выберите первый вариант в меню «Тип установки», который гласит: «Установить Linux Mint вместе с ними».
После этого вы увидите экран, подобный показанному ниже.
Выберите раздел Linux.
Далее вы должны выбрать, какую файловую систему использовать для Linux. Самый популярный выбор — Ext 4. Вам также нужно выбрать точку монтирования, корневой каталог, с которого будет запускаться Linux. Здесь я предлагаю вам сделать то же, что и я, и выбрать общий «/» для вашей точки монтирования.
Настройка снимка системы
Меню настройки Mint 20 позволяет настроить снимок системы с помощью Timeshift. Таким образом, если что-то пойдет не так, вы сможете восстановить системные файлы и вернуть себе рабочую систему. Я настоятельно рекомендую это сделать. Пока вы этим занимаетесь, настройте регулярное расписание Timeshift. Я настроил свой на недельный график.
Таким образом, если что-то пойдет не так, вы сможете восстановить системные файлы и вернуть себе рабочую систему. Я настоятельно рекомендую это сделать. Пока вы этим занимаетесь, настройте регулярное расписание Timeshift. Я настроил свой на недельный график.
Проверить наличие дополнительных драйверов
Затем проверьте, нужны ли вашему компьютеру дополнительные драйверы. Для этого откройте меню приложений, найдите «Диспетчер драйверов» и запустите программу. Это проверит вашу систему и найдет все новые или отсутствующие драйверы оборудования — обычно это для графических карт или наборов микросхем Wi-Fi. Это хорошая идея, даже если у вас совершенно обычный ноутбук. Если диспетчер драйверов найдет подходящее обновление, просто установите его.
Вы также можете установить проприетарные мультимедийные кодеки, такие как драйверы для просмотра видео. Я рекомендую вам сделать это также.
Обновите Mint до последней версии
Вы также должны установить его для обновления вашей системы до последней версии Mint.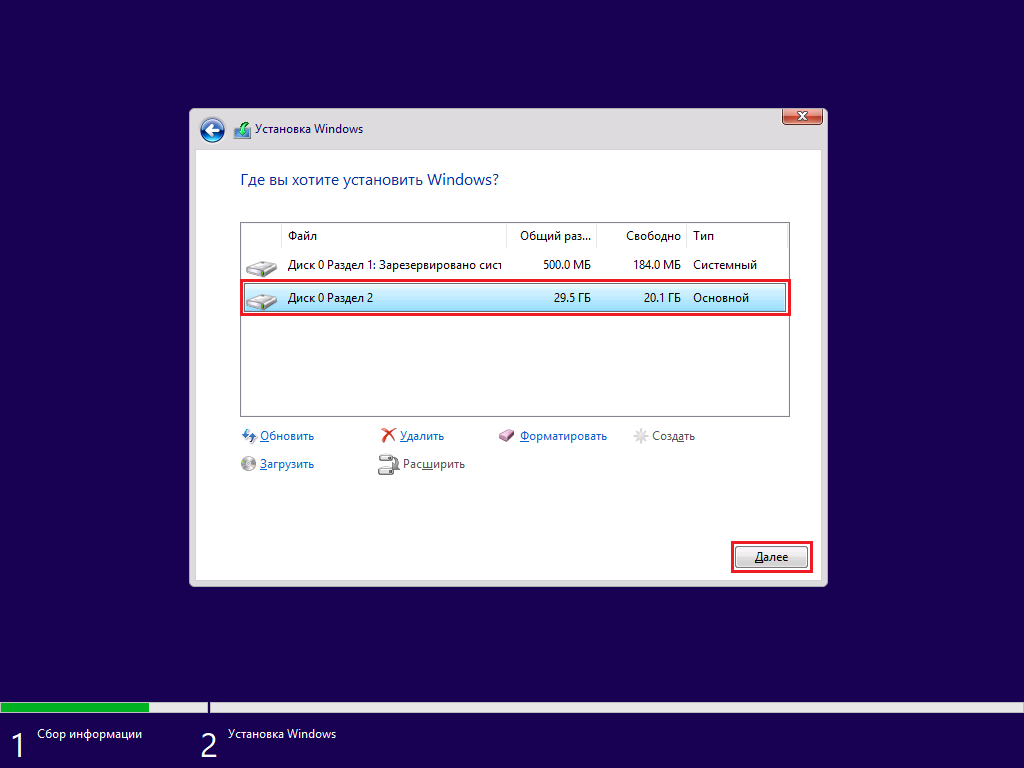 В отличие от Windows, когда вы обновляете Mint, вы обновляете не только свою операционную систему, но и все установленные программы. Это включает в себя ваш веб-браузер, офисный пакет и любые другие программы, которые вы установили с помощью простого в использовании диспетчера программ Mint.
В отличие от Windows, когда вы обновляете Mint, вы обновляете не только свою операционную систему, но и все установленные программы. Это включает в себя ваш веб-браузер, офисный пакет и любые другие программы, которые вы установили с помощью простого в использовании диспетчера программ Mint.
Чтобы обновить систему, щелкните значок щита в строке меню. По умолчанию вы найдете строку меню в нижней части экрана со значком обновления щита справа. После нажатия он запросит у вас пароль и спросит, действительно ли вы хотите обновить свою систему. Введите свой пароль, скажите «да», и после его обновления вы будете готовы запустить свою новую обновленную систему Mint.
Процедура установки также предлагает вам посмотреть системные настройки и найти новые программы с помощью диспетчера программ, но, поскольку вы, вероятно, новый пользователь, вы можете пока пропустить их.
Перезагрузите компьютер для загрузки с основного диска
Наконец, вернитесь к началу и перезагрузите систему для загрузки с жесткого диска.