Как правильно настроить виндовс 10 после установки: Правильная настройка Windows 10 после установки системы
Содержание
8 важных вещей, которые нужно сделать после установки Windows 10 • Оки Доки
Начать работу с Windows 10 довольно легко, но для наилучшего результата после установки Windows нужно сделать несколько важных вещей. На это уйдет немного времени, но вы настроите более спокойное времяпрепровождение.
Давайте посмотрим, что вам следует сделать в первую очередь после установки Windows 10. Это наиболее важно при установке в первый раз, но также стоит проверить после установки основного обновления функций или переустановки новой копии Windows.
1. Запустите Центр обновления Windows и настройте параметры обновления.
Несмотря на то, что вы только что установили Windows 10, есть вероятность, что некоторые недавние обновления еще не установлены. Вы должны установить их прямо сейчас, чтобы убедиться, что у вас есть последние функции и исправления безопасности.
Чтобы проверить наличие обновлений Windows, откройте приложение «Настройки» (с помощью ярлыка Win + I или значка в меню «Пуск») и выберите «Обновление и безопасность»> «Центр обновления Windows».
Программы для Windows, мобильные приложения, игры — ВСЁ БЕСПЛАТНО, в нашем закрытом телеграмм канале — Подписывайтесь:)
На этой странице нажмите Проверить наличие обновлений и подождите. Через несколько секунд он начнет загрузку и установку обновлений, если это необходимо. Если какие-либо из них требуют перезагрузки, вы увидите соответствующее сообщение.
Вы также увидите здесь сообщение, если есть готовые обновления функций для Windows 10, которые представляют собой более крупные версии, выпускаемые примерно два раза в год.
Центр обновления Windows запускается автоматически в Windows 10. Хотя это означает, что с вашей стороны меньше ручной работы, это также может быть проблемой, если вас отвлекает. Узнайте, как управлять Центром обновления Windows, чтобы он работал бесперебойно в фоновом режиме.
Это важно сделать сразу после установки Windows 10 — вы не хотите, чтобы несвоевременное обновление испортило то, что вы делаете.
2. Убедитесь, что Windows активирована
В отличие от более старых версий Windows, Microsoft упрощает установку Windows 10 на ваш компьютер без действующей лицензии. Если вы не ввели лицензионный ключ или не вошли в учетную запись Microsoft, имеющую цифровую лицензию, во время процесса установки, вам следует активировать ее сейчас. Это позволит вам получить доступ ко всем функциям Windows 10.
Перейдите в Настройки> Обновление и безопасность> Активация, чтобы проверить, активировали ли вы Windows. Если да, то все готово. В противном случае вам нужно будет либо войти в свою учетную запись Microsoft, либо ввести лицензионный ключ.
Ознакомьтесь с нашим руководством по удалению водяного знака «Активировать Windows 10», чтобы узнать больше. Вы можете использовать Windows 10 без активации, но есть несколько ограничений.
3. Обновите драйверы оборудования.
Драйвер устройства — это часть программного обеспечения, которое взаимодействует с конкретным устройством и контролирует его работу при подключении к вашей системе. Другими словами, драйверы позволяют Windows правильно взаимодействовать с оборудованием вашего компьютера.
Драйверы обычно предоставляются производителями оборудования и, как и большинство программного обеспечения, не всегда идеальны. Иногда они содержат ошибки или не видят обновлений для совместимости с последними версиями Windows.
Обычно вам не нужно пристально следить за своими драйверами — в большинстве случаев, если они работают, вам не нужно рисковать чем-то, обновляя их. Но когда вы впервые настраиваете Windows, установка правильных драйверов — важный шаг. Windows сама установит общие драйверы для таких устройств, как клавиатуры и мыши, но вы должны знать, как устанавливать другие важные драйверы, которые требуют полурегулярных обновлений.
См. Инструкции, как найти и заменить устаревшие драйверы. Если вам интересно, какие драйверы устанавливать после установки Windows 10, отдайте предпочтение графическим драйверам, драйверам набора микросхем и всему прочему для специального оборудования, на которое вы полагаетесь.
4. Установите необходимое программное обеспечение Windows.
Windows 10 поставляется с базовыми приложениями для многих целей, но многие из лучших программ для Windows не установлены заранее. Мы написали полное руководство по программному обеспечению Windows, которое всем следует сразу установить.
Ознакомьтесь с нашими рекомендациями в таких категориях, как браузеры, безопасность, редактирование изображений, обмен сообщениями и т. Д. Независимо от того, начали ли вы использовать Windows 10 или сбросили ее, ваш опыт будет намного лучше, если в вашем распоряжении будут правильные инструменты.
5. Измените настройки Windows по умолчанию.
Стандартные настройки Windows 10 оптимальны не для всех. Их можно использовать, но вы, вероятно, получите лучший опыт, настроив их.
В приложении «Настройки» Windows 10 есть чем управлять, поэтому давайте сосредоточимся на нескольких ключевых рекомендуемых изменениях после установки Windows 10.
Настроить приложения Windows по умолчанию
После того, как вы установили свои любимые приложения, вы должны настроить их на запуск по умолчанию. Чтобы изменить приложения, которые Windows 10 использует для различных целей, выполните следующие действия:
Зайдите в Настройки> Приложения> Приложения по умолчанию.
Выберите предпочтительные приложения для каждой категории, включая электронную почту, музыкальный проигрыватель, веб-браузер и т.
 Д.
Д.Ниже нажмите Выбрать приложения по умолчанию по типу файла, если вы хотите связать различные типы файлов, такие как PDF, DOCX и TXT, с определенными программами.
В другом представлении выберите «Установить значения по умолчанию для приложения» и выберите приложение, чтобы увидеть, какие значения по умолчанию у него в настоящее время и какие из них можно использовать.
См. Наше руководство по установке значений по умолчанию в Windows 10 для получения дополнительной помощи.
Отключить ненужные элементы автозагрузки
Многие приложения запускаются при запуске, что является пустой тратой ресурсов и заставляет ваш компьютер загружаться намного дольше. После установки программного обеспечения убедитесь, что при загрузке запускаются только одобренные приложения.
Чтобы отключить ненужные элементы автозагрузки в Windows 10:
Откройте диспетчер задач с помощью Ctrl + Shift + Esc или щелкните правой кнопкой мыши панель задач и выберите «Диспетчер задач».
При необходимости щелкните Подробнее, чтобы перейти к полному просмотру.
Перейдите на вкладку Автозагрузка.
Щелкните правой кнопкой мыши каждое приложение, которое не нужно запускать автоматически, и выберите «Отключить», чтобы предотвратить его запуск при запуске.
Оптимизация настроек схемы электропитания
Параметры питания Windows 10 позволяют настраивать различные аспекты операционной системы, связанные с энергопотреблением. Это важно, чтобы помочь пользователям ноутбуков сэкономить заряд батареи, но имеет полезные настройки, связанные с производительностью, которые применимы и к пользователям настольных компьютеров.
Вы можете настроить схему электропитания, выполнив следующие действия:
Зайдите в Настройки> Система> Питание и сон.
Справа выберите Дополнительные параметры питания, чтобы открыть раздел «Электропитание» на Панели управления. Если вы не видите эту ссылку справа, увеличьте горизонтальный размер окна настроек, и оно должно появиться.
Вы увидите несколько планов на выбор, в том числе «Сбалансированный», «Энергосбережение» и «Высокая производительность». Выберите нужный план, затем щелкните Изменить настройки плана справа, чтобы изменить его.
Выберите время, по истечении которого экран выключится и компьютер перейдет в спящий режим. Затем нажмите «Изменить дополнительные параметры питания», чтобы открыть дополнительные параметры.
Хотя вы можете просмотреть все здесь, обратите особое внимание на настройки в категориях «Жесткий диск», «Спящий режим», «Кнопки и крышка питания», «Управление питанием процессора» и «Дисплей».

Щелкните ОК, чтобы сохранить изменения.
Узнайте, как использовать планы электропитания Windows для экономии заряда батареи на вашем ноутбуке, чтобы узнать больше.
Настроить настройки конфиденциальности
Windows 10 собирает всевозможную информацию о том, как вы используете операционную систему. Это помогает Microsoft улучшать постоянно развивающийся продукт, но многие рассматривают это как вторжение в частную жизнь. К счастью, вы можете уменьшить или отключить многие функции телеметрии.
Следуйте нашему полному руководству по настройкам конфиденциальности Windows 10, чтобы получить все, что вам нужно знать.
Включить ночник
Windows 10 включает встроенную функцию, которая делает экран более теплым в ночное время. Это помогает уменьшить синий свет, который мешает вам уснуть, и сделает ваш компьютер менее резким для глаз при допоздненной работе.
Вы можете включить это, перейдя в «Настройки»> «Система»> «Дисплей». Включите ползунок «Ночник» и нажмите «Настройки ночника», чтобы изменить его работу. Вы можете отрегулировать интенсивность эффекта и настроить его на автоматический запуск от заката до восхода солнца или в определенные часы по вашему выбору.
6. Настройте план резервного копирования.
Вы не захотите проходить все эти шаги по установке Windows только для того, чтобы ваш компьютер был поврежден из-за заражения вредоносным ПО или мертвого жесткого диска. Очень важно сделать резервную копию ваших данных, чтобы защитить их от этих и других опасностей.
Обратитесь к нашему руководству по резервному копированию и восстановлению данных в облаке в Windows 10, чтобы узнать простые способы резервного копирования вашего компьютера без особых хлопот.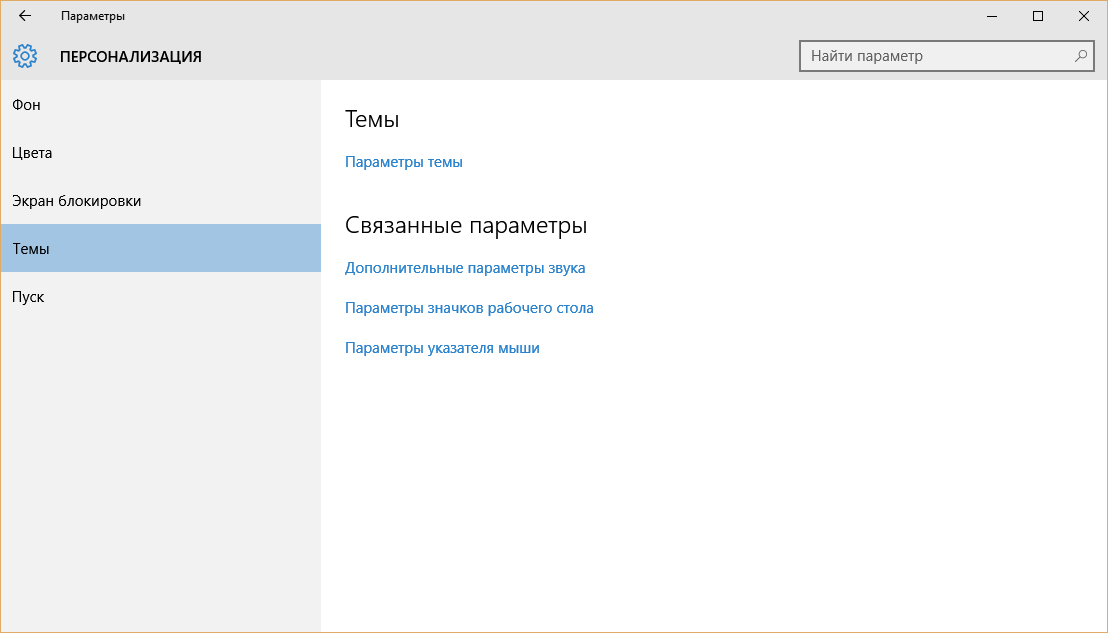 Мы также объяснили, какие файлы следует создавать резервные копии, а какие пропускать.
Мы также объяснили, какие файлы следует создавать резервные копии, а какие пропускать.
7. Настройте Защитник Microsoft.
Microsoft Defender, встроенный антивирус для Windows 10, достаточно хорош для большинства пользователей. Как только вы установили Windows 10, она защитит ваш компьютер от всевозможных угроз. Но разумно проверить, как он работает, и внести изменения, чтобы повысить устойчивость вашего компьютера к угрозам.
Узнайте, как повысить безопасность с помощью Microsoft Defender, чтобы максимально использовать возможности инструмента.
8. Персонализируйте Windows 10.
Хотя это не так важно, как описанные выше шаги, вам все равно следует потратить некоторое время на настройку рабочего стола после установки Windows 10.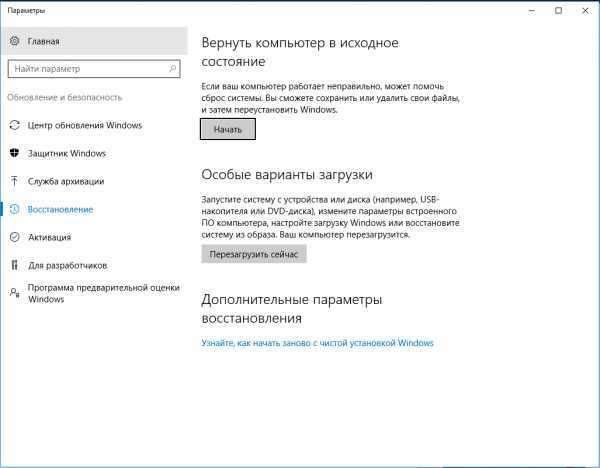 Удивительно, что могут сделать свежие обои, уникальный курсор мыши и другие небольшие настройки персонализации, чтобы ваша система чувствовала себя как дома.
Удивительно, что могут сделать свежие обои, уникальный курсор мыши и другие небольшие настройки персонализации, чтобы ваша система чувствовала себя как дома.
Для этого у вас есть множество вариантов. Для некоторых быстрых изменений мы показали, как изменить внешний вид Windows 10. Чтобы получить более подробные сведения, попробуйте некоторые из лучших инструментов для настройки Windows 10.
После установки Windows 10 все готово
Теперь вам не нужно задумываться, что делать после установки Windows 10. Мы рассмотрели основные моменты, которые нужно сделать при новой установке Windows 10, чтобы ваша система была готова к повседневному использованию. Хотя вам все равно придется вносить небольшие изменения кое-где, начальная настройка — это большая часть работы.
Между тем, чтобы ваш компьютер в будущем работал бесперебойно, убедитесь, что вы знаете, как содержать свою систему в чистоте.
Программы для Windows, мобильные приложения, игры — ВСЁ БЕСПЛАТНО, в нашем закрытом телеграмм канале — Подписывайтесь:)
Оптимизация Windows для игр в 2022 году / Информационная безопасность, Законы, Программы, ПО, сайты / iXBT Live
С популяризацией соревновательных игр геймеры со всего мира стали искать нетипичные способы превзойти оппонента. Потому как давно известно, что личностные качества и опыт — это лишь малая часть, влияющая на возможность победы. В этом материале вы узнаете, как оптимизировать Windows для получения идеальной плавности, чтобы стать быстрее всех в соревновательных играх!
Потому как давно известно, что личностные качества и опыт — это лишь малая часть, влияющая на возможность победы. В этом материале вы узнаете, как оптимизировать Windows для получения идеальной плавности, чтобы стать быстрее всех в соревновательных играх!
Содержание
- Внимание!
- Актуальность драйверов
- Установка и обновление
- Геймерская настройка Windows
- Мышь и клавиатура
- Cкрытые настройки реестра
- Сглаживание мыши и отклик наведения
- Скорость курсора
- Приоритет исполнения и задержка ввода
- Перенос исполнения ввода
- DPC Latency
- Лишнии устройства и задержка
- Звук
- Электропитание
- Парковка ядер
- Твик приоритета прерывания
- Мышь и клавиатура
- Meltdown/Spectre/Zombieload
- Пинг
- Системные таймеры и Hpet
- Заключение
Внимание!
Гайд рассчитан на создание игровой системы с минимальным внесением изменений в работу ОС, так что вы можете без опасений что-то сломать, следовать всем рекомендациям.
Актуальность драйверов
Нельзя приступать к оптимизации, не будучи уверенным в актуальности драйверов нашего ПК. Ведь известно, что от свежести драйверов зависит не только правильность работы устройства, но и производительность всей системы в целом.
Установка и обновление
Индексация оборудованияУстановкаРезультат
- Скачиваем и устанавливаем желаемую версию Snappy Driver Installer.
- Извлекаем файлы архива в любую папку.
- Запускаем файл SDI_x64_R2000.exe (64-bit) или SDI_R2201.exe (32-bit). (Желательно от имени администратора).
- Производим индексацию оборудования.
- Выполняем установку всего, что нашлось и перезагружаем ПК.
PS. Более подроно о установке драйвера и чем он является, вы всегда можете найти здесь.
После установки всех драйверов необходимо выполнить «правильную» найстройку устройств ввода и Windows. Что я имею в виду?
Геймерская настройка Windows
В современных версиях операционной системы Windows часто не учитывается геймерская направленность, потому как сама ОС изначально заточена для разных задач. Выполним по порядку базовые настройки ОС для геймера.
Выполним по порядку базовые настройки ОС для геймера.
Мышь и клавиатура
Отключим мешающие алгоритмы поведения мыши для повышения точности её наводки и срабатывания в игре.
- Нажимаем Win+R и в появившемся окне вводим команду control.
- В старой панели управления заходим в выделенные разделы.
Настройка клавиатурыНастройка мышиНастройка мыши
Снимаем галочки, что отвечают за акселерацию и лишние темы мыши, и повышаем скорость работы клавиатуры.
По идее, большинство гайдов на этом и заканчиваются. Но есть проблема. Даже выполнив все эти действия, мы не получим правильного перемещения нашего грызуна и желаемого отклика. Чтобы всё исправить, необходимо задействовать скрытые настройки в реестре.
Cкрытые настройки реестра
Вновь задействуем Win+R и вводим команду regedit. В появившемся окне поэтапно вносим изменения ниже. Правда если вам лень заниматься всей этой магией вручную, то вы всегда можете запустить этот файл (от администратора) в котором я уже прописал все настройки заранее.
Сглаживание мыши и отклик наведения
Windows Registry Editor Version 5.00 [HKEY_CURRENT_USER\Control Panel\Mouse] "MouseSpeed"="0" "MouseThreshold1"="0" "MouseThreshold2"="0"
Эти параметры отключат повышенную точность указателя, когда скорость курсора увеличивается вслед за физическим увеличением скорости передвижения грызуна в руке. Зачем это нужно? При стандартных настройках мышка сама доводится до нужного объекта, если вы немного ошиблись или не довели. Для шутеров подобное поведение грызуна приносит большие проблемы с прицеливанием. Дополнительно советую также изменить параметр «MouseHoverTime»=«0» — это помогает убрать задержку при наводке на объекты в системе.
Windows Registry Editor Version 5.00 [HKEY_CURRENT_USER\Control Panel\Mouse] "SmoothMouseXCurve"=hex:\ 00,00,00,00,00,00,00,00,\ C0,CC,0C,00,00,00,00,00,\ 80,99,19,00,00,00,00,00,\ 40,66,26,00,00,00,00,00,\ 00,33,33,00,00,00,00,00 "SmoothMouseYCurve"=hex:\ 00,00,00,00,00,00,00,00,\ 00,00,38,00,00,00,00,00,\ 00,00,70,00,00,00,00,00,\ 00,00,A8,00,00,00,00,00,\ 00,00,E0,00,00,00,00,00
В Windows 10 существует старый баг, когда разница между физическим перемещением мыши и перемещением курсора зависит от масштабирования экрана. Чтобы исправить ситуацию, принудительно изменим параметры SmoothMouseXCurve и SmoothMouseYCurve, которые отвечают за ускорение мыши по горизонтали и вертикали в режиме масштабирования 1 к 1.
Чтобы исправить ситуацию, принудительно изменим параметры SmoothMouseXCurve и SmoothMouseYCurve, которые отвечают за ускорение мыши по горизонтали и вертикали в режиме масштабирования 1 к 1.
Скорость курсора
Windows Registry Editor Version 5.00 [HKEY_CURRENT_USER\Control Panel\Mouse] "MouseSensitivity"="10"
Этот параметр отвечает за скорость перемещения курсора, его не рекомендуется изменять, ибо от него зависят многие параметры для расчёта движения мыши. Он всегда должен быть равен 10.
Приоритет исполнения и задержка ввода
Windows Registry Editor Version 5.00 [HKEY_LOCAL_MACHINE\SYSTEM\CurrentControlSet\Services\mouclass\Parameters] "MouseDataQueueSize"=dword:00000014 [HKEY_LOCAL_MACHINE\SYSTEM\CurrentControlSet\Services\kbdclass\Parameters] "KeyboardDataQueueSize"=dword:00000014
Параметры MouseDataQueueSize и KeyboardDataQueueSize отвечают за количество информации, которая может храниться в буфере драйвера мыши и клавиатуры. Чем меньше значение, тем быстрее новая информация будет обрабатываться.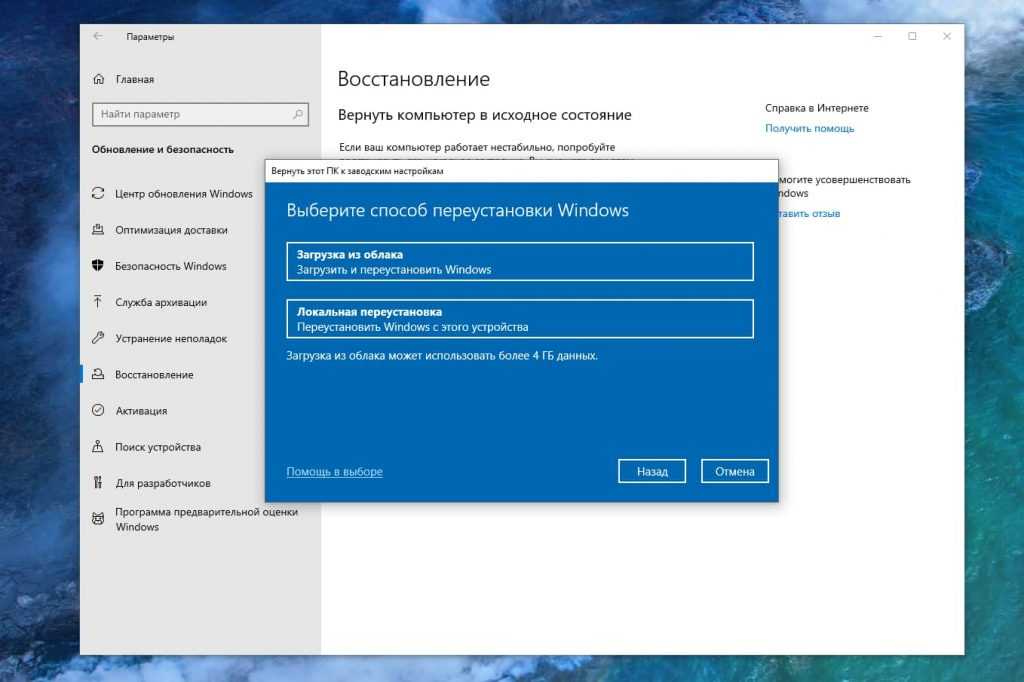 Принцип работы похож на очередь кадров в видеокарте, когда мы принудительно убираем фоновую подготовку очереди кадров, чтобы сразу получать настоящий. В нашем случае оптимальным значением будет 20.
Принцип работы похож на очередь кадров в видеокарте, когда мы принудительно убираем фоновую подготовку очереди кадров, чтобы сразу получать настоящий. В нашем случае оптимальным значением будет 20.
Windows Registry Editor Version 5.00 [HKEY_LOCAL_MACHINE\SYSTEM\CurrentControlSet\Services\mouclass\Parameters] "ThreadPriority"=dword:0000001f [HKEY_LOCAL_MACHINE\SYSTEM\CurrentControlSet\Services\kbdclass\Parameters] "ThreadPriority"=dword:0000001f
Выставим обработку драйверов клавиатуры и мыши в режиме реального времени.
Windows Registry Editor Version 5.00 [HKEY_CURRENT_USER\Control Panel\Accessibility] "StickyKeys"="506" [HKEY_CURRENT_USER\Control Panel\Accessibility\ToggleKeys] "Flags"="58" [HKEY_CURRENT_USER\Control Panel\Accessibility\Keyboard Response] "DelayBeforeAcceptance"="0" "AutoRepeatRate"="0" "AutoRepeatDelay"="0" "Flags"="122"
Вновь отключим дополнительную задержку при нажатии клавиш мыши и клавиатуры, а также уберём залипание при двойном нажатии Shift.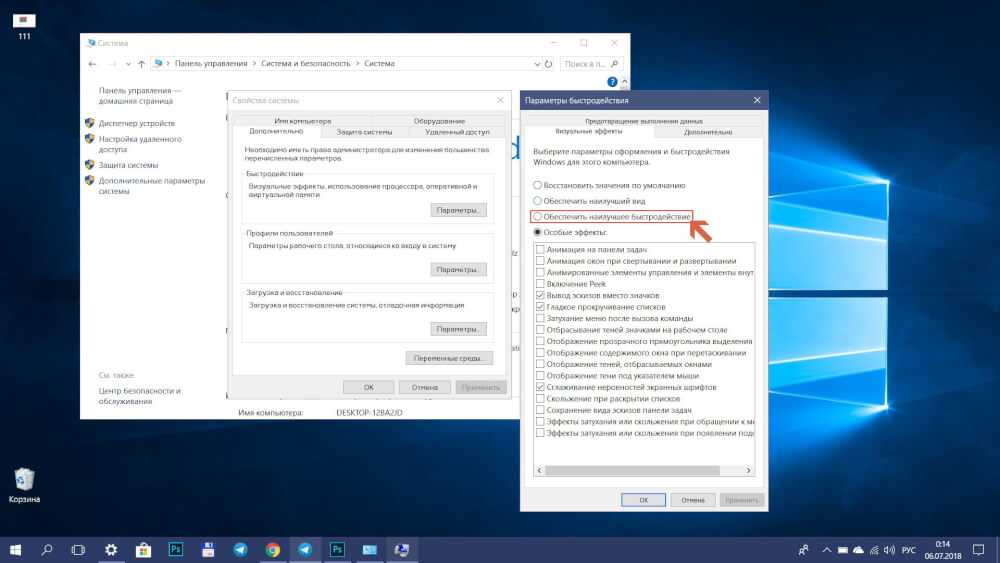
Дополнительная часть самого муторного гайда подошла к концу. Переходим к следующему пункту настроек.
Перенос исполнения ввода
Вторым важным изменением, которое следует применить для мыши и клавиатуры — это выполнить перенос исполнения задач ввода с первого ядра CPU и активировать серверный режим опроса устройств (MSI). Зачем это нужно? Всё дело в задачах Windows, что обрабатываются первым ядром с устаревшим режимом прерывания. Такой режим работы устройства создаёт очередь исполнения и может вызывать задержки.
Посмотреть что крутится на первом ядре, можно с помощью Latency Moon. Выполним перенос.
- Скачиваем и извлекаем файлы в любую папку.
- Запускаем файл MSI_util_v3.exe. (Желательно от имени администратора).
- Активируем режим MSI для, где есть надпись LineBased, Msi, MsX.
- Выставляем приоритет High для мыши.
- Применяем изменения (Apply) и перезагружаем ПК.
Таким нехитрым образом, мы задействовали серверный режим опроса устройств и немного прибавили плавности.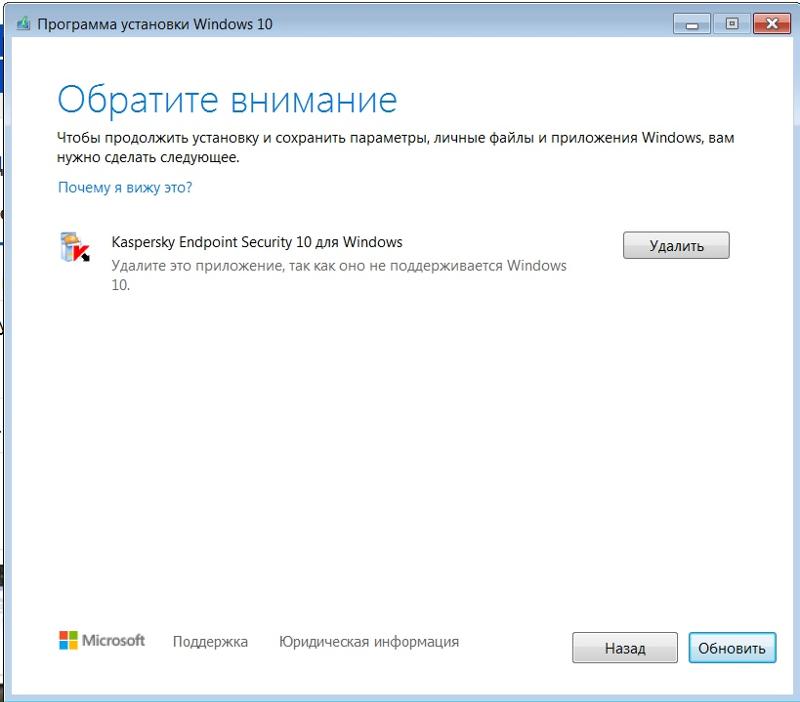 Перейдём к переносу задачи с первого ядра.
Перейдём к переносу задачи с первого ядра.
- Скачиваем и извлекаем файлы.
- Запускаем файл intPolicy_x64.exe (Желательно от имени администратора).
- Находим в списке нужные устройства и кликаем пару раз. Если вышла ошибка, то это устройство поддерживает перенос.
- Переходим к редактированию через Set Mask и выделяем нужное ядро, применяем.
- Перезагружаем ПК.
Поздравляю! Если скука вас ещё не съела, то вы весьма сильны желанием стать быстрее всех. Шутка. Мы почти завершили редактирование параметров, влияющих на задержку ввода. Перейдём к DPC Latency.
DPC Latency
Чтобы не нагружать вас технической информацией, вам лишь следует знать, что чем ниже показатели DPC Latency, то тем выше плавность системы. Сравнить её можно с резким увеличением герцовки монитора. Фокус и состоит в том, что герцовка не увеличивается, а плавность прибавляется. Посмотреть свою задержку можно с помощью Latency Moon.
Лишнии устройства и задержка
Ранее я уже писал, какая Windows не геймерская ОС, которая так и ждёт, чтобы вставить очередную палку в колёса бедному геймеру. Система почему-то считает, что отключение устройства от питания или его затормаживание во время игры — это совершенно нормально. Отключим такое странное поведение и удалим лишние устройства.
Система почему-то считает, что отключение устройства от питания или его затормаживание во время игры — это совершенно нормально. Отключим такое странное поведение и удалим лишние устройства.
- Заходим в диспетчер устройств.
- Вид, показать скрытые устройства.
- Удаляем все серые устройства из списка.
- Для всех остальных через правый клик убираем галочки в разделе управления.
- Перезагружаемся.
После перезагрузки вы сразу почувствуете увеличение плавности, так как система уже не будет заниматься управлением поведения наших устройств.
Звук
Переходя к теме звука, сто́ит отметить его весомую значимость в плане влияния на задержки ввода, так как всё, что выше 44100 Гц, начинает почему-то несоизмеримо грузить систему, если у вас нет отдельной звуковой карты. Я не знаю, связано ли это с усложнением синусоиды сигнала, но на технических форумах часто ссылаются на саму схему реализации звука в Windows. Ладно, всё это рассуждения, а нам пора переходить к исправлению проблемы.
- Переходим в старой панели управления во вкладку звук.
- Отключаем все неиспользуемые устройства, кроме вывода звука и микрофона.
- Через правый клик по активному устройству изменяем качество выводимого звука до 44100 Гц и аналогично у микрофона.
- Во вкладке звуки выставляем профиль без звука для отключения системных звуков Windows.
После данных измеений вы вновь должны ощутить прибавку в плавности.
Электропитание
Как я уже писал ранее, о Создатель, а это уже третий раз, что Windows ни разу не геймерская ОС и не заточена под нужды геймера. В настройках электропитания Windows содержатся механизмы, которые могут влиять на плавность и стабильность во время игровой сессии. К значимым механизмам, мешающих геймеру, можно отнести парковку ядер, настройки электросбережения, а также небольшие параметры, отвечающие за различные таймеры/функции, которые также влияют на DPC Latency.
Прежде чем приступать к исправлению, необходимо отредактировать параметры реестра для получения возможности изменения скрытых настроек.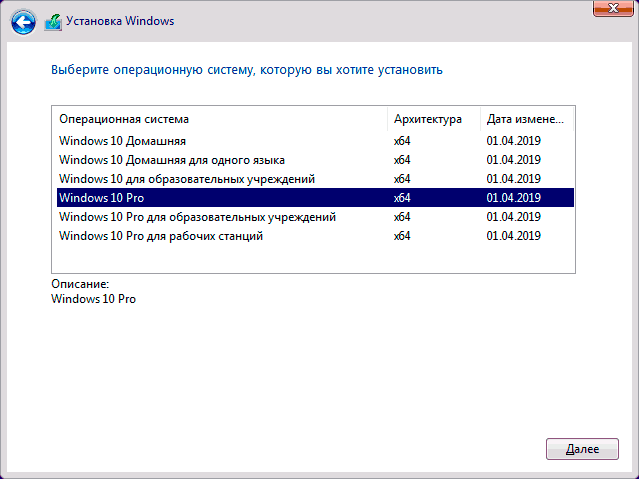 В этом нам поможет бесплатная утилита Power Settings Explorer.
В этом нам поможет бесплатная утилита Power Settings Explorer.
- Скачиваем и извлекаем файлы.
- Запускаем файл PowerSettingsExplorer.exe (Желательно от имени администратора).
- Находим в списке USB3 Link Power Management, разрешить состояния снижения питания
и NVIDIA Display Power Settings Technology (если у вас карта Nvidia). - Снимаем галочки и переходим к редактированию схемы электропитания.
Переходя к схеме редактирования электропитания, желательно удалить все схемы, кроме «Высокая производительность».
Вводим в CMD команды:
powercfg -delete a1841308-3541-4fab-bc81-f71556f20b4a
powercfg -delete 381b4222-f694-41f0-9685-ff5bb260df2e
Параметры электропитания:
- Жёсткий Диск — Отключать жёсткий диск через — Состояния (мин): 0 мин.
- Internet Explorer — Частота таймера JavaScript — Значение: Максимальная производительность.
- Параметры фона рабочего стола — Слайд-шоу — Значение: Приостановлено.

- Параметры адаптера беспроводной сети — Режим энергосбережения — Значение: Максимальная производительность.
- Сон — Сон после — Значение: Никогда.
- Cон — Разрешить таймеры пробуждения — Значение: Никогда.
- Параметры USB — Параметры временного отключения USB-порта — Значение: Запрещено.
- Параметры USB — USB 3 Link Power Mangement — Значение: Off.
- PCI Express — Управление питанием состояния связи — Значение: Откл.
- Управление питанием процессора — Разрешить состояние снижения питания — Значение: Выкл.
- Управление питанием процессора — Минимальное состояние процессора — Настройка: 100%.
- Управление питанием процессора — Политика охлаждения системы — Значение: Активный.
- Управление питанием процессора — Максимальное состояние процессора — Настройка: 100%.
- Экран — Отключить экран через — Значение: Никогда.
- Экран — Время ожидания до отключения экрана блокировки — Значение: 0 Мин.
Некоторые параметры могут отсутствовать или дополняться в зависимости от оборудования. Всё, что нам теперь осталось сделать со схемой электропитания — это отключить парковку ядер.
Всё, что нам теперь осталось сделать со схемой электропитания — это отключить парковку ядер.
Парковка ядер
В Windows со времён Windows Vista, если я не ошибаюсь, существует механизм парковки ядер, который был призван обеспечить продление жизни ноутбуков путём отключения или снижения производительности ядер процессора. В игровых сессиях работа этого алгоритма может привести к падению FPS. Чтобы избежать этой проблемы, необходимо вновь лесть в реестр, но мы воспользуемся бесплатной утилитой Unpark-CPU.
- Скачиваем и извлекаем файлы.
- Запускаем файл UnparkCpu.exe (Желательно от имени администратора).
- Передвинем ползунок в правую сторону.
- Нажимаем Unpakr All и применить (Apply).
- Перезагружаем ПК.
С доведением до ума настроек электропитания мы закончили. Можно переходить к отключению заплаток процессора.
Твик приоритета прерывания
Windows Registry Editor Version 5.00 [HKEY_LOCAL_MACHINE\SYSTEM\CurrentControlSet\Control\PriorityControl] "IRQ8Priority"=dword:00000001
Это небольшой твик для установки повышенного приоритета прерывания. Вновь используем regedit или готовый файл.
Вновь используем regedit или готовый файл.
Meltdown/Spectre/Zombieload
В своё время много шума наделало обнаружение уязвимостей для процессоров Intel и AMD, но ещё больший шум наделали патчи, которые «исправляли» дыры с существенной потерей производительности CPU. Если вы не Джеймс Бонд и не читаете этот материал с рабочего ПК, то смело отключайте патчи, ибо кто им дал право резать наш FPS.
Windows Registry Editor Version 5.00 ; отключение патчей Meltdown и Spectre [HKEY_LOCAL_MACHINE\SYSTEM\CurrentControlSet\Control\Session Manager\Memory Management] "FeatureSettings"=dword:00000001 "FeatureSettingsOverride"=dword:00000003 "FeatureSettingsOverrideMask"=dword:00000003 ; отключение патча Zombieload v2 [HKEY_LOCAL_MACHINE\SYSTEM\CurrentControlSet\Control\Session Manager\Kernel] "DisableTsx"=dword:00000000
Опять вносим наши изменения в параметры реестра через regedit или скачиваем и применяем заранее готовый файл. После перезагрузки мы должны получить прибавку в работе процессора от 5 до 30% в зависимости от поколения CPU. Перейдём к пингу.
Перейдём к пингу.
Пинг
Windows очень любит надёжность, поэтому она плевать хотела на то, что вы геймер, ибо её алгоритмы задействованы на подтверждение получения и отправки пакетов с одной лишь ей ве́домой логикой задержки. Заставим систему сделать упор на скорость приёма и отправку пакетов.
- Переходим в старой панели управления во вкладку центр управления.
- Изменить параметры адаптера.
- Через правый клик по активному устройству нажимаем свойства.
- Убираем все галочки кроме (TCP/IPv4).
- По кнопке настроить, во вкладке дополнительно, отключаем электросбережения.
- Применяем.
Это основные параметры, которые отвечают за торможение интернета. Я напоминаю, что в зависимости от производителя и новизы сетевого адаптера, некоторых из них может и не быть. Перейдём к завершающему шагу настроек интернета.
Windows также через реестр регулирует работу интернета вне зависимости от настроек вашей сетевой карты. Таких параметров пара сотен, и изменять их вручную — это ад. Воспользуемся бесплатной утилитой TCP Optimizer 4.
Воспользуемся бесплатной утилитой TCP Optimizer 4.
- Скачиваем и запускаем TCPOptimizer.exe (Желательно от имени администратора).
- Выставляем в интерфейсе программы Optimal или как на скриншоте.
- Применяем.
- Перезагружаем ПК.
Мы выполнили изменение множества настроек, отвечающих за отклик и время жизни пакета, не говоря уже об изменении алгоритма передачи, и добились снижения итогового пинга. Настройку интернета для геймера можно официально объявить закрытой. Перейдём к последним пунктам.
Системные таймеры и Hpet
Разрешение таймера по умолчанию в Windows составляет 15,6 мс — это является весьма высоким значением, которое приводит к лишнему энергопотреблению и траты впустую большого количества вычислительных мощностей — замедляя работу вашего компьютера! Хотя некоторые мультимедийные программы и игры сами могут фиксировать значение таймера для увеличения производительности, но они никогда не выставляют его меньше 1 мс. Чтобы исправить эту проблему и принудительно назначить время таймера для повышения производительности и отклика, а также чтобы не возиться с лишним ПО, выполним установку фоновой службы, которая и станет отвечать за наш таймер.
- Скачиваем и извлекаем файлы на диск.
- Переходим в папку и запускаем файл Installer.bat (Желательно от имени администратора).
- Выбираем в списке желаемый таймер, я советую 2.
- Дожидаемся окончания установки. (После установки не удалять!).
- Можно закрыть ПО.
Значение нынешнего таймера после установки можно проверить нажав 8 в интерфейсе ПО.
С постоянным таймером закончили. В Windows существует ещё множество таймеров, отвечающих за производительность. Одним из главных можно назвать Hpet. Конечно, в интернете бытует мнение, что его лучше не трогать, но главное — не отключать его в BIOS, а в самой Windows это даже нужно делать для избавления от стартеров и для увеличения FPS.
Вводим в CMD команды:
bcdedit /set disabledynamictick yes bcdedit /set useplatformtick yes
Отключаем в диспетчере устройств таймеры.
Иногда он может быть подписан как High Precision Even Timer или Высокоточный таймер событий. Аналогично советую отключить Intel Management, ибо он также сильно тормозит систему. Перезагружаем ПК и проверяем драйверы через Snappy Driver Installer. Там должны будут появиться наши таймеры. Обновляем таймеры и вновь отключаем их в диспетчере устройств.
Перезагружаем ПК и проверяем драйверы через Snappy Driver Installer. Там должны будут появиться наши таймеры. Обновляем таймеры и вновь отключаем их в диспетчере устройств.
Фанфары, гром и молния! Поздравляю с завершением сокращённого гайда по оптимизации Windows без поломки. Вы можете гордиться собой! Вы были упорны и стали быстрее всех!
Заключение
Кто-то назовёт автора сумасшедшим и не простит отсутствия итогов всего ада выше, но я могу поставить честь и совесть, а также 14-летний опыт оптимизации Windows-систем, что выполнив все эти действия, вы станете быстрее всех! Конечно, можно было бы применить ещё некоторые твики и ПО для очистки и удаления телеметрии, но тогда бы гайд разросся ещё больше, и был бы шанс поломать систему. В общем, пользуйтесь и будьте быстрее всех.
Процесс установки программы установки Windows | Microsoft Узнайте
Твиттер
Фейсбук
Эл. адрес
- Статья
- 2 минуты на чтение
Программа установки Windows — это программа, которая устанавливает Windows или обновляет существующую установку Windows. Он также является основой для следующих методов установки и обновления:
- Интерактивная настройка
- Автоматизированная установка
- Службы развертывания Windows
Типы установки программы установки Windows
Программа установки Windows может выполнять как чистую, так и обновленную установку. Однако он не выполняет миграцию с компьютера на компьютер. Вместо этого необходимо использовать средство переноса данных Windows, средство миграции пользовательской среды (USMT) или другое средство миграции для переноса данных из предыдущей установки в новую операционную систему.
Пользовательские установки. Программа установки Windows может выполнить выборочную установку, также известную как чистая установка, которая сохраняет вашу предыдущую установку Windows, но не переносит ваши настройки.
 Предыдущая установка Windows не загрузится после чистой установки.
Предыдущая установка Windows не загрузится после чистой установки.Обновление установок. Программа установки Windows может выполнить установку с сохранением ваших настроек и предпочтений при обновлении операционной системы.
Процесс установки Windows
Программа установки Windows запускает и перезагружает компьютер, собирает информацию, копирует файлы и создает или корректирует параметры конфигурации. В следующей таблице показан общий процесс установки Windows:
Нижний уровень (для выборочной установки и обновлений) — или — Windows PE (для загрузки с DVD-диска Windows или загрузки пользовательского образа Windows PE) |
|
Онлайн-конфигурация | Создайте специальные конфигурации, делающие установку Windows уникальной. |
Приветствие Windows |
|
Технический справочник по установке Windows
Автоматизация установки Windows
Параметры для автоматизации OOBE
Сценарии установки Windows и рекомендации
Обзор автоматизации программы установки Windows
Обзор режима аудита
Проходы настройки программы установки Windows
Программа установки Windows Поддерживаемые платформы и межплатформенные развертывания
Некоторые версии Windows 10 отображают уведомление об установке последней версии
Windows 10 Pro, выпущенная в июле 2015 г. Windows 10, версия 1511, все выпуски Windows 10 Домашняя Windows 10, версия 1607, все выпуски Windows 10, версия 1703, все выпуски Windows 10, версия 1709, все выпуски Windows 10, версия 1803, все выпуски Больше…Меньше
Версии с автоматическим помощником по обновлению
Если в настоящее время вы используете Windows 10 версии 1507, 1511, 1607, 1703, 1709 или версии 1803, вы можете ожидать получения уведомления о том, что на вашем устройстве должны быть установлены последние обновления безопасности, а затем предлагает обновить устройство.
Чтобы проверить версию Windows 10, в поле поиска на панели задач введите winver , а затем выберите Winver , чтобы открыть О Windows . Чтобы узнать, как выполнить обновление до последней версии Windows или узнать больше о статусе «конец обслуживания» для этих версий Windows 10, ознакомьтесь с часто задаваемыми вопросами.
После получения уведомления об обновлении не забудьте оставить компьютер подключенным и включенным, пока загрузка не завершится. Перезагрузите компьютер при появлении запроса.
Это уведомление об обновлении также предлагается непосредственно клиенту Центра обновления Windows для некоторых устройств, на которых не установлены самые последние обновления.
Ответ на уведомление
Мы рекомендуем обновить все эти более ранние версии до Windows 10 версии 20h3, чтобы продолжать получать обновления безопасности и качества, обеспечивая защиту от новейших угроз безопасности.
Windows 10 версий 1507, 1511, 1607, 1703, 1709 и 1803 в настоящее время прекращает обслуживание. Это означает, что устройства, работающие под управлением этих операционных систем, больше не получают ежемесячные обновления безопасности и качества, содержащие защиту от последних угроз безопасности.
Если установка останавливается до завершения, см. раздел Устранение неполадок при обновлении Windows 10. Если вы хотите получить информацию о любых появляющихся кодах ошибок, см. раздел Получение справки по ошибкам обновления и установки Windows 10.
Вы также можете отправить сообщения об ошибках обновления до Windows 10, используя Центр отзывов, чтобы запросить руководство по обновлению или связаться с членом нашей группы поддержки.
Удаление помощника по обновлению
Если обновление 4023814 указано в Просмотр установленной истории обновлений или Помощник по обновлению Windows 10 отображается в Программы и компоненты , на вашем компьютере уже установлено обновление 4023814 или автономная версия Помощника по обновлению Windows 10.
Чтобы удалить помощник по обновлению Windows 10, используйте один из следующих методов:
Метод 1
Щелкните правой кнопкой мыши Запустите , щелкните элемент Приложения и функции в Настройки , щелкните Помощник по обновлению , а затем щелкните Удалить .
Метод 2
Запустите следующую команду из административной командной строки:
C:\Windows10Upgrade\Windows10UpgraderApp.exe /ForceUninstall
Примечание Процесс удаления может занять несколько минут.
Метод 3
Запустите следующие две команды из административной командной строки, чтобы удалить папки помощника по обновлению Windows 10:
rmdir /q /s %SystemDrive%\Windows10Upgrade rmdir /q /s %SystemDrive%\Windows\UpdateAssistant
Примечания
- org/ListItem»>
Если вы не можете удалить папки с помощью этих команд, запустите диспетчер задач (taskmgr.exe) и завершите процесс Windows10UpgraderApp.exe. Затем попробуйте выполнить команды еще раз.
Если вы пользуетесь Центром обновления Windows для бизнеса и хотите предотвратить обновление компонентов, см. раздел Развертывание обновлений с помощью Центра обновления Windows для бизнеса.
Удаление этих двух папок приводит к удалению помощника по обновлению Windows 10 из системы.
Известные проблемы
Симптомы | Обходной путь |
|---|---|
В августе 2018 г. | Проблема уже решена. Вы можете заблокировать обнаружение обновления 4023814, установив параметр Выбирать при получении предварительных сборок и обновлений функций 9.0163 политика. Дополнительные сведения см. в разделе Развертывание обновлений с помощью Центра обновления Windows для бизнеса. |
Информация о файле
Английская (США) версия этого обновления программного обеспечения устанавливает файлы с атрибутами, перечисленными в следующих таблицах. Даты и время для этих файлов указаны в формате всемирного координированного времени (UTC). Даты и время для этих файлов на вашем локальном компьютере отображаются по вашему местному времени вместе с вашим текущим смещением летнего времени (DST). Кроме того, даты и время могут измениться при выполнении определенных операций с файлами.
Кроме того, даты и время могут измениться при выполнении определенных операций с файлами.
Имя файла | Размер файла | Дата | Время |
|---|---|---|---|
Fileinfo.xml | 643 | 10 ноября 2020 г. | 17:12 |
Packageinfo.xml | 563 | 10 ноября 2020 г. | 17:12 |
Packagestructure.xml | 168 | 10 ноября 2020 г. | 17:12 |
Prebvtpackageinfo.xml | 385 | 10 ноября 2020 г. | 17:12 |
Windows10.0-kb4023814-x64.cab | 6 206 185 | 10 ноября 2020 г. | 12:33 |
Customization.exe | 138 752 | 03 ноября 2020 г. | 20:44 |
Customizationencrypt.exe | 38 912 | 03 ноября 2020 г. | 20:44 |
Downloader.dll | 205 216 | 03 ноября 2020 г. | 21:03 |
Downloadertest.exe | 10 752 | 03 ноября 2020 г. | 20:44 |
Esdhelper.dll | 61 848 | 03 ноября 2020 г. | 21:04 |
Getcurrentdeploy.dll | 542 624 | 03 ноября 2020 | 21:06 |
Getcurrentoobe. | 142 752 | 03 ноября 2020 г. | 21:08 |
Getcurrentrollback.exe | 66 464 | 03 ноября 2020 г. | 20:56 |
Httphelper.exe | 20 888 | 03 ноября 2020 г. | 20:58 |
Localkeygenerator. | 13 824 | 03 ноября 2020 г. | 20:44 |
UpdateAssistant.exe | 514 496 | 10 ноября 2020 г. | 12:14 |
Updateassistantcheck.exe | 210 376 | 10 ноября 2020 г. | 12:16 |
Windows10. | 6 287 360 | 10 ноября 2020 г. | 12:27 |
Windows10sinstaller.exe | 5 031 112 | 03 ноября 2020 г. | 21:28 |
Windows10upgrade.exe | 6 217 520 | 03 ноября 2020 г. | 21:33 |
Winrebootapp. | 8 704 | 03 ноября 2020 г. | 20:44 |
Имя файла | Размер файла | Дата | Время |
|---|---|---|---|
Fileinfo.xml | 643 | 10 ноября 2020 г. | 17:12 |
Packageinfo. | 563 | 10 ноября 2020 г. | 17:12 |
Packagestructure.xml | 168 | 10 ноября 2020 г. | 17:12 |
Prebvtpackageinfo.xml | 385 | 10 ноября 2020 г. | 17:12 |
Windows10. | 6 193 103 | 10 ноября 2020 г. | 12:30 |
Customization.exe | 138 752 | 03 ноября 2020 г. | 20:44 |
Customizationencrypt.exe | 38 912 | 03 ноября 2020 г. | 20:44 |
Downloader. | 205 216 | 03 ноября 2020 г. | 21:03 |
Downloadertest.exe | 10 752 | 03 ноября 2020 г. | 20:44 |
Esdhelper.dll | 61 848 | 03 ноября 2020 г. | 21:04 |
Getcurrentdeploy. | 542 624 | 03 ноября 2020 г. | 21:06 |
Getcurrentoobe.dll | 142 752 | 03 ноября 2020 г. | 21:08 |
Getcurrentrollback.exe | 66 464 | 03 ноября 2020 г. | 20:56 |
Httphelper. | 20 888 | 03 ноября 2020 г. | 20:58 |
Localkeygenerator.exe | 13 824 | 03 ноября 2020 г. | 20:44 |
UpdateAssistant.exe | 379 344 | 10 ноября 2020 г. | 12:11 |
Updateassistantcheck. | 196 048 | 10 ноября 2020 г. | 12:12 |
Windows10.0-kb4023814-x86.msi | 6 311 936 | 10 ноября 2020 г. | 12:25 |
Windows10sinstaller.exe | 5 031 112 | 03 ноября 2020 г. | 21:28 |
Windows10upgrade. Читайте также: |

 Д.
Д.

