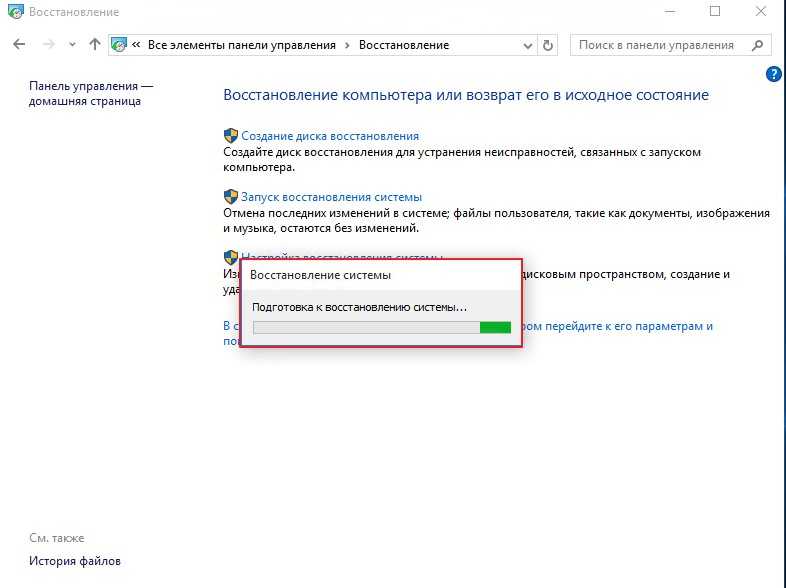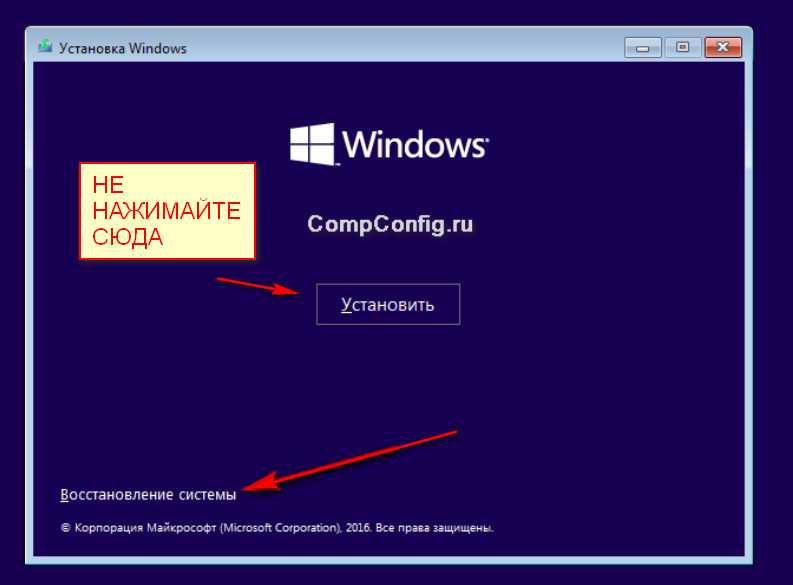Служба восстановления системы windows 10: Параметры восстановления в Windows 10 — Служба поддержки Майкрософт
Содержание
Как включить восстановление системы в Windows 10
По умолчанию в Windows 10 восстановление системы отключено, вернее если вы делали чистую установку системы, то в большинстве случаев восстановление системы отключено. А если вы обновились до Windows 10 c предыдущих версий Windows, и там у вас была включена данная функция, то скорее всего она включена и здесь, но не помешает проверить 🙂
Как включить восстановление системы
С помощью панели инструментов мы можем снова включить восстановление системы, если оно было отключено. И Windows начнет делать снимки состояния системы согласно ваших настроек, при этом вам придется выделить на всё это какое-то количество жесткого диска.
Если функция восстановления системы была отключена и у вас на данный момент уже проблемы с Windows – включение данной функции вам не поможет! Когда мы включим функцию восстановления системы и зададим все параметры – Windows только начнет делать снимки системы к которым мы сможет откатиться в будущем. По этому, если у вас проблемы с Windows сейчас – пропускайте данный пункт и в следующем попробуем вам помочь.
По этому, если у вас проблемы с Windows сейчас – пропускайте данный пункт и в следующем попробуем вам помочь.
Эта функция доступна только в панели инструментов, ее нет в “Параметрах”. Самый быстрый способ зайти в “Восстановление системы” – написать в поисковой строке “Восстановление” (как на рисунке) и выбрать его из найденных вариантов. Теперь нажмите “Создать диск восстановления”. Также вы можете нажать на “Пуск” правой клавишей мыши и выбрать “Система” => с левой стороны выбираем “Дополнительные параметры системы” => вкладка “Защита системы”
в данном окне вы увидите включено восстановление системы или выключено. Если напротив диска написано выкл. и вы хотите включить наблюдение за ним – выберите диск и нажмите “Настроить”
Как включить восстановление системы в Windows 10
Поставьте галочку в поле “Включить защиту системы” и с помощью ползунка выберите максимальный объем диска для хранения снимков системы. Чем меньше вы выделите места на диске под восстановление – тем меньше будет храниться точек для восстановления.
Как включить восстановление системы в Windows 10
Чтобы в дальнейшем восстановить систему из какого-то снимка сделанного ранее – зайдите в “Защиту системы” (Пуск” правой клавишей мыши и выбрать “Система” => с левой стороны выбираем “Дополнительные параметры системы” => вкладка “Защита системы”) и нажмите “Восстановить”
Также, если Windows не загружается, вы сможете восстановить систему с ранее созданного снимка.
Другие способы исправить проблемы системы
Если ваш компьютер стал плохо работать после установки какого-то обновления – попробуйте удалить обновление или откатить сборку.
Если появилась реклама в браузере, установилось куча программ и все жестко тупит, или вылетают какие-то ошибки – попробуйте с помощью инструкций почистить компьютер.
Есть еще один способ устранения проблем в Windows 10 – это сброс системы. С помощью функции сброса вы получите чистую систему Windows 10 без ошибок, правда потом придется заново ставить нужные программы и заново настраивать всё, согласно своим предпочтениям.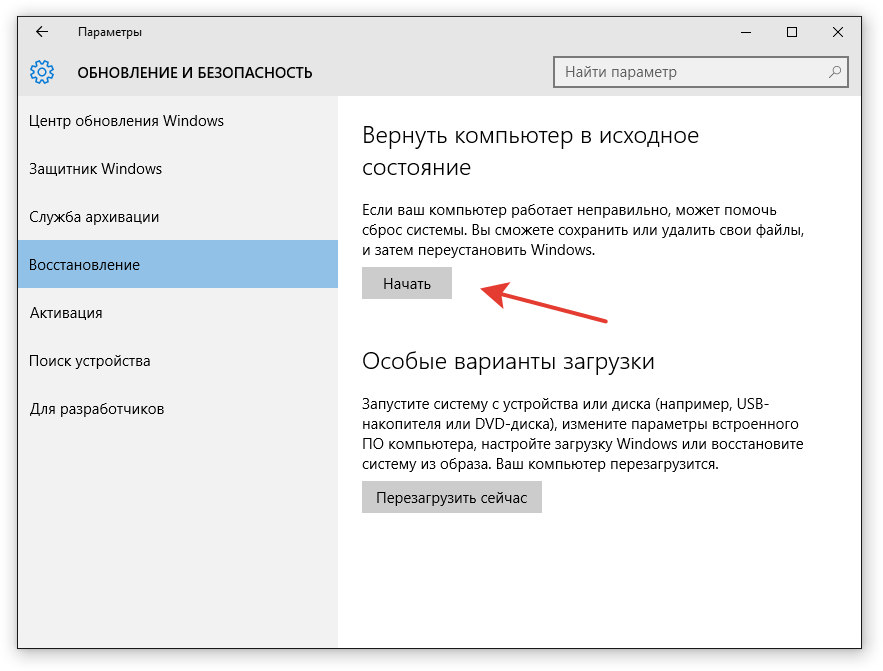 Чтобы воспользоваться функцией сброса системы – зайдите в “Пуск” => Параметры => Обновление и безопасность => Восстановление => и в пункте “Вернуть компьютер в исходное состояние” нажмите “Начать”
Чтобы воспользоваться функцией сброса системы – зайдите в “Пуск” => Параметры => Обновление и безопасность => Восстановление => и в пункте “Вернуть компьютер в исходное состояние” нажмите “Начать”
Как включить восстановление системы в Windows 10
Есть еще способы восстановить систему, но о них поговорим в следующих статьях. Если есть дополнения -пишите комментарии! Удачи Вам 🙂
Читайте также:
FacebookTwitterPinterestПочта
Type to search or hit ESC to close
See all results
8 способов исправить проблемы с точкой восстановления в Windows 10
Если у вас возникла серьезная проблема с Windows 10, вам следует использовать Восстановление системы, чтобы исправить ее, вернув компьютер к предыдущей точке восстановления. Восстановление системы — действительно полезный инструмент, но клиенты сообщают, что он не работает в Windows 10, что мы исправим сегодня.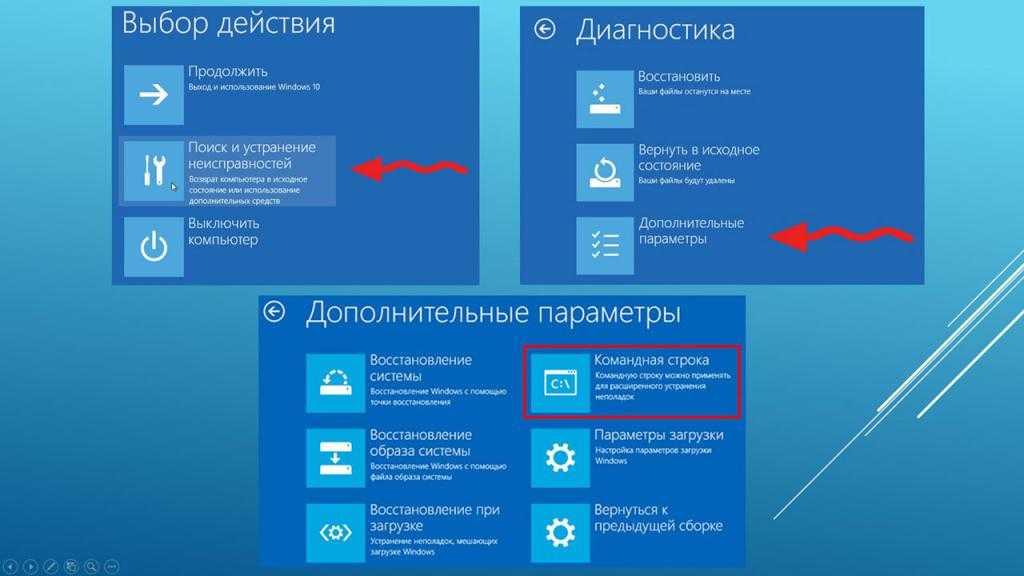 Если восстановление системы вашего ПК не работает, вы можете получить эту ошибку. Скорее всего, это произойдет, если точка восстановления каким-либо образом повреждена или повреждена.
Если восстановление системы вашего ПК не работает, вы можете получить эту ошибку. Скорее всего, это произойдет, если точка восстановления каким-либо образом повреждена или повреждена.
В этом случае вы можете получить сообщение «Восстановление системы не выполнено успешно». В других случаях вы можете заметить, что средство восстановления системы зависает на полпути или утилита автоматически отключается. Это лишь некоторые из проблем, которые могут возникнуть, но, возможно, это руководство поможет вам решить проблемы с точкой восстановления системы в Windows 10.
Вот несколько способов исправить проблемы с точкой восстановления системы в Windows 10.
Способ 1: проверьте место на жестком диске
Для эффективного функционирования восстановления системы требуется не менее 300 МБ свободного места на каждый раздел с включенным восстановлением системы. Проверьте количество свободного места, которое у вас есть, и отрегулируйте пространство, необходимое для точки восстановления системы.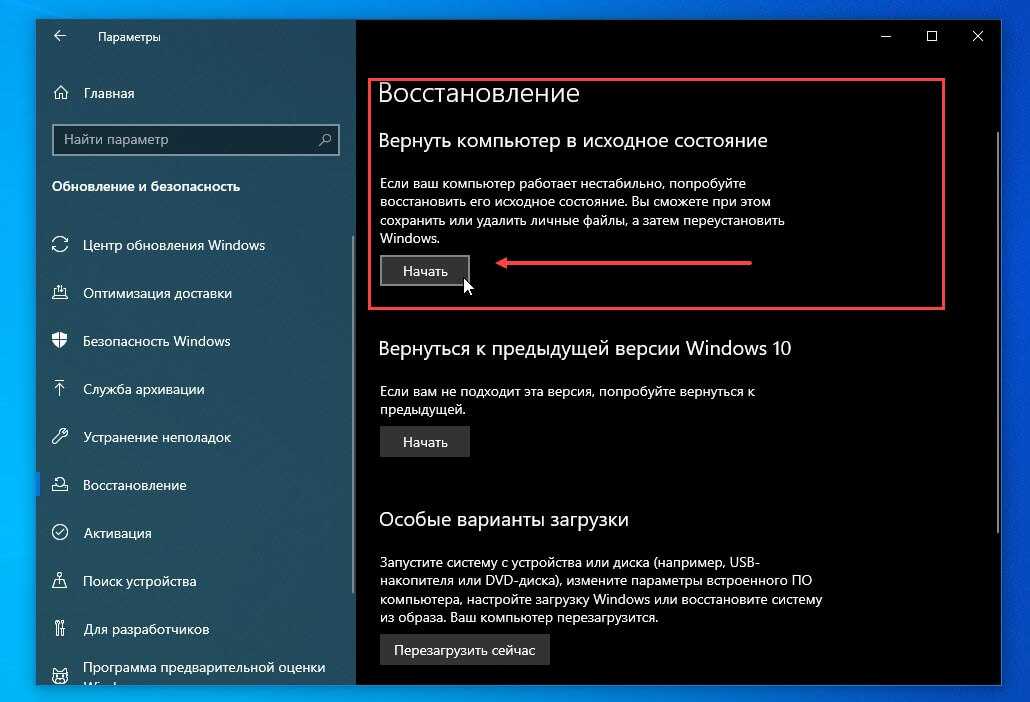
- Чтобы создать точку восстановления, нажмите клавишу Windows + S и введите «Создать точку восстановления».
- В списке параметров выберите «Создать точку восстановления».
- Выберите раздел жесткого диска и нажмите «Настроить», когда появится окно «Свойства системы».
- Отрегулируйте объем пространства, используемого восстановлением системы, перетащив ползунок.
Способ 2: временно отключить антивирус
Антивирусное программное обеспечение совершенствовалось с течением времени, чтобы гарантировать обнаружение как потенциальных угроз, так и вирусов и вредоносных программ, которые были обновлены в списке определений вирусов. В результате любое приложение, которое потребляет много ресурсов, потенциально опасно, из-за чего может возникнуть конфликт между System Restore Tool и вашим антивирусом.
Чтобы исключить этот сценарий, отключите антивирусное программное обеспечение на несколько минут и посмотрите, сможете ли вы создать точку восстановления системы в Windows 10.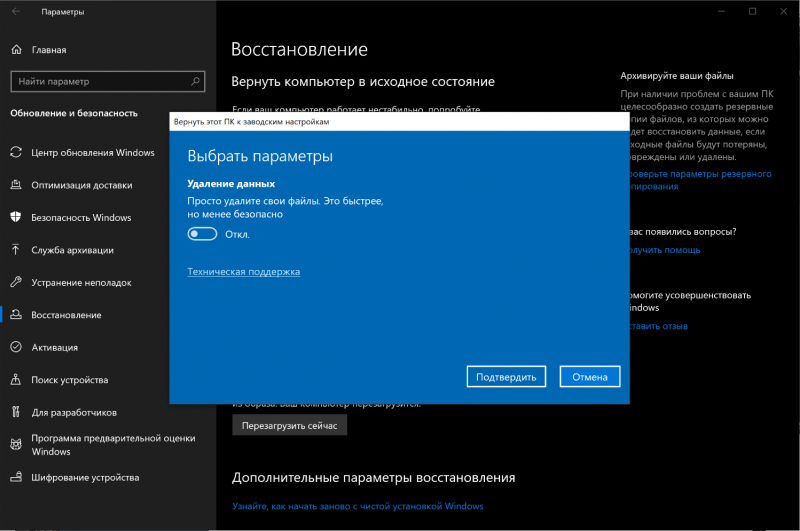 Если проблемы с точкой восстановления вашей системы устранены, виновником здесь является ваш антивирус. Решение этой проблемы зависит от антивирусной программы, и его можно найти в инструкциях к программному обеспечению или позвонив в службу поддержки.
Если проблемы с точкой восстановления вашей системы устранены, виновником здесь является ваш антивирус. Решение этой проблемы зависит от антивирусной программы, и его можно найти в инструкциях к программному обеспечению или позвонив в службу поддержки.
Способ 3: запустить команду Chkdsk
Команда chkdsk, что означает «проверить диск», представляет собой команду командной строки, которая проверяет определенный диск и, при необходимости, исправляет или восстанавливает данные на диске. Chkdsk также помечает любые поврежденные или неисправные сектора на жестком диске или диске как «плохие» и восстанавливает все данные, которые еще можно использовать. Вот шаги для запуска этой команды:
- Выберите Командная строка(Администратор) из меню, нажав клавишу Windows + X.
- Когда появится окно командной строки, введите в него следующее и нажмите Enter: chkdsk /f /r X:
- Замените X на букву, соответствующую разделу жесткого диска на вашем компьютере.
- Поскольку поврежденные файлы и папки на вашем диске могут привести к сбою точек восстановления, вам может потребоваться проверить жесткий диск, чтобы исправить поврежденные данные.

- Будьте терпеливы, так как этот процесс может занять много времени. Возможно, вам придется перезагрузить компьютер, чтобы завершить сканирование диска.
Способ 4: выполнить SFC
Средство проверки системных файлов можно использовать для сканирования Windows и восстановления данных, если некоторые операции Windows не работают или произошел сбой Windows. Вот шаги:
- Выберите в меню Командную строку (Администратор), нажав клавишу Windows + X.
- Чтобы запустить его, введите в командной строке следующее и нажмите Enter: sfc /scannow
- Дождитесь завершения процесса, следуя инструкциям.
- Если ваша Windows 10 повреждена, восстановление системы может работать неправильно, и вам нужно будет запустить сканирование SFC, чтобы исправить это.
Способ 5: службы Windows
Операционная система Windows имеет множество служб, которые работают в фоновом режиме, чтобы пользователи могли безошибочно работать.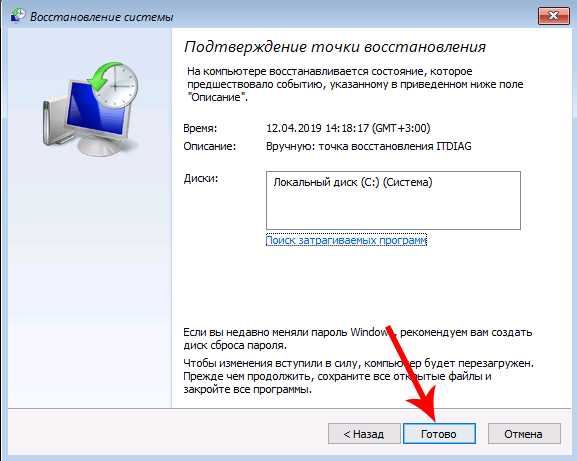 Вот шаги для проверки службы Windows, связанной с восстановлением системы:
Вот шаги для проверки службы Windows, связанной с восстановлением системы:
- Введите services.msc, нажав клавишу Windows + S. Нажмите «ОК» или нажмите «Ввод».
- Найдите следующие службы, когда появится окно «Службы».
- Теневое копирование тома
- Диспетчер задач
- Служба поставщика теневого копирования программного обеспечения Microsoft
- Служба восстановления системы.
- Убедитесь, что для параметра «Тип запуска» установлено значение «Автоматически», а для параметра «Статус службы» установлено значение «Выполняется», когда вы дважды щелкаете любую из этих служб.
- Чтобы сохранить изменения, нажмите «Применить» и «ОК», затем закройте окно «Службы» и перезагрузите компьютер.
Примечание . Восстановление системы зависит от определенных служб, и если точка восстановления не работает, возможно, одна или несколько из этих служб не запущены.
Способ 6: использовать безопасный режим
Безопасный режим запускает Windows в минимальном виде, с установленным всего несколькими файлами и драйверами. Если проблема не возникает в безопасном режиме, маловероятно, что проблема вызвана настройками по умолчанию или базовыми драйверами устройств.
Если проблема не возникает в безопасном режиме, маловероятно, что проблема вызвана настройками по умолчанию или базовыми драйверами устройств.
- Нажмите кнопку питания в меню «Пуск».
- Удерживая нажатой клавишу Shift, нажмите кнопку «Перезагрузить» на клавиатуре.
- Выберите «Устранение неполадок» > «Дополнительные параметры» > «Параметры запуска» и «Перезагрузить» при перезагрузке компьютера.
- Нажмите F5, чтобы выбрать безопасный режим с поддержкой сети при перезагрузке компьютера.
- Попробуйте восстановить систему после входа в безопасный режим.
Поскольку некоторые приложения могут вызывать ошибки при использовании функции восстановления системы, для восстановления системы рекомендуется использовать безопасный режим.
Способ 7: изменить реестр
Реестр, часто называемый реестром Windows, представляет собой базу данных, которая содержит информацию, настройки, параметры и другие переменные для программного и аппаратного обеспечения, установленного во всех версиях Microsoft Windows.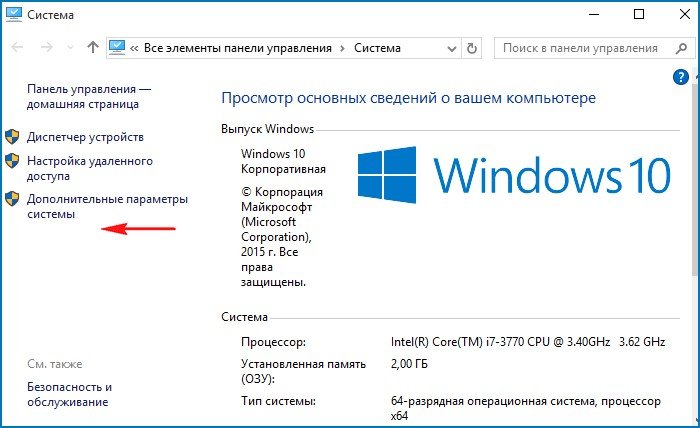
- Откройте редактор реестра, выбрав «Поиск» и набрав regedit.
- Перейдите по следующему пути реестра:
HKEY_LOCAL_MACHINESOFTWAREMicrosoftWindows NTCurrentVersionScheduleTaskCache
- Для начала сделайте резервную копию раздела реестра TaskCache. Выберите «Экспорт» в контекстном меню TaskCache, щелкнув его правой кнопкой мыши.
- Введите имя для файла резервной копии, выберите для него место и сохраните его.
- Затем в редакторе реестра перейдите к этому ключу.
HKEY_LOCAL_MACHINESOFTWAREMicrosoftWindows NTCurrentVersionScheduleTaskCacheTreeMicrosoftWindows
- В контекстном меню ключа Windows щелкните его правой кнопкой мыши и выберите «Удалить».
- Для подтверждения нажмите кнопку «Да» и закройте реестр.
- Перезагрузите компьютер.
Способ 8: запустить DISM
DISM расшифровывается как Deployment Image Servicing and Management и представляет собой утилиту командной строки для обслуживания образов Windows.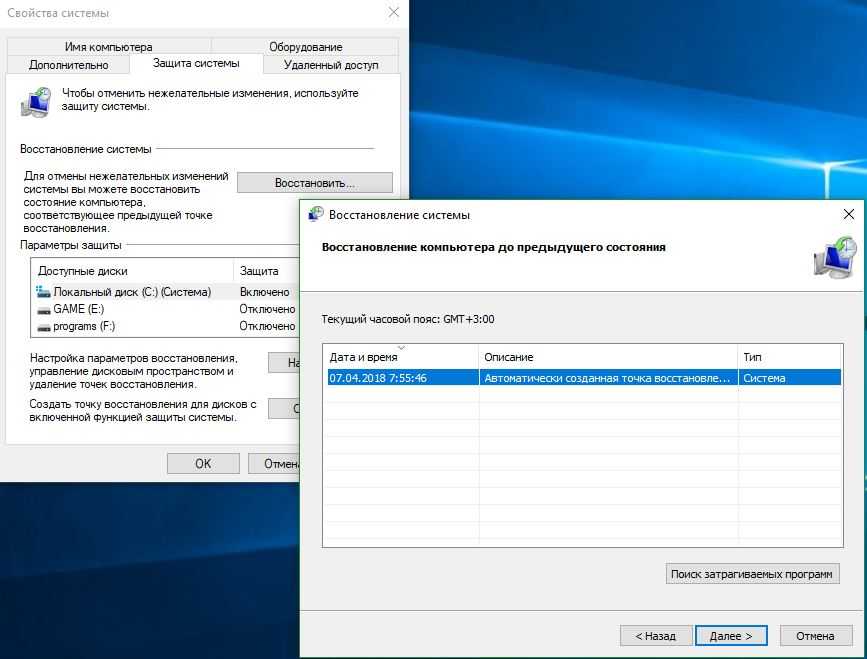 Чтобы смонтировать и получить информацию о файле образа Windows, используйте команды управления образом DISM. Вот шаги для запуска DISM:
Чтобы смонтировать и получить информацию о файле образа Windows, используйте команды управления образом DISM. Вот шаги для запуска DISM:
- Найдите cmd, затем щелкните правой кнопкой мыши командную строку и выберите «Запуск от имени администратора».
- Скопируйте и вставьте следующие строки одну за другой в командную строку, нажимая Enter после каждой:
DISM /online /Cleanup-Image / ScanHealth
DISM /Online /Cleanup-Image /RestoreHealth - Дождитесь завершения процесса, прежде чем продолжить.
- Перезагрузите компьютер.
Точка восстановления системы — это важная функция операционной системы Windows, которая помогает восстановить стабильное программное состояние компьютера в случае сбоя или повреждения системы. Вышеуказанные методы помогут вам убедиться, что ваш инструмент восстановления системы свободен от всех проблем, и вы можете безопасно создать точку восстановления системы.
5 способов исправить ошибку «Восстановление системы отключено вашим системным администратором» в Windows
Когда у вашего ПК возникают проблемы, иногда вы хотите отправить его в прошлое, когда все работало нормально.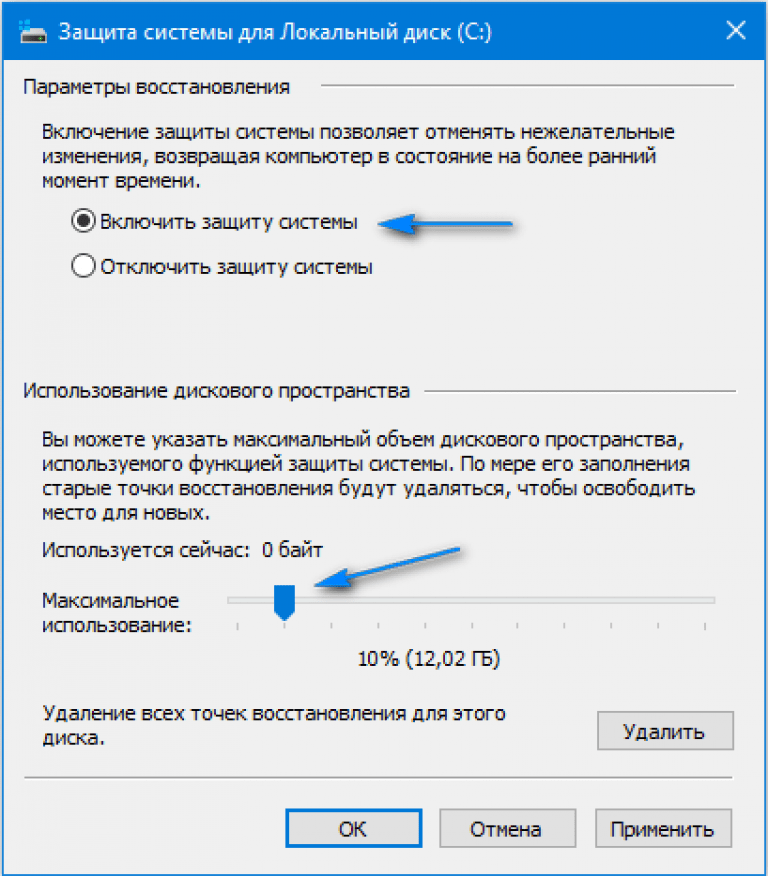 К счастью, на компьютерах с Windows вы можете сделать это с помощью удобной функции восстановления системы.
К счастью, на компьютерах с Windows вы можете сделать это с помощью удобной функции восстановления системы.
Однако, когда ваши проблемы закончились, вы сталкиваетесь с ужасной ошибкой «Восстановление системы отключено вашим системным администратором». Вы можете чувствовать разочарование и не знать, что делать, но не волнуйтесь; есть способ исправить это. В этой статье мы покажем вам, как вы можете решить эту проблему и снова запустить свой компьютер.
Что такое функция восстановления системы Windows?
Восстановление системы Windows — это инструмент, предназначенный для защиты и восстановления вашего ПК в случае возникновения проблем. Эта функция делает снимок ваших системных файлов и записей реестра, а затем сохраняет их как точки восстановления.
Когда с вашим компьютером вдруг что-то пойдет не так, точка восстановления системы вернет ваш компьютер в прежнее состояние без переустановки операционной системы. Вы можете создавать точки восстановления вручную или настроить систему на автоматическое создание ежедневных точек восстановления системы.
Итак, если точки восстановления являются полезным и экономящим время инструментом, что же вызывает ошибку «Восстановление системы отключено вашим системным администратором»? Давай выясним.
Что вызывает ошибку «Восстановление системы отключено системным администратором»?
При сбое восстановления системы вы обычно замечаете это одним из двух способов. Вы либо увидите сообщение об ошибке, либо ваши точки восстановления будут выделены серым цветом. Эта проблема может быть вызвана изворотливым сторонним программным обеспечением или тем, как вы настроили параметры своей системы.
Если вы используете чужой компьютер, также возможно, что администратор отключил восстановление системы. В этом случае вы можете запросить права администратора или попросить администратора включить функцию восстановления системы.
В противном случае, вот как вы можете избавиться от ошибки «Восстановление системы отключено вашим системным администратором» на вашем ПК.
1. Настройте параметры восстановления системы
Простой способ решить эту проблему — настроить параметры точки восстановления. Вот как это сделать:
- Введите , создайте точку восстановления в строке поиска Windows и выберите Лучшее совпадение .
- Перейдите на вкладку Защита системы .
- Нажмите кнопку Настроить в разделе Параметры защиты.
В следующем окне выберите Включить защиту системы , нажмите Применить, и затем нажмите ОК . Перезагрузите компьютер, чтобы сохранить эти изменения.
2. Убедитесь, что ваши службы восстановления системы работают
Если службы точки восстановления системы вашего компьютера не запущены, есть большая вероятность, что они вызывают сообщение об ошибке. Эти услуги включают в себя службу поставщика теневого копирования программного обеспечения Майкрософт и теневого копирования тома .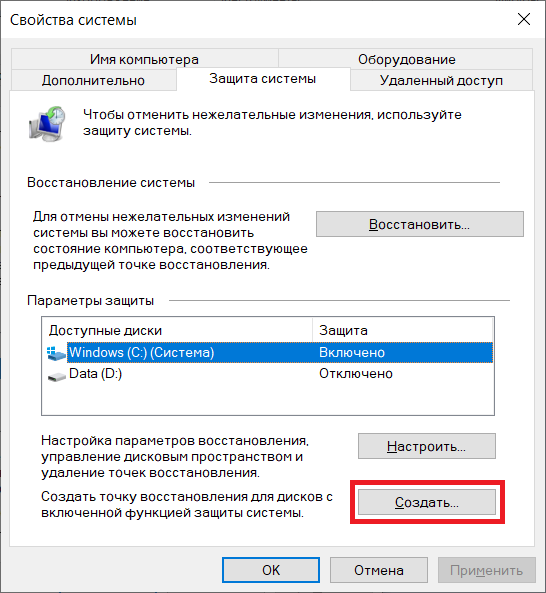
Вот что вы можете сделать, чтобы решить эту проблему:
- Нажмите Win + R , введите services.msc и нажмите Введите .
- Найдите Microsoft Software Shadow Copy Provider Service и дважды щелкните по нему.
- В следующем окне выберите Автоматически из раскрывающегося меню Тип запуска .
- Отсюда нажмите Запустить в параметрах состояния службы. Нажмите Применить , а затем нажмите OK , чтобы сохранить эти изменения.
Когда вы закончите, найдите теневую копию тома и настройте ее так же, как в предыдущих шагах. Затем перезагрузите компьютер, чтобы сохранить изменения.
3. Используйте редактор реестра
Один из лучших способов снова запустить восстановление системы — использовать редактор реестра. Это встроенный инструмент Windows, который помогает изменять ключи реестра, управляющие работой вашего ПК.
Однако, поскольку реестр обрабатывает информацию, которая имеет решающее значение для производительности вашего ПК, рекомендуется принять меры предосторожности, чтобы не повредить компьютер. Прежде чем продолжить выполнение этих шагов, вы можете создать резервную копию редактора реестра на случай, если что-то пойдет не так.
Вот как можно исправить восстановление системы с помощью редактора реестра:
- Нажмите Win + R , чтобы открыть диалоговое окно «Выполнить команду».
- Введите regedit и нажмите Введите .
- В левой панели окна редактора реестра перейдите к HKEY_LOCAL_MACHINE > ПРОГРАММНОЕ ОБЕСПЕЧЕНИЕ > Политики > Microsoft > Windows NT > SystemRestore .
Если присутствует ключ SystemRestore, вы можете перейти к следующему шагу. Однако, если ключ отсутствует, вот как сделать его самостоятельно:
- Щелкните правой кнопкой мыши ключ Windows NT , щелкните Новый , а затем щелкните Ключ .

- Переименуйте новый ключ как SystemRestore .
Затем нажмите клавишу SystemRestore — вы должны увидеть значения DisableConfig и DisableSR на правой панели. Если эти значения присутствуют, перейдите к следующему шагу.
Если эти значения отсутствуют, вот как их создать:
- Щелкните правой кнопкой мыши ключ SystemRestore , выберите New , а затем выберите DWORD (32-разрядное) значение .
- Назовите это значение как DisableConfig и нажмите Введите .
- Когда вы закончите, создайте значение DisableSR в соответствии с предыдущими шагами.
Дважды щелкните значение DisableConfig . В следующем окне установите для Value data значение « 0 » (ноль) и нажмите 9.0028 OK для завершения. Наконец, дважды щелкните значение DisableSR , установите для его Value data значение « 0 » и нажмите OK .
Наконец, дважды щелкните значение DisableSR , установите для его Value data значение « 0 » и нажмите OK .
Когда вы закончите, закройте редактор реестра и перезагрузите компьютер, чтобы сохранить эти изменения.
4. Используйте редактор локальной групповой политики
Вы также можете устранить эту ошибку, настроив некоторые параметры в редакторе локальной групповой политики. Однако эта функция доступна только в выпусках Windows 10 Pro, Education и Enterprise. Несмотря на это, есть несколько шагов, которые вы можете выполнить, чтобы получить доступ к редактору локальной групповой политики в Windows 10 Home.
Вот как можно решить проблему восстановления системы с помощью редактора локальной групповой политики:
- Нажмите Win + R , чтобы открыть диалоговое окно «Выполнить команду».
- Введите gpedit.msc и нажмите Введите .

- Перейдите к Конфигурация компьютера > Административные шаблоны > Система > Восстановление системы .
- Дважды щелкните параметр Отключить восстановление системы на правой боковой панели.
В следующем окне выберите Не настроено или Отключено . Оттуда нажмите Apply , нажмите OK , а затем перезагрузите компьютер.
5. Используйте инструменты DISM и SFC
Есть вероятность, что эта ошибка может быть вызвана повреждением системных файлов. Если это так, вы можете решить проблему с помощью инструментов Windows DISM и SFC. Эти инструменты автоматически сканируют и исправляют поврежденные или отсутствующие системные файлы, поэтому стоит попробовать их оба, чтобы посмотреть, решат ли они вашу проблему.
Однако, если вы хотите использовать эти инструменты, лучше всего сначала запустить инструмент DISM. И хотя DISM имеет различные функции, его использование здесь гарантирует, что SFC будет работать правильно.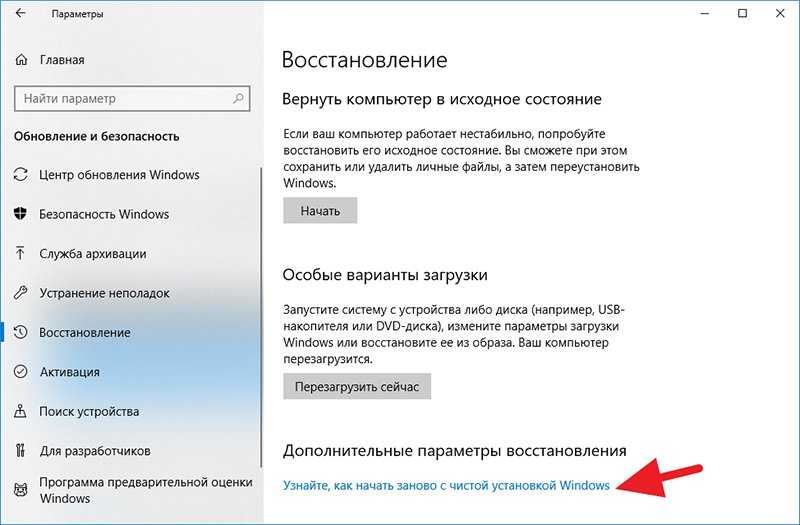
Чтобы запустить DISM, выполните следующие действия:
- Нажмите Win + R и введите CMD .
- Нажмите Ctrl + Shift + Enter , чтобы открыть командную строку с повышенными привилегиями.
- Введите следующую команду и нажмите Введите :
DISM/Онлайн/Cleanup-Image/ScanHealth
После завершения сканирования введите следующую команду и нажмите . Введите :
.
DISM/онлайн/Cleanup-Image/RestoreHealth
Дождитесь завершения сканирования и перезагрузите компьютер.
Оттуда вы можете запустить инструмент SFC. Для этого откройте командную строку , как описано выше. Затем введите следующую команду и нажмите Введите :
sfc/scannow
По завершении сканирования закройте командную строку и перезагрузите компьютер.
Исправление средства восстановления системы Windows без проблем
Средство восстановления системы Windows — это удобная функция, когда в вашу систему закрадывается новая загадочная ошибка. Тем не менее, это действительно расстраивает, когда вы сталкиваетесь с несколькими сообщениями об ошибках, которые мешают вам получить доступ к этому инструменту. К счастью, если вы столкнетесь с ошибкой «Восстановление системы отключено вашим системным администратором», вы можете легко устранить ее, используя советы из этой статьи.
Тем не менее, это действительно расстраивает, когда вы сталкиваетесь с несколькими сообщениями об ошибках, которые мешают вам получить доступ к этому инструменту. К счастью, если вы столкнетесь с ошибкой «Восстановление системы отключено вашим системным администратором», вы можете легко устранить ее, используя советы из этой статьи.
К сожалению, это не единственная проблема, с которой вы можете столкнуться при восстановлении системы. Есть много способов, как он может сломаться, и такое же количество способов заставить его снова работать.
Включите и включите восстановление системы в Windows 11/10
Восстановление системы отличается от резервного копирования системы. Он захватывает резидентные программы, их настройки и реестр Windows в виде образа и создает резервные копии нескольких вещей, необходимых для восстановления системного диска до нужного состояния — если вы решите вернуться.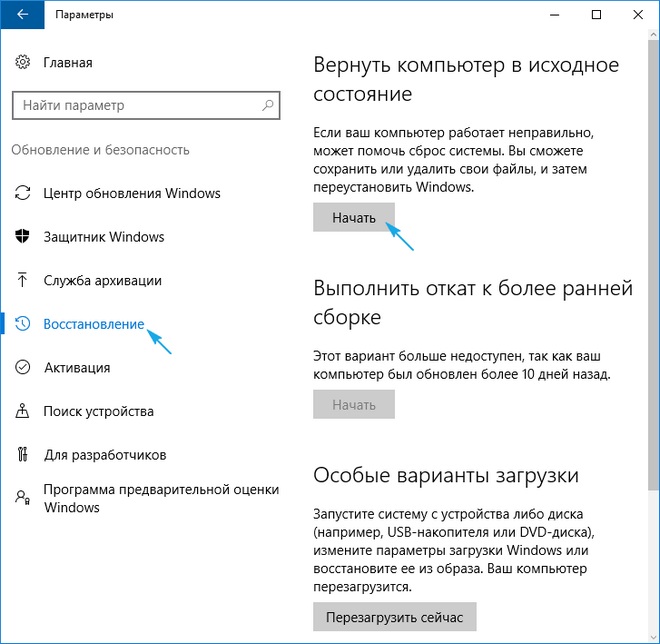 По умолчанию восстановление системы включено во всех операционных системах Windows, включая Windows 11 и Windows 10. Но некоторые пользователи, обновившие свои компьютеры, сообщают, что их Функция восстановления системы отключена.
По умолчанию восстановление системы включено во всех операционных системах Windows, включая Windows 11 и Windows 10. Но некоторые пользователи, обновившие свои компьютеры, сообщают, что их Функция восстановления системы отключена.
При попытке запустить восстановление системы может появиться сообщение:
Вы должны включить защиту системы на этом диске
Поэтому крайне важно, чтобы все пользователи проверяли, включено ли восстановление системы в их на. Этот пост покажет вам, как включить и включить восстановление системы в Windows 11/10.
Чтобы проверить, отключено ли восстановление системы, введите Панель управления в меню «Начать поиск» и нажмите Enter, чтобы открыть его. Нажмите System , чтобы открыть системный апплет Панели управления.
На левой панели вы увидите Защита системы . Нажмите на нее, чтобы открыть свойства системы. На вкладке «Защита системы» вы увидите Параметры защиты .
Убедитесь, что для параметра Защита установлено значение «Вкл.» для системного диска.
Если нет, выберите системный диск или диск C и нажмите кнопку Настроить . Откроется следующее окно.
Выберите Включите защиту системы и нажмите Применить.
Вот оно! У вас будет включено восстановление системы в Windows 11/10/8/7.
Сделав это, вы сразу захотите сначала создать точку восстановления системы. Сделайте это и проверьте, был ли он создан.
Включить защиту системы неактивно или отсутствует
Если параметр Включить защиту системы неактивен или отсутствует на вашем компьютере с Windows, возможно, системный администратор отключил восстановление системы.
Вы также можете использовать командлет Enable-ComputerRestore . Он включает функцию восстановления системы. Поэтому выполните следующую команду в окне PowerShell с повышенными привилегиями:
PS C:\> Enable-ComputerRestore -Drive "C:\"
Эта команда включает восстановление системы на диске C: локального компьютера.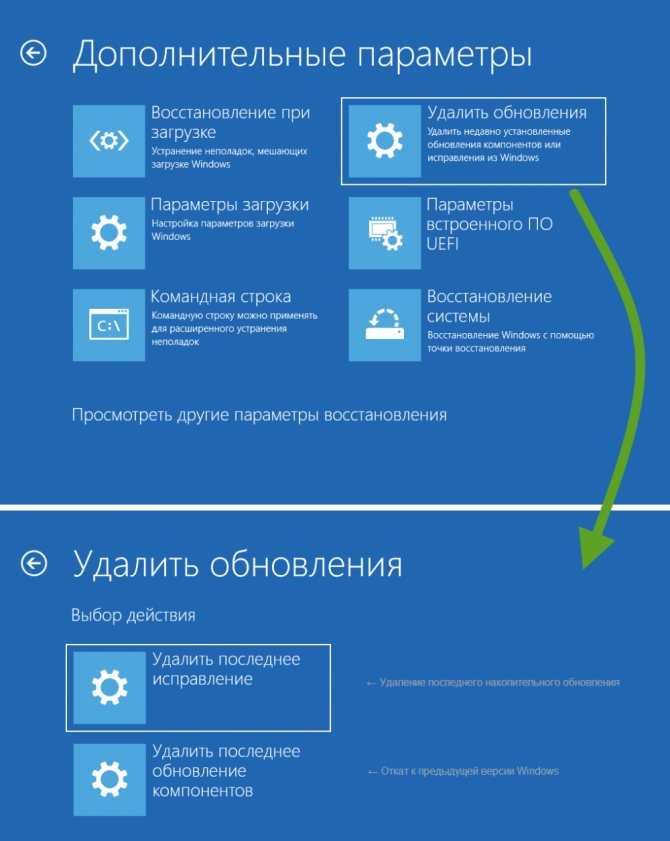
Если восстановление системы не работает и точки восстановления системы не созданы, вы можете открыть окно «Выполнить» в меню WinX, ввести services.msc , чтобы открыть диспетчер служб и убедиться, что теневое копирование томов и планировщик заданий Служба поставщика теневого копирования программного обеспечения Майкрософт запущена и настроена на автоматический режим.
Использование защиты системы на диске, содержащем резервные копии образа системы, приведет к тому, что другие теневые копии будут удалены быстрее, чем обычно.
Защита системы (восстановление системы) использует зарезервированное пространство для резервного копирования версий файлов для каждой точки восстановления. Теперь, когда это зарезервированное пространство начинает заполняться, старые версии начинают удаляться. Теперь, если вы настроили резервную копию Windows для сохранения резервных копий образа системы на этот диск, то, поскольку эти резервные копии образов занимают много места на диске, другие резервные копии файлов (теневые копии) начнут удаляться быстрее.