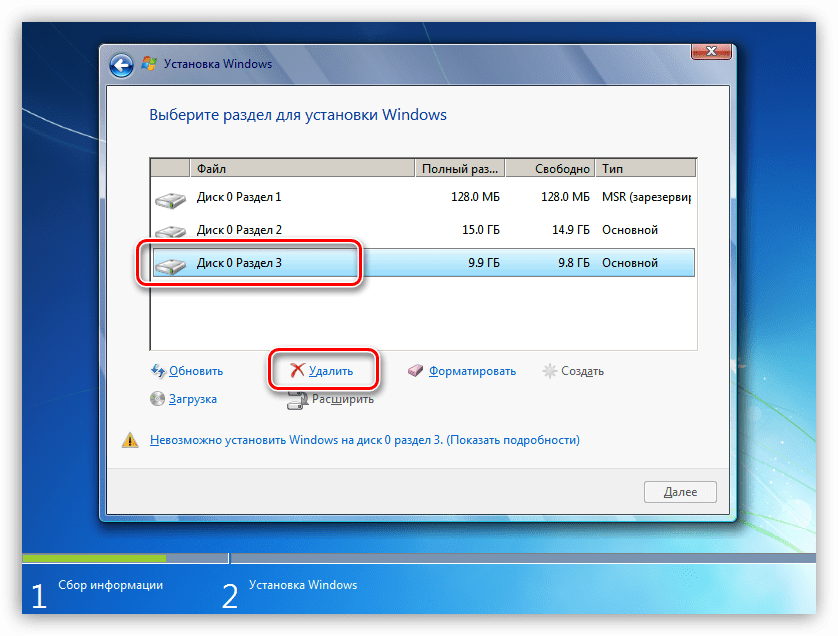Как поставить виндовс 7 на 10: Как вместо Windows 10 установить Windows 7
Содержание
Обновление Windows 7 до Windows 10 без потери данных: 2 способа перехода
Компания Microsoft постоянно разрабатывает новые вариации операционной системы, для использования которой требуется дополнительный апгрейд. Однако на устройствах часто скапливается большой объем информации – фотографии, видеофайлы, документы – которую важно сохранить. Обновление Windows 7 до версии Windows 10 без потери данных возможно при соблюдении ряда определенных условий.
СОДЕРЖАНИЕ СТАТЬИ:
Теряются ли данные при обновлении?
Обновление – это установка новых файлов, программ, софтов, которые предлагает разработчик для устранения текущих ошибок и недоработок. Windows 10 можно установить на базе операционных систем 7 и 8.1. При этом процедура позволяет сохранить информацию, расположенную на носителе (персональном компьютере, ноутбуке), во время установки обновленной ОС.
Внимание! Чтобы избежать непредвиденных ситуаций и потери важных фотографий, видео и других значимых файлов, необходимо проверить базу данных до начала процесса. Некоторые способы не предусматривают автоматического сохранения, поэтому лучше заранее создать резервную копию.
Некоторые способы не предусматривают автоматического сохранения, поэтому лучше заранее создать резервную копию.
Кроме этого, после внесения изменений некоторые функции станут недоступны. Например, Windows Media Center не работает в рамках версии операционной системы Windows 10, программа будет удалена при деформации информационных файлов. Также перестанут работать привычные для «семерки» блоки дополнительных гаджетов (этот момент можно исправить, скачав несколько программ после переустановки).
Как обновить Windows 7 до Windows 10 без потери данных
Существуют две основные версии операционной системы Windows 10 – Home и Pro. Первую можно установить на ОС Windows 7 типов Starter, Home Basic, Home Premium, вторую – на разновидности Professional и Ultimate. На «восьмерку» распределение получается следующим образом:
- 1*** – Windows 10 Home;
- 1 Pro, Pro Student и Pro WMC – Windows 10 Pro;
- Phone 8.1**** – Windows 10 Mobile.
Операционка вариации Pro содержит полный набор функций, возможных в данной разработке ОС.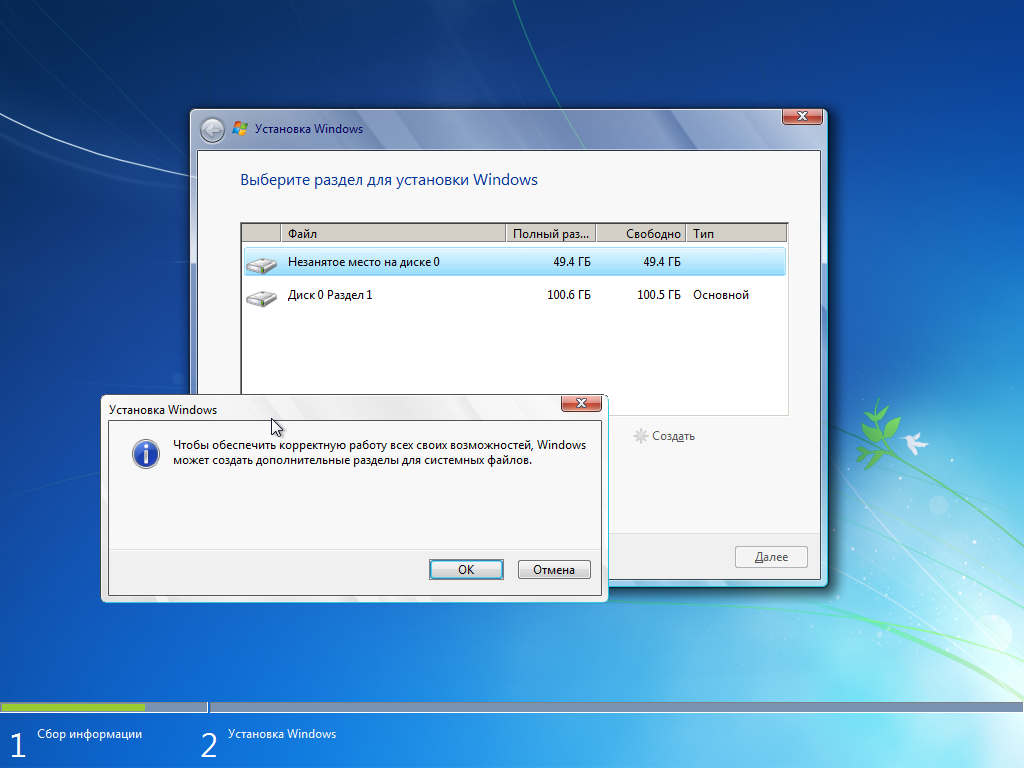 Home поддерживает минимальный функционал, достаточный для работы в «домашнем» режиме.
Home поддерживает минимальный функционал, достаточный для работы в «домашнем» режиме.
С помощью Media Creation Tool
Установка дополнительной утилиты Media Creation Tool считается наиболее простым способом обновления операционной системы. Для перехода на десятую версию потребуется:
- доступ в интернет;
- свободное место на основном диске;
- дополнительная флешка или другой съемный накопитель на 8 ГБ.
Для планшета потребуется переходник на USB-порт. Далее на внешний носитель потребуется поместить установочные софты:
- скачать утилиту Media Creation Tool, запустить на устройстве;
- откроется диалоговое окно, где потребуется ознакомиться с условиями лицензионного соглашения, подтвердить согласие, нажать клавишу «Принять»;
- затем нужно выбрать пункт «Создать загрузочный носитель для другого ПК»;
- потребуется немного времени на ожидание, после появится возможность выбрать одно из двух действий – обновить данный ПК или создать установочный носитель для другого персонального компьютера, выбрать второе;
- откроется новое окно, где следует ввести параметры операционной системы, на которую создается обновление;
Внимание! Чтобы вручную изменить данные о компьютере, необходимо снять галочку напротив полей информации.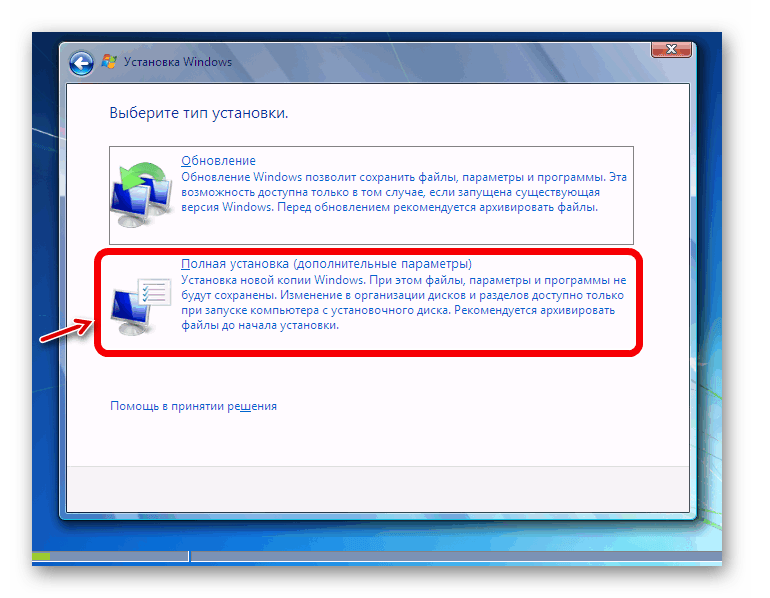 Разрядности, языку, выпуску и архитектуре требуется уделить особое внимание.
Разрядности, языку, выпуску и архитектуре требуется уделить особое внимание.
- Затем откроется окно, где на выбор будет предложено два варианта носителя – USB-устройство или ISO-файл.
- Вставить внешний носитель в специальный порт, нажать на клавиатуре «Далее».
После этого необходимо подождать, пока файлы загрузятся на нужный диск. После скачивания начнется процедура проверки скачанных софтов и файлов, затем запись. Флеш-накопитель переносится на компьютер, который требует обновления.
Применяя ISO-файл Windows 10
Установить обновление на операционную систему можно с помощью ISO-файла. Этапы процедуры схожи с предыдущим способом, но на стадии выбора внешнего носителя поставить галочку напротив создания необходимого документа. Инструкция:
- открыть папку, где сохранился ISO-файл;
- кликнуть правой клавишей мыши, выбрать пункт «Открыть с помощью проводника Windows»;
- затем нажать строку «Настройка», появится окно, где нужно выбрать время для обновления;
- кликнуть «Далее».

Начнется процедура обновления, необходимо согласиться с условиями соглашения о лицензировании. После некоторого ожидания откроется окно, где можно выбрать файлы, которые требуют сохранения (только личные, приложения и настройки, другие варианты).
Обновление ОС до актуальной версии требует переустановки корневых файлов. Это значит, что несохраненные данные будут стерты. Компания Microsoft предлагает пользователям несколько вариантов актуализации персонального компьютера без потери информации.
Вам помогло? Поделитесь с друзьями — помогите и нам!
Твитнуть
Поделиться
Поделиться
Отправить
Класснуть
Линкануть
Вотсапнуть
Запинить
Читайте нас в Яндекс Дзен
Наш Youtube-канал
Канал Telegram
Adblock
detector
Обновление Windows 7 до Windows 10
Сегодня поделюсь личным опытом и расскажу про обновление Windows 7 до Windows 10. Выскажу СВОЁ мнение о новой операционной системе от Microsoft — немного поругаю её и похвалю.
Выскажу СВОЁ мнение о новой операционной системе от Microsoft — немного поругаю её и похвалю.
Затрону многие вопросы — производительность Windows 10 (в том числе и в играх), скорость её запуска и работы, совместимость программ, возможные проблемы, адаптация драйверов, целесообразность перехода на новую ось именно сейчас …
Содержание:
Предыстория перехода на Windows 10
Сразу скажу, что ворвался я в Windows 10 минуя версию 8 (8.1) — даже в глаза её (восьмёрку) не видел и «руками» не трогал. Всё ждал, когда её «допилят» и сделают для людей, вылечат все «детские болезни» и когда пользователи начнут её хвалить — не дождался.
После официального выхода десятки, почитав первые отзывы в сети Интернет — решил повременить с переходом на неё. Всё испортил мой младший сын Александр…
Крошка сын
к отцу пришёл,
и спросила кроха:
— Windows 10
хорошо
или всё же
плохо?
Именно так всё и было — Саня подошёл ко мне с этим вопросом однажды вечером, в первых числах августа, и я ему рассказал, что хочу подождать с обновлением, потому что это и то…
Сын внимательно выслушал, согласился с моим мнением и ушёл к себе в комнату. Утром я пришёл с работы, а сынок уже обновил свою Windows 7 до Windows 10…
Утром я пришёл с работы, а сынок уже обновил свою Windows 7 до Windows 10…
Диалог с ним был коротким:
— И как?
…
…
— Всё отлично, пока.
После чего шокированный, как-то резко повзрослевшим сыном, отец пошёл обновлять и свою «семёрку».
Обновление Windows 7 до Windows 10
В моей крайне оптимизированной (многострадальной) «семёрке» все «ненужные, вредные и лишние» обновления были отключены и поэтому предложений обновиться до новой версии операционной системы я не получал.
Включать все обновления, загружать их, ждать очереди на скачивание и установку Windows 10 поверх Windows 7 с сайта производителей я не хотел.
Единственным правильным решением было воспользоваться специальной официальной утилитой MediaCreationTool от Microsoft (там внизу страницы есть две ссылки — обязательно скачивайте версию именно Вашей разрядности).
Обновление происходило гладко, но очень долго — более трёх часов. Во время этого процесса Вам предложат установить настройки системы по умолчанию — откажитесь и отключите элементы слежения. Правда, это можно сделать и позже, после обновления, но лучше всё-таки сразу.
Правда, это можно сделать и позже, после обновления, но лучше всё-таки сразу.
Обязательно воспользуйтесь локальной учётной записью (Вас спросят) и если у Вас (как у большинства пользователей на просторах бывшего СССР) правильно «купленная» Windows 7 — проблем не будет. Ключ активации опознается как легальный.
Если у Вас получится другая картина — не расстраивайтесь, в сети Интернет уже есть правильный активатор (Re-Loader Activator 1.4 RC 3, но я его не распространяю), ищите его самостоятельно.
Скорость запуска Windows 10
Скорость запуска новой системы заметно изменилась — этот процесс растянулся до 30-40 секунд (а был в моей семёрке 15-20 секунд, со всеми нужными программами в автозагрузке). И это при том, что в десятке изначально отсутствует Windows Media Center, а также мною было отключено всё лишнее (многие службы, сервисы системы, Новости с Xbox и т.д.) .
Печалька конечно, но ничего страшного и катастрофического в этом не вижу, пережить можно .
А вот просыпается десятка из состояния сна или гибернации быстрее всех сородичей.
Производительность Windows 10
Дикого прироста производительности в новой системе я не заметил, как не присматривался. Справедливости ради скажу — в семёрке у меня были отключены все эффекты, тени, скольжения…, а в десятке я абсолютно все их включил.
Да, Windows 10 кажется как бы воздушной и лёгкой, но это только ощущение — тесты в сети Интернет подтверждают мой вывод. Сын в играх тоже абсолютно не заметил улучшений (fps практически не изменился).
Говорят, что ноутбуки с установленной десяткой дольше держат батарею — не проверял, может быть.
Скорость работы программ тоже осталась прежней. Новый системный браузер Microsoft Edge очень шустрый, но такой же убогий и непрактичный, как и старый Internet Explorer (в этом плане всё изменилось в 2019 году).
Чуть не забыл — Windows 10 «кушает» оперативной памяти меньше, чем Windows 7 и это факт.
Слежка за пользователем в Windows 10
Многострадальная, нашумевшая и раздутая до невообразимых размеров тема.
Люди, за Вами «следят» абсолютно ВСЕ браузеры и ВСЕ поисковые системы в Интернете, а ещё половина компьютерных программ!!! В этом нет ничего страшного и делается это для Вашей пользы!!!
Отключите в своём браузере слежение (это легко можно сделать в настройках обозревателя) и попробуйте поискать информацию в сети — мне Вас жалко, замучаетесь искать.
Ответы будут какие угодно, но не те, которые ищите Вы. А предложения интернет-магазинов будут откуда только захотите, но не из Вашего города.
Точно такая же история с десяткой — слежение есть, но оно нужно производителям для адаптации системы именно под Вас, неблагодарных.
В любом случае — вся слежка в Windows 10 легко отключается. Есть много специальных программ и утилит, которые облегчают этот процесс и избавляют от хирургического вмешательства в реестр системы.
Кстати, будьте готовы к мелким неудобствам, после отключения клавиатурного «шпиона» — у меня перестали работать горячие клавиши в программе для снятия скриншотов и кнопка PrtSc на клавиатуре ноутбука.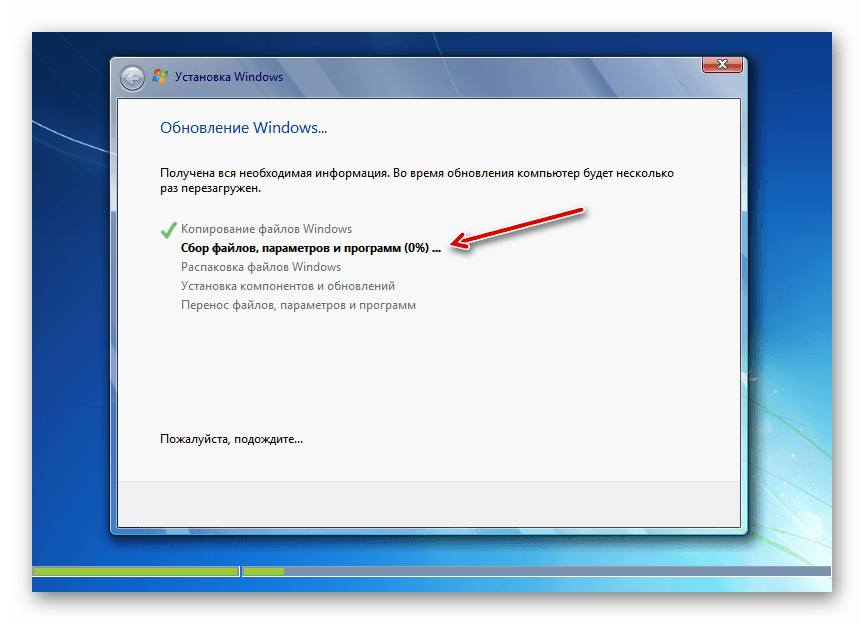
Программы и драйвера в Windows 10
Драйвера обновились вместе с системой и никаких проблем с моим, слегка модернизированным ноутбуком Lenovo G-570 (установлен ssd-диск, sd-rom выкинут и на его место впихнут hdd-диск, оперативная память теперь гораздо быстрее и больше размером) не произошло.
Более того, в диспетчере устройств у меня раньше постоянно жил какой-то непобедимый жёлтый треугольник с восклицательным знаком — он собрал вещички и умотал в страну проблемных драйверов.
Такая ситуация с драйверами у меня, но я не гарантирую, что у Вас будет всё так же радужно, даже наверняка не будет — готовьтесь искать их на официальных сайтах производителей оборудования.
С компьютерными программами в новой операционной системе всё почти отлично — у меня лично замечательно работают все (даже хитробесплатные).
Только любимый Clover начал глючить (автор скорее всего забросил его и не спешит адаптировать). Пришлось заменить его на последнюю версию QTTabBar для Windows 10.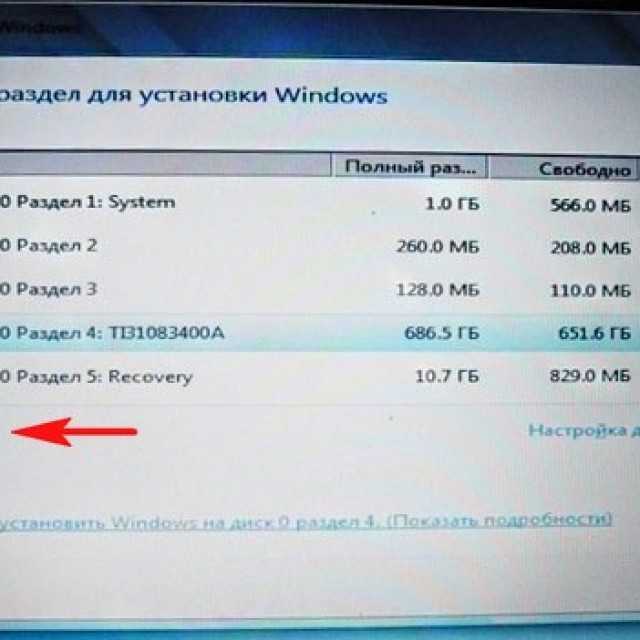
Ещё выскакивало какое-то окошко сразу после запуска системы. При этом всё чудно работало.
Методом научного анализа (с моим скудным знанием английского языка ) мне удалось понять, что от меня хотят — программа для управления компьютером с помощью мышки StrokesPlus упорно хотела обновиться до актуальной (адаптированной к современной системе) версии.
Удобство и интерфейс в Windows 10
Очень сильно понравились практически отсутствующие рамки у окон проводника (наконец-то). Боже, сколько времени я потратил пока их посадил на диету в семёрке.
Жутко мешает наполовину скрывающаяся панель инструментов (лента). Буду искать способ избавиться от неё полностью (пока его нет) — все её функции есть в настройках окон и нужны они мне один раз за весь жизненный цикл оболочки (настроил и забыл).
Копирование файлов стало намного удобнее и его можно поставить на паузу — почти отпала необходимость в сторонних программах (только для красоты и музыки во время процесса).
Меню кнопки Пуск меня не впечатлило — тоже заменю со временем на классическое.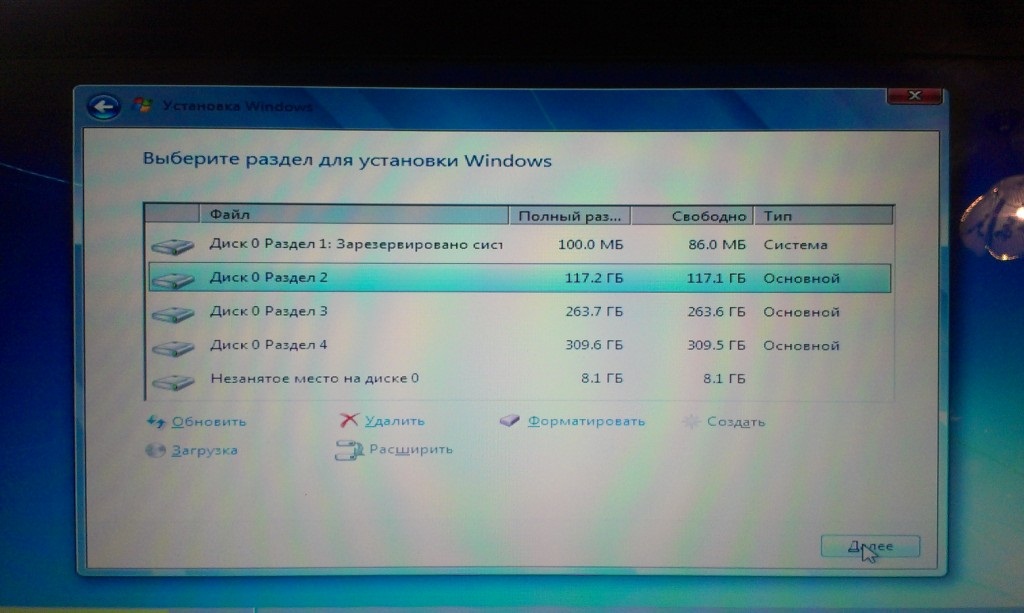
Другие разные новые прибамбасы в системе ещё не оценил (они есть, но я как-то не заметил их за два месяца), если что — отпишусь в комментариях или дополню статью.
Личный вывод о Windows 10
Итак, что я Вам скажу — моё обновление Windows 7 до Windows 10 прошло успешно, никаких проблем с ней у меня нет.
Детского восторга у меня не было, разочарования тоже, но скажу честно — ожидал большего от юбилейной (и последней) версии самой популярной операционной системы.
Подожду до Нового Года (или раньше SP1 выйдет), а там буду решать. Желание «спрыгнуть» назад абсолютно нет, а вот попробовать версию 8.1 — сильно подогрелось.
Неопытным пользователям пока не советую обновляться — надо будет привыкать к новому интерфейсу и очень возможны проблемы с драйверами.
P.S. 11.08.2019 г. — «Десятка» расцвела и стала отличной операционной системой на которую обязательно нужно переходить, если Вы до сих пор, как динозавр, на древней «семёрке». Этот, актуальный ещё 4 года назад вопрос (переходить или подождать) — уже давно не вопрос (переходить).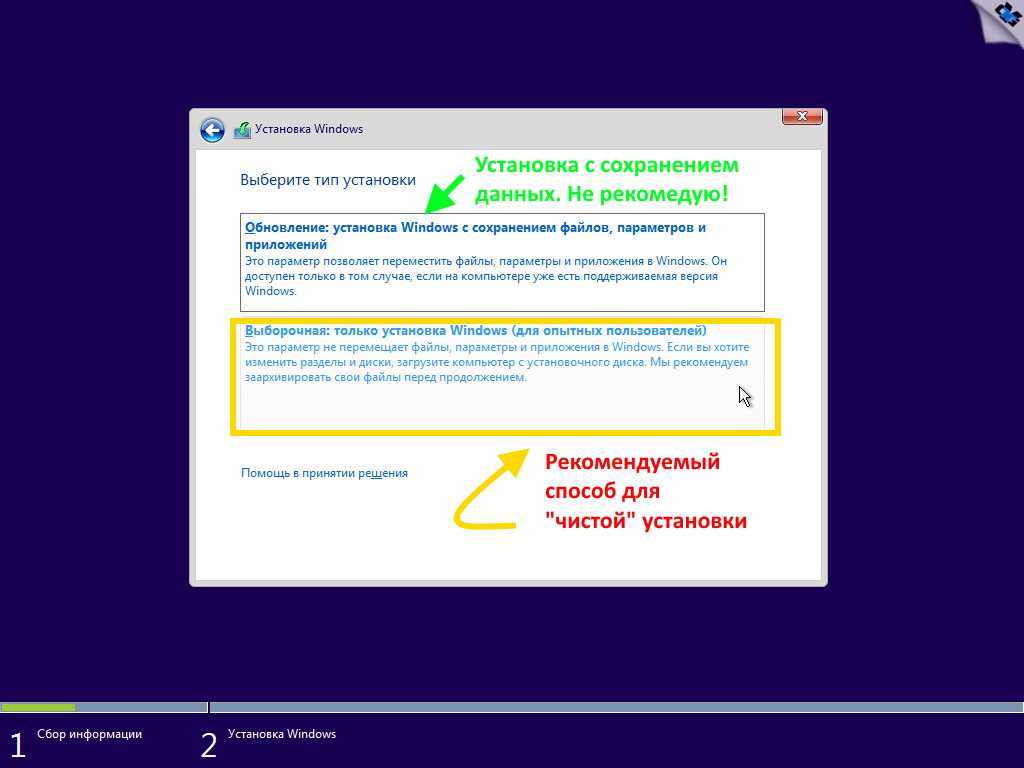
До новых полезных компьютерных программ и интересных приложений для Андроид.
ПОЛЕЗНОЕ ВИДЕО
…
…
Уверенный пользователь трех домашних ПК с многолетним опытом, «компьютерщик» для всех родственников, соседей и знакомых, в течении 12-ти лет автор более тысячи обзоров интересных и полезных программ для компьютера на собственном софтовом блоге OptimaKomp.RU
Я только обозреваю программы!
Любые претензии — к их производителям!
Все комментарии проходят модерацию
Как установить Windows 10
Alexander SpatariGetty Images
Если вы все еще используете Windows 7 на своем ноутбуке или домашнем компьютере, мы можем вам посочувствовать. Это была надежная, привлекательная операционная система, которая выглядела и работала как старые версии Windows. Microsoft продолжала поддерживать его еще долгое время после появления Windows 8 и более поздних версий, но через двенадцать лет после ее выпуска это уже не так.
Поддержка закончилась 14 января прошлого года, и, хотя Windows 7 продолжит работать, она больше не будет получать обновления, исправления или исправления безопасности. Таким образом, чем дольше вы продолжаете его использовать, тем выше риск стать целью хакеров, вредоносных программ и других вирусов.
Microsoft представила Windows 11 24 июня 2021 года, выпуск которой запланирован на конец этого года. Тем временем, если вы хотите продолжать использовать свой ноутбук или настольный компьютер как обычно, мы настоятельно рекомендуем вам перейти на Windows 10, текущую версию операционной системы Microsoft.
Вот все, что вам нужно знать.
Кельвин МюррейGetty Images
Что такое Windows 10?
Windows 10 — это текущая операционная система Microsoft для ноутбуков и компьютеров. Запущенный в 2015 году , он создан на базе Windows 7 с сотнями удобных функций, включая Cortana, голосового помощника Microsoft, магазин приложений, упрощающий быструю загрузку программ, и более быстрый веб-браузер под названием Microsoft Edge.
Хотя его преемник уже дебютировал, поддержка для Windows 10 будет продолжаться до октября 2025 года, поэтому нет необходимости в немедленном обновлении, особенно если ваш компьютер не поддерживает расширенные функции безопасности Windows 11, которые зависят от определенных аппаратных компонентов. .
Если вы планируете купить новый ПК в течение следующих нескольких месяцев, уточните у производителя или продавца, поддерживает ли он Trusted Platform Module версии 2.0 или более поздней версии, чтобы на нем можно было запускать Windows 11.
Как сколько стоит винда 10?
Когда Microsoft впервые выпустила Windows 10, она была доступна в виде бесплатного обновления для всех, у кого уже была Windows 7 или 8.
Однако срок действия этого предложения истек 29 июля 2016 года. Поэтому вам нужно будет заплатить за обновление.
Лицензия Windows 10 Home для одного компьютера обойдется вам в 119,99 фунтов стерлингов. Windows 10 Pro стоит дороже — 219,99 фунтов стерлингов за лицензию на одно устройство, но если вам не нужны специальные инструменты для удаления данных с устройства в случае его утери или предотвращения случайной утечки данных (функции, предназначенные для предприятий и школ), Windows 10 Home будет достаточно.
Это цифровые файлы, которые вы загружаете из Интернета, но если на вашем ноутбуке есть привод CD/DVD, возможно, стоит подумать о покупке физического диска от Amazon , так как это может стоить почти вдвое дешевле. В качестве альтернативы вам может быть выгоднее купить новый ноутбук с уже установленной Windows 10.
Можно ли установить Windows 10 на любой ноутбук?
Существуют минимальные требования к аппаратному обеспечению Windows 10 для работы на ноутбуке или настольном компьютере. Вам потребуется процессор с тактовой частотой 1 ГГц или выше, 2 ГБ оперативной памяти и не менее 20 ГБ свободного места на жестком диске.
Вы можете проверить свой процессор и оперативную память, нажав меню «Пуск» и щелкнув правой кнопкой мыши «Компьютер» в правой части меню.
Выберите свойства и проверьте информационный дисплей. Чтобы подтвердить, сколько у вас места для хранения, нажмите «Пуск» и нажмите «Компьютер», затем в разделе «Локальный диск» вы сможете увидеть, сколько свободного места у вас есть.
Halfpoint ImagesGetty Images
Как установить Windows 10
- На своем ПК перейдите на специальную страницу обновления Windows 10 и прокрутите вниз, чтобы создать установочный носитель Windows 10.
- Нажмите «Загрузить инструмент сейчас» и выберите «Выполнить». Примите условия лицензии и, когда появится вопрос «Что вы хотите сделать?», выберите «Обновить этот компьютер сейчас», затем нажмите «Далее».
- Следуйте инструкциям на экране, которые помогут вам настроить Windows 10 на вашем ПК.
- Когда операционная система будет готова к установке, вы увидите краткое описание того, что вы выбрали, и что будет сохранено при обновлении. Нажмите «Изменить, что сохранить», если вы хотите переключаться между сохранением личных файлов и приложений, сохранением только личных файлов или ничего во время обновления.
- Вам нужно будет сохранить и закрыть все открытые приложения и файлы, а затем нажать «Установить».
- Стоит отметить, что установка Windows 10 займет некоторое время, и ваш компьютер несколько раз перезагрузится.
 Что бы вы ни делали, не выключайте компьютер.
Что бы вы ни делали, не выключайте компьютер.
Что делать, если на экране появляется сообщение «Что-то случилось»
Иногда при обновлении до Windows 10 могут возникать проблемы. Если вы видите пустой экран с надписью «что-то случилось» или предупреждением о том, что Windows 10 не удалось установить, значит, дело в этом.
Экран не даст вам много информации о том, в чем проблема, но начните со следующих шагов:
- Отключите все ненужные предметы, подключенные к портам USB, такие как карты памяти, зарядные устройства для телефонов и т. д. (хотя мыши и клавиатуры можно оставить)
- Временно отключите все антивирусные программы. Для этого откройте программное обеспечение из меню «Пуск» и найдите параметр в меню с надписью «Отключить или выключить
- Отключите брандмауэр Windows. В меню «Пуск» выберите «Панель управления», затем «Система и безопасность». В появившемся меню выберите «Брандмауэр Защитника Windows», а затем «Включить или выключить брандмауэр Защитника Windows» с левой стороны.
 Затем щелкните кружок рядом с надписью «Отключить брандмауэр Защитника Windows» 9.0066
Затем щелкните кружок рядом с надписью «Отключить брандмауэр Защитника Windows» 9.0066 - Перезапустите машину
».
Теперь повторите попытку установки и, когда она будет завершена, не забудьте включить все антивирусное программное обеспечение и брандмауэры, которые вы ранее отключили.
Если ошибка не устранена, попробуйте проверить наличие обновлений для Windows 7, которые, возможно, не были установлены. Для этого нажмите меню «Пуск» и выберите «Панель управления» с правой стороны.
Выберите «Система и безопасность», затем нажмите «Центр обновления Windows» и нажмите кнопку с надписью «Проверить наличие обновлений». Установите все найденные обновления. Сделайте это несколько раз, пока не появится сообщение о том, что программное обеспечение обновлено.
Оборудование для уборки техники
Понравилась статья? Подпишитесь на нашу рассылку новостей , чтобы еженедельно получать новости GHI прямо на свой почтовый ящик.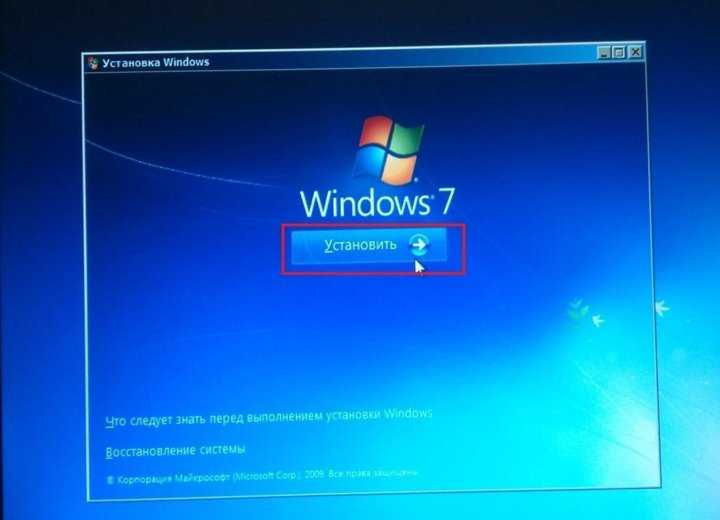
ЗАПИСАТЬСЯ
Инструкции по установке из исходного кода для Windows 7, 8.1 и 10 — документация по BioXTAS RAW 2.1.4
Инструкции по установке для Windows 7, 8.1 и 10 из исходного кода — документация по BioXTAS RAW 2.1.4
RAW в Windows можно установить с помощью 64-битного (x64) или 32-битного (x86) Python. Если вы не знаете
вам нужна 32-битная сборка, вы должны установить 64-битную версию. Некоторые библиотеки,
такие как pyFAI, может быть сложно установить на 32-битных окнах.Загрузите и установите Microsoft Visual C++ 14.2 Standalone: инструменты сборки для Visual Studio 2019.
- https://wiki.python.org/moin/WindowsCompilers#Microsoft_Visual_C.2B-.2B-_14.2_standalone:_Build_Tools_for_Visual_Studio_2019_.28×86.2C_x64.2C_ARM.2C_ARM64.29
- Загрузите отсюда: https://visualstudio.microsoft.com/downloads/#build-tools-for-visual-studio-2019
- Запустите программу установки и установите инструменты сборки C++ с параметрами по умолчанию.

Установить дистрибутив Python Miniconda
- Загрузите бесплатную версию miniconda python 3.x, например. 3.8, установщик из:
https://docs.conda.io/en/latest/miniconda.html- Убедитесь, что у вас установлена версия Python 3.x!
- Выберите подходящую 64-битную/32-битную версию (рекомендуется 64-битная!).
- Запустите программу установки с параметрами по умолчанию.
- Более подробные инструкции по установке доступны здесь:
https://conda.io/docs/user-guide/install/windows.html
- Загрузите бесплатную версию miniconda python 3.x, например. 3.8, установщик из:
Установите необходимые пакеты Python
- Откройте подсказку Anaconda, щелкнув меню «Пуск» -> «Все программы» -> Anaconda3 -> Подсказка Anaconda
- Выполните следующие команды в командной строке anaconda:
-
модернизация conda инструменты настройки колеса conda pip -
conda install numpy scipy matplotlib подушка numba h5py cython numexpr reportlab -
conda install -c conda-forge wxpython hdf5plugin fabio pyfai mmcif_pdbx
.
Скачать RAW с sourceforge (
https://sourceforge. net/projects/bioxtasraw)
net/projects/bioxtasraw)- Перейдите на вкладку «Файлы» на связанном веб-сайте и загрузите
RAW-x.y.z-Source.zip
файл, гдеx.y.z— номер версии (например, 1.0.0).
- Перейдите на вкладку «Файлы» на связанном веб-сайте и загрузите
Разверните загруженный zip-файл в папку загрузок
- Щелкните правой кнопкой мыши загрузку и выберите «Извлечь все».
- Принять расположение по умолчанию для извлечения файлов.
В проводнике Windows убедитесь, что файл с именем
setup.py
находится в вашем расширенном необработанном каталоге верхнего уровня. Если нет, то скорее всего
когда вы расширили загрузку RAW, вы получили ненужные слои
каталоги. Найдите каталог сsetup.pyв нем и сделайте так
папка верхнего уровня.Построить расширения
- Откройте приглашение anaconda, как описано в шаге 4 этих инструкций.
- Тип
компакт-диск C:\raw - Нажмите Enter
- Введите
python setup. py build_ext --inplace
py build_ext --inplace - Нажмите Enter
Запустите
RAW.pyиз командной строки- Откройте приглашение anaconda, как описано в шаге 4 этих инструкций.
- Тип
компакт-диск C:\raw\bioxtasraw - Нажмите Enter
- Тип
Python RAW.py - Нажмите Enter
Наслаждайтесь!
- Если у вас возникли проблемы с установкой, см.
раздел решения общих проблем ниже.
- Если у вас возникли проблемы с установкой, см.
Читать документы
v: последний
- Версии
- последний
- v2.1.4
- v2.1.3
- v2.1.2
- v2.1.1
- v2.1.0
- v2.0.3
- v2.0.2
- v2.



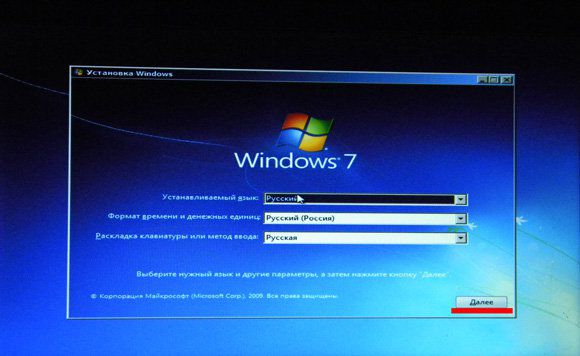 Что бы вы ни делали, не выключайте компьютер.
Что бы вы ни делали, не выключайте компьютер. Затем щелкните кружок рядом с надписью «Отключить брандмауэр Защитника Windows» 9.0066
Затем щелкните кружок рядом с надписью «Отключить брандмауэр Защитника Windows» 9.0066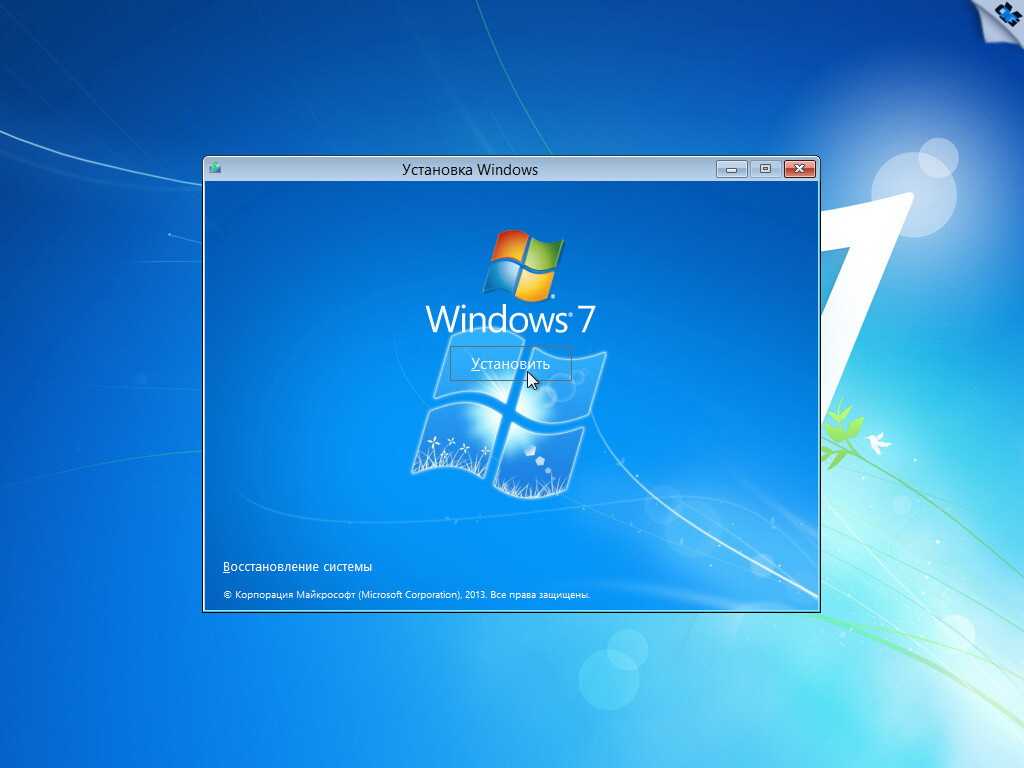
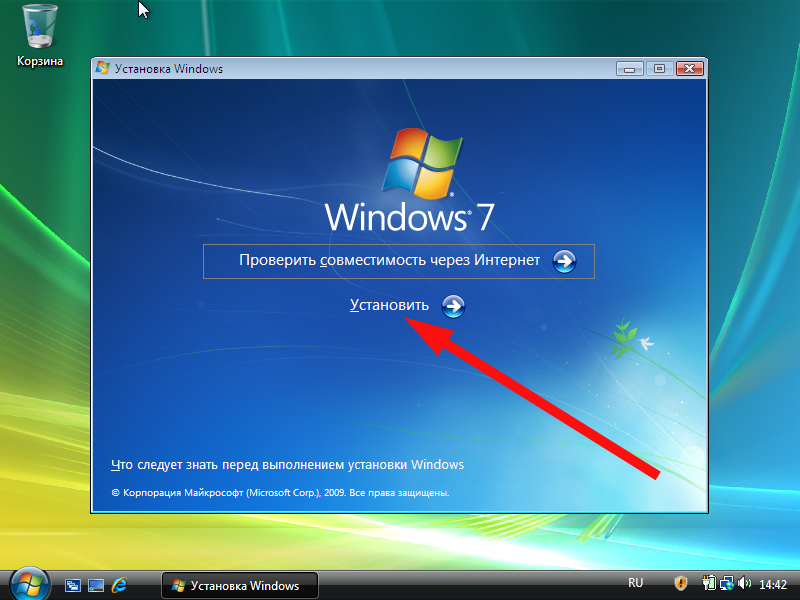 net/projects/bioxtasraw)
net/projects/bioxtasraw)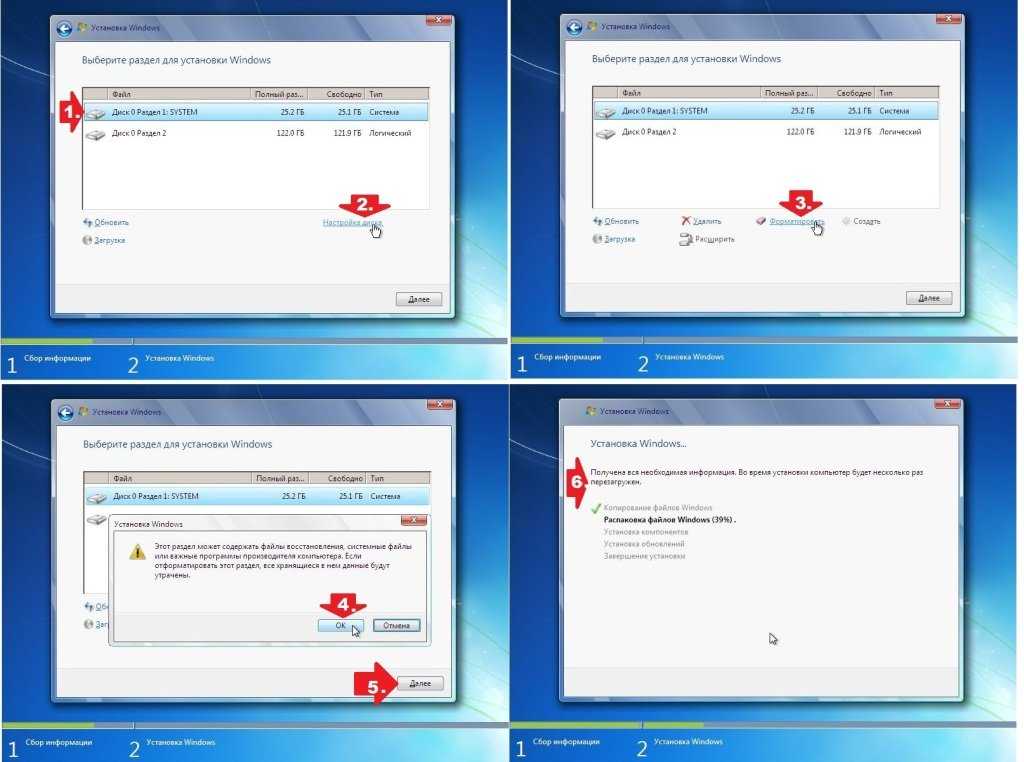 py build_ext --inplace
py build_ext --inplace