Excel microsoft как работать: Обучающее видео по Excel — Служба поддержки Майкрософт
Содержание
Создание книги — Служба поддержки Майкрософт
Знакомство с Excel
Знакомство с Excel
Знакомство с Excel
Создание книги
-
Создание книги
Статья
-
Вставка и удаление листов
Статья
-
Как перемещать и копировать листы или их данные в Excel
Статья
-
Печать листа или книги
Статья
-
Использование Microsoft Excel в качестве калькулятора
Статья
-
Автоматическое заполнение ячеек листа данными
Статья
-
Создание раскрывающегося списка
Статья
Далее:
Строки и столбцы
Книга — это файл, который содержит один или несколько листов для упорядочения данных. Можно создать пустую книгу или воспользоваться шаблоном.
Можно создать пустую книгу или воспользоваться шаблоном.
Создание книги
-
Откройте Excel.
-
Выберите элемент Пустая книга или нажмите клавиши CTRL+N.
-
Начните вводить текст.
Создание книги на основе шаблона
Откройте вкладку Файл и выберите пункт Создать.
Откройте шаблон двойным щелчком.
Щелкните и начните вводить текст.
Откройте новую пустую книгу.
-
Откройте вкладку Файл.
-
В разделе Доступные шаблоны дважды щелкните элемент Пустая книга.
Сочетание клавиш. Чтобы быстро создать пустую книгу, вы также можете нажать клавиши CTRL+N.
org/ListItem»>
Щелкните Создать.
Советы:
-
По умолчанию новые книга содержит три листа, но их количество можно изменить.
Дополнительные сведения см. в статье Изменение количества листов в новой книге.
-
При необходимости также можно добавить и удалить листы.

Дополнительные сведения о добавлении и удалении листов см. в статье Вставка и удаление листов.
Создание книги на основе существующей
-
Откройте вкладку Файл.
-
Щелкните Создать.
-
В разделе Шаблоны щелкните Из существующего документа.
-
Щелкните книгу, а затем нажмите кнопку Создать.
org/ListItem»>
В диалоговом окне Создание из имеющейся книги выберите диск, папку или адрес в Интернете, где находится книга, которую требуется открыть.
Создание книги на основе шаблона
-
Откройте вкладку Файл.
-
Щелкните Создать.
-
Чтобы использовать один из образцов шаблонов, доступных в Excel, в разделе Доступные шаблоны щелкните Образцы шаблонов, а затем дважды щелкните нужный шаблон.
-
Чтобы выбрать один недавно использовавшихся шаблонов, щелкните Последние шаблоны, а затем дважды щелкните нужный шаблон.
-
Чтобы использовать собственный шаблон, в разделе Мои шаблоны, а затем на вкладке Личные шаблоны в диалоговом окне Создать дважды щелкните нужный шаблон.

Примечание: Вкладка Личные шаблоны содержит созданные вами шаблоны. Если вы не видите шаблон, который хотите использовать, убедитесь, что он находится в правильной папке. Пользовательские шаблоны обычно хранятся в папке Шаблоны (стандартный путь в Windows Vista: C:\Пользователи\имя_пользователя\AppData\Local\Microsoft\Шаблоны; стандартный путь в Microsoft Windows XP: C:\Documents and Settings\имя_пользователя\Application Data\Microsoft\Шаблоны).
org/ListItem»>
Выполните одно из указанных ниже действий.
Совет: Другие шаблоны книг можно скачать с сайта Microsoft Office.com. В разделе Доступные шаблоны щелкните Шаблоны Office.com, выберите определенную категорию и дважды щелкните шаблон, который хотите скачать.
Дополнительные сведения
Вы всегда можете задать вопрос специалисту Excel Tech Community или попросить помощи в сообществе Answers community.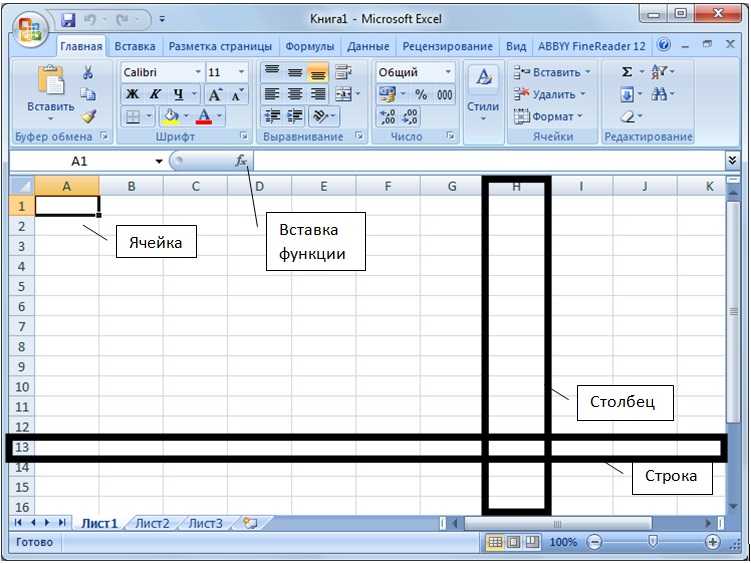
См. также
Вставка и удаление листов
Перемещение и копирование ячеек и их содержимого
Ячейки
Ячейки
Ячейки
Перемещение и копирование ячеек и их содержимого
-
Перемещение и копирование ячеек и их содержимого
Статья
-
Изменение ширины столбцов и высоты строк в Excel
Статья
-
Поиск или замена текста и чисел на листе
Статья
-
Объединение и отмена объединения ячеек
Статья
-
Применение проверки данных к ячейкам
Статья
-
Импорт и экспорт текстовых файлов (в формате TXT или CSV)
Статья
Далее:
Форматирование
Используйте команды Вырезать, Копировать и Вставить, чтобы перемещать или копировать содержимое ячеек.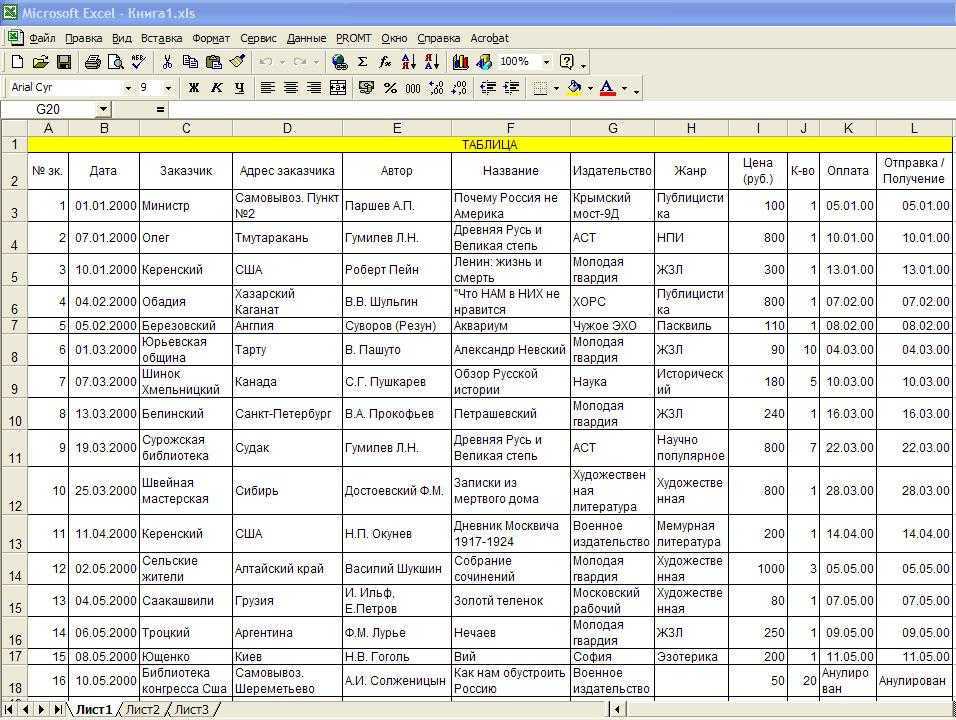 Так можно копировать определенную часть содержимого или свойств ячеек. Например, скопировать вычисленное по формуле значение, не копируя саму формулу, или скопировать только формулу.
Так можно копировать определенную часть содержимого или свойств ячеек. Например, скопировать вычисленное по формуле значение, не копируя саму формулу, или скопировать только формулу.
Ячейки в Excel перемещаются и копируются вместе с формулами, итоговыми значениями, форматом и примечаниями.
В Excel ячейки можно перемещать путем перетаскивания или с помощью команд Вырезать и Вставить.
Перемещение ячеек путем перетаскивания
-
Выделите ячейки или диапазон ячеек, которые требуется переместить или скопировать.
-
Наведите указатель мыши на границу выделенной области.

-
Когда указатель примет вид указателя перемещения , перетащите ячейку или диапазон ячеек в другое место.
Перемещение ячеек с помощью команд «Вырезать» и «Вставить»
-
Выделите ячейку или диапазон ячеек.
-
На вкладке Главная нажмите кнопку Вырезать или нажмите клавиши CTRL+X.
-
Выделите ячейку, в которую вы хотите переместить данные.

-
На вкладке Главная нажмите кнопку Вставить или нажмите клавиши CTRL+V.
Копирование ячеек с помощью копирования и вставки
-
Выделите ячейку или диапазон ячеек.
-
Нажмите кнопку Копировать или клавиши CTRL+C.
-
Нажмите кнопку Вставить или клавиши CTRL+V.
Дополнительные сведения
Вы всегда можете задать вопрос специалисту Excel Tech Community или попросить помощи в сообществе Answers community.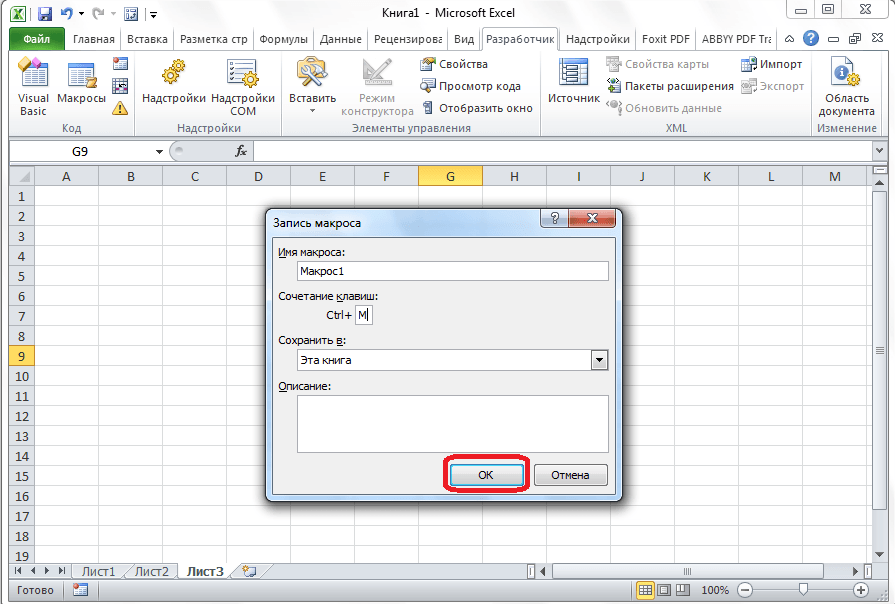
См. также
Перемещение или копирование ячеек, строк и столбцов
Основные задачи в Excel — служба поддержки Майкрософт
Excel
Начать
Основы
Основы
Основные задачи в Excel
Excel для Microsoft 365 Excel 2021 Excel 2019 Excel 2016 Excel 2013 Excel 2010 Дополнительно…Меньше
Excel — невероятно мощный инструмент для извлечения смысла из огромных объемов данных. Но он также очень хорошо работает для простых расчетов и отслеживания практически любой информации. Ключом к раскрытию всего этого потенциала является сетка ячеек. Ячейки могут содержать числа, текст или формулы. Вы помещаете данные в свои ячейки и группируете их в строки и столбцы. Это позволяет вам суммировать данные, сортировать и фильтровать их, помещать в таблицы и строить красивые диаграммы. Давайте пройдемся по основным шагам, чтобы вы начали.
Давайте пройдемся по основным шагам, чтобы вы начали.
Документы Excel называются рабочими книгами. В каждой рабочей книге есть листы, обычно называемые электронными таблицами. Вы можете добавить в книгу столько листов, сколько хотите, или создать новые книги, чтобы хранить данные отдельно.
Щелкните Файл , а затем щелкните Создать .
В разделе New щелкните пустую книгу .
Щелкните пустую ячейку.

Например, ячейка A1 на новом листе. На ячейки ссылаются по их расположению в строке и столбце на листе, поэтому ячейка A1 находится в первой строке столбца A.
Введите текст или число в ячейку.
Нажмите Enter или Tab, чтобы перейти к следующей ячейке.
Выберите ячейку или диапазон ячеек, к которым вы хотите добавить границу.
На вкладке Главная в группе Шрифт щелкните стрелку рядом с пунктом Границы и выберите нужный стиль границы.

Дополнительные сведения см. в разделе Применение или удаление границ ячеек на листе .
Выберите ячейку или диапазон ячеек, к которым вы хотите применить затенение ячеек.
На вкладке Главная в группе Шрифт выберите стрелку рядом с Цвет заливки , а затем под Цвета темы или Standard Colors , выберите нужный цвет.
Дополнительные сведения о том, как применить форматирование к рабочему листу, см. в разделе Форматирование рабочего листа.
Когда вы ввели числа в свой лист, вы можете их сложить. Быстрый способ сделать это — использовать AutoSum.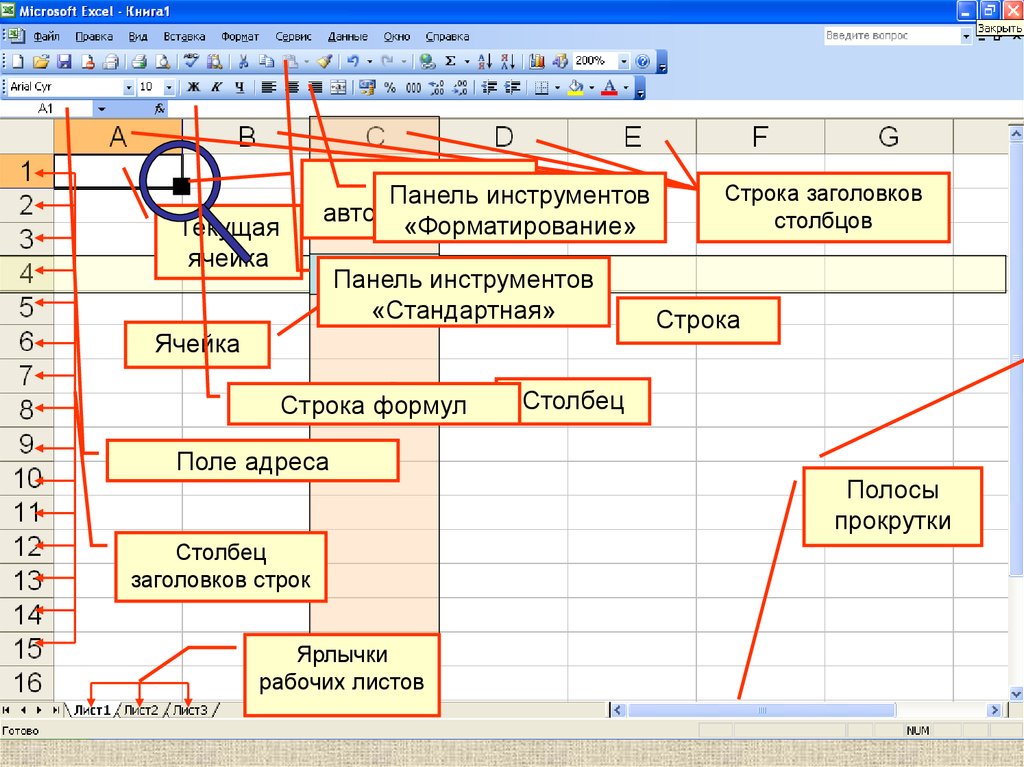
Выберите ячейку справа или под числами, которые вы хотите добавить.
Щелкните вкладку Главная , а затем щелкните Автосумма в группе Редактирование .
Автосумма суммирует числа и показывает результат в выбранной ячейке.
Дополнительные сведения см. в разделе Использование автосуммы для суммирования чисел
Добавление чисел — это только одна из вещей, которые вы можете делать, но Excel может выполнять и другие математические операции. Попробуйте использовать простые формулы для сложения, вычитания, умножения или деления чисел.
Выберите ячейку и введите знак равенства (=).
Это сообщает Excel, что эта ячейка будет содержать формулу.
Введите комбинацию чисел и операторов вычисления, например знак плюс (+) для сложения, знак минус (-) для вычитания, звездочку (*) для умножения или косую черту (/) для деления.
Например, введите =2+4 , =4-2 , =2*4 или =4/2 .
Нажмите Enter.
Запускает вычисление.
Вы также можете нажать Ctrl+Enter, если хотите, чтобы курсор оставался в активной ячейке.
Дополнительные сведения см. в разделе Создание простой формулы.
в разделе Создание простой формулы.
Чтобы различать разные типы чисел, добавьте формат, например валюту, проценты или даты.
Выберите ячейки с числами, которые вы хотите отформатировать.
Щелкните вкладку Главная , а затем щелкните стрелку в поле Общие .
Выберите числовой формат.
Если вы не видите нужный числовой формат, нажмите Дополнительные числовые форматы . Дополнительные сведения см. в разделе Доступные числовые форматы.

Простой способ получить доступ к возможностям Excel — поместить данные в таблицу. Это позволяет быстро фильтровать или сортировать данные.
Выберите данные, щелкнув первую ячейку и перетащив курсор к последней ячейке данных.
Чтобы использовать клавиатуру, удерживайте нажатой клавишу Shift и нажимайте клавиши со стрелками для выбора данных.
Нажмите кнопку Быстрый анализ в правом нижнем углу выделения.
Щелкните Tables , переместите курсор на кнопку Table для предварительного просмотра данных, а затем щелкните Таблица кнопка.

Щелкните стрелку в заголовке столбца таблицы.
Чтобы отфильтровать данные, снимите флажок Выбрать все , а затем выберите данные, которые вы хотите отобразить в таблице.
Чтобы отсортировать данные, нажмите Сортировка от А до Я или Сортировка от Я до А .
Нажмите OK .
Дополнительные сведения см.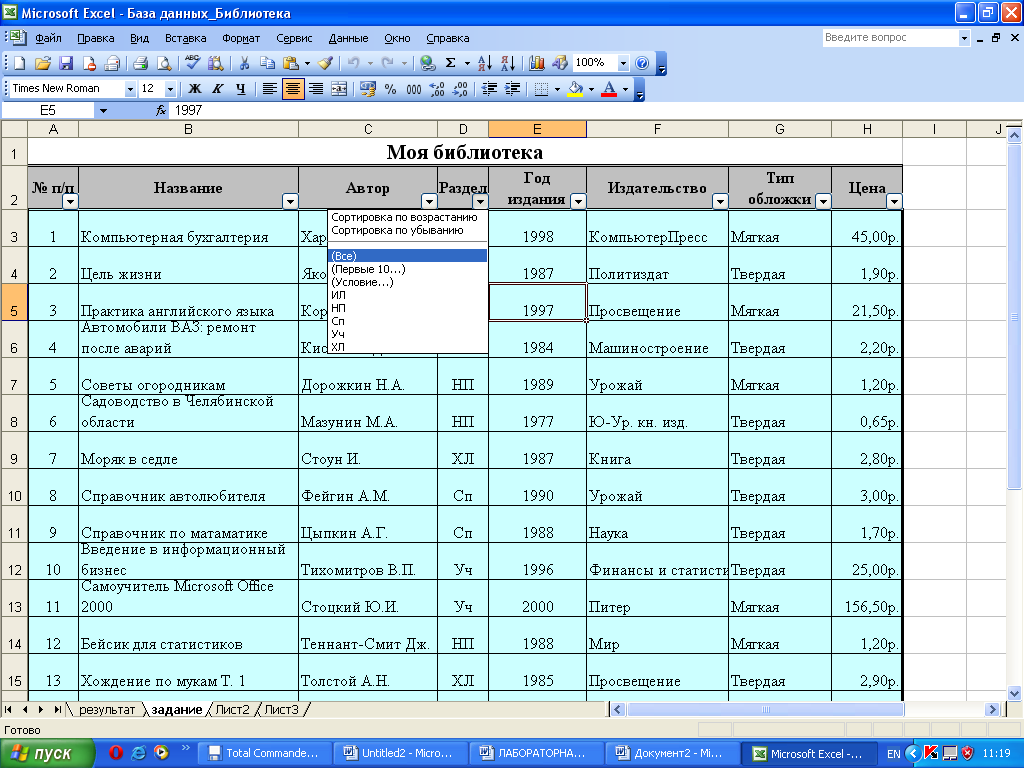 в разделе Создание или удаление таблицы Excel
в разделе Создание или удаление таблицы Excel
Инструмент «Быстрый анализ» (доступен только в Excel 2016 и Excel 2013) позволяет быстро суммировать числа. Будь то сумма, среднее значение или количество, Excel показывает результаты расчета прямо под или рядом с вашими числами.
Выберите ячейки, содержащие числа, которые вы хотите добавить или подсчитать.
Нажмите кнопку Быстрый анализ в правом нижнем углу выделения.
Нажмите Итоги , наведите курсор на кнопки, чтобы увидеть результаты расчета для ваших данных, а затем нажмите кнопку, чтобы применить итоги.

Условное форматирование или спарклайны могут выделить наиболее важные данные или показать тенденции данных. Используйте инструмент «Быстрый анализ» (доступен только в Excel 2016 и Excel 2013) для интерактивного предварительного просмотра, чтобы попробовать его.
Выберите данные, которые вы хотите изучить более подробно.
Нажмите кнопку Быстрый анализ в правом нижнем углу выделения.
Изучите параметры на вкладках Форматирование и Спарклайны , чтобы увидеть, как они влияют на ваши данные.

Например, выберите цветовую шкалу в галерее Форматирование , чтобы различать высокие, средние и низкие температуры.
Если вам нравится то, что вы видите, нажмите на эту опцию.
Узнайте больше о том, как анализировать тенденции в данных с помощью спарклайнов.
Инструмент «Быстрый анализ» (доступен только в Excel 2016 и Excel 2013) рекомендует правильную диаграмму для ваших данных и дает вам визуальное представление всего за несколько кликов.
Выберите ячейки, содержащие данные, которые вы хотите отобразить на диаграмме.

Нажмите кнопку Быстрый анализ в правом нижнем углу выделения.
Перейдите на вкладку Диаграммы , просмотрите рекомендуемые диаграммы, чтобы увидеть, какая из них лучше всего подходит для ваших данных, а затем выберите нужную.
Примечание. Excel отображает в этой галерее разные диаграммы в зависимости от того, что рекомендуется для ваших данных.
Узнайте о других способах создания диаграммы.
Для быстрой сортировки данных
- org/ListItem»>
Выберите одну ячейку в столбце, по которому вы хотите выполнить сортировку.
Нажмите, чтобы выполнить сортировку по возрастанию (от А до Я или от меньшего числа к большему).
Нажмите, чтобы выполнить сортировку по убыванию (от Z до A или от большего числа к меньшему).
Выберите диапазон данных, например A1:L5 (несколько строк и столбцов) или C1:C80 (один столбец). Диапазон может включать заголовки, которые вы создали для идентификации столбцов или строк.
Для сортировки по определенным критериям
Выберите одну ячейку в любом месте диапазона, который вы хотите отсортировать.
На вкладке Данные в группе Сортировка и фильтрация выберите Сортировка .
Появится диалоговое окно Сортировка .
В списке Сортировать по выберите первый столбец, по которому вы хотите выполнить сортировку.
В списке Сортировать по выберите Значения , Цвет ячейки , Цвет шрифта или Значок ячейки .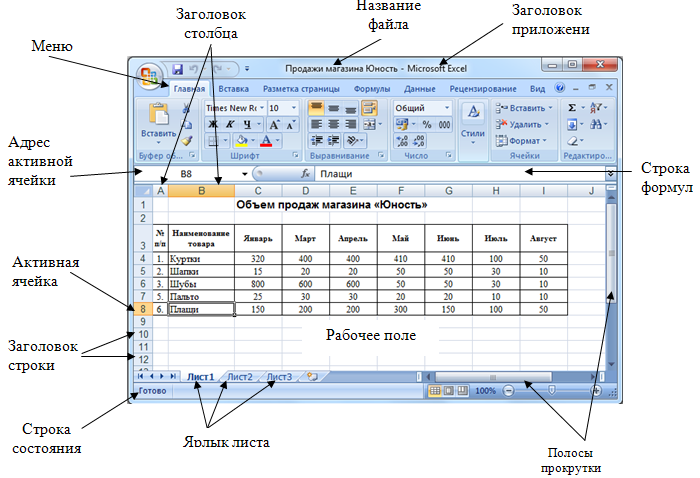
В списке Order выберите порядок, который вы хотите применить к операции сортировки – по алфавиту или цифрам по возрастанию или по убыванию (то есть от A до Z или от Z до A для текста или ниже к выше или от выше к ниже для чисел ).
Дополнительные сведения о сортировке данных см. в разделе Сортировка данных в диапазоне или таблице .
Выберите данные, которые вы хотите отфильтровать.
На вкладке Данные в группе Сортировка и фильтрация щелкните Фильтр .

Щелкните стрелку в заголовке столбца, чтобы отобразить список, в котором можно выбрать фильтр.
Чтобы выбрать по значениям, в списке снимите флажок (Выбрать все) . Это удалит галочки со всех флажков. Затем выберите только те значения, которые хотите просмотреть, и нажмите OK , чтобы просмотреть результаты.
Дополнительные сведения о фильтрации данных см. в разделе Фильтрация данных в диапазоне или таблице.
Нажмите кнопку Сохранить на панели быстрого доступа или нажмите Ctrl+S.

Если вы уже сохранили свою работу, все готово.
Если вы впервые сохраняете этот файл:
В разделе Сохранить как выберите место для сохранения книги, а затем перейдите к папке.
В поле Имя файла введите имя для своей книги.
Нажмите Сохранить .
Щелкните Файл , а затем щелкните Печать или нажмите Ctrl+P.
Предварительный просмотр страниц с помощью стрелок Следующая страница и Предыдущая страница .
В окне предварительного просмотра страницы отображаются черно-белыми или цветными, в зависимости от настроек вашего принтера.
Если вам не нравится, как будут напечатаны ваши страницы, вы можете изменить поля страницы или добавить разрывы страниц.
Нажмите Распечатать .
На вкладке Файл выберите Параметры , а затем выберите категорию Надстройки .
В нижней части диалогового окна Параметры Excel убедитесь, что Надстройки Excel выбраны в поле Управление , а затем нажмите Перейти .
В диалоговом окне Надстройки установите флажки над надстройками, которые вы хотите использовать, а затем нажмите OK .
Если Excel отображает сообщение о том, что не может запустить эту надстройку, и предлагает установить ее, нажмите Да для установки надстроек.
Дополнительные сведения об использовании надстроек см. в разделе Добавление и удаление надстроек.
в разделе Добавление и удаление надстроек.
Excel позволяет применять встроенные шаблоны, применять собственные настраиваемые шаблоны и выполнять поиск по множеству шаблонов на Office.com. Office.com предоставляет широкий выбор популярных шаблонов Excel, включая бюджеты.
Дополнительные сведения о поиске и применении шаблонов см. в разделе Загрузка бесплатных готовых шаблонов.
Применение или удаление границ ячеек на листе
Excel
Введите и отформатируйте данные
Формат данных
Формат данных
Применение или удаление границ ячеек на листе
Excel для Microsoft 365 Excel для Интернета Excel 2021 Excel 2019 Excel 2016 Excel 2013 Excel 2010 Excel 2007 Дополнительно… Меньше
Используя предустановленные стили границ, вы можете быстро добавить границу вокруг ячеек или диапазонов ячеек. Если предопределенные границы ячеек не соответствуют вашим потребностям, вы можете создать пользовательскую границу.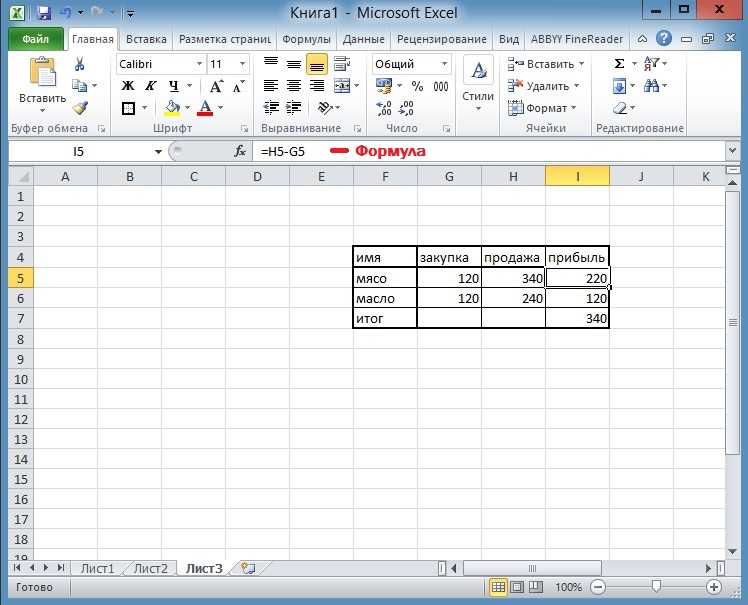
Примечание. Применяемые границы ячеек отображаются на печатных страницах. Если вы не используете границы ячеек, но хотите, чтобы границы сетки рабочего листа были видны на печатных страницах, вы можете отобразить линии сетки. Дополнительные сведения см. в разделе Печать с линиями сетки ячеек или без них.
На листе выберите ячейку или диапазон ячеек, к которым вы хотите добавить границу, измените стиль границы или удалите границу.
На вкладке Главная в группе Шрифт выполните одно из следующих действий:
- org/ListItem»>
Чтобы применить новый или другой стиль границы, щелкните стрелку рядом с Borders , а затем выберите стиль границы.
Совет: Чтобы применить пользовательский стиль границы или диагональную границу, нажмите Дополнительные границы . В диалоговом окне Формат ячеек на вкладке Граница в разделе Линия и Цвет выберите нужный стиль и цвет линии. В разделе Presets и Border нажмите одну или несколько кнопок, чтобы указать расположение границы. Две кнопки с диагональной рамкой доступны в возрасте до 9 лет.0022 Граница .
Чтобы удалить границы ячеек, щелкните стрелку рядом с Границы , а затем щелкните Без границы .
- org/ListItem»>
Если вы применяете границу к выбранной ячейке, граница также применяется к соседним ячейкам, которые имеют общую границу ячейки с рамкой. Например, если вы примените границу блока, чтобы заключить диапазон B1:C5, ячейки D1:D5 приобретут левую границу.
Если вы применяете два разных типа границ к общей границе ячейки, отображается последняя примененная граница.
org/ListItem»>Если вы хотите напечатать одну и ту же границу в ячейках, разделенных разрывом страницы, но граница появляется только на одной странице, вы можете применить внутреннюю границу. Таким образом, вы можете напечатать рамку внизу последней строки одной страницы и использовать ту же рамку вверху первой строки на следующей странице. Сделайте следующее:
Выберите строки по обе стороны от разрыва страницы.

Щелкните стрелку рядом с Границы , а затем щелкните Дополнительные границы .
В разделе Presets нажмите кнопку Inside .
Под Граница , на диаграмме предварительного просмотра удалите вертикальную границу, щелкнув ее.
Кнопка Границы отображает последний использованный стиль границы. Вы можете нажать Границы кнопка (не стрелка) для применения этого стиля.
Выбранный диапазон ячеек форматируется как единый блок ячеек. Если применить правую границу к диапазону ячеек B1:C5, граница отображается только на правом краю ячеек C1:C5.
- org/ListItem»>
На вкладке Home в группе Font щелкните стрелку рядом с Borders , а затем щелкните No Border .
—ИЛИ—
Щелкните Главная > стрелку Границы > Стереть границу , а затем выберите ячейки с рамкой, которую вы хотите стереть.
На листе выберите ячейку или диапазон ячеек, из которых вы хотите удалить границу.
Чтобы отменить выбор ячеек, щелкните любую ячейку на рабочем листе.
Вы можете создать стиль ячейки, включающий настраиваемую рамку, а затем применить этот стиль ячейки, если хотите отобразить настраиваемую рамку вокруг выбранных ячеек.
На вкладке Главная в группе Стили щелкните Стили ячеек .
Совет: Если вы не видите кнопку Стили ячеек , нажмите Стили , а затем нажмите кнопку Кнопка «Дополнительно» рядом с полем стилей ячеек.
Щелкните Новый стиль ячейки .
В поле Имя стиля введите соответствующее имя для нового стиля ячеек.
Щелкните Формат .
На вкладке Граница в разделе Линия в поле Стиль щелкните стиль линии, который вы хотите использовать для границы.
В поле Цвет выберите цвет, который вы хотите использовать.
В разделе Граница нажмите кнопки границы, чтобы создать границу, которую вы хотите использовать.
Нажмите OK .
В диалоговом окне Стиль в разделе Стиль включает (по примеру) снимите флажки для любого форматирования, которое вы не хотите включать в стиль ячейки.
Нажмите OK .
Чтобы применить стиль ячейки, сделайте следующее:
Выберите ячейки, которые вы хотите отформатировать с пользовательской границей ячейки.

На вкладке Главная в группе Стили щелкните Стили ячеек .
Щелкните пользовательский стиль ячейки, который вы только что создали. Как кнопка FancyBorderStyle на этом рисунке.
Чтобы настроить стиль линии или цвет границ ячеек или стереть существующие границы, вы можете использовать параметры Draw Borders . Чтобы нарисовать границы ячеек, вы сначала выберите тип границы, затем цвет границы и стиль линии, а затем выберите ячейки, вокруг которых вы хотите добавить границу. Вот как:
Щелкните Главная > стрелку Границы .
Выберите Draw Borders для внешних границ или Draw Border Grid для линий сетки.
Щелкните стрелку Границы > стрелку Цвет линии , а затем выберите цвет.
Щелкните стрелку Границы > стрелку Стиль линии , а затем выберите стиль линии.
Выберите ячейки, вокруг которых вы хотите нарисовать границы.
Добавление границы, цвета границы или стиля линии границы
Выберите ячейку или диапазон ячеек, вокруг которых вы хотите добавить границу, изменить стиль границы или удалить границу.
2. Щелкните Главная > стрелку Границы , а затем выберите нужный параметр границы.
Добавьте цвет границы .
 Щелкните стрелку Границы > Цвет границы , а затем выберите цвет
Щелкните стрелку Границы > Цвет границы , а затем выберите цветДобавьте стиль линии границы — щелкните стрелку Границы > Стиль границы , а затем выберите вариант стиля линии.
Советы
Кнопка «Границы» показывает последний использованный стиль границы. Чтобы применить этот стиль, нажмите кнопку «Границы» (не стрелку).
Если вы применяете границу к выбранной ячейке, граница также применяется к соседним ячейкам, которые имеют общую границу ячейки с рамкой.
 Например, если вы примените границу блока, чтобы заключить диапазон B1:C5, ячейки D1:D5 приобретут левую границу.
Например, если вы примените границу блока, чтобы заключить диапазон B1:C5, ячейки D1:D5 приобретут левую границу.Если вы применяете два разных типа границ к общей границе ячейки, отображается последняя примененная граница.
Выбранный диапазон ячеек форматируется как единый блок ячеек. Если применить правую границу к диапазону ячеек B1:C5, граница отображается только на правом краю ячеек C1:C5.
Если вы хотите напечатать одну и ту же границу в ячейках, разделенных разрывом страницы, но граница появляется только на одной странице, вы можете применить внутреннюю границу.
 Таким образом, вы можете напечатать рамку внизу последней строки одной страницы и использовать ту же рамку вверху первой строки на следующей странице. Сделайте следующее:
Таким образом, вы можете напечатать рамку внизу последней строки одной страницы и использовать ту же рамку вверху первой строки на следующей странице. Сделайте следующее:Выберите строки по обе стороны от разрыва страницы.
Щелкните стрелку рядом с Границы , а затем щелкните Внутренняя горизонтальная граница
Удалить границу
Чтобы удалить границу, выберите ячейки с границей и щелкните стрелку Границы > Без рамки .
Нужна дополнительная помощь?
Вы всегда можете обратиться к эксперту в техническом сообществе Excel или получить поддержку в сообществе ответов.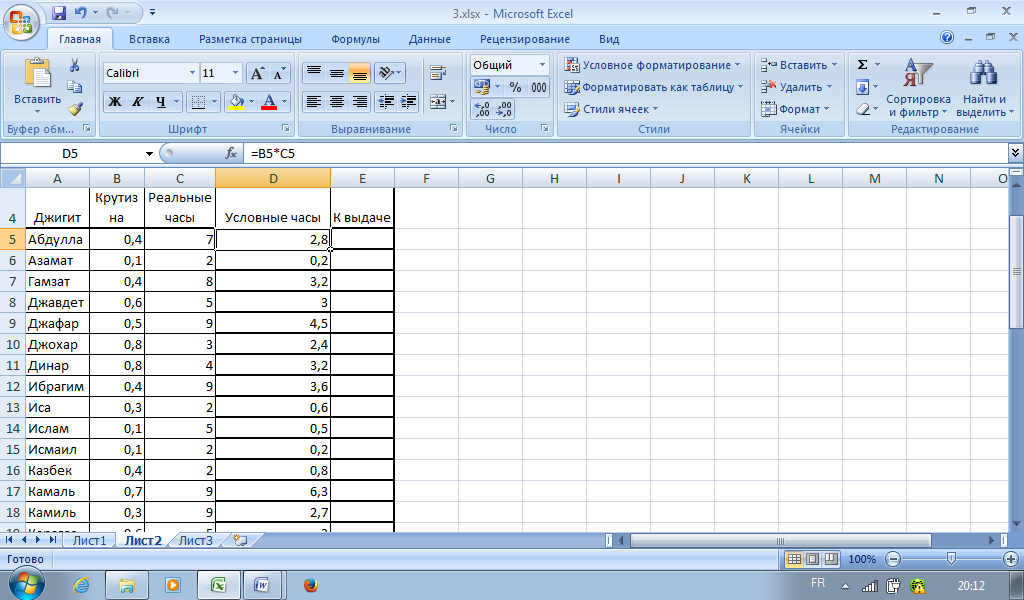






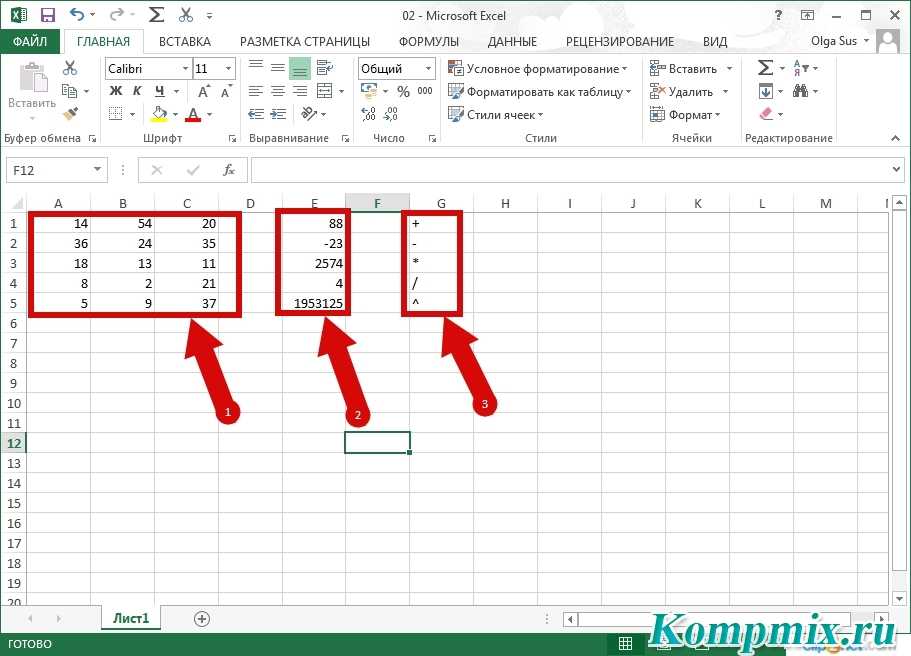




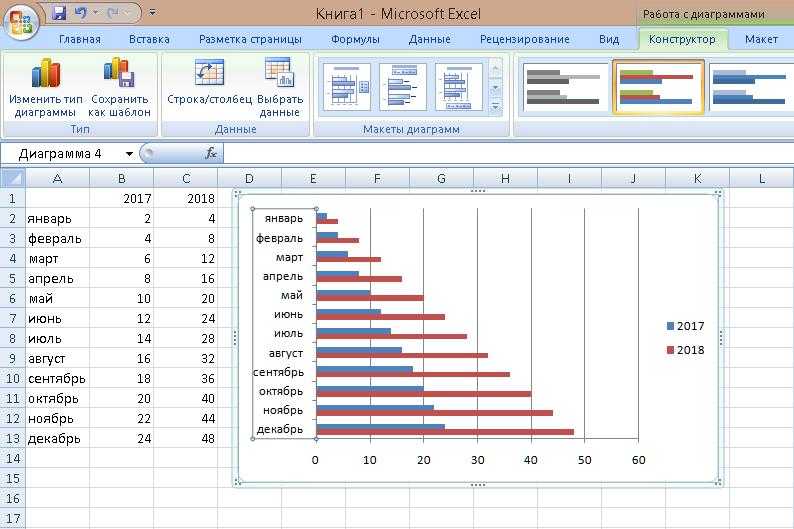
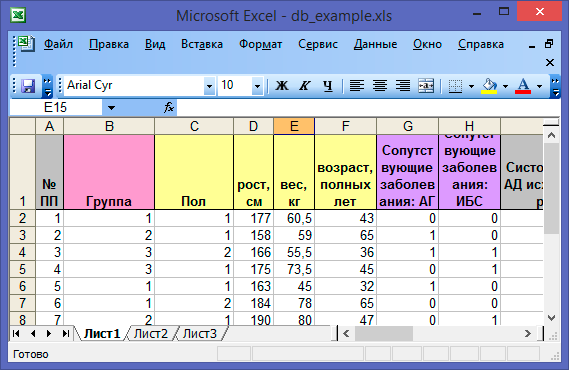
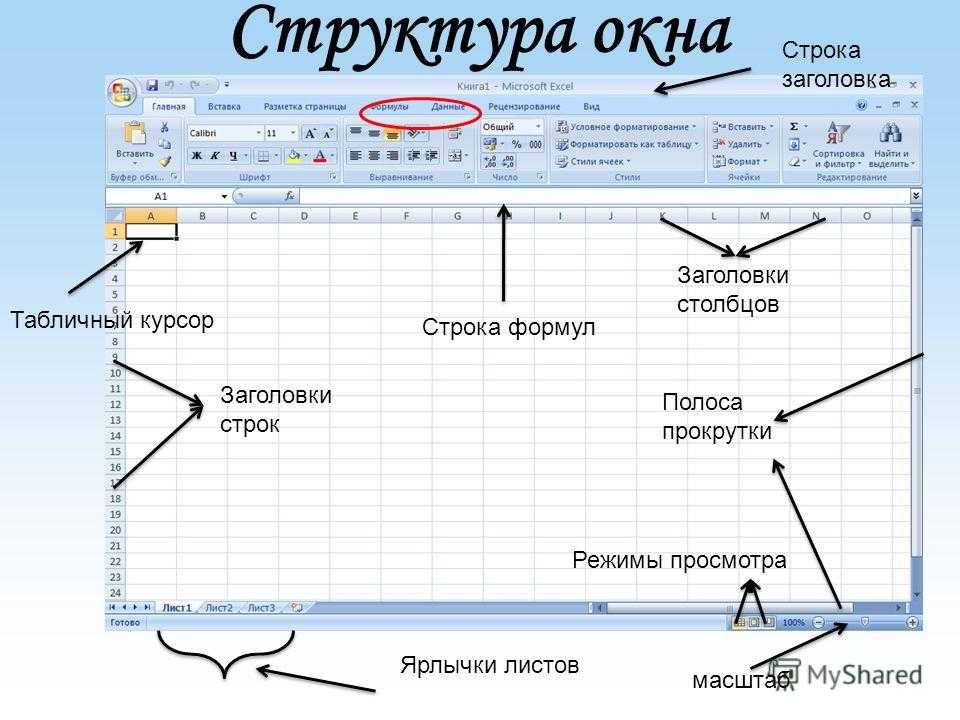

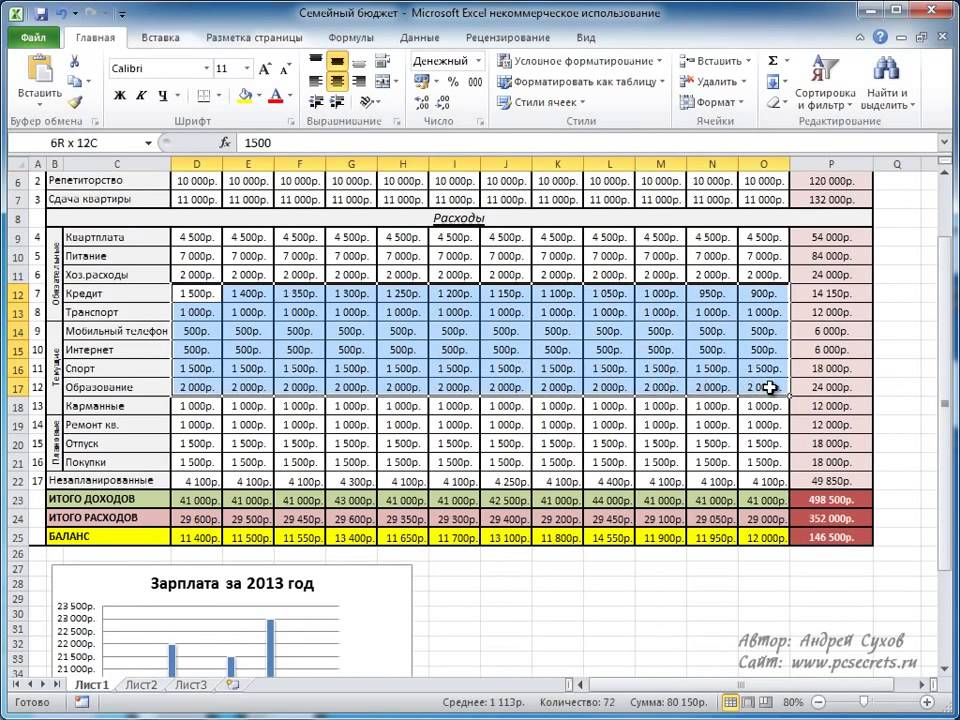
 Щелкните стрелку Границы > Цвет границы , а затем выберите цвет
Щелкните стрелку Границы > Цвет границы , а затем выберите цвет Например, если вы примените границу блока, чтобы заключить диапазон B1:C5, ячейки D1:D5 приобретут левую границу.
Например, если вы примените границу блока, чтобы заключить диапазон B1:C5, ячейки D1:D5 приобретут левую границу.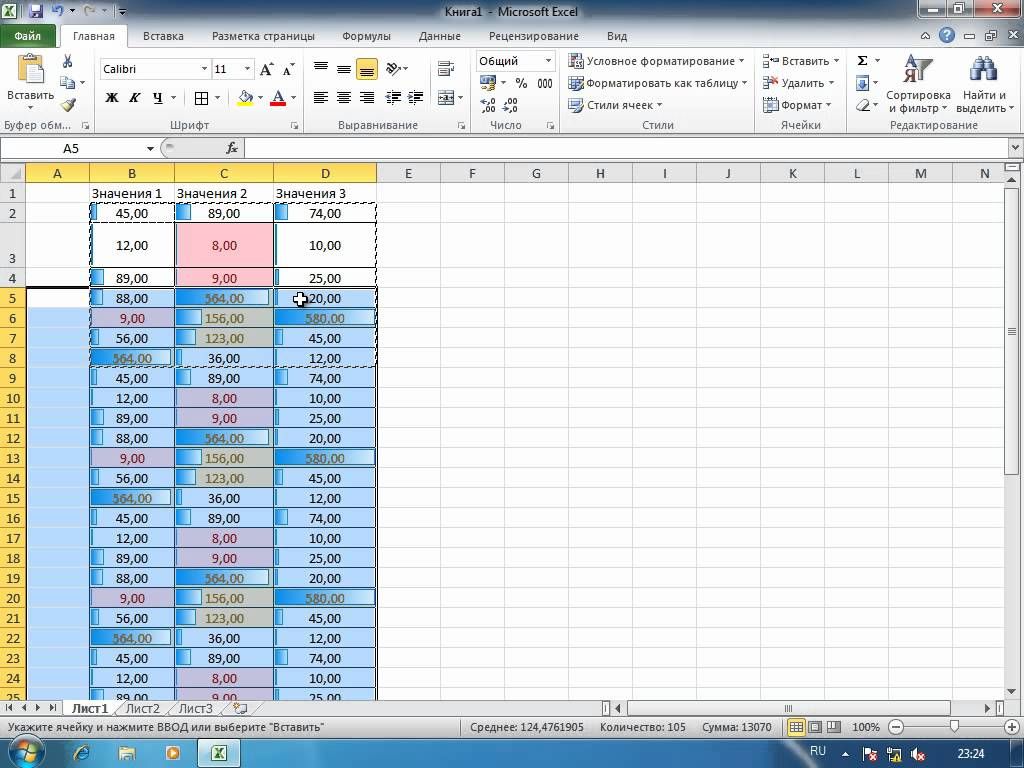 Таким образом, вы можете напечатать рамку внизу последней строки одной страницы и использовать ту же рамку вверху первой строки на следующей странице. Сделайте следующее:
Таким образом, вы можете напечатать рамку внизу последней строки одной страницы и использовать ту же рамку вверху первой строки на следующей странице. Сделайте следующее: