Как поставить виндовс 10 вместо виндовс 7 на ноутбук: Как вместо Windows 10 установить Windows 7
Содержание
Как удалить Linux и установить Windows
Версия этой статьи для Microsoft Windows XP: 314458.
Аннотация
В этой статье содержатся инструкции по удалению операционной системы Linux с последующей установкой Windows. При написании статьи предполагалось, что операционная система Linux уже установлена на жесткий диск компьютера, используются разделы native и swap (несовместимые с Windows) и на жестком диске нет свободного места.
Windows и Linux могут совместно использоваться на одном компьютере. Дополнительные сведения об этом см. в документации к операционной системе Linux.
Дополнительная информация
Для установки Windows на компьютер под управлением Linux (с удалением Linux) разделы, которые использует эта операционная система, необходимо удалить вручную. Windows-совместимый раздел будет создан автоматически при установке Windows.
ВНИМАНИЕ! Поскольку выполнение описанных в данной статье действий приведет к полному удалению операционной системы Linux, предварительно убедитесь в наличии загрузочного носителя или компакт-диска Linux. Если впоследствии необходимо будет восстановить операционную систему Linux, создайте резервную копию всех данных, хранящихся на компьютере. Кроме того, необходимо наличие полной версии операционной системы Windows.
Если впоследствии необходимо будет восстановить операционную систему Linux, создайте резервную копию всех данных, хранящихся на компьютере. Кроме того, необходимо наличие полной версии операционной системы Windows.
В файловых системах Linux в начале каждого дискового раздела находится суперблок для определения размера, формы и состояния файловой системы.
Операционная система Linux обычно устанавливается в раздел типа 83 (Linux native) или 82 (Linux swap). Диспетчер загрузки Linux (LILO) можно настроить на выполнение загрузки из следующих мест:
Разделы можно удалить с помощью служебной программы Fdisk, которая входит в состав Linux. (Существуют аналогичные служебные программы, например Fdisk в MS-DOS версии 5.0 или выше. Кроме того, разделы можно удалить и при установке.) Чтобы удалить Linux и установить Windows, сделайте следующее.
- org/ListItem»>
-
Загрузите компьютер с установочной дискеты Linux, введите в командной строке fdisk и нажмите клавишу ВВОД.
ПРИМЕЧАНИЕ. Чтобы получить справку по использованию программы Fdisk, введите в командной строке m и нажмите клавишу ВВОД.
-
Чтобы получить информацию о разделах, введите в командной строке p и нажмите клавишу ВВОД. Вначале содержатся сведения о первом разделе первого жесткого диска, а затем — о втором разделе первого жесткого диска.
-
Чтобы записать эти данные в таблицу разделов, введите w и нажмите клавишу ВВОД. При записи данных в таблицу разделов могут появиться сообщения об ошибках. В данном случае они не имеют большого значения, поскольку следующим шагом является перезагрузка компьютера и установка новой операционной системы.
-
Чтобы завершить работу программы Fdisk, введите в командной строке q и нажмите клавишу ВВОД.
-
Установите Windows. Следуйте инструкциям по установке Windows. В процессе установки можно создать на компьютере необходимые разделы.
Удалите используемые Linux разделы native, swap и загрузочный раздел.
org/ListItem»>
Введите в командной строке d и нажмите клавишу ВВОД. Появится окно, в котором необходимо указать номер удаляемого раздела. Введите 1 и нажмите клавишу ВВОД, чтобы удалить раздел под номером 1. Повторяйте это действие, пока не удалите все разделы.
org/ListItem»>
Вставьте загрузочную дискету или компакт-диск Windows и для перезагрузки компьютера нажмите сочетание клавиш CTRL+ALT+DELETE.
Примеры таблиц разделов Linux
Один SCSI-диск
Device Boot Start End Blocks Id System
/dev/sda1 * 1 500 4016218 83 Linux native (SCSI hard drive 1, partition 1)
/dev/sda2 501 522 176715 82 Linux swap (SCSI hard drive 1, partition 2)
Несколько SCSI-дисков
Device Boot Start End Blocks Id System
/dev/sda1 * 1 500 4016218 83 Linux native (SCSI hard drive 1, partition 1)
/dev/sda2 501 522 176715 82 Linux swap (SCSI hard drive 1, partition 2)
/dev/sdb1 1 500 4016218 83 Linux native (SCSI hard drive 2, partition 1)
Один IDE-диск
Device Boot Start End Blocks Id System
/dev/hda1 * 1 500 4016218 83 Linux native (IDE hard drive 1, partition 1)
/dev/hda2 501 522 176715 82 Linux swap (IDE hard drive 1, partition 2)
Несколько IDE-дисков
Device Boot Start End Blocks Id System
/dev/hda1 * 1 500 4016218 83 Linux native (IDE hard drive 1, partition 1)
/dev/hda2 501 522 176715 82 Linux swap (IDE hard drive 1, partition 2)
/dev/hdb1 1 500 4016218 83 Linux native (IDE hard drive 2, partition 1)
Кроме того, Linux распознает более 40 типов разделов, в том числе следующие:
- org/ListItem»>
-
FAT 16 > 32 M Primary (тип 06)
-
FAT 16 Extended (тип 05)
-
FAT 32 без LBA Primary (тип 0b)
-
FAT 32 с LBA Primary (тип 0c)
-
FAT 16 с LBA (тип 0e)
FAT 12 (тип 01)
org/ListItem»>
FAT 16 с LBA Extended (тип 0f)
Следует помнить, что существуют другие способы удаления операционной системы Linux с последующей установкой Windows XP. В этой статье описан способ, который применяется в том случае, когда операционная система Linux уже функционирует и на жестком диске не осталось свободного места. Существует специальное программное обеспечение для изменения размеров раздела. Корпорация Майкрософт не поддерживает установку Windows в разделы, управляемые подобным образом.
Чтобы удалить одну операционную систему и установить другую, можно, кроме прочего, воспользоваться загрузочным диском MS-DOS версии 5.0 или более поздней, Windows 95 или Windows 98, которые содержат служебную программу Fdisk. Запустите программу Fdisk. Если на компьютере установлено несколько жестких дисков, выберите пятый пункт меню для определения диска, содержащего удаляемый раздел. После этого (или в том случае, если на компьютере имеется только один жесткий диск) выберите пункт 3 (Delete partition or logical DOS drive), а затем — пункт 4 (Delete non-DOS partition).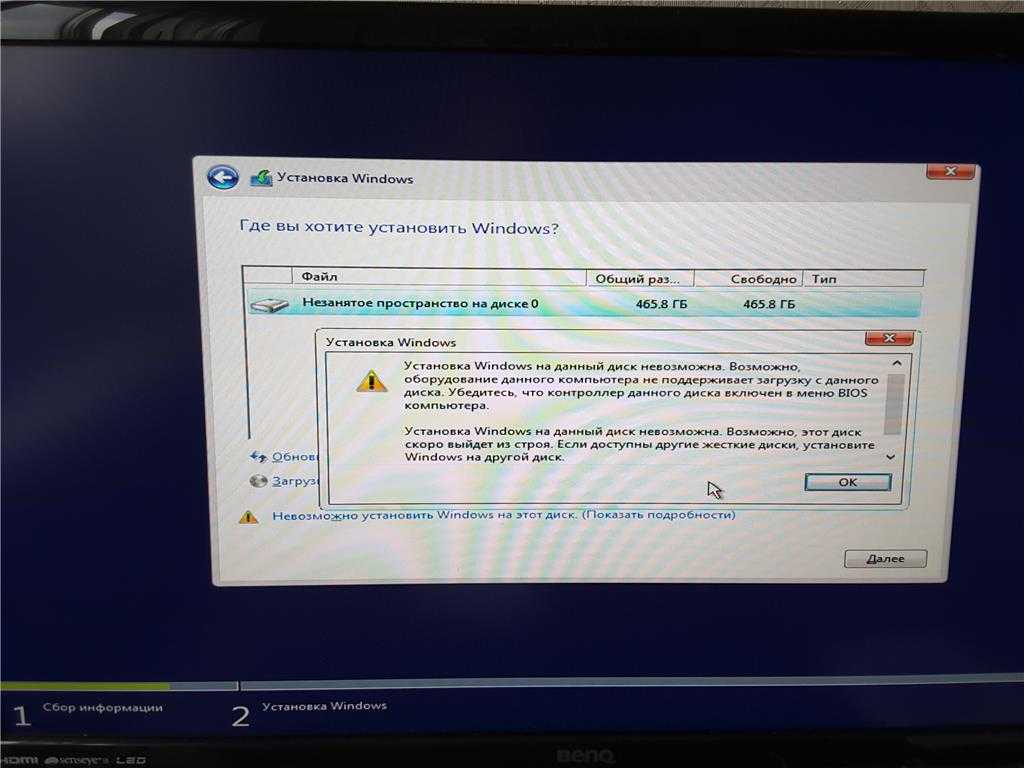 Будет отображен список разделов, отличных от DOS, которые необходимо удалить. Обычно в операционной системе Linux есть два раздела, не являющимися разделами DOS, но их может быть и больше. Поочередно удалите все разделы, которые не являются разделами DOS.
Будет отображен список разделов, отличных от DOS, которые необходимо удалить. Обычно в операционной системе Linux есть два раздела, не являющимися разделами DOS, но их может быть и больше. Поочередно удалите все разделы, которые не являются разделами DOS.
После удаления разделов можно приступать к созданию новых и установке выбранной операционной системы. При помощи служебной программы Fdisk, входящей в состав MS-DOS версии 5.0 и более поздней, Windows 95 или Windows 98, можно создать только один основной и один расширенный разделы из нескольких логических дисков. Максимальный размер основного раздела FAT16 составляет 2 ГБ. Максимальный размер логического диска FAT16 — 2 ГБ. Для получения дополнительных сведений щелкните указанный ниже номер статьи базы знаний Майкрософт:
105074 Вопросы и ответы относительно создания разделов в MS-DOS 6.2
При установке Windows NT 4.0 или Windows 2000 разделы Linux можно удалить, создать новые разделы и отформатировать их, выбрав нужную файловую систему в процессе установки. Windows позволяет создать несколько основных разделов. Максимальный размер раздела, который создается в процессе установки Windows NT 4.0, составляет 4 ГБ. Это ограничение обусловлено особенностями файловой системы FAT16. Для раздела размером 4 ГБ используется кластер 64 КБ. MS-DOS 6.x, Windows 95 и Windows 98 не поддерживают файловые системы с размером кластера 64 КБ, поэтому в процессе установки такие файловые системы обычно преобразуются в NTFS. В отличие от Windows NT 4.0, операционная система Windows 2000 поддерживает файловую систему FAT32. При установке Windows 2000 можно создать диск FAT32 очень большого размера. После завершения установки, в случае необходимости, диск FAT32 можно преобразовать в NTFS.
Windows позволяет создать несколько основных разделов. Максимальный размер раздела, который создается в процессе установки Windows NT 4.0, составляет 4 ГБ. Это ограничение обусловлено особенностями файловой системы FAT16. Для раздела размером 4 ГБ используется кластер 64 КБ. MS-DOS 6.x, Windows 95 и Windows 98 не поддерживают файловые системы с размером кластера 64 КБ, поэтому в процессе установки такие файловые системы обычно преобразуются в NTFS. В отличие от Windows NT 4.0, операционная система Windows 2000 поддерживает файловую систему FAT32. При установке Windows 2000 можно создать диск FAT32 очень большого размера. После завершения установки, в случае необходимости, диск FAT32 можно преобразовать в NTFS.
Как установить Windows 7 вместо Windows 8 » Страница 8
Как установить Windows 7 вместо Windows 8 на ноутбуке. Привет админ! Хочу рассказать свою историю, как я пытался установить Windows 7 вместо Windows 8 на новый ноутбук с БИОСом UEFI, стиль разделов жёсткого диска GPT пришлось переделать в MBR.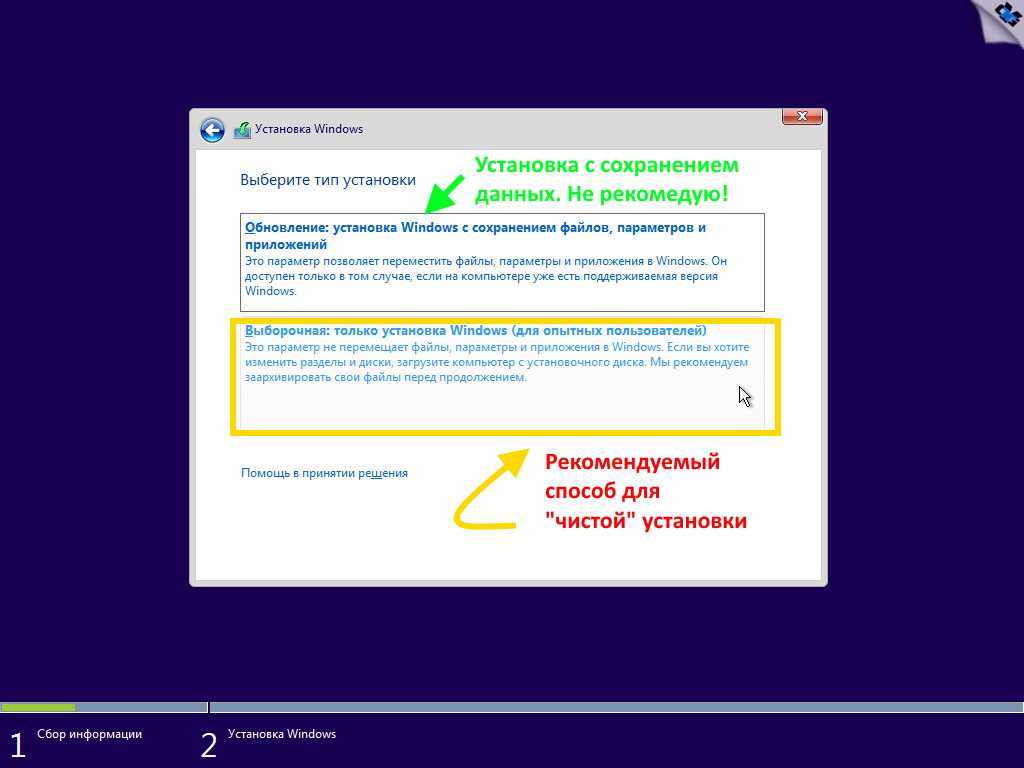
Примечание админа: Друзья, недавно у нас вышло ещё несколько статей на эту тему:
- Как установить на любой ноутбук с Windows 8.1 (БИОС UEFI) вторую операционную систему Windows 7 не конвертируя жёсткий диск в MBR.
- Если у вас ноутбук ASUS или HP, то Вы можете сделать это ещё проще.
- Как преобразовать GPT в MBR без потери данных или как произвести конвертацию ноутбука с БИОСом UEFI из GPT в MBR и чтобы операционная система Windows 8.1 осталась работоспособной, в дальнейшем на этот ноутбук можно установить Windows 7″
Сначала была мысль установить Windows 7 прямо на жёсткий диск GPT. Дело в том, что у меня есть ещё системный блок с БИОСом UEFI и на него я спокойно установил Windows 7 на GPT-диск. Для инструкции использовал вашу статью Как установить Windows 7 на GPT-диск. Но с ноутбуком такой номер не проходит.
Если в БИОСе UEFI ноутбука включена опция «Secure Boot», и включена опция UEFI BOOT, то установка Windows 7 заканчивается в самом начале, ещё до выбора разделов, вот такой ошибкой «Boot failure — a proper digital signature was not found»
Если в БИОСе UEFI ноутбука выключена опция «Secure Boot», но включена опция UEFI BOOT, то установка Windows 7 опять зависает в самом начале ещё до выбора разделов.
Дистрибутив Windows 7 Professional 64-bit Рус. (OEM) настоящий, куплен в магазине. Перепробовал всё, перерыл весь интернет, создавал флешку UEFI, использовал ещё один дистрибутив Windows 7, но всё бесполезно. Что-то блокирует установку в самом начале!
Кстати, при покупке операционной системы в магазине мне так и сказали, что установить Windows 7 вместо Windows 8 на диск GPT не получится. Можно снести Windows 8, затем преобразовать жёсткий диск в MBR и установить Windows 7. Но мне посоветовали, прежде чем сносить Windows 8 сильно подумать, так как на новом ноутбуке, заново не получиться установить Windows 8, даже если у меня будет дистрибутив! Потому что специального ключа на днище ноутбука нет, говорят он вшит в БИОС ноутбука.
Примечание: Друзья, это не совсем так, переустановить на вашем ноутбуке Windows 8 можно и очень просто. Если вам нужно узнать ключ вашей Windows 8, читайте нашу статью Как узнать ключ Windows.
Даже если я куплю Windows 8 с новым ключом, мне его просто негде будет ввести, при переустановке Windows 8, я получу ошибку ещё до ввода ключа «Введенный ключ продукта не соответствует ни одному из образов Windows».
Восстановить Windows 8 можно будет только в сервисном центре за деньги. Тоже самое мне сказали на форуме сообщества Майкрософт!
Не поможет даже отключение в БИОС опции «Secure Boot» и перевод режима UEFI в положение «Legacy OS» или «CMS OS»
Обратите внимание админ, если раньше ключ Windows был прописан на днище ноутбука, то сейчас его там нет, вам не кажется, что странные дела творятся в этом мире! Юстас.
Согласен со всем сказанным выше, поэтому друзья, прежде чем установить Windows 7 вместо Windows 8 прочитайте вот эти три наши статьи, создайте бэкап Windows 8 и положите его на всякий случай на полочку, может он вам и пригодится когда-нибудь.
1) Как создать резервный образ жёсткого диска ноутбука с установленной Windows 8 во встроенной производителем программе Recovery Media Creator.
2) Как создать резервный образ Windows 8 с помощью встроенных средств архивации.
3) Создание резервной копии жёсткого диска ноутбука в программе Acronis True Image 13.
Ещё в этих статьях подробно написано, как восстановить Windows 8 в случае необходимости.
Информация для тех, кто хочет вернуть Windows 8! Если вы уже снесли Windows 8 (без создания резервного бэкапа) и установили вместо неё Windows 7, отключив на новом ноутбуке UEFI и преобразовав жёсткий диск вместо GPT в MBR, а сейчас хотите вместо Windows 7 установить обратно Windows 8, то нужно проделать такие действия:
Найти установочный диск именно с вашей версией Windows 8, скорее всего она у вас называлась Windows 8 для одного языка (Windows 8 Single Language) затем включить в БИОС UEFI и установить эту самую Windows 8 Single Language, ключ вшитый в ваш БИОС подставится автоматически.
Или вы можете установить на ноутбук Windows 8 другой версии, например Windows 8 Профессиональная, для этого нужно создать два файла конфигурации установки системы (EI.cfg) и (PID.txt) и добавить их в папку sources дистрибутива Windows 8. Всё подробно написано в нашей статье «Как переустановить Windows 8 на ноутбуке» ссылка на статью выше.
Для установки Windows 7 вместо Windows 8 предпринимаем такие шаги.
Первое, создаём загрузочную флешку Windows 7, кто не знает как это сделать, читайте нашу статью — Как создать установочную флешку Windows 7.
Второе, флешку необходимо подсоединить в порт USB 2.0, так как Windows 7 не поддерживает USB 3.0 (порты обычно закрашены синим цветом)
Третье, заходим в БИОС вкладка Security и отключаем опцию «Secure Boot» (выставить её в Disabled), именно она проверяет сертификат загрузчика операционной системы, а такой сертификат есть только у Windows 8, если вам интересно почему так, читаем нашу статью БИОС UEFI.
В БИОС во вкладке «Advanced» находим опцию «System configuration» и входим в неё,
здесь видим опцию «BOOT MODE» или «OS Mode Selection», выставляем её вместо положения UEFI OS (может быть UEFI BOOT)
в положение «CSM Boot» или «UEFI and Legacy OS», «CMS OS»
что даст нам возможность загрузить наш ноутбук с установочного диска с любой операционной системой.
После этого сохраняем наши изменения в БИОС, нажимаем F10
и загружаемся с установочного диска или флешки с Windows 7. Например на моём ноутбуке, чтобы попасть в загрузочное меню, нужно при загрузке часто жать клавишу F12,
появится меню выбираем в нём наш DVD-ROM.
При появлении на экране надписи «Press any key to boot from CD or DVD», нажимаем любую клавишу на клавиатуре, этим мы соглашаемся загрузиться с установочного диска.
Далее.
Установить.
Принимаем условия соглашения. Выбираем полную установку.
Друзья, здесь вы просто можете нажать на кнопку «Настройка диска» и удалить все имеющиеся разделы,
далее устанавливайте Windows 7 в нераспределённое пространство. Windows 7 при установке автоматически преобразует жёсткий диск в стандарт MBR.
Или вызываем командную строку, нажимаем на клавиатуре Shift + F10 и преобразуем наш жёсткий диск в стандарт MBR в командной строке, все разделы и данные на диске также будут удалены. Жмём на клавиатуре Shift + F10. В командной строке последовательно вводим команды:
Жмём на клавиатуре Shift + F10. В командной строке последовательно вводим команды:
diskpart
sel dis 0
clean
convert mbr
exit
exit
Нажимаем Обновить.
Далее.
Начинается стандартная установка Windows 7, которая должна закончиться удачно.
После установки операционной системы Windows 7 идём в Управление дисками, щёлкаем правой мышью на нашем диске и выбираем Свойства,
далее Тома. Как видим, наш диск имеет стиль раздела MBR.
Ну а дальше, нам придётся искать драйвера для нашего ноутбука, можете воспользоваться нашими статьями.
Статья по этой теме: Как установить Windows 7 на новый ноутбук с Windows 10, на котором присутствуют только порты USB 3.0 и отсутствует оптический привод! Как после установки системы скачать и установить драйвера, ведь сетевой адаптер и порты USB 3.0 работать у вас не будут
Является ли Windows 11 бесплатным обновлением для Windows 10 и Windows 7?
Автор
Жоао Карраскейра
Windows 11 не за горами, и, вероятно, у всех на уме большой вопрос: будет ли это бесплатное обновление? Краткий ответ: да.
После шести лет использования Windows 10 у нас наконец-то появилась совершенно новая версия Windows. Windows 11 — это очень интересно, и у нас уже есть первое практическое знакомство с ранней сборкой. Но вместе с этим возникает и множество вопросов. Будет ли Windows 11 бесплатным обновлением, как и Windows 10? Проще говоря, да, но есть некоторые оговорки. У Windows 11 новые системные требования, поэтому не каждый ПК сможет обновиться.
Что такое Windows 11?
Windows 11 — это следующая основная версия Windows, и технически это первая за шесть лет. Это довольно много, учитывая, что новые версии Windows выходили каждые три года или около того. Причина, по которой это произошло, заключалась в том, что Windows 10 была постоянно обновляемой операционной системой. Вместо того, чтобы получать новые функции каждые два-три года, Windows 10 получала обновления функций примерно два раза в год.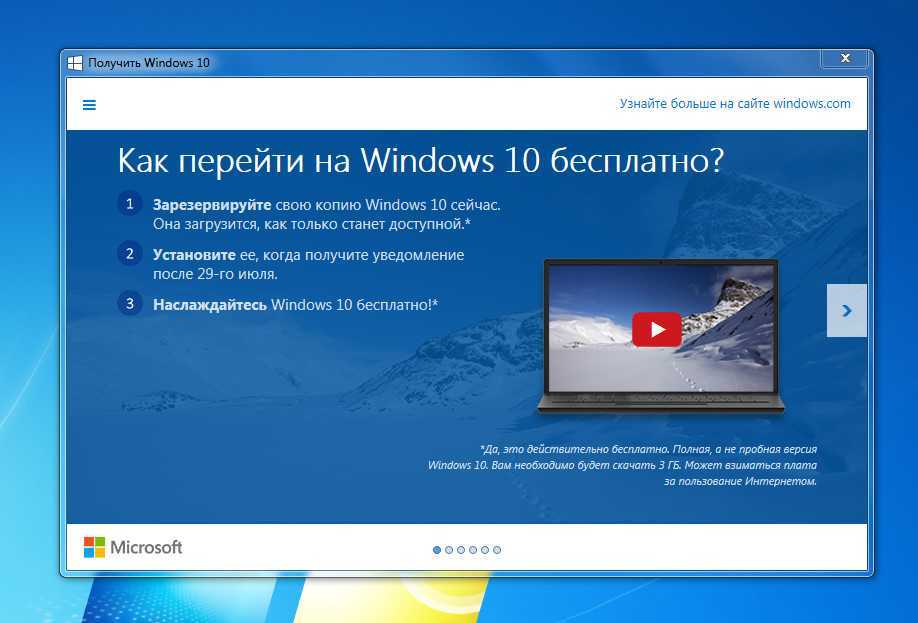 Они добавляли новые функции и иногда вносили довольно большие изменения.
Они добавляли новые функции и иногда вносили довольно большие изменения.
Увидев название Windows 11, вы можете подумать, что это полный разрыв со всем этим, но это не совсем так. Мы слышали о крупном визуальном обновлении для Windows под кодовым названием Sun Valley. В течение нескольких месяцев мы считали, что это будет просто еще одно обновление функций для Windows 10. Однако Microsoft использует совершенно новое имя, потому что есть некоторые существенные изменения, особенно с точки зрения дизайна. Windows 11 сильно отличается от Windows 10, и в то же время она также добавляет некоторые новые функции и удаляет некоторые другие, которые не получили широкого использования.
Что это значит для обновления?
Если вы используете Windows 10, установка Windows 11 будет выглядеть так же, как установка обновления компонентов Windows 10. Microsoft сказала именно это, а это означает, что процесс обновления должен быть довольно простым. Также было подтверждено, что Windows 11 будет бесплатным обновлением для пользователей Windows 10, если их ПК совместим. Бесплатное обновление начнется в этот праздничный день, и у него еще нет установленной даты окончания, поэтому вы сможете обновить его, когда почувствуете, что готовы.
Бесплатное обновление начнется в этот праздничный день, и у него еще нет установленной даты окончания, поэтому вы сможете обновить его, когда почувствуете, что готовы.
Однако совместимость с
— это большое предостережение. Windows 11 имеет гораздо более высокие системные требования, чем Windows 10. Для начала вам понадобится ПК с 64-битным процессором. В настоящее время это верно для подавляющего большинства ПК, но если у вас есть старый 32-разрядный ПК, обновленный до Windows 10, это будет конец очереди. Кроме того, вашему ПК потребуется не менее 4 ГБ ОЗУ для запуска Windows 11 и 64 ГБ памяти. Опять же, многие современные ПК уже легко соответствуют этим требованиям, но если у вас более старое устройство, это может стать проблемой.
Если вы используете Windows 7 или 8.1, ситуация немного сложнее. Microsoft не упомянула Windows 7 или 8.1, но просочившаяся сборка Windows 11 содержит файлы конфигурации, предназначенные для пользователей, обновляющихся с этих версий Windows. Windows 10 была бесплатным обновлением для Windows 7 и 8.1, поэтому здесь может быть то же самое. Конечно, вам придется соответствовать системным требованиям, и если у вас есть такое старое устройство, это будет сложнее.
Windows 10 была бесплатным обновлением для Windows 7 и 8.1, поэтому здесь может быть то же самое. Конечно, вам придется соответствовать системным требованиям, и если у вас есть такое старое устройство, это будет сложнее.
Разница здесь будет только в способе установки обновления. Windows 11, скорее всего, не будет обслуживаться через Центр обновления Windows, поэтому вам придется использовать Media Creation Tool для обновления вашего ПК. Windows 11 возьмет ваш регистрационный ключ и преобразует его в действующую лицензию Windows 11. Если вы используете исходную версию Windows 8, вам необходимо установить Windows 8.1 перед обновлением, так как Windows 8 больше не поддерживается. Однако это также бесплатное обновление. Lenovo заявила, что для Windows 7 вам потребуется выполнить чистую установку, чтобы сразу перейти к Windows 11.
Даже если вы не можете обновиться до Windows 11 напрямую, другой вариант — сначала пройти Windows 10. Вы можете использовать Media Creation Tool для обновления до Windows 10 прямо сейчас, а затем получить обновление до Windows 11, как только оно станет доступно.
В заключение да, вы можете бесплатно обновиться с Windows 10 до Windows 11. Возможно, вы даже сможете это сделать, если используете более старую версию Windows. Это связано с тем, что Microsoft хочет, чтобы Windows была как можно более унифицированной платформой. С момента выпуска Windows 10 мы часто слышали, как компания говорит о том, сколько устройств работает под управлением этой ОС. Для компании не было бы смысла снова разделять свою пользовательскую базу. Однако у Windows 11 более высокие системные требования, которым не каждый ПК соответствует. В этом смысле вам, возможно, придется купить новый ПК или обновить некоторые компоненты, чтобы использовать его.
Также стоит отметить, что это не означает, что сама Windows 11 бесплатна. Вам по-прежнему нужна действующая лицензия, но если вы используете Windows 10, эта лицензия будет перенесена. Кроме того, большинство ноутбуков, которые вы можете купить, включают лицензию Windows, поэтому вам не придется покупать ее снова. Если у вас нет действующей лицензии Windows, вам нужно будет купить Windows 11, как и в случае с Windows 10.
Если у вас нет действующей лицензии Windows, вам нужно будет купить Windows 11, как и в случае с Windows 10.
5 причин, по которым ваша старая любовь все еще сильна
Windows 10 уже более трех лет. Операционная система, конечно, не идеальна, но пользователи и критики в основном согласны с тем, что это лучшая операционная система, когда-либо созданная Microsoft.
И все же некоторые отказываются отказываться от Windows 7. Почему? Есть много способствующих факторов. Давайте взглянем.
Сколько людей все еще используют Windows 7?
Windows 7 и Windows 10 идут почти ноздря в ноздрю по количеству пользователей.
Точные цифры найти невозможно. Тем не менее, StatCounter заявил, что Windows 10 обогнала долю рынка Windows 7 еще в феврале 2018 года. Напротив, последние данные аналитической компании Net Applications (август 2018 года) поставили Windows 7 на 9 место.0045 40,3% и Windows 10 на 37,8% .
По правде говоря, большая часть доли рынка Windows 7 приходится на бизнес-сектор. Многие из этих компаний сейчас изо всех сил пытаются перейти на Windows 10. Бесплатная расширенная поддержка Windows 7 закончится в январе 2020 года, то есть менее чем через 18 месяцев (у нас есть советы для Windows 7 в конце срока службы). Если они захотят за официальную поддержку до 2023 года им придется заплатить немалую цену.
Многие из этих компаний сейчас изо всех сил пытаются перейти на Windows 10. Бесплатная расширенная поддержка Windows 7 закончится в январе 2020 года, то есть менее чем через 18 месяцев (у нас есть советы для Windows 7 в конце срока службы). Если они захотят за официальную поддержку до 2023 года им придется заплатить немалую цену.
Но даже вдали от делового мира многие домашние пользователи отказываются от обновления, несмотря на то, что основная поддержка заканчивается в январе 2015 года. Прежде чем продолжить, убедитесь, что вы знаете, как проверить свою версию Windows, если вы не уверены.
Почему Windows 7 до сих пор так популярна?
В июле 2019 года Windows 7 отметит свое 10-летие. Тот факт, что она по-прежнему держится за звание самой популярной операционной системы в мире спустя почти десять лет после ее выпуска, является свидетельством ее изначального качества.
Но давайте будем честными, 10-летняя операционная система никак не может быть номером один. Так что же происходит? Почему так много людей и компаний до сих пор используют его?
Так что же происходит? Почему так много людей и компаний до сих пор используют его?
Вот пять главных причин.
1. Безопасность и конфиденциальность
Если вы потратите некоторое время на изучение этой темы на различных форумах, посвященных Windows, то обнаружите одну причину, которая выделяется среди всех остальных: безопасность и конфиденциальность .
Самая большая критика в адрес Windows 10 связана с постоянным сбором данных телеметрии. Это верное замечание; Windows 10 собирает гораздо больше данных о ваших привычках использования, чем Windows 7. Многим пользователям это не нравится, и они предпочитают не обновляться.
К счастью, если вы фанатик конфиденциальности, вы можете использовать множество сторонних инструментов, которые полностью отключат телеметрию в Windows 10.
Что касается безопасности операционной системы, то аргумент о том, что Windows 7 более безопасна, чем Windows 10, совершенно неверен. Такие функции, как Device Guard, безопасная загрузка UEFI, BitLocker и Windows Hello, делают новую операционную систему намного более надежной.
Факты подтверждают теорию. Компания по обеспечению безопасности Webroot сообщает, что в 2017 году на среднем компьютере с Windows 10 было 0,04 вредоносных файла, а на среднем компьютере с Windows 7 — 0,08 вредоносных файла. Кроме того, только 15% всех вредоносных программ были на компьютерах с Windows 10, а 63% — на Windows 79.0003
2. Совместимость программного обеспечения и устаревшие приложения
Windows 7 по-прежнему имеет лучшую программную совместимость, чем Windows 10.
Конечно, мы не говорим о Photoshop, Spotify, Microsoft Word, Steam или любых других популярных приложениях; все они поддерживали Windows 10 со дня ее выпуска.
Вместо этого мы говорим о миллионах сторонних приложений и проприетарного внутреннего программного обеспечения, которые часто выполняют очень специфические функции и на которые многие люди полагаются каждый день. Действительно, опора на устаревшее программное обеспечение является причиной того, что так много предприятий не спешат обновляться.
Точно так же многие люди не хотят обновляться до Windows 10, потому что они в значительной степени полагаются на устаревшие приложения и функции Windows 7, которые не являются частью более новой операционной системы.
Например, Windows Photo Viewer и Windows Movie Maker можно установить в Windows 10, но с практической точки зрения они оба мертвы. Microsoft также полностью убила Windows Media Center в Windows 10. Возможно, такие приложения, как Kodi и Plex, могут заполнить пустоту, но многие пользователи хотят продолжать использовать те же приложения, которые они использовали в течение последнего десятилетия.
3. Знакомство
Многие люди беспокоятся о том, чтобы адаптироваться к новым вещам, когда речь идет о технологиях. Меню и настройки в разных местах могут привести к путанице и снижению производительности.
Достаточно взглянуть на фиаско с меню «Пуск» в Windows 8, чтобы увидеть доказательства истерии в действии. Оглядываясь назад, действительно ли начальный экран, а не меню «Пуск» был настолько плох? Возможно нет.
Если вы используете исключительно Windows 7 с момента ее выпуска в 2009 г.— и вы никогда не использовали временную Windows 8 — разница между интерфейсами, макетами и меню раздражает.
Некоторым пользователям Windows 7 просто не стоит тратить время на адаптацию к новой версии.
4. Аппаратные ограничения
На бумаге Windows 7 и Windows 10 имеют одинаковые требования к оборудованию. Они:
- Процессор: 1 ГГц или выше.
- ОЗУ: 1 ГБ (32-разрядная) или 2 ГБ (64-разрядная).
- Свободное место на жестком диске: 16 ГБ.
- Видеокарта: Графическое устройство Microsoft DirectX 9 с драйвером WDDM.
Однако, если вы попытаетесь установить Windows 10 на компьютер с самыми низкими характеристиками, вы столкнетесь со значительными трудностями.
Говорю по опыту; у моей жены валялся старый ноутбук Dell с процессором 1 ГГц и 1 ГБ оперативной памяти. Я выполнил чистую установку Windows 10, но после ее завершения аппаратное обеспечение не могло своевременно выполнить даже самые простые задачи
Я выполнил чистую установку Windows 10, но после ее завершения аппаратное обеспечение не могло своевременно выполнить даже самые простые задачи
Для людей, чье оборудование стареет, обновление до Windows 10 слишком рискованно.
5. Принудительные обновления
Три года спустя после запуска, а сага о принудительном обновлении Windows 10 все еще продолжается. Да, ситуация намного лучше, чем была. Но нет, у вас все еще нет 100-процентного контроля над вашей операционной системой.
И для многих этот недостаток контроля — красная черта. Что произойдет, если обновление сломает приложение, на которое вы полагаетесь каждый день? В конце концов, Microsoft (или любая другая компания) не имеет безупречной репутации, когда речь идет об обновлениях с ошибками.
Опять же, для некоторых людей потенциальный риск просто не стоит принимать в обмен на предполагаемую ограниченную пользу.
Стоит ли обновляться до Windows 10?
Одним словом, да.

