Excel формулы таблицы: Обзор формул — Служба поддержки Майкрософт
Содержание
Какие существуют ограничения для формул Excel — Трюки и приемы в Microsoft Excel
Все формулы в Excel имеют следующую базовую структуру: они начинаются со знака равно (=), следом идут операнды — значения, ссылки на ячейки, диапазоны и их имена, названия функций — и все это может быть разделено операторами — символами, которые сочетают операнды определенным образом, такими как знак плюса (+) или знак больше (>). Ничего страшного, если вы будете использовать пробелы между операторами или операндами. Напротив, это повысит читаемость документа. Вы также можете перенести часть формулы на другую строку, используя сочетание клавиш Аlt + Enter. Несмотря на то что маловероятно превышение этих ограничений, неплохо быть всегда в курсе и знать возможные пределы. Все ограничения представлены в следующей таблице.
Ограничения формул в Excel 2010
| Объект | Новый максимум | Старое ограничение (до Excel 2007) |
|---|---|---|
| Столбцы | 16 384 | 1024 |
| Строки | 1 048 576 | 65 536 |
| Длина функции (символов) | 8 192 | 1 024 |
| Аргументы функции | 255 | 30 |
| Уровень вложения функций | 64 | 7 |
| Ссылки | Неограничено | 65 335 |
| Столбцы сводной таблицы | 16 384 | 255 |
| Строки сводной таблицы | 1 048 576 | 65 536 |
| Поля в сводной таблице | 16 384 | 255 |
| Уникальность элементов в сводной таблице | 1 048 576 | 3 268 |
Ввод формулы на рабочий лист достаточно прост и прямолинеен:
- Выберите ячейку для ввода формулы.

- Введите знак равенства (=) для указания Excel о том, что вы будете вводить формулу.
- Введите все операнды и операторы формулы.
- Нажмите Enter для подтверждения формулы.
При этом в Excel имеется три механизма ввода, в соответствии с которыми программа интерпретирует ваши действия:
- Когда вы вводите знак равенства (=) для начала формулы, Excel переходит в режим ввода, который используется вами для ввода операторов и операндов формулы.
- Если вы нажмете на любую из клавиш навигации клавиатуры (это все клавиши со стрелками, а также «Page Up», «Page Down», «Ноmе» и «End») или если вы кликнете мышью на любую другую ячейку, Excel переходит в режим указания. В данном режиме вы выбираете ячейки или диапазоны как операнды. Excel возвращается в режим ввода, когда вы введете с клавиатуры любой символ.
- При нажатии на F2 Excel переходит в режим редактирования. В данном режиме вы можете производить изменения в формуле.
 К примеру, вы можете использовать клавиши «←» и «→» клавиатуры для перемещения по различным частям формулы для удаления или вставки символов. Также в этот режим вы можете войти, дважды кликнув на ячейке с формулой или просто внутри формулы.Нажмите F2 для возврата в режим ввода.
К примеру, вы можете использовать клавиши «←» и «→» клавиатуры для перемещения по различным частям формулы для удаления или вставки символов. Также в этот режим вы можете войти, дважды кликнув на ячейке с формулой или просто внутри формулы.Нажмите F2 для возврата в режим ввода.
Вы можете увидеть, в каком режиме находитесь, просто посмотрев в левом нижнем углу программы на строку состояния.
Популярно
Метки
ВКонтакте
Top
Полезные функции Google Таблиц, которых нет в Excel / Хабр
Cтатья написана в соавторстве с Ренатом Шагабутдиновым.
В этой статье речь пойдет о нескольких очень полезных функциях Google Таблиц, которых нет в Excel (SORT, объединение массивов, FILTER, IMPORTRANGE, IMAGE, GOOGLETRANSLATE, DETECTLANGUAGE)
Очень много букв, но есть разборы интересных кейсов, все примеры, кстати, можно рассмотреть поближе в Google Документе goo.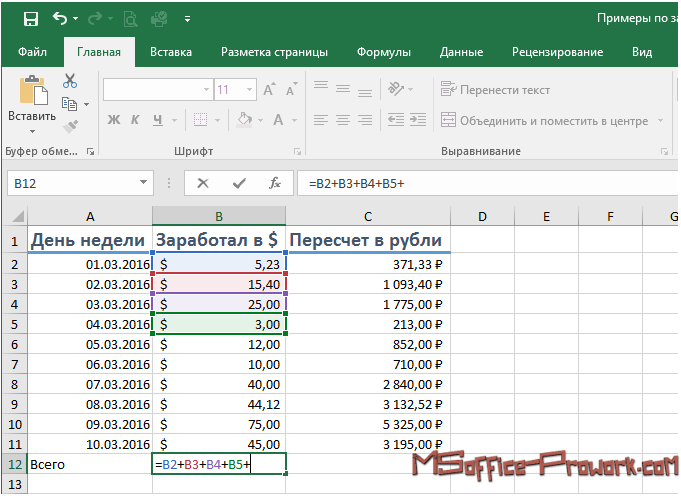 gl/cOQAd9 (файл-> создать копию, чтобы скопировать файл себе на Google Диск и иметь возможность редактирования).
gl/cOQAd9 (файл-> создать копию, чтобы скопировать файл себе на Google Диск и иметь возможность редактирования).
Оглавление:
— Если результат формулы несколько ячеек
— Объединение нескольких диапазонов данных для использования в формулах
— SORT
— Как в SORT добавить заголовки таблицы?
— FILTER
— FILTER, два условия и работа с датой
— Интерактивный график при помощи FILTER и SPARKLINE
— IMPORTRANGE
— Импорт форматирования из исходной таблицы
— IMPORTRANGE как аргумент другой функции
— IMAGE: добавляем изображения в ячейки
— GOOGLETRANSLATE и DETECTLANGUAGE: переводим текст в ячейках
Если результат формулы занимает больше одной ячейки
Сначала про важную особенность отображения результатов формул в Google Таблицах. Если ваша формула возвращает более одной ячейки, то весь этот массив отобразится сразу и займет столько ячеек и столбцов, сколько для него потребуется (в Excel для этого нужно было бы во все эти ячейки ввести формулу массива).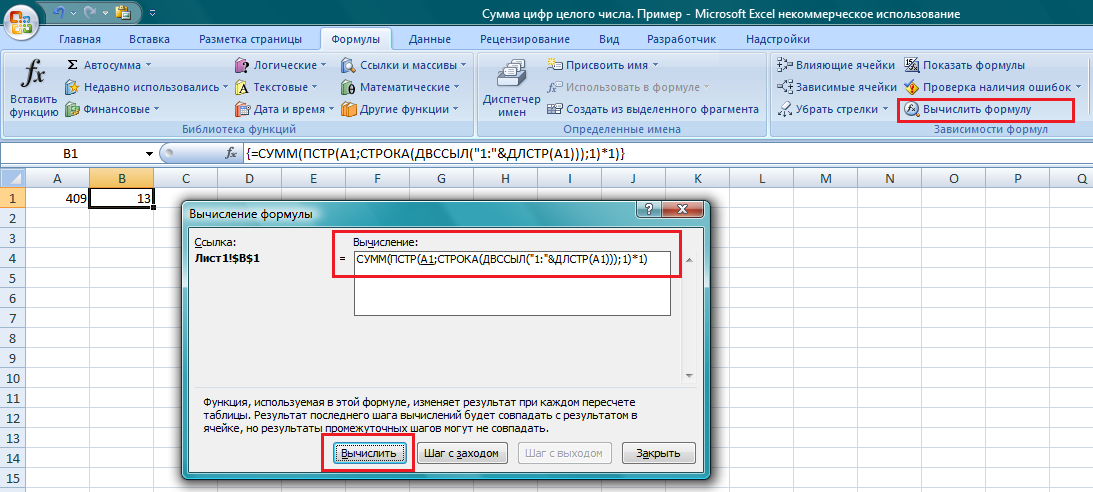 На следующем примере посмотрим, как это работает.
На следующем примере посмотрим, как это работает.
SORT
Поможет отсортировать диапазон данных по одному или нескольким столбцам и сразу вывести результат.
Синтаксис функции:
=SORT(сортируемые данные; столбец_для_сортировки; по_возрастанию; [столбец_для_сортировки_2, по_возрастанию_2; …])
Пример на скриншоте ниже, мы ввели формулу только в ячейку D2 и сортируем данные по первому столбцу (вместо ИСТИНА/ЛОЖЬ можно вводить TRUE/FALSE).
(здесь и далее — примеры для российских региональных настроек таблицы, рег. настройки меняются в меню файл → настройки таблицы)
Как в SORT добавить заголовки таблицы?
С помощью фигурных скобок {} создаем массив из двух элементов, шапки таблицы A1:B1 и функции SORT, элементы отделяем друг-от-друга с помощью точки с запятой.
Как объединить несколько диапазонов данных и отсортировать (и не только)?
Давайте рассмотрим, как можно объединять диапазоны для использования в функциях. Это касается не только SORT, этим приемом можно пользоваться в любых функциях, где это возможно, например в ВПР или ПОИСКПОЗ.
Это касается не только SORT, этим приемом можно пользоваться в любых функциях, где это возможно, например в ВПР или ПОИСКПОЗ.
Кто читал предыдущий пример уже догадался, что делать: открываем фигурную скобку и собираем массивы для объединения, отделяя их друг-от-друга точкой с запятой и закрываем фигурную скобку.
Можно объединить массивы и не использовать их в формуле, а просто вывести на лист, скажем, собрав данные с нескольких листов вашей книги. Для вертикального объединения необходимо соблюсти только одинаковое кол-во столбцов во всех фрагментах (у нас везде по два столбца).
А на скриншоте ниже — пример горизонтального объединения, в нем вместо точки с запятой используется обратный слэш и нужно, чтобы кол-во строк во фрагментах совпадало, иначе вместо объединенного диапазона формула вернет ошибку.
(точка с запятой и обратный слэш — это разделители элементов массива в российских региональных настройках, если у вас не работают примеры, то через файл — настройки таблицы, убедитесь, что у вас стоят именно они)
Ну а теперь вернемся к горизонтальному массиву и вставим его в функцию SORT. Будем сортировать данные по первому столбцу, по убыванию.
Будем сортировать данные по первому столбцу, по убыванию.
Объединение можно использовать в любых функциях, главное — соблюдать одинаковое количество столбцов для вертикального или строк для горизонтального объединения.
Все разобранные примеры можно рассмотреть поближе в
Google Документе.
FILTER
С помощью FILTER мы можем отфильтровать данные по одному или нескольким условиям и вывести результат на рабочий лист или использовать результат в другой функции, как диапазон данных.
Синтаксис функции:
FILTER(диапазон; условие_1; [условие_2; …])
Одно условие
Пример, у нас есть таблица с продажами наших сотрудников, выведем из нее данные по одному работнику.
Введем в ячейку E3 вот такую формулу:
=FILTER(A3:C7;B3:B7=«Наталья Чистякова»)
Обратите внимание, синтаксис немного отличается от привычных формул, вроде СУММЕСЛИН, там диапазон условия и само условие отделялось бы при помощи точки с запятой.
Введенная в одну ячейку формула возвращает нам массив из 9-ти ячеек с данными, но после примеров с функцией SORT мы этому уже не удивляемся.
Помимо знака равенства (=) в условиях можно использовать еще >, >=, <> (не равно), <, <=. Для текстовых условий подходят только = и <>, а для чисел или дат можно использовать все эти знаки.
Два условия и работа с датой
Давайте усложним формулу и добавим в нее еще одно условие, по дате продаж, оставим все продажи начиная с 01.02.17
Так будет выглядеть формула, если вводить аргументы условия сразу в нее, обратите внимание на конвертацию текстовой записи даты при помощи ДАТАЗНАЧ:
=FILTER(A3:C7;B3:B7=«Наталья Чистякова»;A3:A7>=ДАТАЗНАЧ(«01.02.17»))
Или вот так, если ссылаться на ячейки с аргументами:
=FILTER(A3:C7;B3:B7=I6;A3:A7>=J6)
Интерактивный график при помощи FILTER и SPARKLINE
А знаете, как еще можно использовать функцию FILTER? Мы можем не выводить результат функции на рабочий лист, а использовать его как данные для другой функции, например, спарклайна. Спарклайн — это функция, которая строит график в ячейке на основе наших данных, у спарклайна существует много настроек, таких, как вид графика, цвет элементов, но сейчас мы не будем на них останавливаться и воспользуемся функцией без дополнительных настроек. Перейдем к примеру.
Спарклайн — это функция, которая строит график в ячейке на основе наших данных, у спарклайна существует много настроек, таких, как вид графика, цвет элементов, но сейчас мы не будем на них останавливаться и воспользуемся функцией без дополнительных настроек. Перейдем к примеру.
Выпадающий список. Наш график будет меняться в зависимости от выбранного сотрудника в выпадающем списке, список делаем так:
- выделяем ячейку Е2;
- меню Данные → Проверка данных;
- правила: Значение из диапазона и в диапазоне выбираем столбец с сотрудниками из исходных данных, не переживайте, что фамилии повторяются, в выпадающем списке останутся лишь уникальные значения;
Нажимаем «Сохранить» и получаем выпадающий список в выбранной ячейке:
Ячейка с выпадающим список станет условием для формулы FILTER, напишем ее.
=FILTER(C3:C7;B3:B7=E2)
И вставим эту формулу в функцию SPARKLINE, которая на основе полученных данных будет рисовать в ячейке график.
=sparkline(FILTER(C3:C7;B3:B7=E2))
Так это выглядит в динамике:
А вот как нарядно может выглядеть SPARKLINE с дополнительным настройками, в реальной работе, диаграмма выводит результаты деятельности за один день, зеленые столбцы — положительные значения, розовые — отрицательные.
IMPORTRANGE
Для переноса данных из одного файла в другой в Google Таблицах используется функция IMPORTRANGE.
В каких случаях она может пригодиться?
- Вам нужны актуальные данные из файла ваших коллег.
- Вы хотите обрабатывать данные из файла, к которому у вас есть доступ «Только для просмотра».
- Вы хотите собрать в одном месте таблицы из нескольких документов, чтобы обрабатывать или просматривать их.
Эта формула позволяет получить копию диапазона из другой Google Таблицы. Форматирование при этом не переносится — только данные (как быть с форматированием — мы расскажем чуть ниже).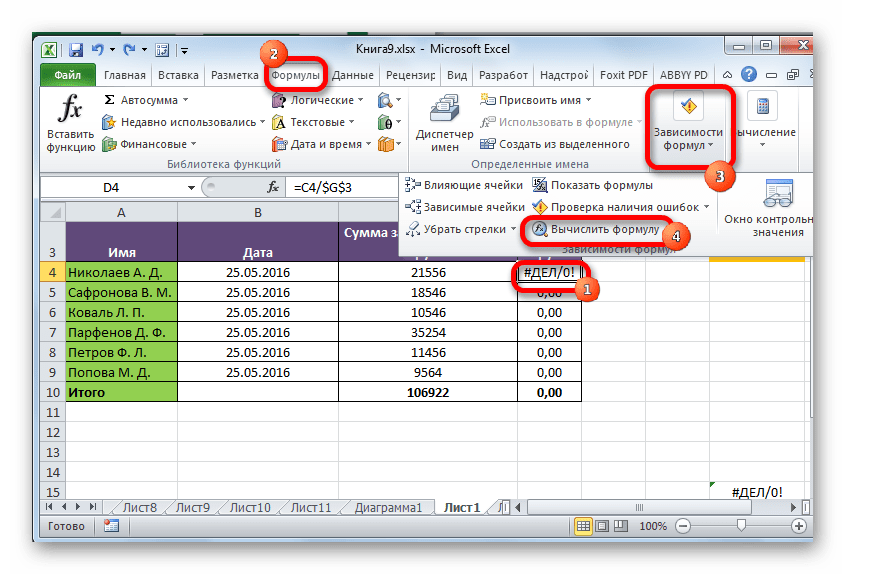
Синтаксис формулы следующий:
IMPORTRANGE(spreadsheet key; range string)
IMPORTRANGE(ключ; диапазон)
spreadsheet_key (ключ) — последовательность символов атрибута «key=» (ключа) в ссылке на таблицу (после «spreadsheets/…/»).
Пример формулы с ключом:
=IMPORTRANGE(«abcd123abcd123»; «sheet1!A1:C10»)
Вместо ключа таблицы вы можете использовать полную ссылку на документ:
=IMPORTRANGE(«docs.google.com/a/company_site.ru/spreadsheet/ccc?key=0A601pBdE1zIzHRxcGZFVT3hyVyWc»; «Лист1!A1:CM500»)
В вашем файле будет отображаться диапазон A1:CM500 с Листа1 из файла, который находится по соответствующей ссылке.
Если в исходном файле может меняться количество столбцов или строк, вводите во втором аргументе функции открытый диапазон (см. также подраздел «Диапазоны вида A2:A»), например:
Лист1!A1:CM (если будут добавляться строки)
Лист1!A1:1000 (если будут добавляться столбцы)
! Имейте в виду, что если вы загружаете открытый диапазон (например, A1:D), то вы не сможете вставить никакие данные вручную в столбцы A:D в файле, где находится формула IMPORTRANGE (то есть в конечном, куда загружаются данные).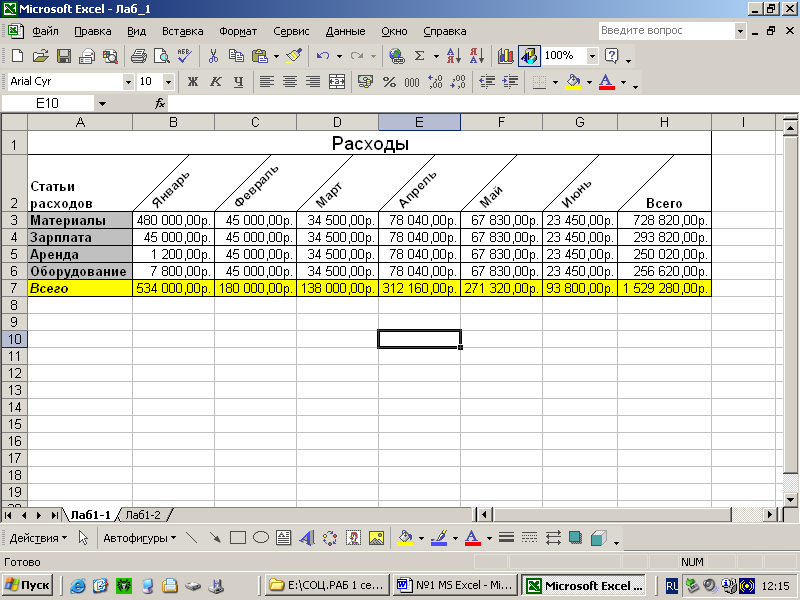 Они как бы “зарезервируются” под весь открытый диапазон — ведь его размерность неизвестна заранее.
Они как бы “зарезервируются” под весь открытый диапазон — ведь его размерность неизвестна заранее.
Ссылку на файл и ссылку на диапазон можно вводить не в формулу, а в ячейки вашего документа и ссылаться на них.
Так, если в ячейку A1 вы введете ссылку на документ (без кавычек), из которого нужно загрузить данные, а в ячейку B1 — ссылку на лист и диапазон (тоже без кавычек), то импортировать данные можно будет с помощью следующей формулы:
=IMPORTRANGE(A1;B1)
Вариант со ссылками на ячейки предпочтительнее в том смысле, что вы всегда можете легко перейти к исходному файлу (щелкнув по ссылке в ячейке) и/или увидеть, какой диапазон и из какой вкладки импортируется.
Импорт форматирования из исходной таблицы
Как мы уже заметили, IMPORTRANGE загружает только данные, но не форматирование исходной таблицы. Как с этим быть? Заранее «подготовить почву», скопировав форматирование из исходного листа. Для этого зайдите на исходный лист и скопируйте его в вашу книгу:
Для этого зайдите на исходный лист и скопируйте его в вашу книгу:
После нажатия кнопки Копировать в… выберите книгу, в которую будете импортировать данные. Обычно нужная таблица есть на вкладке Недавние (если вы действительно недавно работали с ней).
После копирования листа выделите все данные (нажав на левый верхний угол):
И нажмите Delete. Все данные исчезнут, а форматирование останется. Теперь можно ввести функцию IMPORTRANGE и получить полное соответствие исходного листа — как в части данных, так и в части формата:
IMPORTRANGE как аргумент другой функции
IMPORTRANGE может быть аргументом другой функции, если диапазон, который вы импортируете, подходит на эту роль.
Рассмотрим простой пример — среднее значение по продажам из диапазона, находящегося в другом документе.
Это исходный документ. Пусть данные будут добавляться и нам нужно среднее по продажам 2016 (то есть от ячейки D2 и до упора вниз).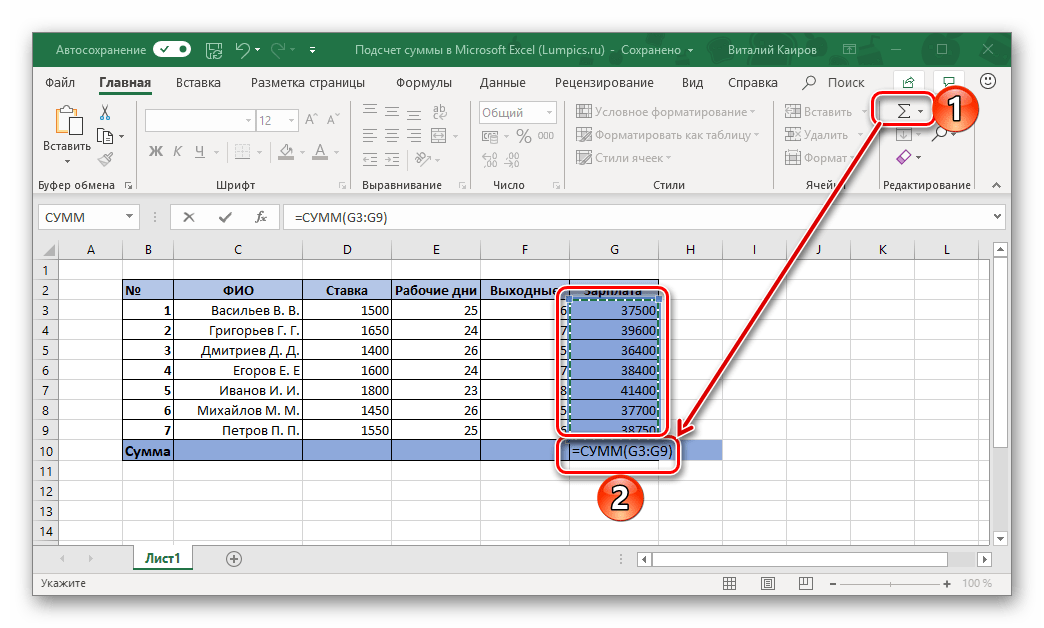
Сначала импортируем этот диапазон:
IMPORTRANGE(«docs.google.com/spreadsheets/d/16aKQAIGtLKwQFjWyUGraKAVPQe6cJucYAHoIc-AEEc4»;«Книги!D2:D»)
А потом используем это как аргумент функции СРЗНАЧ (AVERAGE):
=СРЗНАЧ(IMPORTRANGE(«docs.google.com/spreadsheets/d/16aKQAIGtLKwQFjWyUGraKAVPQe6cJucYAHoIc-AEEc4»;«Книги!D2:D»))
=AVERAGE(IMPORTRANGE(«docs.google.com/spreadsheets/d/16aKQAIGtLKwQFjWyUGraKAVPQe6cJucYAHoIc-AEEc4»;«Книги!D2:D»))
Получаем результат, который будет обновляться при добавлении новых строк в исходном файле в столбце D.
IMAGE: добавляем изображения в ячейки
Функция IMAGE позволяет добавлять в ячейки Google Таблиц изображения.
У функции следующий синтаксис:
IMAGE(URL, [mode], [height], [width])
URL – единственный обязательный аргумент.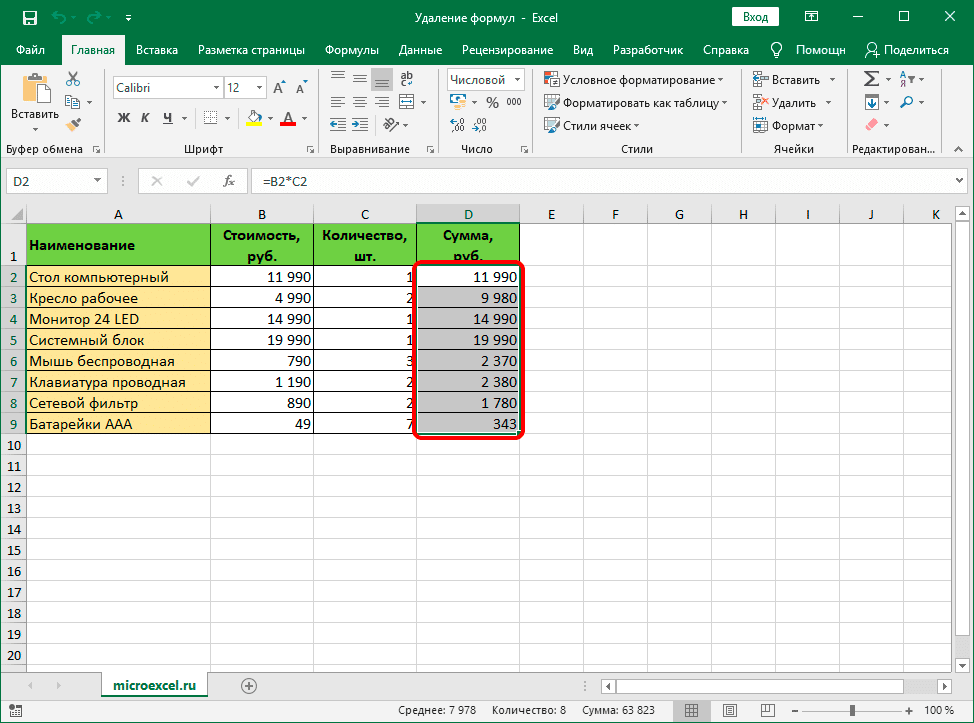 Это ссылка на изображение. Ссылку можно указать напрямую в формуле, взяв в кавычки:
Это ссылка на изображение. Ссылку можно указать напрямую в формуле, взяв в кавычки:
=IMAGE(“http://shagabutdinov.ru/wp-content/uploads/2015/12/Run-or-Die.jpg”)
Или же поставить ссылку на ячейку, в которой ссылка хранится:
= IMAGE(B1)
Последний вариант удобнее в большинстве случаев. Так, если у вас есть список книг и ссылки на обложки, достаточно одной формулы, чтобы отобразить их все:
На практике бывает, что ссылки на изображения хранятся на отдельном листе, и вы достаете их с помощью функции ВПР (VLOOKUP) или как-то иначе.
Аргумент mode может принимать четыре значения (если его пропустить, по умолчанию будет первое):
- изображение растягивается до размеров ячейки с сохранением соотношения сторон;
- изображение растягивается без сохранения соотношения сторон, целиком заполняя
- изображение вставляется с оригинальным размером;
- вы указываете размеры изображения в третьем и четвертом аргументам функции [height] и [width].
 [height], [width], соответственно, нужны только при значении аргумента mode = 4. Они задаются в пикселях.
[height], [width], соответственно, нужны только при значении аргумента mode = 4. Они задаются в пикселях.
Посмотрим, как на практике выглядят изображения с четыремя разными значениями аргумента mode:
Четвертый режим может быть удобен, если вам нужно подбирать точный размер изображения в пикселях, меняя параметры height (высота) и width (ширина). Картинка будет сразу обновляться.
Обратите внимание, что при всех режимах, кроме второго, могут оставаться незаполненные области в ячейке, и их можно залить цветом:
GOOGLETRANSLATE и DETECTLANGUAGE: переводим текст в ячейках
В Google Таблицах есть занятная функция GOOGLETRANSLATE, позволяющая переводить текст прямо в ячейках:
Синтаксис функции следующий:
GOOGLETRANSLATE (text,[source_language], [target_language])
text – это текст, который нужно переводить. Можно взять текст в кавычки и записать прямо в формулу, но удобнее сослаться на ячейку, в которой текст записан.
Можно взять текст в кавычки и записать прямо в формулу, но удобнее сослаться на ячейку, в которой текст записан.
[source_language] – язык, с которого мы переводим;
[target_language] – язык, на который мы переводим.
Второй и третий аргументы задаются двухзначным кодом: es, fr, en, ru. Их тоже можно указать в самой функции, но можно брать из ячейки, а язык исходного текста и вовсе можно автоматически определять.
А как быть, если мы хотим переводить на разные языки? И при этом не хотим каждый раз указывать язык исходника вручную?
Тут пригодится функция DETECTLANGUAGE. У нее единственный аргумент – текст, язык которого нужно определить:
Как и с любой другой функцией, прелесть здесь в автоматизации. Можно быстро поменять текст или язык; быстро перевести одну фразу на 10 языков и так далее. Конечно, мы понимаем, что это текст онлайн-переводчика – качество будет соответствующим.
Евгений Намоконов и Ренат Шагабутдинов, а еще мы ведем канал в телеграмме, где разбираем разные кейсы с Google Таблицами, если вам интересно — заглядывайте в гости, ссылку можно найти в моем профиле.
Вычисление нескольких результатов с использованием таблицы данных
Таблица данных – это диапазон ячеек, в которых вы можете изменять значения в некоторых ячейках и придумывать разные ответы на проблему. В хорошем примере таблицы данных используется функция PMT с различными суммами кредита и процентными ставками для расчета доступной суммы ипотечного кредита на жилье. Экспериментирование с различными значениями для наблюдения за соответствующим изменением результатов — обычная задача анализа данных 9.0006 .
В Microsoft Excel таблицы данных являются частью набора команд, известных как инструменты анализа «что, если». Когда вы создаете и анализируете таблицы данных, вы выполняете анализ «что, если».
Анализ «что, если» — это процесс изменения значений в ячейках, чтобы увидеть, как эти изменения повлияют на результаты формул на листе. Например, вы можете использовать таблицу данных, чтобы варьировать процентную ставку и срок кредита, чтобы оценить потенциальные суммы ежемесячных платежей.
Примечание. Вы можете выполнять вычисления быстрее с таблицами данных и Visual Basic для приложений (VBA). Дополнительные сведения см. в статье Таблицы данных «что если» в Excel: более быстрые расчеты с помощью VBA.
Типы анализа «что, если»
В Excel существует три типа инструментов анализа «что, если»: сценарии, таблицы данных и поиск цели . Сценарии и таблицы данных используют наборы входных значений для расчета возможных результатов. Поиск цели совершенно другой, он использует один результат и вычисляет возможные входные значения, которые дадут этот результат.
Как и сценарии, таблицы данных помогают исследовать набор возможных результатов. В отличие от сценариев, таблицы данных показывают все результаты в одной таблице на одном листе. Использование таблиц данных позволяет легко изучить ряд возможностей с первого взгляда. Поскольку вы фокусируетесь только на одной или двух переменных, результаты легко читать и делиться ими в табличной форме.
Таблица данных не может содержать более двух переменных. Если вы хотите проанализировать более двух переменных, вам следует вместо этого использовать сценарии. Хотя она ограничена только одной или двумя переменными (одна для ячейки ввода строки и одна для ячейки ввода столбца), таблица данных может включать любое количество различных значений переменных. Сценарий может иметь до 32 различных значений, но вы можете создать столько сценариев, сколько захотите.
Подробнее читайте в статье Введение в анализ возможных вариантов.
Создайте таблицы данных с одной или двумя переменными, в зависимости от количества переменных и формул, которые необходимо протестировать.
Таблицы данных с одной переменной
Используйте таблицу данных с одной переменной, если вы хотите увидеть, как различные значения одной переменной в одной или нескольких формулах изменят результаты этих формул. Например, вы можете использовать таблицу данных с одной переменной, чтобы увидеть, как разные процентные ставки влияют на ежемесячный платеж по ипотеке, с помощью функции ПЛТ. Вы вводите значения переменных в один столбец или строку, а результаты отображаются в соседнем столбце или строке.
Вы вводите значения переменных в один столбец или строку, а результаты отображаются в соседнем столбце или строке.
На следующем рисунке ячейка D2 содержит формулу платежа =ПЛТ(B3/12,B4,-B5) , которая относится к входной ячейке B3.
Таблицы данных с двумя переменными
Используйте таблицу данных с двумя переменными, чтобы увидеть, как разные значения двух переменных в одной формуле изменят результаты этой формулы. Например, вы можете использовать таблицу данных с двумя переменными, чтобы увидеть, как различные комбинации процентных ставок и условий кредита повлияют на ежемесячный платеж по ипотеке.
На следующем рисунке ячейка C2 содержит формулу платежа =PMT(B3/12,B4,-B5) , в которой используются две входные ячейки, B3 и B4.
Вычисления таблицы данных
Всякий раз, когда лист пересчитывается, любые таблицы данных также будут пересчитаны, даже если данные не были изменены. Чтобы ускорить расчет рабочего листа, содержащего таблицу данных, вы можете изменить Расчет опции для автоматического пересчета рабочего листа, но не таблиц данных. Дополнительные сведения см. в разделе Ускорение вычислений на листе, содержащем таблицы данных.
Чтобы ускорить расчет рабочего листа, содержащего таблицу данных, вы можете изменить Расчет опции для автоматического пересчета рабочего листа, но не таблиц данных. Дополнительные сведения см. в разделе Ускорение вычислений на листе, содержащем таблицы данных.
Таблица данных с одной переменной содержит входные значения либо в одном столбце (ориентированные на столбцы), либо в строке (ориентированные на строки). Любая формула в таблице данных с одной переменной должна относиться только к одной входной ячейке.
Выполните следующие действия:
Введите список значений, которые вы хотите заменить в ячейке ввода — либо вниз на один столбец, либо на одну строку. Оставьте несколько пустых строк и столбцов по обе стороны от значений.
org/ListItem»>Если таблица данных ориентирована на столбцы (значения ваших переменных находятся в столбце), введите формулу в ячейку на одну строку выше и на одну ячейку справа от столбца значений. Эта таблица данных с одной переменной ориентирована на столбцы, а формула содержится в ячейке D2.
Если вы хотите изучить влияние различных значений на другие формулы, введите дополнительные формулы в ячейки справа от первой формулы.
Если таблица данных ориентирована на строки (ваши значения переменных находятся в строке), введите формулу в ячейку на один столбец левее первого значения и на одну ячейку ниже строки значений.

Если вы хотите изучить влияние различных значений на другие формулы, введите дополнительные формулы в ячейки под первой формулой.
Выберите диапазон ячеек, содержащий формулы и значения, которые вы хотите заменить. На рисунке выше это диапазон C2:D5.
На вкладке Данные нажмите Анализ «что, если» > Таблица данных (в группе Инструменты данных или Прогноз в группе Excel 2016).
Выполните одно из следующих действий:
- org/ListItem»>
Если таблица данных ориентирована на столбцы, введите ссылку на ячейку для входной ячейки в поле 9.0003 Поле ячейки ввода столбца . На рисунке выше входная ячейка — B3.
Если таблица данных ориентирована на строки, введите ссылку на ячейку для входной ячейки в поле Строка входной ячейки .
Примечание. После создания таблицы данных может потребоваться изменить формат ячеек результатов. На рисунке ячейки результатов отформатированы как валюта.
Выполните одно из следующих действий:
Формулы, используемые в таблице данных с одной переменной, должны относиться к одной и той же входной ячейке.
Выполните следующие действия
Выполните одно из следующих действий:
Если таблица данных ориентирована на столбцы, введите новую формулу в пустую ячейку справа от существующей формулы в верхней строке таблицы данных.
Если таблица данных ориентирована на строки, введите новую формулу в пустую ячейку под существующей формулой в первом столбце таблицы данных.
Выберите диапазон ячеек, содержащий таблицу данных и новую формулу.
На вкладке Данные щелкните Анализ «что, если» > Таблица данных (в группе Инструменты данных или Прогноз в группе Excel 2016).
Выполните одно из следующих действий:
Если таблица данных ориентирована на столбцы, введите ссылку на ячейку для входной ячейки в поле 9.0003 Ячейка ввода столбца поле.
Если таблица данных ориентирована на строки, введите ссылку на ячейку для входной ячейки в поле Строка входной ячейки .

В таблице данных с двумя переменными используется формула, содержащая два списка входных значений. Формула должна ссылаться на две разные входные ячейки.
Выполните следующие действия:
В ячейку рабочего листа введите формулу, которая относится к двум входным ячейкам.
В следующем примере, в котором начальные значения формулы вводятся в ячейки B3, B4 и B5, введите формулу =ПЛТ(B3/12,B4,-B5) в ячейку C2.
Введите один список входных значений в том же столбце под формулой.
В этом случае введите разные процентные ставки в ячейки C3, C4 и C5.

Введите второй список в той же строке, что и формула, справа от нее.
Введите условия кредита (в месяцах) в ячейки D2 и E2.
Выберите диапазон ячеек, содержащий формулу (C2), строку и столбец значений (C3:C5 и D2:E2), а также ячейки, в которых вы хотите вычислить значения (D3:E5).
В этом случае выберите диапазон C2:E5.
На вкладке Данные в группе Инструменты данных или Прогноз (в Excel 2016) нажмите Анализ «что, если» группы Excel 2016).

В поле Row input cell введите ссылку на входную ячейку для входных значений в строке.
Введите ячейку B4 в поле Row input cell .В поле Ячейка ввода столбца введите ссылку на ячейку ввода для входных значений в столбце.
Введите B3 в поле ввода столбца .Нажмите OK .
Пример таблицы данных с двумя переменными
Таблица данных с двумя переменными может показать, как различные комбинации процентных ставок и условий кредита повлияют на ежемесячный платеж по ипотеке.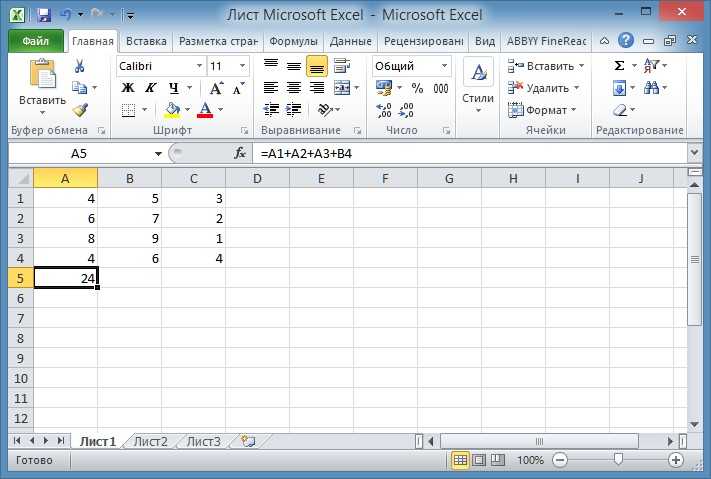 На этом рисунке ячейка C2 содержит формулу платежа, =PMT(B3/12,B4,-B5) , который использует две входные ячейки, B3 и B4.
На этом рисунке ячейка C2 содержит формулу платежа, =PMT(B3/12,B4,-B5) , который использует две входные ячейки, B3 и B4.
При установке этого параметра вычисления таблицы данных не выполняются при пересчете всей рабочей книги. Чтобы вручную пересчитать таблицу данных, выберите ее формулы и нажмите F9.
Выполните следующие действия, чтобы повысить производительность вычислений:
Щелкните Файл > Опции > Формулы.
В разделе Параметры расчета в разделе Вычислить щелкните Автоматически, кроме таблиц данных .

Совет: При необходимости на вкладке Формулы щелкните стрелку Параметры расчета , затем щелкните Автоматически кроме таблиц данных (в группе Расчет ).
Вы можете использовать несколько других инструментов Excel для выполнения анализа возможных вариантов, если у вас есть конкретные цели или большие наборы переменных данных.
Поиск цели
Если вы знаете, какой результат следует ожидать от формулы, но не знаете точно, какое входное значение необходимо формуле для получения этого результата, используйте функцию поиска цели. См. статью Использование поиска цели, чтобы найти нужный результат, изменив входное значение.
Решатель Excel
Вы можете использовать надстройку Excel Solver, чтобы найти оптимальное значение для набора входных переменных. Решатель работает с группой ячеек (называемых переменными решения или просто переменными ячейками), которые используются при вычислении формул в ячейках цели и ограничения. Решатель корректирует значения в ячейках переменных решения, чтобы удовлетворить ограничения на ячейки ограничений и получить результат, который вы хотите получить для целевой ячейки. Узнайте больше в этой статье: Определите и решите проблему с помощью Solver.
Решатель работает с группой ячеек (называемых переменными решения или просто переменными ячейками), которые используются при вычислении формул в ячейках цели и ограничения. Решатель корректирует значения в ячейках переменных решения, чтобы удовлетворить ограничения на ячейки ограничений и получить результат, который вы хотите получить для целевой ячейки. Узнайте больше в этой статье: Определите и решите проблему с помощью Solver.
Подставляя разные числа в ячейку, вы можете быстро найти разные ответы на проблему. Отличным примером является использование функции PMT с различными процентными ставками и сроками кредита (в месяцах), чтобы выяснить, какую сумму кредита вы можете позволить себе на дом или автомобиль. Вы вводите свои числа в диапазон ячеек, называемый таблицей данных.
Здесь таблица данных представляет собой диапазон ячеек B2:D8. Вы можете изменить значение в B4, сумму кредита и ежемесячные платежи в столбце D автоматически обновляются. Используя процентную ставку 3,75%, D2 возвращает ежемесячный платеж в размере 1042,01 доллара США по следующей формуле: =ПЛТ(C2/12,$B$3,$B$4).
Вы можете использовать одну или две переменные, в зависимости от количества переменных и формул, которые вы хотите протестировать.
Используйте тест с одной переменной, чтобы увидеть, как различные значения одной переменной в формуле изменят результаты. Например, вы можете изменить процентную ставку для ежемесячного платежа по ипотеке с помощью функции ПЛТ. Вы вводите значения переменных (процентные ставки) в один столбец или строку, а результаты отображаются в соседнем столбце или строке.
В этой рабочей книге ячейка D2 содержит формулу платежа = PMT (C2/12, $B$3, $B$4). Ячейка B3 — это ячейка переменной , в которую вы можете вставить другую продолжительность срока (количество периодов ежемесячных платежей). В ячейке D2 функция ПЛТ подставляет процентную ставку 3,75%/12, 360 месяцев и кредит в размере 225 000 долларов США и вычисляет ежемесячный платеж в размере 1 042,01 доллара США.
Используйте тест с двумя переменными, чтобы увидеть, как разные значения двух переменных в формуле изменят результаты. Например, вы можете протестировать различные комбинации процентных ставок и количества периодов ежемесячных платежей для расчета платежа по ипотеке.
Например, вы можете протестировать различные комбинации процентных ставок и количества периодов ежемесячных платежей для расчета платежа по ипотеке.
В этой рабочей книге ячейка C3 содержит формулу оплаты = PMT($B$3/12,$B$2,B4), в которой используются две переменные ячейки, B2 и B3. В ячейку C2 функция ПЛТ подставляет процентную ставку 3,875%/12, 360 месяцев и кредит в размере 225 000 долларов США и вычисляет ежемесячный платеж в размере 1 058,03 доллара США.
Вы всегда можете обратиться к эксперту в техническом сообществе Excel или получить поддержку в сообществе ответов.
Как создать таблицу в Excel
Автор
Амир М. Бохлули
Бохлули
Хотите создать таблицу в Excel, чтобы упорядочить все данные в одном месте? Вот как вы можете сделать это легко.
Таблицы Excel
могут быстро придать данным в вашей электронной таблице упорядоченный вид и упростить управление ими. Отформатировав диапазон ячеек как таблицу Excel, вы сможете сортировать и фильтровать содержащиеся в них данные, а также использовать структурные ссылки в связанных формулах.
Создание таблицы Excel — простая задача, но, несмотря на это, таблицы Excel являются краеугольным камнем многих электронных таблиц. Читайте дальше, чтобы узнать, как создавать эти удобные таблицы в Excel!
Что такое таблицы в Excel?
Несмотря на то, что электронные таблицы Excel выглядят как большие таблицы, диапазон ячеек не считается таблицей Excel, пока вы не отформатируете их соответствующим образом. Таблицы Excel состоят из заголовка, который обычно находится в первой строке таблицы, и столбцов под заголовками. Вы можете использовать строку заголовка для фильтрации данных в таблице Excel.
Вы можете использовать строку заголовка для фильтрации данных в таблице Excel.
После форматирования диапазона ячеек в виде таблицы вы сможете не только легко сортировать и фильтровать данные с помощью заголовков, но и использовать структурные ссылки в формулах. Ссылки на структуру — это ссылки на структуру в таблице, такую как строка или столбец, а не на ячейку.
Формула, использующая ссылки на структуру, может выводить результаты в структуру таблицы, так что одна формула воздействует на несколько ячеек. Хотя это может показаться похожим на формулы массива, вывод формулы со ссылками на структуру не обязательно является массивом.
Таблицы Excel похожи на таблицы данных Excel по названию, но они очень разные. Таблицы данных являются частью набора инструментов Excel для анализа «что, если». Вы можете узнать больше о таблицах данных в нашей статье о том, как таблица данных в Excel позволяет сравнивать результаты.
Как создать таблицу в Excel
Несмотря на важность, создать таблицу в Excel очень просто. В этом примере у нас есть продажи, которые несколько сотрудников сделали за два квартала. Цель состоит в том, чтобы отформатировать данные в виде таблицы Excel, а затем рассчитать общий объем продаж с помощью функции СУММ в Excel со ссылками на структуру.
В этом примере у нас есть продажи, которые несколько сотрудников сделали за два квартала. Цель состоит в том, чтобы отформатировать данные в виде таблицы Excel, а затем рассчитать общий объем продаж с помощью функции СУММ в Excel со ссылками на структуру.
- Выберите диапазон ячеек. В данном примере это A1:D11 .
- На вкладке Home нажмите Отформатируйте как таблицу в разделе Styles .
- Выберите стиль для своей таблицы. Обратите внимание, что если ваши ячейки уже имеют стили, то стиль таблицы будет игнорироваться.
- Проверить В моих таблицах есть заголовки , если вы уже выводили заголовки. Если нет, вы можете снять этот флажок, чтобы Excel автоматически добавлял заголовки. Мы собираемся держать это под контролем.
- Щелкните OK .
Вуаля! У вас есть таблица Excel! Теперь вы можете использовать заголовки для сортировки и фильтрации данных любым удобным для вас способом.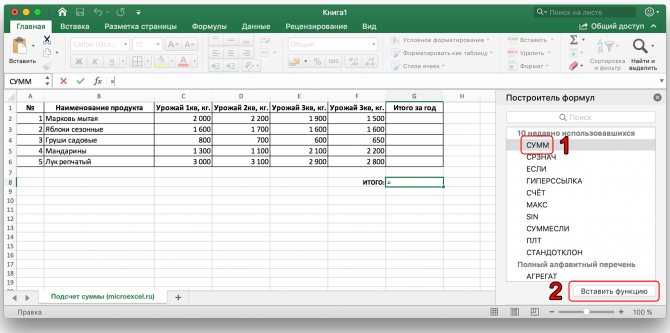 Однако наша работа здесь еще не сделана. Пришло время создать формулу для расчета общего объема продаж для каждого сотрудника:
Однако наша работа здесь еще не сделана. Пришло время создать формулу для расчета общего объема продаж для каждого сотрудника:
- Выберите первую ячейку, в которой вы хотите отобразить результаты формулы. В этом примере это будет ячейка D2 .
- В строке формул введите следующую формулу:
=СУММ(Таблица1[@[Продажи за Q1]:[Продажи за Q2]])
Лучше ввести формулу, содержащую ссылки на структуру, а не вставлять ее, поскольку заголовки уникальны. Как только вы введете знак at после скобки, Excel предложит вам доступные заголовки в Table1 . В этой формуле мы призвали 9Функция 0402 SUM и структурные ссылки на Q1 Sales и Q2 Sales столбец. В результате эта формула суммирует числа в этих двух столбцах.
- Нажмите Введите .
Как только вы нажмете Enter, Excel мгновенно суммирует столбцы и отобразит результаты. Обратите внимание, что поскольку вы использовали ссылочную структуру, все ячейки заполнялись автоматически.
Таблицы Excel упрощают анализ
Excel — это мощное приложение для работы с электронными таблицами, предназначенное для помощи в организации и анализе данных. Таблицы Excel делают именно это за вас, они упорядочивают данные и упрощают анализ. Используя заголовки в таблице, вы можете сортировать и фильтровать данные всего за пару кликов и без использования функций.
Таблицы Excel также дают вам возможность использовать ссылки на структуру в ваших формулах, что может значительно упростить расчеты в массовом масштабе. Теперь, когда вы знаете, как создавать и использовать таблицы Excel, пришло время использовать эти новые навыки в своих электронных таблицах!
Подписывайтесь на нашу новостную рассылку
Похожие темы
- Производительность
- Microsoft Excel
- Электронная таблица
- Цифровой документ
- Советы по Microsoft Office
Об авторе
Амир — штатный писатель MUO.


 К примеру, вы можете использовать клавиши «←» и «→» клавиатуры для перемещения по различным частям формулы для удаления или вставки символов. Также в этот режим вы можете войти, дважды кликнув на ячейке с формулой или просто внутри формулы.Нажмите F2 для возврата в режим ввода.
К примеру, вы можете использовать клавиши «←» и «→» клавиатуры для перемещения по различным частям формулы для удаления или вставки символов. Также в этот режим вы можете войти, дважды кликнув на ячейке с формулой или просто внутри формулы.Нажмите F2 для возврата в режим ввода. [height], [width], соответственно, нужны только при значении аргумента mode = 4. Они задаются в пикселях.
[height], [width], соответственно, нужны только при значении аргумента mode = 4. Они задаются в пикселях.




