Boot legacy os что это: Чем uefi boot от legacy boot отличается? — Хабр Q&A
Содержание
BIOS LEGACY BOOT OF UEFI ONLY MEDIA при загрузке с флешки — как исправить ошибку?
При загрузке компьютера или ноутбука с загрузочной флешки, сделанной в программе Rufus, вы можете получить сообщение ERROR: BIOS/LEGACY BOOT OF UEFI-ONLY MEDIA с объяснением причин ошибки на английском и предложением нажать любую клавишу для перезагрузки.
В этой инструкции подробно о том, чем может быть вызвана ошибка, о способах исправить ошибку BIOS LEGACY BOOT OF UEFI ONLY MEDIA и успешно загрузиться с флешки.
- Причина ошибки BIOS LEGACY BOOT OF UEFI ONLY MEDIA
- Загрузка с флешки в режиме UEFI
- Создание флешки Rufus для режима Legacy (BIOS)
- Видео инструкция
Причина ошибки BIOS LEGACY BOOT OF UEFI ONLY MEDIA
Большинство современных ПК и ноутбуков поддерживают два режима загрузки с загрузочных накопителей: UEFI (EFI) и Legacy (CSM, BIOS, Compatibility Support Mode). При записи загрузочной флешки в Rufus пользователь выбирает, для какого режима её следует записать, по умолчанию (если ничего не выбирать) — для режима UEFI.
В случае, если с такой флешки произвести загрузку в режиме Legacy, вы и увидите сообщение ERROR: BIOS/LEGACY BOOT OF UEFI-ONLY MEDIA, а пояснение на экране с ошибкой предлагает либо изменить режим загрузки в параметрах BIOS/UEFI вашего компьютера, либо перезаписать флешку для другого режима загрузки.
Обратите внимание: даже если вы включили поддержку UEFI загрузки в БИОС вашего компьютера, по умолчанию может быть использован режим Legacy (если он тоже включён), что также приведёт к рассматриваемой ошибке. Дополнительный момент — для загрузочных накопителей, созданных в Rufus, помимо шагов, описанных далее, может потребоваться отключить Secure Boot в БИОС/UEFI.
Загрузка с флешки в режиме UEFI
Самое простое и быстрое решение в нашем случае — выполнить загрузку с флешки в нужном режиме. Это будет работать для любого компьютера с поддержкой режима UEFI (такой режим загрузки начал поддерживаться на большинстве новых устройств примерно с 2012 года).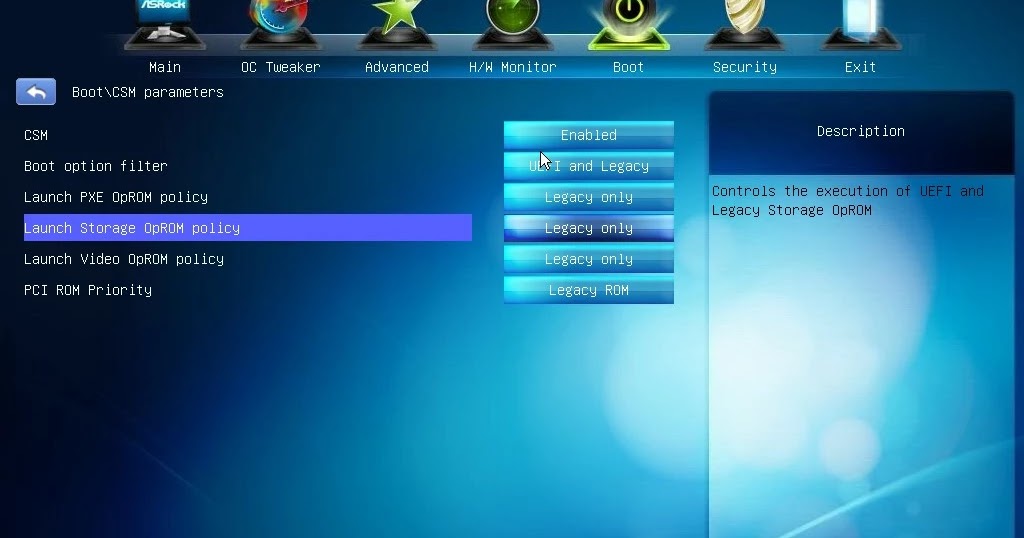
Как это сделать? — есть два варианта:
- Зайти в БИОС компьютера или ноутбука, затем, обычно на вкладке Boot (но может быть и в других разделах, например, BIOS Features) убедиться, что включен режим загрузки UEFI. Пункт для переключения может называться «UEFI/BIOS Mode», «Boot Mode», а иногда необходимо отключить поддержку загрузки Legacy — установить параметр Legacy Support, CSM Support или Compatibility Support Mode в состояние «Disabled». Для разных вариантов BIOS нужная опция может располагаться слегка в разных местах и иметь разные названия, но обычно её сравнительно несложно найти.
- Использовать Boot Menu при загрузке — обычно клавиша, которую нужно нажать для входа в Boot Menu отображается внизу экрана при начале загрузки компьютера (подробнее: Как зайти в Boot Menu на компьютере или ноутбуке). В Boot Menu вы можете увидеть, что загрузочная флешка отображается два раза: один раз с пометкой UEFI (или EFI), второй — без неё. Выберите с пометкой и тогда загрузка с флешки произойдёт без ошибки.

Создание загрузочной флешки Rufus для режима Legacy BIOS
Если по какой-то причине предыдущий вариант решения не подходит для вашего случая, вы можете пересоздать загрузочную флешку в той же программе Rufus таким образом, чтобы она была подготовлена для режима Legacy (CSM).
Для этого достаточно в пункте «Схема раздела» выбрать MBR, а в «Целевая система» — «BIOS (или UEFI-CSM)», этот пункт будет выбран автоматически. После записи USB накопителя в таком режиме, при загрузке он не будет вызывать ошибки ERROR: BIOS/LEGACY BOOT OF UEFI-ONLY MEDIA при тех же параметрах загрузки в БИОС, которые вы использовали изначально.
Видео инструкция
Если остаются вопросы или что-то осталось не до конца ясным, задавайте вопросы в комментариях, я постараюсь помочь.
remontka.pro в Телеграм | Способы подписки
Поддержать автора и сайт
Legacy USB support – что это в БИОСе, какой режим boot mode включить UEFI или Legacy в BIOS, чем они отличаются, что лучше для Windows 7, 8, 10
Интересное КомментироватьЗадать вопросНаписать пост
Многие пользователи персональных компьютеров сталкиваются с проблемой непонимания терминов в BIOS (в переводе базовая система ввода-вывода). БИОС отвечает за работу с комплектующими компьютера и подключенными к нему устройствами. В частности, часто вызывает недоумение пункт «Legacy Support» в настройках, а также Legacy режим БИОСа.
Что такое legacy USB support
Функция Legacy USB Support используется для активации или дезактивации поддержки USB-девайсов на уровне БИОСа. Например, если рядом с именем функции значатся пункты mouse или keyboard, это означает работу только мышки или клавиатуры.
Функция может принимать следующие значения (в зависимости от модели BIOS могут быть не все варианты):
- disabled – выключение функции, активация работы всех usb-девайсов;
- enabled – активация клавиатуры и мышки, работающих по интерфейсу usb, на уровне BIOS;
- AUTO – дезактивирует работу клавиатуры и мышки работающих по протоколу PS/2, если к портам usb компьютера подключены устройства такого же типа;
- BIOS (иногда only BIOS)– осуществление функционирования usb-девайсов на уровне материнской платы компьютера;
- OS – осуществление функционирования usb-девайсов при помощи операционной системы;
- Keyboard – разрешает включение только usb-клавиатуры средствами BIOS;
- Mouse – можно использовать только мышь;
- ALL DEVICE – разрешает включение всех девайсов, подключенных к портам USB;
- No mice – включает все usb-устройства, но мышка остается нерабочей;
Пункт располагается в отделе «Advanced».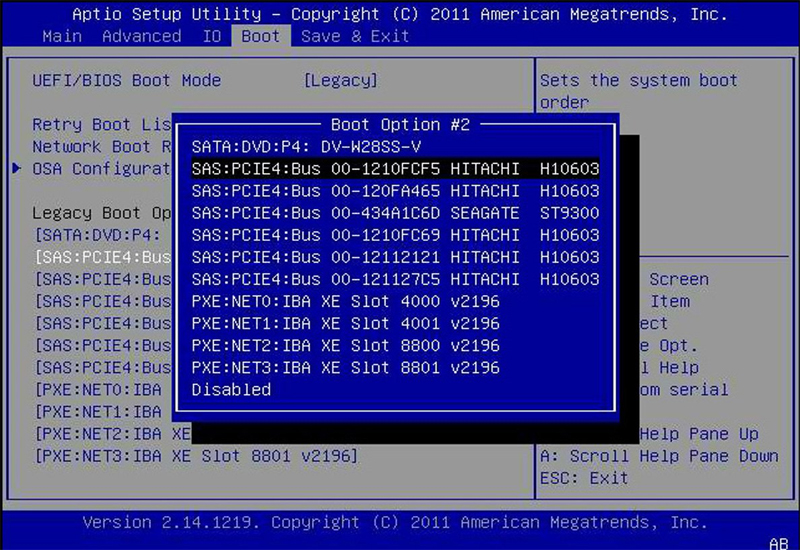 Навигация по меню БИОС реализуется при помощи кнопок со стрелками, кнопкой «Enter» для подтверждения своего выбора и клавишей «ESC» для выхода из меню. Для осуществления входа в БИОС при запуске ПК нужно успеть нажать кнопку ESC, F2 или DEL до начала работы операционной системы.
Навигация по меню БИОС реализуется при помощи кнопок со стрелками, кнопкой «Enter» для подтверждения своего выбора и клавишей «ESC» для выхода из меню. Для осуществления входа в БИОС при запуске ПК нужно успеть нажать кнопку ESC, F2 или DEL до начала работы операционной системы.
Как включить legacy usb support
Если необходимо включить этот пункт настроек в меню БИОСа, необходимо его запустить, потом войти в раздел «Advanced» и, используя кнопки со стрелками найти требуемый пункт меню, так, чтобы он подсвечивался.
Потом нажать Enter и при помощи стрелок выбрать значение «Enabled», после чего подтвердить свой выбор, опять нажав «Enter». Выбор, включать или нет пункт, зависит исключительно от пользователя и его предпочтений. Если нужно добиться максимального функционала, на который способны девайсы работающие по интерфейсу юсб, следует включить этот пункт.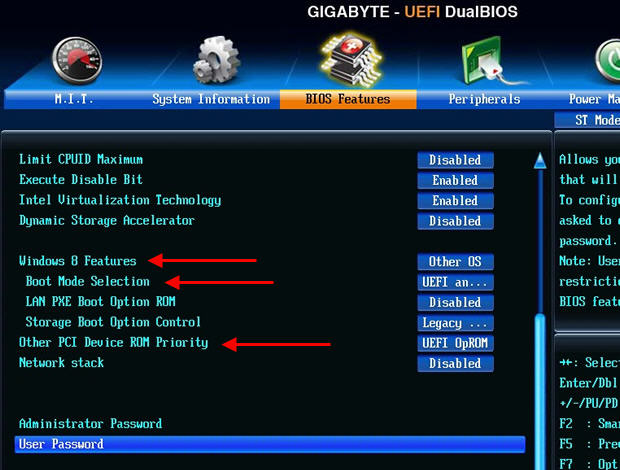
Но следует учитывать, что в данном случае до начала работы операционной системы эти виды устройств будут не доступны для использования. При использовании устаревших версий операционных систем, таких как DOS или Windows 95, активация данного пункта настроек является обязательной.
UEFI или Legacy – что выбрать
Иногда понятие Legacy применяют к устаревшей версии БИОСа, т.е. называют BIOS Legacy. На его замену пришла более современная модель – UEFI.
UEFI – это технология, реализующая те же функции, что и BIOS Legacy. По сути UEFI – просто современная версия базовой системы ввода-вывода, которая лучше всего подходит для Windows 10 последних версий. В Windows 7 и 8 также можно использовать режим УЕФИ, но тут это не так принципиально, хотя во многом это зависит от установленных компонентов. Если кроме материнской платы все компоненты компьютера достаточно старые, то UEFI не принесет каких-либо заметных улучшений в работу ПК.
UEFI работает с современными системами и не имеет многих ограничений БИОСа.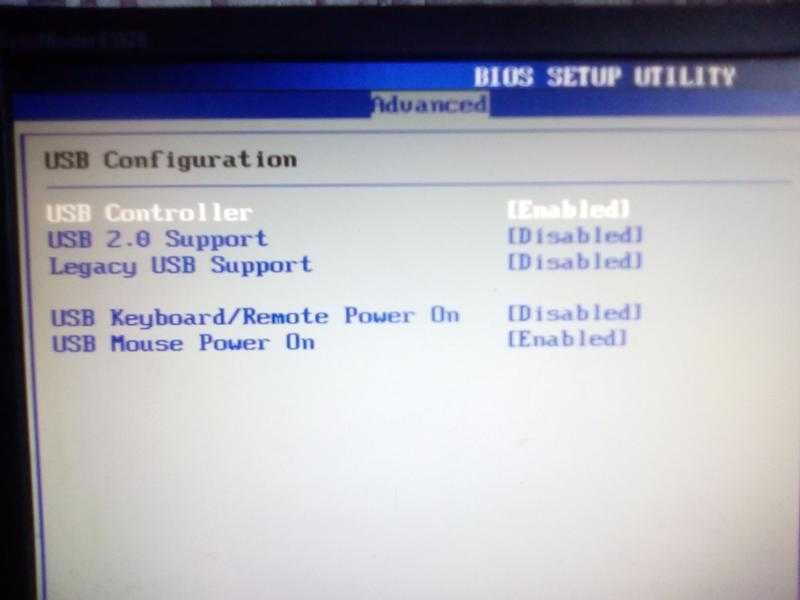 Некоторые модели материнских плат позволяют изменять режим между UEFI и Legacy в пункте boot mode. Более детально об отличиях можно узнать в нашей статье.
Некоторые модели материнских плат позволяют изменять режим между UEFI и Legacy в пункте boot mode. Более детально об отличиях можно узнать в нашей статье.
Так как UEFI изначально задумывалась как окончательная замена БИОСу со временем, советуется выбирать ее как наиболее перспективную. В отличие от традиционного BIOS-Legacy, UEFI обладает рядом преимуществ, к котором стоит отнести:
- Снятие ограничения на объем разделов и их число.
- Повышенная скорость.
- Улучшенная производительность.
- Усиленная безопасность.
- Поддержка загрузки при помощи сети.
- Совместимость с предыдущими версиями BIOS.
- Наличие менеджера загрузки.
Каждый пользователь ПК сам выбирает для себя, что ему выбирать – повышенную функциональность устройств или возможность работы с ним до загрузки операционной системы.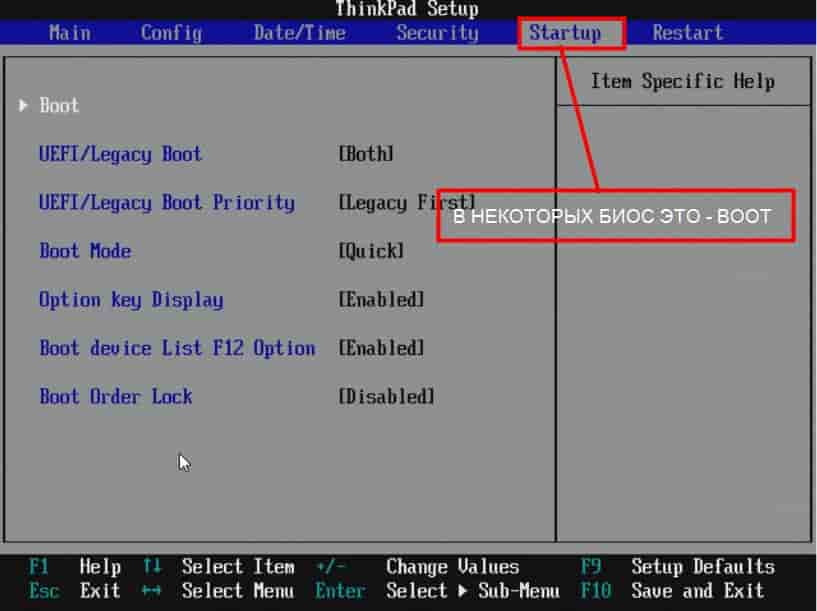 То же можно сказать и про UEFI и BIOS – первый более современен, второй более привычен. Делать выбор надо исходя из собственных предпочтений, но при этом руководствоваться вышеизложенной информацией.
То же можно сказать и про UEFI и BIOS – первый более современен, второй более привычен. Делать выбор надо исходя из собственных предпочтений, но при этом руководствоваться вышеизложенной информацией.
На главную
Reader Interactions
Устаревшая сетевая загрузка Preboot eXecution Environment
28 марта 2017 г.
История
By Pxe 213 37 84 214 — собственная разработка, CC BY-SA 4.0
Preboot eXecution Environment (PXE) — это протокол, загружающий компьютеры без использования жесткого диска или операционной системы. Загрузка PXE выполняется по сети…
Preboot eXecution Environment (PXE) — это протокол, который загружает компьютеры без использования жесткого диска или операционной системы. Загрузка PXE выполняется в сети компьютеров и может включать или не включать доступ в Интернет. Он почти исключительно используется в системах, которые подключены к центральному серверу и используют последующие компьютеры для запуска виртуальных операционных систем.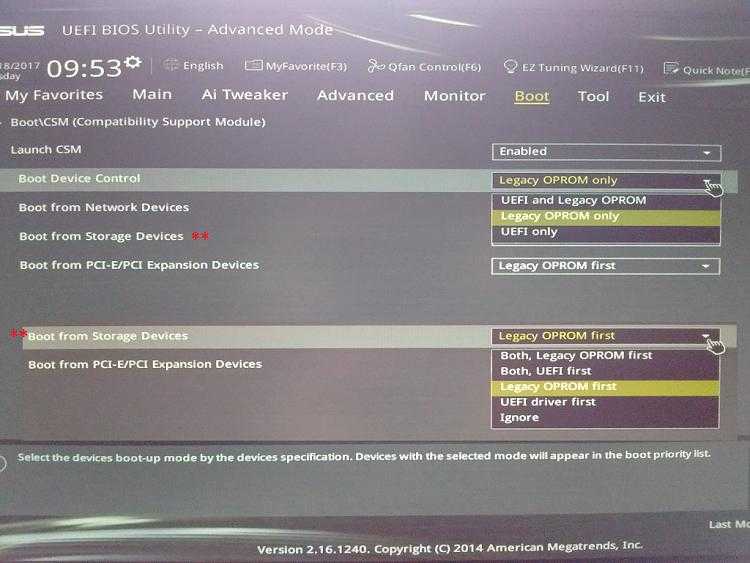
Прошивка — это часть программного обеспечения, которая действует как интерфейс между оборудованием (материнской платой) и операционной системой (ОС). Разница между загрузкой Unified Extensible Firmware Interface (UEFI) и устаревшей загрузкой заключается в процессе, который микропрограмма использует для поиска цели загрузки.
Устаревшая загрузка — это процесс загрузки, используемый микропрограммой базовой системы ввода-вывода (BIOS). BIOS была первой популярной прошивкой для настольных ПК, представленной в 1975 году компанией IBM для своей ОС Control Program for Microcomputers (CP/M). Несмотря на то, что он все еще широко распространен, компьютеры значительно эволюционировали, и BIOS не может обеспечить расширенные функции современного оборудования. Микропрограмма поддерживает список установленных устройств хранения, которые могут быть загрузочными (дисководы гибких дисков, жесткие диски, дисководы оптических дисков, ленточные накопители и т. д.), и перечисляет их в настраиваемом порядке приоритета.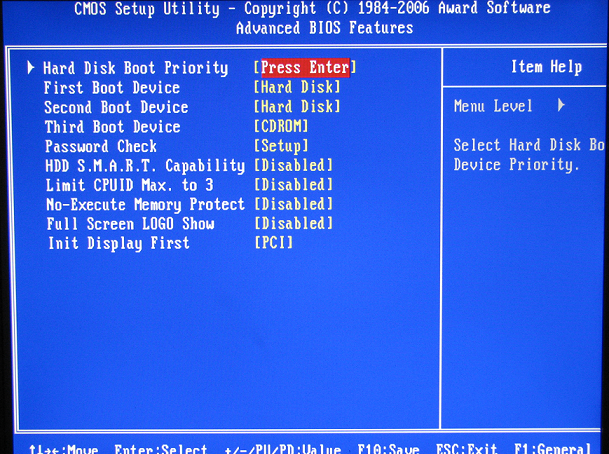 После завершения процедуры самотестирования при включении (POST) микропрограмма загружает в память первый сектор каждого из целевых устройств хранения и сканирует его на наличие действующей основной загрузочной записи (MBR). Если действительная MBR найдена, прошивка передает выполнение коду загрузчика, найденному в MBR, что позволяет пользователю выбрать раздел для загрузки. Если он не найден, он переходит к следующему устройству в порядке загрузки. Если MBR вообще не найдена, пользователю предоставляется знаменитое сообщение «Пожалуйста, вставьте системный диск бла-бла-бла».
После завершения процедуры самотестирования при включении (POST) микропрограмма загружает в память первый сектор каждого из целевых устройств хранения и сканирует его на наличие действующей основной загрузочной записи (MBR). Если действительная MBR найдена, прошивка передает выполнение коду загрузчика, найденному в MBR, что позволяет пользователю выбрать раздел для загрузки. Если он не найден, он переходит к следующему устройству в порядке загрузки. Если MBR вообще не найдена, пользователю предоставляется знаменитое сообщение «Пожалуйста, вставьте системный диск бла-бла-бла».
Загрузка UEFI является преемником BIOS. UEFI использует таблицу разделов (GPT) с глобальным уникальным идентификатором (GUID), тогда как BIOS использует схему разбиения основной загрузочной записи (MBR). GPT и MBR — это форматы, определяющие информацию о физических разделах на жестком диске. Микропрограмма поддерживает список допустимых загрузочных томов, называемых служебными разделами EFI. Во время процедуры POST микропрограмма UEFI сканирует загрузочные устройства хранения, подключенные к системе, на наличие действительного GPT.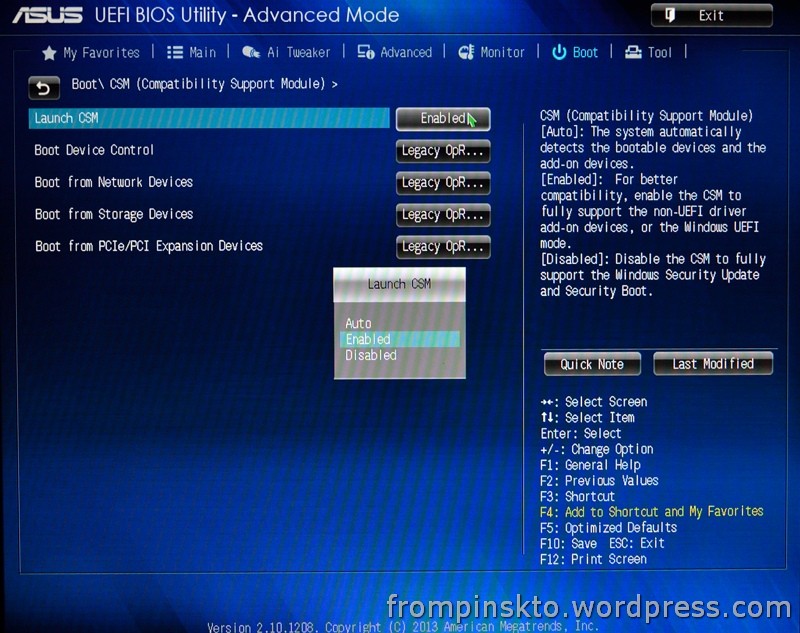 В отличие от MBR, GPT не содержит загрузчика. Сама прошивка сканирует GPT, чтобы найти служебный раздел EFI для загрузки. Если загрузочный раздел EFI не найден, прошивка может вернуться к методу Legacy Boot. Если и загрузка UEFI, и загрузка Legacy завершаются неудачно, пользователю предоставляется знаменитое сообщение «Пожалуйста, вставьте системный диск бла-бла-бла».
В отличие от MBR, GPT не содержит загрузчика. Сама прошивка сканирует GPT, чтобы найти служебный раздел EFI для загрузки. Если загрузочный раздел EFI не найден, прошивка может вернуться к методу Legacy Boot. Если и загрузка UEFI, и загрузка Legacy завершаются неудачно, пользователю предоставляется знаменитое сообщение «Пожалуйста, вставьте системный диск бла-бла-бла».
Ниже приведены основные различия между обоими процессами загрузки:
- Максимальный размер раздела в MBR составляет ~2 ТБ, тогда как в UEFI он составляет ~9 ЗБ
- MBR может иметь максимум 4 основных раздела, тогда как GPT может иметь 128.
- MBR может хранить только один загрузчик, тогда как GPT имеет отдельный выделенный системный раздел EFI (ESP) для хранения нескольких загрузчиков. Это очень полезно, если у вас есть две или более операционных систем, для которых требуются разные загрузчики.
- UEFI предлагает безопасную загрузку, которая может предотвратить загрузку вирусов во время загрузки.

Почему устаревший PXE?
В современных центрах обработки данных PXE является одним из наиболее частых вариантов загрузки, установки и развертывания ОС. Некоторые из преимуществ устаревшего PXE:
- Загрузка PXE может выполняться по сети и не требует локальных жестких дисков или операционной системы. Однако если к клиентскому компьютеру подключен жесткий диск, загрузка PXE будет иметь к нему доступ, пока компьютер сначала загружается из сети.
- Аналогично, к ОС можно получить доступ через загрузку PXE, если ОС существует на клиентском компьютере и сервер дает команду на загрузку PXE.
- Загрузка PXE может быть развернута без доступа к Интернету, если клиентский компьютер подключен к центральному серверу через локальную сеть (LAN).
- Это гибкий, модульный и эффективный процесс загрузки.
- Клиентскому компьютеру или рабочей станции не требуется запоминающее устройство или ОС.
- Расширение сети и добавление новых клиентских компьютеров упрощается, поскольку PXE не зависит от поставщика.

- Обслуживание упрощается, поскольку большинство задач выполняется удаленно.
- Централизованное хранилище данных обеспечивает информационную безопасность.
- PXE очень быстрый и очень полезный. Мы установили здесь тысячи машин с загрузкой PXE, используя Debian FAI, Kickstart и модифицированный установщик BSD. Это один из самых простых способов установки машин, особенно когда вам нужна автоматическая установка.
Почему старая загрузка?
UEFI — прекрасное расширение устаревшей загрузки PXE, но не все ОС поддерживают загрузочную прошивку UEFI. Именно здесь устаревшая загрузочная прошивка становится основным требованием для загрузки ОС.
- Версии Windows, такие как Windows XP и Windows Server 2003 SP2, не поддерживают загрузку UEFI.
- Ubuntu, доминирующий дистрибутив Linux, начал поддерживать UEFI только с Ubuntu-11.10. Для любой более ранней версии требуется устаревшая загрузочная прошивка.
- UEFI обычно развертывается как 64-разрядная прошивка.
 Загрузка 32-битной ОС на 64-битной прошивке UEFI очень сложна. В таком случае необходима устаревшая система загрузки, то есть BIOS.
Загрузка 32-битной ОС на 64-битной прошивке UEFI очень сложна. В таком случае необходима устаревшая система загрузки, то есть BIOS.
С устаревшей реализацией PXE возможно развертывание всех видов операционных систем, перечисленных ниже:
- Убунту 10.04 32-бит
- Ubuntu 14.04 32/64-разрядная версия
- Windows Server 2003 SP2, Server 2012 и Server 2016
- Windows 7, 8.1, 10 64-разрядные операционные системы
Мы также протестировали загрузку очень простой ОС, такой как FreeDOS (производная от MS-DOS), с использованием устаревшей прошивки PXE.
Мы развернули 64-разрядный образ Ubuntu 14.04 примерно на пяти разных компьютерах с PXE SDK с помощью одной и той же настройки сервера PXE.
Кевал Агола — инженер Volansys Technologies.
Кевал Агола, Volansys Technologies
Подписаться
Категории
Программное обеспечение и ОС
Аналоговый и силовой
Демонстрация продукта: Synaptics SYN4778: маломощная, компактная и точная GNSS IC для устройств IoT
6 марта 2023 г.
- CAP-XX работает без батареи благодаря 2,2-мм призматическому 3-вольтовому суперконденсатору DMV750
15 февраля 2023 г.
- Embedded Executive: Саймон Китон, EVP/GM, Power Solutions Group, onsemi
15 февраля 2023 г.
- Flex Power Modules выпустила восьмой модуль PKB5213D DC-DC
09 февраля 2023 г.
- Цифровой контроллер ST-ONEMP от STMicroelectronics оптимизирует двухпортовые адаптеры USB-PD
01 февраля 2023 г.
ДОПОЛНИТЕЛЬНО
Промышленный
Infineon представляет новый датчик i-ToF VGA для маломощных систем 3D-камер дальнего действия
6 марта 2023 г.
- Путь к миру встраиваемых систем ’23: Сиэтл, Вашингтон, AWS IoT
03 марта 2023 г.
- Дорога в мир встраиваемых систем ’23: Промышленный город, Калифорния, MSI AIoT
03 марта 2023 г.
- Дорога в мир встроенных систем ’23: Милан, Италия, AL2TECH
01 марта 2023 г.

- Дорога к встроенному миру ’23: Тайбэй, Тайвань, ECSIPC
01 марта 2023 г.
БОЛЬШЕ
Интернет вещей
Дорога в мир встраиваемых систем ’23: город Тайбэй, Тайвань, ASRock Industrial
3 марта 2023 г.
- Дорога в мир встроенных систем ’23: Северный Майами-Бич, Флорида, Klika Tech
02 марта 2023 г.
- Дорога в мир встроенных систем ’23: Нью-Тайбэй, Тайвань, LEX COMPUTECH CO.
01 марта 2023 г.
- Создайте собственное устройство IoT (с помощью AWS и Avnet)
27 февраля 2023 г.
- Путь к встроенному миру 23: Нью-Тайбэй, Тайвань, Neousys
26 февраля 2023 г.
ЕЩЕ
Обработка
Презентация продукта: Энергоэффективные мини-OLED-дисплеи составляют основу микродисплеев высокой яркости
6 марта 2023 г.
- Avalue представляет серверную плату ATX на базе новейшего процессора Intel® Xeon® SP 4-го поколения
06 марта 2023 г.

- Дорога к встроенному миру ’23: Тель-Авив, Израиль, Хайло
01 марта 2023 г.
- Дорога в мир встроенных систем ’23: Зеефельд, Германия, TQ-Systems
01 марта 2023 г.
- Дорога в встроенный мир ’23: Вальбонн, Франция, Мента
01 марта 2023 г.
ДОПОЛНИТЕЛЬНО
Проверить, использует ли компьютер UEFI или устаревший BIOS [Linux и Windows]
Когда вы пытаетесь выполнить двойную загрузку Linux с Windows , вам нужно знать, есть ли в вашей системе режим загрузки UEFI или BIOS. Это поможет вам принять решение о создании разделов для установки Linux.
Если вы используете двойную загрузку, всегда рекомендуется устанавливать обе ОС в одном и том же режиме загрузки. Итак, вы должны сначала проверить, используете ли вы UEFI или BIOS, и установить их соответствующим образом.
Я покажу вам, как проверить, есть ли в вашей системе UEFI или BIOS как в Windows, так и в Linux.
Почему UEFI?
Я не буду здесь обсуждать что такое биос . Тем не менее, я хотел бы рассказать вам о нескольких преимуществах UEFI по сравнению с BIOS, если вам интересно.
UEFI или Unified Extensible Firmware Interface был разработан для преодоления некоторых ограничений BIOS. Он добавил возможность использовать диски объемом более 2 ТБ и имел независимую от процессора архитектуру и драйверы.
Благодаря модульной конструкции он поддерживает удаленную диагностику и ремонт даже без установленной операционной системы и гибкую среду без операционной системы, включая сетевые возможности. В целом следует помнить о следующих моментах:
Преимущество UEFI по сравнению с BIOS
- UEFI быстрее инициализирует ваше оборудование.
- Предлагает безопасную загрузку, что означает, что все, что загружается до пробуждения ОС, должно быть подписано. Это дает вашей системе дополнительный уровень защиты от запуска вредоносных программ.

- BIOS не поддерживает раздел размером более 2 ТБ. Но UEFI это делает.
Проверьте, используете ли вы UEFI или BIOS в Windows
В Windows « Информация о системе » на панели «Пуск» и в разделе «Режим BIOS» вы можете найти режим загрузки. Если написано Legacy, в вашей системе есть BIOS. Если написано UEFI, то это UEFI.
Альтернатива: Используйте CMD в Windows
Вы можете запустить окно командной строки от имени администратора и найти путь к загрузчику, запустив
bcdedit
Здесь, в разделе Windows Boot Loader , найдите Path . если расширение файла для /Windows/System32/winload — .exe , ваша система использует устаревшую версию BIOS. Если расширение .efi , ваша система использует UEFI.
Другой способ проверить UEFI или BIOS в Windows 10
Если вы используете Windows 10, вы можете проверить, используете ли вы UEFI или BIOS, открыв Проводник и перейдя в папку C:\Windows\Panther.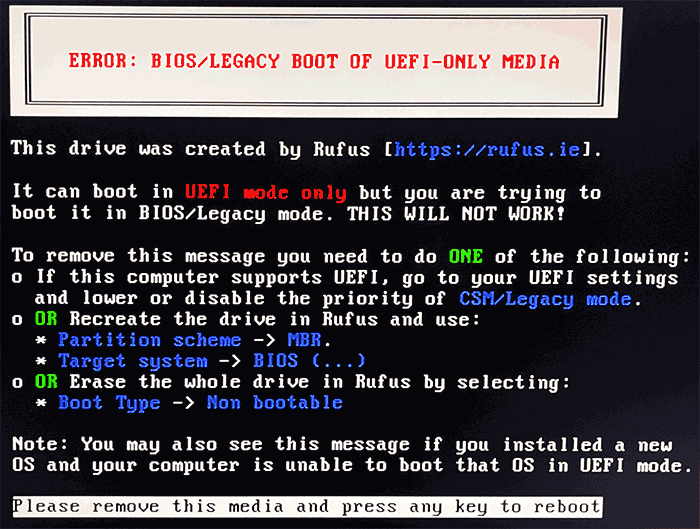 Откройте файл setupact.log и найдите строку ниже.
Откройте файл setupact.log и найдите строку ниже.
Обнаружено загрузочное окружение
Я бы посоветовал открыть этот файл в notepad++, т.к. это огромный текстовый файл и блокнот может зависнуть (по крайней мере у меня с 6GB RAM).
Вы найдете пару строк, которые дадут вам информацию.
27-11-2017 09:11:31, информация IBS Callback_BootEnvironmentDetect:FirmwareType 1. 2017-11-27 09:11:31, Info IBS Callback_BootEnvironmentDetect: Обнаружена загрузочная среда: BIOS
Проверьте, используете ли вы UEFI или BIOS в Linux
Самый простой способ узнать, используете ли вы UEFI или BIOS, — это найти папку /sys/firmware/efi. Папка будет отсутствовать, если ваша система использует BIOS.
/sys/firmware/efi exists означает, что система использует UEFI
Альтернатива : Другой метод — установить пакет под названием efibootmgr.
В дистрибутивах на основе Debian и Ubuntu вы можете установить пакет efibootmgr с помощью следующей команды:
sudo apt install efibootmgr
После этого введите следующую команду:
sudo efibootmgr
Если ваша система поддерживает UEFI, она выведет другие переменные.

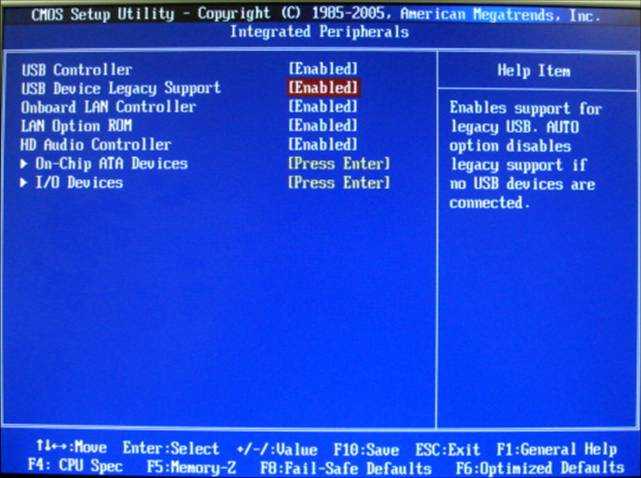


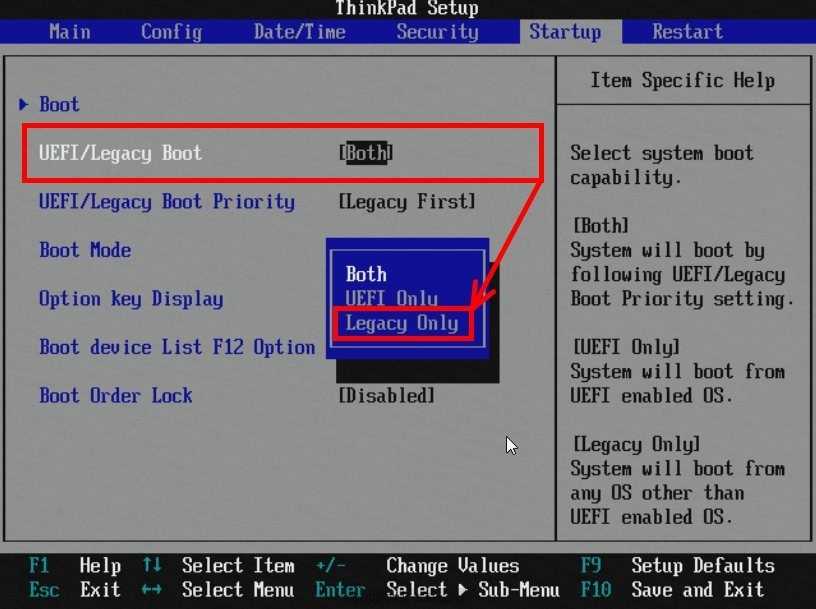 Загрузка 32-битной ОС на 64-битной прошивке UEFI очень сложна. В таком случае необходима устаревшая система загрузки, то есть BIOS.
Загрузка 32-битной ОС на 64-битной прошивке UEFI очень сложна. В таком случае необходима устаревшая система загрузки, то есть BIOS.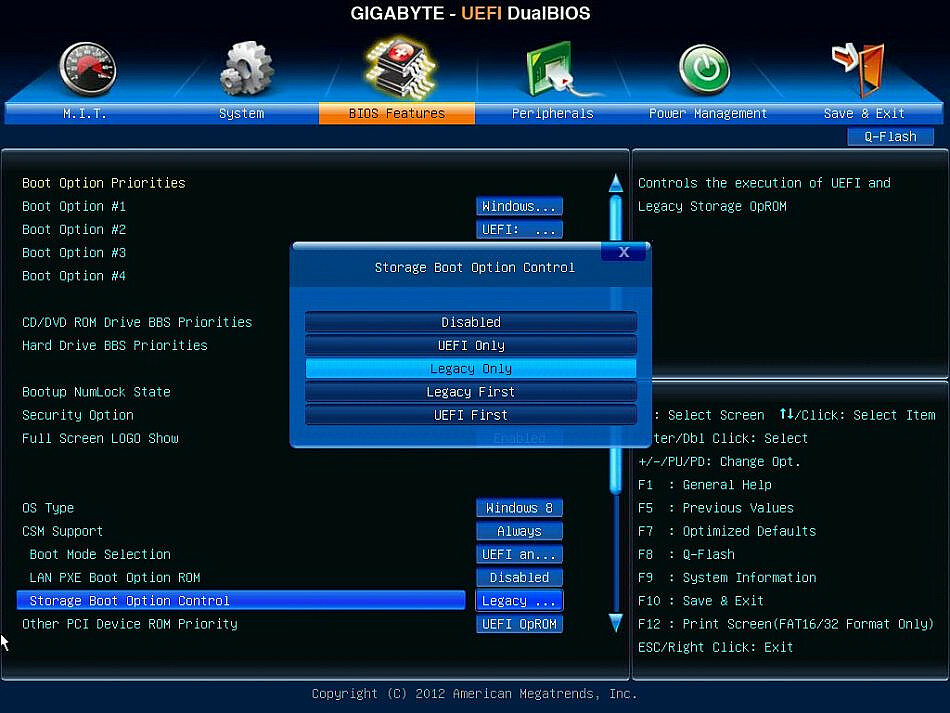


![Установка виндовс 10 с флешки на новый жесткий диск: Как установить Windows 11/10 на внешний жесткий диск [2 способа]](https://dilios.ru/wp-content/themes/dilios.ru/assets/front/img/thumb-medium-empty.png)