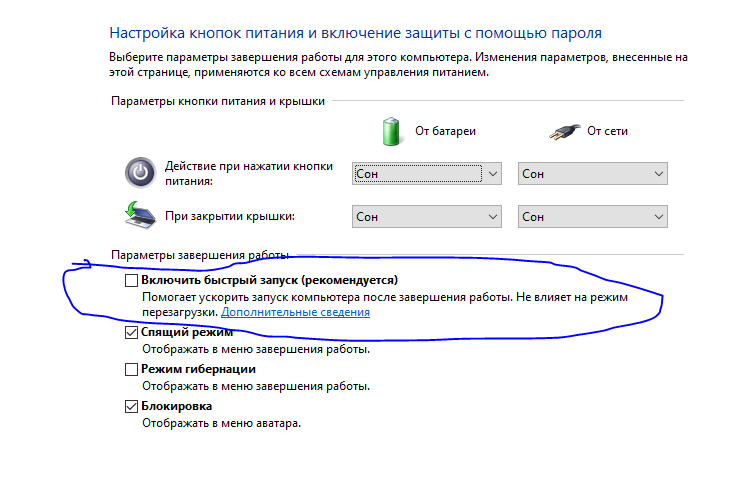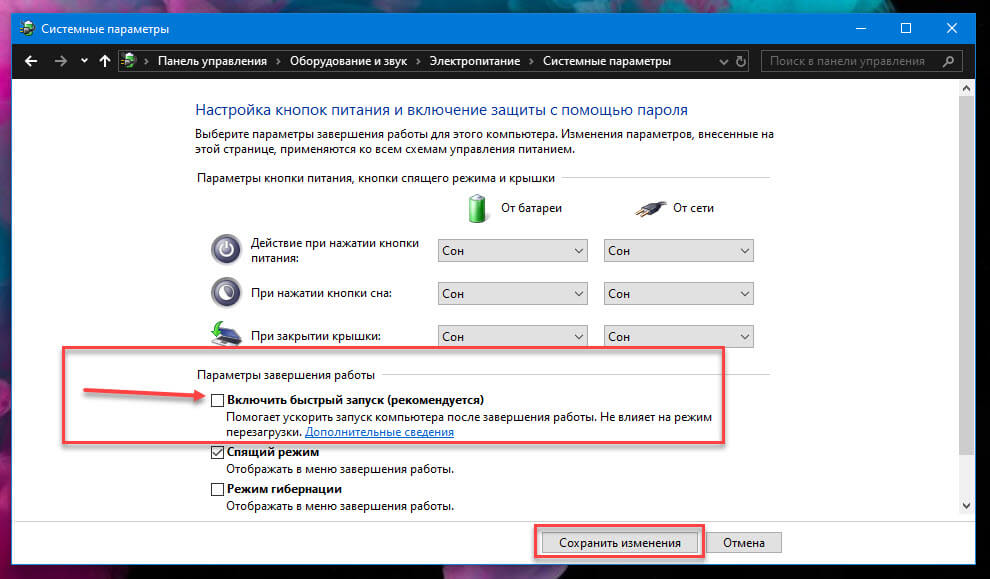Почему комп не работает: Что делать если не включается компьютер
Содержание
Не включается компьютер? 6 причин почему компьютер не работает
Оглавление:
- Поломка блока питания
- Оперативная память
- Видеокарта
- Материнская плата
- Процессор
- Жесткий диск
Пользователи часто встречаются с ситуацией, когда компьютер запускается не сразу или вовсе не хочет загружаться при нажатии на кнопку «Пуск». Не стоит паниковать, так как поломка может оказаться незначительной и ее удастся устранить методом рихтовки. Даже если неполадка является сложной, решить проблему поможет установка новой комплектующей. При этом следует как можно скорее обратиться в сервисный центр. Чем быстрее будет выполнен ремонт, тем выше шансы получить качественный результат и обеспечить длительную работоспособность техники.
Источники проблем бывают разными. Они могут заключаться в системных сбоях или оказаться следствием механических повреждений. Также спровоцировать неполадку может перегревание устройства, которое случается из-за запыления или скачков напряжения в сети.
Предварительно проводится диагностическая проверка. С ее помощью можно не только выявить причины, но и подобрать оптимальные варианты восстановления ПК. Также нелишним будет проверить подключение к сети – убедиться в том, что провода целы, разъемы исправны. В отдельных случаях будет достаточно заменить гнездо или поменять кабель. Если же поломались внутренние механизмы, придется выполнить ремонт. Доверив его профессиональным мастерам, можно рассчитывать на максимально качественный и быстрый результат.
Поломка блока питания
Блок питания – это сложный механизм. После его порчи дальнейшее использование ПК будет невозможным. Поэтому особое внимание необходимо уделять целостности и корректным характеристикам работы его частей.
Если сломался компьютер, не включается и не реагирует ни на какие команды, это может свидетельствовать о нерабочем состоянии БП. Причин выхода из строя может быть несколько. К основным из них относятся:
- засорение пылью, что приводит к перегреву;
- попадание влаги в корпус;
- скачки напряжения в электросети при работе;
- короткое замыкание.

Механизм может поломаться, если нерабочими являются отдельные элементы. К примеру, если кулер не охлаждает модуль, он быстро перегреется, далее в негодность придут остальные элементы – жесткий диск и т. п.
Владельца может обескуражить и такое поведение техники, когда не запускается компьютер, включается и сразу выключается. Проблема может касаться перегрузки устройства. Если к слабому по мощности блоку подсоединить мощный монитор, аудиосистему и другие элементы, он не сможет вытянуть такую нагрузку. Чтобы предотвратить перегрузку, БП просто начнет самопроизвольно отключаться.
Чтобы элемент оставался в рабочем состоянии, его необходимо систематически чистить и проводить профилактическую диагностику. Воспользоваться такими услугами можно в сервисном центре, получив гарантию.
Оперативная память
Когда не запускается компьютер, экран черный или синий, необходимо проверить исправность оперативки. Обычно ее повреждение приводит к тому, что устройство перестает реагировать на команды, зависает или периодически возникают его самопроизвольные отключения.
Оперативка может дать сбой в разных случаях. Чаще всего это системные ошибки, которые не были вовремя устранены. Также источники проблем кроются в неаккуратной эксплуатации, физических повреждениях, перепадах напряжения в сети.
Для исправления применяются разнообразные методы восстановления или смены составных частей. Лучше использовать высококачественные, проверенные комплектующие, способные обеспечить длительный срок службы.
Видеокарта
Если при включении компьютера черный экран не меняется картинкой, это указывает на отсутствие отклика видеокарты. Еще одним явным признаком выступает искажение изображения – на дисплее могут появиться полосы, пятна, помутнения или битые пиксели. Может измениться цветовая гамма. Если при этом не менялись настройки, значит, виновата некачественная работа видеокарты.
Подтверждением станет комплексная диагностика. Также стоит обратить внимание на специфические звуковые сигналы. Они часто указывают на то, что поврежден именно видеоадаптер. Если не удается переустановить драйвер, значит, придется выполнять рихтовку.
Если не удается переустановить драйвер, значит, придется выполнять рихтовку.
Негодность видеокарты может быть обусловлена разными факторами. Часто пользователи подвергают ее значительной нагрузке, с которой она не справляется. Могут произойти падение, удар, атака вредоносного ПО.
Материнская плата
Материнку можно назвать одним из основных компонентов сборки. Если она ломается, это сразу же негативно отражается на жестком диске и памяти. Поэтому лучше предупреждать такие неисправности, чем потом тратить средства на их устранение.
Если материнка сломалась, об этом может свидетельствовать отсутствие отклика дисплея после включения, а также невозможность осуществить запуск. Убедиться в том, что проблема заключается именно в материнской плате, поможет простая манипуляция – достаточно после запуска приложить руку к месту, где находится процессор и определить температуру. Если она выше обычного, можно подозревать порчу материнки. Дополнительно нужно сделать диагностическую проверку. Она позволит не только определить точное происхождение дефекта, но и поможет подобрать оптимальные варианты ремонта.
Она позволит не только определить точное происхождение дефекта, но и поможет подобрать оптимальные варианты ремонта.
Если отремонтировать материнку не удается, выполняется ее полная замена. Следует выбирать запчасти высокого качества от проверенных производителей. Это обеспечит длительную эксплуатацию.
Процессор
Когда компьютер не включается, но вентиляторы работают, можно говорить о неисправном процессоре. Также при этом может наблюдаться зависание или самопроизвольное отключение. При неисправном ЦП не удается запустить массивные программы – модуль перестает вытягивать их по мощности.
Источником является перегрев. Своевременная чистка БП станет оптимальным методом профилактики неисправности. Если поломка уже случилась, придется ремонтировать деталь. Такие манипуляции помогут вернуть техническую систему в рабочее состояние.
Жесткий диск
О том, что жесткий диск не работает, свидетельствуют неестественные звуки, которые он начинает издавать после запуска. Накопитель может вообще никак не реагировать. Это означает, что он полностью негоден.
Накопитель может вообще никак не реагировать. Это означает, что он полностью негоден.
Неполадки могут отмечаться вследствие:
- некорректной эксплуатации накопителя;
- попадания воды внутрь;
- засорения пылью или мелким мусором;
- перегрева или перепадов в электроснабжении.
Провести проверку можно самостоятельно. Для этого нужно обследовать блок питания в том месте, где размещен накопитель. Если чувствуется запах гари, значит, деталь неисправна и требует замены. Дополнительно следует провести профессиональную диагностику, позволяющую выявить все особенности дефекта.
Иногда наблюдается при включении компьютера черный экран с надписями. Это может указывать на различные ситуации. Зачастую речь идет о системных ошибках, необходимости проведения перезагрузки и т. п. В такой ситуации лучше обратиться к опытному мастеру, который сможет определить, что именно требуется для возвращения техники в рабочий режим.
Чтобы ПК проработал долго и не требовал рихтовки отдельных деталей, важно следить за процессом его эксплуатации – не подвергать его физическим повреждениям, вовремя выполнять чистку и профилактику, использовать антивирусные программы и т.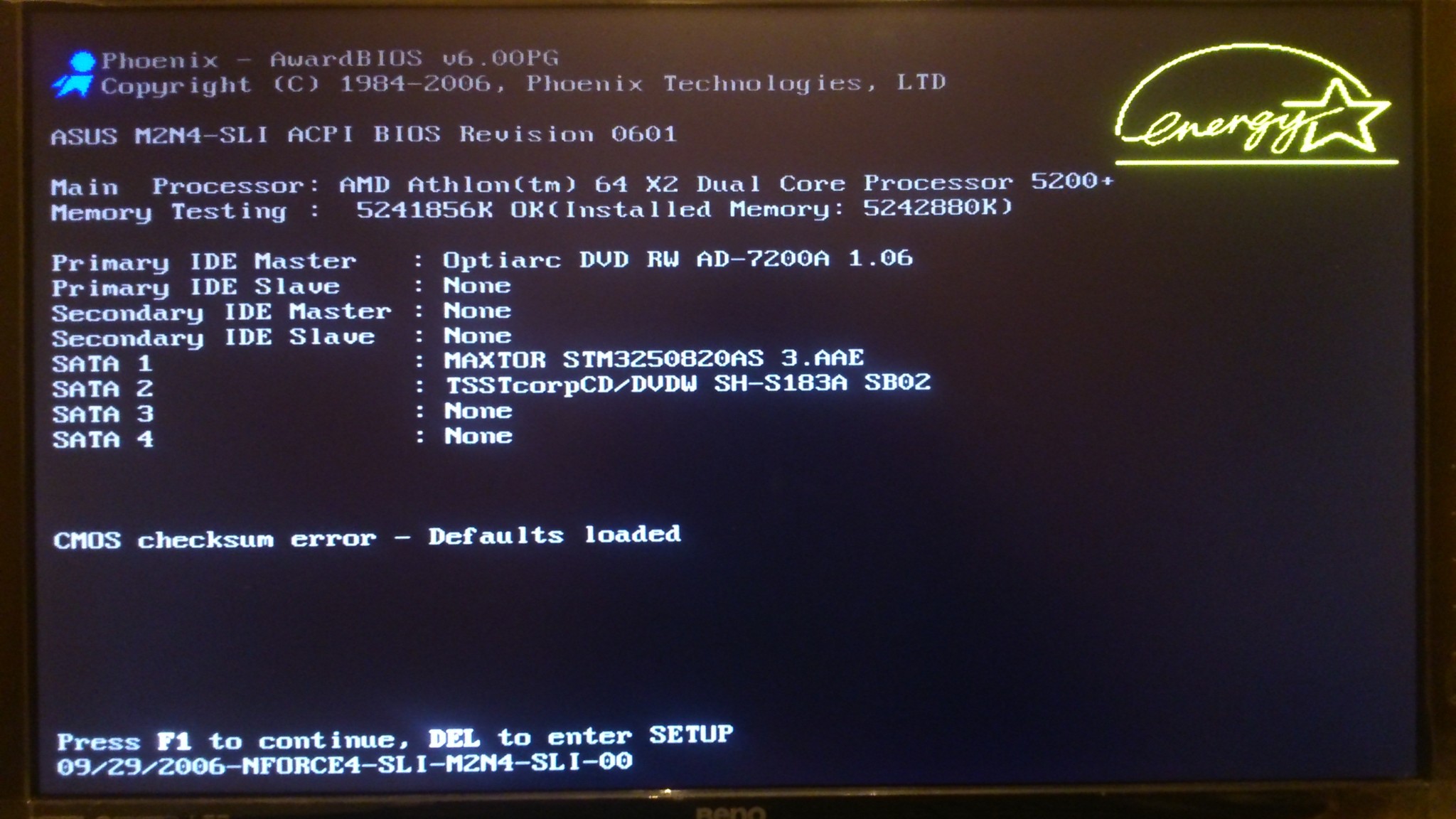 д.
д.
Наши адреса:
г. Екатеринбург, ул. Белинского, д. 173
Пн-Вс: с 09:00 до 20:00
Без выходных
«Компьютер резко выключился и не включается. В чем может быть проблема?» — Яндекс Кью
Популярное
Сообщества
Сидел за компьютером в диалоговом окне Стим, отправил смайлик, после это комп выключился и не включается. Из-за чего может быть проблема? Может, какой компонент сломался и т.д.
КомпьютерыКомплектующие пкРемонт компьютеров
Саша Аллянов
·
32,8 K
ОтветитьУточнить
Валерий Якубов
Технологии
297
Специалист по ремонту и обслуживанию компьютерной и печатающей техники, заправки… · 1 янв 2021
Тут может быть всё что угодно начиная от розетки, заканчивая выходом из строя любого компонента компьютера.
Начать прежде всего стоит с простых и банальных вещей.
- Проверить все кабеля питания, а так же пилот, предохранитель на пилоте, плотно ли вставлены кабели питания.
- Перейти уже непосредственно к самому компьютеру. Первым делом по очереди отключаем компоненты. Начать стоит с жесткого диска. После отключения питания и шлейфа пробуем включать компьютер. Если после отключения какого-то из компонентов компьютер начнёт включаться, значит этот компонент скорее всего неисправен. После жесткого диска, отключаете привод CD/DVD, картридер, видеокарта, все имеющиеся PCI карты, оперативная память (компьютер без памяти включиться но изображения давать не будет и будет слышен писк спикера об ошибки)
- После отключения всех компонентов стоит перейти к кнопкам на корпусе включения и перезагрузки. Для их проверки, их необходимо отключить от материнской платы. Пины обычно подписаны «PW SW» и «RST». После отключения, для включения компьютера, необходимо отвёрткой кратковременно замкнуть два контакта куда был подключен пин «PW SW» (power switch).
 Если оставшиеся компоненты рабочие, компьютер включится (это будет видно по вентиляторам, они должны заработать).
Если оставшиеся компоненты рабочие, компьютер включится (это будет видно по вентиляторам, они должны заработать). - Ну а если нечего из вышеперечисленного не сработало, то тогда надо проверить блок питания. Самый безопасный способ конечно, это его подмена на 100% рабочий. Если есть опыт в электронике и имеется мультиметр, то отключается полностью блок питания от материнской платы и замыкаются контакты на большом разъёме с помощью скрепки зелёный и любой чёрный провод. После чего блок питания должен заработать (будет слышно звук вентилятора). Далее проверяете мультиметром напряжение: желтый 12 вольт, красный 5 вольт, чёрный 0
- Если блок питания рабочий или же другой рабочий блок питания не помог, значит проблема в материнской плате или процессоре. Процессор как правило сгорает от перегрева, поэтому стоит обратить внимание на куллер который охлаждает процессор. Если он не крутиться или плохо крутиться, то есть вероятность, что он сгорел. Если с системой охлаждения всё нормально, то высока вероятность, что сгорела материнская плата.
 Внешне это может выдавать вздувшиеся конденсаторы, запах гари и следы возгорания электронных компонентов, но бывает и без внешних признаков.
Внешне это может выдавать вздувшиеся конденсаторы, запах гари и следы возгорания электронных компонентов, но бывает и без внешних признаков.
Все описанные советы даны с тем упором, что человек более менее разбирается в устройстве компьютера и может провести подобную диагностику с минимальными затратами на оборудование и запчасти в домашних условиях. Если данные советы сложны для вашего выполнения и вы не хотите рисковать, тогда стоит обратиться к специалисту. Но в любом случае стоит изучить данную информацию. Она поможет избежать обмана со стороны недобросовестных мастеров.
36,6 K
Саша Аллянов
1 января 2021
Смотрите забыл добавить информацию вчера поставил себе новый монитор может ли проблема быть из за него?
Комментировать ответ…Комментировать…
КомпЗар
2
Частная мастерская по ремонту компьютеров, ноутбуков, ЖК-телевизоров · 15 дек 2021
Отвечает
Павел Демченко
Самое простое, что нужно сделать в данной ситуации — проверить блок питания на исправность. В домашних условиях это можно сделать так: отключаем все коннекторы блока питания от материнской платы, видеокарты, системного диска и т.д.; замыкаем пинцетом или скрепкой зелёный и черный провода в 20-ти контактной колодке. Если никаких признаков жизни нет — БП мертвый. Если… Читать далее
В домашних условиях это можно сделать так: отключаем все коннекторы блока питания от материнской платы, видеокарты, системного диска и т.д.; замыкаем пинцетом или скрепкой зелёный и черный провода в 20-ти контактной колодке. Если никаких признаков жизни нет — БП мертвый. Если… Читать далее
Комментировать ответ…Комментировать…
Вы знаете ответ на этот вопрос?
Поделитесь своим опытом и знаниями
Войти и ответить на вопрос
Компьютер не публикует сообщения? Вот полезное руководство по устранению неполадок
Вот руководство по устранению неполадок, чтобы решить, почему ваш компьютер не публикует сообщения. Попробуйте выполнить эти шаги, чтобы, надеюсь, ваш компьютер заработал или, по крайней мере, выясните, какой компонент является наиболее вероятной причиной.
Содержание
- Устранение неполадок компьютера, который не публикует сообщения
- 1.
 Настройте рабочее место и подготовьте компьютер
Настройте рабочее место и подготовьте компьютер - 2. Отключите все диски
- 3. Извлеките все карты расширения
- 4. Отключите все вентиляторы (кроме вентилятора процессора)
- 5. Извлеките батарею BIOS
- 6. Снова подключите клавиатуру, монитор и питание от сети
- 7. Нажмите кнопку питания
- Если компьютер все еще не работает’ t post
- Заключение
- 1.
Это может случиться с компьютерами, старыми и новыми. Вы идете включать компьютер, и ничего не происходит. Это определенно не самое лучшее чувство в мире. Хорошая новость заключается в том, что компьютеры можно легко починить.
Вот некоторые из симптомов, которые могут указывать на отсутствие поста:
- Звуковой сигнал : У вас может быть одиночный звуковой сигнал или серия звуковых сигналов. Одни могут быть короткими, другие длинными. Мы рассмотрим различные звуковые сигналы и их значения позже в этой статье.
- Индикатор питания : Возможно, вы ничего не слышите и видите только индикатор питания.

- Охлаждающие вентиляторы : На вашем компьютере могут вращаться вентиляторы, и больше ничего не происходит.
Важно: Чтобы это руководство по устранению неполадок было эффективным, мы предполагаем, что вы проверили свой блок питания. Это можно сделать, протестировав его на другом компьютере или заменив на новый.
Блок питания является важным компонентом, и мы не можем гарантировать надлежащее тестирование любого другого компонента компьютера, если сначала не был проверен блок питания.
Выполните следующие шаги, чтобы помочь вам отследить проблему. Удаление всех компонентов из сцены в первую очередь не только поможет ускорить процесс диагностики, но и уменьшит количество компонентов, которые могут вызвать проблемы.
Если вы слышите звуковой сигнал при попытке запустить компьютер, вы можете понять, какой компонент может быть неисправен, наблюдая за последовательностью звуковых сигналов.
1. Настройте свое рабочее место и подготовьте компьютер
- Найдите руководство по материнской плате : Если вы можете скачать руководство по материнской плате. Если сохранили, молодец!
- Возьмите отвертку : Найдите отвертку Phillips, которая хорошо подходит к винтам компьютера.
- Переместитесь в удобное рабочее место. : Установите компьютер в удобном для работы месте. Много свободного места вокруг компьютера, в котором нет беспорядка, — это здорово.
- Заземлите себя : Прежде чем прикасаться к каким-либо компонентам, прикоснитесь к корпусу компьютера, чтобы ограничить возможные электростатические разряды.
- Отключите все от сети : Перед выполнением любого из следующих шагов убедитесь, что вы отключили питание от компьютера. Кроме того, отсоедините все другие разъемы или кабели, подключенные к вашему компьютеру.
2. Отключите все диски
Отсоедините все разъемы питания от всех дисков. Затем отсоедините все кабели данных, подключенные к материнской плате. Вы можете сделать это на приводном конце кабеля, чтобы упростить повторное подключение. Это также поможет вам отслеживать, какой кабель был подключен к какому диску.
Затем отсоедините все кабели данных, подключенные к материнской плате. Вы можете сделать это на приводном конце кабеля, чтобы упростить повторное подключение. Это также поможет вам отслеживать, какой кабель был подключен к какому диску.
3. Удалите все карты расширения
Отвинтите все карты, вставленные в материнскую плату. Снимите их все, равномерно потянув вверх и выровняв.
Если на вашей материнской плате нет встроенного графического выхода, возьмите другую видеокарту и замените существующую. Если у вас нет другого, чтобы попробовать, оставьте его пока подключенным.
4. Отключите все вентиляторы (кроме вентилятора ЦП).
Отсоедините все соединения вентиляторов от питания. Некоторые из них будут подключены к материнской плате с помощью штыревых разъемов, а другие будут подключены напрямую к источнику питания.
После того, как все они будут отключены, убедитесь, что ваш процессорный вентилятор все еще подключен. Это будет вентилятор, прикрепленный к радиатору, который привинчен или закреплен непосредственно на материнской плате.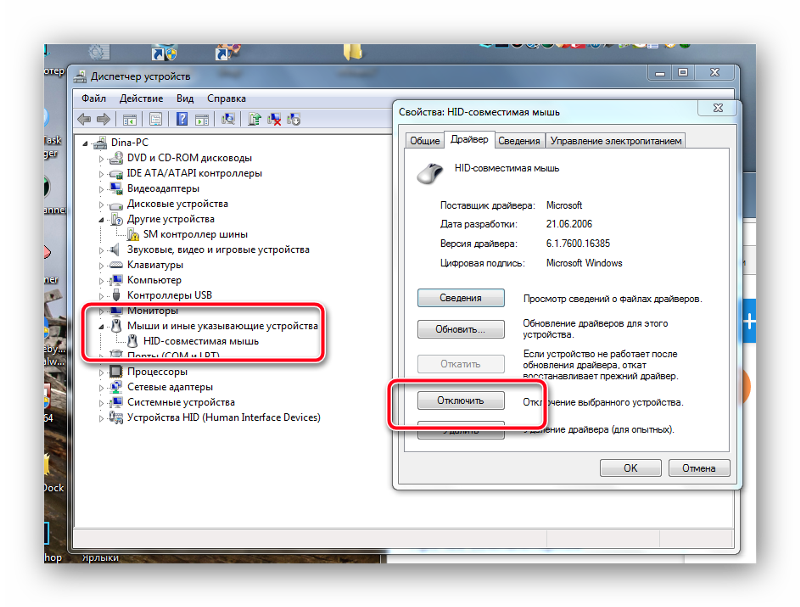
5. Извлеките батарею BIOS
Аккуратно извлеките батарею BIOS. Это серебряная батарейка типа «таблетка», которая хранит информацию в микросхеме памяти. Это сохраняет все настройки для различных аппаратных функций, установленных пользователем.
Если вы его не видите, посмотрите в руководстве по материнской плате, где он находится. Иногда некоторые кабели, приводы и т. д. могут мешать обзору.
Иногда я находил аккумуляторы, напряжение в цепи которых опускалось ниже напряжения, что приводило к целому ряду проблем. Я также обнаружил, что некоторые из них имеют высокое внутреннее сопротивление, что вызывает больше проблем.
Компьютер не нуждается в его установке для работы. Без него будет нормально работать. Все, что он делает, это сохраняет настройки, которые вы сохранили в BIOS, когда питание компьютера полностью отключено.
Важно : Прежде чем продолжить, убедитесь, что к компьютеру не подключено питание в течение примерно пяти минут с извлеченным аккумулятором.
6. Снова подключите клавиатуру, монитор и питание от сети.
Подсоедините клавиатуру, кабель дисплея монитора и кабель питания от сети к компьютеру. Убедитесь, что питание включено.
7. Нажмите кнопку питания
Нажмите кнопку питания и наблюдайте. Если компьютер запускается нормально, поздравляем! Все, что вам нужно сделать, это добавить каждый компонент обратно, чтобы выяснить, какой из них был причиной.
Если вы по-прежнему не можете запустить его, продолжите руководство.
Если компьютер по-прежнему не публикует
Теперь мы переходим к последним нескольким компонентам, которые будут вызывать проблемы, если вы зашли так далеко. Следуйте этим инструкциям, пока не достигнете этапа, когда ваш компьютер снова отправляет сообщения.
Отсоедините все разъемы передней панели от материнской платы. Вам придется использовать отвертку, пинцет, плоскогубцы или что-то еще, что может закоротить контакты вместо кнопки питания от корпуса вашего компьютера.
Правильные контакты кнопки питания будут указаны в руководстве. Если вы не смогли достать руководство к материнской плате, сфотографируйте разъемы на передней панели, прежде чем снимать их. Наиболее важными контактами для запоминания являются контакты кнопки питания.
Осталось подозреваемых:
- ЦП : Это мозг компьютера. Это компонент, который обрабатывает всю информацию для вашего компьютера.
- RAM : среди прочего сохраняет все данные готовыми для использования вашим процессором.
- Материнская плата : Это основная плата, прикрепленная к корпусу компьютера, в которую все вставляется.
- Видеокарта : Отправляет все визуальные данные с вашего компьютера для отображения на мониторе.
Удалите графическую карту
Если вы уже удалили свою графическую карту или используете вывод материнской платы для монитора, пропустите этот шаг.
Если вы используете оригинальную графическую карту, когда компьютер вышел из строя, пришло время заменить ее заменой, чтобы проверить, не является ли она причиной ситуации отсутствия сообщений.
Если у вас ограниченный бюджет, купите дешевую карту, чтобы выжить, в этом нет ничего плохого. Ее также можно сохранить в качестве тестовой карты на будущее, если выяснится, что она не была причиной ваших проблем.
Устранение ОЗУ (оперативной памяти)
За свою карьеру в ремонте компьютеров я несколько раз обнаруживал, что ОЗУ действительно неисправно. Модуль оперативной памяти часто обвиняют, когда это просто проблема с контактом оперативной памяти.
Пожалуйста, следуйте моему руководству о том, как правильно очистить контакты оперативной памяти.
Если очистка ОЗУ по-прежнему не дает сообщений, попробуйте оставить по одному модулю и циклически переключаться между модулями.
Если ситуация не изменится, скорее всего, виновата не оперативная память.
Устранить ЦП и материнскую плату
ЦПМатеринская плата
Боюсь, что единственный способ проверить ЦП — заменить его и посмотреть, выдает ли компьютер сообщения. Материнская плата может быть такой же сложной, если вы не обучены ее ремонту.
Достаточно легко определить, какой из них неисправен, заменив один из них, если у вас есть запасные части. Но для большинства обычных людей запасные части не лежат без дела.
Если вы решили починить компьютер самостоятельно, проверьте материнскую плату на предмет повреждений, следов прогара на компонентах или плате или вздувшихся конденсаторов.
Если вы видите что-то необычное, замените материнскую плату. Я видел больше неисправных материнских плат по сравнению с процессорами, при условии, что разгон процессора никогда не применялся.
Альтернативный вариант : Вы можете отнести процессор и материнскую плату в местный компьютерный магазин, чтобы попросить их протестировать их для вас. Скорее всего, у них есть запасные части для проверки вашего процессора или материнской платы, чтобы вы могли устранить неисправный компонент.
Дважды проверьте, правильно ли соприкасается кулер ЦП с ЦП. Если ваш процессор очень быстро нагревается, это может привести к тому, что компьютер не будет отправлять сообщения.
Чтобы это устранить, пожалуйста, прочтите мою статью о том, как узнать, правильно ли установлен кулер процессора.
Заключение
Всегда используйте свои органы чувств для оценки состояния компонента.
- Прицел : Внимательно осмотрите на наличие физических повреждений. Это легко упустить из виду, поэтому не торопитесь. Если возможно, используйте какое-то увеличение.
- Запах : Обращайте внимание на любые необычные запахи. Компоненты, которые не имеют видимых повреждений, могут иметь запах, говорящий вам, что что-то не так.
- Прикосновение : Проверьте, не перегреваются ли компоненты. Это может быть любой полупроводник или крошечный пассивный компонент. Посмотрите, куда он подключается.
- Слушайте : Прислушивайтесь к странным звукам. Иногда это может быть верным признаком неисправного компонента.
Ваши чувства могут быть сложным диагностическим инструментом. С практикой вы будете удивлены тем, насколько хорошо у вас получится.
С практикой вы будете удивлены тем, насколько хорошо у вас получится.
Всегда не торопитесь и думайте. Иногда вы можете вычислить вероятных подозреваемых только по памяти и разуму.
Желаю вам удачи в поиске проблемы с вашим компьютером и чтобы вы снова опубликовали его!
Компьютер не воспроизводит видео | Как исправить видео, которые не воспроизводятся
9 627
У вас есть это забавное видео, которое вы успешно загрузили из Интернета. Вы отбрасываете все в сторону, делаете глубокий вдох и нажимаете «Играть». Почти мгновенно всплывает сообщение об ошибке и смотрит на вас из медиаплеера. Вы переключаетесь с VLC на традиционный проигрыватель Windows Media на ПК с Windows; все равно ничего не работает. Все видеофайлы в формате MP4, а некоторые имеют разрешение 4K. Возможно, ваше видео воспроизводится на телефоне, а не на компьютере, хотя вы все равно хотите смотреть его на большом экране.
Ваш разум затуманен: почему видео не воспроизводится на моем ноутбуке?
Вы также можете воспользоваться Movavi Video Suite – универсальным видеоредактором для компьютеров под управлением Windows 10 и macOS. Он включает в себя видеоредактор, видео конвертер, средство записи экрана и многое другое.
Ошибки, с которыми вы можете столкнуться
Ошибка воспроизведения : ваш проигрыватель не поддерживает тип файла, который вы пытаетесь открыть, поскольку он не включает кодек, используемый для его сжатия.
Зависание : видеофайл поврежден из-за прерывания загрузки во время его загрузки.
Проблема с кодеком : иногда видео не воспроизводится на ПК, потому что не установлен необходимый кодек.
Искаженный звук : возможны проблемы с кодеком.
Черный экран : скорее всего, ваш файл поврежден.

Что делать, если ваш компьютер не воспроизводит видео
Ваш новый ноутбук MacBook Air не может воспроизводить видео, и вам интересно, как решить эту проблему, поскольку вы не можете полностью отказаться от этих видео. Они могут быть в формате, не поддерживаемом вашим ПК. Некоторые фильмы могут больше не воспроизводиться после обновления Windows 10, с SD-карты или камеры. В любом случае, вы можете решить эту проблему с видео, которые не воспроизводятся на вашем ноутбуке, следующими способами.
Путь №1. Преобразование видео в поддерживаемые форматы
Путь №2. Установите новые плагины
Способ №3. Обеспечьте стабильное интернет-соединение
Способ №4. Установите поддерживаемый медиаплеер
Способ №5. Замените дисковод для оптических дисков
Способ №6. Обновите драйверы
Способ №1.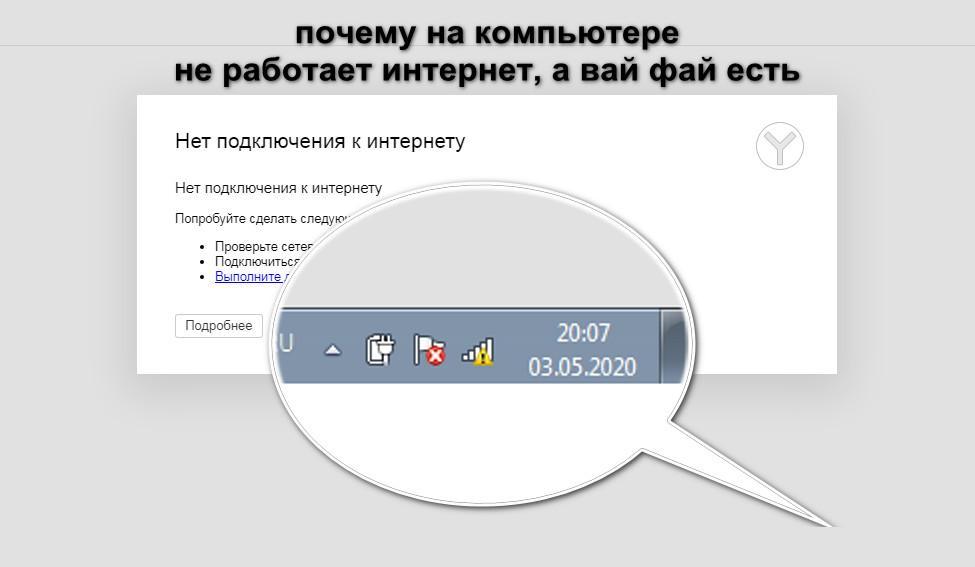 Преобразование видео в поддерживаемые форматы
Преобразование видео в поддерживаемые форматы
Проблема с тем, что ваши видео не воспроизводятся на Mac, может быть результатом проблем несовместимости. Ваш ноутбук может не иметь всей необходимой инфраструктуры для воспроизведения всех форматов видео. Например, ваш компьютер может не воспроизводить видео в формате Super HD или 4K; он также не может воспроизводить видео в формате h-265. Ваш современный компьютер также может не воспроизводить старые видеоролики с очень низким разрешением.
В некоторых случаях видео загружается, но не воспроизводится, или воспроизводится только звук. Некоторые из них могут даже загружаться и работать, но не работать плавно. Вы можете решить эту проблему, преобразовав проблемные видео в поддерживаемые форматы, чтобы вы могли смотреть их на своем компьютере. Вы найдете множество видеоконвертеров в Интернете, но вы можете рассмотреть возможность использования Movavi Video Converter для преобразования ваших видеоклипов в формат, понятный вашему компьютеру.
Путь №2. Установите новые плагины
Фильмы могут не воспроизводиться на вашем компьютере, потому что вы используете неправильную программу или на вашем компьютере нет необходимого программного обеспечения для их воспроизведения. Стандартные медиаплееры, такие как Windows Media Player, Apple iTunes и VLC, обрабатывают и воспроизводят определенные форматы видео с помощью инструментов, известных как плагины. Чтобы добавить плагины в проигрыватель Windows Media 11:
Отобразите строку меню, щелкнув правой кнопкой мыши в верхнем левом углу медиаплеера.
Щелкните Инструменты , затем Плагины и перейдите к Параметры .
Выберите нужную категорию плагинов слева от Options . Плагины в этой категории будут отображаться в правой части окна.
Нажмите на название нужного плагина, чтобы выбрать его.
Установите флажок, чтобы активировать плагин, и нажмите Применить .

Если вы создаете фильмы с помощью программы Windows Movie Maker, обязательно выберите правильный формат при сохранении. Создание флеш-видео требует, чтобы в вашей системе был флеш-плеер.
Путь №3. Обеспечьте стабильное интернет-соединение
Итак, ваш компьютер не воспроизводит видео на YouTube? Будучи популярным сайтом потокового видео, вы, скорее всего, получаете доступ к онлайн-видео через него. Но вы попадаете в затруднительное положение, когда ваше видео вообще не воспроизводится. Вместо этого вы видите кричащую на темном фоне ошибку о том, что вам не разрешен просмотр видео в вашей стране или регионе. Иногда вы видите сообщение о том, что видео больше недоступно или оно было сделано частным.
Если вы не можете просмотреть видео на YouTube из-за географических ограничений, вы можете попробовать установить VPN, чтобы скрыть свой IP-адрес. Возможно, вам не нужно покупать премиум-версию, потому что она может быть очень дорогой. Пробные версии могут сработать, особенно если вам не нужен VPN все время.
Пробные версии могут сработать, особенно если вам не нужен VPN все время.
Но если ваши видео на YouTube загружаются, но плохо воспроизводятся, вам может потребоваться проверить подключение к Интернету. Слабые сигналы могут привести к зависанию видео или отображению с плохим разрешением. Вы можете приблизиться к маршрутизатору, чтобы получить более сильный сигнал.
Путь №4. Установите поддерживаемый медиаплеер
Медиаплееры воспроизводят определенные форматы видео в зависимости от их внутренних алгоритмов. Вы можете найти несколько, которые могут обрабатывать почти все популярные форматы, но некоторые не будут воспроизводить все форматы. Например, старые версии проигрывателя Windows Media не поддерживают воспроизведение DVD. Вы не сможете сотворить какую-либо магию, чтобы заставить этот медиаплеер воспроизводить ваши DVD-видео.
Вы должны рассмотреть альтернативные медиаплееры, такие как VLC, которые могут воспроизводить практически все. Но прежде чем устанавливать какой-либо сторонний медиаплеер, убедитесь, что вы скачали его с авторитетного сайта, чтобы снизить вероятность заражения вредоносными программами. Некоторые злоумышленники маскируют вирусы и трояны под законное программное обеспечение, чтобы поставить под угрозу безопасность вашего компьютера.
Но прежде чем устанавливать какой-либо сторонний медиаплеер, убедитесь, что вы скачали его с авторитетного сайта, чтобы снизить вероятность заражения вредоносными программами. Некоторые злоумышленники маскируют вирусы и трояны под законное программное обеспечение, чтобы поставить под угрозу безопасность вашего компьютера.
Вы хотите воспроизвести отснятый материал с устройства iOS на ПК с Windows, но столкнулись с проблемами совместимости. Не беспокойтесь, потому что вы можете загрузить отдельные плагины из магазина Apple, но убедитесь, что вы выбрали те плагины, которые предназначены для Windows.
Путь №5. Замените дисковод для оптических дисков
В некоторых случаях ваши видео не хранятся локально на жестком диске вашего компьютера и не находятся в сети. У вас есть они на оптическом диске, который может быть VCD или DVD, но не может воспроизводиться на вашем компьютере. Прежде чем полностью отказаться от диска, убедитесь, что его поверхность чистая и на ней нет царапин.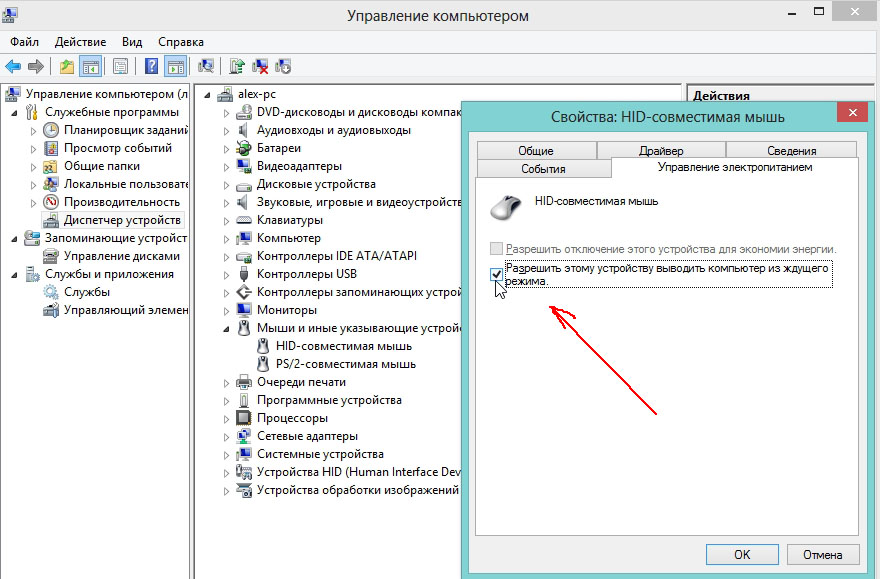 Вы также можете протестировать его на других ноутбуках, чтобы увидеть, воспроизводится ли он. Если диск не воспроизводится на разных компьютерах, то проблема может быть не в оптическом приводе на вашем компьютере.
Вы также можете протестировать его на других ноутбуках, чтобы увидеть, воспроизводится ли он. Если диск не воспроизводится на разных компьютерах, то проблема может быть не в оптическом приводе на вашем компьютере.
Что делать, если диск воспроизводится без проблем на других компьютерах с таким же программным обеспечением и архитектурой, как у вас? Проблема может заключаться в вашем оптическом приводе. Следовательно, вы должны заменить его. Обязательно проконсультируйтесь с руководством или производителем вашего ноутбука, прежде чем приобретать новый оптический привод.
Путь №6. Обновите драйверы
Некоторые видео и музыка могут не воспроизводиться на вашем устройстве Windows или Mac из-за устаревших драйверов в системе. Старые драйверы могут привести к сбою оборудования на вашем компьютере и сделать невозможным воспроизведение контента с SD-карты или оптического привода. Лучший способ обновить драйверы Windows — через Центр обновления Windows. Выполните следующие действия, чтобы использовать Центр обновления Windows:
Выполните следующие действия, чтобы использовать Центр обновления Windows:
Перейти к Настройки .
Щелкните Обновление и Безопасность .
Щелкните Центр обновления Windows .
Нажмите кнопку Проверить наличие обновлений .
Подождите, пока система автоматически выполнит поиск, загрузку и установку новых драйверов.
Чтобы обновить Mac, щелкните значок Apple и выберите App Store. Следующий шаг — нажать на Update 9.0416 и выберите, следует ли установить конкретное обновление или обновление и установить все доступные обновления. Однако в качестве меры предосторожности будьте осторожны и не нажимайте Обновить , потому что эта опция установит самую последнюю версию macOS вместо обновления драйверов. Если обновление прошло успешно, для новой версии могут потребоваться новые драйверы для аудио и MIDI.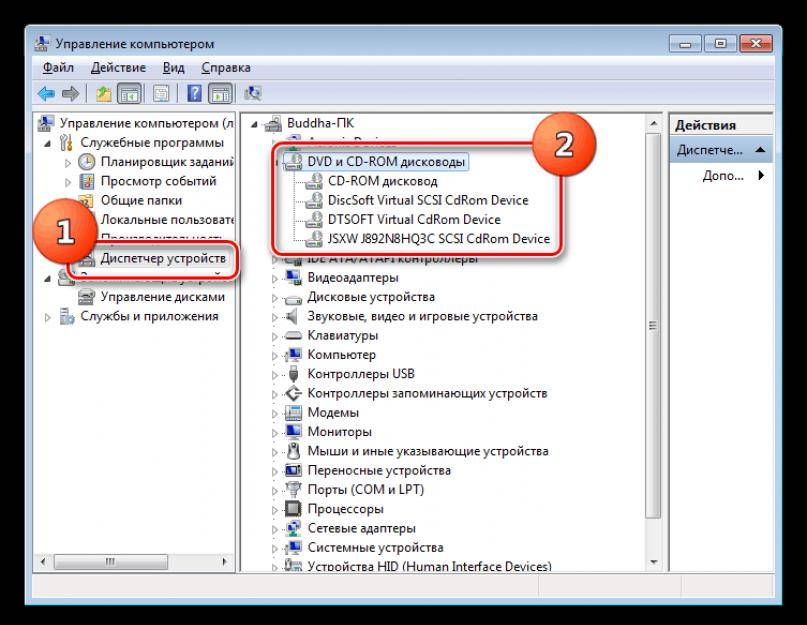
Иногда даже новый ноутбук Dell не воспроизводит видео. Это распространенная проблема, поэтому вам нужно научиться ее устранять. Убедитесь, что у вас есть правильное программное обеспечение, а если нет, используйте эффективный конвертер видео, например Movavi Video Converter, чтобы изменить формат, чтобы видеофайлы могли воспроизводиться правильно.
Идеальный способ получить ваши медиафайлы в нужном вам формате!
Часто задаваемые вопросы
Почему видео не воспроизводится?
Вот несколько причин, по которым ваш компьютер не воспроизводит видео или звук:
Используемое вами программное обеспечение не включает нужный вам кодек.
Файл, который вы пытаетесь открыть, поврежден.
На жестком диске есть поврежденные сектора.
На вашем компьютере есть вирус.
Почему мой компьютер не воспроизводит видео?
Если вы не можете открывать видеофайлы на своем компьютере, вам может понадобиться дополнительное программное обеспечение или новые кодеки.
Если потоковое видео, подобное тому, которое вы смотрите на YouTube, буферизуется и не воспроизводится должным образом, проблема может заключаться в настройках браузера или плохом интернет-соединении.
Если у вас возникли проблемы с воспроизведением дисков DVD или Blu-ray, это может означать, что проблема связана с вашим оборудованием.
Как исправить файл MP4, который не воспроизводится?
Чтобы исправить поврежденный файл MP4, попробуйте открыть его с помощью VLC. Этот проигрыватель включает в себя функции восстановления, которые могут помочь вам восстановить видео.
Сначала переименуйте файл: измените расширение файла на «.avi».
Затем запустите VLC и импортируйте файл .avi в программу.
Откройте меню Инструменты и выберите Настройки .
Затем откройте вкладку Input / Codecs .



 Если оставшиеся компоненты рабочие, компьютер включится (это будет видно по вентиляторам, они должны заработать).
Если оставшиеся компоненты рабочие, компьютер включится (это будет видно по вентиляторам, они должны заработать). Внешне это может выдавать вздувшиеся конденсаторы, запах гари и следы возгорания электронных компонентов, но бывает и без внешних признаков.
Внешне это может выдавать вздувшиеся конденсаторы, запах гари и следы возгорания электронных компонентов, но бывает и без внешних признаков.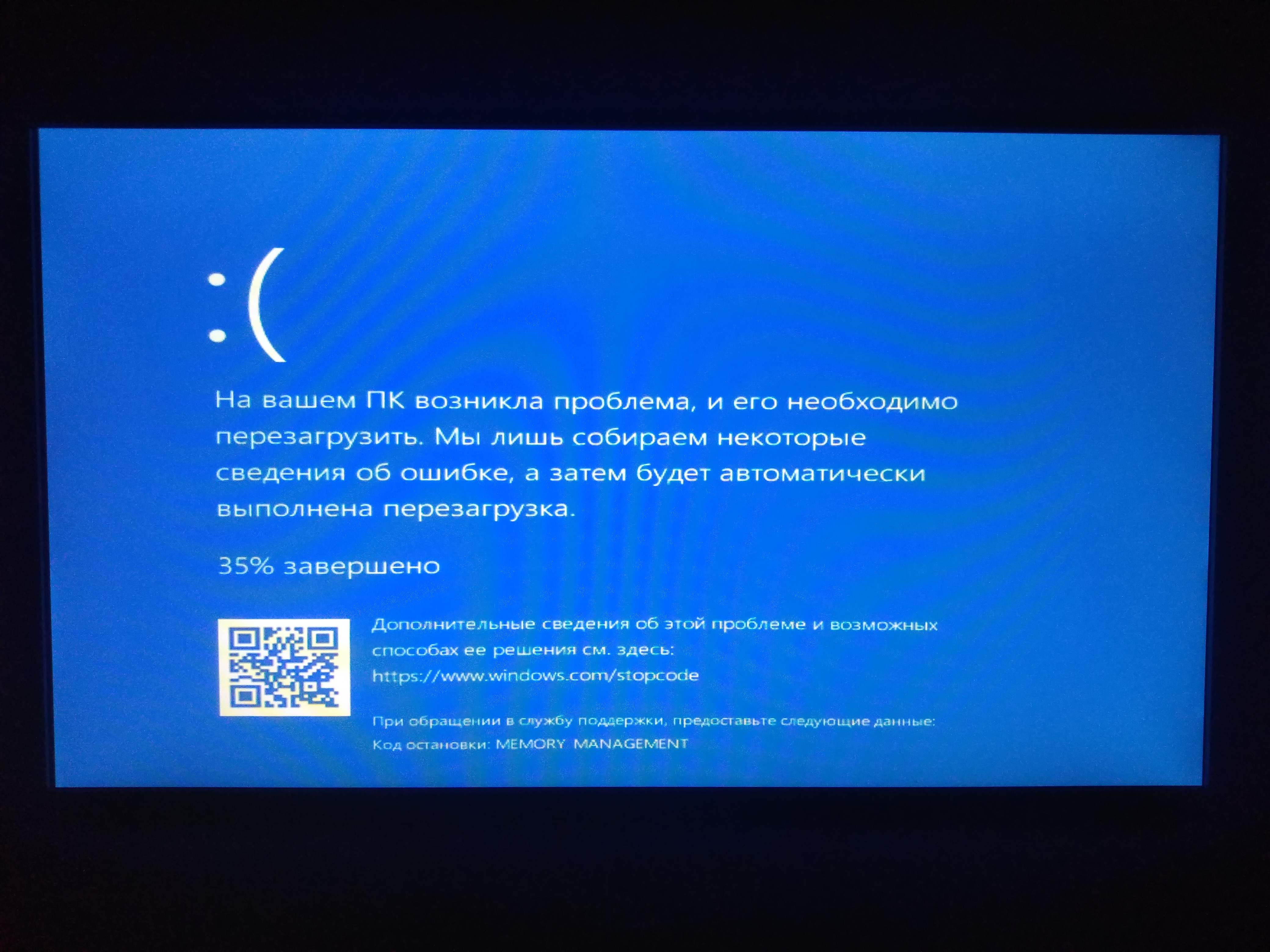 Настройте рабочее место и подготовьте компьютер
Настройте рабочее место и подготовьте компьютер