Как поставить в биосе заводские настройки: Как сбросить настройки BIOS — Настройка BIOS
Содержание
Как сбросить настройки BIOS (БИОСа)?
Здравствуйте. Сегодня я снова хочу поговорит о системе BIOS , о которой я написал уже не одну статью. А в этой статье мы рассмотрим варианты, которыми можно сбросить настройки BIOS. На самом деле это очень полезная статья, даже не понимаю почему я не написал ее раньше. Хотя где-то я уже это упоминал, а сейчас рассмотрим подробнее процедуру обнуления системы БИОС.
Для чего это может понадобится? Есть очень много проблем, которые решаются сбросом настроек БИОСа к заводским, чаще всего они вызваны самими же пользователям. Попыткой разогнать процессор, или другими критическими изменениями в BIOS. Например, Вы установили пароль на БИОС, и забыли его. Так вот эту проблему можно решить способами которые я опишу ниже.У меня был случай, когда просе разгона процессора компьютер просто не запустился, он только пробовал и сразу же выключался. Я просто повышал частоту системной шины, после поднятия на несколько пунктов все было нормально, но мне же нужно было еще :). После очередного поднятия частоты, компьютер не запустился. Я быстренько сбросил настройки БИОСа и все заработало, а на первый взгляд могло показаться что компьютер умер.
После очередного поднятия частоты, компьютер не запустился. Я быстренько сбросил настройки БИОСа и все заработало, а на первый взгляд могло показаться что компьютер умер.
Обнуление BIOS моет пригодится для сброса пароля, для отмены настроек БИОСа, в том числе и критических, я имею введу когда компьютер не запускается. Таким способом можно решить много разных проблем, которые возникают с компьютером.
Как обнулить настройки BIOS?
Есть два способа: замкнуть соответствующий джампер (два или три контакта) на материнской плате, или же вытянуть батарейку которая отвечает за CMOS-память. Давайте про порядку.
Первым делом отключите компьютер от электросети, выключите его с розетки.
Способ 1. Первый и самый надежный способ, это сбросить настройки BIOS помощью специальной перемычки на материнской плате. Выглядят они как два или три контакта, которые просто нужно замкнуть на несколько секунд, там даже есть специальная штучка, которую нужно переставить в нужное положение.
Как найти эти контакты? Самый лучший способ, это посмотреть в руководстве пользователя к материнской плате. Или же просто внимательно просмотреть материнскую плату и найти эти джамперы. Еще один момент, в дорогих платах может быть кнопка.
Выгладят они примерно так:
Способ 2. Что касается второго способа, то он заключается в том, что бы очистить CMOS-память вытянув батарейку, которая располагается на материнской плате, это та самая батарейка, которая может разрядится и на компьютере будет сбрасываться время, об этом я писал здесь. Найти эту батарейку очень просто, она располагается на материнской плате.
После того как вы ее найдете, то извлеките ее из гнезда. Но здесь не все так просто, дело в том, что через пару секунд параметры не обнулять, потому-что конденсаторы держат заряд еще длительное время. Обычно рекомендуют оставить компьютер без батарейки и конечно же отключенным от сети, на сутки (я думаю что можно меньше). После чего нужно обратно установить батарейку и включить компьютер.
Вроде бы все, теперь вы знаете Как сбросить BIOS. Будьте осторожны. Удачи!
Как сбросить настройки биоса? » Простые советы по работе с Windows.
Как сбросить настройки БИОС
BIOS (UEFI) – программа, которая запускается при включении компьютера еще до загрузки самой системы. BIOS отвечает за загрузку всех аппаратных составляющих компьютера, проверяет наличие ошибок и после этого запускает саму операционную систему Windows. Программа UEFI – замена устаревшему BIOS. Она выполняет всю ту же работу, что и BIOS, только с большей скоростью и может работать с большими объемами памяти. Также в UEFI поддерживается работа с мышкой, в то время как в BIOS приходится пользоваться только клавиатурой.
Сброс настроек BIOS может потребоваться в случае, когда:
Операционная система Windows не запускается
Вы забыли пароль входа в BIOS
Вы на основе советов в интернете что-то поменяли в настройках BIOS и компьютер перестал работать как раньше
В этой статье мы расскажем, как сбросить BIOS (UEFI) на заводские настройки.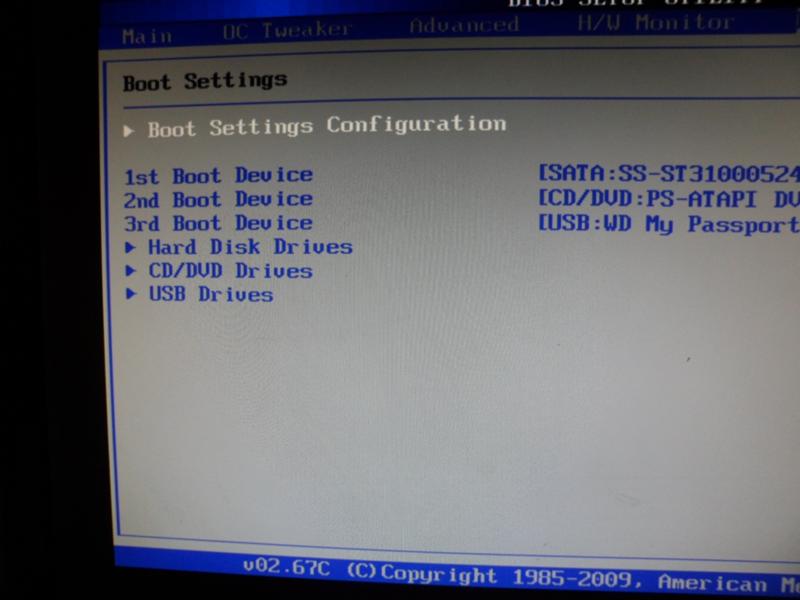 В тексте будет упоминаться BIOS, однако все то же самое работает и с UEFI.
В тексте будет упоминаться BIOS, однако все то же самое работает и с UEFI.
И все же как сбросить настройки BIOS?
Чтобы сбросить настройки BIOS с помощью извлечения батарейки, необходимо сделать следующее. Выключаем компьютер и вытаскиваем из розетки вилку. Только после этого приступаем к следующему шагу. Снимаем боковую панель системного блока (нужно открутить болты или просто снять с магнитных защелок). На материнской плате находим батарейку.
Вытаскиваем батарейку из материнской платы, ждем около 10 минут и ставим обратно. Вы также можете заменить батарейку на новую, если компьютер у вас уже достаточно давно. Бывает, что ПК не запускается из-за неисправной батарейки. После того как все собрали обратно, запускаем компьютер. Настройки BIOS должны быть сброшены к заводским.
Где находится перемычка на материнской плате? Обычно она расположена рядом с батарейкой и выглядит примерно так как на картинке ниже. На материнской плате она обозначается как CMOS RESET или BIOS RESET.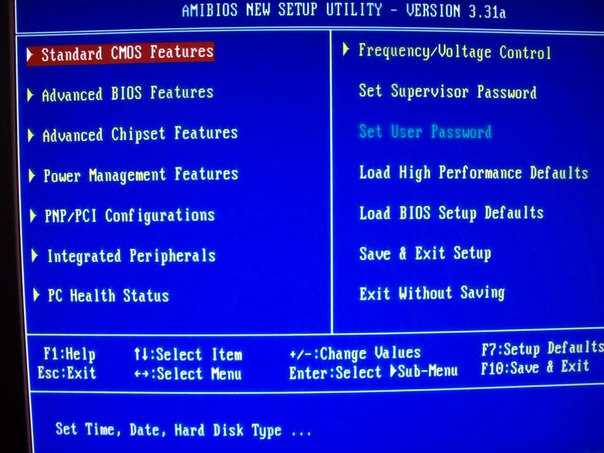
Чтобы сбросить настройки БИОС первым делом необходимо отключить питание компьютера и вытащить вилку из розетки. Если перемычка находится на двух контактах из трех, то необходимо ее переставить вправо: ||. -> .||
Если там всего два контакта, то нужно их замкнуть любым токопроводящим предметом. В новом положении перемычка должна пробыть 10-15 секунд. Затем возвращаем все обратно и запускаем ПК.
Некоторые материнские платы обладают специальной кнопкой сброса настроек BIOS. Перед сбросом настроек нужно отключить питание и обесточить компьютер, вытащив вилку из розетки. Затем можно использовать кнопку, которая обозначена как “CLEAR CMOS” чтобы сбросить настройки BIOS.
Если компьютер включается, то вы можете сбросить настройки через сам BIOS или UEFI. Чтобы зайти в биос, необходимо сразу после включения нажать DEL на ПК или F2 на ноутбуке(так же могут быть назначены другие клавиши, например: F1, F2, F10 Esc — на ПК и F8, F9, F12, Esc — на ноутбуках). Затем в меню BIOS или UEFI и находим пункт “Load Setup Defaults”. Это и есть сброс настроек на заводские. Обычно его можно найти во вкладке “EXIT”. Выбираем и подтверждаем. Настройки BIOS (UEFI) должны быть успешно сброшены к заводским. Так же можно нажать клавишу «F5» на клавиатуре, и компьютер попросит подтверждения сброса настроек.
Затем в меню BIOS или UEFI и находим пункт “Load Setup Defaults”. Это и есть сброс настроек на заводские. Обычно его можно найти во вкладке “EXIT”. Выбираем и подтверждаем. Настройки BIOS (UEFI) должны быть успешно сброшены к заводским. Так же можно нажать клавишу «F5» на клавиатуре, и компьютер попросит подтверждения сброса настроек.
Бывает так, что по ошибке пользователя или вследствие других причин сбиваются настройки BIOS. Из-за этого операционная система может даже не запускаться. Мы рассказали о 3 способах сбросить настройки BIOS к заводским без включения компьютера.
Как выполнить сброс настроек на компьютере Dell?
Вы находитесь здесь:
4 января 2021 г. Эшли С. Миллер Специалист отдела обслуживания клиентов
Сводка
Возможна перезагрузка старых или новых версий Dell до заводских настроек через компьютер вариант в Windows сейчас. Вы все еще выполняете сброс настроек с помощью диска? Прочтите эту статью, и вы получите 3 решения для сброса настроек на компьютере Dell в Windows 10.
Вы все еще выполняете сброс настроек с помощью диска? Прочтите эту статью, и вы получите 3 решения для сброса настроек на компьютере Dell в Windows 10.
Содержимое
Перенос важных файлов перед сбросом к заводским настройкам a Сброс к заводским настройкам с помощью встроенной функции восстановления в Windows 10 Перенесите важные файлы перед сбросом к заводским настройкам
A Сброс к заводским настройкам — это процесс восстановления исходного состояния системы устройства путем стирания всех файлов и данных, сохраненных на устройстве. Это может решить проблему сбоя системы или проблемы с медленной работой ПК, но также приведет к удалению всех данных, настроек и приложений на вашем ПК. Если вы не сделаете резервную копию своих данных перед сбросом настроек, файлы, вероятно, не будут восстановлены после их потери. Поэтому рекомендуется перенести важные файлы перед выполнением сброса настроек.
Как передать важные файлы, если система не загружается?
Рекомендуется использовать Renee PassNow, который уже помог более чем 3 000 000 пользователей решить проблему с системой. Renee PassNow может переносить файлы на другой диск или раздел, когда Windows не может нормально загрузиться. Вот как передавать файлы с помощью Renee PassNow:
Шаг 1: Загрузите и установите Renee Passnow на любой другой работающий компьютер.
Компьютер с Windows, на котором вы установили Renee Passnow, должен быть в состоянии войти в систему и нормально работать (версия Windows компьютера, который вы используете для создания нового диска для сброса пароля, не имеет значения).
Шаг 2: Запустите Renee Passnow. Создайте загрузочный носитель с помощью USB/CD/DVD.
Выберите один из вариантов [ Создать Live USB ] и [ Создать Live CD ]. Затем выберите [ x64 ] или [ x86 ] в зависимости от вашего компьютера. Затем нажмите [ Download Now ], чтобы загрузить лицензионный ISO-образ. Не забудьте предварительно активировать программу. После этого нажмите [ Create USB ], чтобы создать загрузочный носитель.
Затем нажмите [ Download Now ], чтобы загрузить лицензионный ISO-образ. Не забудьте предварительно активировать программу. После этого нажмите [ Create USB ], чтобы создать загрузочный носитель.
Шаг 3: Загрузите целевой компьютер с созданного загрузочного носителя.
Удерживайте горячую клавишу, чтобы войти в меню BIOS. Нажмите здесь, чтобы узнать, как изменить порядок загрузки вашего компьютера. Сделайте загрузочный носитель первым в порядке загрузки. (Не можете найти свою марку? Пожалуйста, обратитесь к руководству вашего ПК, чтобы узнать, как это сделать.)
Шаг 4: После загрузки в основной интерфейс Renee Passnow выберите функцию «Передача данных».
Шаг 5. Выберите исходный и целевой диски. И перетащите целевые файлы на целевой диск напрямую.
Вы можете обратиться к следующим решениям для сброса компьютера Dell до заводских настроек после успешной передачи важных файлов. Помимо передачи данных, вы также можете использовать Renee PassNow для сброса пароля учетной записи пользователя и восстановления отсутствующих файлов, когда операционная система не загружается.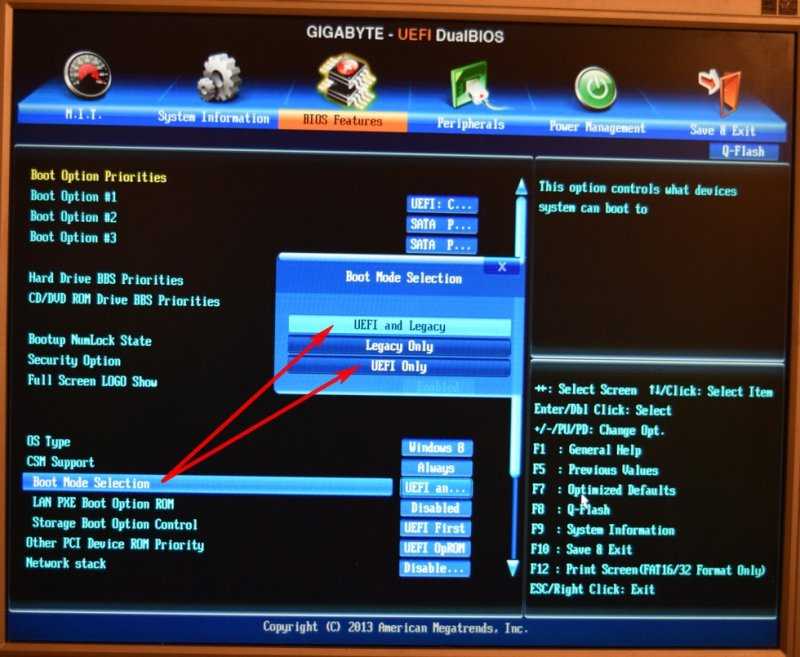
Как восстановить заводские настройки компьютера Dell в Windows 10
Решение 1. Выполните сброс до заводских настроек через среду восстановления Windows
Таким образом компьютер Dell вернется в исходное состояние, включая приложения и программное обеспечение, установленное производителем Dell. Пожалуйста, убедитесь, что вы сделали резервную копию или перенесли свои файлы, прежде чем выполнять шаги, описанные ниже. Если вы используете ноутбук Dell, не забудьте подключить его перед сбросом настроек.
Шаг 1. Перезагрузите или включите компьютер Dell. Когда вы перейдете к экрану входа в систему, нажмите кнопку питания и одновременно нажимайте клавишу Shift . Затем нажмите « Перезагрузка ».
Шаг 2. После входа в среду восстановления Windows перейдите к « Устранение неполадок » > « Восстановление заводского образа ».
Шаг 3: Следуйте инструкциям на экране, чтобы выбрать параметры. И процесс сброса продолжится.
И процесс сброса продолжится.
Решение 2. Выполните сброс к заводским настройкам с помощью встроенной функции восстановления в Windows 10
Таким образом, Windows 10 будет сброшена на компьютере Dell. Вы можете удалить все личные файлы, приложения или драйверы. Пожалуйста, убедитесь, что вы сделали резервную копию или перенесли свои файлы, прежде чем выполнять следующие шаги. Если вы используете ноутбук Dell, не забудьте подключить его перед сбросом настроек.
Шаг 1: Нажмите «Win» + клавишу «I» , чтобы открыть «Настройки Windows». Нажмите « Обновление и безопасность ».
Шаг 2: Нажмите « Recovery » на левой панели. Затем нажмите « Начать работу » в разделе «Сбросить этот компьютер».
Шаг 3: Если вы перенесли важные файлы, вы можете выбрать опцию « Удалить все », и система восстановится быстрее.
Шаг 4: В зависимости от ваших потребностей выберите соответствующий вариант.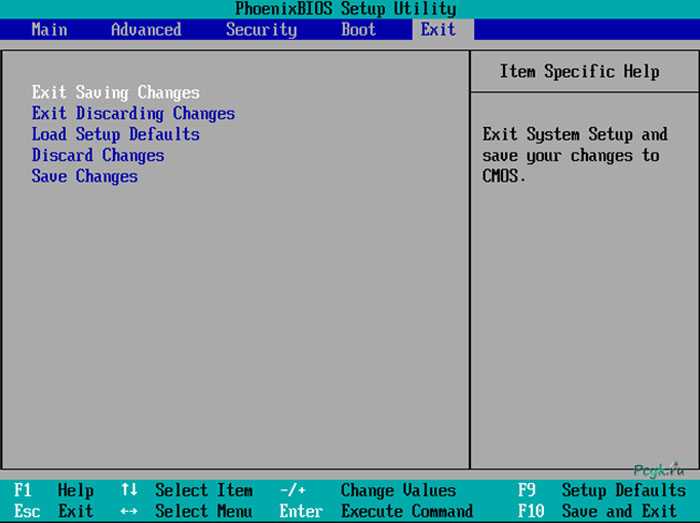 Если вы хотите сохранить все данные с несистемных дисков, вы можете выбрать опцию «Только диск, на котором установлена Windows».
Если вы хотите сохранить все данные с несистемных дисков, вы можете выбрать опцию «Только диск, на котором установлена Windows».
Шаг 5: В зависимости от ваших потребностей выберите « Просто удалить мои файлы » или « Удалить файлы и очистить диск ».
Шаг 6: Нажмите « Reset », и компьютер Dell начнет сброс.
Решение 3. Выполните сброс до заводских настроек из BIOS
Пользователи новейших компьютеров Dell, таких как серия Inspiron, могут выполнить сброс компьютера Dell с помощью настройки BIOS. Этот способ также вернет компьютер Dell в исходное состояние, но обычно стирает системный диск (диск C). Пожалуйста, убедитесь, что вы сделали резервную копию или перенесли свои файлы, прежде чем выполнять шаги, описанные ниже. Если вы используете ноутбук Dell, не забудьте подключить его перед сбросом настроек.
Шаг 1. Перезагрузите или включите компьютер Dell. Когда появится логотип Dell, нажмите и удерживайте F2 , чтобы запустить настройку BIOS.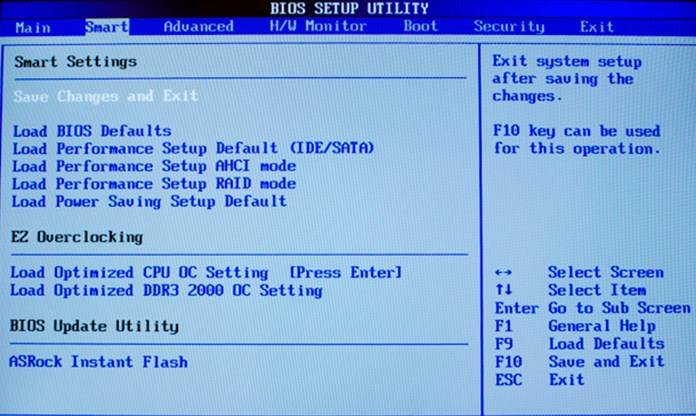
Шаг 2: Когда вы войдете в настройки BIOS, используйте клавишу со стрелкой «→», чтобы выбрать « Boot ». Затем с помощью клавиши со стрелкой «↓» выберите параметр « Secure Boot » и нажмите Enter. Далее выберите « Disabled » и нажмите Enter.
Шаг 3: Переключитесь на « Advanced ». Используйте клавишу со стрелкой «↓», чтобы выбрать опцию « BIOS Auto-Recovery », а затем нажмите Enter. Далее выберите « Включено » и нажмите Enter.
Шаг 4: Нажмите F10 , чтобы сохранить настройки и перезагрузить компьютер. Когда появится логотип Dell, нажмите и удерживайте F12 .
Шаг 5: Когда вы увидите следующий экран, используйте клавишу со стрелкой «↓», чтобы выбрать опцию « SupportAssist OS Recovery », а затем нажмите Enter.
Шаг 6: После входа в окно восстановления выберите « Восстановить систему », а затем нажмите « Восстановить сейчас ».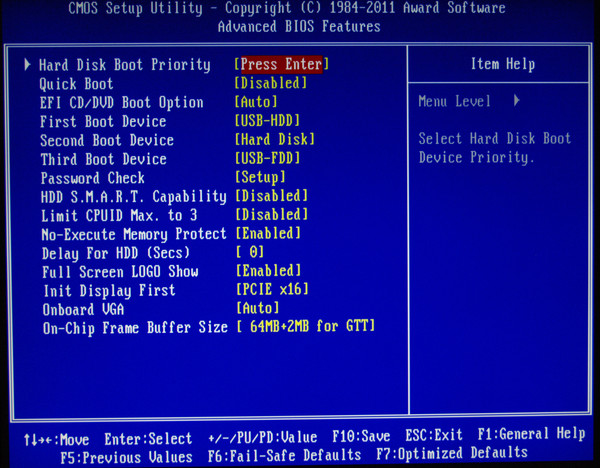
Шаг 7: В « Восстановление заводского образа », нажмите «Далее».
Вам будет предложено сделать резервную копию файлов или нет. Если вы уже перенесли важные файлы, резервное копирование можно пропустить.
Шаг 8: Подтвердите сброс до заводских настроек. И система начнет сброс.
Ссылки по теме:
Что такое CHKDSK? Руководство для Windows 7/8/10. Так что же…
Как сбросить настройки BIOS | DiskInternals
В этой статье вы узнаете:
- основная цель перезапуска BIOS
- три способа сброса BIOS
- как защитить ваши данные
Готовы? Давайте читать!
BIOS компьютера — неотъемлемая часть компьютера, позволяющая управлять различными компонентами современного компьютера, обеспечивая правильный и последовательный способ запуска устройств. Работа BIOS заключается в следующем: как только вы нажимаете кнопку питания, BIOS начинает тестировать и активировать все, что ему нужно для запуска.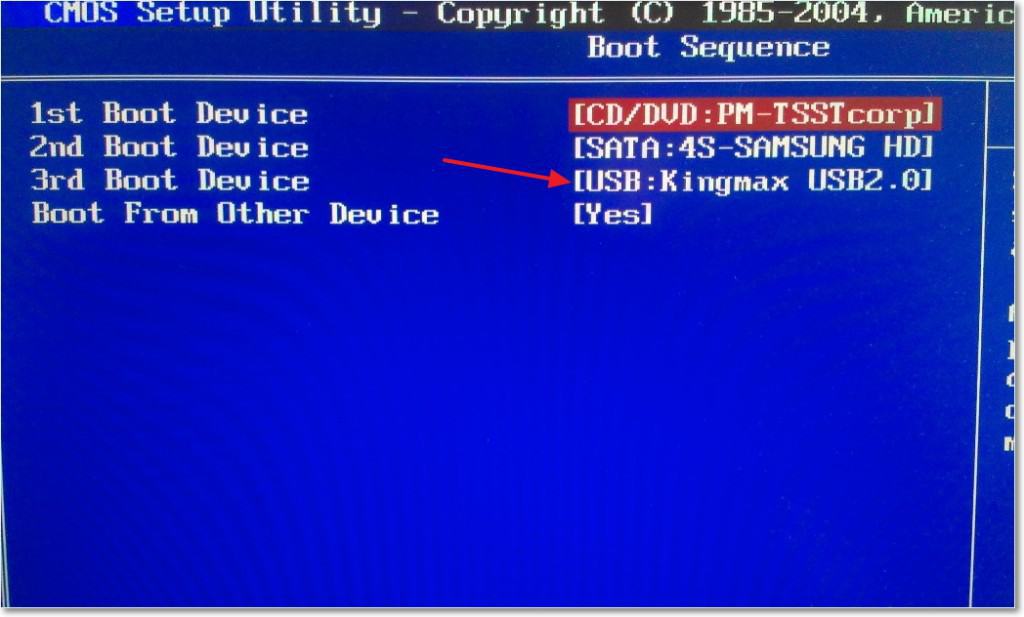 Если тест прошел успешно, он отправляет сигнал вашей операционной системе для активации. Далее процессор следит за работой компьютера.
Если тест прошел успешно, он отправляет сигнал вашей операционной системе для активации. Далее процессор следит за работой компьютера.
Сегодня вы можете найти BIOS и UEFI, но они часто используются взаимозаменяемо. Цель BIOS и UEFI одинакова, но они различаются тем, как они достигают желаемого эффекта.
Для сброса настроек BIOS или UEFI вашего компьютера вы можете использовать один из трех способов:
- Внутренний сброс из меню BIOS вашего устройства;
- Необходимо снять перемычку на материнской плате;
- Сброс путем извлечения/замены батарейки CMOS.
Основная цель перезапуска БИОС
В принципе проблемы с БИОС возникают редко. Сброс BIOS чаще всего необходим для диагностики аппаратных проблем, а также для сброса пароля BIOS при возникновении проблемы с загрузкой. В результате вы имеете последнюю сохраненную конфигурацию BIOS. Кроме того, вы можете сбросить настройки BIOS, чтобы восстановить систему после внесения других изменений. Процедура эта не сложная, и с ней справится обычный пользователь, но подходить к этому вопросу тоже нужно с умом.
Процедура эта не сложная, и с ней справится обычный пользователь, но подходить к этому вопросу тоже нужно с умом.
Три способа сброса BIOS
Сброс из BIOS или UEFI
Этот метод является наиболее безопасным; поэтому пользователи чаще всего предпочитают его.
Итак, начните перезагружать компьютер и зажмите клавишу Shift.
Вы попадете на синий экран с расширенными возможностями устранения неполадок.
В параметрах выберите «Устранение неполадок» и нажмите «Дополнительные параметры». Далее выберите «Настройки встроенного ПО UEFI». Теперь нажмите на опцию «Перезагрузить». После перезагрузки вы автоматически попадете в меню настроек, где вы должны найти кнопку сброса по умолчанию. Нажмите «Загрузить значения по умолчанию» и выберите «Да». Теперь настройки по умолчанию должны быть восстановлены. Выйдите из этого окна и запустите систему как обычно.
Замените батарею CMOS
При извлечении и замене батареи CMOS сбросьте настройки BIOS по умолчанию.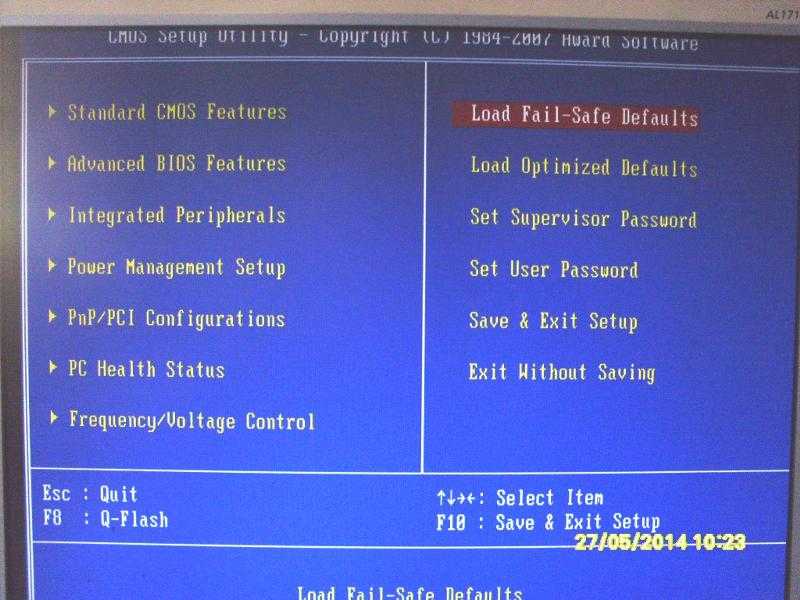
Итак, полностью выключите компьютер и отключите все соединения (проверьте заземление, чтобы не повредить компьютер).
Откройте системный блок, найдите материнскую плату и сбросьте CMOS. Перед этим рационально изучить конкретную модель материнской платы и ее характеристики. Затем извлеките аккумулятор (подождите несколько минут) и снова подключите аккумулятор к материнской плате. Если хотите, можете заменить его на новый или просто заново вставить старый. Естественно, все это нужно делать не в спешке, а последовательно и предельно осторожно.
Очистить перемычку материнской платы
Этот метод чаще всего используется на настольных ПК и требует максимальной осторожности и внимания. Поэтому в начале нужно изучить инструкцию (лучше посмотреть видео-мануал) пользователя и убедиться, что вы сможете правильно определить перемычку материнской платы. Затем необходимо получить доступ к материнской плате (все процедуры безопасности описаны в пункте «Замена батарейки CMOS», не пренебрегайте ими).
Получив доступ к материнской плате, найдите перемычку, как написано в руководстве (часто рядом с батареей CMOS или вдоль небольшого пластикового штифта с соответствующим язычком) и снимите ее.
Наиболее проверенный метод восстановления данных — программа DiskInternals Partition Recovery
Кроме того, после восстановления данных и в надежном месте можно использовать даже самые экстремальные методы сброса CMOS.
DiskInternals Partition Recovery имеет отличную репутацию для восстановления данных с любых съемных носителей и жестких дисков после удаления информации, форматирования диска, системных ошибок, повреждения файловой системы и т.д.
Partition Recovery — Установка. Восстановление раздела — выберите поврежденный жесткий диск починить это.
Объем данных, которые вы можете восстановить, достигает 1 ПБ, а формат файла для восстановления может быть любым. Это программное обеспечение имеет мощный встроенный мастер восстановления, который позволяет восстанавливать данные как профессионалам, так и обычным пользователям ПК.

