Как вернуть ноутбук lenovo к заводским настройкам windows 7: Как восстановить заводские настройки — ноутбуки idea , десктопы
Содержание
Полное руководство по восстановлению заводских настроек Lenovo в Windows 10/8/7
По Пенни Уоррен Опубликован в Июль 19,2021Советы по Windows
Как сбросить настройки ноутбука Леново до заводских.?
Чтобы решить какую-то серьезную проблему, такую как повреждение системы Windows, вирусная атака, сбой инициализации драйвера, программа не может найти служебный раздел и т. д., вы, наконец, можете обратиться к Сброс до заводских настроек Леново решение. Восстановление системы до заводских настроек по умолчанию — это один из способов тщательного устранения проблем.
Сброс до заводских настроек Lenove
Этот пост дает вам 2 простых способа сброс настроек ноутбука Lenovo с Windows 10/8/7. Прежде чем сделать это, убедитесь, что вы сделали резервную копию всех необходимых данных. Обратите внимание, что процесс восстановления заводских настроек Lenovo удалит все данные на вашем компьютере.
- Часть 1. Восстановление заводских настроек Lenovo с помощью OneKey Recovery
- Часть 2. Восстановление заводских настроек ноутбука Lenovo в безопасном режиме
- Часть 3. Сброс или обход забытого пароля на ноутбуке Lenovo
- Часть 4. Часто задаваемые вопросы о заводском сбросе Lenovo
Часть 1. Восстановление заводских настроек Lenovo с помощью OneKey Recovery
Lenovo OneKey Recovery — это предустановленное программное обеспечение на ноутбуках Lenovo и idea pad. Он может легко восстановить заводские настройки ноутбука Lenovo. Этот метод восстановления заводских настроек Lenovo работает только в Windows 8, Windows 8.1 и Window 10. Теперь вы можете воспользоваться следующим руководством, чтобы восстановить исходное состояние ноутбука Lenovo.
Шаг 1Выключите ноутбук Lenovo, а затем нажмите кнопку НОВО кнопку, чтобы запустить систему Lenovo OneKey Recovery. Кнопка Novo представляет собой либо маленькую кнопку, либо отверстие со значком стрелки, направленной назад, рядом с ней, который напоминает перевернутую букву U. Шаг 2Под Меню Ново Кнопки, там предлагается несколько вариантов, например Обычный запуск, настройка BIOS, меню загрузки а также Восстановление системы. Здесь вы можете выбрать последний вариант для сброса настроек ноутбука Lenovo.
Шаг 2Под Меню Ново Кнопки, там предлагается несколько вариантов, например Обычный запуск, настройка BIOS, меню загрузки а также Восстановление системы. Здесь вы можете выбрать последний вариант для сброса настроек ноутбука Lenovo.
Вы также можете выбрать Восстановление системы в главном окне OneKey Recovery.
Шаг 3Теперь вы будете направлены на Выберите опцию окно. Выбрать Устранение неполадок вариант, а затем нажмите на Сбросить этот компьютер. Шаг 4Доступны два варианта, Сохранить мои файлы а также Удалить все. Выберите второй, а затем выберите Все диски. После этого вам предоставляется 2 варианта, Просто удалите мои файлы а также Полностью очистить диск. Выберите один в зависимости от ваших потребностей, а затем нажмите на кнопку Перезагрузить кнопка.
Используя этот метод для сброса настроек ноутбука Lenovo, вам необходимо выбрать пользователя Windows и ввести пароль. Более того, вы должны убедиться, что адаптер переменного тока подключен в течение всего процесса.
Выполните аналогичные действия, и вы легко заводской сброс хп, Dell и другие модели ноутбуков с Windows.
Часть 2. Восстановление заводских настроек ноутбука Lenovo в безопасном режиме
Чтобы восстановить заводские настройки ноутбука Lenovo, вы также можете сделать это в Безопасный режим. Следующие шаги покажут вам, как войти в безопасный режим и восстановить заводские настройки компьютера Lenovo.
Шаг 1Выключите ноутбук Lenovo и подождите несколько секунд. Перезапустите его, а затем нажмите кнопку F8 ключ несколько раз, как только ваш ноутбук начнет загружаться. Шаг 2Теперь вы можете увидеть Расширенные параметры загрузки. Выбирать Безопасный режим с командной строкой а затем нажмите Войти. Шаг 3Когда командная строка доступна, вы можете ввести rstrui.exe команду, а затем нажмите Войти. После этого необходимо ввести пароль для Администратора. Шаг 4Выбирать Восстановление системы под Настройки восстановления системы. Затем вы можете следовать инструкциям по сбросу настроек ноутбука Lenovo до заводских.
Затем вы можете следовать инструкциям по сбросу настроек ноутбука Lenovo до заводских.
Этот метод можно использовать в Windows Vista, Windows 7, Windows 8 и Windows 10. Если вам нужно исправить только некоторые проблемы, вы также можете использовать Почини свой компьютер особенность.
Часть 3. Как сбросить, удалить или обойти забытый пароль на ноутбуке Lenovo
Когда вам нужно восстановить заводские настройки ноутбука Lenovo, вам необходимо войти в свою учетную запись администратора. Что делать, если вы забыли пароль? Вы ищете способ удалить или обойти забытый пароль администратора?
Здесь мы искренне рекомендуем мощный imyPass сброс пароля Windows для вас, чтобы обойти или удалить забытый пароль с легкостью. Он имеет возможность стереть любой пароль администратора Windows и другие пароли учетных записей пользователей.
4 000 000+ загрузок
Обход/сброс/удаление пароля Windows на ноутбуке Lenovo с Windows 7/8/10.
Войдите в заблокированный ноутбук Lenovo без забытого пароля.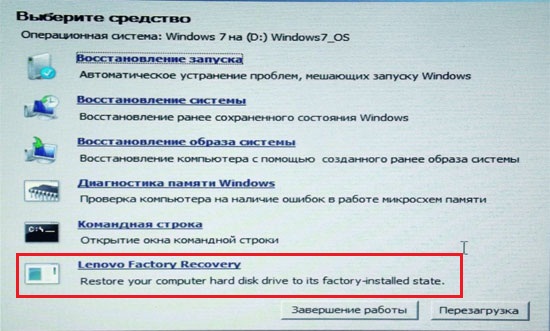
Создайте USB-накопитель или диск для сброса пароля Windows без текущего пароля.
Восстановите пароль учетной записи Windows или создайте новую учетную запись администратора с помощью CD/DVD или USB-накопителя.
Поддержка файловых систем, таких как FAT16, FAT32, NTFS, NTFS5 и т. д., и ноутбуков таких брендов, как Lenovo, Dell, HP, IBM, Sony, Samsung, ASUS, Acer и других.
Скачать бесплатно
Часть 4. Часто задаваемые вопросы о заводском сбросе Lenovo
Вопрос 1. Что такое Lenovo OneKey Recovery?
OneKey Recovery — программное обеспечение для резервного копирования и восстановления, предварительно загруженное на ноутбуки Lenovo. Он в основном предназначен для резервного копирования и восстановления вашего компьютера. Система OneKey Recovery имеет жесткий диск со скрытым разделом для хранения файла образа системы и файлов системной программы OneKey Recovery. Но вы должны знать, что Lenovo OneKey Recovery не применимо к брендам Think, таким как ThinkPad. Если на вашем ноутбуке Lenovo его нет, вы можете скачать его с официального сайта.
Если на вашем ноутбуке Lenovo его нет, вы можете скачать его с официального сайта.
Вопрос 2. Что можно сделать с кнопкой NOVO?
Кнопку NOVO можно использовать для запуска Lenovo OneKey Recovery в Windows. Если ваш ноутбук Lenovo не может нормально загрузиться, вы можете нажать кнопку Novo в выключенном состоянии, а затем использовать OneKey Recovery или System Recovery для устранения проблем.
Вопрос 3. В чем разница между сбросом к заводским настройкам и аппаратным сбросом?
Сброс к заводским настройкам полностью удалит все данные и настройки с устройства. Он очищает всю систему и заставляет устройство снова функционировать в новой форме. Аппаратный сброс в основном используется для устранения некоторых проблем, когда устройство не работает должным образом. Он в основном сбрасывает настройки и очищает всю память, связанную с оборудованием.
Вывод
В этом посте в основном говорилось о Сброс до заводских настроек Леново. Вы можете узнать 2 эффективных метода восстановления заводских настроек ноутбука Lenovo. Если вы забыли пароль Windows, вы можете положиться на рекомендуемые imyPass сброс пароля Windows чтобы снова получить доступ к вашему компьютеру.
Если вы забыли пароль Windows, вы можете положиться на рекомендуемые imyPass сброс пароля Windows чтобы снова получить доступ к вашему компьютеру.
Скачать бесплатно
Подробнее Чтение
[Страница 85/183] — Инструкция: Ноутбук LENOVO ThinkPad X240
Дополнительную информацию о программе Setup Utility см. в разделе “Использование программы
ThinkPad Setup” на странице 101.
Рекомендуется как можно быстрее создать резервный носитель и набор носителей для
восстановления и хранить их в надежном месте для дальнейшего использования.
Информация о восстановлении операционной системы Windows 8
В этом разделе приведена информация о решениях восстановления для операционной системы
Windows 8.
Образ восстановления Windows предустановлен в разделе восстановления на компьютере. Образ
восстановления Windows позволяет обновить компьютер или восстановить заводское состояние
компьютера.
Можно создать носители восстановления, чтобы использовать их в качестве резервных копий
или замены образа восстановления Windows. С помощью носителей восстановления можно
С помощью носителей восстановления можно
определять причину неполадок и устранять проблемы с компьютером, даже если не получается
загрузить операционную систему Windows 8. Рекомендуется как можно скорее создать носители
восстановления. Дополнительную информацию см. в разделе “Создание и использование носителей
восстановления” на странице 68.
Обновление компьютера
Если компьютер не функционирует должным образом и проблема может быть связана с недавно
установленной программой, можно обновить компьютер без потери личных файлов или изменения
настроек.
Внимание: При обновлении компьютера программы, предварительно установленные на компьютере
и загруженные из магазина Windows, будут переустановлены, а все другие программы — удалены.
Чтобы обновить компьютер, выполните следующие действия.
1. Переместите курсор в правый верхний или нижний угол экрана, чтобы отобразить чудо-кнопки.
Щелкните Настройка ➙ Изменение параметров компьютера ➙ Общие.
2. В разделе Восстановление ПК без удаления файлов щелкните Начать.
3. Следуйте инструкциям на экране, чтобы обновить компьютер.
Восстановление заводских настроек компьютера по умолчанию
Если вы хотите утилизировать компьютер или просто начать работу с ним заново, можно вернуть
компьютер к заводскому состоянию. Восстановление заводских настроек приводит к переустановке
операционной системе, повторной установке всех программ и настроек, поставляемых вместе с
компьютером и сбросу всех параметров к заводскому состоянию.
Внимание: В случае возврата компьютера к заводскому состоянию все личные файлы и настройки
будут удалены. Во избежание потери данных создайте резервную копию всех данных, которые
необходимо сохранить.
Чтобы вернуть компьютер в заводское состояние, выполните указанные ниже действия.
1. Переместите курсор в правый верхний или нижний угол экрана, чтобы отобразить чудо-кнопки.
Щелкните Настройка ➙ Изменение параметров компьютера ➙ Общие.
2. В разделе Удаление всех данных и переустановка Windows щелкните Начать. Затем щелкните
Далее, чтобы подтвердить удаление.
3. В зависимости от ситуации воспользуйтесь инструкциями ниже.
Глава 5. Восстановление: обзор
67
Как восстановить заводские настройки ноутбука Lenovo с Windows 7?
Home > Вопросы по резервному копированию данных > Как восстановить заводские настройки ноутбука Lenovo с Windows 7?
Мой ноутбук Lenovo заражен вирусом. Я хочу вернуть свой компьютер в нормальное состояние с помощью сброса к заводским настройкам. Но что мне делать? С нетерпением жду вашего совета!
Лучший ответ от
Rel · Ответ 07 марта 2023 г.
Потому что процесс сброса вашего ПК к заводским настройкам сотрет все данные на вашем ПК. Поэтому, прежде чем начать, используйте программное обеспечение для резервного копирования для резервного копирования вашего компьютера.
EaseUS Todo Backup — хороший помощник для создания комплексного решения для резервного копирования.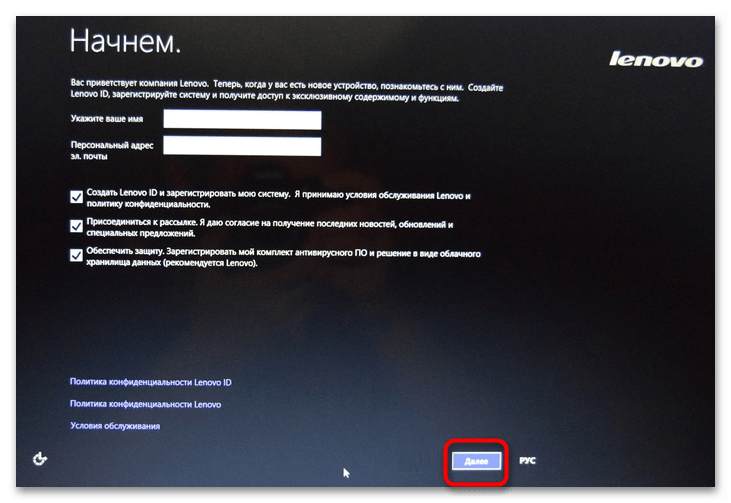 С его помощью вы можете создавать резервные копии важных документов, изображений или данных приложений. При необходимости вы даже можете создать копию всего диска, на котором хранится большое количество данных, и хранить их в бесплатном облачном пространстве, предоставляемом этим программным обеспечением. После перезагрузки компьютера EaseUS также поможет быстро восстановить резервные копии файлов.
С его помощью вы можете создавать резервные копии важных документов, изображений или данных приложений. При необходимости вы даже можете создать копию всего диска, на котором хранится большое количество данных, и хранить их в бесплатном облачном пространстве, предоставляемом этим программным обеспечением. После перезагрузки компьютера EaseUS также поможет быстро восстановить резервные копии файлов.
Когда вы подтвердите, что все важные данные скопированы, выключите компьютер и выполните следующие действия.
Шаг 1. Нажмите кнопку Novo на ноутбуке Lenovo, и появится меню.
Шаг 2. С помощью клавиатуры выберите параметр «Восстановление системы» и нажмите Enter.
Шаг 3. Затем загрузится раздел восстановления на жестком диске и появится экран «Восстановление одним ключом».
Шаг 4. Выберите изображение. И восстановит из первоначальной резервной копии с заводским образом. Нажмите кнопку «Далее».
Шаг 5. Теперь запустите процесс восстановления, нажав Start. И все файлы будут скопированы, а ОС, драйвера и приложения сбросятся.
Шаг 6. Дождитесь завершения процесса и нажмите кнопку «Готово», чтобы перезагрузить систему.
Шаг 7. Далее следует следовать подсказкам и настроить систему.
Шаг 8. Наконец, войдите в систему и восстановите резервные копии, и ваш ноутбук Lenovo готов к использованию.
Статья по теме: Восстановление заводских настроек ноутбука Dell [Пошаговое руководство]
Загрузите EaseUS Todo Backup для защиты компьютерных данных!
Найдите лучшие решения для резервного копирования компьютеров, облачных хранилищ, безопасности данных и клонирования дисков с подробным руководством.
Как создать флэш-накопитель для восстановления Windows 7?
В этом посте рассказывается, как создать флэш-накопитель для восстановления Windows 7. Следуя этому руководству, вы сможете легко восстановить систему Windows 7 с помощью флэш-накопителя для восстановления.
Следуя этому руководству, вы сможете легко восстановить систему Windows 7 с помощью флэш-накопителя для восстановления.
Джейн Чжоу
22 февраля 2023 г.
Как сделать резервную копию установленного программного обеспечения в Windows 7
Знаете ли вы, как сделать резервную копию установленного программного обеспечения в Windows 7? Если вы не знаете, эта статья может вам помочь. После прочтения вы узнаете, как сделать резервную копию установленного программного обеспечения на ПК с Windows 7.
Джерри
22 февраля 2023
Как удалить точки восстановления системы Windows 7
Знаете ли вы, как удалить точки восстановления системы Windows 7? Если вы не знаете, этот короткий пост поможет вам. Кроме того, вы можете узнать, как удалить точки восстановления системы в Windows 7 и как лучше защитить свой ПК с Windows 7.
Джерри
22 февраля 2023
Как сделать HP BIOS Recovery USB
Иногда вам необходимо обновить BIOS (сокращение от Basic Input Output System). Однако, во избежание потери данных, лучше сначала сделать резервную копию данных. Здесь мы расскажем вам, как сделать восстановление HP BIOS USB.
Однако, во избежание потери данных, лучше сначала сделать резервную копию данных. Здесь мы расскажем вам, как сделать восстановление HP BIOS USB.
Мелисса Ли
22 февраля 2023
Нужно ли делать резервную копию моей системы перед обновлением до Windows 10?
Корпорация Майкрософт всегда обновляет систему Windows для повышения удобства работы пользователей. Но некоторые люди спрашивают: нужно ли мне делать резервную копию моей системы перед обновлением до Windows 10? Вы можете найти ответ здесь.
Мелисса Ли
22 февраля 2023
Сколько времени занимает резервное копирование Windows?
Знаете ли вы, сколько времени занимает резервное копирование Windows? В этом коротком рассказе описывается, сколько времени требуется для резервного копирования вашего компьютера, и предлагается профессиональная программа резервного копирования, которая поможет вам создать резервную копию вашего компьютера с Windows.
Джерри
09 марта 2023
Просмотреть все вопросы
+1-802-341-3473 Как восстановить заводские настройки ноутбука Lenovo с Windows 7?
Ноутбук Lenovo — это современное устройство с множеством функций и технологий. Но по разным причинам устройство может выйти из строя и тогда у пользователя не останется другого выхода, кроме как сбросить устройство до заводских настроек. Он удалит всю информацию, хранящуюся на устройстве, в попытке восстановить настройки устройства до заводских. Иногда Windows 7 может быть забита проблемами со скоростью или даже различными типами вредоносных программ. Одним из рекомендуемых решений является очистка устройства от любых данных, которые могут решить проблему. Как выполнить операцию, зависит от устройства, и в этом случае Lenovo является производителем устройства. В этом случае для решения проблемы лучшим решением будет сброс к заводским настройкам. Большинство пользователей не знают об этапах заводской настройки, и эта статья предоставит соответствующую помощь. Свяжитесь с Lenovo для сброса пароля ноутбука, если вам потребуется дополнительная помощь.
Но по разным причинам устройство может выйти из строя и тогда у пользователя не останется другого выхода, кроме как сбросить устройство до заводских настроек. Он удалит всю информацию, хранящуюся на устройстве, в попытке восстановить настройки устройства до заводских. Иногда Windows 7 может быть забита проблемами со скоростью или даже различными типами вредоносных программ. Одним из рекомендуемых решений является очистка устройства от любых данных, которые могут решить проблему. Как выполнить операцию, зависит от устройства, и в этом случае Lenovo является производителем устройства. В этом случае для решения проблемы лучшим решением будет сброс к заводским настройкам. Большинство пользователей не знают об этапах заводской настройки, и эта статья предоставит соответствующую помощь. Свяжитесь с Lenovo для сброса пароля ноутбука, если вам потребуется дополнительная помощь.
- Сначала перезагрузите ноутбук Lenovo. Нажмите кнопку «Пуск», затем стрелку рядом с кнопкой «Блокировка».
 Теперь нажмите «Перезагрузить».
Теперь нажмите «Перезагрузить». - Затем нажимайте клавишу
, пока на экране не появится меню «Дополнительные параметры загрузки». После этого нажмите «F8» до того, как на экране появится логотип Windows. Если клавиша F8 нажата после появления Windows, вы будете перемещены в Дополнительные параметры загрузки. - В меню «Дополнительные параметры загрузки» нажмите стрелку вниз и выберите «Восстановить компьютер». Теперь нажмите кнопку «Ввод».
- Укажите соответствующие языковые настройки и нажмите кнопку «Далее».
- Убедитесь, что вход выполнен с правами администратора, и нажмите «ОК».
- Вы получите кнопку восстановления. Нажмите «Восстановление заводского образа Lenovo».
- Нажмите «Далее» в окне восстановления заводского образа Lenovo и установите флажок «Да», чтобы переформатировать жесткий диск. Это также восстановит системное программное обеспечение до заводских условий.
Пользователь потеряет все деловые и финансовые файлы, которые могли присутствовать в устройстве на момент заводских настроек. Не прерывайте процесс, когда он уже запущен. Ноутбук останется в нестабильном состоянии без операционной системы и приложений, если каким-либо образом процесс прервется после команды. Процесс сброса к заводским настройкам также подходит для решения проблем, связанных с жесткими дисками или операционной системой. Будут и другие шаги по устранению этих проблем, но сброс к заводским настройкам должен быть окончательным решением, когда ничего не работает. Как перезагрузить ноутбук Lenovo — это лучшее место, где можно узнать о необходимости шагов и о том, в каком положении их можно использовать правильно.
Не прерывайте процесс, когда он уже запущен. Ноутбук останется в нестабильном состоянии без операционной системы и приложений, если каким-либо образом процесс прервется после команды. Процесс сброса к заводским настройкам также подходит для решения проблем, связанных с жесткими дисками или операционной системой. Будут и другие шаги по устранению этих проблем, но сброс к заводским настройкам должен быть окончательным решением, когда ничего не работает. Как перезагрузить ноутбук Lenovo — это лучшее место, где можно узнать о необходимости шагов и о том, в каком положении их можно использовать правильно.
Как связаться с техническими специалистами по ноутбукам Lenovo? Наберите номер технической поддержки Lenovo, чтобы легко связаться со службой технической поддержки. Специалисты службы поддержки являются лучшими в своем деле, чтобы предоставить техническую помощь по любым проблемам с ноутбуками Lenovo. Сброс к заводским настройкам — это хороший способ решить проблемы с устройством и получить помощь в работе с параметром загрузки. Обращайтесь в любое время за помощью и содействием.
Обращайтесь в любое время за помощью и содействием.
Люди также спрашивают
Как принудительно выполнить сброс до заводских настроек в Windows 7?
Предположим, вы столкнулись с проблемой сброса настроек Windows 7 до заводских. В этом случае вам предоставляется возможность сбросить заводские настройки, чтобы принудительно остановить, выполнив некоторые из шагов, которые вы можете получить в этом абзаце для вашего лучшего ориентира. Итак, если теперь вы хотите узнать о простом и упорядоченном способе эффективного выполнения задачи для Lenovo factory reset windows 7, , вы можете быстро решить проблему со сбросом настроек Windows 7, которую вы начали по ошибке. Тогда для этой справки вот несколько шагов, которые вы выполняете, и чтобы выполнить принудительную остановку заводского сброса в Windows 7. Самый быстрый процесс — сначала нажать клавишу Windows, затем открыть опцию панели поиска Windows, там вы наберете сброс и теперь выберите опцию «Сбросить этот компьютер». Или, с другой стороны, вы также можете получить к нему доступ, просто нажав опцию Windows + X, затем выбрав настройки и внутри них, выбрав обновление и безопасность в окне, а затем восстановление на левой панели навигации. Там вы можете нажать на опцию «Устранение неполадок», чтобы принудительно запустить его.
Или, с другой стороны, вы также можете получить к нему доступ, просто нажав опцию Windows + X, затем выбрав настройки и внутри них, выбрав обновление и безопасность в окне, а затем восстановление на левой панели навигации. Там вы можете нажать на опцию «Устранение неполадок», чтобы принудительно запустить его.
Как восстановить заводские настройки компьютера Lenovo?
Предположим, вы столкнулись с проблемой при заводских настройках на ноутбуке Lenovo. В этом случае вы должны знать, что вы можете очень легко и эффективно выполнить эту задачу, чтобы запустить процесс заводских настроек на вашем ноутбуке. Поэтому для вашего удобства вы должны запустить этот процесс, но помните, что он сотрет все, что хранится на вашем ноутбуке. Сначала вы должны подключить установочный диск, а затем установить приоритет загрузки для диска. Затем вы можете нажать F1 / F2, чтобы ввести ключи BIOS, чтобы выбрать загрузку и переместить дисковод компакт-дисков, а затем нажать F10, чтобы сохранить его.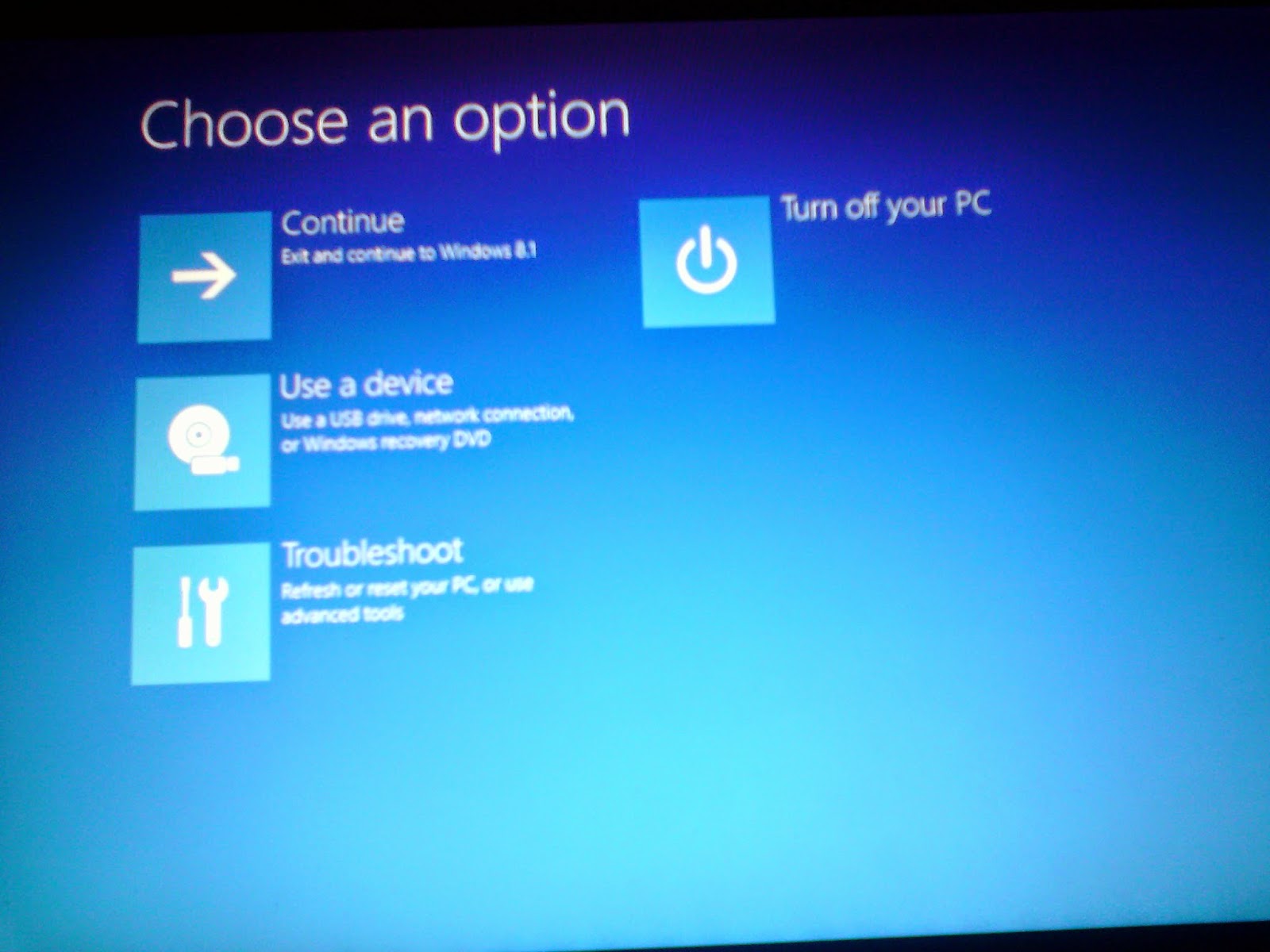 После этого нажмите любую клавишу для загрузки с диска, когда вы получите сообщение об ошибке, тогда ваши файлы начнут загружаться. Теперь нажмите «Далее», чтобы перейти к экрану установки. Затем нажмите на опцию ремонта вашего ноутбука. Там вы нажмете на устранение неполадок в окне параметров. После этого нажмите «Сбросить этот ноутбук» в окне устранения неполадок. Теперь выберите удалить все. Теперь выберите операционную систему Windows, затем выберите диск, который вы хотите сбросить, и теперь, наконец, выберите способ сброса вашего ноутбука, а затем подтвердите и нажмите «Сброс», чтобы начать процесс.
После этого нажмите любую клавишу для загрузки с диска, когда вы получите сообщение об ошибке, тогда ваши файлы начнут загружаться. Теперь нажмите «Далее», чтобы перейти к экрану установки. Затем нажмите на опцию ремонта вашего ноутбука. Там вы нажмете на устранение неполадок в окне параметров. После этого нажмите «Сбросить этот ноутбук» в окне устранения неполадок. Теперь выберите удалить все. Теперь выберите операционную систему Windows, затем выберите диск, который вы хотите сбросить, и теперь, наконец, выберите способ сброса вашего ноутбука, а затем подтвердите и нажмите «Сброс», чтобы начать процесс.
Как восстановить заводские настройки ноутбука Lenovo с Windows 7 без компакт-диска?
Предположим, вам нужно выполнить сброс настроек вашего ноутбука Lenovo до заводских настроек в Windows 7 без компакт-диска. В этом случае вы должны собрать некоторую информацию о процессе сброса настроек, а затем просто запустить операцию соответствующим образом. Теперь для справки, здесь упомянуто несколько шагов, которые вы должны пройти.

 Теперь нажмите «Перезагрузить».
Теперь нажмите «Перезагрузить».