Как поставить в биосе загрузку с диска на ноутбуке: Загрузка с диска в биосе. Настройка БИОС для загрузки с диска или флешки
Содержание
Как в БИОСЕ поставить загрузку диска
Как в БИОСЕ поставить загрузку диска |
Как включить загрузку с CD/DVD диска?
Рано или поздно, практически каждый пользователь компьютера или ноутбука, сталкивается с вопросом: «Как установить загрузку с CD-ROM?«. В этой статье я постараюсь ответить на этот вопрос, как можно проще и нагляднее.
Для начало не много теории о том какие виды БИОСА бывают, на тот случай если ваш BIOS отличается от моего, сразу скажу, что скорее всего отличается, но не стоит этого пугаться. На данный момент больше всего распространены два вида BIOSa, это AWARD BIOS и AMI BIOS. Первый имеет синий фон и красно-жёлтое оформление, второй с серый фон и синее оформление.
Чтобы попасть в свой БИОС при старте компьютера нажимайте клавишу «Delete» или «Del» для обычных ПК, на ноутбуке «F2», бывают случаи когда в БИОС ведут клавиши «F10» или «F12», но это скорее исключение чем правило, встречается очень редко.
Здесь мы видим блок под названием «Boot Option Priorities» или если у вас AWARD BIOS, то вы видите список из похожих пунктов.
Нас интересует пункт «1st Boot», перемещаемся на него и нажимаем Enter. Если ваш БИОС отличается от моего, то у вас вместо «1st Boot«, может быть «First Boot Device» или «1st Boot Device», или просто «1», по сути это одно и тоже, выбирайте и жмите Enter.
Появится не большое окно, в котором на нужно выбрать CD/DVD:ATARI, чаще всего там выводиться название привода, но опять же не у всех может быть так, бывает, что оптический привод указан просто, как CD-ROM, встречается это на более старых компьютерах.
Готово, теперь у нас первым делом при включении компьютера будет происходить чтение с CD-ROMа и если в нём будет автозагрузочный диск например с Windows, то он и запустится и с него начнётся установка. Чтобы нам сохранить настройки, нужно нажать клавишу «F10» и согласиться на предложение сохранить и перезагрузить компьютер.
На заметку, находясь BIOSe, обращайте внимание, что выбор элементов может происходит с помощью других клавиш, например «+» и «-» или «Page Up» и «Page Down», бывает «F5″и «F6», обычно такая информация указанна в БИОСЕ, просто будьте внимательно и всё у вас получиться 🙂
|
Добавить комментарий
ТОП-10 самых частых вопросов про MAIBENBEN — MAIBENBEN
Сегодня мы ответим на самые частые вопросы пользователей, которые касаются ноутбуков MAIBENBEN, их использования и покупки.
Кстати, ответы на эти и многие другие вопросы Вы также можете найти в нашем подробном FAQ в официальном сообществе Вконтакте.
1. Как установить Windows?
Для Вашего удобства мы сделали подробную видеоинструкцию, посвященную созданию загрузочной флешки и установке Windows:
Для установки Windows Вам потребуется флешка емкостью не менее 8 Гб. Вам нужно сделать из нее загрузочную флешку с помощью программы Media Creation Tool, скачав ее c официального сайта Microsoft. Обратите внимание, что Вам нужно загрузить именно Windows 10 — ноутбуки MAIBENBEN не поддерживают другие версии операционной системы Windows!
Далее необходимо создать загрузочную флешку, следуя инструкции на сайте Microsoft. Затем — вставить флешку в ноутбук, включить его и нажать кнопку F2, когда появится логотип MAIBENBEN. Откроется меню BIOS — в нем нужно поставить приоритет загрузки USB выше жесткого диска и следовать инструкции по установке.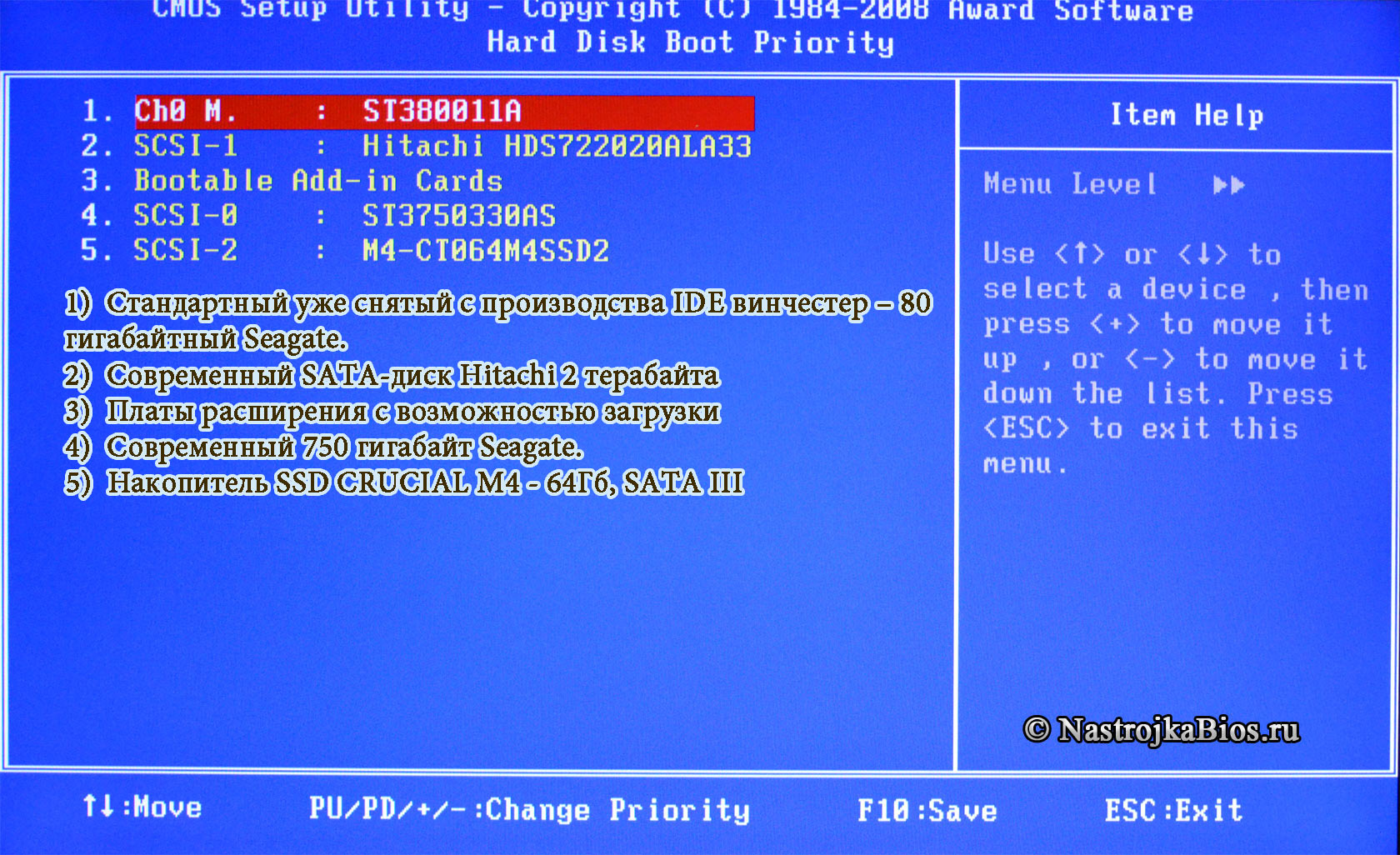 На ноутбуках Jinmai 6, Jinmai 6 Pro и Maibook T537 функцию входа в BIOS выполняет клавиша ESC.
На ноутбуках Jinmai 6, Jinmai 6 Pro и Maibook T537 функцию входа в BIOS выполняет клавиша ESC.
Мы настоятельно рекомендуем устанавливать только лицензионную версию Windows 10 (сборки 1903 или выше). Версии ниже 1903 будут работать некорректно.
2. Как установить драйверы?
Наиболее новые версии драйверов должны автоматически загрузиться и установиться в течение часа после установки официальной сборки Windows 10. Если этого не произошло, то Вам стоит открыть «Центр обновлений Windows» и начать поиск обновлений.
Также Вы можете скачать драйвера с Google-диска или официального сайта MAIBENBEN в России. Выберите Вашу модель ноутбука и нажмите «скачать файлы». Далее каждый архив нужно извлечь и запустить с правами администратора (правая кнопка тачпада/мыши → «запустить от имени администратора»).
Если в Вашем ноутбуке MAIBENBEN установлена дискретная видеокарта, то драйвер для нее Вам необходимо скачивать с официального сайта производителя. Все нужные ссылки есть в нашем FAQ.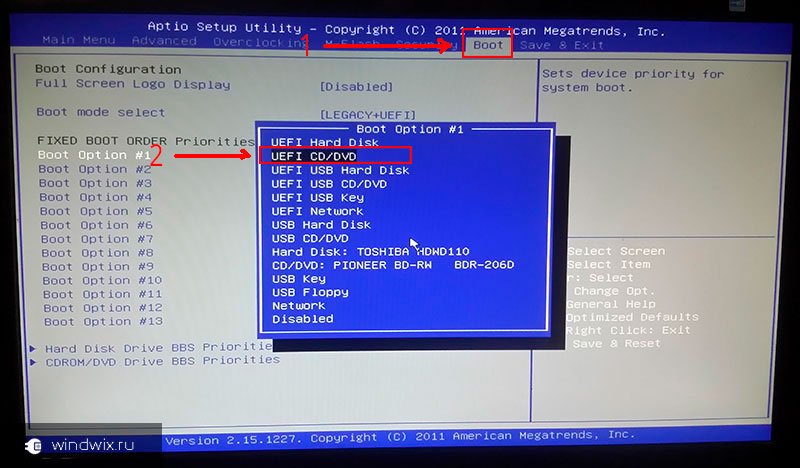
Кроме того, полный процесс ручной установки драйверов подробно показан в нашем видео:
3. Как войти в BIOS?
На ноутбуках XiaoMai 5, XiaoMai 6C, XiaoMai 6C Plus, HeiMai 7, XuanMai 15, XiaoMai 5 pro, XiaoMai 6, XiaoMai 6A, XiaoMai 6 Pro, XiaoMai 6 Plus, XiaoMai 6S, XiaoMai 6S Plus для входа в BIOS нужно нажать клавишу F2 — после включения подсветки экрана или после показа логотипа MAIBENBEN.
На ноутбуках Jinmai 6, Jinmai 6 Pro и Maibook T537 эту функцию выполняет клавиша ESC.
Кстати, во всех наших ноутбуках вместо традиционного BIOS используется прошивка UEFI. Она гораздо новее и современнее: UEFI поддерживает жесткие диски большего объема, быстрее грузится (примерно на 10-15%), более безопасна и обладает интуитивно понятным графическим интерфейсом.
4. Теряется ли гарантия на ноутбук, если снять крышку для самостоятельной установки жесткого диска или оперативной памяти?
Гарантия сохраняется. Вы можете самостоятельно проводить апгрейд ноутбука, при этом срок гарантийного обслуживания (1 год) не сократится.
5. Почему фактический объем SSD-диска ноутбука меньше заявленного?
Расхождение в фактическом и заявленном объеме памяти встречается абсолютно во всех ноутбуках, смартфонах и компьютерах от любых производителей. Это связано с системами исчисления, которые используются для маркировки накопителей.
Мы подробно разобрали этот вопрос в отдельном материале.
6. Какие версии видеокарт MX250 и MX150 установлены в XiaoMai 6 / 6 Pro и XiaoMai 5 Pro?
Видеоадаптеры MX250 и MX150 производятся в двух вариантах: с теплопакетом на 25W (полная версия) и на 10W («урезанная» версия). Полная версия примерно на 30% мощнее «урезанной»: это достигается за счет увеличения частоты на ядре и на модуле памяти.
В XiaoMai 6 / 6 Pro и XiaoMai 5 Pro установлены полноценные MX250 и MX150 с теплопакетом на 25W.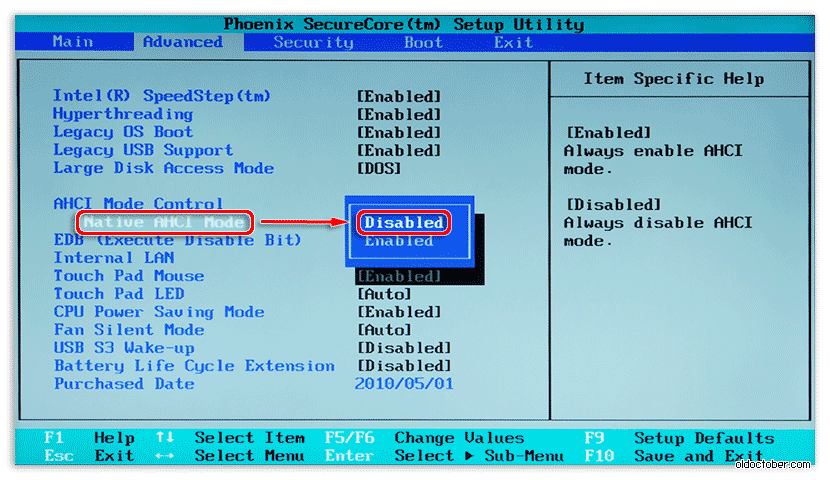
7. Где купить ноутбук, если его нет в наличии в официальных магазинах на Tmall и Molnia Electronics?
В этом случае Вы можете приобрести ноутбук MAIBENBEN в официальном китайском магазине на Aliexpress. Однако доставка из Китая будет дольше, а общая стоимость покупки — немного больше.
Узнать о поступлении любых моделей ноутбуков в Tmall и Molnia Electronics Вы можете, обратившись в техническую поддержку через официальное сообщество Вконтакте (написав в личные сообщения группы). Обычно ответ приходит в течение часа, если Вы отправили запрос в рабочее время.
8. Я приобрел ноутбук с браком. Что делать?
Если срок защиты не окончен, Вам нужно открыть спор в магазине, где Вы покупали ноутбук, описать ситуацию и предложить вариант решения. Если срок защиты окончен, Вам следует обратиться в службу технической поддержки MAIBENBEN.
В магазине Molnia Electronics срок защиты покупателя составляет 15 дней. В исключительных случаях он может быть продлен.
9.
 Хочу купить ноутбук, но смущают отзывы с засветами. Что мне нужно знать?
Хочу купить ноутбук, но смущают отзывы с засветами. Что мне нужно знать?
Главное, что нужно помнить: в большинстве случаев засветы экрана — это не «брак», а всего лишь эксплуатационная характеристика матрицы. Мы подробно написали об этом в отдельном материале, который поможет ответить на все Ваши вопросы по поводу засветов.
Если Вам пришел такой ноутбук и Вы не можете терпеть экран с засветами, мы отремонтируем устройство и возьмем на себя все расходы по ремонту. А в течение первых 15 дней с момента покупки Вы можете оформить возврат устройства, и магазин вернет деньги!
10. Как сделать заказ в Украину, Белоруссию, Казахстан и другие страны?
Пока что Tmall и Molnia Electronics доставляют заказы только по России. Если Вам нужно оформить доставку в другие страны, делайте заказ в официальном китайском магазине на Aliexpress. При этом гарантия на ноутбуки MAIBENBEN, заказанные в любую страну из Китая, действует и на территории России.
Официальный канал MAIBENBEN в Яндекс. Дзен
Дзен
Как настроить загрузку компьютера с CD/DVD-ROM через меню BOOT или BIOS
В этом документе показано, как настроить компьютер на загрузку с CD/DVD-диска через меню загрузки или BIOS.
Вариант 1: Настройка компьютера на загрузку с CD/DVD-ROM через меню BOOT
Вариант 2: Настройка компьютера на загрузку с CD/DVD-ROM через BIOS
Настройка компьютера на загрузку с CD/DVD-ROM через меню BOOT
1. Вставьте загрузочный CD/DVD-диск в компьютер и перезагрузите компьютер.
2. Когда появится логотип продавца (первый экран), нажмите Клавиша меню загрузки (которая немного отличается для разных марок компьютеров, вы можете нажать в соответствии с подсказкой), чтобы войти в Меню загрузки .
3. Когда вы находитесь в меню загрузки , используйте клавиши Вверх и Вниз для выбора CD/DVD и нажмите Введите для загрузки компьютера с CD/DVD устройства.
Вы можете выбрать марку своего компьютера и, следуя специальному примеру, настроить компьютер на загрузку с CD/DVD-ROM.
- HP
- Делл
- Леново
- Асер
- Тошиба
- Сони
- Фудзитсу
- Самсунг
- IBM
- ThinkPad
- BenQ
- Asus
- ГИГАБАЙТ
- Шлюз
- MSI
- Электронные машины
- Apple MacBook/Air
Пример настройки HP Boot from CD/DVD-ROM
1. Вставьте CD/DVD-диск в компьютер и перезагрузите его.
2. Когда появится логотип поставщика, нажмите F12 сразу и несколько раз, пока не появится экран BOOT Menu
3. Когда появится экран, подобный следующему снимку экрана, с помощью клавиш вверх и вниз выберите элемент CD-ROM/DVD-ROM в качестве загрузочного устройства и нажмите , введите для загрузки с него.
Клавиши меню загрузки, соответствующие различным маркам компьютеров:
Клавиши меню загрузки для всех ноутбуков:
HP ————— F9
Dell ———— — F12
Lenovo ——— F12
Acer ——— F12
Toshiba ——— F12
Sony ————— ESC
Fujitsu ———— F12
Samsung ——— F12
IBM ————— F12
Thinkpad ——— F12
Asus ———— ESC
Benq ————— F9
GIGABYTE —— F12
Шлюз ——— F12
eMachines ——-F12
MSI ————— F11
Apple Macbook/Air — опция
Клавиши меню загрузки для настольных компьютеров:
HP ————— F12
Dellc————— ESC
Lenovo ——— F12
Acer ——— F12
Toshiba ——— F12
Sony ————— ESC
Fujitsu ———— F12
Samsung ——— F12
IBM ————— F12
Thinkpad ——— F12 9
Настройка загрузки компьютера с CD/DVD-ROM через BIOS
- Как настроить загрузку компьютера/ноутбука Dell с CD/DVD через Dell BIOS SETUP
- Как настроить загрузку ноутбука IBM с CD/DVD с помощью IBM BIOS SETUP
- Как установить AMI BIOS SETUP для загрузки компьютера с CD/DVD
- Как установить Award BIOS SETUP для загрузки компьютера с CD/DVD
- Как установить загрузочный компьютер Phoenix BIOS SETUP с CD/DVD
- Как настроить загрузочный компьютер Phoenix предыдущей версии с CD/DVD
Как настроить загрузку компьютера с CD/DVD
Теперь вам нужно выполнить еще один простой, но важный шаг для восстановления пароля с помощью «Спасатель паролей Windows» или «Спасатель паролей Windows 7» .
Вы можете настроить компьютер на загрузку с CD/DVD, просто открыв меню загрузки и выбрав для загрузки CD/DVD-ROM. Вы также можете изменить порядок загрузки устройств в таблице BIOS SETUP.
Если ваш компьютер находится в РЕЖИМЕ ЗАГРУЗКИ UEFI, обратитесь к разделу: Как загрузить компьютер с CD/USB в UEFI.
Способ 1. Загрузите компьютер с CD/DVD через меню загрузки.
Это самый простой способ загрузить компьютер с CD/DVD без изменения каких-либо настроек BIOS вашего компьютера.
Шаг 1: Включите компьютер и вставьте загрузочный CD/DVD в CD/DVD-ROM вашего компьютера.
Шаг 2. Перезагрузите компьютер. Когда появится начальный экран, нажмите » Клавиша входа в меню загрузки «как можно скорее, чтобы открыть «Меню загрузки».
Найдите свой ключ из следующего списка, включая ноутбуки и настольные компьютеры Dell, HP, Acer, Toshiba, Samsung, Lenovo, Thinkpad, Sony, Msi, Fujitsu, Asus и т. д.
Шаг 3. Нажмите клавишу вверх/вниз, чтобы выделить CD -ROM, а затем нажмите клавишу Enter, чтобы выбрать его
Нажмите клавишу вверх/вниз, чтобы выделить CD -ROM, а затем нажмите клавишу Enter, чтобы выбрать его
Шаг 4: Когда появится следующий экран, нажмите клавишу на клавиатуре. После этого компьютер автоматически загрузится с CD/DVD
.
Способ 2. Загрузите компьютер с CD/DVD, изменив порядок загрузки устройств в BIOS SETUP.
Здесь мы возьмем Award BIOS Utility , например, чтобы показать вам, как настроить компьютер на загрузку с компакт-диска (загрузка с DVD аналогична этой), изменив порядок загрузки в BIOS SETUP.
Однако существуют некоторые различия, такие как ключ ввода и параметры меню в различных моделях BIOS компьютера, поскольку они зависят от материнской платы вашего компьютера и устройств. Успокойтесь, основные этапы любой настройки BIOS одинаковы.
Ключевые шаги:
1. Нажмите клавишу входа в BIOS (F2/DELETE/Другое), чтобы получить доступ к утилите настройки BIOS.
2. Узнайте вариант загрузки и войдите в него.
3. Узнайте Boot Priority/Boot Sequence и выберите CD-ROM в качестве первого загрузочного устройства.
Award BIOS — одна из самых популярных утилит настройки BIOS. Изменить настройки BIOS несложно. Теперь вставьте CD/DVD для восстановления пароля Windows в свой компьютер:
1. Запустите/перезагрузите компьютер и нажмите 9.0005 УДАЛИТЬ (BIOS Entry KEY) немедленно, чтобы запустить BIOS SETUP.
2. Когда появится экран настройки AwardBIOS, с помощью клавиш ↑/↓ выделите элемент Advanced Bios Features и нажмите Enter .
3. Используйте клавишу «вниз», чтобы выбрать элемент First Boot Drive , нажмите . Введите , а затем снова нажмите клавишу «вниз», чтобы выбрать CDROM для параметра First Boot Device .
4. После этого нажмите F10 , чтобы сохранить настройки и выйти, если вы завершили настройку. Выберите YES и нажмите Введите , когда появится всплывающее сообщение с подтверждением.
Выберите YES и нажмите Введите , когда появится всплывающее сообщение с подтверждением.
5. Когда появится следующий экран, нажмите клавишу на клавиатуре. Затем компьютер автоматически загрузится с CD/DVD (ваш диск для восстановления пароля Windows).
.
Код доступа BOIS:
| Производитель | Модель | Ключ входа в BIOS |
|---|---|---|
| HP | Настольные ПК HP и Compaq (построены в 2006 г. или позже (поставлялись с Vista или Windows 7)) | Ф10 |
| HP | Настольные ПК HP и Compaq (созданные до 2006 г. (XP или ранее)) | Ф1 |
| HP | Ноутбуки HP | Ф10 |
| ДЕЛЛ | Dell Inspiron, Dell Dimension, Dell Precision, Dell Optiplex, Dell Vostro Делл XPS | Ф2 |
| ДЕЛЛ | Широта Dell | Fn+F1 |
| Асер | Aspire, Power, Veriton, Extensa, Ferrari, TravelMate, Altos | ДЕЛ или F2 |
| Шлюз | DX, FX, One, GM, GT, GX, Profile, Astro | Ф1 |
| Шлюз | Старая модель | Ф2 |
| Леново | Леново | Ф2 |
| Фудзицу, НЭК, Шарп | Фудзитсу, НЭК, Шарп | Ф2 |
| Тошиба | Портеже, Сателлит, Текра, Эквиум | F1 или ESC |
| Тошиба | Тошиба Эквиум | Ф12 |
| Шаттл | Glamour серии G, D’vo, Prima серии P2, рабочая станция, X Mini XPC, система видеонаблюдения | F1 или ДЕЛ |
| Феникс | Феникс БИОС | Ф2 |
AMD® (Advanced Micro Devices, Inc. Читайте также: |

 Должно появиться примерно такое окно, нам нужно перейти во вкладку «Boot» или если у вас другой БИОС то в «Advanced BIOS Features», перемещаться нужно стрелочками на клавиатуре.
Должно появиться примерно такое окно, нам нужно перейти во вкладку «Boot» или если у вас другой БИОС то в «Advanced BIOS Features», перемещаться нужно стрелочками на клавиатуре. Выбираем и Enter.
Выбираем и Enter.