Как протянуть в экселе формулу: Скопируйте формулу, перетащив его Excel для Mac
Содержание
Скопируйте формулу, перетащив его Excel для Mac
Excel для Microsoft 365 для Mac Excel 2021 для Mac Excel 2019 для Mac Excel 2016 для Mac Еще…Меньше
С помощью маркера заполнения можно быстро копировать формулы в смежные ячейки.
При перетаскивании маркера в другие ячейки Excel показывает разные результаты для каждой ячейки.
Копирование формулы с помощью маркера заполнения
Сделайте следующее:
-
Выделите ячейку, которая содержит формулу для заполнения смежных ячеек.
-
Поместите курсор в правый нижний угол, чтобы он принял вид знака плюс (+).
 Например:
Например: -
Перетащите маркер заполнения вниз, вверх или по ячейкам, которые нужно заполнить. В этом примере на рисунке ниже показано перетаскивание химок заливки вниз.
-
Когда вы отпустите маркер, формула будет автоматически применена к другим ячейкам.
-
Чтобы изменить способ заполнения ячеек, нажмите кнопку Параметры автозаполнения , которая появляется после перетаскивания, и выберите нужный вариант.
Дополнительные сведения о копировании формул см. в статье Копирование и вставка формулы в другую ячейку или на другой лист.
в статье Копирование и вставка формулы в другую ячейку или на другой лист.
Советы:
-
Вы также можете нажать CTRL+D, чтобы заполнить формулу вниз по столбцу. Сначала выберите ячейку с формулой, которую нужно заполнить, а затем выберите ячейки под ней и нажмите CTRL+D.
-
Можно также нажать CTRL+R, чтобы заполнить формулой формулу справа в строке. Сначала вы выберите ячейку с формулой, которую нужно заполнить, а затем выберите ячейки справа от нее, а затем нажмите CTRL+R.
Если заполнение не работает
Иногда заполнение работает нормально, а в других случаях работает не так, как вы ожидаете. Поэтому важно проверить ссылки на ячейки в первой ячейке.
Ссылки на ячейки — это просто указатели на другие ячейки. Например, пусть первая ячейка содержит такую формулу:
=СУММ(A1;B1)
A1 и B1 — относительные ссылки. Это означает, что при заполнении формулы вниз ссылки будут пошагово изменяться с A1, B1 на A2, B2 и так далее:
Это означает, что при заполнении формулы вниз ссылки будут пошагово изменяться с A1, B1 на A2, B2 и так далее:
=СУММ(A1;B1)
=СУММ(A2;B2)
=СУММ(A3;B3)
В других случаях ссылки на другие ячейки могут не изменяться. Например, вы хотите, чтобы первая ссылка A1 оставалась фиксированной, а B1 изменялась при перетаскивании маркера заполнения. В этом случае необходимо ввести знак доллара ($) в первой ссылке: =СУММ($A$1;B1). При заполнении других ячеек Excel знак доллара должен продолжать нанося указатель на ячейку A1. Это может выглядеть таким образом:
=СУММ($A$1;B1)
=СУММ($A$1;B2)
=СУММ($A$1;B3)
Ссылки со знаками доллара ($) называются абсолютными.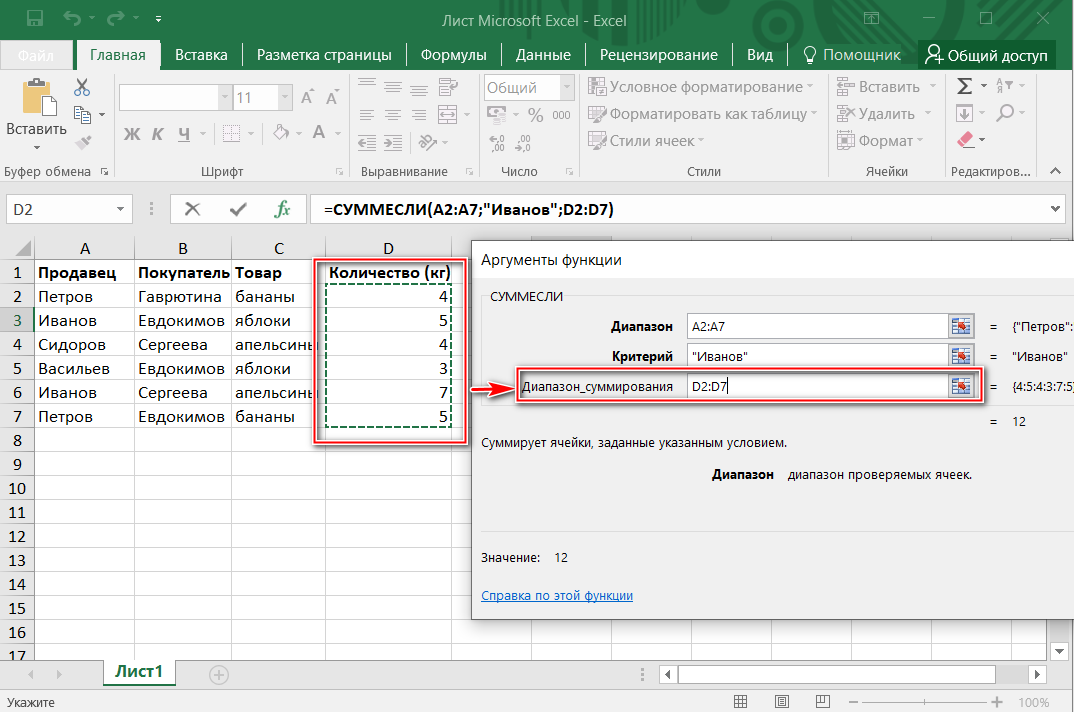 При заполнении ячеек вниз ссылка на A1 остается фиксированной, но ссылку B1 приложение Excel изменяет на B2 и B3.
При заполнении ячеек вниз ссылка на A1 остается фиксированной, но ссылку B1 приложение Excel изменяет на B2 и B3.
Есть проблемы с отображением маркера заполнения?
Если маркер не отображается, возможно, он скрыт. Чтобы отобразить его:
-
В меню Excel выберите пункт Параметры.
-
Щелкните Правка.
-
В разделе Параметры правки установите флажок Включить маркер заполнения и перетаскивание ячеек.
Если автоматическое вычисление в книге не работает, при заполнении ячеек формулы не пересчитыются.
Ниже описано, как его включить.
-
В меню Excel выберите пункт Параметры.
-
Щелкните Вычисление.
-
Убедитесь,что в оке Параметры вычислений выбран параметр Автоматически.
Как протянуть формулу в Excel на телефоне?
Как протянуть формулу в Excel на телефоне?
Для МОБИЛЬНОГО Excel :
- Касание по ячейке с формулой
- Касание по кружку ячейки
- В появившемся меню Копировать
- Протяжка за кружок формулы вниз
- В появившемся меню Вставить
Как растянуть формулу до конца листа?
А до конца листа — за 4 шага:
- Ctrl + C.

- Стрелка Вниз
- Shift + Ctrl + Стрелка Вниз
- Ctrl + V.
Как составить формулу в Excel?
Создание простой формулы в Excel
- Выделите на листе ячейку, в которую необходимо ввести формулу.
- Введите = (знак равенства), а затем константы и операторы (не более 8192 знаков), которые нужно использовать при вычислении. В нашем примере введите =1+1. Примечания: …
- Нажмите клавишу ВВОД (Windows) или Return (Mac).
Как вычислить формулу в Excel?
Для этого ЛКМ выделяем ячейку, в которой нужно посчитать сумму, нажимаем на кнопку “Сумма” (также можно использовать комбинацию клавиш ALT и знак «=»), выделяем первый диапазон ячеек, затем, зажав клавишу «Ctrl» выделяем все оставшиеся ячейки/диапазон ячеек таблицы.
Как прописать формулу если?
Функция ЕСЛИ, одна из логических функций, служит для возвращения разных значений в зависимости от того, соблюдается ли условие. Например: =ЕСЛИ(A2>B2;»Превышение бюджета»;»ОК») =ЕСЛИ(A2=B2;B4-A4;»»)
Как прописать две формулы в одной ячейке?
Как записать две формулы в ячейку в Excel, чтобы обе работали? Нужно использовать знаки &, пример: =СУММ(A1:A10)&»;»&СУММ(B2:B10) в одной ячейке будет 2 разные суммы через точку с запятой.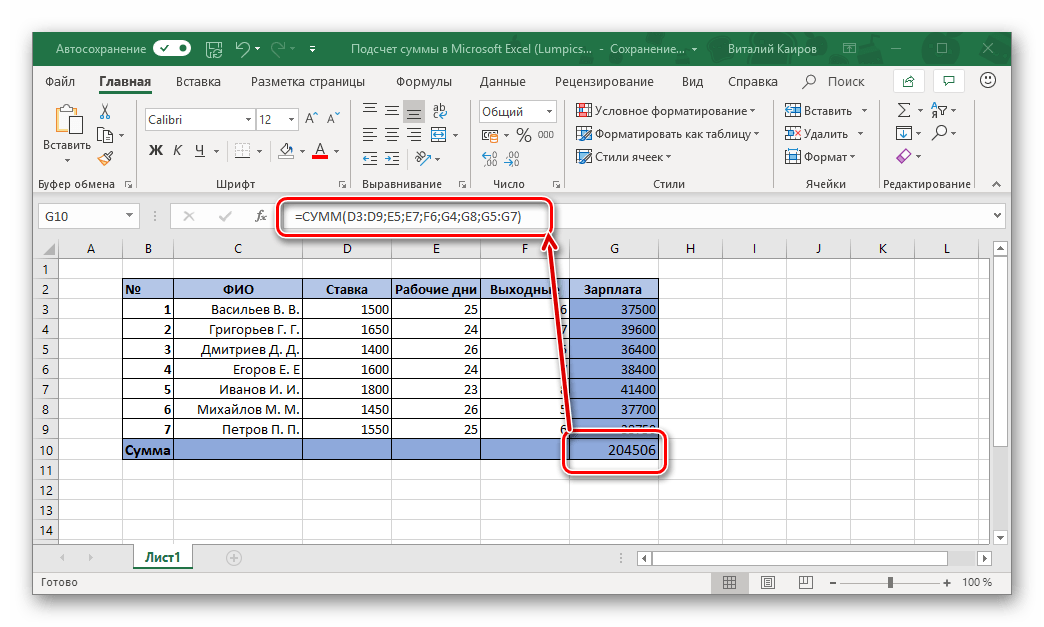 По этой логике можно вставлять в ячейку не только 2 формулы но и текст и сколько угодно формул.
По этой логике можно вставлять в ячейку не только 2 формулы но и текст и сколько угодно формул.
Как в Экселе сделать выбор да или нет?
В диалоговом окне «Проверка данных» под Настройки вкладка, пожалуйста, выберите Список из Разрешить в раскрывающемся списке введите Да, Нет в Источник и нажмите OK кнопка. Смотрите скриншот: Теперь вы добавили раскрывающийся список ДА или НЕТ в выбранный список.
Сколько аргументов в функции если?
Вопрос и два варианта действий – это и есть три аргумента функции ЕСЛИ (IF).
Как вывести оценку в Excel?
Выставляем оценки, или Формулы…Исправьте формулу в ячейке К4:
- выделите эту ячейку;
- щёлкните мышью в строке формул;
- сотрите число «6»;
- щёлкните по ячейке с числом предметов;
- должна получиться такая формула: =СУММ(C4:J4)/C18.
- нажмите Enter и растяните формулу вниз:
Что означает сообщение знач при вычислении формулы?
Ошибка #ЗНАЧ! в Excel означает: «Формула вводится неправильно. Или что-то не так с ячейками, на которые указывают ссылки».
Или что-то не так с ячейками, на которые указывают ссылки».
Что означает число в Excel?
В Excel эта ошибка возникает тогда, когда формула или функция содержит недопустимое числовое значение. … В Excel ошибка #ЧИСЛО! также может возникать, если: в формуле используется функция, выполняющая итерацию, например ВСД или СТАВКА, которая не может найти результат.
Что означает ошибка #имя?
Важно: Ошибка #ИМЯ? означает, что нужно исправить синтаксис, поэтому если вы видите ее в формуле, устраните ее. Не скрывайте ее с помощью функций обработки ошибок, например функции ЕСЛИОШИБКА. Чтобы избежать опечаток в именах формулы, используйте мастер формул в Excel.
Почему в Экселе пишет дело?
Ошибка #ДЕЛ/0! возникает в Microsoft Excel, когда число делится на ноль (0). Это происходит, если вы вводите простую формулу, например =5/0, или если формула ссылается на ячейку с 0 или пустую ячейку, как показано на этом рисунке.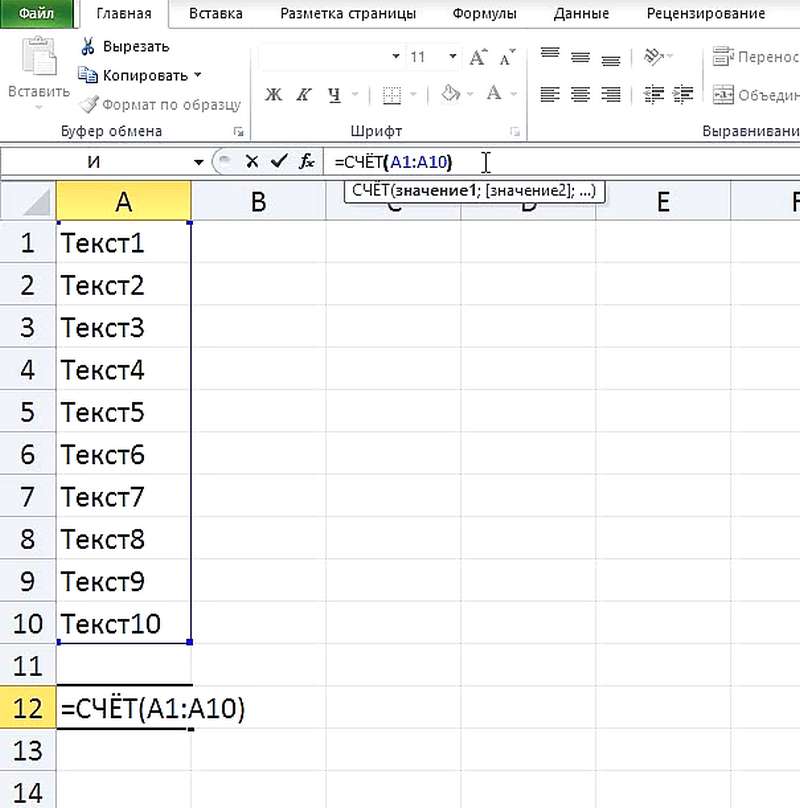
Что делает Excel Если в формуле ошибка?
Функция ЕСЛИОШИБКА() в EXCEL Если проверяемое выражение или значение в ячейке содержит ошибку, то функция возвращает определенное для этого случая значение, в противном случае — результат вычисления выражения или содержимое ячейки.
Как убрать ошибку в Ексель?
Чтобы отключить его отображение, выполните указанные ниже действия. В Excel 2016, Excel 2013 и Excel 2010: щелкните файл >Параметры >формул. >параметров Excel > формулах. В разделе Поиск ошибок снимите флажок Включить фоновый поиск ошибок.
Как убрать все ошибки в Excel?
Скрытие индикаторов ошибок в ячейках
- В меню Excel выберите пункт Параметры.
- В разделе Формулы и списки щелкните Поиск ошибок и снимите флажок Включить фоновый поиск ошибок. Совет: После того как вы определили ячейку, которая вызывает проблемы, вы также можете скрыть влияющие и зависимые стрелки трассировки.

Как удалить значение ячейки в Excel?
Для этого выбираем на ленте Excel вкладку «Главная», переходим в группу «Редактирование», нажимаем кнопку «Найти и выделить» и выбираем команду «Выделение группы ячеек«. Появляется одноименное диалоговое окно, при помощи которого можно выделить определенные ячейки таблицы и после этого удалить их значения.
Как найти ошибку в Excel?
Вычисление вложенной формулы по шагам
- Выделите ячейку, которую нужно вычислить. …
- Откройте вкладку Формулы и выберите Зависимости формул > Вычислить формулу.
- Нажмите кнопку Вычислить, чтобы проверить значение подчеркнутой ссылки. …
- Продолжайте нажимать кнопку Вычислить, пока не будут вычислены все части формулы.
Как перевести формулу в число в Excel?
При замене части формулы ее значением ее часть восстановить невозможно.
- Щелкните ячейку с формулой.

- В строка формул выберите часть формулы, которую вы хотите заменить ее вычисляемой величиной. …
- Чтобы вычислить выбранную часть, нажмите F9.
- Чтобы заменить выбранную часть формулы ее вычислимой величиной, нажмите ввод.
Как узнать есть ли формула в ячейке?
Начиная с версий Excel 2013 среди стандартных функция появилась функция ЕФОРМУЛА (ISFORMULA) , которая позволяет определить наличие формулы в ячейке. Единственный аргумент функции — ссылка на ячейку: =ЕФОРМУЛА( A1 ) . Функция возвращает ИСТИНА (TRUE) , если в ячейке есть формула и ЛОЖЬ (FALSE) если в ячейке константа.
Напишите уравнение или формулу
Используйте Word для школы
Справка и обучение Word
Используйте Word для школы
Используйте Word для школы
Напишите уравнение или формулу
Напишите уравнение или формулу
Статья
Отступ первой строки абзаца
Статья
Двойной интервал между строками в документе
Статья
Создайте библиографию, цитаты и ссылки
Статья
Вставка сносок и концевых сносок
Статья
Следующий:
Улучшить доступность и простоту использования
Выберите Вставьте > Уравнение или нажмите Alt + =.
Выберите нужное уравнение.
Дополнительные параметры Structures и Convert см. на ленте.
Чтобы ввести уравнение с нуля, нажмите Alt += на клавиатуре.
или
Вставить > Уравнение > Вставить новое уравнение .
Используйте палец, стилус или мышь, чтобы написать уравнение.
Подробнее см. на ленте Структуры и Варианты преобразования .
Добавить уравнение в галерею уравнений
Выберите уравнение, которое хотите добавить.
Щелкните стрелку вниз и выберите Сохранить как новое уравнение… .
Введите имя уравнения в диалоговом окне Create New Building Block .
Выберите Уравнения в списке галереи.
Выберите OK .
Чтобы изменить или отредактировать ранее написанное уравнение,
Выберите уравнение, чтобы увидеть Инструменты для уравнений на ленте.
Примечание. Если вы не видите Инструменты для формул , формула могла быть создана в более старой версии Word. Если это так, см. раздел Изменение уравнения, написанного в предыдущей версии Word.
Выберите Дизайн , чтобы увидеть инструменты для добавления различных элементов в уравнение. Вы можете добавить или изменить следующие элементы в своем уравнении.

В группе Символы вы найдете математические символы. Чтобы увидеть все символы, нажмите кнопку Еще . Чтобы увидеть другие наборы символов, нажмите на стрелку в правом верхнем углу галереи.
Группа Структуры содержит структуры, которые можно вставлять. Просто выберите структуру, чтобы вставить ее, а затем замените заполнители, маленькие прямоугольники с пунктирными линиями, своими собственными значениями.
Опция Professional отображает уравнение в профессиональном формате, оптимизированном для отображения.
 Опция Linear отображает уравнение как исходный текст, который при необходимости можно использовать для внесения изменений в уравнение. Линейная опция будет отображать уравнение либо в формате UnicodeMath, либо в формате LaTeX, который можно установить в блоке Conversions.
Опция Linear отображает уравнение как исходный текст, который при необходимости можно использовать для внесения изменений в уравнение. Линейная опция будет отображать уравнение либо в формате UnicodeMath, либо в формате LaTeX, который можно установить в блоке Conversions.Можно преобразовать все уравнения в документе в профессиональный или линейный форматы или только одно уравнение, если выбрана математическая зона или курсор находится в уравнении.
На устройствах с сенсорным экраном и пером вы можете писать уравнения с помощью стилуса или пальца. Чтобы писать уравнения чернилами,
- org/ListItem»>
Используйте стилус или палец, чтобы написать математическое уравнение от руки. Если вы не используете сенсорное устройство, используйте мышь, чтобы написать уравнение. Вы можете выбирать части уравнения и редактировать их по ходу работы, а также использовать окно предварительного просмотра, чтобы убедиться, что Word правильно интерпретирует ваш почерк.
Когда вы будете удовлетворены, нажмите Вставить , чтобы преобразовать уравнение рукописного ввода в уравнение в вашем документе.

Выберите Draw > Ink to Math Convert и затем нажмите Ink Equation в нижней части встроенной галереи.
См. также
Уравнения линейного формата с использованием UnicodeMath и LaTeX в Word
Где находится «Редактор формул»?
Получите образовательные шаблоны Майкрософт
Как построить график функции в Excel? 2 Easy Ways
Home > Microsoft Excel > Как построить график функции в Excel? 2 Easy Ways
(Примечание. Это руководство о том, как построить график функции в Excel, подходит для всех версий Excel, включая Office 365)
Время от времени Excel доказывал, что является полезным инструментом для выполнения различных расчетов. Excel предлагает вычисления и упрощения для огромного количества математических функций, начиная от простых функций сложения и заканчивая сложными квадратичными, экспоненциальными и тригонометрическими функциями.
В дополнение к вычислению значений в Excel также есть возможность установить взаимосвязь между входными и выходными значениями. Это представление в виде графиков обеспечивает простой способ сравнения и интерпретации данных.
В этой статье я покажу вам, как использовать функцию в Excel и как построить график функции в Excel двумя простыми способами.
Вы узнаете:
- Что такое функции?
- Как использовать функции в Excel?
- С помощью функций из библиотеки Excel
- Вводом функции вручную
- Как построить график функции в Excel?
- Как настроить график?
Посмотрите наше видео о том, как построить график функции в Excel использовать логические функции в Excel?
Логические функции в Excel (ЕСЛИ, ЕСЛИ, И, ИЛИ, СЧЁТЕСЛИ, СУММЕСЛИ)
Что такое функции?
Прежде чем мы перейдем к использованию функции, дайте нам знать, что такое функции.
Обычно функции представляют собой набор вычислений, имеющих конечный набор операций вместе с переменной для получения результата. Другими словами, они обеспечивают связь между входом и выходом.
Другими словами, они обеспечивают связь между входом и выходом.
Давайте посмотрим на пример, чтобы узнать больше о функциях.
Возможно, вы все слышали о тригонометрических функциях, таких как теорема Пифагора (c 2 =a 2 +b 2 ) или квадратные уравнения типа ax 2 +bx+c=0.
Возможно, вы все слышали о формуле для расчета радиуса круга. Мы используем формулу πr 2 , где r — радиус окружности и является переменной. Для разных радиусов круга площадь тоже будет разной.
В этом случае радиус (r) считается входом, а площадь — выходом. Когда дело доходит до построения точек на графике, входные данные берутся по оси x, а выходные данные — по оси y.
Как использовать функции в Excel?
В Excel вы можете использовать функции, чтобы легко установить взаимосвязь между вводом и выводом. Есть два способа использования функций в Excel.
1. Использование функций из библиотеки Excel
Если вы собираетесь работать с какой-либо основной функцией, в Excel есть огромная библиотека встроенных функций, из которых вы можете выбирать. Вы можете просто выбрать функции, ввести значения, и Excel выдаст вам результат.
Вы можете просто выбрать функции, ввести значения, и Excel выдаст вам результат.
- Выберите ячейку и введите любое значение. Пусть входным значением будет угол, а выходным значением будет значение синуса, поскольку мы будем работать с синусоидальной функцией. В этом случае я ввел значение 0 в ячейку A4. Вы также можете ввести несколько значений в качестве входных данных.
Выберите ячейку и введите значение
- Теперь, чтобы добавить функцию, щелкните любую ячейку назначения.
- Перейдите к Формулы в строке меню. В библиотеке функций вы найдете множество категорий, состоящих из различных функций, таких как финансовые, логические, математические и триггерные и т. д. В зависимости от вашей операции выберите функцию из библиотеки функций.
Выберите формулу из категорий
Если вам трудно найти местоположение функции, нажмите Вставьте функцию из библиотеки функций или из любого раскрывающегося списка категорий.
Использовать функцию Вставки
- Откроется новое диалоговое окно Вставить функцию . Вы можете выбрать категорию и выбрать нужную функцию. В случае, если вы все еще не можете найти подходящую функцию, вы можете ввести описание, и Excel покажет вам список связанных функций.
Выберите функцию
- Теперь, когда вы нашли функцию, нажмите Хорошо .
- Откроется другое диалоговое окно, в котором вам будет предложено ввести аргументы для функции. Вы можете ввести любое постоянное значение или, если хотите, выбрать или добавить имя ячейки в текстовое поле и нажать OK . В этом случае я передам аргумент как A4, так как эта ячейка содержит значение для ввода.
Введите аргумент в диалоговом окне
- Это дает значение синуса для данного входа. Теперь вы можете использовать манипулятор перетаскивания для выполнения этой функции и в других ячейках.

Перетащите все значения в выходной столбец
2. Вводом функции вручную
Некоторые функции могут быть недоступны в библиотеке функций Excel. В таких случаях вы можете вручную создать функцию и получить результат.
Ввести функцию вручную в Excel очень просто. Просто добавьте «=» перед функцией в ячейке назначения и введите их. В случае переменных выберите или введите номер ячейки, чтобы получить вывод.
Рассмотрим пример квадратного уравнения y=4x 2 +2x+5. В этом случае x — это вход, а y — результат, который необходимо вычислить. Чтобы получить несколько значений квадратичной функции, добавьте разные входные данные в разные ячейки.
Введите входные данные в один столбец. Пусть он будет называться х. Входные данные могут быть положительными, десятичными, отрицательными или даже нулевыми.
Введите входные данные
Здесь ячейка назначения — B4. Итак, вместо x теперь введите функцию =4(A4) 2 +2(A4)+5 в ячейке назначения. Всегда не забывайте добавлять «*» вместо умножения при ручном вводе функций. Нажмите Введите .
Всегда не забывайте добавлять «*» вместо умножения при ручном вводе функций. Нажмите Введите .
Введите функцию в ячейку назначения
Это даст вам результат, соответствующий функции и вводу. Вы можете использовать ручку перетаскивания, чтобы добавить функцию в другие ячейки и получить серию выходных данных.
Используйте ручку перетаскивания и примените формулу к другим ячейкам
Читайте также:
Как использовать СРЗНАЧЕСЛИ в Excel? С 5 различными критериями
IFERROR Excel-полное руководство по обнаружению ошибок в Excel
Как фильтровать в Excel? Пошаговое руководство
Как построить график функции в Excel?
Когда у вас есть ввод и вывод для требуемой функции, построить график довольно просто.
- Чтобы построить график, выберите ось X (вход) и ось Y (выход) графика.
Выберите ячейки
- Перейдите в меню Вставка . В разделе Charts выберите Scatter .
 Хотя есть способы представить ваши данные с помощью других графических представлений, таких как гистограммы или круговые диаграммы, разброс представляет график, указав каждую точку в функции.
Хотя есть способы представить ваши данные с помощью других графических представлений, таких как гистограммы или круговые диаграммы, разброс представляет график, указав каждую точку в функции.
Выберите точечную диаграмму
- Щелкните тип точечной диаграммы для представления данных. Это строит график функции с входными и выходными данными по оси x и оси y соответственно.
Как построить график функции в Excel
Как настроить график
Когда вы нажимаете на точечную диаграмму, график обычно заполняется в центре листа Excel. Вы можете переместить график в нужное место, нажав на график и перетащив его. Переместите указатель к краям графика, чтобы изменить размер области диаграммы.
Вы также можете настроить диаграмму с помощью параметров быстрого доступа, которые появляются при нажатии на диаграмму.
Настройка графика в Excel
Используйте параметр Chart Element для добавления, отображения или скрытия любых элементов, таких как заголовки, легенды и другие проекции.
Использование элементов диаграммы
Используйте параметр Стили диаграммы для изменения стиля и цвета диаграммы. Изменение стиля и цвета придает диаграмме более подходящий вид для представления данных.
Использование стиля и цвета
Если ваша диаграмма содержит более одного представления данных, вы можете использовать фильтр , чтобы добавить или удалить любые данные в зависимости от ваших предпочтений.
Использование фильтра
Для более глубокой и расширенной настройки диаграммы можно использовать параметры Chart Design и Format в главном меню.
Используя опцию Chart Design , вы можете изменять компоновку диаграммы, цвет диаграммы, переключать оси и перемещать диаграмму между листами.
Использование Chart Design
Используя параметр Format , вы можете добавить любые фигуры или текст, чтобы добавить подсказки о диаграмме, выровнять и изменить размер диаграммы.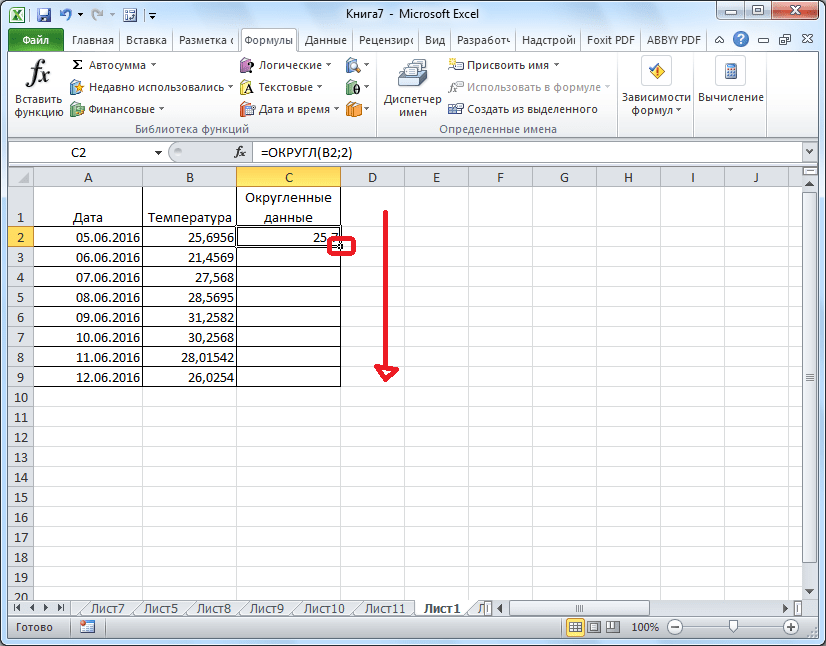
Использование формата
Рекомендуемое чтение:
Как добавить ведущие нули в Excel? 4 простых метода
Сравнение строк в Excel – 5 простых методов
Как скрыть и показать столбцы в Excel? (3 простых шага)
Заключительные мысли
Построение функции в виде графика дает представление об использовании функции, легко интерпретирует данные.
В этой статье мы увидели, как использовать функцию и построить график функции в Excel. Мы также узнали, как настроить график в Excel.
Если вам нужно больше высококачественных руководств по Excel, посетите наш бесплатный центр ресурсов Excel. Саймон Сез ИТ преподает Excel более десяти лет. За небольшую ежемесячную плату вы можете получить доступ к 130+ обучающим курсам по ИТ. Нажмите здесь, чтобы перейти к продвинутым курсам Excel с углубленными учебными модулями.
Саймон Колдер
Крис «Саймон» Колдер работал руководителем проекта в области ИТ в одном из самых престижных культурных учреждений Лос-Анджелеса, LACMA.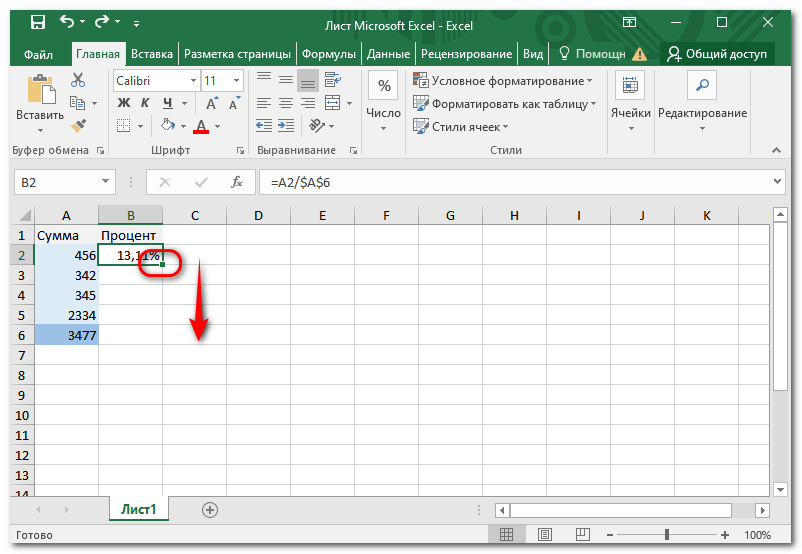

 Например:
Например:
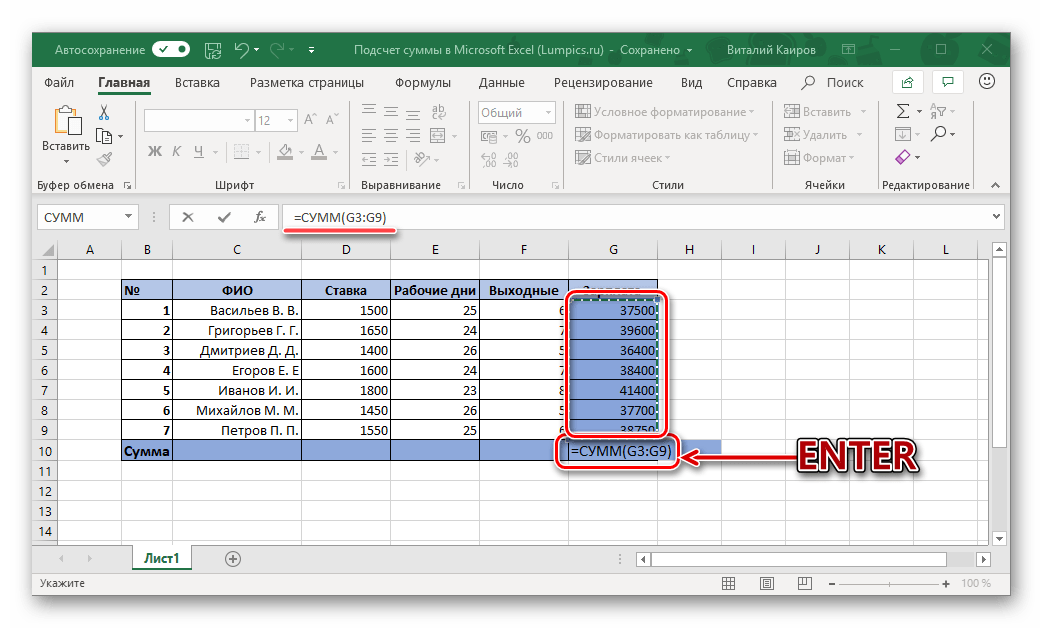
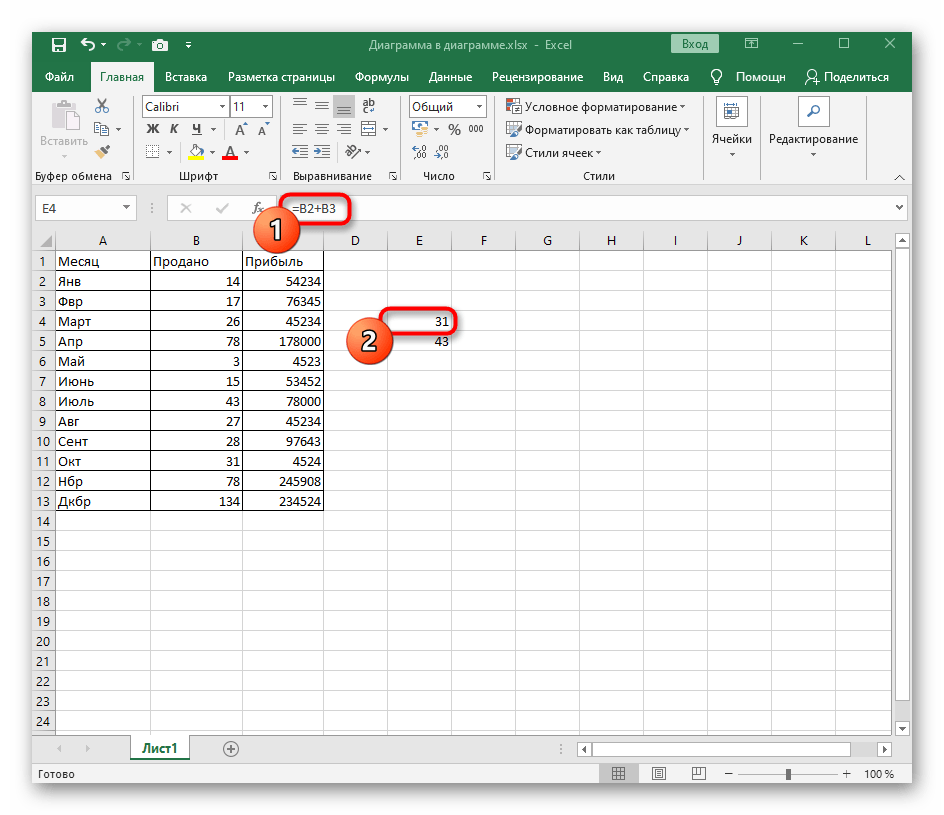

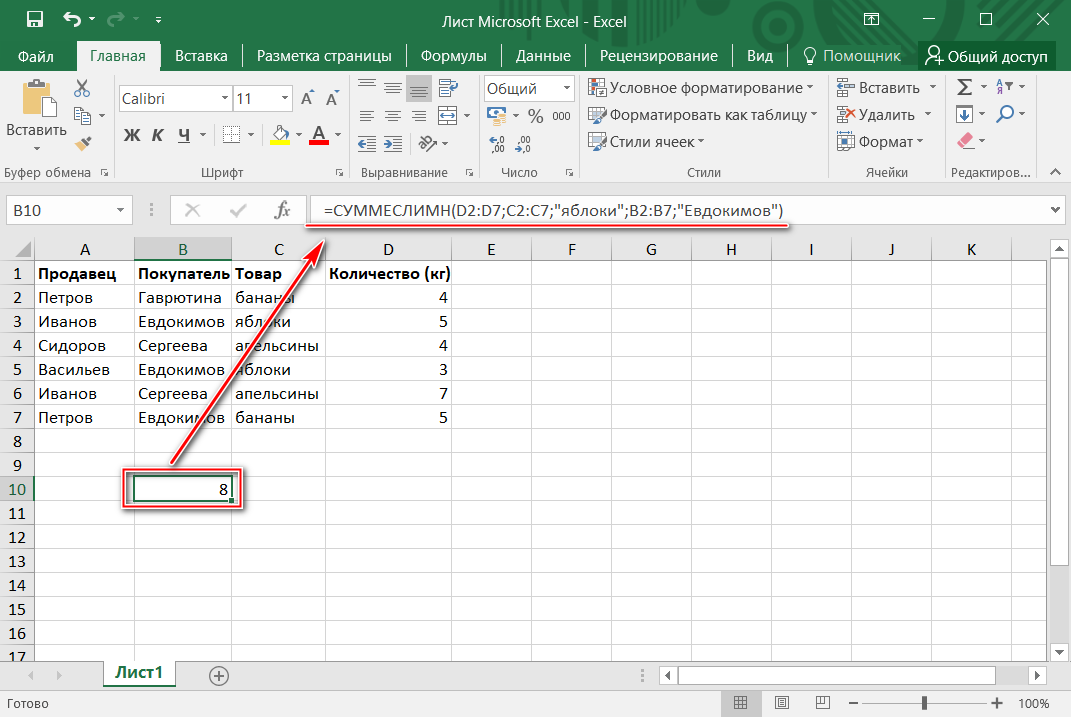 Опция Linear отображает уравнение как исходный текст, который при необходимости можно использовать для внесения изменений в уравнение. Линейная опция будет отображать уравнение либо в формате UnicodeMath, либо в формате LaTeX, который можно установить в блоке Conversions.
Опция Linear отображает уравнение как исходный текст, который при необходимости можно использовать для внесения изменений в уравнение. Линейная опция будет отображать уравнение либо в формате UnicodeMath, либо в формате LaTeX, который можно установить в блоке Conversions.

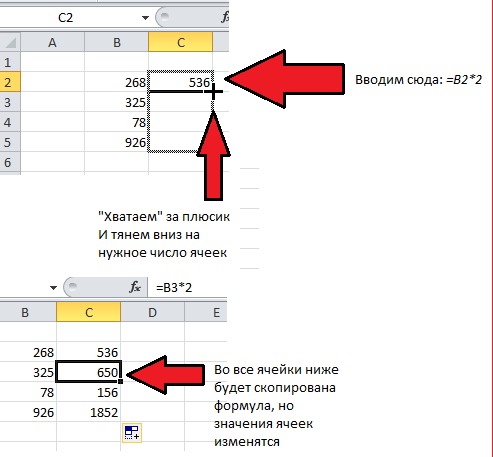 Хотя есть способы представить ваши данные с помощью других графических представлений, таких как гистограммы или круговые диаграммы, разброс представляет график, указав каждую точку в функции.
Хотя есть способы представить ваши данные с помощью других графических представлений, таких как гистограммы или круговые диаграммы, разброс представляет график, указав каждую точку в функции.