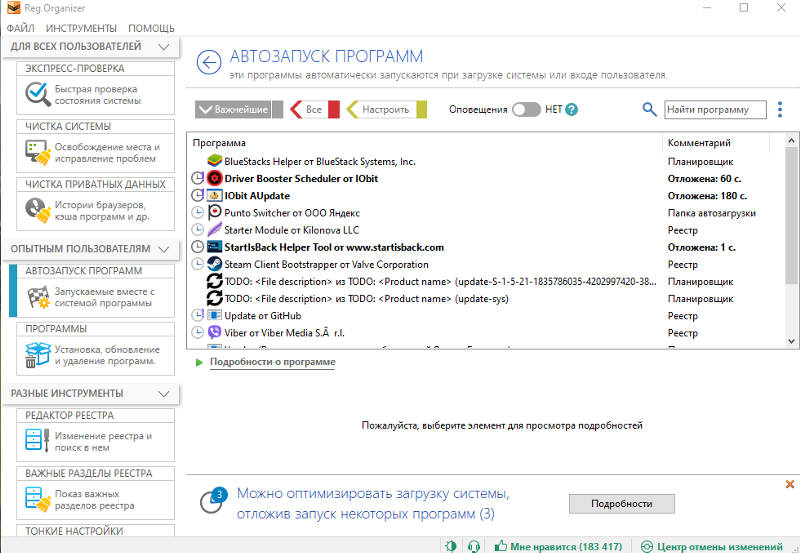Как поставить программу в автозагрузку в windows 10: Добавить приложение для автоматического запуска при начальной загрузке Windows 10
Содержание
где находится и как отключить
В этой статье вы узнаете, что такое автозагрузка в Windows 10, где она находится и как настроить автозапуск программ в Windows 10.
Программы, добавленные в автозагрузку, запускаются сразу после включения компьютера. Автозагрузка позволяет оптимизировать рутинные операции (например, запуск Skype или антивируса сразу после включения компьютера) и сэкономить время. В то же время, в процессе работы за компьютером автозагрузка в Windows 10 может забиваться ненужными и даже вредоносными программами, которые будут тормозить систему. Поэтому полезно знать, как удалить программу из автозагрузки.
Содержание
- Редактирование автозагрузки в диспетчере задач
- Добавление программы в автозагрузку Windows 10
- Добавление программы в автозагрузку через папку
- Редактирование автозагрузки Windows 10 через реестр
- Настройка запуска программ в планировщике заданий Windows 10
- Видео как добавить программу в автозагрузку Windows
Редактирование автозагрузки в диспетчере задач
В первую очередь необходимо ознакомится со списком автозагрузки в диспетчере задач. Для того, чтобы открыть окно автозагрузки в диспетчере задач в Windows 10 нажмите правой кнопкой по меню «Пуск» и выберите «Диспетчер задач».
Для того, чтобы открыть окно автозагрузки в диспетчере задач в Windows 10 нажмите правой кнопкой по меню «Пуск» и выберите «Диспетчер задач».
Если вы до этого не заходили в диспетчер задач, то он откроется в сокращенном виде. Для того, чтобы отобразить его полноценный вид нажмите кнопку «Подробнее».
В расширенном режиме диспетчера задач перейдите на закладку «Автозагрузка».
Совет: также, вы можете открыть диспетчер задач комбинацией клавиш Ctrl+Shift+Esc.
В открывшейся закладке Автозагрузка в диспетчере задач вы можете просмотреть список всех программ, находящихся в автозагрузке (данные берутся из реестра и из служебной папки «Автозагрузка»), их влияние на скорость загрузки Windows 10 и состояние запуска (включен или отключен автоматический запуск этих программ).
Состояние отключено или включено. Программы, настроенные на запуск сразу после старта Windows 10 имеют статус «включено». Соответственно, те программы, которые не должны стартовать сразу после запуска имеют состояние «отключено».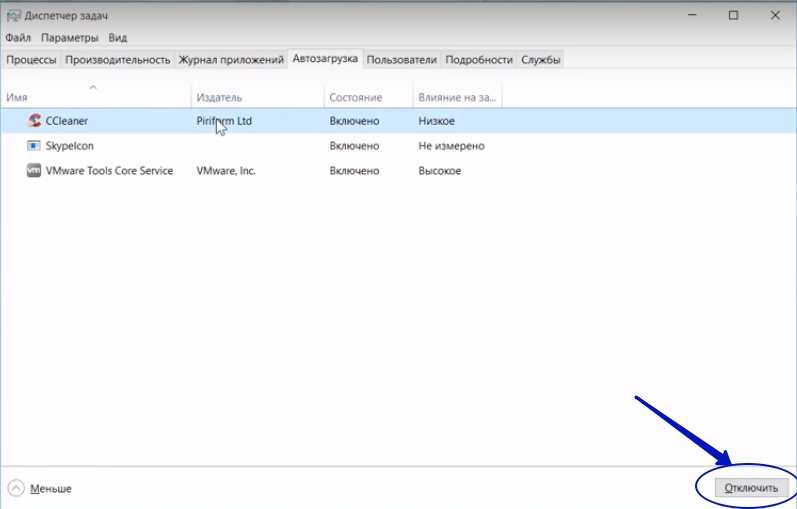
Влияние на скорость загрузки бывает низким и высоким. Столбец позволяет понять, насколько автозапуск программы влияет на скорость загрузки операционной системы. Если программа отбирает много ресурсов при старте Windows, то её автозагрузку лучше отключить.
При нажатии правой кнопкой на название программы вы можете:
- отключить автозапуск программ в Windows 10;
- открыть расположение программы;
- поискать данные о программе в Интернете;
- посмотреть свойства файла запуска программы.
Добавление программы в автозагрузку Windows 10
Есть три способа добавить или удалить программу в автозагрузке — добавление программы (или ярлыка программы) в пользовательскую папку, редактирование реестра или планировщик заданий. Рассмотрим все три способа.
Добавление программы в автозагрузку через папку
Чтобы добавить программу в автозагрузку требуется скопировать ярлык программы, которую вы хотите запускать при старте Windows 10 в служебную папку «Автозагрузка».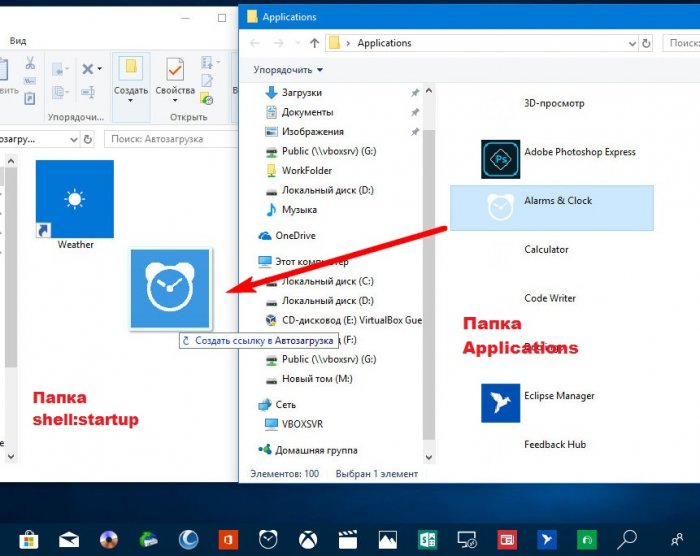 Где находится папка «Автозагрузка» на компьютере читайте ниже.
Где находится папка «Автозагрузка» на компьютере читайте ниже.
Расположение папки автозагрузки Windows 10 для текущего пользователя:
C:\Users\имя-пользователя\AppData\Roaming\Microsoft\Windows\Start Menu\Programs\Startup
Расположение папки автозагрузки Windows 10 для всех пользователей компьютера:
C:\ProgramData\Microsoft\Windows\Start Menu\Programs\StartUp
Также вы можете открыть папку комбинацией клавиш Win+R и выполнив команду shell:startup (см. скриншот ниже).
Теперь скопируйте ярлык нужной программы. На скриншоте я скопировал ярлык Skype.
Чтобы удалить программу из автозагрузки просто удалите его из этой папки.
Редактирование автозагрузки Windows 10 через реестр
Данный способ управления автозагрузкой подходит для более опытных пользователей.
Для начала необходимо открыть редактор реестра. Нажмите правой кнопкой по меню «Пуск» и нажмите «Выполнить».
Совет: вы можете открыть диалоговое меню «Выполнить» комбинацией клавиш Win+R.
В открывшемся окне наберите команду regedit и нажмите ОК.
За автоматический запуск программ в Windows 10 отвечают две ветки реестра:
- HKEY_CURRENT_USER\Software\Microsoft\Windows\CurrentVersion\Run — для текущего пользователя компьютера;
- HKEY_LOCAL_MACHINE\Software\Microsoft\Windows\CurrentVersion\Run — для всех пользователей компьютера.
В открывшемся редакторе реестра перейдём в ветку, отвечающую за автозагрузку текущего пользователя.
В правой части окна выведен список программ, которые на данный момент находятся в автозагрузке Windows 10. Нажав правой кнопкой вы можете отредактировать параметры запуска программы, например, изменить системный путь до исполняемого файла. Также при нажатии правой кнопкой по программе вы можете удалить её из списка.
Для добавления программы в автозагрузку через редактор реестра кликните правой кнопкой мыши на пустом месте в правой части экрана и нажмите «создать» — «строковой параметр». Введите любое имя параметры, например, название запускаемой программы и укажите путь до исполняемого файла.
Введите любое имя параметры, например, название запускаемой программы и укажите путь до исполняемого файла.
В примере на картинке ниже я добавил строковой параметр с названием «блокнот» и путь до исполняемого файла блокнота c:\Windows\notepad.exe.
Таким образом можно добавить любую программу в автозагрузку Windows 10 через редактор реестра.
Настройка запуска программ в планировщике заданий Windows 10
Для того чтобы открыть планировщик заданий Windows 10 нажмите на меню «Пуск» и начните набирать «планировщик заданий» как показано на скриншоте ниже. Кликните по программе, когда она появится в списке найденных.
Совет: вы можете запустить планировщик заданий комбинацией клавиш Win+R, набрав команду askschd.msc в открывшемся окне и нажав кнопку ОК.
В открывшемся окне планировщика заданий в разделе «библиотека планировщика заданий» вы можете увидеть список приложений и расписание их запуска.
Как правило, здесь располагаются команды обновлений различных программ, например, Adobe Flash Player. Но, здесь также может располагаться и команды для запуска программ при старте компьютера.
Но, здесь также может располагаться и команды для запуска программ при старте компьютера.
Внимательно просмотрите программы в данном списке. Возможно, вы захотите удалить какие-то задачи.
Чтобы программа автоматически запускалась после запуска компьютера в планировщике заданий нажмите кнопку «Создать задачу».
В открывшемся окне укажите название задачи, например, «запуск блокнота при старте Windows».
Далее, перейдите на вкладку «триггеры» и укажите «запускать при запуске». Таким образом, программа, которую мы укажем, будет стартовать при запуске Windows.
Осталось только указать, какую программу запускать при запуске. Перейдите на вкладку «Действия» и нажмите «Создать». Нажмите кнопку «обзор» и выберите необходимую программу. На картинке ниже в моём примере я указал программу «блокнот». После этого нажмите два раза кнопку «ОК».
Таким образом вы добавили новую задачу в планировщике заданий, которая запускает программу при запуске Windows 10.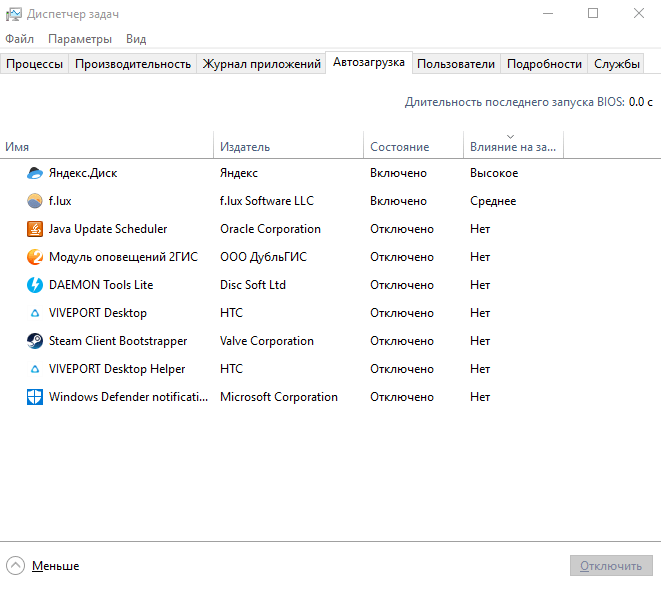
Видео как добавить программу в автозагрузку Windows
Предлагаем вам посмотреть несколько обучающих видео, в которых подробно показано, как добавить программу в автозагрузку.
сделаем ярлык, поставим и включим его согласно инструкции, таким же путем можно поместить приложение
Часть программ на ПК используется регулярно, а потому целесообразно сделать так, чтобы они запускались автоматически при включении компьютера. Рассмотрим, как добавить программу в автозагрузку в Windows 10 всеми доступными пользователю методами. Вам также может быть интересным: ( См. Как убрать ненужные приложения, Как добавить в автозагрузку).
Содержание
- Диспетчер задач
- Местонахождение в Каталоге
- Редактор реестра
- Планировщик заданий
Диспетчер задач
В «Десятке» проще всего управлять перечнем приложений, запускаемых вместе с операционной системой, через «Диспетчер задач». В нём появилась соответствующая вкладка.
В нём появилась соответствующая вкладка.
1. Вызовите инструмент удобным способом.
2. Если окно имеет миниатюрный вид, кликните по кнопке «Подробнее».
3. Перейдите во вкладку «Автозагрузка».
В ней можно только включать автоматический запуск приложений, который был отключен без удаления ярлыка программы из списка.
Местонахождение в Каталоге
Дальше разберёмся, как в автозапуск поставить приложение, ранее в нем отсутствующее.
1. Вызовите командный интерпретатор операционной системы посредством сочетания клавиш Win + R, пропишите в нём «shell:startup» и нажмите «ОК».
В Проводнике откроется каталог, куда можно добавлять (и удалять тоже) ярлыки программ, которые должны стартовать автоматически после загрузки всех системных файлов.
2. Создайте в каталоге ярлык на исполняемый файл удобным образом или скопируйте/переместите его.
Редактор реестра
1.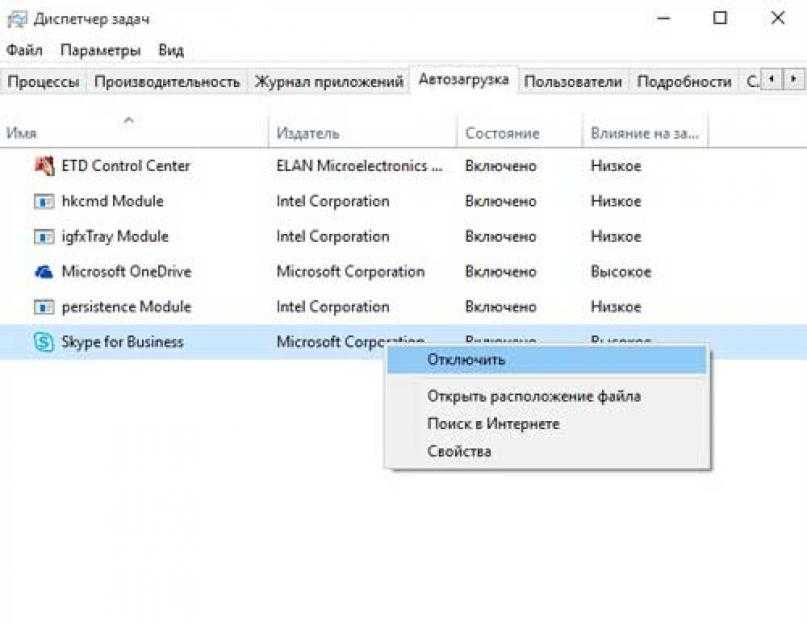 Одновременно зажмите клавиши Win + R.
Одновременно зажмите клавиши Win + R.
2. Введите команду «regedit» и выполните её.
3. Перейдите в ветку:
HKLM – Software - Microsoft - Windows - Current Version - Run
4. Кликните правой клавишей по пустому месту в правой области окна и создайте строковый параметр.
5. Введите его название (значения оно не играет).
6. Дважды кликните по новому объекту, а в окне изменения его параметров в качестве значения введите путь к исполняемому файлу приложения.
Путь проще всего скопировать из строки «Объект» в свойствах ярлыка.
Обратите внимание! Кавычки не нужны.
Этим действием программа добавилась в автозагрузку для всех учётных записей на данном компьютере. Если нужно изменить параметры автостарта для конкретного пользователя, все манипуляции осуществляйте в ветке HKEY_CU. Дальнейший путь без изменений. SOFTWARE — MicroSoft — Windows — Current Version – Run.
Планировщик заданий
1. Запустите Планировщик заданий (через поисковую строку).
2. В правой части окна кликните «Создать задачу…».
3. Введите имя задачи, а внизу укажите, что она адаптируется под Windows 10.
4. Во вкладке «Триггеры» кликните создать таким образом добавляем условия выполнения задачи.
5. В поле «Начать задачу…» выберите «При входе в систему» из выпадающего списка.
В дополнительных параметрах ниже можете указать время отсрочки выполнения задания (запуск приложения через 1-2 минуты после старта Windows, что даст возможность запуститься всем остальным сервисам).
6. Перейдите ко вкладке «Действия» и щелкните «Создать».
7. Кликните «Обзор» и укажите путь к исполняемому файлу приложения либо вставьте его в текстовую форму левее от кнопки.
8. Сохраните все изменения для добавления записи.
В статье было рассмотрено 4 различных способа добавления программ/приложений в автозагрузку, все способы рабочие, каким воспользоваться решать вам.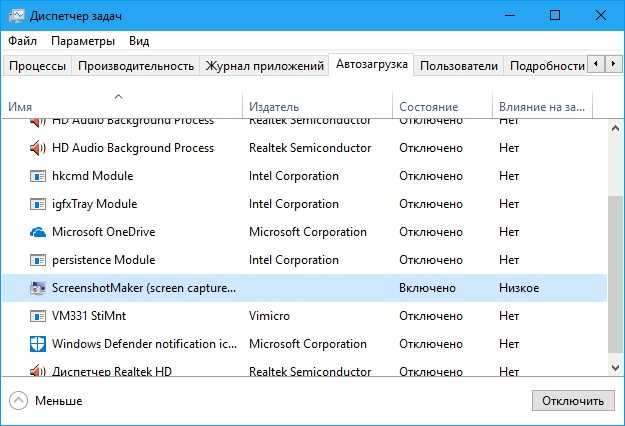 Также бывает, что нужно добавить в автозагрузку исполняемый файл, как это сделать узнать можно здесь.
Также бывает, что нужно добавить в автозагрузку исполняемый файл, как это сделать узнать можно здесь.
Как добавить в автозагрузку Windows 10
by Kermit Matthews
Программы, которые запускаются автоматически при загрузке компьютера, называются приложениями автозагрузки. Они не высечены на камне, и можно научиться добавлять в автозагрузку приложения Windows 10, если вы хотите, чтобы некоторые дополнительные программы запускались при запуске.
Если вы никогда не настраивали процесс запуска для своего ноутбука или настольного компьютера с Windows 10, возможно, вы привыкли закрывать определенные приложения при перезагрузке компьютера, поскольку они настроены на автоматический запуск.
Наличие слишком большого количества программ при запуске может затруднить запуск или поиск конкретной программы, которая вам нужна, поскольку каждый раз, когда вы добавляете программу в автозагрузку, компьютер загружается немного медленнее.
Поскольку на большинстве новых компьютеров предварительно настроены некоторые параметры приложений (часто называемые вредоносными программами), вы можете тратить время на ожидание запуска компьютера и закрытие приложений, которые вы все равно не используете.
Когда ваш компьютер с Windows 10 запускается после перезагрузки или выключения, очень вероятно, что ряд приложений запустится автоматически. Они называются запускаемыми приложениями и предназначены для обеспечения автоматического запуска наиболее важных и необходимых приложений, чтобы они были готовы к использованию.
Вы можете изменить автозагрузку программ, которые запускаются в Windows 10, нажав кнопку Windows, выбрав значок шестеренки, выбрав «Приложения», выбрав вкладку «Автозагрузка», а затем управляя приложениями там.
Но вы можете обнаружить, что некоторые приложения, которые запускаются автоматически, на самом деле не нужны и фактически замедляют ваш запуск. К счастью, у вас есть возможность просматривать и изменять элементы автозагрузки в Windows 10, чтобы вы могли настроить, какие приложения запускаются автоматически.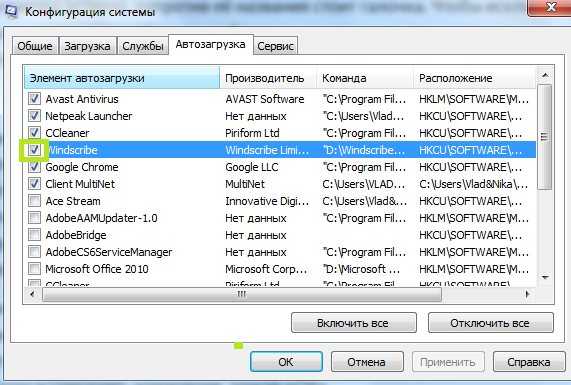
1 Как изменить приложения для запуска в Windows 10
2 Как добавить или удалить приложения для запуска в Windows 10 (Руководство с иллюстрациями)
3 Дополнительная информация о том, как изменить приложения для запуска — Windows 10
4 Дополнительная литература
Как изменить приложения для запуска в Windows 10
- Нажмите кнопку Windows в левом нижнем углу.
- Щелкните значок шестеренки.
- Выберите Приложения .
- Выберите Запуск таб.
- Нажмите синюю кнопку, чтобы удалить приложение из автозагрузки.
Ниже наша статья продолжается дополнительной информацией об изменении запускаемых приложений в Windows 10, включая изображения этих шагов.
Как добавить или удалить приложения для запуска в Windows 10 (руководство с иллюстрациями)
Действия, описанные в этой статье, были выполнены на ноутбуке с Windows 10. Выполнив шаги, описанные в этом руководстве, вы сможете просматривать приложения, которые в настоящее время запущены или доступны для запуска Windows 10.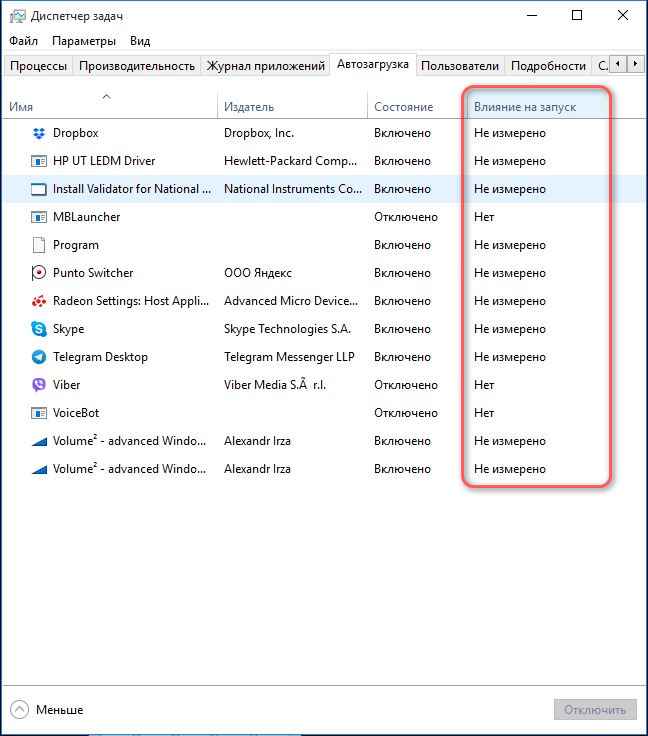
Хотя многое из того, что мы рассматриваем в этой статье, касается случаев, когда при загрузке открывается слишком много окон, нет ничего плохого в добавлении программ для запуска во время загрузки, если вы все равно всегда запускаете эти программы.
Шаг 1: Нажмите кнопку
Start в нижнем левом углу экрана.
Шаг 2: Щелкните значок шестеренки.
Шаг 3: Выберите опцию
Приложения .
Шаг 4: Выберите параметр
Startup в левом столбце.
Шаг 5: Просмотрите запускаемые приложения в этом списке. Вы можете остановить запуск одного из этих приложений при запуске, нажав синюю кнопку справа от него.
Если вы используете свой ноутбук в самолете, вам может понадобиться знать, как отключить некоторые функции на нем. Узнайте больше о режиме полета в Windows 10, чтобы вы могли автоматически останавливать все службы, которые вам нужны, когда вы находитесь в самолете.
Дополнительная информация о том, как изменить приложения для запуска — Windows 10
Под некоторыми из перечисленных приложений вы увидите краткое описание, в котором указано, насколько сильно это приложение влияет на время загрузки вашего компьютера. Приложения, оказывающие большое влияние, заставят компьютер загружаться дольше. Поэтому рекомендуется ограничить количество этих эффективных приложений только теми, которые абсолютно необходимы.
Приложения, оказывающие большое влияние, заставят компьютер загружаться дольше. Поэтому рекомендуется ограничить количество этих эффективных приложений только теми, которые абсолютно необходимы.
Многие приложения, которые вы устанавливаете, имеют опцию, позволяющую выбрать, запускать это приложение при запуске или нет. В некоторых случаях эта опция будет отмечена по умолчанию. Всегда полезно следить за такими параметрами, поскольку они могут негативно повлиять на производительность вашего компьютера.
Если есть приложение, которое вы всегда запускаете при включении компьютера, возможно, это то, что вы хотите разрешить в качестве запускаемого приложения. Вы всегда можете включить приложение при запуске и протестировать его, чтобы увидеть, насколько оно замедляет работу вашего компьютера, чтобы понять, стоит ли оно того.
Когда у вас открыто меню «Приложения» в меню настроек Windows 10, также есть вкладка «Приложения и функции». Если вы выберете эту вкладку, а затем щелкните приложение в списке, вы сможете удалить это приложение со своего компьютера. Это хороший способ как удалить ненужные приложения с вашего компьютера, так и освободить место, если ваш жесткий диск переполняется.
Это хороший способ как удалить ненужные приложения с вашего компьютера, так и освободить место, если ваш жесткий диск переполняется.
Еще одно место, где вы можете найти эту информацию, — папка автозагрузки пользователя. Это позволяет вам просматривать каждую программу автозапуска, которая включена для автоматического запуска на вашем компьютере, и позволяет удалять ненужные программы, которые запускаются в Windows 10.
Чтобы найти папки автозапуска приложений, перейдите по следующим адресам:
Папка автозапуска текущего пользователя — C:\Users(вашеимяпользователя)\AppData\Roaming\Microsoft\Windows\Start Menu\Programs\Startup
или
Общая папка автозагрузки для всех пользователей — C:\ProgramData\Microsoft\Windows\Start Menu\Programs\StartUp
Там вы увидите некоторые программы, которые автоматически запускаются при включении компьютера. Вы также можете добавить программы в эти параметры папки приложений, если хотите, чтобы программа запускалась при запуске.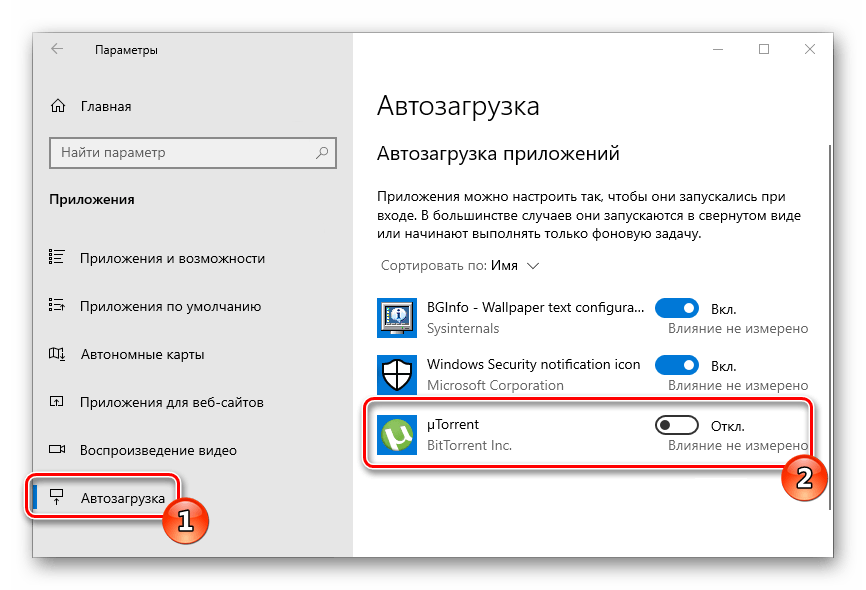 Вам нужно будет открыть окно «Выполнить», нажав клавишу Windows + R на клавиатуре, затем введите shell:appsfolder в поле диалогового окна «Выполнить» и нажмите Enter.
Вам нужно будет открыть окно «Выполнить», нажав клавишу Windows + R на клавиатуре, затем введите shell:appsfolder в поле диалогового окна «Выполнить» и нажмите Enter.
Это открывает папку современных приложений, где вы можете перетащить ярлык программы в папку автозагрузки конкретного пользователя или общую папку автозагрузки.
Я считаю, что эти папки автозагрузки в большинстве случаев являются для меня ненужным путем навигации, поскольку базовая опция «Автозагрузка» может многое сделать, если вы хотите добавить параметры запуска приложений или отключить запуск приложений при запуске.
Дополнительная литература
Кермит Мэтьюз
Кермит Мэтьюз — независимый писатель из Филадельфии, штат Пенсильвания, с более чем десятилетним опытом написания руководств по технологиям. Он имеет степень бакалавра и магистра компьютерных наук и большую часть своей профессиональной карьеры посвятил управлению ИТ.
Он специализируется на написании материалов об iPhone, устройствах Android, Microsoft Office и многих других популярных приложениях и устройствах.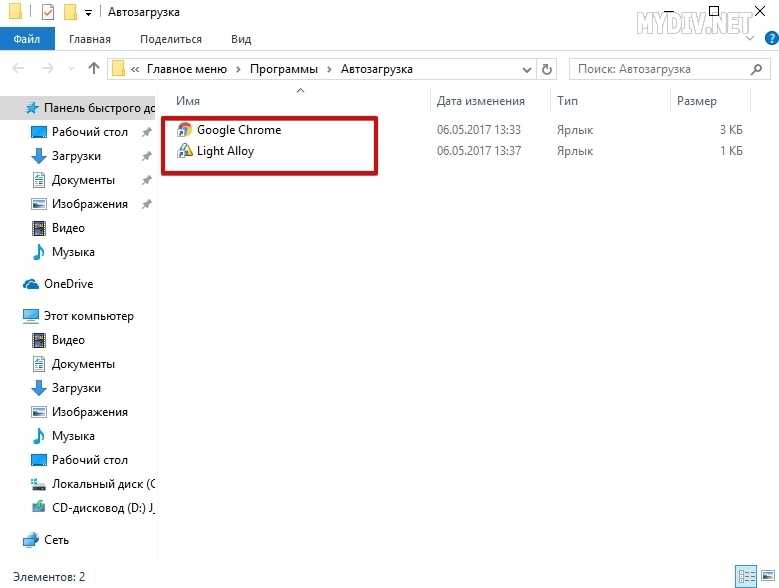
Категории Windows 10
Как получить доступ к папке автозагрузки Windows 10
Несмотря на то, что папка автозагрузки Windows была отодвинута на второй план довольно давно, она по-прежнему доступна, скрытая в глубокой структуре данных Windows 10. Это звучит сложно найти или добраться, но это совсем не так.
Возможность найти эту папку может быть очень полезной в определенных ситуациях, поэтому рекомендуется ознакомиться с ней. Давайте посмотрим, как вы можете быстро и легко получить доступ к папке автозагрузки Windows 10.
Что такое папка автозагрузки Windows?
Папка «Автозагрузка» — это папка, которую можно найти через меню «Пуск». Пользователи могли вручную перетаскивать ярлыки приложений в папку «Автозагрузка», и приложения автоматически запускались до или после входа пользователя в систему.
- Одна папка автозагрузки, которая работает на системном уровне и является общей для всех учетных записей пользователей
- Другая папка автозагрузки, которая работает на уровне пользователя и уникальна для каждого пользователя в системе.
Например, рассмотрим компьютер с двумя учетными записями пользователей: одна учетная запись для Джейн и одна учетная запись для Джона. Ярлык для Microsoft Edge помещается в папку автозагрузки All Users , а ссылка на Блокнот помещается в папку автозагрузки для учетной записи пользователя Jane. Когда Джейн входит в Windows, автоматически запускаются и Microsoft Edge, и Блокнот, но когда Джон входит в свою учетную запись, запускается только Edge.
Если у вас Windows 10, меню «Пуск» открывается с помощью логотипа Windows в левом нижнем углу. Все, что вам нужно сделать, это нажать клавишу Windows на клавиатуре или щелкнуть логотип Windows, и появится всплывающее меню «Пуск». Однако папки «Автозагрузка» нигде нет.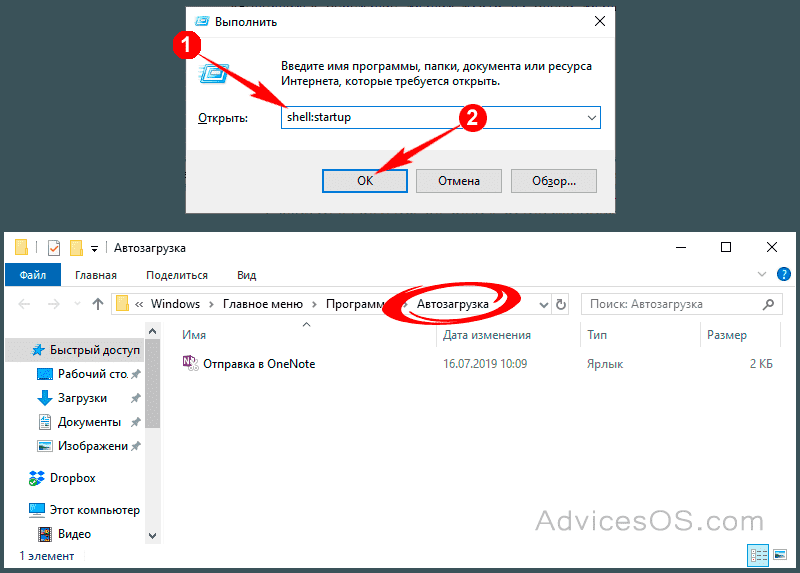
Имея это в виду, давайте посмотрим, как найти папку «Автозагрузка» в Windows 10.
Доступ к папке «Автозагрузка» в Windows 100019 Текущий пользователь
Папки автозагрузки в Windows 10 по следующим путям:
- Все пользователи Папка автозагрузки находится в
C:\ProgramData\Microsoft\Windows\Start Menu\Programs\Startup
5 Текущий пользователь
5 Папка автозагрузки находится в C:\Users\[Имя пользователя]\AppData\Roaming\Microsoft\Windows\Start Menu\Programs\Startup
Обратите внимание, что вы можете либо перейти по этим путям через проводник, либо скопировать и вставьте относительный путь в поле «Выполнить», доступ к которому можно получить, нажав Клавиша Windows + R на клавиатуре.
Открытие папки автозагрузки Windows 10 с помощью проводника
Если вы решите использовать проводник, вам необходимо включить параметр Показать скрытые файлы , чтобы увидеть определенные папки в пути.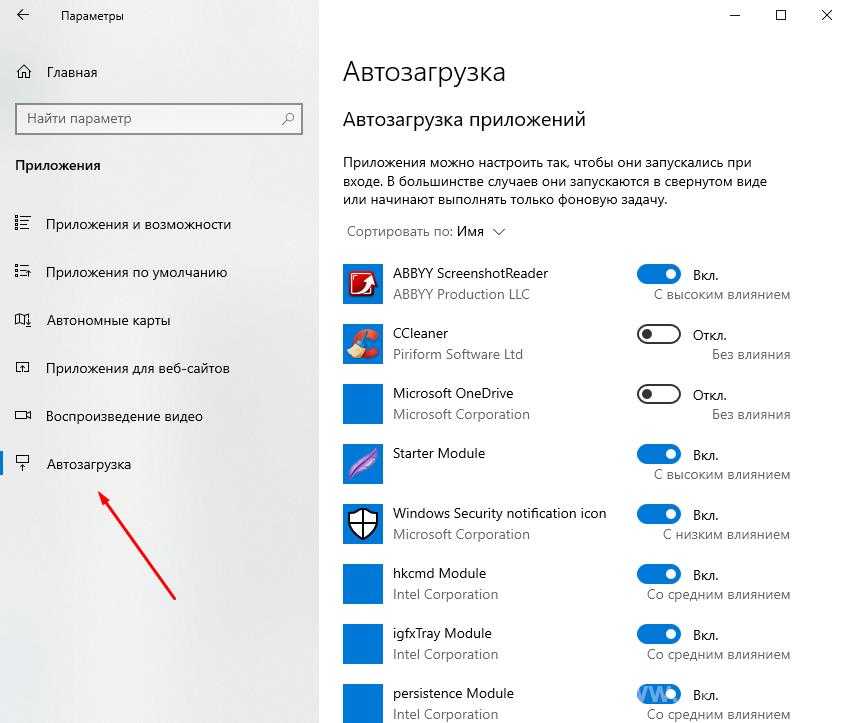
- Откройте Проводник, щелкните Просмотр и убедитесь, что установлен флажок Скрытые элементы .
- Теперь перейдите к папке автозагрузки, к которой вы хотите получить доступ.
Открытие папки автозагрузки Windows 10 с помощью запуска
Использование утилиты «Выполнить» откроет папку автозагрузки Windows 10 в проводнике, но избавит вас от необходимости печатать или щелкать. Вот как:
- Чтобы получить доступ к папке All Users Startup в Windows 10, откройте диалоговое окно «Выполнить» ( Windows Key + R ), введите
shell:common startupи нажмите OK . - Для папки Current User Startup откройте диалоговое окно Run и введите
shell:startup. - Проводник откроет папку автозагрузки Windows 10.
Порядок запуска папки автозагрузки Windows 10
В заключение важно отметить, что элементы, которые вы помещаете в папки Все пользователи или Текущий пользователь , не запускаются сразу после входа в Windows 10.