Excel для чего предназначен: Общие сведения о приложении Excel Starter
Содержание
Общие сведения о приложении Excel Starter
Microsoft Excel Starter 2010 — это программа для работы с электронными таблицами, предназначенная для таких повседневных задач, как составление бюджета, ведение списка адресов или отслеживание списка дел. Приложение Excel Starter входит Microsoft Office Starter 2010 и загружается предварительно на компьютер.
Excel Starter 2010 похоже на Microsoft Excel 2010 внешний вид. Если вы еще не начали работать с лентой или представлением Backstage, приложение Excel Starter дает возможность приступить к работе с новым интерфейсом перед обновлением до Excel 2010.
Приложение Excel Starter отличается от полной версии Excel тем, что оно включает рекламу отображения и не поддерживает расширенные возможности полной версии Excel. Если вам нужны дополнительные функции, вы можете перейти на Excel 2010 прямо Excel Starter 2010. Просто нажмите кнопку «Приобрести» на вкладке «Главная» на ленте.
В этой статье
-
Откройте приложение Excel Starter и посмотрите -
Создание книги -
Сохранение книги -
Ввод данных -
Сделайте так, чтобы все правильно -
Копирование, перемещение и удаление данных -
Изменение порядка -
Фильтрация дополнительных сведений -
Расчет данных с помощью формул -
Построение диаграмм -
Печать -
Совместное использование с помощью электронной почты или Интернета -
Дополнительная справка
Откройте приложение Excel Starter и посмотрите на него
Откройте приложение Excel Starter с помощью кнопки «Начните с Windows».
-
Нажмите кнопку «Начните . Если Excel Starter нет в списке программ, которые вы видите, выберите «Все программы» и нажмите кнопку Microsoft Office Starter.
-
Нажмите кнопку Microsoft Excel Starter 2010.
Появится запустимый экран Excel и пустая таблица. В Excel Starter электронные таблицы называются книгами, а хранятся в файле, который называется книгой. В книгах может быть один или несколько книг.
1. Ячейки на вашем компьютере составляют столбцы (обозначенные буквами) и строки (обозначенные цифрами).
2. При нажатии на вкладку «Файл» открывается представление Backstage книги, в котором можно открывать и сохранять файлы, получать сведения о текущей книге и выполнять другие задачи, которые не имеют отношения к ее содержимому, например печать или отправка ее копии по электронной почте.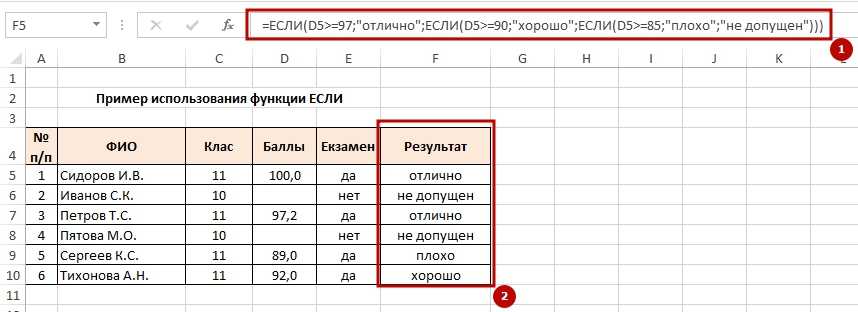
3. На каждой вкладке ленты отображаются команды, сгруппные по задачам. Скорее всего, вы будете проводить большую часть времени на вкладке «Главная», когда вводите и форматирование данных. На вкладке «Вставка» можно добавлять на свой сайт таблицы, диаграммы, рисунки и другие графические изображения. На вкладке «Разметка страницы» можно настроить поля и макет, особенно для печати. Используйте вкладку «Формулы» для вычислений с данными на вашем компьютере.
4. В области сбоку окна Excel Starter содержатся ссылки на справку и ярлыки шаблонов и картинок, которые помогут вам начать создавать книги для определенных задач, таких как управление списком участников или отслеживание расходов. В области также отображаются реклама и ссылка для приобретения полнопрофильного выпуска Office.
К началу страницы
Создание книги
При создании книги в Microsoft Excel Starter 2010 можно начать с нуля или с шаблона, на котором уже сделана часть работы.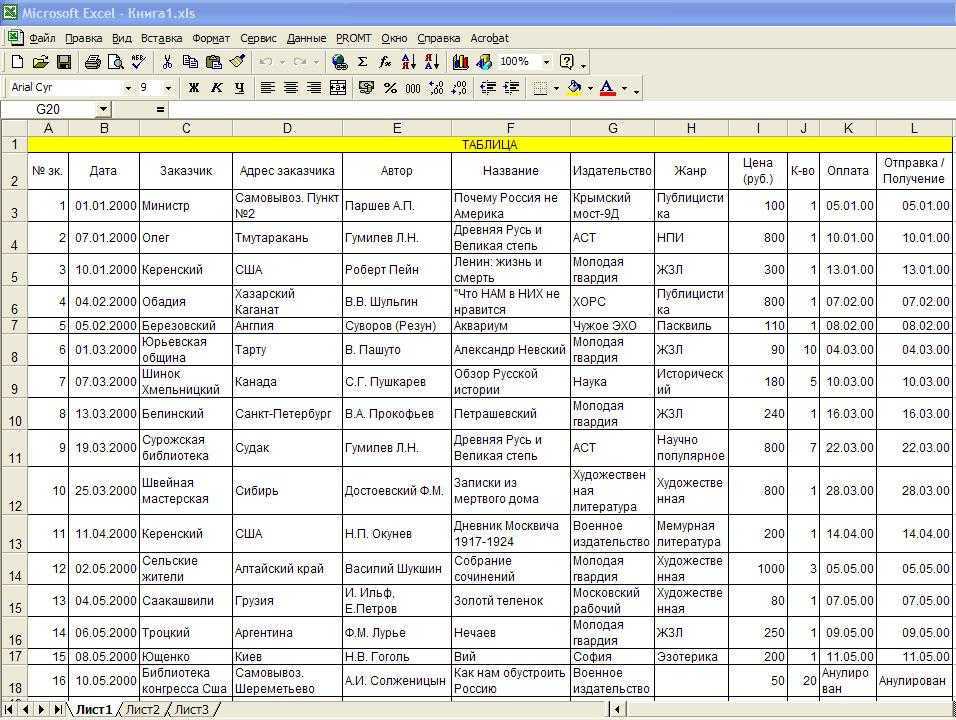
-
Откройте вкладку Файл и выберите команду Создать.
-
Если вы хотите начать с эквивалента пустой сетки, щелкните пустую книгу.
Если вы хотите начать работу с книгой определенного типа, выберите один из шаблонов, доступных Office.com. Вы можете выбирать бюджеты, планировщики мероприятий, списки участников и т. д.
-
В Excel Starter откроется пустая книга или шаблон, готовый к добавлению данных.

К началу страницы
Сохранение книги
При прерывании работы или выходе из нее необходимо сохранить свой рабочий таблицу, иначе вы потеряете свою работу. При этом Excel Starter создает файл книги, который хранится на компьютере.
-
Нажмите кнопку «Сохранить на панели быстрого доступа.
(Сочетания клавиш: CTRL+S.)
Если книга уже сохранена как файл, все внесенные изменения будут немедленно сохранены в книге и вы сможете продолжить работу.
-
Если это новая книга, которую вы еще не сохранили, введите для нее имя.

-
Нажмите кнопку Сохранить.
К началу страницы
Ввод данных
Для работы с данными на этом сайте их нужно ввести в ячейки.
-
Щелкните ячейку и введите в нее данные.
-
Нажмите ввод или TAB, чтобы перейти к следующей ячейке.
Совет Чтобы ввести данные в новой строке ячейки, введите разрыв строки, нажав ALT+ВВОД.
org/ListItem»>
Чтобы ввести ряд данных, например дни, месяцы или прогрессивные числа, введите в ячейку начальное значение, а затем введите в следующую ячейку значение для создания шаблона.
Например, если требуется задать последовательность 1, 2, 3, 4, 5…, введите в первые две ячейки значения 1 и 2.
Вы выберите ячейки, содержащие начальные значения, и перетащите их маркер заполнения диапазон, который вы хотите заполнить.
Совет Чтобы ввести последовательность в возрастающем порядке, перетащите маркер вниз или вправо. Чтобы ввести последовательность в убывающем порядке, перетащите маркер вверх или влево.
К началу страницы
Сделайте так, чтобы все правильно
Текст и ячейки можно форматированием делайте так, как нужно.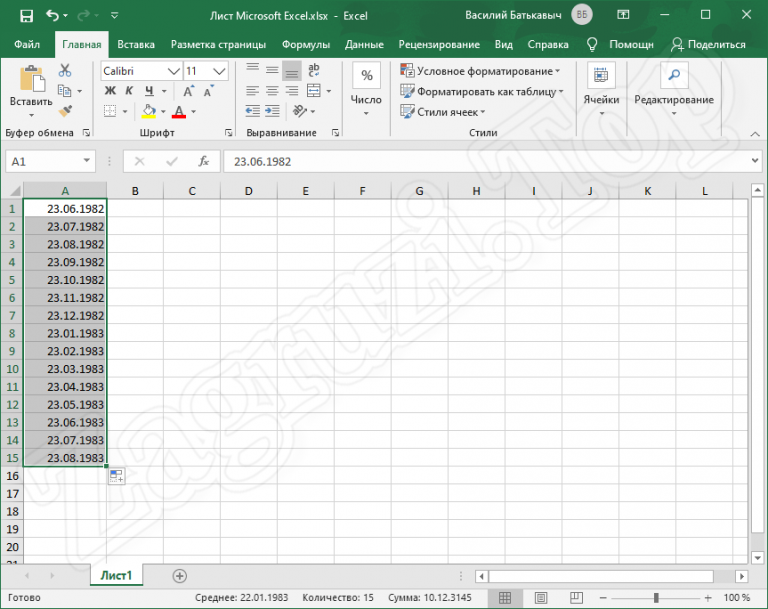
-
Для переноса текста в ячейке выберите ячейки, которые нужно отформатнуть, а затем на вкладке «Главная» в группе «Выравнивание» нажмите кнопку «Перенос текста».
-
Чтобы автоматически настроить ширину столбцов и высоту строк в зависимости от содержимого ячейки, выберите столбцы или строки, которые нужно изменить, а затем на вкладке «Главная» в группе «Ячейки» нажмите кнопку «Формат».
В области «Размер ячейки»щелкните «Авто ширина столбца» или «Автоза ширина строки».
Совет Чтобы быстро подбирать столбцы или строки на всем из них, нажмите кнопку «Выбрать все», а затем дважды щелкните любую границу между заголовками двух столбцов или строк.
-
Чтобы изменить шрифт, выберем ячейки с данными, которые нужно отформатирование, а затем на вкладке «Главная» в группе «Шрифт» выберите нужный формат.
-
Чтобы применить форматирование чисел, щелкните ячейку с числами, которые нужно отформатовать, а затем на вкладке «Главная» в группе «Число» найдите пункт «Общий» и выберите нужный формат.
Дополнительные сведения о вводе и форматирование данных см. в кратком начале работы с форматированием чисел на данных.
К началу страницы
Копирование, перемещение и удаление данных
Для перемещения или копирования строк,столбцов и ячеек можно использовать команды «Вырезать», «Копировать» и «Вкопировать». Чтобы скопировать текст, нажмите CTRL+C, чтобы использовать команду «Копировать». Для перемещения нажмите CTRL+X, чтобы использовать команду «Вырезать».
Чтобы скопировать текст, нажмите CTRL+C, чтобы использовать команду «Копировать». Для перемещения нажмите CTRL+X, чтобы использовать команду «Вырезать».
-
Вы выберите строки, столбцы или ячейки, которые нужно скопировать, переместить или удалить.
Чтобы выбрать строку или столбец, щелкните заголовок строки или столбца.
1. Заголовок строки
2. Заголовок столбца
Чтобы выбрать ячейку, щелкните ее. Чтобы выбрать диапазон ячеек, щелкните мышью и перетащите его или используйте клавиши со стрелками, удерживая нажатой клавишу SHIFT.
-
Нажмите CTRL+C, чтобы скопировать, или CTRL+X, чтобы вырезать.

Если вы хотите удалить строку или столбец, при выборе строки или столбца при нажатой кнопке DELETE содержимое удаляется, оставляя пустую строку или ячейку. Чтобы удалить строку или столбец, щелкните правой кнопкой мыши заголовок строки или столбца и выберите «Удалить строку» или «Удалить столбец».
Заметка В Excel вырезанные или скопированные ячейки обрезаются с анимацией. Чтобы отменить перемещение границы, нажмите клавишу ESC. -
Расположить курсор в том месте, где вы хотите скопировать или переместить ячейки.
Чтобы скопировать или переместить строку или столбец, щелкните заглавную строку или столбец, следуют за тем местом, куда нужно вставить скопированную или вырезанную строку или столбец.
Чтобы скопировать или переместить ячейку, щелкните ячейку, в которой нужно вкопировать или вырезать ее.

Чтобы скопировать или переместить диапазон ячеек, щелкните левую верхнюю ячейку области вжатия.
-
В новое место.
Для строк или столбцов щелкните правой кнопкой мыши заголовок строки или столбца в новом месте и выберите команду «Вставить».
Для ячейки или диапазона ячеек нажмите CTRL+V. Скопированные или вырезанные ячейки будут заменяться новыми.
Дополнительные сведения о копировании и копировании ячеек см. в подмносях «Перемещение и копирование ячеек и их содержимого».
К началу страницы
Изменение порядка
Сортировка данных позволяет просматривать данные так, как вам удобно, и быстро находить нужные значения.
Выделите данные, которые вы хотите отсортировать.
С помощью мыши или клавиатуры можно выбрать диапазон данных, например A1:L5 (несколько строк и столбцов) или C1:C80 (один столбец). В этот диапазон могут входить и заголовки, созданные для обозначения столбцов или строк.
Чтобы отсортировать сортировку одним щелчком мыши, выберите & сортировки и нажмите кнопку «Сортировка».
-
Выделите одну ячейку в столбце, в котором нужно выполнить сортировку.
-
Нажмите верхнюю кнопку, чтобы выполнить сортировку по возрастанию (от А до Я или от наименьшего числа к наибольшему).

-
Нажмите нижнюю кнопку, чтобы выполнить сортировку по убытию (от Я до А или от наибольшего числа к наименьшему).
К началу страницы
Фильтрация дополнительных сведений
Фильтруя данные на листе, можно быстро найти нужные значения. Возможна фильтрация по одному или по нескольким столбцам данных. Вы можете управлять не только тем, что вы хотите видеть, но и тем, что нужно исключить.
-
Выделите данные, которые требуется отфильтровать.
-
Щелкните стрелку в заголовке столбца, чтобы отобразить список, в котором можно выбрать значения фильтра.
Примечание. В зависимости от типа данных в столбце Приложение Excel Starter отображает в списке числовое или текстовое фильтры.
org/ListItem»>
На вкладке «Главная» в группе «Правка» нажмите кнопку «Сортировка & фильтр»и выберите «Фильтр».
Дополнительные сведения о фильтрации см. в кратком начале. Фильтрация данных с помощью автофильтра.
К началу страницы
Расчет данных с помощью формул
Формулы представляют собой уравнения, которые могут выполнять вычисления, возвращать данные, управлять содержимым других ячеек, проверять соблюдение условий и выполнять многие другие задачи. Формула всегда начинается со знака равенства (=).
Формула всегда начинается со знака равенства (=).
|
|
|
|
|
Добавляет 5 к продукту 2 раза 3.
|
|
|
Использует функцию КОРЕНЬ для возврата значения квадратного корня числа в ячейке A1.
|
|
|
Возвращает текущую дату.
|
|
|
Анализирует ячейку A1 и проверяет, превышает ли значение в ней нуль.
|
Выберите ячейку и начните вводить текст
В ячейке введите знак равно(=),чтобы начать формулу.
Заполнение остальной части формулы
-
введите сочетание чисел и операторов; Например, 3+7.
-
Вы можете выбрать другие ячейки с помощью мыши (вставив между ними оператор).
 Например, выберите B1, а затем введите знак «плюс»(+),выберите C1, введите +и выберите D1.
Например, выберите B1, а затем введите знак «плюс»(+),выберите C1, введите +и выберите D1. -
Введите букву, чтобы выбрать ее из списка функций. Например, если ввести «а», будут показаны все доступные функции, которые начинаются с буквы «а».
Завершение формулы
Чтобы завершить ввод формулы, использующей сочетание чисел, ссылок на ячейки и операторов, нажмите ввод.
Чтобы завершить ввод формулы с функцией, введите для нее необходимые сведения и нажмите ввод. Например, для функции ABS требуется одно число — это может быть число, которое вы введите, или ячейка, которая содержит число.
К началу страницы
Построение диаграмм
Диаграмма — это наглядное представление данных. С помощью таких элементов, как столбцы (в гограмме) или линии (на графике), на диаграмме ряд числовой информации отображается в графическом формате.
С помощью таких элементов, как столбцы (в гограмме) или линии (на графике), на диаграмме ряд числовой информации отображается в графическом формате.
Графический формат диаграммы упрощает понимание большого количества данных и связи между различными рядами данных. Диаграмма также может показать об целом, чтобы можно было анализировать данные и искать важные тенденции.
-
Выберите данные, которые необходимо отобразить с помощью диаграммы.
Совет Данные должны быть расположены в строках или столбцах с подписями строк слева и над ними — Excel автоматически определит лучший способ отсортировать данные на диаграмме. -
При наведении указателя мыши на тип диаграммы появляется всплывающая подсказка с его названием.
org/ListItem»>
На вкладке «Вставка» в группе «Диаграммы» выберите нужный тип диаграммы и подтип диаграммы.
Совет Чтобы просмотреть все доступные типы диаграмм, нажмите кнопку , чтобы запустить диалоговое окно «Вставка диаграммы», а затем используйте стрелки для прокрутки типов диаграмм.
Дополнительные сведения о диаграммах любого типа см. в таблице «Типы диаграмм».
К началу страницы
Печать
Перед печатью нужно предварительно просмотреть его, чтобы убедиться, что он выглядит так, как нужно. При предварительном просмотре листа в Excel он открывается в Представление Microsoft Office Backstage. В этом представлении перед печатью можно изменить настройки и макет страницы.
При предварительном просмотре листа в Excel он открывается в Представление Microsoft Office Backstage. В этом представлении перед печатью можно изменить настройки и макет страницы.
-
Чтобы напечатать часть таблицы, щелкните его и выберите диапазон данных, которые нужно напечатать. Чтобы напечатать весь таблицу, щелкните его, чтобы активировать.
-
На вкладке Файл выберите пункт Печать.
Можно также нажать клавиши CTRL+P.
Заметка В окне предварительного просмотра отображается черно-белый цвет вне зависимости от того, включает ли документ цвет, если только вы не используете принтер, который может печатать цвет.
-
Нажмите кнопку Печать.
К началу страницы
Совместное использование с помощью электронной почты или Интернета
Иногда нужно поделиться книгой с другими людьми. Если вы поделились книгой с человеком, у которого также есть Excel, вы можете отправить книгу в виде вложения в сообщение электронной почты. Получатель может открыть книгу в Excel для работы с ней.
Заметка Для отправки вложений в сообщения электронной почты на компьютере должна быть установлена почтовая программа, например Почта Windows почта.
Если нужно, чтобы получатель видел книгу, а не редактировал ее, вы можете отправить ее моментальный снимок в формате PDF или XPS.
-
На вкладке Файл выберите команду Сохранить и отправить.
-
Нажмите кнопку «Отправить по электронной почте»
-
Выполните одно из указанных ниже действий.
-
Чтобы отправить книгу как файл Excel, нажмите кнопку «Отправить как вложение».
-
Чтобы отправить книгу в качестве моментального снимка, нажмите кнопку «Отправить как PDF» или «Отправить как XPS».

-
-
Программа электронной почты запускает сообщение электронной почты с вложенным файлом указанного типа. Напишите сообщение и отправьте его.
Альтернативой отправки книги является ее хранение в Windows Live OneDrive. Таким образом, у вас будет одна копия книги, доступная другим людям. Вы можете отправить людям ссылку на книгу, где они смогут просматривать ее, и даже редактировать ее в веб-браузере (если вы даете им разрешение).
-
На вкладке Файл выберите команду Сохранить и отправить.
-
Нажмите кнопку Вход, введите идентификатор Windows Live ID и пароль, а затем нажмите кнопку ОК.
Если вы используете службу Hotmail, Messenger или Xbox Live, у вас уже есть идентификатор Windows Live ID. Если у вас ее нет, нажмите кнопку «Зарегистрироваться», чтобы создать новую Windows Live ID.
-
Выберите папку в OneDrive и нажмите кнопку Сохранить как. Введите имя файла и нажмите кнопку Сохранить.
Документ будет сохранен в OneDrive. В OneDrive вы можете предоставить людям разрешение на просмотр и редактирование содержимого папок. Если вы хотите поделиться книгой, отправьте ссылку на нее по электронной почте.

org/ListItem»>
Нажмите кнопку Сохранить на веб-сайте.
Дополнительные сведения о хранении документов в OneDriveсм. в документе «Сохранение документа в OneDrive из Office».
К началу страницы
Дополнительная справка
Office.com постоянно обновляется с учетом нового контента, в том числе статей с поув., видео и учебных курсов. Если в нижней части области «Просмотр справки» вы находитесь в автономном режиме и вы подключены к Интернету, щелкните «Не в сети», а затем выберите «Показать содержимое из Office.com.
К началу страницы
Для чего нужен Excel примеры использования формул в жизни
Excel – это незаменимый универсальный аналитический инструмент для динамического решения вычислительных задач. Рассмотрим на конкретных примерах как Excel помогает улучшить качество нашей современной жизни и делает нас более успешными.
7 примеров зачем нужен Excel
Для чего нужен Excel? Приведем жизненные примеры применения формул, функций и графиков в решении важных задач. Эти 7 полезных примеров использования формул приведены как решения для конкретных задач.
Анализ рентабельности инвестиций
Вычислить значение будущей стоимости инвестиционного объекта поможет функция =БС().
Задача 1: Рассчитайте сумму, накопленную на счете через 5 лет при инвестировании в инвестиционный объект. При условии, что в начале каждого года выплачивается 6000$, а годовая процентная ставка составляет 5,6%. При том, что в начале инвестирования сумма на балансе активов уже накопила 5000$.
Решение задачи 1 в Excel c помощью функции БС:
Рассмотрение вариантов погашения кредита
Данная задача состоит в том, чтобы проверить варианты погашения кредита с предлагаемыми ежемесячными платежами банком. Более того, можно наглядно проследить реально ли вообще закрыть кредит при таких условиях кредитования и погашения.
Задача 2: Столбец «Возможно ли погашение» – это возможный расчет погашения с помощью ЕСЛИ, в котором должен быть рассмотрен тип значения, возвращаемого функцией КПЕР. В столбце «Проверка размера ежемесячного взноса» используйте функцию ПЛТ для расчета суммы платежа для количества платежей, возвращаемых функцией КПЕР, округленных до ближайшего целого. Таким образом мы можем проверить или получить правильный анализ по другим входным параметрам условий кредитования. Допустим, когда нам уже заранее известны сроки погашения кредита и суммы, а также количество регулярных платежей по закрытию.
Решение задачи 2 в Excel c помощью функций КПЕР и ПЛТ:
Читайте также: Примеры функции ПЛТ в Excel: расчет выплат по аннуитетному кредиту.
Обратите внимание! Если банк запрещает делать досрочное погашение кредита без штрафных комиссий, то при условиях кредитования в первой строке невозможно погасить такой кредит! Будьте внимательны и учите Excel.
Стоимость обслуживания амортизации автомобиля
Метод уменьшающегося сальдо позволяет нам проанализировать такой тип расходов как амортизация автомобиля, трактора, оборудования или другого дорогого в эксплуатации устройства. Решив данную задачу, вы понимаете свои мотивы и рациональность в приобретении такого недешевого товара. Для начала правильно поставим задачу, которая будет максимально приближенно подобной на другие похожие задачи в жизни современного человека.
Решив данную задачу, вы понимаете свои мотивы и рациональность в приобретении такого недешевого товара. Для начала правильно поставим задачу, которая будет максимально приближенно подобной на другие похожие задачи в жизни современного человека.
Задача 3: Стоимость приобретения автомобиля для грузоперевозок составляет 20000$ после 10-ти лет эксплуатации его стоимость составляет всего лишь 40000$. Определите амортизационные отчисления и текущую остаточную стоимость транспортного средства по каждому году на протяжении всего периода эксплуатации.
Решение задачи 3 в Excel с помощью формул, графика и функции =ПУО():
Прогнозирование будущих показателей прогресса
Теперь проведем анализ временных рядов с прогрессированием при экспоненциальном росте показателей.
Задача 4: Спрогнозируйте будущие показатели прогресса фирмы. Таблица, содержащая все значения важного ряда для всех временных точек, автоматически заполняется показателями использованием одной функции прогнозирования РОСТ (непосредственно работающей с таблицами данных).
Во втором аргументе функции РОСТ «Известные_значения x» — содержит диапазон ячеек, в которые помещаются точки за пределами временных рядов, для которых будут экстраполированы значения тестируемого параметра. Это прогнозируемые значения (прогнозируемые в будущем) серии.
Константа — логическая константа, которая определяет точку пересечения линии тренда с осью независимой переменной. Обычно это координатная точка (0, b), и это значение по умолчанию TRUE. Используйте значение по умолчанию.
Решение задачи 4 в Excel c помощью функции прогнозирования роста – РОСТ и графика.
Читайте также: Прогнозирование продаж в Excel и алгоритм анализа временного ряда.
Умное фильтрование большого объема данных
Расширенный фильтр автофильтр в Excel позволяет быстро обрабатывать большие объемы данных и сразу же выдавать результат в соответствии с критериями фильтра.
Задача 5: Покажите рыбу с ценами не выше 20 и цены на специи не менее 20 с ненулевым запасом на складе. А также, покажите напитки с ценами от 10 до 20 с ненулевым запасом на складе.
А также, покажите напитки с ценами от 10 до 20 с ненулевым запасом на складе.
Решение задачи 5 в Excel c помощью расширенного автофильтра.
Читайте также: Как сделать расширенный фильтр в Excel по нескольким условиям.
Функция для работы с базами данных в Excel
Для решения следующей задачи воспользуемся двумя функциями. Первая из них ДСРЗНАЧ. Она предназначена непосредственно для обработки баз данных в электронной таблице. А вторая функция – это ПРОМЕЖУТОЧНЫЕ.ИТОГИ. Она служит как вспомогательная для обработки баз данных в Excel, но очень полезная.
Задача 6: Рассчитайте среднюю цену за специи с ценой единицы выше 20, которая не была отозвана. А также, покажите сколько есть позиций в прайсе с напитками, которые не были списаны с склада.
Решения для задачи 5 с помощью функций ДСРЗНАЧ и ПРОМЕЖУТОЧНЫЕ.ИТОГИ
Читайте также: Промежуточные итоги в Excel с примерами функций.
Сводные таблицы – генератор и конструктор отчетов по данным
Сводные таблицы незаменимы при формировании и проектировании отчетов в Excel.
Задача 7: Сформируйте отчет – сколько видов ассортимента продуктов по «Личному уходу» было продано в России и какова средняя месячная маржа в 2006 году?
Решение в Excel для всех задач № 7 с помощью одной сводной таблицы.
Читайте также: Сводные таблицы в Excel с примерами и описанием.
На описание всех из возможностей сводных таблиц потребуется несколько книг. Но понять их принцип работы можно даже с одного маленького примера.
Скачать все примеры использования формул в Excel.
Все примеры Вы можете скачать и детально рассмотреть в одном файле на разных листах. Программа Excel так же активно применяется для ведения семейного бюджета, составления смет, планирования ремонта и множества других жизненных задач, которые каждый день ставит перед собой современный человек. Навыки работы в этой программе помогают быстро, легко и качественно справляется с большим количеством подобного рода задач.
Для примера как и зачем использовать программу Excel при решении ежедневных различного рода задач, рекомендуем еще прочитать полезную статью: Программа для расчета распила бревна.
Все эти навыки сделают Вас мастером успешности, ведь мастерство – это достижение более высоких результатов с приложением меньших усилий.
Простое руководство для начинающих с формулами и многим другим
Формулы Excel
К этому моменту вы привыкнете к интерфейсу Excel и будете выполнять быстрые команды в своих электронных таблицах.
Теперь давайте углубимся в основной вариант использования программного обеспечения: формулы Excel. Excel может помочь вам выполнять простые арифметические действия, такие как сложение, вычитание, умножение или деление любых данных.
- Чтобы добавить, используйте знак +.
- Чтобы вычесть, используйте знак -.
- Чтобы умножить, используйте знак *. 9знак.
Помните, что все формулы в Excel должны начинаться со знака равенства (=). Используйте круглые скобки, чтобы определенные вычисления выполнялись первыми. Например, рассмотрим, чем =10+10*10 отличается от =(10+10)*10.
Помимо ручного ввода простых вычислений, вы также можете использовать встроенные формулы Excel. Некоторые из наиболее распространенных включают:
- Среднее значение: =СРЗНАЧ(диапазон ячеек)
- Сумма: =СУММ(диапазон ячеек)
- Количество: =СЧЁТ(диапазон ячеек)
Также обратите внимание, что ряды определенных ячеек разделяются запятой (,), а диапазоны ячеек обозначаются двоеточием (:). Например, вы можете использовать любую из следующих формул:
- =СУММ(4,4)
- =СУММ(A4,B4)
- =СУММ(A4:B4)
Условное форматирование
Условное форматирование позволяет изменить цвет ячейки на основе содержащейся в ней информации. Например, предположим, что вы хотите пометить категорию в своей электронной таблице.
Для начала выделите группу ячеек, для которых вы хотите использовать условное форматирование. Затем выберите «Условное форматирование» в главном меню. Затем выберите вариант логики из раскрывающегося списка. Появится окно, в котором вам будет предложено предоставить дополнительную информацию о вашем правиле форматирования. Когда вы закончите, нажмите «ОК», и вы должны увидеть, что ваши результаты появятся автоматически.
Примечание : Вы также можете создать свою собственную логику, если хотите что-то помимо выпадающего списка.
Знак доллара
Вы когда-нибудь видели знак доллара в формуле Excel? Когда этот символ находится в формуле, он не представляет американский доллар. Вместо этого он гарантирует, что точный столбец и строка останутся прежними, даже если вы скопируете ту же формулу в соседних строках.
Видите ли, ссылка на ячейку — например, когда вы ссылаетесь на ячейку A5 из ячейки C5 — по умолчанию является относительной.
Это означает, что на самом деле вы имеете в виду ячейку, которая находится на пять столбцов левее (C минус A) и находится в той же строке (5). Это называется относительной формулой.
Когда вы копируете относительную формулу из одной ячейки в другую, она корректирует значения в формуле в зависимости от того, куда она была перемещена. Но иногда вы хотите, чтобы эти значения оставались неизменными независимо от того, перемещались они или нет. Вы можете сделать это, превратив формулу в ячейке в так называемую абсолютную формулу .
Чтобы преобразовать относительную формулу (=A5+C5) в абсолютную формулу, поставьте перед значениями строки и столбца знаки доллара, например: (=$A$5+$C$5) .
Объединение ячеек с помощью «&»
Базы данных имеют тенденцию разделять данные, чтобы сделать их как можно более точными. Например, вместо данных, показывающих полное имя человека, в базе данных могут быть данные в виде имени, а затем фамилии в отдельных столбцах.
В Excel вы можете объединять ячейки с разными данными в одну ячейку, используя знак «&» в вашей функции. В приведенном ниже примере используется эта формула: =A2&» «&B2 .
Давайте рассмотрим формулу вместе на примере. Итак, давайте объединим имена и фамилии в полные имена в одном столбце.
Для этого поместите курсор в пустую ячейку, где вы хотите, чтобы появилось полное имя. Затем выделите одну ячейку, содержащую имя, введите знак «&», а затем выделите ячейку с соответствующей фамилией.
Но ты еще не закончил. Если вы введете только =A2&B2 , то между именем и фамилией человека не будет пробела. Чтобы добавить это необходимое пространство, используйте функцию =A2&» «&B2 . Кавычки вокруг пробела сообщают Excel, что между именем и фамилией нужно поставить пробел.
Чтобы сделать это верным для нескольких строк, перетащите угол этой первой ячейки вниз, как показано в примере.
Сводные таблицы
Сводные таблицы реорганизуют данные в электронной таблице. Сводная таблица не изменит имеющиеся у вас данные, но она может суммировать значения и сравнивать информацию таким образом, чтобы это было легко понять.
Сводная таблица не изменит имеющиеся у вас данные, но она может суммировать значения и сравнивать информацию таким образом, чтобы это было легко понять.
Например, давайте посмотрим, сколько людей в каждом доме в Хогвартсе.
Чтобы создать сводную таблицу, выберите «Вставка» > «Сводная таблица». Excel автоматически заполнит сводную таблицу, но вы всегда можете изменить порядок данных. Затем у вас есть четыре варианта на выбор.
Фильтр отчетов
Позволяет просматривать только определенные строки в наборе данных.
Например, чтобы создать фильтр по факультетам, выберите только учащихся Гриффиндора.
Метки столбцов и строк
Это могут быть любые заголовки или строки в наборе данных.
Примечание : Метки строк и столбцов могут содержать данные из ваших столбцов. Например, вы можете перетащить имя на метку строки или столбца в зависимости от того, как вы хотите видеть данные.
Значение
Этот раздел позволяет преобразовывать данные в числа. Вместо того, чтобы просто вводить любое числовое значение, вы можете суммировать, подсчитывать, усреднять, макс, мин, подсчитывать числа или выполнять несколько других манипуляций с вашими данными. По умолчанию, когда вы перетаскиваете поле в значение, всегда выполняется подсчет.
В приведенном выше примере подсчитывается количество учеников в каждом доме. Чтобы воссоздать эту сводную таблицу, перейдите в сводную таблицу и перетащите столбец House как к меткам строки, так и к значениям. Это суммирует количество студентов, связанных с каждым домом.
Функции ЕСЛИ
На самом базовом уровне функция ЕСЛИ Excel позволяет вам увидеть, является ли заданное вами условие истинным или ложным для заданного значения.
Если условие истинно, вы получаете один результат. Если условие ложно, вы получите другой результат.
Этот популярный инструмент полезен для сравнения и поиска ошибок. Но если вы новичок в Excel, вам может понадобиться немного больше информации, чтобы максимально использовать эту функцию.
Давайте посмотрим на синтаксис этой функции:
- =ЕСЛИ(логическая_проверка, значение_если_истина, [значение_если_ложь])
- Со значениями это может быть: =ЕСЛИ(A2>B2, «Превышение бюджета», «ОК»)
В этом примере вы хотите найти, где вы перерасходуете. С помощью этой функции ЕСЛИ, если ваши расходы (то, что в A2) превышают ваш бюджет (то, что в B2), этот перерасход будет легко увидеть. Затем вы можете отфильтровать данные, чтобы видеть только позиции, в которых вы выходите за рамки бюджета.
Настоящая сила функции IF проявляется, когда вы соединяете или «вкладываете» несколько операторов IF вместе. Это позволяет вам устанавливать несколько условий, получать более конкретные результаты и организовывать данные в более управляемые фрагменты.
Это позволяет вам устанавливать несколько условий, получать более конкретные результаты и организовывать данные в более управляемые фрагменты.
Например, диапазоны — это один из способов сегментации данных для лучшего анализа. Например, вы можете классифицировать данные по значениям меньше 10, от 11 до 50 или от 51 до 100. 50″, ЕСЛИ(B3<100,"от 51 до 100")))
Давайте поговорим еще о нескольких функциях ЕСЛИ.
Функция СЧЁТЕСЛИ
Возможности функций ЕСЛИ не ограничиваются простыми утверждениями «истина» и «ложь». С помощью функции СЧЁТЕСЛИ Excel может подсчитать, сколько раз слово или число появляется в любом диапазоне ячеек.
Предположим, вы хотите подсчитать, сколько раз слово «Гриффиндор» появляется в этом наборе данных.
Взгляните на синтаксис.
- Формула: =СЧЁТЕСЛИ(диапазон, критерии)
- Формула с переменными из примера ниже: =СЧЁТЕСЛИ(D:D;»Гриффиндор»)
В этой формуле есть несколько переменных:
Диапазон
Диапазон, который должна охватывать формула.
В этом примере с одним столбцом «D:D» показывает, что первый и последний столбцы имеют значение D. Если вы хотите просмотреть столбцы C и D, используйте «C:D».
Критерии
Любое число или часть текста, которые вы хотите, чтобы Excel считал.
Используйте кавычки только в том случае, если вы хотите, чтобы результатом был текст, а не число. В этом примере единственным критерием является «Гриффиндор».
Чтобы использовать эту функцию, введите формулу СЧЁТЕСЛИ в любую ячейку и нажмите «Ввод». Используя приведенный выше пример, это действие покажет, сколько раз слово «Гриффиндор» встречается в наборе данных.
Функция СУММЕСЛИ
Готовы немного усложнить функцию ЕСЛИ? Допустим, вы хотите проанализировать количество лидов, полученных вашим блогом от одного автора, а не от всей команды.
Функция СУММЕСЛИМН позволяет суммировать ячейки, соответствующие определенным критериям. Вы можете добавить в формулу столько различных критериев, сколько захотите.
Вот ваша формула:
- =СУММЕСЛИМН(сумма_диапазон, критерий_диапазон1, критерий1, [критерий_диапазон2, критерий 2] и т. д.)
Критериев много. Давайте посмотрим на каждую часть:
Sum_range
Диапазон ячеек, которые вы собираетесь суммировать.
Criteria_range1
Диапазон, в котором выполняется поиск вашего первого значения.
Criteria1
Это конкретное значение, определяющее, какие ячейки в Criteria_range1 нужно суммировать.
Примечание : не забудьте использовать кавычки, если вы ищете текст.
В приведенном ниже примере формула СУММЕСЛИ подсчитывает общее количество баллов факультета Гриффиндора.
Если И/ИЛИ
Функции ИЛИ и И дополняют ваш выбор функций ЕСЛИ. Эти функции проверяют несколько аргументов. Она возвращает либо ИСТИНА, либо ЛОЖЬ в зависимости от того, истинен ли хотя бы один из аргументов (это функция ИЛИ) или все они истинны (это функция И).
Потерялись в море «и» и «или»? Не проверяйте пока. На практике функции ИЛИ и И никогда не будут использоваться сами по себе. Они должны быть вложены внутрь другой функции ЕСЛИ. Вспомним синтаксис базовой функции ЕСЛИ:
- =ЕСЛИ(логическая_проверка, значение_если_истина, [значение_если_ложь])
- Теперь давайте поместим функцию ИЛИ внутри логической_проверки: =ЕСЛИ(ИЛИ(логическая1, логическая2), значение_если_истина, [значение_если_ложь])
Проще говоря, эта комбинированная формула позволяет вернуть значение, если выполняются оба условия, а не только одно. С функциями И/ИЛИ ваши формулы могут быть настолько простыми или сложными, насколько вы хотите, если вы понимаете основы функции ЕСЛИ.
VLOOKUP
У вас когда-нибудь было два набора данных в двух разных электронных таблицах, которые вы хотели объединить в одну электронную таблицу?
Например, у вас есть список имен и адресов электронной почты в одной электронной таблице и список адресов электронной почты и названий компаний в другой электронной таблице. Но вы хотите, чтобы имена, адреса электронной почты и названия компаний этих людей отображались в одной электронной таблице.
Но вы хотите, чтобы имена, адреса электронной почты и названия компаний этих людей отображались в одной электронной таблице.
ВПР — отличная формула для этого.
Прежде чем использовать формулу, убедитесь, что хотя бы один столбец отображается одинаково в обоих местах.
Примечание . Просмотрите свои наборы данных, чтобы убедиться, что столбец данных, который вы используете для объединения электронных таблиц, точно такой же. Это включает в себя удаление любых лишних пробелов.
В приведенном ниже примере Лист 1 и Лист 2 — это списки с разной информацией об одних и тех же людях. Общей нитью между ними являются их адреса электронной почты. Давайте объединим оба набора данных, чтобы вся информация о доме со второго листа была переведена на первый лист.
Введите в формулу: =ВПР(C2,Лист2!A:B,2,ЛОЖЬ). Все данные о доме будут перенесены на первый лист.
Теперь, когда вы увидели, как работает функция ВПР, давайте рассмотрим формулу.
- Формула: =ВПР(искомое значение, массив таблиц, номер столбца, [просмотр диапазона])
- Формула с переменными из примера: =ВПР(C2,Лист2!A:B,2,ЛОЖЬ)
В этой формуле есть несколько переменных.
Искомое значение
Значение, которое функция ПРОСМОТР ищет в массиве. Таким образом, ваше значение поиска является идентичным значением, которое вы имеете в обеих электронных таблицах.
В этом примере искомым значением является первый адрес электронной почты в списке или ячейка 2 (C2).
Массив таблиц
Массивы таблиц содержат столбцовые или табличные данные, например столбцы на втором листе, из которых вы собираетесь извлекать данные.
Этот массив таблиц включает столбец данных, идентичный вашему значению поиска на листе 1, и столбец данных, который вы пытаетесь скопировать на лист 2.
В данном примере «А» означает столбец А на втором листе. «B» означает столбец B.
«B» означает столбец B.
Итак, массив таблиц — «Sheet2!A:B».
Номер столбца
В Excel столбцы обозначаются буквами, а строки — числами. Итак, номер столбца — это выбранный столбец для новых данных, которые вы хотите скопировать.
В примере это столбец «Дом». «Дом» — это столбец 2 в массиве таблиц.
Примечание : Ваш диапазон может состоять более чем из двух столбцов. Например, если на втором листе есть три столбца — «Электронная почта», «Возраст» и «Дом» — и вы также хотите перенести «Дом» на первый лист, вы все равно можете использовать ВПР. Вам просто нужно изменить «2» на «3», чтобы вернуть значение в третьем столбце. Формула для этого будет: =ВПР(C2:Лист2!A:C,3,false).]
Поиск диапазона
Этот термин означает, что вы ищете значение в диапазоне значений. Вы также можете использовать термин «FALSE» для извлечения только точных совпадений значений.
Примечание : функция ВПР извлекает только значения справа от столбца, содержащего идентичные данные на втором листе. Вот почему некоторые люди предпочитают вместо этого использовать функции ИНДЕКС и ПОИСКПОЗ.
Вот почему некоторые люди предпочитают вместо этого использовать функции ИНДЕКС и ПОИСКПОЗ.
ПОИСКПОЗ ИНДЕКС
Как и функция ВПР, функции ИНДЕКС и ПОИСКПОЗ извлекают данные из другого набора данных в одно центральное расположение. Вот основные отличия:
ВПР — это гораздо более простая формула.
Если вы работаете с большими наборами данных, которые требуют тысяч поисков, функция ПОИСКПОЗ ИНДЕКС сократит время загрузки в Excel.
Формулы ПОИСКПОЗ ИНДЕКС работают справа налево.
Формулы ВПР работают только как поиск слева направо. Итак, если вам нужно выполнить поиск со столбцом справа от столбца результатов, вам придется переупорядочить эти столбцы, чтобы выполнить ВПР. Это может быть утомительно с большими наборами данных и привести к ошибкам.
Давайте рассмотрим пример. Допустим, Лист Один содержит список имен и их адресов электронной почты в Хогвартсе. Второй лист содержит список адресов электронной почты и патронус каждого ученика.
Информация, которая находится на обоих листах, — это столбец адресов электронной почты. Но номера столбцов для адресов электронной почты на двух листах разные. Таким образом, вы должны использовать формулу INDEX MATCH вместо VLOOKUP, чтобы избежать ошибок переключения столбцов.
Формула ПОИСКПОЗ ИНДЕКС — это формула ПОИСКПОЗ, вложенная в формулу ИНДЕКС.
- Формула: =ИНДЕКС(табличный массив, формула ПОИСКПОЗ)
- Получается: =ИНДЕКС(массив таблиц, ПОИСКПОЗ (искомое_значение, искомый_массив))
- Формула с переменными из примера: =ИНДЕКС(Лист2!A:A,(ПОИСКПОЗ(Лист1!C:C,Лист2!C:C,0)))
Вот переменные:
Массив таблиц
Диапазон столбцов на втором листе, содержащих новые данные, которые вы хотите перенести на первый лист.
В этом примере «A» означает столбец A и содержит информацию о «Патронусе» для каждого человека.
Искомое значение
Этот столбец Sheet One имеет одинаковые значения в обеих электронных таблицах.
В примере это столбец «электронная почта» на листе 1, то есть столбец C. Итак, Sheet1!C:C .
Массив поиска
Опять же, массив представляет собой группу значений в строках и столбцах, которые вы хотите найти.
В этом примере массив поиска — это столбец на втором листе, который содержит одинаковые значения в обеих электронных таблицах. Итак, столбец «электронная почта» на втором листе, Лист2!C:C .
После установки переменных введите формулу ПОИСКПОЗ ИНДЕКС. Добавьте его туда, где вы хотите, чтобы объединенная информация заполнялась.
Визуализация данных
Теперь, когда вы выучили формулы и функции, давайте сделаем ваш анализ наглядным. Благодаря красивой диаграмме ваша аудитория сможет легче обрабатывать и запоминать ваши данные.
Создание простого графика
Сначала решите, какой тип графика использовать. Гистограммы и круговые диаграммы помогают сравнивать категории. Круговые диаграммы сравнивают части целого и часто лучше, когда одна из категорий намного больше, чем другие. Гистограммы показывают возрастающие различия между категориями. Наконец, линейные диаграммы могут помочь отображать тенденции с течением времени.
Гистограммы и круговые диаграммы помогают сравнивать категории. Круговые диаграммы сравнивают части целого и часто лучше, когда одна из категорий намного больше, чем другие. Гистограммы показывают возрастающие различия между категориями. Наконец, линейные диаграммы могут помочь отображать тенденции с течением времени.
Этот пост может помочь вам найти лучшую диаграмму или график для вашей презентации.
Затем выделите данные, которые вы хотите превратить в диаграмму. Затем выберите «Графики» в верхней части навигации. Вы также можете использовать «Вставка» > «Диаграмма», если у вас более старая версия Excel. Затем вы можете настроить и изменить размер диаграммы, пока она не сделает заявление, на которое вы надеетесь.
Microsoft Excel может помочь развитию вашего бизнеса
Excel — полезный инструмент для любого малого бизнеса. Независимо от того, занимаетесь ли вы маркетингом, персоналом, продажами или обслуживанием, эти советы по Microsoft Excel могут повысить вашу производительность.
Если вы хотите повысить эффективность или производительность, Excel может помочь. Вы можете находить новые тенденции и организовывать свои данные в полезные идеи. Это может облегчить понимание анализа данных и выполнение повседневных задач.
Все, что нужно, это немного знаний и некоторое время работы с программным обеспечением. Так что начинайте учиться и будьте готовы расти.
Примечание редактора: этот пост был первоначально опубликован в апреле 2018 года и обновлен для полноты.
Значение Excel в бизнесе
Microsoft (NASDAQ: MSFT) Excel — это приложение для работы с электронными таблицами, используемое для хранения, организации и анализа данных. Она была выпущена в 1985 году и стала, возможно, самой важной компьютерной программой на рабочих местах по всему миру. В бизнесе любая функция в любой отрасли может выиграть от тех, кто хорошо знает Excel.
Excel — это мощный инструмент, который прочно закрепился в бизнес-процессах по всему миру — будь то анализ акций или эмитентов, составление бюджета или составление списков продаж клиентов.
Ключевые выводы
- Microsoft Excel — это приложение для работы с электронными таблицами, используемое для управления сохраненными данными.
- Специалисты по финансам и бухгалтерскому учету выбирают Excel за его сложные аналитические и вычислительные функции.
- Microsoft Excel позволяет пользователям выявлять тенденции, а также упорядочивать и сортировать данные по значимым категориям.
- Excel также выполняет функции управления персоналом, такие как сортировка отработанных часов и систематизация профилей и расходов сотрудников, что помогает компаниям лучше понять структуру и деятельность своих сотрудников.
- Сводные таблицы объединяют данные из рабочего листа в диаграмму.
Финансы и бухгалтерский учет
Финансовые услуги и финансовый учет — это области финансов, которые больше всего полагаются на электронные таблицы Excel и извлекают из них пользу. В 1970-х и начале 1980-х финансовые аналитики неделями работали над сложными формулами либо вручную, либо (начиная с 1983 года) в таких программах, как Lotus 1-2-3. Теперь вы можете выполнять сложное моделирование за считанные минуты с помощью Excel.
Теперь вы можете выполнять сложное моделирование за считанные минуты с помощью Excel.
Пройдитесь по финансовому или бухгалтерскому отделу любого крупного корпоративного офиса, и вы увидите экраны компьютеров, заполненные электронными таблицами Excel, в которых обрабатываются цифры, обрисовываются финансовые результаты и создаются бюджеты, прогнозы и планы, используемые для принятия важных бизнес-решений.
Большинство пользователей знают, что Excel может складывать, вычитать, умножать и делить, но он может делать гораздо больше с расширенными функциями ЕСЛИ в сочетании с ВПР, ИНДЕКС-ПОИСКПОЗ-ПОИСКПОЗ и сводными таблицами.
Маркетинг и управление продуктами
В то время как специалисты по маркетингу и продуктам обращаются к своим финансовым командам за выполнением тяжелой работы по финансовому анализу, использование электронных таблиц для перечисления клиентов и целей продаж может помочь вам управлять своим отделом продаж и планировать будущие маркетинговые стратегии на основе прошлых результатов.
Используя сводную таблицу, пользователи могут быстро и легко суммировать данные о клиентах и продажах по категориям с помощью быстрого перетаскивания.
Планирование человеческих ресурсов
В то время как системы баз данных, такие как Oracle (ORCL), SAP (SAP) и Quickbooks (INTU), могут использоваться для управления платежной ведомостью и информацией о сотрудниках, экспорт этих данных в Excel позволяет пользователям обнаруживать тенденции, суммировать расходы и часы. по периоду оплаты, месяцу или году и лучше понять, как их рабочая сила распределяется по функциям или уровню оплаты.
В Excel все даты до 1 марта 1900 года неверны из-за непоправимой ошибки.
Специалисты по кадрам могут использовать Excel, чтобы взять гигантскую электронную таблицу, полную данных о сотрудниках, и точно понять, откуда берутся расходы и как лучше всего планировать и контролировать их в будущем.
Вы можете делать что угодно с электронной таблицей
Использование Excel для бизнеса практически не имеет ограничений для приложений. Вот некоторые примеры:
Вот некоторые примеры:
- При планировании выезда команды на бейсбольный матч можно использовать Excel для отслеживания списка ответов на приглашения и затрат.
- Excel создает модели роста доходов для новых продуктов на основе прогнозов новых клиентов.
- При планировании редакционного календаря для веб-сайта вы можете перечислить даты и темы в электронной таблице.
- При создании бюджета для небольшого продукта вы можете перечислить категории расходов в электронной таблице, ежемесячно обновлять ее и создать диаграмму, чтобы показать, насколько продукт близок к бюджету по каждой категории.
- Вы можете рассчитать скидки для клиентов на основе ежемесячного объема покупок по продукту.
- Пользователи могут суммировать доходы клиентов по продуктам, чтобы найти области, в которых можно укрепить отношения с клиентами.
- Используйте сложные методы расчета, такие как коэффициенты Шарпа.
Excel был первым программным приложением, использующим панель инструментов.
Excel никуда не денется
Excel никуда не денется, и предприятия будут продолжать использовать Excel в качестве основного инструмента для различных функций и приложений, начиная от ИТ-проектов и заканчивая корпоративными пикниками.
Практические знания Excel жизненно важны для большинства офисных специалистов сегодня, а более сильные навыки работы с Excel могут открыть двери для карьерного роста и возможностей для лидерства. Excel — мощный инструмент, но он не может работать в одиночку. Требуется опытный пользователь компьютера, чтобы воспользоваться всеми преимуществами Excel, чтобы обеспечить наилучшие результаты для своей компании.
Что такое Microsoft Excel и как он используется в бизнесе?
Microsoft Excel — это компьютерная программа, которая использует электронные таблицы для организации и анализа хранимых данных. Предприятия используют Excel для составления бюджета, анализа, прогнозирования, выявления тенденций, составления отчетов и многого другого.
Как составить бизнес-бюджет в Excel?
В Excel имеется множество шаблонов для личного и делового использования. Самый простой способ создать бизнес-бюджет — выбрать шаблон бюджета, наиболее подходящий для вашего бизнеса. Большинство из них содержат метки для ввода, формулы для анализа и другие рабочие листы для наиболее известных категорий бюджета, таких как доходы, расходы на персонал и операционные расходы. Пользователи также могут вручную создавать свой бюджет, вводя свои метки, таблицы и формулы.
Как отслеживать бизнес-расходы в Excel?
Excel содержит шаблоны для отслеживания расходов. Одним из наиболее часто используемых является шаблон отчета о расходах с категориями для конкретных расходов, связанных с бизнесом. Данные организованы в столбцы с заголовками или метками, которые можно изменить или удалить, если они не подходят для бизнеса пользователя. Шаблон отформатирован для простоты использования, что позволяет пользователю вводить данные в назначенные ячейки.


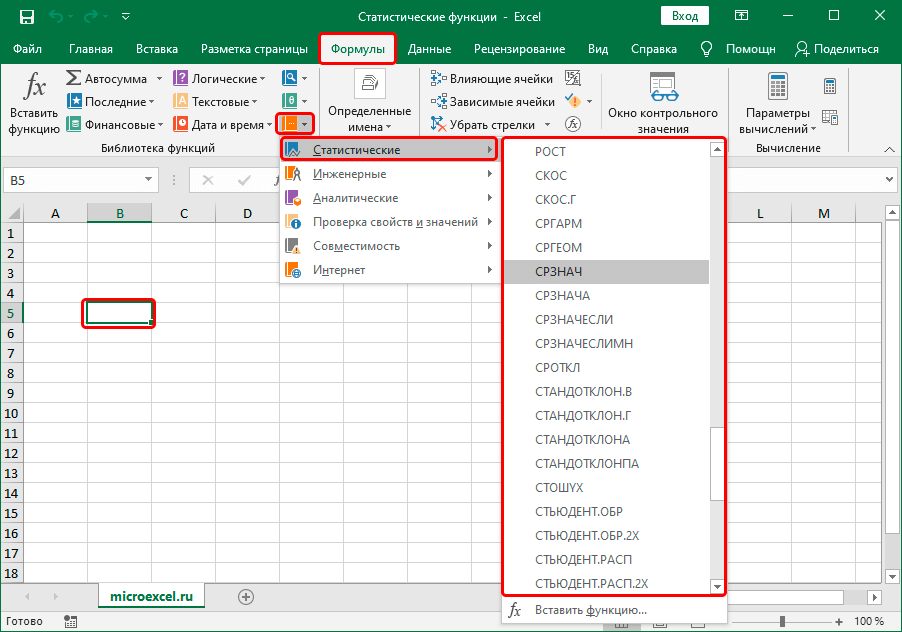



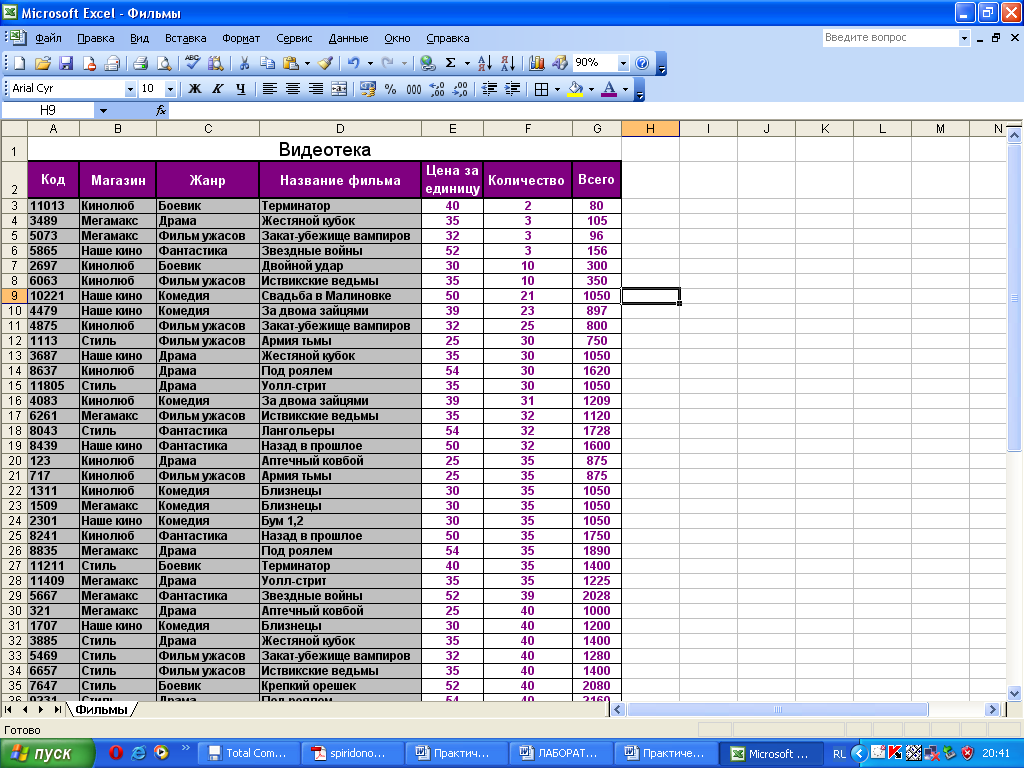
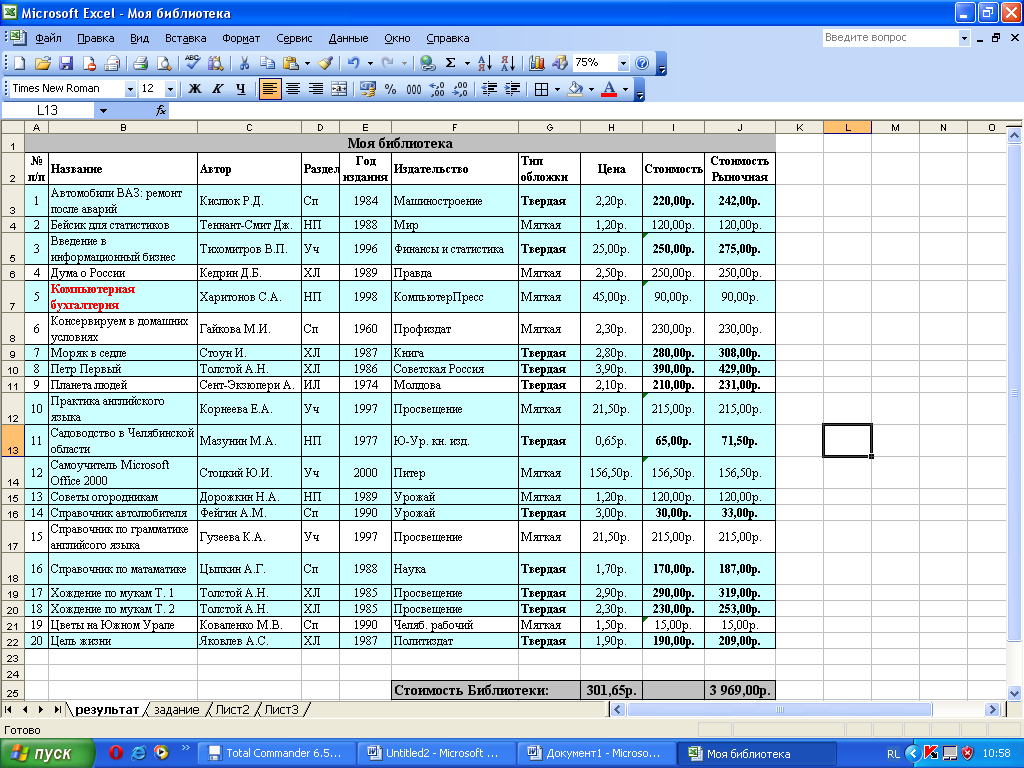
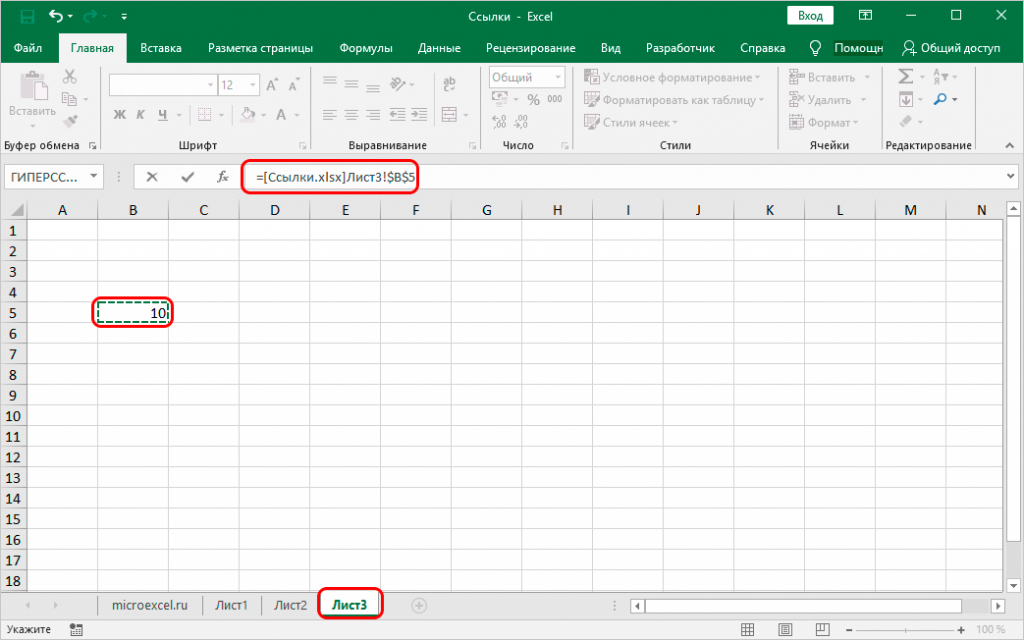 Например, выберите B1, а затем введите знак «плюс»(+),выберите C1, введите +и выберите D1.
Например, выберите B1, а затем введите знак «плюс»(+),выберите C1, введите +и выберите D1.