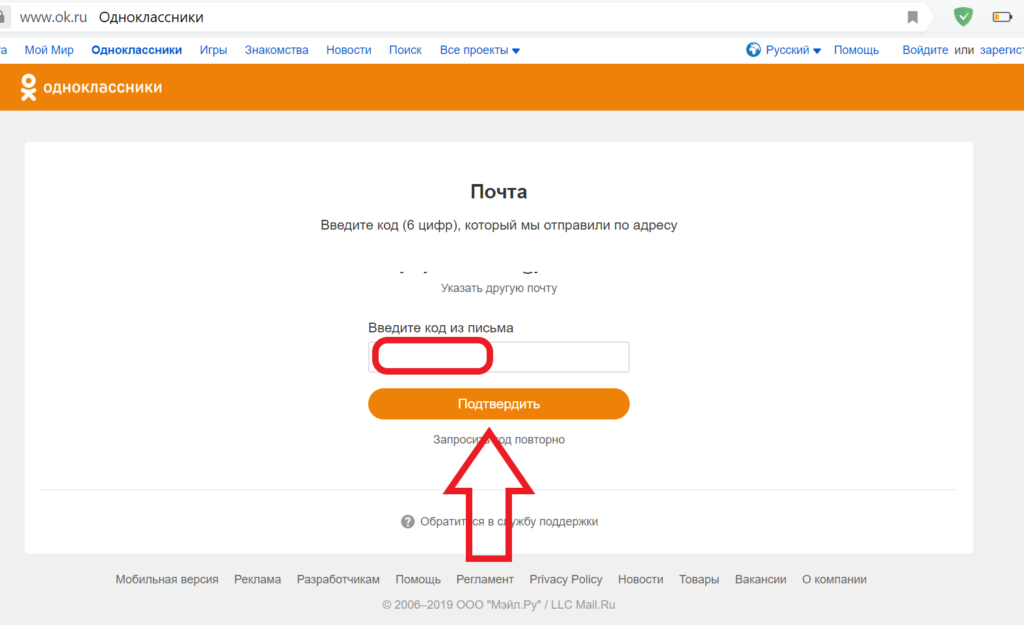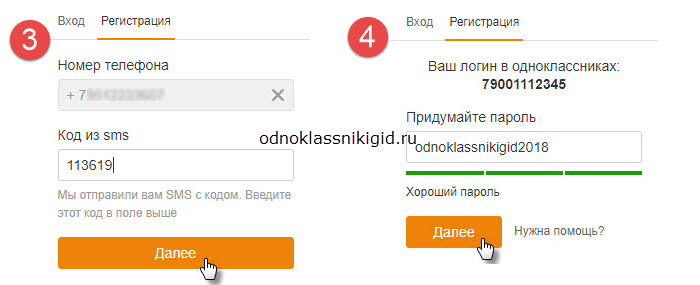Как поставить пароль на одноклассники: Как поменять пароль в Одноклассниках?
Содержание
Как изменить пароль на Одноклассниках пошаговая инструкция
Опубликовано: Автор: Артём Чёрный
Для доступа к аккаунту в Одноклассниках в обязательном порядке нужен пароль. Однако, если вы считаете свой текущий пароль небезопасным или он не устраивает вас по каким-либо другим причинам, то вы можете его сменить. Вообще администрация многих социальных сетей рекомендует менять пароли с определённой периодичностью, чтобы достичь максимальной безопасности данных пользователей. Далее узнаем, как можно сменить пароль в популярной социальной сети Одноклассники.
Функционалом и интерфейсом Одноклассников предусмотрен один способ смены пароля – через настройки аккаунта. Делается это очень просто. К сожалению, на мобильной версии у многих пользователей возникают сложности при смене пароля, поэтому рекомендуется пользоваться только браузерной версией сайта Одноклассников.
Читайте также:
Одноклассники — регистрация и вход на сайт, наиболее распространенные вопросы
Как поставить статус в Одноклассниках
Как войти в Одноклассники без логина и пароля
Где скачать и как установить ОкТулс (OkTools) для Одноклассников
Инструкция по смене пароля выглядит следующим образом:
- Авторизуйтесь в своём профиле в Одноклассниках.
 Затем перейдите к личным настройкам. Для этого обратите внимание на меню под своей главной фотографией. Там нужно выбрать пункт «Мои настройки».
Затем перейдите к личным настройкам. Для этого обратите внимание на меню под своей главной фотографией. Там нужно выбрать пункт «Мои настройки». - Загрузится страница, где вы можете менять настройки социальной сети и своего аккаунта. Они распределены по типам в левом меню сайта. Вам нужно перейти в раздел «Основные».
- Пролистайте страницу ниже и найдите там пункт «Пароль». Используйте надпись «Изменить», чтобы перейти к редактированию пароля.
- Откроется окошко для создания нового пароля. Однако изначально вам нужно будет подтвердить старый в первом поле. Введите его. Далее придумайте новый пароль и повторите его в поле ниже. Около полей с паролями вы получите краткую информацию о надёжности нового пароля. Желательно, чтобы там стояла надпись «Пароль надёжный». После того, как вы придумаете новый пароль воспользуйтесь кнопкой «Сохранить».
- После выполнения предыдущего этапа перед вами появится окошко об успешной смене пароля. Вам нужно закрыть его, воспользовавшись одноимённой кнопкой.
 После этого вы сможете продолжить работу с сайтом в прежнем режиме. Однако при последующей авторизации вам придётся вводить уже новый пароль.
После этого вы сможете продолжить работу с сайтом в прежнем режиме. Однако при последующей авторизации вам придётся вводить уже новый пароль.
На самом деле нет ничего сложного в изменении пароля для доступа к сайту Одноклассники. Все действия, описанные в данной статье, можно провернуть буквально за минуту. Если у вас возникли какие-либо вопросы по содержанию статьи, то напишите их в комментариях. Если статья была вам полезна, то вы можете поделиться ей со своими друзьями и знакомыми, у которых возникли проблемы со сменой пароля в Одноклассниках.
Понравилась статья? Поделиться с друзьями:
Как поставить пароль на приложение Андроид (Галерея и проч.)
У всех из нас бывают такие ситуации, когда мы предоставляем смартфон своему другу или родственнику. Некоторые из них являются очень любопытными людьми — они начинают исследовать аппарат, заходя в разные программы. Если в каком-то приложении содержится важная для вас информация, являющаяся конфиденциальной, то попробуйте поставить пароль на его запуск.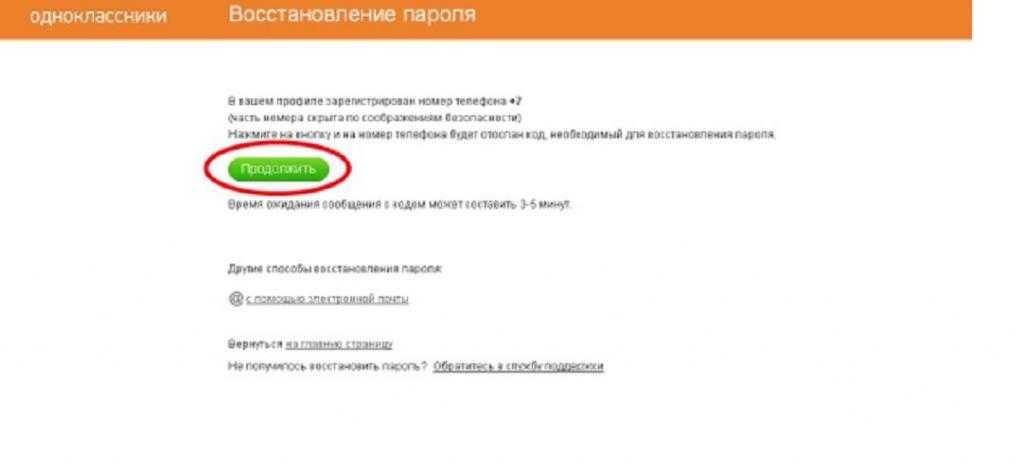 В условиях операционной системы Android сделать это можно без особого труда.
В условиях операционной системы Android сделать это можно без особого труда.
Содержание
- 1 Недальновидный Google
- 2 Использование Smart AppLock
- 3 Применение Hide Pictures — Hide it Pro
- 4 Как поставить пароль на Галерею?
Недальновидный Google
В идеале предоставить подобную возможность должны разработчики мобильной операционки. Но компания Google считает, что вполне достаточно той защиты, которая имеется на экране блокировки. Но своим друзьям мы даём разблокированное устройство!
К счастью, создатели некоторых специализированных программ понимают, что особо любопытные лица постараются их запустить. В результате определенные приложения не требуют каких-либо дополнительных действий, чтобы поставить пароль для их запуска. В основном такой функцией по умолчанию снабжаются различные клиенты банков. Интересно, что обойти подобную защиту без root-доступа невозможно. А на «рутированных» устройствах «Сбербанк Онлайн» и прочие клиенты попросту отказываются функционировать.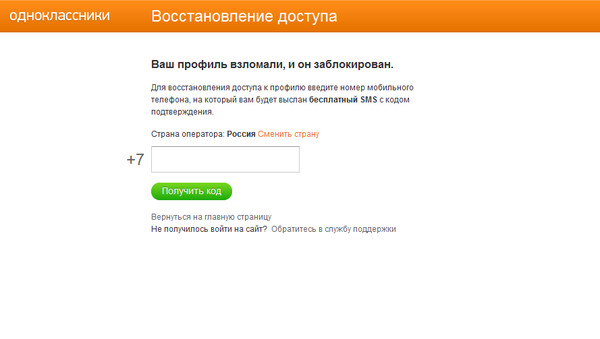
Использование Smart AppLock
За неимением других вариантов пользователю операционной системы Android придется ставить пароли для запуска определенных программ при помощи отдельной утилиты. Например, можно скачать и установить Smart AppLock. Это приложение можно найти в Google Play, распространяется оно совершенно бесплатно. Его интерфейс переведен на 31 язык, а количество скачиваний этой программы уже достаточно давно перевалило за 20 миллионов. Smart AppLock позволяет установить пароль на приложение или же создать графический ключ. Использование утилиты не вызывает никаких затруднений:
Шаг 1. Запустите программу.
Шаг 2. Придумайте пин-код, нужный для запуска самого Smart AppLock и остальных программ.
Шаг 3. Подтвердите введенные цифры, повторно набрав их.
Шаг 4. Вы попадете во вкладку «Приложения». Здесь вам следует нажать на большую кнопку с изображением плюсика.
Шаг 5. В открывшемся списке активируйте переключатель около каждой программы, запуск которой вы желаете сопроводить запросом пароля.
Шаг 6. Вновь нажмите на зеленую кнопку с изображением плюса.
Шаг 7. На Android 5.0 и более свежих версиях операционной системы появится всплывающее окно, уведомляющее о том, что приложению нужно предоставить особые права (но речь идет не о правах суперпользователя). Нажмите кнопку «Применить».
Шаг 8. Поставьте флажок около приложения AppLock.
Шаг 9. Подтвердите свои действия нажатием кнопки «ОК».
Шаг 10. Вернитесь в окно программы. Для этого нажмите кнопку «Назад».
Вот и всё, отныне для запуска выбранных вами приложений будет требоваться ввод пароля, созданного на первых шагах. В дальнейшем вы можете убрать программы из этого списка. Для этого нажмите на наименование приложения, после чего подтвердите своё действие нажатием кнопки «Применить».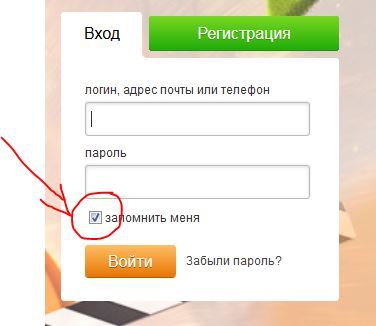
Как было сказано выше, Smart AppLock поддерживает несколько видов защиты. Выбор осуществляется в отдельной вкладке под названием «Настройки». Здесь вас должен заинтересовать раздел «Настройки защиты».
Выберите пункт «Способ блокировки» — именно здесь он выбирается. Также вы можете побывать в подразделе «Подсказка пароля».
Применение Hide Pictures — Hide it Pro
В Google Play можно найти и другую программу такого рода. Она называется Hide Pictures — Hide it Pro, о ней мы уже рассказывали в статье о том, как скрыть ярлык приложения на Android. Как вам уже стало понятно, она обладает более широким функционалом — программа умеет не только ставить пароль на запуск других приложений. Более того, она умеет работать и с различными медиафайлами, скрывая их от посторонних взглядов. Словом, попробуйте скачать и установить эту утилиту. О первых ваших действиях мы повторять не будем — в основном они сводятся к созданию пароля.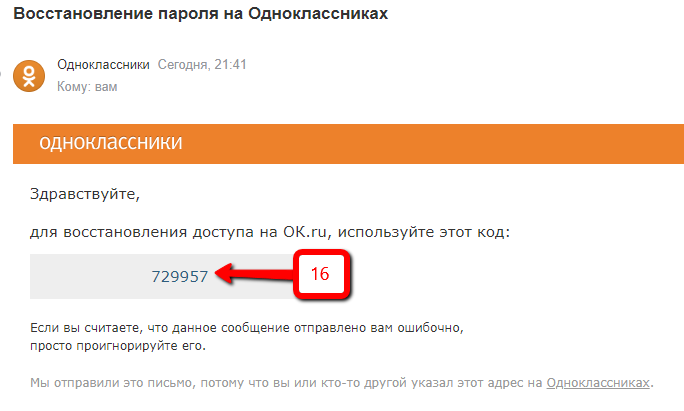 Дальше же следуйте нашему руководству:
Дальше же следуйте нашему руководству:
Шаг 1. Запустите приложение и подержите палец несколько секунд на расположенном вверху логотипе.
Шаг 2. Введите пароль.
Шаг 3. Выберите пункт «Lock Apps».
Шаг 4. Если вы ранее не заходили в этот раздел, то потребуется установка плагина. Нажмите на кнопку «Получить плагин (бесплатно)».
Шаг 5. Выберите приложение, при помощи которого осуществится переход по внешней ссылке. Это должен быть какой-нибудь браузер.
Шаг 6. Затем вам вновь предложат выбрать программу, в этот раз для закачки плагина. Выберите Play Market.
Шаг 7. Нажмите кнопку «Установить».
Шаг 8. Подтвердите свои действия нажатием кнопки «Принять».
Шаг 9. Дождитесь окончания процесса скачивания плагина и вернитесь в приложение.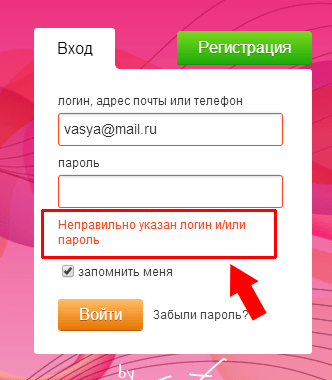 Вам вновь нужно будет ввести пароль и нажать на пункт «Lock Apps». Теперь вы окажитесь в соответствующем плагине. По возможности прочитайте англоязычную справку и нажмите кнопку «Done».
Вам вновь нужно будет ввести пароль и нажать на пункт «Lock Apps». Теперь вы окажитесь в соответствующем плагине. По возможности прочитайте англоязычную справку и нажмите кнопку «Done».
Шаг 10. Перейдите во вкладку «All Apps» и нажмите на ту программу, запуск которой обязан происходить только после ввода пароля.
Шаг 11. Подтвердите своё действие — нажмите кнопку «ОК».
Заблокированные таким образом приложения будут содержаться в папке «Locked Apps». В случае необходимости вы всегда их можете отсюда убрать.
Внимание: на некоторых устройствах для работы этой утилиты потребуется предоставление root-прав!
Как поставить пароль на Галерею?
Теперь вы знаете о том, как поставить пароль на приложение Андроид. Что касается «Галереи», то с ней можно провернуть тот же фокус. Ведь фактически она тоже является отдельной программой — вы обязательно найдёте её в Hide Pictures — Hide it Pro или Smart AppLock.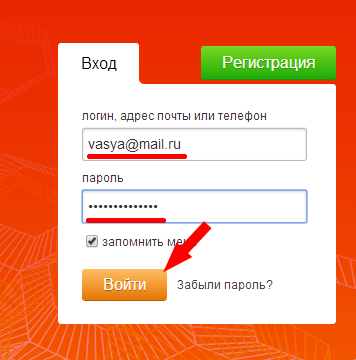
Первые посетители
Пожалуйста, прочтите эти инструкции. Здесь вы найдете важную информацию, которая сделает использование нашего сайта максимально удобным для вас.
На этой странице вы найдете следующее:
- Цель этого сайта
- Уведомление о конфиденциальности
- Настройка вашего профиля
- Пропавшие одноклассники
- Общение с одноклассниками
- Добавление изображений
- Названия страниц сайта
1. НАЗНАЧЕНИЕ ЭТОГО ВЕБ-САЙТА
Этот сайт был создан для установления и повторного общения с нашими одноклассниками (даже с теми, кто не будет присутствовать на встречах). Наша следующая цель — сделать этот сайт альбомом воспоминаний для всех одноклассников и их семей. Наш сайт является частным!
Все, что вам нужно знать о настройке профиля, чтобы получить доступ к остальной части нашей страницы, находится на этой странице. Если у вас есть вопросы, пожалуйста, свяжитесь с Марком Рашкой.
Если у вас есть вопросы, пожалуйста, свяжитесь с Марком Рашкой.
Вернуться в меню
2. УВЕДОМЛЕНИЕ О КОНФИДЕНЦИАЛЬНОСТИ
Вся контактная информация (адрес, номер телефона, адрес электронной почты), которую вы вводите на этом веб-сайте, будет конфиденциальной. Хост этого веб-сайта, ClassCreator.com , является местной компанией. Они понимают важность вашей конфиденциальности. Ваша личная информация никогда не будет продана другим сайтам. Он не будет передан или распространен.
Ваша контактная информация является частной ; ваш почтовый адрес, адрес электронной почты и номер телефона не видны одноклассникам. Каждый одноклассник имеет возможность ограничить видимость своего профиля только одноклассникам, щелкнув соответствующий ответ в разделе «Видимость профиля» во время настройки профиля. Если вы не выберете конфиденциальность в этой строке, ваш профиль могут просматривать лица, не являющиеся членами, такие как ваши друзья или члены семьи, но также обратите внимание, что ваш профиль будет полностью индексироваться основными поисковыми системами.
Поиск веб-сайта вашего класса Страницы профиля с помощью поиска в Google или других основных поисковых системах :
- Если вы вошли на сайт и ограничили свой профиль только одноклассниками, а затем используете поисковую систему, чтобы проверить, работают ли указанные выше параметры конфиденциальности, окажется, что это НЕ так. Это только потому, что вы вошли на сайт. Выйдите и проверьте еще раз. Вы увидите, что никакая информация из вашего профиля не может быть просмотрена лицами, не являющимися членами.
На этом сайте можно обмениваться электронными письмами , используя опцию контакта в верхней части страницы профиля каждого одноклассника (просто посмотрите под главной фотографией одноклассника в левом верхнем углу). Таким образом, вы сможете связаться с одноклассниками, не сообщая свой личный адрес электронной почты, если только вы не решите это сделать.
Все новости класса Электронная почта, отправленная вам от нас через этот веб-сайт : Для тех из вас, у кого есть возможности блокировки спама или фильтрации электронной почты, добавьте noreply@classcreator.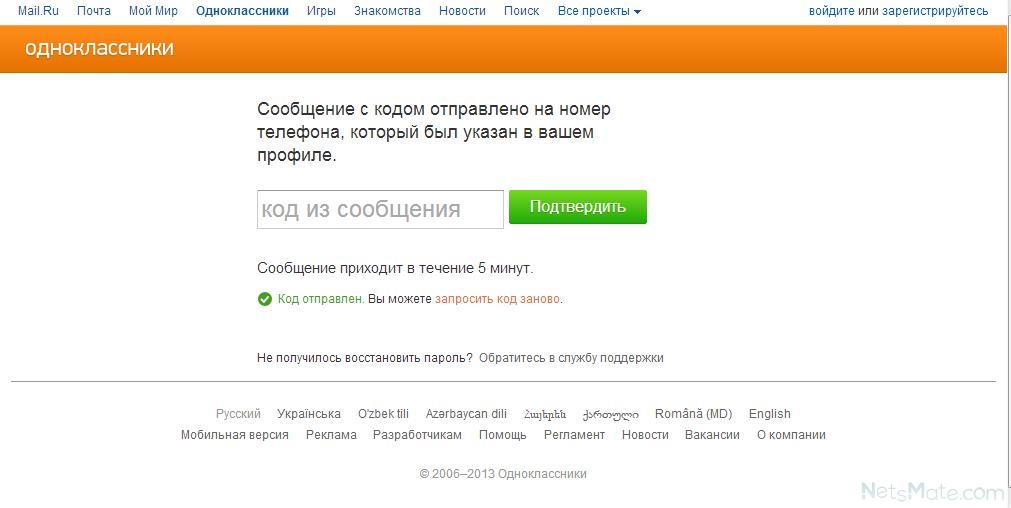 net в свою учетную запись электронной почты в качестве надежного отправителя, чтобы убедиться, что вы получать сообщения электронной почты от нас.
net в свою учетную запись электронной почты в качестве надежного отправителя, чтобы убедиться, что вы получать сообщения электронной почты от нас.
Обратите внимание, что если вы не хотите, чтобы ваше имя и фотография были на этом сайте, их можно удалить, связавшись с Марком Рашкой. Это прекратит все сообщения с вами от 19-летнего класса лютеранской средней школы штата Висконсин.68, если только вы не попросите принять особые меры.
Вернуться в меню
3. НАСТРОЙКА ВАШЕГО ПРОФИЛЯ
Чтобы получить доступ к страницам, защищенным паролем на этом сайте, вы должны настроить профиль, указав как минимум свой адрес электронной почты и пароль. .
Чтобы настроить свой профиль: найдите ссылку «Профили одноклассников», найдите свое имя и нажмите на нее. Следуйте инструкциям, чтобы создать свой профиль.
Личная информация, такая как ваш адрес электронной почты, домашний адрес и номера телефонов, не будет видна одноклассникам. Мы собираем почтовые адреса на тот случай, если нам потребуется связаться с вами по обычной почте или по телефону. Ваша информация никогда не будет передана другим одноклассникам без вашего разрешения.
Мы собираем почтовые адреса на тот случай, если нам потребуется связаться с вами по обычной почте или по телефону. Ваша информация никогда не будет передана другим одноклассникам без вашего разрешения.
Мы рекомендуем вам добавить текущую фотографию в свой профиль в качестве основной фотографии. Эта фотография будет отображаться в различных областях сайта. Также полезно загрузить дополнительные фотографии «Сейчас» и «Тогда». Одноклассникам будет приятно увидеть, как вы изменились!
Если вашего имени еще нет на сайте, но вы учились в Висконсинской лютеранской средней школе 1968 года, свяжитесь с нами, и ваше имя будет добавлено.
Обновления: Если вы измените свой адрес электронной почты, обычный почтовый адрес или номер телефона, обновите свою контактную информацию, чтобы у нас была актуальная информация. Так вы всегда будете в курсе того, чем занимаются ваши одноклассники!
Пароли:
Выбор пароля: Пароли не обязательно должны соответствовать уровню безопасности, рекомендованному для некоторых сайтов.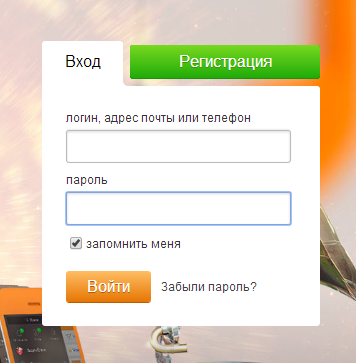 Выберите что-нибудь простое, что вы точно запомните. Нажатие «Запомнить меня» позволит вам не вводить пароль при каждом посещении, но в конечном итоге «запомнить меня» не удастся (например, когда вы приобретете новый компьютер). Пожалуйста, запомните свой пароль!
Выберите что-нибудь простое, что вы точно запомните. Нажатие «Запомнить меня» позволит вам не вводить пароль при каждом посещении, но в конечном итоге «запомнить меня» не удастся (например, когда вы приобретете новый компьютер). Пожалуйста, запомните свой пароль!
Если вы забыли свой пароль, просто нажмите «забыли пароль». Если у вас есть несколько учетных записей электронной почты и вы не помните ту, которую использовали для настройки своей учетной записи, свяжитесь с Марком Рашкой. Это может занять некоторое время, поэтому проявите терпение.
Вернуться в меню
4. «ПРОПУСТИЛИ» ОДНОКЛАССНИКИ
Самое замечательное в этом сайте то, что он был предварительно настроен с помощью Class Creator. Мне оставалось только ввести имена. Сайт составляет для нас список недостающих, основываясь исключительно на именах людей, у которых нет профилей; так что пока у вас нет профиля, сайт будет считать вас «пропавшим без вести».
Также обратите внимание: нам нужна ваша помощь, чтобы связаться с КАЖДЫМ одноклассником. Если у вас есть информация о каком-либо однокласснике, указанном или не указанном, свяжитесь с Марком Рашкой
.
Вернуться в меню
5. ОБЩЕНИЕ С ОДНОКЛАССНИКАМИ
Чтобы связаться с одноклассником, вы можете просто использовать опцию электронной почты в левом верхнем углу страницы профиля каждого одноклассника (находится под главной фотографией). Эта функция позволит открыто общаться между Одноклассниками, защищая при этом вашу личную информацию. Если вы хотите поделиться своим адресом электронной почты или другой личной информацией в сообщении, написанном на нашем сайте, сайт не заблокирует вас от этого.
Вернуться в меню
6. ДОБАВЛЕНИЕ ИЗОБРАЖЕНИЙ В ВАШ ПРОФИЛЬ
Добавление текущих изображений не является обязательным условием для участия на сайте, но это, безусловно, хороший способ снова познакомиться с людьми. У нас были сообщения об одноклассниках, которые регулярно сталкивались друг с другом, не подозревая об этом, потому что… ну… мы все немного изменились за эти годы! 🙂
У нас были сообщения об одноклассниках, которые регулярно сталкивались друг с другом, не подозревая об этом, потому что… ну… мы все немного изменились за эти годы! 🙂
Заполнение полей для фотографий в верхней части профиля :
- Нажмите «Редактировать профиль» в разделе «ФУНКЦИИ УЧАСТНИКА».
- Наведите курсор на фото-силуэт «Основная фотография», «Тогда», «Сейчас» или «Ежегодник» (обратите внимание, что вы не можете загрузить фотографию из ежегодника, если она уже была предоставлена)
- Нажмите «Выбрать фото», отображаемое в правом верхнем углу фотографии, затем нажмите кнопку «Загрузить новое фото».
- Выберите нужную фотографию с жесткого диска. Затем вам будет предоставлена возможность обрезать фотографию для идеальной подгонки.
Добавление больших «Изображений галереи профиля» в ваш профиль:
- Нажмите «Редактировать профиль» в разделе «ФУНКЦИИ УЧАСТНИКА».
- Щелкните вкладку с фотографией в правом верхнем углу вашего профиля.

- Здесь вы увидите все ранее загруженные изображения. Нажмите кнопку «Загрузить новую фотографию», чтобы добавить больше.
- Нажмите, чтобы выбрать изображения, которые вы хотите отобразить в своем профиле. Отображаются все изображения с зеленой галочкой. Нажмите еще раз, чтобы не отображать, и зеленая галочка исчезнет.
- Чтобы добавить подпись к изображениям, наведите курсор на любое изображение и выберите «Редактировать сведения». Введите подпись и нажмите «Сохранить».
- Вы можете настроить порядок отображения фотографий, просто перетащив их в нужное место.
Вернуться в меню
7. СТРАНИЦЫ САЙТА
Если вас когда-нибудь заинтересовала какая-либо ссылка на сайте, просто нажмите на нее! На нашем сайте нет ничего, что может повредить ваш компьютер. Расслабляться! Наслаждаться!
Как присоединиться к этому веб-сайту
Пожалуйста, прочитайте эти инструкции. Здесь вы найдете важную информацию, которая сделает использование нашего сайта максимально удобным для вас.
Здесь вы найдете важную информацию, которая сделает использование нашего сайта максимально удобным для вас.
На этой странице вы найдете следующее:
- Цель этого сайта
- Уведомление о конфиденциальности
- Настройка вашего профиля
- Пропавшие одноклассники
- Общение с одноклассниками
- Добавление изображений
- Названия страниц сайта
1. НАЗНАЧЕНИЕ ЭТОГО ВЕБ-САЙТА
Вернуться в меню
У этого веб-сайта двоякая цель: 1) План предстоящей встречи в Пасадене в 2015 году, а также любых последующих встреч; и 2) Позвольте нам всем общаться и снова общаться с нашими одноклассниками из колледжа (даже с теми, кто не может присутствовать на встрече), сделав этот сайт альбомом воспоминаний для всех, кто посещал Пасадену, и их семей.
Первый в истории многодневный Reunion в 2015 году предназначен для тех, кто учился в кампусе AC Pasadena в течение первых 30 лет его существования, с 1947 по 1977 год.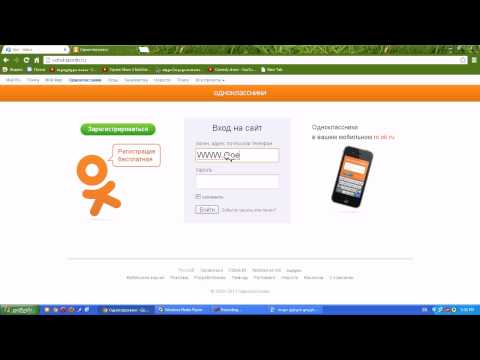 Имена более 3 500 студентов за этот период времени были собраны из ежегодников AC (Посланники). Учащиеся перечислены в соответствии ПЕРВЫЙ ГОД , когда они учились в кампусе Пасадены, а не в соответствии с годом выпуска, поскольку некоторые так и не закончили обучение. Если вы обнаружите ошибку, сообщите об этом Жану Элерту (Updegraff) (адреса электронной почты см. на вкладке «Свяжитесь с нами»).
Имена более 3 500 студентов за этот период времени были собраны из ежегодников AC (Посланники). Учащиеся перечислены в соответствии ПЕРВЫЙ ГОД , когда они учились в кампусе Пасадены, а не в соответствии с годом выпуска, поскольку некоторые так и не закончили обучение. Если вы обнаружите ошибку, сообщите об этом Жану Элерту (Updegraff) (адреса электронной почты см. на вкладке «Свяжитесь с нами»).
Мы хотим найти как можно больше учеников, и нам нужно найти еще больше учеников той эпохи! Пожалуйста, перешлите этот веб-сайт студентам AC за этот 30-летний период.
Все, что вам нужно знать о настройке профиля для доступа к остальной части нашего веб-сайта, находится на этой странице. Если у вас есть вопросы, напишите по электронной почте Джин Элерт (Updegraff) или Бобу Геррингеру.
2. КОНФИДЕНЦИАЛЬНОСТЬ
Вернуться в меню
Наш сайт является частным! Вся контактная информация (адрес, номер телефона, адрес электронной почты), которую вы вводите на этом веб-сайте, будет храниться в тайне.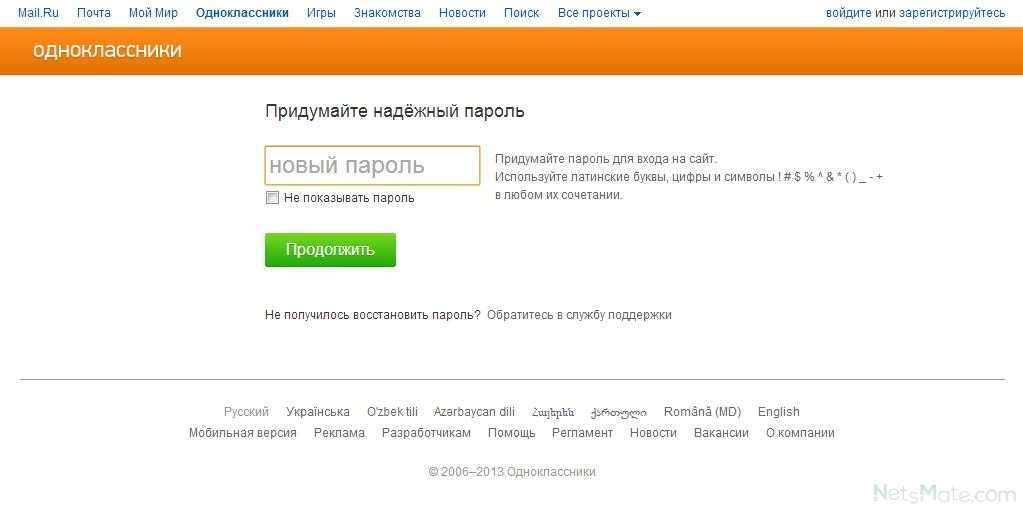 Хозяин этого веб-сайта, ClassCreator.com — это небольшой частный бизнес. Они понимают важность вашей конфиденциальности. Ваша личная информация никогда не будет продана другим сайтам. Он не будет передан или распространен.
Хозяин этого веб-сайта, ClassCreator.com — это небольшой частный бизнес. Они понимают важность вашей конфиденциальности. Ваша личная информация никогда не будет продана другим сайтам. Он не будет передан или распространен.
Ваша контактная информация является частной ; ваш почтовый адрес, адрес электронной почты и номер телефона не видны одноклассникам. Каждый одноклассник имеет возможность ограничить видимость своего профиля только одноклассникам, щелкнув соответствующий ответ в разделе «Видимость профиля» во время настройки профиля. Если вы не выберете конфиденциальность в этой строке, ваш профиль могут просматривать лица, не являющиеся членами, такие как ваши друзья или члены семьи, но также обратите внимание, что ваш профиль будет полностью индексироваться основными поисковыми системами.
Поиск страниц профиля веб-сайта вашего класса с помощью поиска в Google или других основных поисковых системах :
- параметры конфиденциальности выше работают, будет казаться, что они НЕ.
 Это только потому, что вы вошли на сайт. Выйдите и проверьте еще раз. Вы увидите, что никакая информация из вашего профиля не может быть просмотрена лицами, не являющимися членами.
Это только потому, что вы вошли на сайт. Выйдите и проверьте еще раз. Вы увидите, что никакая информация из вашего профиля не может быть просмотрена лицами, не являющимися членами.
На этом сайте можно обмениваться электронными письмами , используя опцию контакта в верхней части страницы профиля каждого одноклассника (просто посмотрите под главной фотографией одноклассника в левом верхнем углу). Таким образом, вы сможете связаться с одноклассниками, не сообщая свой личный адрес электронной почты, если только вы не решите это сделать.
Все новости класса Электронная почта, отправленная вам от нас через этот веб-сайт получать сообщения электронной почты от нас.
Обратите внимание, что если вы не хотите, чтобы ваше имя было на этом сайте оно может быть удалено, связавшись с Жаном. На этом прекратится вся связь с вами из Посольского колледжа Пасадены в 1947-1977 годах, если только вы не попросите принять особые меры.
3. НАСТРОЙКА ВАШЕГО ПРОФИЛЯ
НАСТРОЙКА ВАШЕГО ПРОФИЛЯ
Вернуться в меню
Чтобы получить доступ к страницам, защищенным паролем на этом сайте, вы должны настроить профиль, указав как минимум свой адрес электронной почты и пароль. .
Чтобы настроить свой профиль: найдите ссылку «Профили одноклассников», найдите свое имя и нажмите на нее. Следуйте инструкциям, чтобы создать свой профиль.
Личная информация, такая как ваш адрес электронной почты, домашний адрес и номера телефонов, не будет видна одноклассникам. Мы собираем почтовые адреса на тот случай, если нам потребуется связаться с вами по обычной почте или по телефону. Ваша информация никогда не будет передана другим одноклассникам без вашего разрешения.
Мы рекомендуем вам добавить текущую фотографию в свой профиль в качестве основной фотографии. Эта фотография будет отображаться в различных областях сайта. Также полезно загрузить дополнительные фотографии «Сейчас» и «Тогда». Одноклассникам будет приятно увидеть, как вы изменились!
Если вашего имени еще нет на сайте, , но вы посещали Амбассадор-колледж Пасадены в любое время между 1947 и 1977 годами или хотели бы быть включены в качестве гостя, свяжитесь с Джин и попросите добавить ваше имя и адрес электронной почты.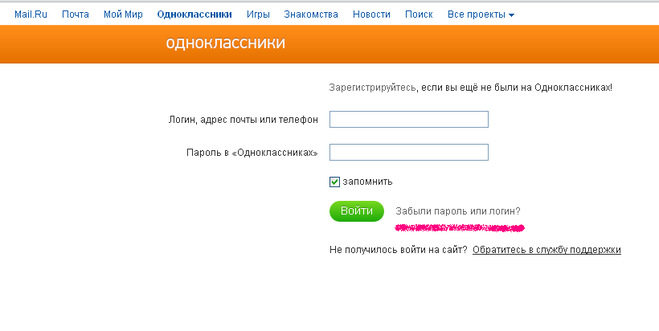
Обновления: Если вы измените свой адрес электронной почты, обычный почтовый адрес или номер телефона, обновите свою контактную информацию, чтобы у нас была актуальная информация. Так вы всегда будете в курсе того, чем занимаются ваши одноклассники!
Пароли:
Выбор пароля: Пароли не обязательно должны быть в стиле высокой безопасности, рекомендуемом для некоторых сайтов. Выберите что-нибудь простое, что вы точно запомните. Нажатие «Запомнить меня» позволит вам не вводить пароль при каждом посещении, но в конечном итоге «запомнить меня» не удастся (например, когда вы приобретете новый компьютер). Пожалуйста, запомните свой пароль!
Если вы забыли свой пароль, просто нажмите «забыли пароль». Если у вас есть несколько учетных записей электронной почты и вы не помните ту, которую использовали для настройки своей учетной записи, свяжитесь с Джин. Это может занять некоторое время, так что наберитесь терпения.
4. «ПРОПУСТИЛИ» ОДНОКЛАССНИКИ
«ПРОПУСТИЛИ» ОДНОКЛАССНИКИ
Вернуться в меню
Нам нужна ваша помощь, чтобы связаться с КАЖДЫМ одноклассником. Если у вас есть информация о любом однокласснике, указанном или не указанном, пожалуйста, свяжитесь с Жаном.
5. ОБЩЕНИЕ С ОДНОКЛАССНИКАМИ
Вернуться в меню
Чтобы связаться с одноклассником, вы можете просто использовать опцию электронной почты в верхнем левом углу страницы профиля каждого одноклассника (находится под главной фотографией). Эта функция позволит открыто общаться между Одноклассниками, защищая при этом вашу личную информацию. Если вы хотите поделиться своим адресом электронной почты или другой личной информацией в сообщении, написанном на нашем сайте, сайт не заблокирует вас от этого.
6. ДОБАВЛЕНИЕ ИЗОБРАЖЕНИЙ В ВАШ ПРОФИЛЬ
Вернуться в меню
Добавление текущих изображений не является обязательным условием для участия на сайте, но это, безусловно, хороший способ снова познакомиться с людьми.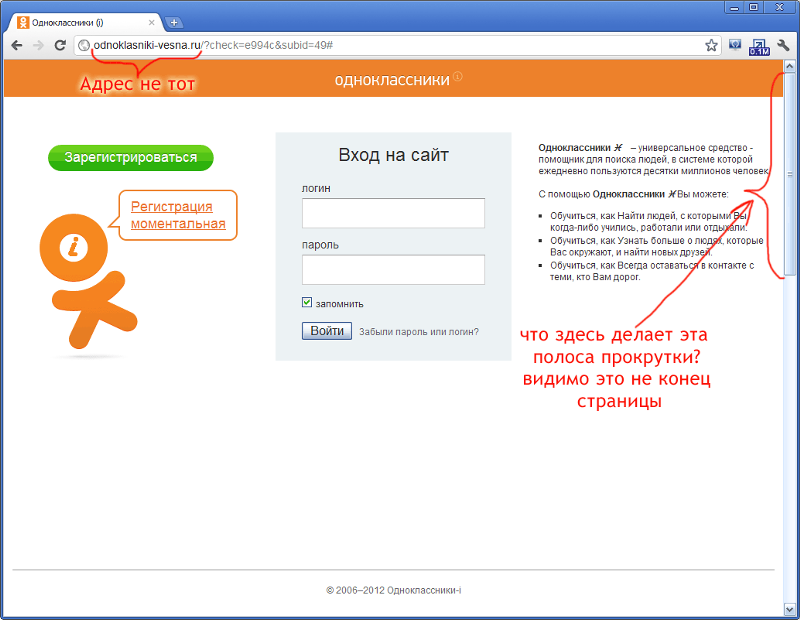 У нас были сообщения об одноклассниках, которые регулярно сталкивались друг с другом, не подозревая об этом, потому что… ну… мы все немного изменились за эти годы! 🙂
У нас были сообщения об одноклассниках, которые регулярно сталкивались друг с другом, не подозревая об этом, потому что… ну… мы все немного изменились за эти годы! 🙂
Заполнение полей для фотографий в верхней части профиля :
- Нажмите «Редактировать профиль» в разделе «ФУНКЦИИ УЧАСТНИКА».
- Наведите курсор на фото-силуэт «Основная фотография», «Тогда», «Сейчас» или «Ежегодник» (обратите внимание, что вы не можете загрузить фотографию из ежегодника, если она уже была предоставлена)
- Нажмите «Выбрать фото», отображаемое в правом верхнем углу фотографии, затем нажмите кнопку «Загрузить новое фото».
- Выберите нужную фотографию с жесткого диска. Затем вам будет предоставлена возможность обрезать фотографию для идеальной подгонки.
Добавление больших «Изображений галереи профиля» в ваш профиль:
- Нажмите «Редактировать профиль» в разделе «ФУНКЦИИ УЧАСТНИКА».
- Щелкните вкладку с фотографией в правом верхнем углу вашего профиля.

- Здесь вы увидите все ранее загруженные изображения. Нажмите кнопку «Загрузить новую фотографию», чтобы добавить больше.
- Нажмите, чтобы выбрать изображения, которые вы хотите отобразить в своем профиле. Отображаются все изображения с зеленой галочкой. Нажмите еще раз, чтобы не отображать, и зеленая галочка исчезнет.
- Чтобы добавить подпись к изображениям, наведите курсор на любое изображение и выберите «Редактировать сведения». Введите подпись и нажмите «Сохранить».
- Вы можете настроить порядок отображения фотографий, просто перетащив их в нужное место.
Добавление вашего посланника колледжа Фото:
Профили также могут иметь ваше изображение посланника, чтобы люди могли видеть вас таким, каким вы выглядели раньше.
Чтобы добавить изображение посланника в свой профиль:
- Перейдите на http://www.herbert-armstrong.org/ и нажмите «Ввод».
- Нажмите на «Коллегию послов» и, если ваш Посланник присутствует, найдите свою фотографию в этом Посланнике.


 Затем перейдите к личным настройкам. Для этого обратите внимание на меню под своей главной фотографией. Там нужно выбрать пункт «Мои настройки».
Затем перейдите к личным настройкам. Для этого обратите внимание на меню под своей главной фотографией. Там нужно выбрать пункт «Мои настройки».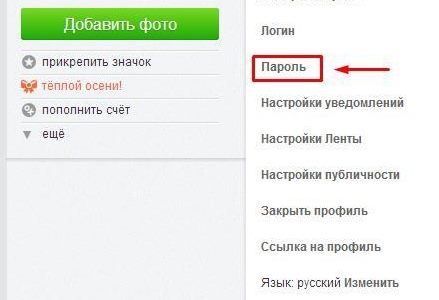 После этого вы сможете продолжить работу с сайтом в прежнем режиме. Однако при последующей авторизации вам придётся вводить уже новый пароль.
После этого вы сможете продолжить работу с сайтом в прежнем режиме. Однако при последующей авторизации вам придётся вводить уже новый пароль.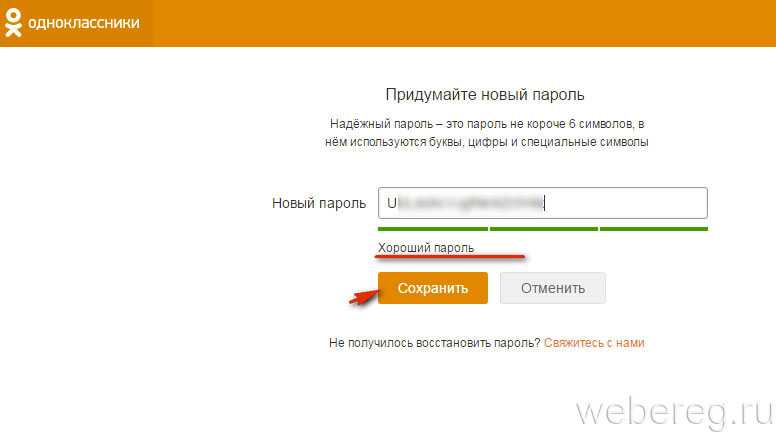
 Это только потому, что вы вошли на сайт. Выйдите и проверьте еще раз. Вы увидите, что никакая информация из вашего профиля не может быть просмотрена лицами, не являющимися членами.
Это только потому, что вы вошли на сайт. Выйдите и проверьте еще раз. Вы увидите, что никакая информация из вашего профиля не может быть просмотрена лицами, не являющимися членами.