Как поставить ноутбук на таймер выключения на windows 8: Таймер выключения компьютера с ОС Windows 8
Содержание
Как поставить таймер выключения компьютера на Windows 8
Показать / Скрыть текст
Таймер — это очень комфортная функция, которая позволит вам более хорошо использовать ваше устройство, ведь тогда вы можете держать под контролем время, проведенное за компом. Существует несколько методов выставить время, через которое система окончит работу. Вы сможете сделать это используя только средства системы, а сможете установить дополнительное программное обеспечение. Разглядим оба варианта.
Многим юзерам нужен таймер, чтоб смотреть за временем, также не позволять компу попусту растрачивать электроэнергию. В данном деле еще удобнее использовать дополнительные программные продукты, ведь средства системы не дадут вам такового количества инструментов для работы с течением времени.
Метод 1: Airytec Switch Off
Одной из наилучших программ подобного плана является Airytec Switch Off. С ее помощью вы сможете не только лишь завести таймер, но также настроить выключение устройства, после окончания всех загрузок, выход из учетной записи после долгого отсутствия юзера и почти все другое.
Воспользоваться программкой до боли просто, ведь она имеет русскую локализацию. После пуска Airytec Switch Off сворачивается в трей и никак не мешает вам во время работы за компом. Найдите значок программки и кликните на нем мышкой — раскроется контекстное меню, в каком вы и сможете избрать нужную функцию.
Скачать Airytec Switch Off
Метод 2: Wise Auto Shutdown
Wise Auto Shutdown — это также русская программка, которая поможет вам держать под контролем время работы устройства. С ее помощью вы сможете задать время, через которое компьютер выключиться, перезагрузится, перейдет в спящий режим и почти все другое. Также вы можете даже составить каждодневное расписание, по которому и будет работать система.
Работать с Wise Auto Shutdown достаточно легко. Когда вы запустите программку, в меню слева нужно избрать, какое действие должна выполнить система, а справа — указать время выполнения избранного деяния. Также вы сможете включить показ напоминания за 5 минут до выключения компьютера.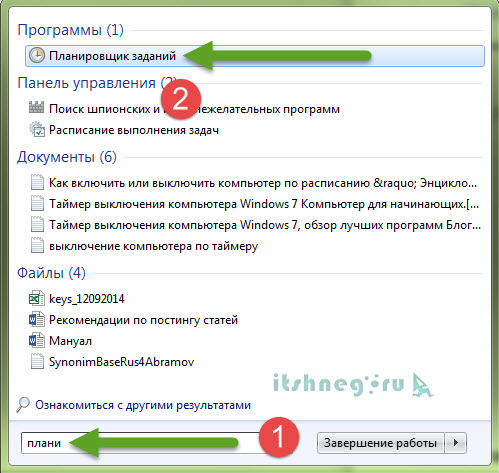
Метод 3: Используем системные средства
Также установить таймер вы сможете без использования дополнительного программного обеспечения, а при помощи системных приложений: диалогового окна «Выполнить» либо «Командной строки».
- Используя сочетание кнопок Win + R, вызовите сервис «Выполнить». Потом вчеркните туда такую команду:
shutdown -s -t 3600
где число 3600 обозначает время в секундах, через которое выключится компьютер (3600 секунд = 1 час). А потом нажмите «ОК». После выполнения команды вы увидите сообщение, в каком говорится о том, через сколько времени будет выполнено выключение устройства.
- С «Командной строкой» все деяния подобны. Вызовите консоль хоть каким известным вам методом (к примеру, используйте Поиск), а потом введите туда все ту же команду:
shutdown -s -t 3600
Если вам необходимо отключить таймер, введите в консоль либо сервис «Выполнить» команду:
shutdown -a
Мы разглядели 3 метода, при помощи которых вы сможете выставить таймер на компьютере.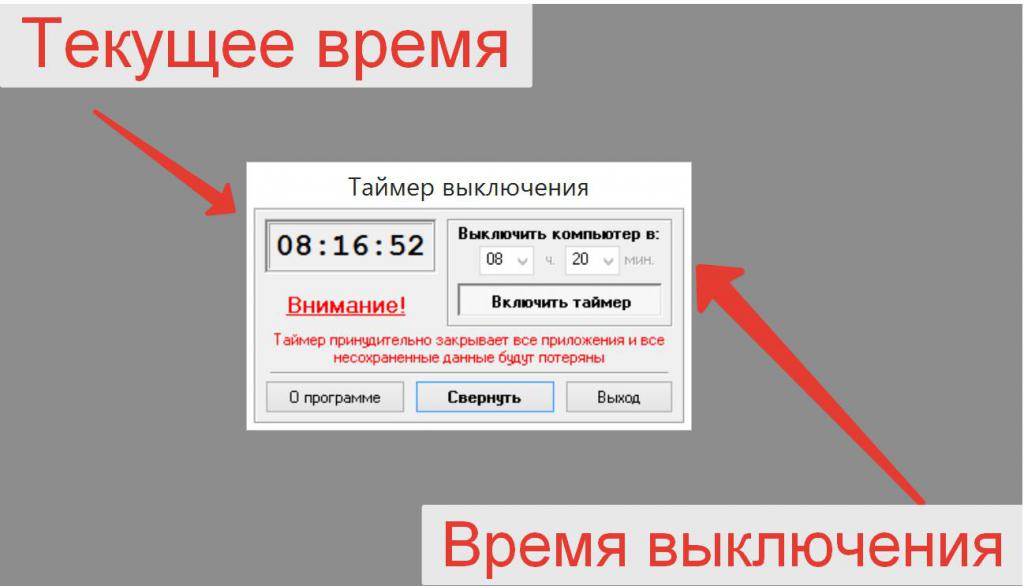 Как лицезреем, внедрение в данном деле системных средств Виндовс — не наилучшая мысль. Используя дополнительное ПО? вы существенно облегчите для себя работу. Естественно, существует огромное количество других программ для работы с течением времени, но мы избрали более пользующиеся популярностью и достойные внимания.
Как лицезреем, внедрение в данном деле системных средств Виндовс — не наилучшая мысль. Используя дополнительное ПО? вы существенно облегчите для себя работу. Естественно, существует огромное количество других программ для работы с течением времени, но мы избрали более пользующиеся популярностью и достойные внимания.
Источник: lumpics.ru
Таймер выключения компьютера с ОС Windows
Современный человек, так или иначе, является пользователем компьютеров и ноутбуков. Следовательно, понимание, как выполнить ту или иную задачу, мы обязаны знать.
В этой статье разберемся, как установить таймер выключения компьютера с операционной системой Windows 7, 8 (8.1) и 10 версий. Для этого разберемся в ниже перечисленных вопросах:
- Команды на таймер выключения Windows
- Установка автоматического таймера выключения компьютера Windows 7, 8 (8.1) и 10
- Как поставить компьютер на таймер выключения Windows в Планировщике заданий
- Отключение компьютера по таймеру в диалоговом окне «Выполнить»
- Таймер отключения Windows через командную строку
- Таймер отключения компьютера через Windows PowerShell
- Установить таймер выключения компьютера Windows 7, 8 (8.
 1) и 10 по активации файла
1) и 10 по активации файла- Как поставить таймер на выключение компьютера через ярлык на рабочем столе
- Как на Windows поставить таймер выключения в файл .bat
- Отменить выключение компьютера по таймеру в Windows 7, 8 (8.1) и 10
- Как убрать таймер выключения компьютера из Планировщика заданий;
- Как выключить таймер выключения в диалоговом окне «Выполнить»
- Отмена таймера выключения компьютера из командной строки
- Как отключить таймер отключения через Windows PowerShell
- Рейтинг программ для установки таймера выключения компьютера на Windows
- Airytec Switch Off
- Таймер выключения
- PowerOff
Установка таймера выключения Windows, определенно пригодится активным пользователям компьютера. Давайте представим случаи, когда в этом функционале есть реальная польза:
- отключение компьютера после просмотра фильма;
- отключение компьютера после завершения рендеринга;
- отключение компьютера после окончания иной работы, требующей время.

Случаев можно привести много, когда компьютер должен быть включенным, но ждать окончания работы нет никакого желания. А тот факт, что на ночь, компьютер стоит отключать, факт так же не оспорим.
В этих случаях, пользователь может воспользоваться либо предустановленным таймером выключения Windows, либо скачать соответствующую программу. Поэтому, обязательно должны разобрать и первый и второй вариант, а вы сами для себя решайте, что подойдет.
Команды на таймер выключения Windows
Операционная система Window всех поколений, имеет внутренний ресурс, которым можно воспользоваться для установки таймера выключения компьютера. Пользователю достаточно знать команды, нужные для этого действия.
Нажмите на «Пуск» → «Все команды» → «Стандартные» → «Командная строка».
Откроется окно командной строки, в которой следует ввести:
shutdown /?
Данная команда покажет все предустановленные параметры для утилиты. Как показывает практика, в основном, пользователи применяют параметры:
- «s» — завершение работы компьютера;
- «t» — время, через которое завершится работа, в секундах;
- «с» — добавление комментариев перед выполнением утилиты;
- «a» — отмена завершения работы системы.

Как уже сказано, в большинстве случаев этих параметров будет достаточно, но, никто не мешает ознакомиться с полным функционалом и, возможно, вы будете использовать что то другое в своей работе.
Установка автоматического таймера выключения компьютера Windows 7, 8 (8.1) и 10
Теперь, когда нам известно какими параметрами следует пользоваться, рассмотрим варианты выключения компьютера по таймеру, исключительно функционалом Windows 7, 8 (8.1) и 10.
Стоит отметить, каждый перечисленный вариант, подходит не только для Windows 7, 8 (8.1) и 10, но и для более ранних версий как компьютеров, так и ноутбуков.
Как поставить компьютер на таймер выключения Windows в Планировщике заданий
Разработчиками Windows, в систему был добавлен инструмент администрирования «Планировщик заданий». Чтобы поставить комп на таймер выключения, разберемся как с ним работать.
Располагается он по адресу C://Windows/Systems32/taskschd.msc. Самый простой способ открыть «Планировщик заданий», нажать «Пуск» и в строке поиска написать «taskschd.msc». В найденных программах, появится taskschd.msc, которую следует активировать.
Самый простой способ открыть «Планировщик заданий», нажать «Пуск» и в строке поиска написать «taskschd.msc». В найденных программах, появится taskschd.msc, которую следует активировать.
Откроется окно планировщика заданий, где в правой части, либо вкладке «Действие», следует выбрать «Создать простую задачу».
В появившемся окне, следует настроить некоторые параметры нашей задачи.
1. Придумываем название задачи. Здесь, банально, пишем любое название, к примеру «Отключение компьютера по таймеру».
2. Устанавливаем триггер. Выберите интересующий пункт, как часто требуется запускать данную задачу. В моем случае, выбрано «Однократно», если вам нужно каждый день в определенное время выключать компьютер, то выберите «Ежедневно».
3. Устанавливаем время отключения компьютера.
4. Создаем действие. Предложено три варианта, нам подходит «Запустить программу».
5. Назначаем программу для запуска. В поле «Программа и сценарий», пишем «shutdown», в поле «Добавить аргументы», пишем параметр «-s».
6. Проверяем все настройки и нажимаем «Готово».
В заданное время, планировщик заданий активирует созданную задачу и компьютер будет выключен.
Отключение компьютера по таймеру в диалоговом окне «Выполнить»
Один из самых простых способов выключить Windows по таймеру, воспользоваться утилитой «Выполнить», которую можно открыть:
- Нажмите «Win» + «R».
- Нажмите «Пуск» → в строке поиска пишем «Выполнить» → активируем программу.
В поле «Открыть», пишем строчку:
shutdown -s -t 1000
, где 1000, это секунд до завершения работы Windows.
Нажимаем «Ок» и видим сообщение, через какое время, сработает таймер и Windows будет выключен.
Таймер отключения Windows через командную строку
Следующий, не самый трудный способ установить таймер отключения Виндовс, воспользоваться командной строкой.
Откройте окно командной строки и введите команду:
shutdown -s -t 1000
Через 1000 секунд, Windows будет отключен.
Так же, в командной строке можно воспользоваться автоматическим отключением Windows в заданное время, для этого следует ввести команду:
at 22:00 shutdown /s /f
, где «22:00» время выключения.
Таймер отключения компьютера через Windows PowerShell
Более продвинутые системные администраторы, чтобы включить таймер выключения на Windows, могут воспользоваться установленной по умолчанию в каждой ОС Windows, начиная с Windows 7 с пакетом обновления 1 (SP1) и Windows Server 2008 R2 с пакетом обновления 1 (SP1), оболочкой Windows PowerShell.
Знатоки заметят, что данная оболочка имеет совершенно другое назначение и это будет правильно, но как вариант, решил показать и этот способ.
Запускаем Windows PowerShell нажатием клавиш «Win» + «S» или ищем в поиске «Windows PowerShell». По сути, это таже командная строка, поэтому все в интерпретаторе пишем:
shutdown -s -t 720
, где 720 это таймер секунд, через которое будет выключен Windows.
Установить таймер выключения компьютера Windows 7, 8 (8.
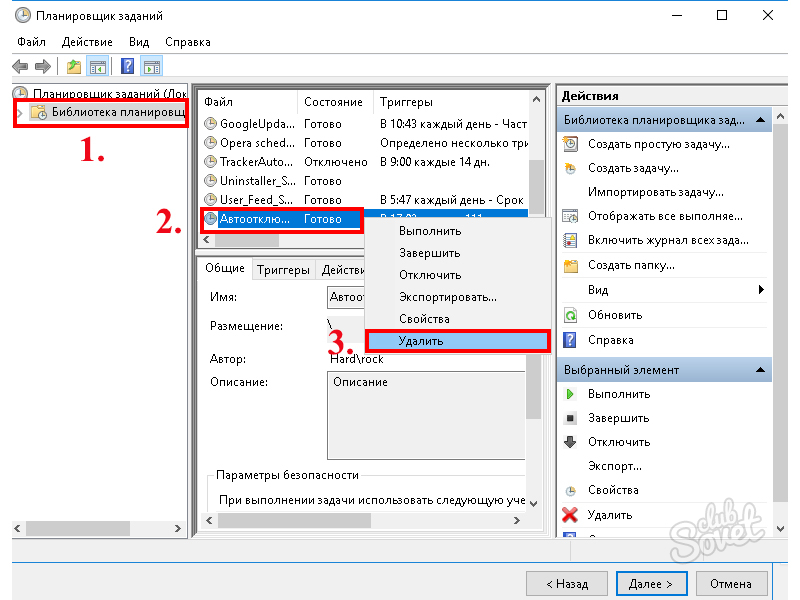 1) и 10 по активации файла
1) и 10 по активации файла
Следующие способы интересны тем, что мы создаем определенный файл, по запуску которого, будет активирован автоматический таймер выключения Windows.
Мне известны два способа, поэтому о них, хочу рассказать более детально. К ним относятся:
- Таймер на выключение компьютера через ярлык на рабочем столе.
- Таймер выключения в файл .bat.
Как поставить таймер на выключение компьютера через ярлык на рабочем столе
Создаем ярлык на рабочем столе. Для этого щелкаем правой кнопкой мыши на пустом месте рабочего стола и выбираем «Создать ярлык». В появившемся окне, пишем команду:
C:\Windows\System32\shutdown.exe -s -t 720
, где 720 это таймер в секундах, а «C:\Windows\System32\shutdown.exe» путь к интересующему файлу.
Нажимаем далее и в следующем окне, придумываем имя нашему ярлыку, к примеру как на скрине «Таймер выключения Windows».
Нажимаем «Готово». Теперь, если нажмем на этот ярлык, автоматически активируется таймер выключения Windows, о чем будет дополнительное оповещение системы.
По идее, дело сделано, но что, если требуется изменить параметры ярлыка?
Здесь тоже все просто, нажимаем правой кнопкой на ярлык таймера и выбираем «Свойства». Во вкладке «Ярлык», поля «Объект», измените интересующий параметр.
Кстати, если хотите сменить значок ярлыка, нажмите на кнопку «Сменить значок», вкладки «Ярлык» и выберите интересующий из предложенных.
Как на Windows поставить таймер выключения в файл .bat
Второй способ активации автоматического таймера выключения Виндовс, создать исполняющий файл с расширением bat. Для этого создаем обычный блокнот и пишем уже известные строчки:
shutdown -s -t 720
, где 720, таймер в секундах до выключения Windows.
Сохраняем файл с интересующем именем и пишем расширением .bat. Запуск данного файла, приведет к активации автоматического таймера отключения Windows.
Если вы дочитали до этих строчек, то уже получили ответ на вопрос как поставить компьютер или ноутбук на таймер выключения в Windows. Теперь переходим к не менее важным вариантам событий.
Теперь переходим к не менее важным вариантам событий.
Отменить выключение компьютера по таймеру в Windows 7, 8 (8.1) и 10
Любой таймер можно либо запустить, либо, если надобность отпала, прекратить его работу. Разберемся подробнее с способами, как можно отключить таймер выключения компьютера Windows.
Как убрать таймер выключения компьютера из Планировщика заданий
Выше по тексту, было создано задание, которое автоматически в заданное время активирует таймер выключения Windows. Если в этом таймере отпала нужда, следует деактивировать его. Делается это следующим способом:
- В левой части окна «Планировщик заданий», выберите папку «Библиотека планировщика заданий».
- В центральной части, появятся все задания данной папки. Найдите по название ваш и выберите его щелкнув один раз левой кнопкой мыши.
- В правой части окна, нажмите на пункт «Отключить».
Задание будет отключено и таймер не активируется, а если в этом задании пропала нужда вовсе, то его можно просто удалить.
Созданные задания в планировщике заданий, можно отключить только представленным выше способом.
Как выключить таймер выключения в диалоговом окне «Выполнить»
В жизни бывают разные ситуации когда поставленная задача, должна быть отменена. К примеру, хотели выключить компьютер по завершении работы какой нибудь программы, рассчитали время, а в ходе работы, программа не успевает доделать начатое. Таймер следует выключить, и установить новый, на более длительный временной отрезок.
Чтобы выключить таймер выключения компьютера через окно «Выполнить», достаточно открыть его любым удобным способом и в командной строке написать:
shutdown -a
, где «-а», параметр выключения таймера.
Отмена таймера выключения компьютера из командной строки
Отмена таймера выключения компьютера из командной строки, производится аналогичным способом. Открываем любым удобным способом командную строку и вводим:
shutdown -a
Таймер выключения компьютера, отменен.
Как отключить таймер отключения через Windows PowerShell
Исходя из того, что Windows PowerShell это та же самая командная строка, с обновленным функционалом, то и команда для отключения таймера отключения Windows будет аналогичной.
- Запускаем Windows PowerShell.
- Вводим команду:
shutdown -a
Таймер отключен.
Теперь вы знаете как включить автоматический таймер выключения Windows и в случае необходимости отключить его при помощи функционала операционной системы Windows 7, 8 (8.1) и 10. Стоит напомнить, что те же способы, подойдут и для операционных систем более ранних выпусков.
Следующее что хотел рассказать, это специально созданные программные разработки, цель которых тот же самый таймер выключения Windows.
Ниже представлен небольшой рейтинг подобных программ, давайте с ними познакомимся.
Рейтинг программ для установки таймера выключения компьютера на Windows
Штатных средств, предусмотренных в операционной системе Windows, бывает не хватает, поэтому предлагаю познакомится со специально разработанными программами таймерами выключения компьютера.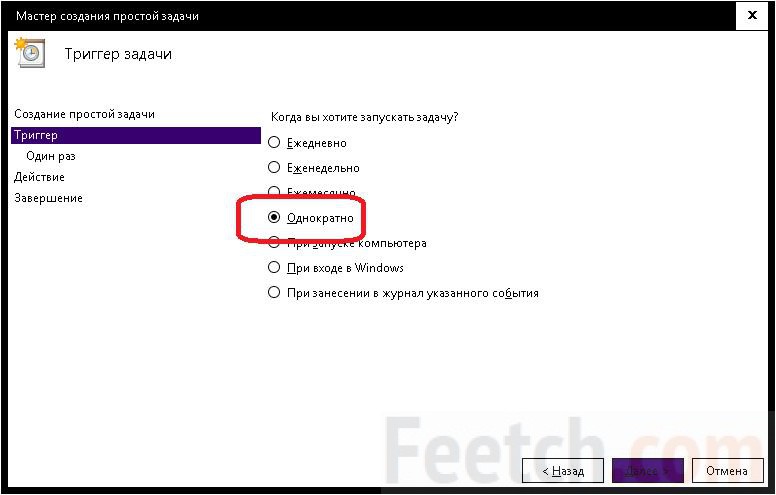
Подобных программ огромное множество, но большую популярность заслужили приведенные ниже.
Airytec Switch Off
Представленная на сайте Airytec утилита Switch Off, является одним из лучших решений среди программ, созданных для реализации установки таймера выключения компьютера на ОС Windows.
Возможности Switch Off
- Система Windows становится управляемой при помощи удаленного доступа;
- Основные виды задач: выключение / перезагрузка компьютера, завершение сеанса пользователя, блокировка системы, разрыв модемного или VPN соединения;
- Управление профессиональными функциями, расположенными на командной строке;
- Способность временно блокировать систему;
- Свежая версия программы, поддерживает WAP;
- Виды событий: обратный отсчёт времени, ежедневный запуск, недельное расписание, единичный запуск, бездействие процессора, при запуске или входе в систему.
Поддерживаемые операционные системы
- Windows 2000
- Windows XP
- Windows 2003
- Windows Vista
- Windows 2008
- Windows 2008 R2
- Windows 7
- Windows 8
- Windows 8.
 1
1 - Windows 2012
- Windows 2012 R2
Скачать Airytec Switch Off
Таймер выключения
Таймер выключения 2.8 — бесплатная программа, позволяющая в указанное время:
- перезагрузить или выключить компьютер;
- завершить текущий сеанс;
- отправить компьютер в ждущий или спящий режим;
- отключить соединение с интернетом;
- выключить монитор.
Утилита работает как таймер обратного отсчета. В отличии от конкурентов, предусмотрена установка пароля на вход в Таймер выключения, чтобы другие пользователи не смогли изменить ваших настроек.
Поддерживаемые операционные системы
- Windows 10
- Windows XP
- Windows Vista
- Windows 7
- Windows 8
- Windows 8.1
Скачать Таймер выключения 2.8
PowerOff
PowerOff придуман Koeniger, который скрупулезно подошёл к созданию утилиты автоматического выключения компьютера.
Из основных преимуществ, можно отметить: возможность прерывания соединения Интернет и встроенный планировщик заданий, позволяющий настроить таймер выключения и активации приложений Windows.
Возможности PowerOff
- Программа имеет несколько видов таймеров;
- Удобная программа для управления питанием компьютера;
- Отключение отдельных приложений либо компьютера в заданное время;
- Настраиваемые горячие клавиши;
- Спящий режим в заданный временной промежуток;
- Автозапуск программы одновременно с Windows;
- Встроенный планировщик задач, способствующий выполнению определенных действий.
Поддерживаемые операционные системы
- Windows 10
- Windows XP
- Windows Vista
- Windows 7
- Windows 8
- Windows 8.1
Скачать PowerOff
Самый важный вопрос, на который должна была ответить статья: «Как поставить или убрать таймер выключения Windows». Таким образом мы хотели повысить уровень базовых знаний среднестатистического пользователя.
Кроме того, были приведены несколько хорошо зарекомендовавших себя программ, которые дополняют внутренние ресурсы Windows. Пользуйтесь нашим опытом и пишете в комментариях свои впечатления о прочитанном.
Пользуйтесь нашим опытом и пишете в комментариях свои впечатления о прочитанном.
Интересненько!
Нужно срочно изучить!
Автоматическое завершение работы Windows 8/8.1 | Как настроить
Очень раздражает и огорчает, если компьютер нельзя выключить из-за того, что какие-то программы все еще заняты или работают, когда нужно его закрыть. Кроме того, иногда вы загружаете фильмы на свой компьютер поздно ночью и не хотите ждать, чтобы выключить компьютер, пока процесс загрузки не будет завершен. На самом деле, существует ряд ситуаций, в которых вы не можете или не хотите выключать компьютер вручную. Итак, как вы можете решить проблему? В этом тексте вам предлагается решить эту проблему, настроив автоматическое выключение на вашем компьютере. Что касается того, как это сделать, вы можете продолжить читать следующие методы.
Видеоруководство по настройке автоматического выключения Windows 8 :
Способ 1: Настройте автоматическое выключение Windows 8/8.
 1 с помощью команды запуска.
1 с помощью команды запуска.
Шаг 1. Откройте диалоговое окно «Выполнить».
Нажмите клавишу Windows+X, чтобы открыть меню быстрого доступа , и выберите в нем Выполнить . Кстати, вы также можете одновременно нажать клавишу Windows и клавишу R, чтобы напрямую открыть диалоговое окно «Выполнить».
Шаг 2: Введите команду выключения в пустое поле.
Введенная команда немного отличается в зависимости от времени, которое вы хотите настроить для автоматического выключения компьютера. Для получения дополнительной информации см. следующий пример.
Если вы хотите, чтобы компьютер автоматически выключался через 30 минут, введите в поле « shutdown –s –t 1800 » или «shutdown.exe –s –t 1800» (без двойных кавычек) и нажмите OK .
Советы: Число 1800 в команде означает 1800 секунд. То есть компьютер выключится через 1800 секунд (30 минут). Кроме того, вы можете указать время автоматического выключения компьютера, изменив число секунд в этой команде.
Кроме того, вы можете указать время автоматического выключения компьютера, изменив число секунд в этой команде.
Затем система сообщит вам, что вы собираетесь выйти из системы.
Способ 2: Настройте автоматическое выключение Windows 8/8.1 через планировщик заданий.
Шаг 1: Щелкните правой кнопкой мыши Компьютер и выберите Управление в меню, чтобы открыть Управление компьютером.
Шаг 2: Щелкните Планировщик заданий в левом списке, чтобы открыть его, и выберите Создать базовую задачу в правой части.
Шаг 3: Введите выключение в качестве имени основной задачи и нажмите Далее , чтобы двигаться дальше.
Шаг 4. В поле «Триггер» выберите, когда вы хотите запускать задачу, начиная с , При входе в систему и При регистрации определенного события . После этого нажмите Далее .
После этого нажмите Далее .
Шаг 5: Установите дату начала, время отключения и частоту. Затем нажмите Далее для продолжения.
Шаг 6: В действии убедитесь, что Запустить программу выбрано и нажмите Далее .
Шаг 7: В меню «Запустить программу» введите C:\Windows\System32\shutdown.exe в качестве имени программы/скрипта, введите -s в качестве аргумента и нажмите Next .
Шаг 8: В следующем интерфейсе нажмите Готово для завершения настроек.
Статьи по теме:
- Как настроить автоматический вход в Windows 8
- Как проверить память компьютера в Windows 8
- Как включить и отключить файлы cookie
- Как реализовать оптимизацию жесткого диска на компьютере с Windows 8/8.
 1
1 - Сброс пароля администратора Windows SBS 2011
shutdown — Может ли мой компьютер с Windows 8 включиться сам по себе?
На своем рабочем месте я каждый вечер перед тем, как пойти домой, полностью выключаю компьютер с Windows 8. Последние пару утра он был включен, когда я приехал. Есть ли какое-то Deep Magic, с помощью которого Windows 8 может включить себя, или это явный признак того, что кто-то включил мой компьютер до того, как я доберусь до него?
- windows-8
- выключение
8
Существует несколько способов включения машины из выключенного состояния. Во-первых, современные ПК никогда по-настоящему не выключаются. См. ACPI для получения дополнительной информации. Аппаратное обеспечение компьютера (не ОС) проверяет, нажимаете ли вы кнопку питания. Другие устройства могут отправлять сигналы ACPI, например клавиатуры с кнопками включения/выключения. Компьютерные BIOS могут включить компьютер после восстановления после потери питания, что хорошо для машин, которые должны быть включены все время.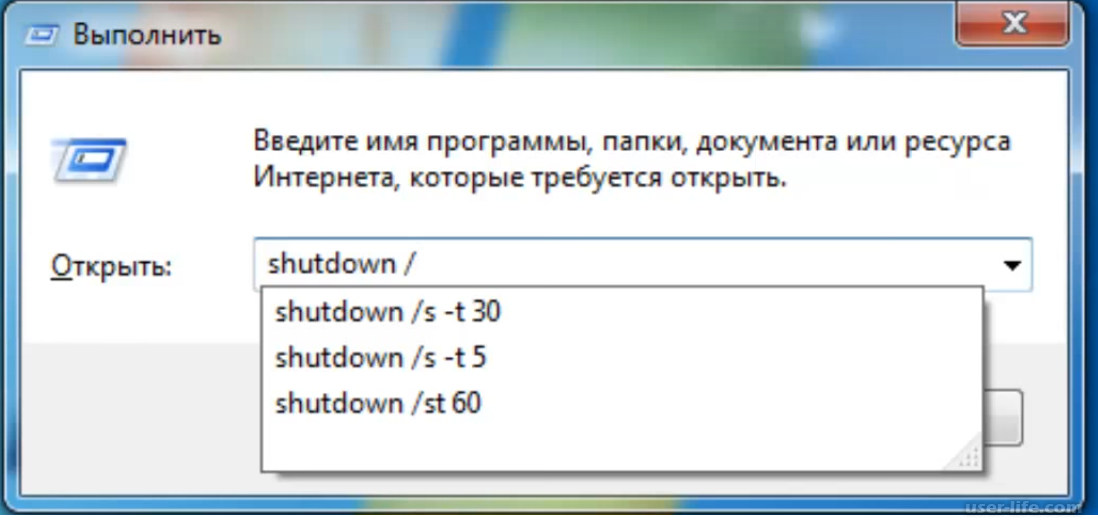 Пробуждение по локальной сети (WoL) — это еще один метод, который может привести к включению компьютера.
Пробуждение по локальной сети (WoL) — это еще один метод, который может привести к включению компьютера.
Трудно сказать, что заставляет вашу машину просыпаться. Проверьте журналы системных событий Windows и посмотрите, есть ли какие-либо записи после того, как вы уйдете, до того момента, когда вы войдете в систему, что выглядит уместно. Ваш BIOS также может иметь некоторую информацию в своих журналах.
И следующий вопрос, может глупо прозвучит, но вы уверены, что делаете выключение, а не сон?
6
Единственные способы, с помощью которых стандартный ПК может «включить себя», включают:
Функция Wake-on-LAN включена в BIOS, и кто-то в сети передает на нее пакет WOL.
Большинство ПК имеют в BIOS «таймер пробуждения», с помощью которого они могут автоматически включаться в определенное время суток.
Некоторые ПК имеют функцию, при которой входящие действия на модеме 56k могут вызвать включение питания — сомневаюсь, что это применимо к вашей ситуации.

Некоторые компьютеры оснащены аппаратным обеспечением внешнего управления, таким как Intel AMT, которое позволяет административному персоналу выполнять удаленные действия, например включать питание системы, даже если она выключена.
Таким образом, при автоматическом или автоматическом включении либо кто-то/что-то получит удаленный доступ к вашей системе, либо к настройкам BIOS.
РЕДАКТИРОВАТЬ: @Oliver Salzburg научил меня кое-чему здесь — я не знал, что запланированные задачи могут разбудить систему. Проверьте это.
2
Нет, Windows не может, но функции уровня BIOS могут. Некоторые более сложные BIOS поддерживают таймеры пробуждения (компьютер просыпается каждое утро в 6 утра), а некоторые периферийные устройства могут пробуждать систему, как упоминал Дариус. В противном случае, когда Windows не загружается, нет, она ничего не может сделать, чтобы повлиять на состояние питания.
4
Я заметил такое же поведение на машинах Dell OptiPlex 740 , с которыми я работал. Поскольку я начал с Windows 7, у меня также не было возможности отличить, связано ли это с ОС. Кто-то разобрался как его отключить здесь:
Поскольку я начал с Windows 7, у меня также не было возможности отличить, связано ли это с ОС. Кто-то разобрался как его отключить здесь:
http://forums.cnet.com/7723-13974_102-585460/optiplex-740-turns-on-by-itself/
Войдите в BIOS, нажав клавишу F2 на логотипе Dell.
Перейдите к параметру «Auto Power Time», указанному в разделе «Управление питанием», и нажмите Enter. Проверьте, отображается ли время как 5:30 утра.Перейдите к «Автовключение» и проверьте, выбрано ли «Каждый день» или «Будние дни». С помощью клавиши со стрелкой влево выделите «Выкл.» и нажмите «Ввод». Нажмите клавишу «Esc», выберите «Сохранить/Выйти» и нажмите Enter.
Итак, это один из ответов — производители установили автозапуск BIOS по будням по умолчанию. Насколько широко распространена эта практика и когда они начали это делать — любопытный вопрос.
Перейти к Мой компьютер>Управление>Просмотр событий . Здесь у вас есть история компьютера, например, когда был запущен компьютер, какое приложение было запущено и т.
 д. и т. д.
д. и т. д.Если у вас есть полномочия, проверьте камеру видеонаблюдения вашей компании, чтобы узнать, не портит ли кто-нибудь ваш компьютер 🙂
2
В моем случае мой ноутбук выходил из спящего режима из-за запланированной задачи.
Чтобы решить эту проблему, я выполнил шаги, описанные в этом сообщении на форуме сообщества Microsoft:
- Откройте планировщик заданий, выполнив поиск в меню «Пуск».
- На левой панели перейдите к:
- Планировщик заданий (локальный)
- Библиотека планировщика заданий
- Майкрософт
- Окна
- Планировщик задач
- В верхней центральной панели дважды щелкните «Регулярное обслуживание».
- В новом окне «Свойства регулярного обслуживания (локальный компьютер)» выберите вкладку «Условия».
- Снимите флажок «Разбудить компьютер для запуска этой задачи»
- Нажмите OK
Имейте в виду, что для таких устройств управления, как K1000, которые могут быть установлены на вашей работе, может быть реализовано расписание политики электропитания.

 1) и 10 по активации файла
1) и 10 по активации файла

 1
1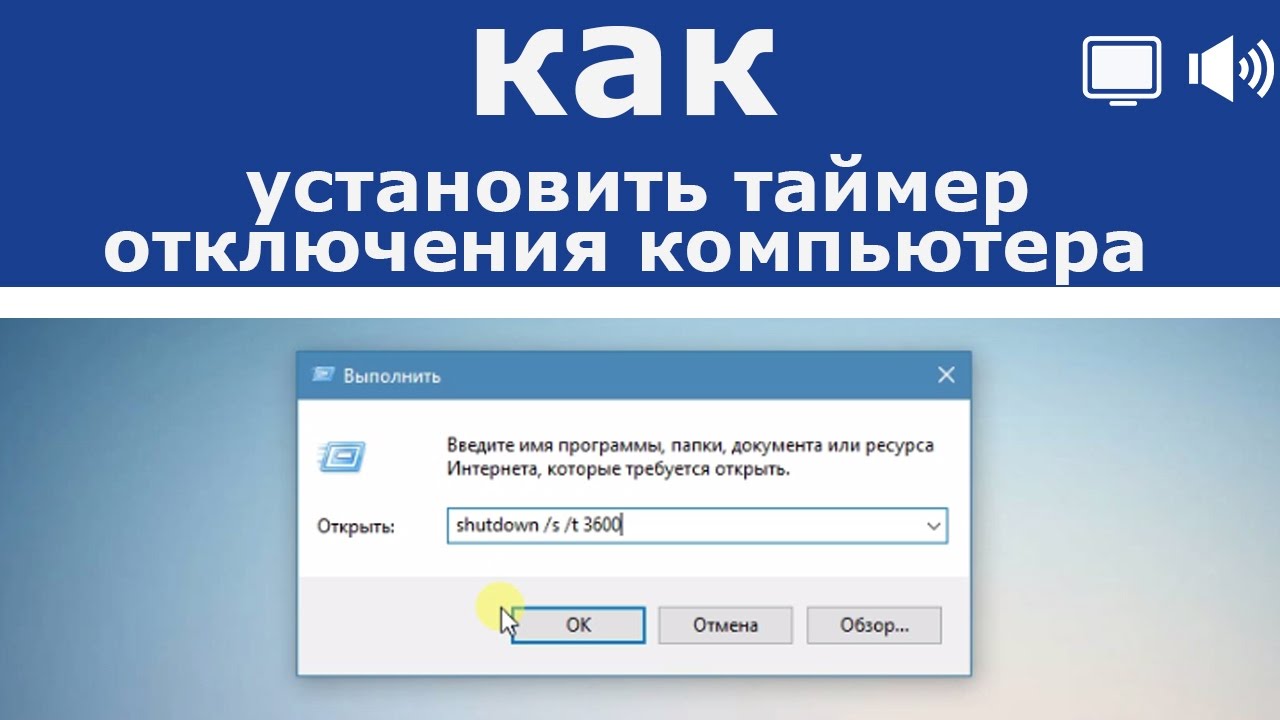 1
1
 д. и т. д.
д. и т. д.