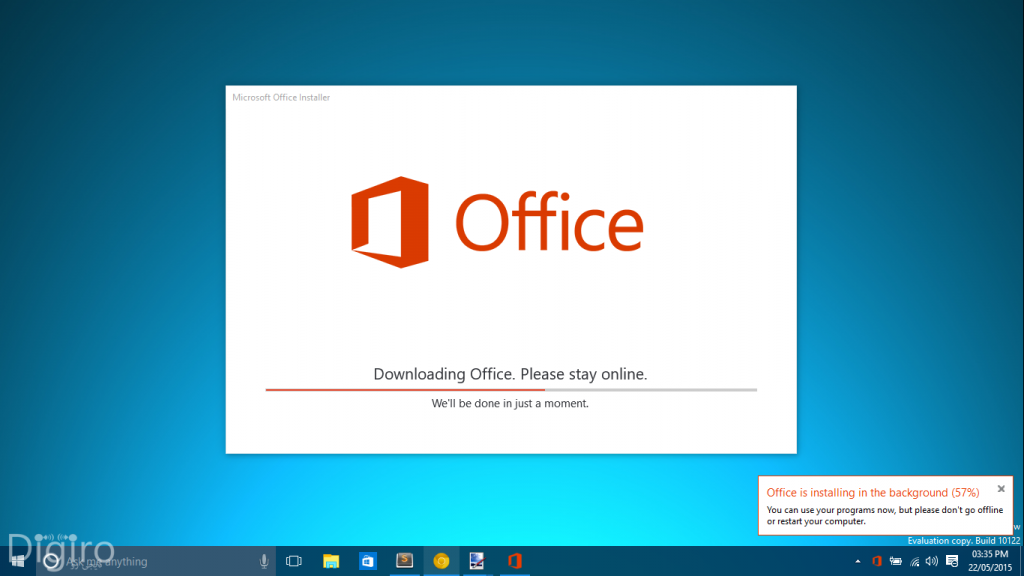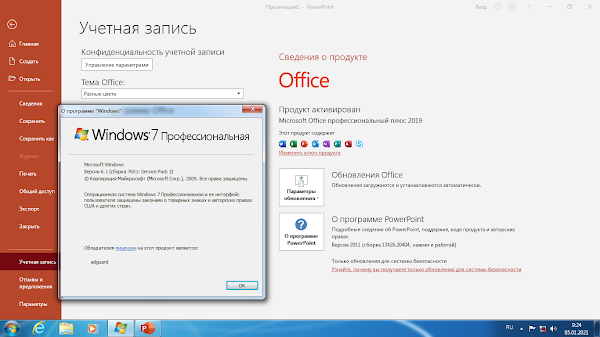Как поставить на windows 10 офис: Скачать Microsoft Office для Windows 10 бесплатно
Содержание
«Мой офис» на ПК стал бесплатным. Но не для всех
ПО
Софт
Бизнес
Техника
|
Поделиться
Пользователи персональных компьютеров под управлением Windows 10 и macOS получили возможность бесплатно загрузить и установить отечественный набор приложений для работы с документами семейства «Мой офис» компании «Новые облачные технологии». С выходом пакета в редакции «Мой офис Стандартный. Домашняя версия» частным лицам доступно приобретение как настольных, так и мобильных продуктов российского разработчика на безвозмездной основе.
Бесплатный «Мой офис» для ПК
Компания «Новые облачные технологии» (НОТ) впервые открыла бесплатный доступ к набору настольных офисных приложений под брендом «Мой офис». Продукт «Мой офис Стандартный. Домашняя версия» предлагает несколько урезанную по сравнению с коммерческими версиями функциональность и рассчитан на индивидуальное или семейное применение. Об этом CNews рассказали представители компании.
Продукт «Мой офис Стандартный. Домашняя версия» предлагает несколько урезанную по сравнению с коммерческими версиями функциональность и рассчитан на индивидуальное или семейное применение. Об этом CNews рассказали представители компании.
В состав пакета «Мой офис Стандартный. Домашняя версия» входят настольные редакторы текстовых и табличных документов для работы с файлами Open document format (ODF), rtf, txt и pdf. Кроме того, программами поддерживаются современные (docx, xlsx) и «классические» (doc, xls) форматы Microsoft Office.
Одновременно с выпуском настольных продуктов для частных пользователей компания опубликовала дистрибутивы пакета «Мой офис Стандартный. Домашняя версия» в магазинах приложений Microsoft Store и Mac App Store.
Выпущен российский офисный пакет «Мой офис Стандартный. Домашняя версия», доступный бесплатно всем желающим частным пользователям
Как пояснили CNews в НОТ, релиз бесплатной версии офисного пакета для десктопа напрямую не связан со вступлением в силу 1 апреля 2020 г.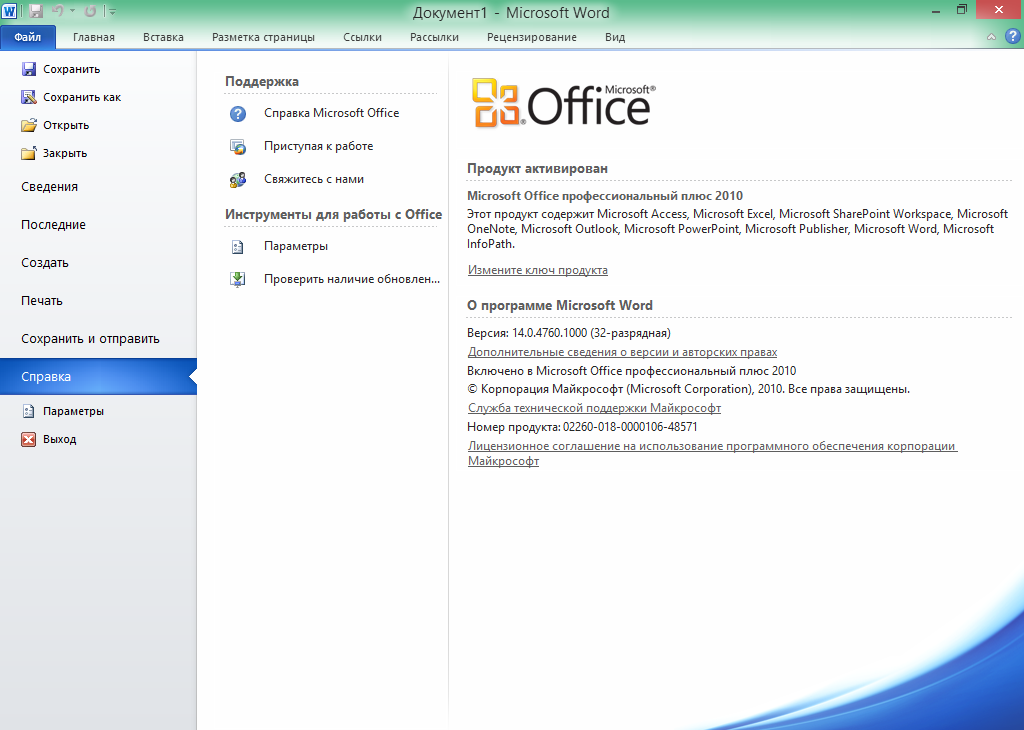 закона об обязательной предустановке отечественного ПО на продаваемую в стране технику. По словам представителя компании, настольная версия набора инструментов «Мой офис» для частных лиц вышла бы в любом случае, как это ранее произошло с мобильной версией.
закона об обязательной предустановке отечественного ПО на продаваемую в стране технику. По словам представителя компании, настольная версия набора инструментов «Мой офис» для частных лиц вышла бы в любом случае, как это ранее произошло с мобильной версией.
В текущую версию списка приложений для предустановки входят два продукта НОТ – настольные редакторы текстовых и табличных документов «Мой офис Стандартный. Домашняя версия» для ПК под управлением Windows 10 и мобильное приложение «Мой офис Документы» для смартфонов на Android и iOS. Предустановленные приложения не содержат рекламы и полностью бесплатны для потребителей на весь период использования девайса, утверждают в компании.
Особенности «домашней» версии
Помимо разницы в условиях лицензирования, бесплатный «Мой офис Стандартный. Домашняя версия» отличается от своего ближайшего коммерческого «родственника» – «Мой офис Стандартный» – по составу входящих в него программ и их функциональности.
Так, «домашняя» версия включает только два приложения – текстовый процессор и редактор таблиц, в то время как коммерческая дополнительно содержит ПО для создания презентаций, почтовый клиент и представленный в конце января 2021 г.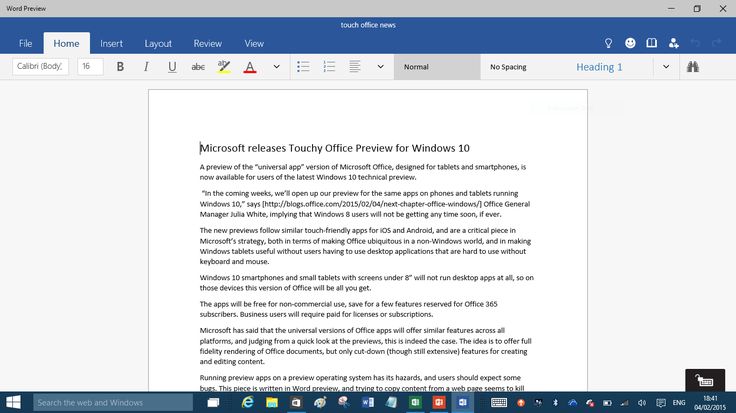 инструмент для визуализации и анализа данных «Мой офис Аналитика».
инструмент для визуализации и анализа данных «Мой офис Аналитика».
Что касается функций программ для редактирования текста и таблиц, в их бесплатных версиях не поддерживается работа с документами, защищенными паролем, отсутствует возможность сравнения и рецензирования документов. Кроме того, «домашняя» сборка не поддерживает файлы формата csv, а также работу в корпоративном облаке и надстройки.
Суперапп для ЦОД: что это такое и как его внедрять
ПО
Стоит также отметить отсутствие программ для операционных систем семейства Linux в бесплатной версии пакета.
Предустановка отечественного ПО
Предустановка отечественного ПО – способ распространения программных продуктов, при котором после первого включения или активации устройства пользователи могут либо сразу запустить программу, либо быстро загрузить ее по ссылке или через меню выбора.
Выполнять установку отечественного софта на ПК, смартфоны, планшеты, и смарт-ТВ вендоров предписывает закон № 425-ФЗ, подписанный Президентом России Владимиром Путиным в начале декабря 2019 г. Первоначально он должен был вступить в силу 1 июля 2020 г., но в дальнейшем из-за пандемии COVID-19 власти переносили дату несколько раз. В конечном счете закон вступил 1 апреля 2021 г.
Первоначально он должен был вступить в силу 1 июля 2020 г., но в дальнейшем из-за пандемии COVID-19 власти переносили дату несколько раз. В конечном счете закон вступил 1 апреля 2021 г.
В начале января 2021 г., как сообщал CNews, Правительство России сформировало финальную версию списка российских программ для установки на новые мобильные устройства, компьютеры и телевизоры. Например, на смартфонах теперь будет сразу 16 российских программ, 11 из которых предоставили Mail.ru и «Яндекс». В списке также есть платежная система MirPay, приложение «Госуслуги», антивирус Kaspersky Internet Security от «Лаборатории Касперского» и приложение Applist.ru – агрегатор для доступа к социально значимым интернет ресурсам, разработанный Минцифры России.
Бизнес рассказал, как внедрялись российские ИТ-решения с грантовой поддержкой
Поддержка ИТ-отрасли
Покупатели смарт-ТВ после 1 апреля 2021 г. увидят в их меню 11 российских программ – «Кинопоиск HD» и поисковик «Яндекса», Wink («Ростелеком»), ivi, «Первый» («Первый канал»), Оkkо, Morе. tv, Premier, «Смотрим» (ВГТРК), НТВ («Телекомпания НТВ») и Start.
tv, Premier, «Смотрим» (ВГТРК), НТВ («Телекомпания НТВ») и Start.
На ноутбуки и ПК с Windows 10 будет устанавливаться лишь одна программа – офисное ПО «Мой офис стандартный. Домашняя версия».
- Экспертный онлайн-вебинар: «Цифровые технологии — экономический эффект и перспективы применения MDM, EMM, UEM-систем в России и мире». 5 декабря 2022 года. 11:00-15:00. Организатор: Фонд развития интернет-инициатив, J’son & Partners Consulting
Дмитрий Степанов
Как удалить Офис 365 в Windows 10
- Запускаем программу на своем ПК и жмём «Далее».
- Запустится поиск проблем, так как это диагностическая утилита. Далее выбираем вариант «No», так как программа предложит восстановить приложения.
- В следующем окне нажимаем «Удалить программу» и ожидаем завершения процесса.
ВАЖНО! После удаления софта данной утилитой, стоит запустить CCleaner и почистить Виндовс 10 от старых файлов.
Читайте на SoftikBox:
Какой Office лучше установить на Windows 10?
Ручное удаление офисной программы
Для того, чтобы выполнить удаление офисной программы из системы Windows 10, стоит проделать ряд несложных действий:
- Изначально нужно проверить, какая версия учётной записи используется на вашем ПК. Для этого открываем любое приложение, к примеру, Word, и выбираем «Файл», «Учетная запись». Если вы видите кнопку «Параметры обновления», установка была выполнена по технологии «нажми и работай». Если кнопка «Параметры обновления» отсутствует, использовался MSI.
- Переходим по адресу C:\Program Files\. Находим папку «Microsoft Office». Нажимаем на ней правой кнопкой мыши и выбираем «Удалить».
- Теперь открываем командную строку с правами Администратора и вводим следующие команды по очередности.
schtasks.exe /delete /tn «\Microsoft\Office\Office Automatic Updates»
schtasks.exe /delete /tn «\Microsoft\Office\Office Subscription Maintenance»
schtasks.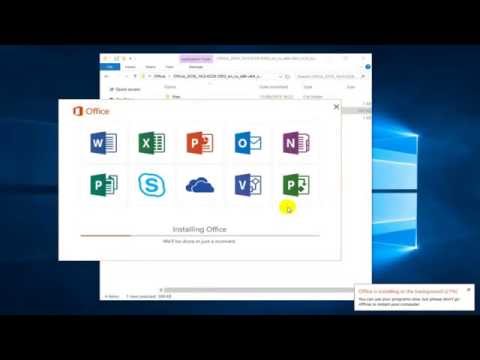 exe /delete /tn «\Microsoft\Office\Office ClickToRun Service Monitor»
exe /delete /tn «\Microsoft\Office\Office ClickToRun Service Monitor»
schtasks.exe /delete /tn «\Microsoft\Office\OfficeTelemetryAgentLogOn2016»
schtasks.exe /delete /tn «\Microsoft\Office\OfficeTelemetryAgentFallBack2016»
ВАЖНО! Здесь описан метод для Microsoft Office 2016. Если вы используете 2010 версию, то в путях, где указано 2016, указываем 2010.
- Далее завершаем все процессы, которые связаны с офисными приложениями.
- Теперь нужно удалить службу программы. Для этого в командной строке вводим «sc delete ClickToRunSvc».
- Открываем папку «ProgramFiles» и удаляем «Microsoft Office 16», «Microsoft Office».
- Открываем «ProgramFiles(x86)» и удаляем папку «Microsoft Office».
- Жмём «Win+R» и вводим «%CommonProgramFiles%\Microsoft Shared». Откроется новое окно. Удаляем папку «ClickToRun».
- В скрытой папке «ProgramData» находим «Microsoft». Здесь удаляем папку «ClickToRun». Также по адресу ProgramData\Microsoft\Office нужно найти и удалить файл «ClickToRunPackagerLocker».

- Также нужно удалить ветки реестра:
HKEY_LOCAL_MACHINE\SOFTWARE\Microsoft\Office\ClickToRun
HKEY_LOCAL_MACHINE\SOFTWARE\Microsoft\AppVISV
HKEY_LOCAL_MACHINE\SOFTWARE\Microsoft\Windows\CurrentVersion\Uninstall\Microsoft Office — ru-ru
HKEY_CURRENT_USER\Software\Microsoft\Office
- Запускаем командную строку с правами Администратора и вводим «%ALLUSERSPROFILE%\Microsoft\Windows\Start Menu\Programs». Этой командой будут удалены все ярлыки с меню «Пуск».
ВАЖНО! После удаления пакета офисных программ нужно перезагрузить компьютер и запустить очистку системы с помощью любого чистильщика.
О том, как удалить пакет офисных программ из Windows 10, смотрите в видео:
Как установить разные версии Office на один и тот же ПК с Windows 10
или ошибки установки, если вы хотите установить и запустить более одной версии Office на одном ПК с Windows 10. Это относится к Office 2019, Office 2016, Office 2013 и, если не указано иное, следующие утверждения также относятся к отдельным приложениям, таким как Visio и Project.
Это относится к Office 2019, Office 2016, Office 2013 и, если не указано иное, следующие утверждения также относятся к отдельным приложениям, таким как Visio и Project.
Имейте в виду, что даже если вы будете следовать приведенным ниже рекомендациям, вы все равно можете столкнуться с проблемами при использовании двух версий Office на одном ПК. Если вы решите не сохранять обе версии и удалите более раннюю версию, вам может потребоваться восстановить оставшуюся версию пакета Office, чтобы убедиться, что ассоциации файлов будут работать правильно.
Установка и использование разных версий Office на одном компьютере
Советы/рекомендации приведены ниже, но не ограничиваются ими:
1] Если у вас есть подписка на Office 365 или версии без подписки, такие как Office для дома и бизнеса 2019, 2016 или 2013, в большинстве случаев вы не сможете запускать эти версии вместе на одном компьютере.
Есть одно исключение: если один из двух продуктов установлен через MSI (что обычно для продуктов с корпоративной лицензией), эти два продукта могут работать параллельно.
2] Вы можете увидеть ошибку Stop, вам следует подождать, чтобы установить ошибку Office . Это может произойти, если на вашем компьютере установлено отдельное приложение Office (например, Word), но более новая версия приложения уже включена в пакет, который вы пытаетесь установить. В этом случае автономная версия будет удалена.
Однако, если автономное приложение не является частью нового пакета Office, который вы пытаетесь установить, автономное приложение останется на компьютере, а пакет Office будет успешно установлен.
3] Запуск нескольких версий Office в Windows 10 при включенных службах удаленных рабочих столов (RDS) не поддерживается.
На компьютере с включенной службой удаленных рабочих столов (RDS) можно установить несколько версий Office. Однако это не поддерживаемая конфигурация Office. Чтобы перевести компьютер в поддерживаемую конфигурацию, вы можете либо отключить RDS, либо удалить версии Office, оставив установленной только одну версию.
4] Сначала установите более ранние версии Office. Например, установите Office 2010 перед установкой Office 2019, Office 2016 или Office 2013. Это также относится к другим продуктам семейства Office, таким как Visio, Project или Access Runtime, а также к языковым пакетам и средствам проверки правописания. Если вы не установите Office в этом порядке, вам, возможно, придется впоследствии восстановить более поздние версии Office.
5] Убедитесь, что все версии Office являются 32-разрядными или 64-разрядными. У вас не может быть смеси того и другого. Вы можете увидеть Office (64-разрядная или 32-разрядная версия) не может быть установлен Ошибка при попытке установить их.
Чтобы исправить эту ошибку и переключиться с 32-разрядной на 64-разрядную (или наоборот), необходимо выполнить следующие действия в указанном порядке.
- Удаление Office
- Установка 32-разрядной или 64-разрядной версии Office.

Надеюсь, вы найдете эти советы полезными!
Дата: Теги: Установка
сообщите об этом объявлении
[email protected]
Обинна Онвусобалу изучала информационные и коммуникационные технологии и активно следит за экосистемой Windows. Он был Windows Insider MVP (2020). Он руководит клиникой компьютерного программного обеспечения.
Как загрузить и установить Office 2021 для ПК/Mac? Следуйте за гидом!
- Миниинструмент
- Центр новостей MiniTool
- Как скачать и установить Office 2021 для ПК/Mac? Следуйте за гидом!
Вера | Подписаться |
Последнее обновление
Что такое Office 2021? Как загрузить и установить пакет на свой компьютер, чтобы использовать Word, Excel, Powerpoint и т. д. для работы с документами? MiniTool напишет для вас этот пост, посвященный бесплатной загрузке и установке Microsoft Office 2021 для ПК/Mac.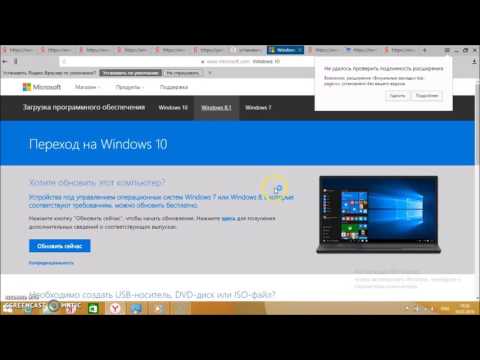
Microsoft Office 2021, также известный как MS Office 2021, представляет собой версию набора приложений Office для операционных систем macOS и Windows. Он был выпущен в 2021 году и является преемником Office 2019..
Office 2021 содержит ряд новых функций, в том числе совместное редактирование, множество улучшений производительности, новые динамические массивы и XLOOKUP для Excel и многое другое. Чтобы узнать больше об этом, обратитесь к нашему предыдущему сообщению — Microsoft Office 2021 будет выпущен вместе с Windows 11 5 октября.
Если вы заинтересованы в этой новой версии Office и хотите ее установить, сначала загрузите ее. Прочтите следующую часть, чтобы узнать, как бесплатно скачать Office 2021 для Windows 11/10 и Mac.
Office 2021 Загрузка для ПК
Office 2021 Загрузка с веб-сайта Microsoft
Если вы используете старую версию Office и хотите установить последнюю версию, этот способ подойдет вам, поскольку вы, возможно, уже активировали ключ продукта.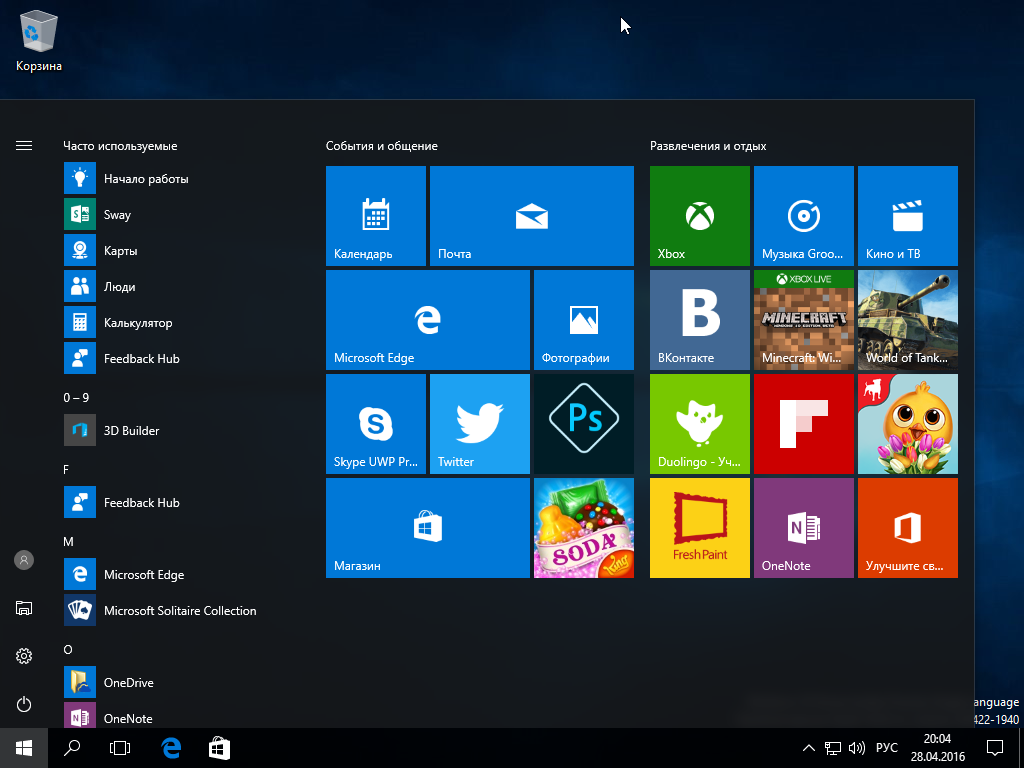 Если у вас есть рабочая или учебная учетная запись для Office и лицензия, вы можете загрузить Office 2021 напрямую.
Если у вас есть рабочая или учебная учетная запись для Office и лицензия, вы можете загрузить Office 2021 напрямую.
Но если вы новый пользователь и устанавливаете Office, сначала необходимо выполнить некоторые предварительные действия. Перейти к Подробнее 9Раздел 0005 в этом сообщении. Загрузите и установите или переустановите Microsoft 365 или Office 2021 на ПК или Mac, чтобы узнать, что вам следует делать.
Шаги по загрузке Office 2021 для Windows 11/10
Шаг 1. Посетите страницу Microsoft Office и войдите в систему, используя учетную запись, связанную с Office. Учетная запись может быть учетной записью Microsoft или рабочей/учебной учетной записью.
Шаг 2: Нажмите кнопку Установить Office и следуйте инструкциям на экране, чтобы завершить процесс загрузки. Если вы входите в систему с помощью рабочей или учебной учетной записи, вам следует загрузить приложения Office 365.
Совет: По умолчанию загружается 64-разрядная версия.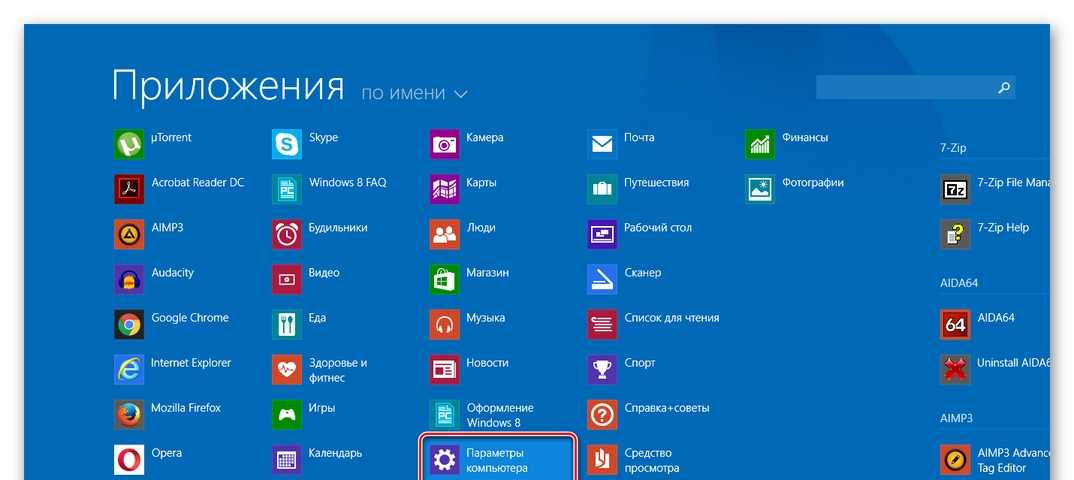 Если у вас уже есть 32-битная версия, она будет обнаружена и установлена вместо нее.
Если у вас уже есть 32-битная версия, она будет обнаружена и установлена вместо нее.
Загрузка Office 2021 для Mac
Чтобы загрузить Office 2021 на Mac, выполните действия, аналогичные загрузке в Windows 11/10. Кроме того, посетите страницу Office, войдите в систему и нажмите Install Office , чтобы получить загруженный файл.
После загрузки вы можете установить Office 2021 на свой ПК/Mac. Просто дважды щелкните загруженный файл и завершите установку, следуя инструкциям на экране.
Бесплатная загрузка Microsoft Office 2021 через сторонние страницы
Немного сложно загрузить Office 2021 с веб-сайта Microsoft, если вы новый пользователь. К счастью, вы можете бесплатно получить этот пакет Office на некоторых сторонних страницах и даже загрузить ISO-файл Office 2021 для Windows 11/10.
Просто выполните поиск «MS Office 2021 для бесплатной загрузки», «Office 2021 Professional Plus для загрузки» или «Office 2021 для загрузки ISO» в Google Chrome, и вы сможете найти некоторые страницы.