Как поставить формулу в эксель: Как поставить формулу в эксель
Содержание
Как поставить знак плюса в ячейке таблицы Excel без формулы | Информационные технологии
Каждый пользователь Excel, который пытался написать знак плюса в ячейку, сталкивался с ситуацией, когда у него это не получалось делать. Эксель думал, что это вводится формула, следовательно, плюс не появлялся, а выдавалась ошибка. На самом деле, решить эту проблему значительно проще, чем принято думать. Достаточно узнать одну фишку, которая будет раскрыта перед вами прямо сейчас.
Для чего может понадобиться знак “+” в ячейке перед числом
Ситуаций, в которых может потребоваться знак плюса в ячейке, неимоверное количество. Например, если в офисе начальство ведет реестр заданий в Excel, то очень часто необходимо поставить в графе «Выполнено» плюс, если задание было сделано. И тогда сотруднику приходится столкнуться с проблемой.
Или же необходимо составить таблицу с прогнозом погоды (или архивом погоды за прошлый месяц, если пожелаете). В таком случае необходимо писать, сколько градусов и какой знак (плюс или минус). И если необходимо сказать, что на улице жарко, то написать в ячейке +35 будет довольно тяжело. То же самое и со знаком минус. Но это только если без хитростей.
В таком случае необходимо писать, сколько градусов и какой знак (плюс или минус). И если необходимо сказать, что на улице жарко, то написать в ячейке +35 будет довольно тяжело. То же самое и со знаком минус. Но это только если без хитростей.
Пошаговая инструкция – как поставить плюс в Эксель
На самом деле, способов, как можно поставить плюс абсолютно в любой ячейке электронной таблицы, огромное количество:
- Изменить формат на текстовый. В таком случае ни о какой формуле не может идти речи до тех пор, пока формат снова не сменят на числовой.
- Кроме этого, можно просто написать знак +, после чего нажать клавишу Ввод. После этого в ячейке появится знак плюса, но при этом не появится знака ввода формулы. Правда, нужно быть осторожным и действительно нажимать клавишу ввода. Все дело в том, что если воспользоваться другим популярным методом подтверждения ввода данных в формулу, а именно – нажатием на другую ячейку, то она автоматически будет вводиться в формулу.
 То есть, значение, содержащееся в ней, приплюсуется, и будет неприятно.
То есть, значение, содержащееся в ней, приплюсуется, и будет неприятно. - Есть еще один элегантный способ вставки плюса в ячейку. Достаточно поставить перед ним одинарную кавычку. Таким образом Excel понимает, что ему нужно рассматривать эту формулу, как текст. Например, вот так ‘+30 градусов по Цельсию.
- Также можно обхитрить Эксель, сделав так, чтобы плюс не был первым символом. В качестве первого символа может выступать любая буква, пробел или символ, не зарезервированный под ввод формул.
Как можно изменить формат ячейки? Есть несколько способов. В целом, последовательность действий будет следующей:
- Сперва с помощью левого клика мыши по нужной ячейке необходимо выделить ту из них, в которую нужно поставить плюс. Также можно выделить диапазон значений, и также изменить формат всех этих ячеек на текстовый. Интересно то, что можно не вводить сначала плюс, а потом изменить формат, а сразу подготовить почву под ввод знака плюса. То есть, выделить ячейки, изменить формат, а потом ставить плюс.

- Открываем вкладку «Главная», и там ищем группу «Число». В этой группе есть кнопка «Числовой формат», на которой есть также небольшая стрелочка. Она означает то, что после нажатия на эту кнопку появится раскрывающееся меню. И действительно, после того, как мы по ней нажмем, откроется меню, в котором нам нужно выбрать формат «Текст».
Существует еще ряд ситуаций, в которых нужно предварительно преобразовать формат ячейки на текстовый. Например, если ставится ноль в начало или прочерк, который воспринимается, как знак минуса. Во всех этих случаях изменение формата на текстовый способно сильно выручить.
Ноль перед числом в ячейке Эксель
Когда мы пытаемся вводить число, первая цифра которого начинается с нуля (как вариант, код продукции), то этот ноль автоматически убирается програмомй. Если перед нами стоит задача его сохранить, то можно воспользоваться таким форматом, как пользовательский. В таком случае ноль в начале строки не будет удаляться, даже если стоит числовой формат.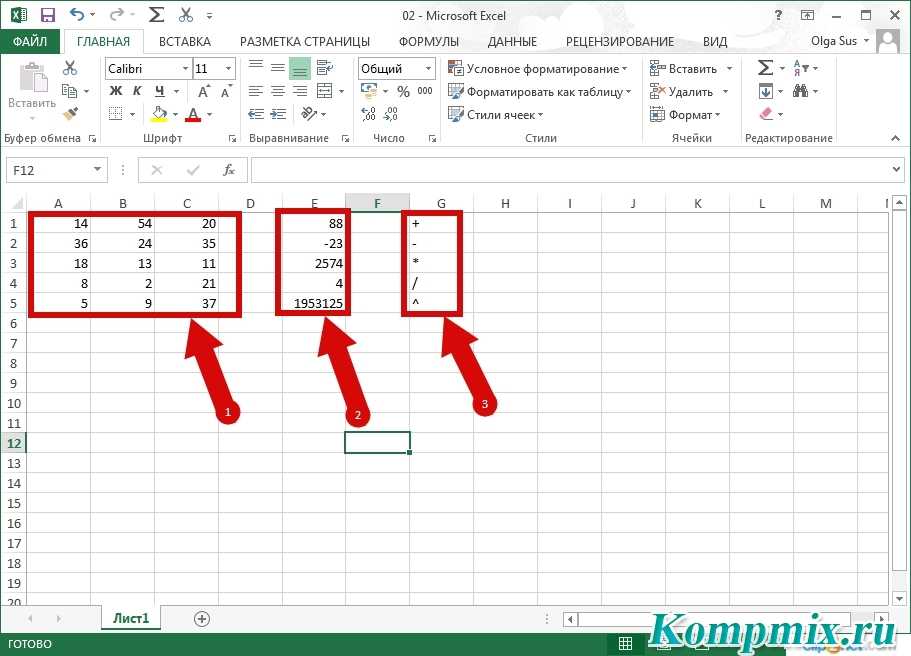 Как пример, можно привести число 098998989898. Если его ввести в ячейку с числовым форматом, оно автоматически будет переведено в 98998989898.
Как пример, можно привести число 098998989898. Если его ввести в ячейку с числовым форматом, оно автоматически будет переведено в 98998989898.
Чтобы этого не допустить, необходимо создать пользовательский формат, а в качестве кода ввести маску 00000000000. Количество нулей должно быть аналогично количеству разрядов. После этого программа отобразит все знаки кода.
Ну и воспользоваться классическим методом сохранения в текстовом формате – это также один из возможных вариантов.
Как поставить прочерк в ячейке Эксель
Поставить прочерк в ячейку Эксель точно так же легко, как и знак плюса. Например, можно присвоить текстовый формат.
Универсальный недостаток этого способа в том, что с получившимся значением нельзя выполнять математические операции, например.
Также можно вставить собственный символ. Для этого необходимо открыть таблицу с символами. Для этого открывается вкладка «Вставить», и в меню находится кнопка «Символы». Далее появится всплывающее меню (о том, что оно будет, мы понимаем по стрелочке на кнопке), и в нем нам следует выбрать пункт «Символы».
Открывается таблица символов.
2
Далее нам нужно выбрать вкладку «Символы», а набор выбрать «Символы рамок». На этом скриншоте видно, где находится наш прочерк.
3
После того, как мы вставим символ, он будет занесен в поле с ранее использованными символами. Следовательно, можно значительно быстрее в следующий раз поставить прочерк в любую ячейку.
4
Мы получаем такой результат.
Как поставить знак “не равно” в Эксель
Знак «не равно» является также очень важным символом Эксель. Всего есть два символа, каждый из которых имеет свои особенности.
Первый из них – <>. Его можно использовать в формулах, поэтому он функциональный. Выглядит при этом он не настолько привлекательно. Чтобы его набрать, достаточно просто нажать на открывающуюся и закрывающуюся одинарную кавычку.
5
Вот и все. Как видим, ничего сложного нет. Для выполнения всех действий необходимо просто немного ловкости рук. А иногда даже его не надо.
Сообщение Как поставить знак плюса в ячейке таблицы Excel без формулы появились сначала на Microsoft Excel для начинающих.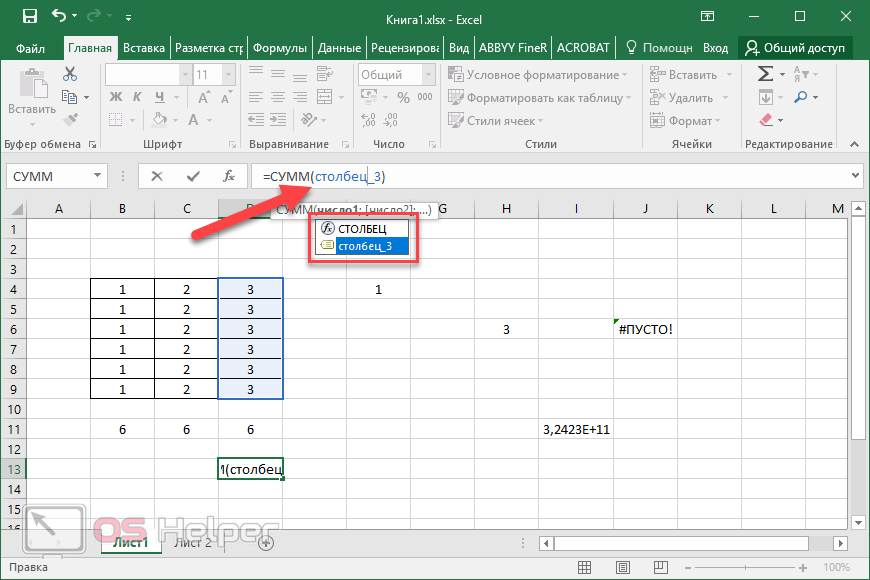
Поделиться в социальных сетях
Вам может понравиться
Как вставить формулу в Excel – простая инструкция
Если вы не знаете, как составить формулу в Excel, то вы не используете и половины возможностей этой программы, и наверняка, зря теряете время, когда что-то считаете. Формулы – это замечательный инструмент, который облегчает жизнь всем тем, кто вынужден что-то постоянно подсчитывать. Благодаря им, необходимость постоянно пользоваться калькулятором пропадает – можно создать собственный шаблонный калькулятор, который будет заточен под индивидуальные требования, и потом просто постоянно подставлять свои цифры.
Таким образом, можно легко подсчитывать и анализировать, например, семейный бюджет, бюджет фирмы (и вообще любые расходы и доходы), коммунальные платежи, платежи по выдаче зарплаты и всё, что угодно, что требует подсчёта. Кстати, в бухгалтерии частенько используются Excel бланки с формулами.
В этой статье я расскажу вам, как составить формулу в Excel с простыми выражениями, то есть такие, которые состоят из простых алгебраических операторов – сложение, вычитание, умножение, деление и круглые скобки. Собственно, это и есть основа вычислений.
Собственно, это и есть основа вычислений.
Возьмём простой пример, который проходят в детском саду. Допустим, нам необходимо записать следующее выражение в виде формулы:
X+Y=Z
В нём X, Y – это какие-то цифры, которые мы знаем, и Z – неизвестный пока итог их сложения. Перед тем, как составить форму в Excel, откройте документ, и определите в нём ячейку, в которой буде содержаться итог выражения. В моём случае это C1.
В этой ячейке записываем формулу, которая начинается со знака «=», затем указываем левым одиночным кликом мышки на ячейку, которая будет у нас «X», в моём случае — это A1. После этого видим, что в ячейке C1 записалась координата ячейки первого слагаемого. Затем ставим алгебраический оператор, который выполняет вычисление, то есть «+» (набираем прямо с клавиатуры). И в конце кликаем мышкой на ячейку, которая у нас «Y», в моём случае — это B1, её координата сразу же появляется в ячейке, где у нас итог, то есть в С1. В итоге наша формула выглядит так «=A1+B1».
Как составить формулу в Excel
Вместо того чтобы кликать мышкой на нужную ячейку, можно ещё писать её координаты вручную. Кому, как удобно.
После того, как составить формулу в Excel удалось, нужно нажать клавишу «Enter». И теперь можно попробовать вписать какие-то цифры в ячейки A1 и B1, чтобы посмотреть, как посчитается итог в C1.
Перед тем, как составить формулу в Excel, запомните, какие алгебраические операторы можно поставить между координатами ячеек:
- «+» — сложение;
- «-» — вычитание;
- «*» — умножение;
- «/» — деление.
Теперь усложним нашу формулу, и представим, что нам необходимо высчитать следующее выражение:
X+Y-N+5=Z
Здесь у нас, имеются известные переменные X, Y и Z, а также постоянная — число 5. Необходимо вычислить результат операции между ними. Для этого сначала вписываем в нужную ячейку постоянную, у меня она будет в ячейке B2. Затем снова переходим в ячейку, где у нас записывается итог вычислений, в моём случае – C1, и кликаем на неё дважды, чтобы продолжить нашу формулу.
Итак, число N у нас будет ячейка А2. Я продолжаю формулу знаком «–», и кликаю потом на A2, чтобы она появилась в формуле. Затем пишу «+» и кликаю на ячейку, где у нас постоянное число 5, то есть на B2. Формула Excel получает такой вид ««=A1+B1-A2+B2». В конце нажимаю «Enter» и можно испытывать формулу.
Как составить формулу в Excel
Составить формулу в Excel можно не только с одним, но и с двумя и более алгебраическими операторами. Также в формуле может участвовать какая-то постоянная величина (одна или несколько), для этого необходимо указать координаты этих ячеек. Кроме этого, постоянное число может быть указано непосредственно в формуле, то есть, она обретёт такой вид «=A1+B1-A2+5».
Итак, я уже почти всё рассказал о том, как составить формулу в Excel с простыми действиями, осталось сказать только о круглых скобках. Здесь, собственно, всё просто. Как мы помним со школы, выражения в скобках всегда выполняются первыми, и если вам необходимо составить какую-то сложную формулу, то можно использовать скобки, набрав их с клавиатуры, заключив в них нужный участок формулы.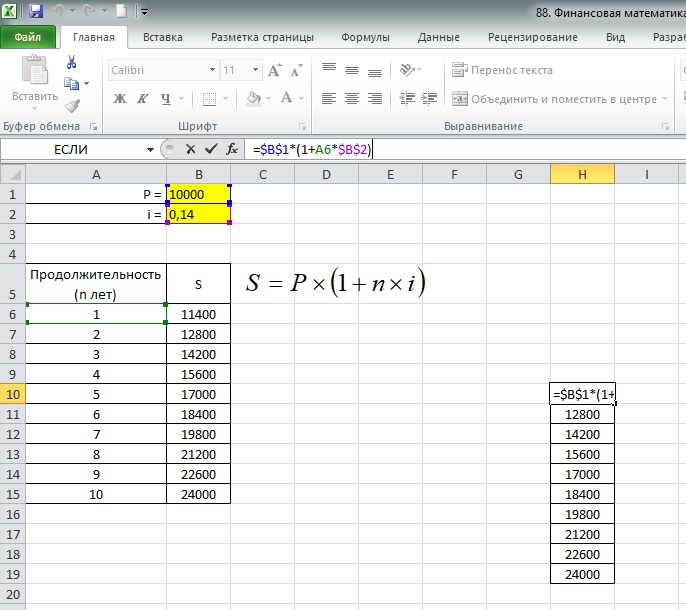
Скобки тоже пишутся в той ячейке, в которой указывается итог вычислений. Нужно просто набирать их с клавиатуры. Помните, что любая открытая скобка должна быть впоследствии закрыта.
Например, как на этом скриншоте. Формула там выглядит так «=A1+B1(A3*B3)-A2+B2».
Как составить формулу в Excel
Перед тем, как составить формулу в Excel, помните ещё одну вещь – формулы можно копировать. Для этого нужно выделить все те ячейки, которые участвуют в ней, и скопировать. Вставить можно как в том же документе, так и в другом. Не стоит опасаться того, что формула перестанет работать из-за того, что координаты ячеек сменятся – записи в формуле поменяются автоматически.
Как поставить знак в Excel без формулы (5 способов)
При работе с Microsoft Excel пользователям иногда может потребоваться ввести знака без использования формулы. В некоторых случаях требуется поставить знака равенства без завершения вычисления или вставки формулы. В качестве знаков мы используем амперсанд и некоторые операторы. С помощью этих знаков пользователи могут легко и быстро создавать данные. В этой статье мы продемонстрируем несколько эффективных способов поставить знак в excel без формулы.
В качестве знаков мы используем амперсанд и некоторые операторы. С помощью этих знаков пользователи могут легко и быстро создавать данные. В этой статье мы продемонстрируем несколько эффективных способов поставить знак в excel без формулы.
Скачать практическую рабочую тетрадь
5 эффективных способов поставить знак в Excel без формулы
1. Используйте функцию «Формат ячеек», чтобы поместить знак без формулы
2. Применить апостроф для вставки знака в Excel
3. Используйте двойные кавычки без формулы Excel, чтобы поставить знак
4. Установите предшествующий текст для вставки знака без формулы
5. Отформатируйте как текст, чтобы поставить знак без формулы в Excel
Вывод
Статьи по Теме
Загрузить рабочую тетрадь
Вы можете скачать рабочую тетрадь и попрактиковаться с ней.
5 эффективных способов поставить знак в Excel без формулы
Чтобы поместить знак в Excel без формулы, мы будем использовать следующий набор данных. Набор данных содержит имена некоторых сотрудников и объем их продаж. В наших случаях мы хотим отслеживать, какую часть цели они выполняют назначенные сотрудники в определенное время. Для этого мы поставим некоторые знаки для проверки работы этих сотрудников.
Набор данных содержит имена некоторых сотрудников и объем их продаж. В наших случаях мы хотим отслеживать, какую часть цели они выполняют назначенные сотрудники в определенное время. Для этого мы поставим некоторые знаки для проверки работы этих сотрудников.
Предположим, цель Джона 200 , но он продает +240 . Но многие пользователи Excel не могут поставить плюс (+) знак в excel без формулы. В Excel можно ставить знаки без формулы, и это фундаментальный навык Excel.
Как показано в обзоре ниже, существует несколько способов размещения знаков в Excel без использования формулы. Следуйте любым приведенным ниже методам, чтобы вставить любой знак без использования формулы Excel.
1. Используйте функцию «Формат ячеек» для ввода знака без формулы
Функция Excel Format Cells позволяет нам изменять внешний вид данных ячеек в электронной таблице. Он изменяет внешний вид числа, не затрагивая сам номер. Мы можем ставить знаки без формул, используя функцию форматирования ячеек в Excel. Для этого нам нужно выполнить некоторые процедуры.
Мы можем ставить знаки без формул, используя функцию форматирования ячеек в Excel. Для этого нам нужно выполнить некоторые процедуры.
ШАГИ:
- Во-первых, выберите ячейку, в которой вы хотите поставить знак. Итак, выбираем ячейку С5 .
- Во-вторых, перейдите на вкладку Home с ленты.
- В-третьих, в категории Number выберите крошечный значок, чтобы открыть Format Cells .
- Вместо этого вы также можете щелкнуть правой кнопкой мыши и выбрать оттуда Формат ячеек .
- В качестве альтернативы, просто используйте сочетание клавиш Ctrl + 1 для отображения ячеек формата .
- Это появится в Формат ячеек диалоговое окно.
- Далее перейдите в меню Number и выберите Custom .
- Далее, В поле Type введите +0 , так как мы хотим поставить перед числом знак плюс.

- Наконец, нажмите кнопку OK , чтобы завершить процедуру.
- Повторите эти шаги для каждой ячейки, так как мы хотим поместить в каждую ячейку разные знаки.
- Просто следуя приведенным выше процедурам, мы можем поставить любой знак, не используя формулу в Excel.
Подробнее: Как поставить 0 в Excel перед цифрами (5 удобных способов)
2. Применить апостроф для вставки входа в Excel
Кавычки или апостроф в начале ячейки указывают Excel, что все, что следует за ними, должно рассматриваться как текст, а не как формула или числовое значение. Мы можем вставить апостроф, чтобы поставить знак в Excel. Давайте посмотрим шаги для этого.
ШАГИ:
- Во-первых, выберите ячейку, в которую вы хотите поставить знак, без использования какой-либо формулы.
- Затем вставьте апостроф перед знаком. Этот апостроф рассматривает число как текст.

- Но вы можете просмотреть апостроф в этой конкретной ячейке. Это будет отображаться только в строке формул.
- Наконец, чтобы поместить разные знаки в разные ячейки, введите апостроф непосредственно перед числом.
Подробнее: Как добавить символ перед числом в Excel (3 способа)
Аналогичные показания
- Как добавить символ валюты в Excel (6 способов)
- Вставка символа рупии в Excel (7 быстрых методов)
- Как поставить галочку в Excel (7 полезных способов)
- Введите символ дельты в Excel (8 эффективных способов)
- Как ввести символ диаметра в Excel (4 быстрых метода)
3. Используйте двойные кавычки без формулы Excel, чтобы поставить знак
Excel использует двойные кавычки для представления текста.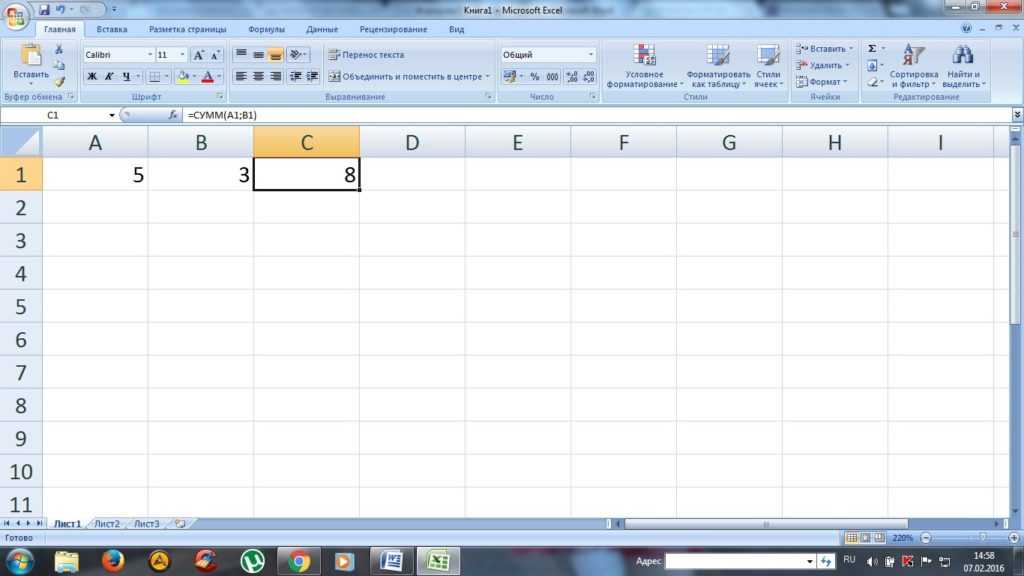 Двойные кавычки всегда работают парами, одна в начале, а другая после цитируемого текста. Мы можем использовать знак двойных кавычек для входа в Excel. Давайте рассмотрим процесс для этого.
Двойные кавычки всегда работают парами, одна в начале, а другая после цитируемого текста. Мы можем использовать знак двойных кавычек для входа в Excel. Давайте рассмотрим процесс для этого.
ШАГИ:
- Для начала выберите ячейку, в которую вы хотите вставить знак без использования формулы. Итак, выбираем ячейку С5 .
- Затем заключите знак в двойные кавычки. В нашем случае мы заключаем знак плюс вот так; «+» тогда просто введите номер наших данных. Двойные кавычки будут отображаться в ячейке, также вы можете просмотреть их в строке формул.
- Продублируйте эти процессы для каждой ячейки, так как нам нужны разные показания в каждой.
- Мы можем использовать предыдущие подходы для размещения любого знака без использования формулы Excel.
Подробнее: Шпаргалка по символам формул Excel (13 полезных советов)
4.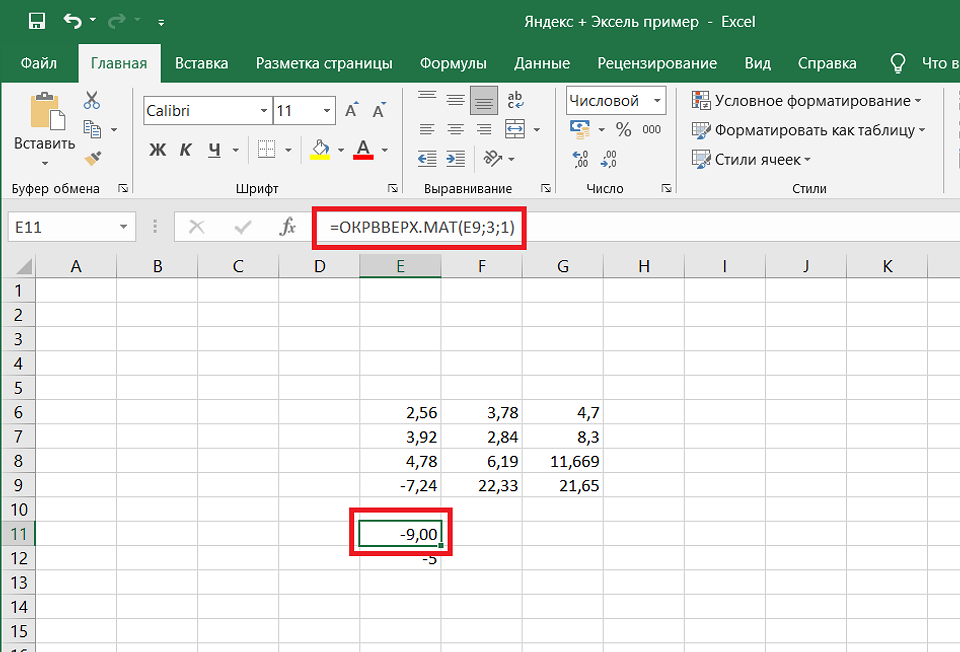 Установите предшествующий текст для вставки знака без формулы
Установите предшествующий текст для вставки знака без формулы
Пользователи могут использовать Предшествующий текст для размещения знаков без использования Excel. Как показано в шагах ниже.
ШАГИ:
- Выберите ячейки и напишите соответствующее содержимое перед вставкой знака.
- При необходимости Текст ставится до и после знаков, и без проблем показывается содержимое ячеек со знаками.
- Продолжите это для каждой ячейки, так как мы хотим поместить в каждую из них разные сигналы. Мы можем вставить любой знак в excel без использования формулы.
Подробнее: Как ввести минус в Excel без формулы (6 простых методов)
5. Форматировать как текст для размещения знака без формулы в Excel
Всякий раз, когда мы вставляем числа, Excel автоматически форматирует их в числа. Так что, если мы хотим войти между этими номерами, пользователь не сможет этого сделать.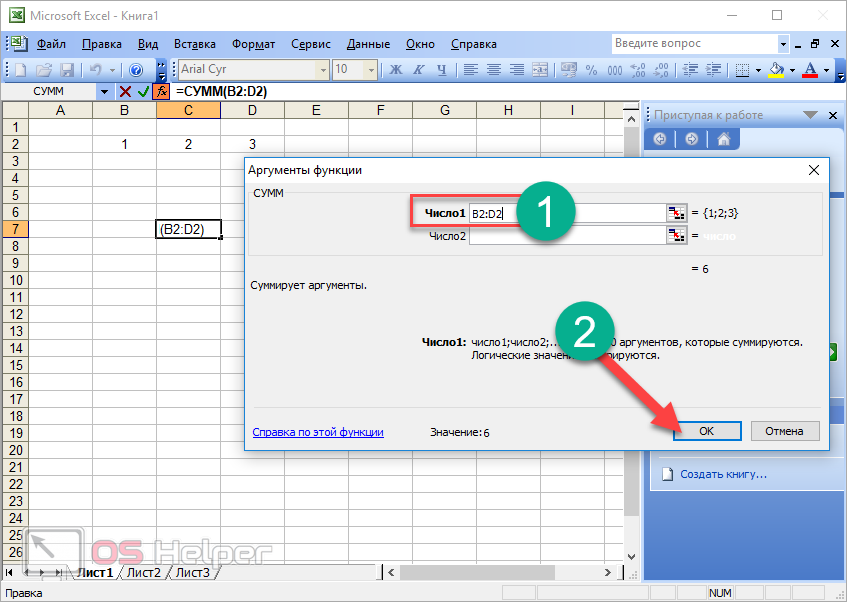 Мы можем изменить формат как текст и поместить знак в данные Excel. Давайте пройдемся по этому процессу.
Мы можем изменить формат как текст и поместить знак в данные Excel. Давайте пройдемся по этому процессу.
ШАГИ:
- Во-первых, выделите весь диапазон ячеек, куда вы хотите вставить знак. В этом случае мы выбираем диапазон ячеек C5:C10 .
- Далее переходим на вкладку Home с ленты.
- Затем в группе Номер щелкните раскрывающийся список, показанный на следующем снимке экрана.
- Выберите оттуда Текст .
- Теперь поместите информацию со знаком, который вы хотите поместить в данные Excel, без использования какой-либо формулы.
- Повторите эти процессы для каждой ячейки, так как нам нужны разные показания в каждой из них.
- Мы можем разместить любую индикацию в Excel, просто следуя предыдущим процессам.
Подробнее: Как вводить математические символы в Excel (3 простых метода)
Заключение
Приведенные выше методы помогут вам Поставить знак в Excel без формулы .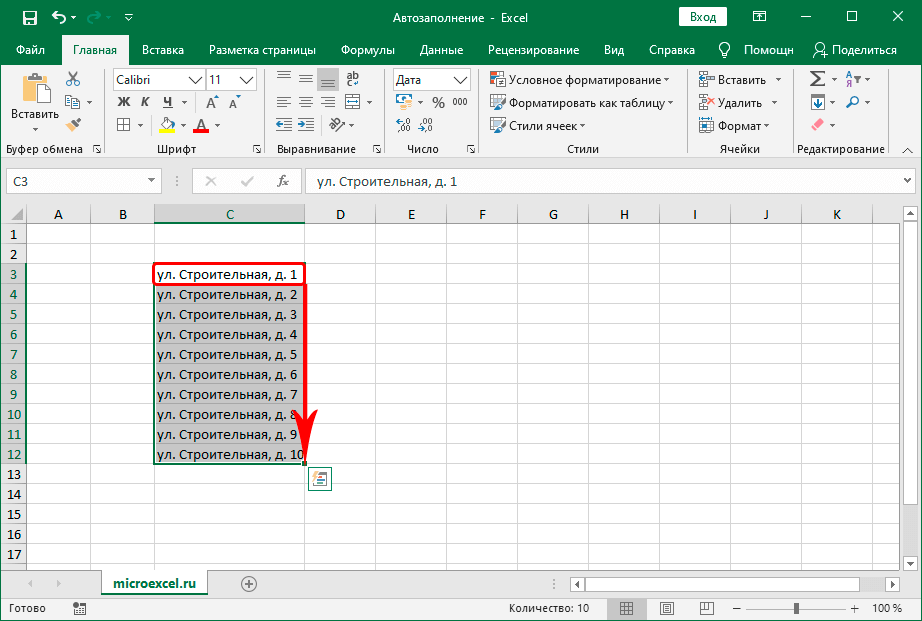 Надеюсь, что это поможет вам! Если у вас есть какие-либо вопросы, предложения или отзывы, сообщите нам об этом в разделе комментариев. Или вы можете ознакомиться с другими нашими статьями в блоге ExcelDemy.com !
Надеюсь, что это поможет вам! Если у вас есть какие-либо вопросы, предложения или отзывы, сообщите нам об этом в разделе комментариев. Или вы можете ознакомиться с другими нашими статьями в блоге ExcelDemy.com !
Связанные статьи
- Как вставить символ градуса в Excel (6 подходящих методов)
- Вставка символа в заголовок Excel (4 идеальных метода)
- Как вставить символ в нижний колонтитул Excel (3 эффективных способа)
- Вставка символа «больше или равно» в Excel (5 быстрых методов)
- Как вставить символ квадратного корня в Excel (7 простых способов)
- Вставка символа меньше или равно в Excel (5 быстрых методов)
- Как вставить знак доллара в формулу Excel (3 удобных метода)
Имитация Alt+Enter в формуле (Microsoft Excel)
Обратите внимание:
Эта статья написана для пользователей следующих версий Microsoft Excel: 97, 2000, 2002 и 2003. Если вы используете более позднюю версию (Excel 2007 или более позднюю), этот совет может вам не подойти . Чтобы просмотреть версию этого совета, написанную специально для более поздних версий Excel, нажмите здесь: Имитация Alt+Enter в формуле.
Если вы используете более позднюю версию (Excel 2007 или более позднюю), этот совет может вам не подойти . Чтобы просмотреть версию этого совета, написанную специально для более поздних версий Excel, нажмите здесь: Имитация Alt+Enter в формуле.
Автор Allen Wyatt (последнее обновление 28 мая 2022 г.)
Этот совет относится к Excel 97, 2000, 2002 и 2003
У Кирка есть формула, которая объединяет текстовые значения: =A1 & A2 & A3. Он ищет способ имитировать нажатие Alt+Enter между каждым из объединенных значений. Есть два подхода к этому, и оба они приводят к одинаковым результатам.
Первый способ — просто нажать Alt+Enter между значениями при вводе формулы. Например, рассмотрим следующую формулу:
=A1 & "[ae]" & A2 & "[ae]" & A3
В этом примере, в каждом месте, где вы видите [ae], вы фактически нажимаете Alt+Enter . Таким образом, перед вводом вы получите формулу, которая выглядит примерно так:
.=А1 & " " & A2 & " " & А3
Если ввод формулы этого типа отвлекает вас, вы всегда можете использовать фактический код символа, который Excel вводит всякий раз, когда вы нажимаете Alt+Enter . Следующая формула показывает этот подход:
=A1 и СИМВОЛ(10) и A2 и СИМВОЛ(10) и A3
CHAR(10) вставляет символ перевода строки, что аналогично тому, как это делает Excel, когда вы нажимаете Alt+Enter .
Если после ввода формулы вы не видите результаты в отдельных строках, это значит, что у вас не включен перенос для ячейки. Вместо этого вы увидите маленькое квадратное поле, в котором находится символ перевода строки. Чтобы увидеть результаты формулы в отдельных строках, откройте диалоговое окно «Формат ячеек» (щелкните «Формат | Ячейки»). На вкладке «Выравнивание» установите флажок «Переносить текст».
ExcelTips — ваш источник экономичного обучения работе с Microsoft Excel.
Этот совет (2788) относится к Microsoft Excel 97, 2000, 2002 и 2003. Вы можете найти версию этого совета для ленточного интерфейса Excel (Excel 2007 и более поздних версий) здесь: Имитация Alt+Enter в формуле .
Вы можете найти версию этого совета для ленточного интерфейса Excel (Excel 2007 и более поздних версий) здесь: Имитация Alt+Enter в формуле .
Биография автора
Allen Wyatt
На его счету более 50 научно-популярных книг и множество журнальных статей. Аллен Вятт является всемирно признанным автором. Он является президентом Sharon Parq Associates, компании, предоставляющей компьютерные и издательские услуги. Узнать больше об Аллене…
Решайте реальные бизнес-задачи Освойте методы бизнес-моделирования и анализа с помощью Excel и преобразуйте данные в итоговые результаты. В этом практическом руководстве, ориентированном на сценарии, показано, как использовать новейшие инструменты Excel для интеграции данных из нескольких таблиц. Ознакомьтесь с Microsoft Excel 2013 Анализ данных и бизнес-моделирование сегодня!
Подписаться
БЕСПЛАТНАЯ УСЛУГА: Получайте такие советы каждую неделю в ExcelTips, бесплатный информационный бюллетень о продуктивности.

 То есть, значение, содержащееся в ней, приплюсуется, и будет неприятно.
То есть, значение, содержащееся в ней, приплюсуется, и будет неприятно.
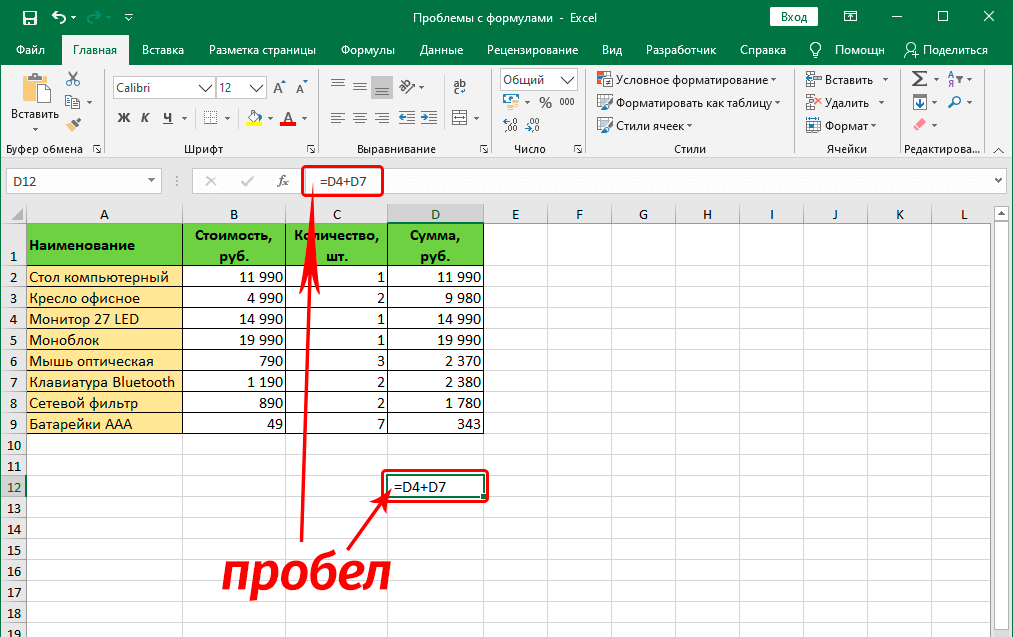

 =А1 & "
" & A2 & "
" & А3
=А1 & "
" & A2 & "
" & А3
