Как полностью отключить защитник виндовс: Dr.Web® — инновационные технологии антивирусной безопасности. Комплексная защита от интернет-угроз.
Содержание
Как отключить Защитник Windows: 7 способов
Некоторые пользователи интересуются, как отключить Защитник Windows на компьютере, если они предпочитают использовать другой антивирус, или желают оставить свой ПК без защиты. Давайте разберемся, как отключить Защитник Windows навсегда, или на некоторое время.
Защитник Windows (Windows Defender, Microsoft Defender) — антивирусная программа, встроенная в операционные системы Windows 10, Windows 8.1, Windows 8. Программа несколько раз меняла названия в разных версиях Windows 10.
Содержание:
- Почему пользователи отключают Защитник Windows
- Как отключить Защитник Windows 10
- Временное отключение Защитника Windows в Windows PowerShell
- Отключение Защитника Windows 8.1 (Windows 8)
- Как полностью отключить Защитник Windows 10 с помощью локальной групповой политики
- Как полностью отключить Защитник Windows в Редакторе реестра
- Отключение Windows Defender в O&O ShutUp10
- Отключаем встроенный антивирус в Win Updates Disabler
- Как убрать значок Защитника Windows из области уведомлений
- Как включить отключенный Защитник Windows
- Выводы статьи
Корпорация Microsoft позаботилась о пользователях, чтобы на компьютере в современной операционной системе Windows, всегда была защита от вирусов. Бесплатный встроенный антивирус защищает компьютер от вредоносных программ: вирусов, троянов, руткитов, вымогателей, шпионского программного обеспечения и т. п.
Бесплатный встроенный антивирус защищает компьютер от вредоносных программ: вирусов, троянов, руткитов, вымогателей, шпионского программного обеспечения и т. п.
Часть пользователей, вместо штатного антивируса Майкрософт, устанавливает на ПК другой антивирус, который отключает Защитник Windows (не всегда), чтобы избежать конфликтов и убрать дополнительную нагрузку на систему.
Раньше, встроенный антивирус был менее функциональным и имел некоторые проблемы по обеспечению защиты системы, по сравнению с другими антивирусными программами. В последнее время, как показали сравнения антивирусных тестовых лабораторий, антивирус Защитник Windows стал достойным продуктом, практически ничем не уступающим другим платным или бесплатным антивирусам.
Почему пользователи отключают Защитник Windows
Сейчас мы разберем основные причины, по которым пользователи отключают Защитник Windows в операционной системе:
- Установка другого антивируса на компьютер — часть антивирусов отключают Защитник, в других случаях, он продолжает работать на ПК, параллельно с новым антивирусом.

- Невозможность установить программу или игру — Windows Defender блокирует установку компьютерной игры или программы на компьютер.
- Нежелание использовать на компьютере какую-либо антивирусную программу — пользователь на свой страх и риск работает на ПК, не имея защиты от вредоносных программ.
В случае невозможности установки программ на компьютер, запуску приложений часто мешает фильтр SmartScreen, который можно отключить, не отключая Защитник Windows. Возможно, стоит добавить проблемный файл или папку в исключения Защитника Windows 10 для того, чтобы антивирус не блокировал работу с этими элементами.
Я не рекомендую отключать и не использовать антивирус на компьютере, потому что тогда многократно возрастает риск пострадать от злоумышленников. Например, открыл невинное письмо в электронной почте, как это было в случае с WannaCry, после этого систему зашифровали.
Существует несколько способов для отключения антивируса Майкрософт. Некоторые способы дают возможность только на некоторое время выключить Защитник, потом он все равно самостоятельно запустится. Другие способы помогут полностью отключить Защитник Windows.
Другие способы помогут полностью отключить Защитник Windows.
В этом руководстве вы найдете инструкции о том, как отключить Защитник Windows 10 навсегда или на некоторое время, как отключить Защитник Windows 8.1 (Windows 8) системными средствами, при помощи бесплатных программ: O&O ShutUp10 и Win Updates Disabler.
Как отключить Защитник Windows 10
Сначала мы отключим Защитник Windows 10 из настроек самого приложения.
Выполните следующие действия:
- Войдите в меню «Пуск», запустите приложение «Параметры».
- Откройте «Обновление и безопасность», войдите в раздел «Безопасность Windows».
- В опции «Области защиты» нажмите на параметр «Защита от вирусов и угроз».
- Войдите в «Параметры защиты от вирусов и других угроз», нажмите на ссылку «Управление настройками».
- Передвиньте переключатель в положение «Отключено» в параметрах «Защита в режиме реального времени» и «Облачная защита».
Защитник Windows 10 отключен, через некоторое время операционная система самостоятельно включит антивирус, обычно, после перезагрузки компьютера.
Временное отключение Защитника Windows в Windows PowerShell
С помощью системного средства Windows PowerShell пользователь может выключить встроенный антивирус на некоторое время.
- Запустите Windows PowerShell имени администратора.
- Выполните команду:
Set-MpPreference -DisableRealtimeMonitoring $true
Отключение Защитника Windows 8.1 (Windows 8)
Для отключения встроенного антивируса в операционных системах Windows 8.1 или Windows 8, пройдите следующие шаги:
- Войдите в «Параметры», откройте «Панель управления».
- Выберите «Защитник Windows».
- В окне «Защитник Windows» войдите во вкладку «Параметры».
- Снимите флажок напротив пункта «Включить защиту в режиме реального времени (рекомендуется)».
- Нажмите на кнопку «Сохранить изменения».
Как полностью отключить Защитник Windows 10 с помощью локальной групповой политики
Антивирус можно отключить в Редакторе локальной групповой политики. Этот способ работает только в операционных системах Windows Pro (Windows Профессиональная) и Windows Enterprise (Windows Корпоративная), потому что в младших версиях операционной системы отсутствуют групповые политики.
Этот способ работает только в операционных системах Windows Pro (Windows Профессиональная) и Windows Enterprise (Windows Корпоративная), потому что в младших версиях операционной системы отсутствуют групповые политики.
Необходимо изменить следующие параметры:
- Нажмите на клавиатуре на клавиши «Win» + «R».
- В окне «Выполнить» введите «gpedit.msc» (без кавычек), нажмите на кнопку «ОК».
- В окне «Редактор локальной групповой политики» пройдите по пути: «Политика “Локальный компьютер”» ➜ «Конфигурация компьютера» ➜ «Административные шаблоны» ➜ «Компоненты Windows» ➜ «Антивирусная программа защитник Windows».
- Щелкните два раза левой кнопкой мыши по параметру «Выключить антивирусную программу “Защитник Windows”».
- В окне «Выключить антивирусную программу “Защитник Windows”» активируйте параметр «Включено», нажмите на кнопку «ОК». Этот параметр выключит программу Windows Defender.
- Войдите в параметр «Разрешить запуск службы защиты от вредоносных программ», установите параметр «Отключено».

- Откройте параметр «Разрешить постоянную работу службы защиты от вредоносных программ», выберите «Отключено».
- Войдите в раздел «MAPS» (Microsoft Active Protection Service), в параметрах элементов «Настройка функции “Блокировка при первом появлении”», «Присоединиться к Microsoft MAPS», «Настроить локальное переопределение для отчетов в Microsoft MAPS», активируйте параметр «Отключено».
- Откройте элемент «Отправлять образцы файлов, если требуется дальнейший анализ», примените опцию «Включено», а в разделе «Параметры» выберите «Никогда не отправлять».
- Откройте раздел политики «Защита в режиме реального времени», а затем войдите поочередно в параметры: «Включить наблюдение за поведением», «Проверять все загруженные файлы и вложения», «Отслеживать активность программ и файлов на компьютере», «Включить проверку процессов, если включена защита в реальном времени».
- Установите в указанных параметрах опцию «Отключено».

Закройте Редактор локальной групповой политики.
Для применения изменений перезагрузите компьютер.
Как полностью отключить Защитник Windows в Редакторе реестра
Следующий способ предполагает использование системного средства Редактор реестра.
- В поле поиска Windows введите «regedit» (без кавычек).
- Запустите приложение от имени администратора.
- В окне «Редактор реестра» пройдите по пути:
HKEY_LOCAL_MACHINE\SOFTWARE\Policies\Microsoft\Windows Defender
- Щелкните правой кнопкой мыши по свободному месту в окне редактора реестра, в контекстном меню выберите сначала «Создать», а затем «Параметр DWORD (32 бита)».
- Присвойте параметру имя «DisableAntiSpyware» (без кавычек).
- Кликните правой кнопкой мыши по созданному параметру, в контекстном меню выберите «Изменить…».
- В окне «Изменение параметра DWORD (32 бита)», в поле «Значение» установите «1» (без кавычек), нажмите на кнопку «ОК».

- Кликните правой кнопкой мыши по разделу «Windows Defender», в открывшемся меню выберите «Создать», затем «Раздел».
- Дайте разделу имя «Real-Time Protection».
- В разделе «Real-Time Protection» создайте параметры DWORD (32 бита) с именами «DisableBehaviorMonitoring», «DisableOnAccessProtection», «DisableScanOnRealtimeEnable», «DisableIOAVProtection», присвойте каждому из этих параметров значение «1».
Закройте окно редактора реестра, а затем перезагрузите ПК.
Отключение Windows Defender в O&O ShutUp10
Бесплатная программа O&O ShutUp10 служит для отключения всевозможных настроек Windows 10, касающихся безопасности и конфиденциальности пользователя. С компьютера пользователя на сервера Майкрософт отправляется большое количество различных данных, программа помогает отключить большую часть средств системы, ответственных за передачу данных пользователя.
O&O ShutUp10 скачать
Программа не требует установки на ПК, приложение работает на русском языке. Подробнее об использовании программы O&O ShutUp10 читайте здесь.
Подробнее об использовании программы O&O ShutUp10 читайте здесь.
- Запустите программу O&O ShutUp10 на компьютере от имени администратора.
- В окне программы перейдите к разделу «Windows Defender и Microsoft SpyNet».
- Создайте точку восстановления системы, а затем отключите параметры: «Отключить членство Microsoft SpyNet», «Отключить отправление проб данных в Microsoft», «Не отсылать Microsoft информацию о заражении системы вирусом», «Отключить Windows Defender».
- Передвиньте переключатель в положение включено (переключатель станет зеленого цвета).
Перезагрузите компьютер.
Отключаем встроенный антивирус в Win Updates Disabler
Бесплатная программа Win Updates Disabler предназначена для отключения обновлений операционной системы Windows разных версий. С официального сайта разработчика приложения можно скачать обычную версию программы, или переносную (portable) версию, которую не нужно устанавливать на компьютер.
Win Updates Disabler скачать
- Запустите программу Win Updates Disabler, программа работает на русском языке.
 Переносная версия запускается из папки, выберите файл программы, соответствующей разрядности вашей операционной системы.
Переносная версия запускается из папки, выберите файл программы, соответствующей разрядности вашей операционной системы. - В окне «Win Updates Disabler», во вкладке «Отключить» поставьте галку напротив пункта «Отключить Защитник Windows».
- Нажмите на кнопку «Применить сейчас».
Выполните перезагрузку компьютера.
Для включения антивируса в операционной системе Windows, выполните следующие действия:
- Откройте окно программы Win Updates Disabler, войдите во вкладку «Включить».
- Поставьте флажок напротив пункта «Включить Защитник Windows».
- Перезагрузите ПК.
Как убрать значок Защитника Windows из области уведомлений
Несмотря на то, что антивирус был отключен, в области уведомлений на Панели задач по-прежнему будет отображаться значок Защитника Windows. Отключить его можно следующим способом:
- Запустите Диспетчер задач.
- Откройте вкладку «Автозагрузка».
- Щелкните правой кнопкой мыши по «Windows Security notification icon», в контекстном меню нажмите на пункт «Отключить».

Значок исчезнет из области уведомлений после перезагрузки системы.
Как включить отключенный Защитник Windows
Для включения антивируса на компьютере, необходимо проделать обратные действия:
- Войдите в настройки Защитника Windows, включите защиту от вирусов.
- Если вы отключали защитник с помощью локальных групповых политик, потребуется снова войти в измененные параметры политик, установить значение по умолчанию»: «Не задано», а затем перезагрузить ПК.
- В случае, применения изменений в системном реестре, перейдите в раздел «Windows Defender», удалите параметр «DisableAntiSpyware» и раздел «Real-Time Protection». После этого, выполните перезагрузку компьютера. Если вы не желаете удалять эти параметры из реестра, в созданных параметрах поменяйте значение с «1» на «0».
- Откатите изменения в программах, если вы применяли сторонние приложения для отключения Windows Defender.
Выводы статьи
При необходимости, пользователь может отключить на компьютере антивирусную программу Защитник Windows, встроенную в операционные системы Windows 10, Windows 8.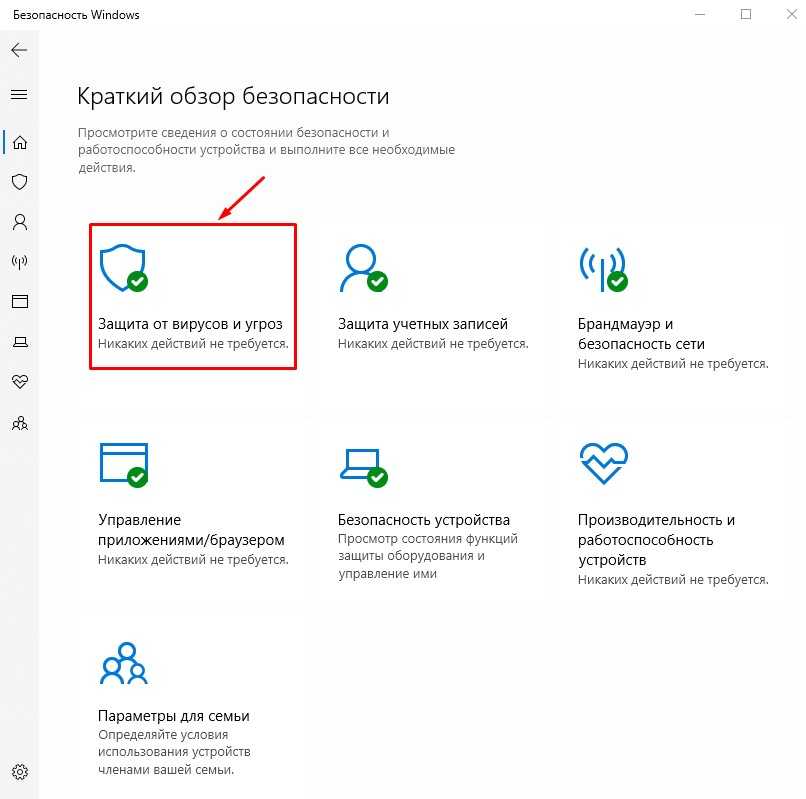 1, Windows 8. Антивирус можно отключить на время или полностью используя разные способы: настройки Windows, локальную групповую политику, изменения в реестре, в программах O&O ShutUp10 и Win Updates Disabler.
1, Windows 8. Антивирус можно отключить на время или полностью используя разные способы: настройки Windows, локальную групповую политику, изменения в реестре, в программах O&O ShutUp10 и Win Updates Disabler.
Нажимая на кнопку, я даю согласие на обработку персональных данных и принимаю политику конфиденциальности
Как полностью отключить защитник Windows 10
Главная » Уроки и статьи » Windows
В новой операционной системе присутствует встроенный защитник, который помогает избежать отрицательного влияния вредоносного ПО. Однако нередко пользователи спрашивают, как отключить защитник Windows 10. Вопреки популярному мнению, этот вопрос задают не только владельцы нелицензионной ОС.
Нужно ли отключать защитник в Windows 10: плюсы и минусы
Главным и наиболее очевидным недостатком такого действия является отсутствие какой-либо защиты. Также важно учитывать, что избавиться от брандмауэра не так уж и просто: его нельзя отключить одной кнопкой.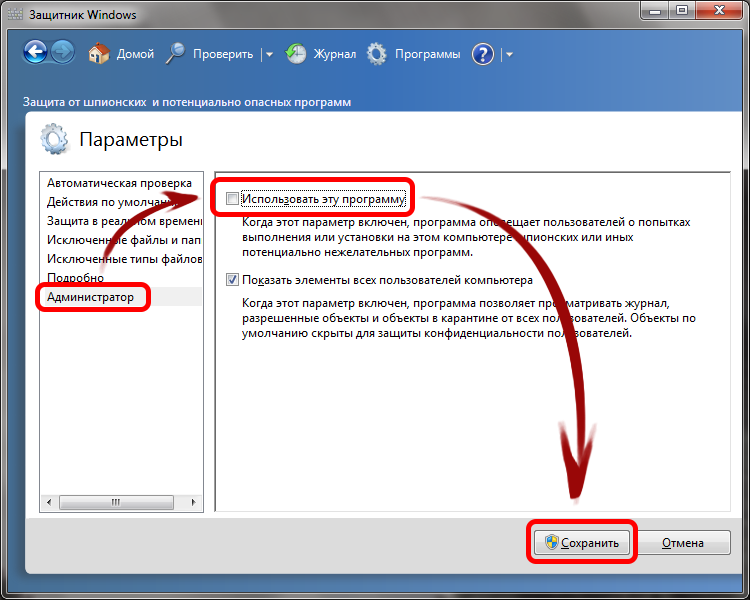 По умолчанию Microsoft позволяет только убрать иконку программы и скрыть ее из списка процессов. Кроме того, из значительных недостатков принято выделять:
По умолчанию Microsoft позволяет только убрать иконку программы и скрыть ее из списка процессов. Кроме того, из значительных недостатков принято выделять:
- Отсутствие положительного эффекта при наличии хороших комплектующих. Хотя защитник может воздействовать на производительность, в подобном случае разница будет минимальной.
- Отключение требует много времени. Чтобы по-настоящему убрать программу, придется разбираться во всех возможных способах, пробовать их и проверять на эффективность.
- Использование сторонних утилит. Часто для отключения применяют специальные программы. Однако значительная часть из них может только навредить компьютеру.
Обычно защитник Windows отключают из-за того, что он оказывает дополнительную нагрузку на процессор. Также программа считается не слишком действенной: она часто негативно реагирует на безопасные утилиты, может вызывать вылеты в играх. Встроенный брандмауэр не может соревноваться с большинством широко известных защитных программ.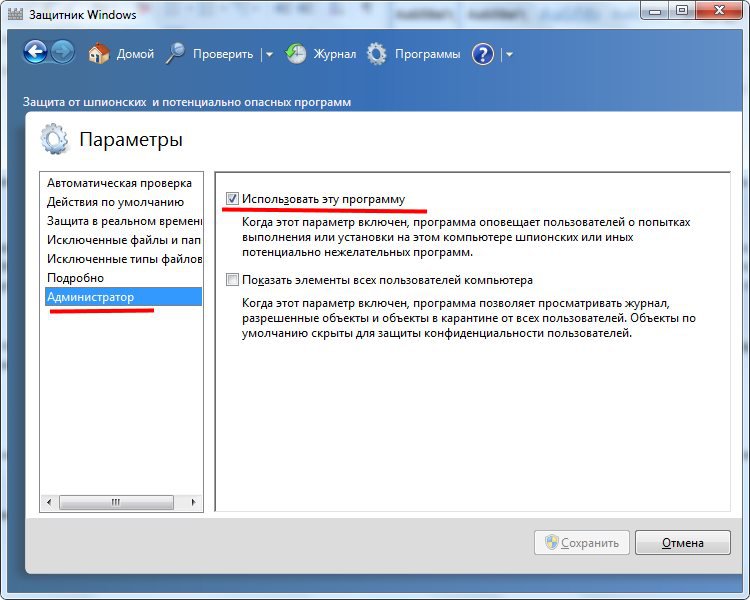
Как отключить «Защиту от подделок» в Windows 10 и зачем
В некоторых версиях присутствует «защита от подделок». Если ее не отключить, избавиться от защитника не получиться. Поэтому первым делом нужно попасть в «Безопасность Windows». Есть несколько вариантов, позволяющих открыть нужное окно:
- Найти в меню «Пуск». Для этого можно использовать поиск.
- С помощью значка, который находится на панели задач.
- Через параметры. Располагается в пункте «Обновления и безопасность».
После этого нужно зайти в раздел, отвечающий за защиту от возможных угроз (найти его можно непосредственно в самом центре безопасности или в параметрах). Далее справа будет пункт «Защита от подделки». Его и нужно отключить.
Как избавиться от брандмауэра Windows 10: самые популярные способы
В первую очередь рекомендуется опробовать методы, которые с минимальным риском нанесут вред ПК. Хотя они могут казаться более сложными, нежели простая установка специальных утилит, даже начинающим лучше обратиться именно к ним.
Хотя они могут казаться более сложными, нежели простая установка специальных утилит, даже начинающим лучше обратиться именно к ним.
Через реестр
Этот метод кажется сложным для новичков, но на деле он позволяет быстро и надолго (обычно навсегда) устранить проблему. Чтобы открыть редактор, нужно вызвать окно, которое называется «Выполнить» с помощью сочетания клавиш Win+R, после чего ввести команду «regedit». Далее, используя окно слева, необходимо перейти по пути, который указан на скриншоте ниже:
Справа нужно будет создать новые параметры (изначально их не должно быть). Для этого по свободному пространству следует кликнуть ПКМ и в списке возможных для создания файлов выбрать «Параметр DWORD (32 бита)». Первый должен называться «DisableAntiSpyware». Его также нужно настроить: для этого по пункту требуется дважды нажать ЛКМ. В открывшемся окне в строке «Значение» необходимо поставить 1 вместо 0.
После нужно сделать раздел с названием «Real-Time Protection» (делается также, как и параметр).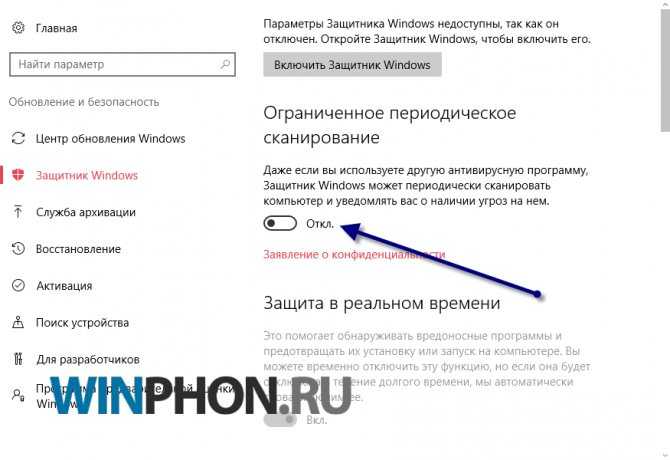 Внутри новой папки снова придется создавать параметры и настраивать их, выставляя каждому значение 1. Названия всех пунктов:
Внутри новой папки снова придется создавать параметры и настраивать их, выставляя каждому значение 1. Названия всех пунктов:
- DisableBehaviorMonitoring;
- DisableIOAVProtection;
- DisableOnAccessProtection;
- DisableScanOnRealtimeEnable.
Указанные параметры позволяют не только отключить удаление вредоносного ПО, но и сканирование компьютера. Сразу после окончания процедуры рекомендуется осуществить перезагрузку.
С помощью редактора групповой политики
Еще один очень эффективный вариант, который еще более прост в применении. Единственный минус – способ не подходит для редакции Home. Чтобы вызвать редактор, нужно ввести команду «gpedit.msc» в окно «Выполнить» (как его открыть, указывалось в первом варианте). Далее нужно перейти по адресу, который можно увидеть ниже:
Здесь должна быть расположена папка встроенного брандмауэра, однако важно знать, что ее название может сильно разниться. В зависимости от версии она может называться:
В зависимости от версии она может называться:
- Защитник Windows;
- Endpoint Protection;
- Windows Defender;
- Антивирусная программа «Защитник Windows».
Внутри этой папки следует найти параметр, название которого начинается с «Выключить» (далее указано название программы). Если дважды нажать по нему ЛКМ, то откроются настройки. В левом верхнем углу нужно выбрать «Включено», после чего нажать «Применить».
Чтобы вернуть брандмауэр, достаточно снова зайти в параметр и выбрать «Не задано».
Отключение защитника в Windows 10 с помощью программ
Необходимо обратить внимание на то, что к подобным способам следует прибегать только в крайнем случае. Большая часть программ наносят непоправимый ущерб оперативной системе и могут привести к нестабильной работе, а также снижению производительности. Перед применением любой из указанных утилит настоятельно рекомендуется сделать резервную копию ОС.
NoDefender
После установки и запуска программы в первом открывшемся окне нужно нажать «Next». Далее можно настроить защитник Windows 10, нажав на следующую кнопку:
В новом окне следует отключить все функции брандмауэра, после чего снова нажать «Next». После программа предложит отключить защитник. Нажав на кнопку в центре окна, следует перейти к следующему шагу и нажать на выход. Необходимо знать, что, как отмечают многие пользователи, включить встроенную защиту после этого не получается.
O&O ShutUp10
Эта утилита примечательна тем, что она не нуждается в установке и помогает отключать ряд ненужных служб, включая «Центр обновления Windows». Запускать программу рекомендуется от имени администратора.
В открывшемся окне нужно найти раздел с брандмауэром (на английском он называется «Windows Defender»). Там будет ползунок, позволяющий навсегда отключить защитник Windows 10.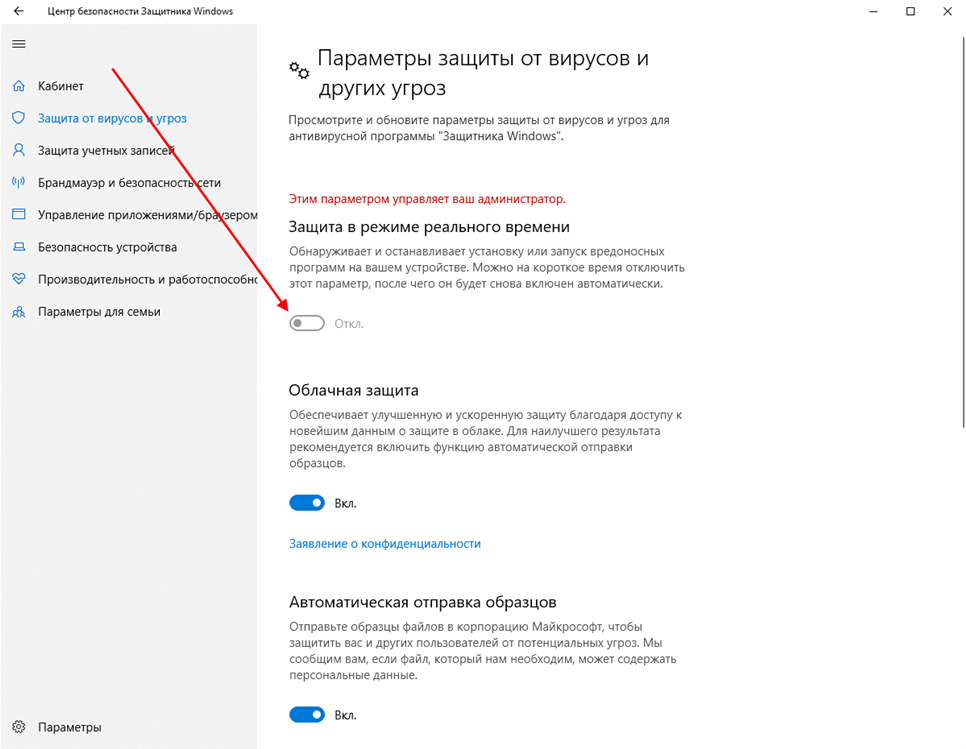
Необходимо учитывать, что установленные утилитой параметры могут сходить на нет, когда ОС обновляется. Поэтому нужно каждый раз проверять настройки. Интересно то, что программа сама выделяет измененные параметры.
Можно ли временно отключить защитник в Windows 10
Если брандмауэр нужно убрать лишь на какой-то промежуток времени, то прибегать к перечисленным методам вовсе не обязательно. Операционная система дает возможность отключить защитник до следующей загрузки ПК. Для этого нужно зайти раздел безопасности (находится в параметрах, а также открывается с помощью иконки на панели задач), после чего зайти в раздел «Защита от вирусов и угроз». Там нужно найти параметры.
В самом верхнем пункте открывшегося окна нужно выбрать «Откл.». Такой способ полностью безопасен для ОС, но нужно помнить про его кратковременность.
Выделяют целый перечень способов, позволяющих отключить «Защитник Windows».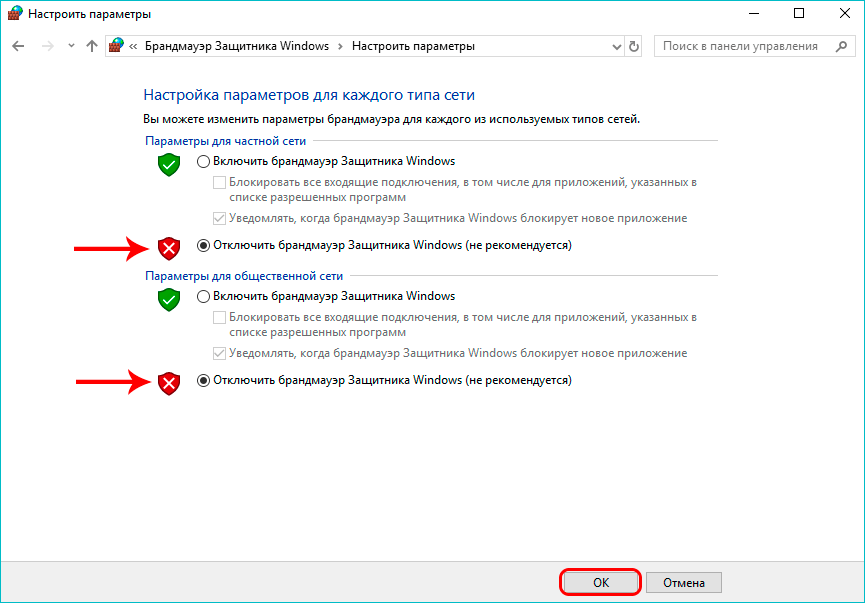 Однако многие из них небезопасны. Поэтому рекомендуется использовать только самые популярные методы, т. е. отключение через редакторы реестра и локальной групповой политики.
Однако многие из них небезопасны. Поэтому рекомендуется использовать только самые популярные методы, т. е. отключение через редакторы реестра и локальной групповой политики.
Понравилось? Поделись с друзьями!
Дата: 02.05.2021
Автор/Переводчик: Wolf
Как отключить Защитник Windows в Windows 11 (временно + постоянно)
Windows 11 поставляется с предустановленной программой безопасности Windows, ранее известной как «Антивирусная программа Microsoft Windows Defender». Поскольку вы, возможно, уже знакомы с приложением и его названием, цель состоит в том, чтобы защитить ваши устройства от любого вредоносного и вредоносного содержимого. Однако пользователям может потребоваться полностью отключить его по нескольким причинам.
Вам может потребоваться установить любое стороннее программное обеспечение, которое блокирует Защитник, или использовать другое антивирусное программное обеспечение, и вам больше не нужен Защитник Windows. По любой причине Защитник Windows можно отключить как навсегда, так и временно.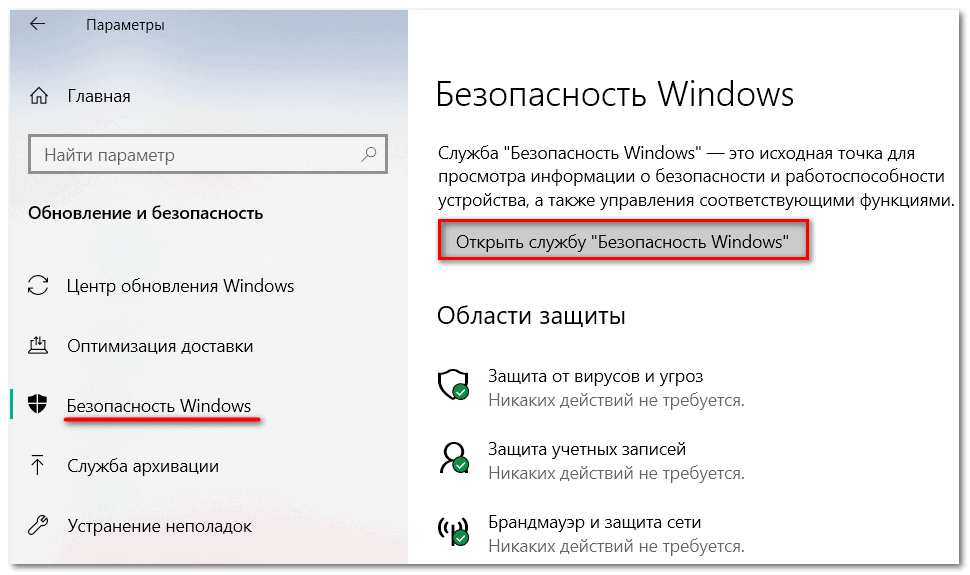
В этом посте обсуждается, как вы можете временно и навсегда отключить антивирусную программу «Защитник Windows» в Windows 11, а также обсуждаются другие мифы, которые, как говорят, работают при отключении Защитника, но не работают.
Временно отключить Защитник Windows в Windows 11
Первым шагом будет временное отключение Защитника. Вот как это можно сделать в Windows 11:
- .
Перейдите к следующему:
Приложение «Настройки» >> конфиденциальность и безопасность >> Безопасность Windows >> Защита от вирусов и угроз
Нажмите «Управление настройками» в разделе «Защита от вирусов и угроз».
Управление настройками защиты от вирусов и угроз
Переведите ползунок в разделе «Защита в режиме реального времени» в положение «Выкл.».
Отключить защиту в реальном времени
При появлении запроса UAC нажмите Да .
Это временно отключит только компонент защиты в реальном времени от Защитника Windows, а это означает, что вы сможете установить любое приложение или программу, которым он мешал.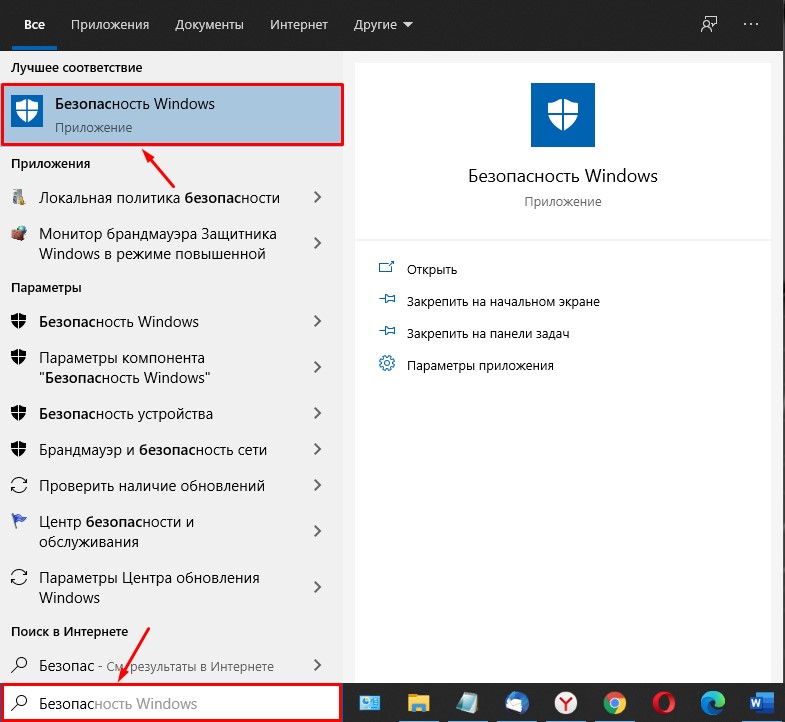
Однако Защитник Windows снова включится при следующем перезапуске устройства.
Отключить Защитник Windows в Windows 11 навсегда
В Windows 11 существует объект групповой политики (GPO) с именем « Отключить антивирус Microsoft Defender », который должен отключить Защитник после включения. Однако этот объект групповой политики также сбрасывается при перезапуске устройства Windows 11. Следовательно, это не средство для постоянного отключения Защитника Windows.
Я протестировал большинство методов, доступных в Интернете, включая манипуляции с реестром Windows, отключение служб и удаление драйвера Wdboot . Тем не менее, ни один из них не работал для нас до сих пор.
Тем не менее, похоже, существует метод, позволяющий стать владельцем файлов и папок Защитника Windows, а затем удалить все разрешения.
Мы разделили эти методы на разные части, чтобы вы могли отслеживать действие во время его выполнения.
Прежде чем начать, убедитесь, что у вас есть доступ к учетной записи администратора.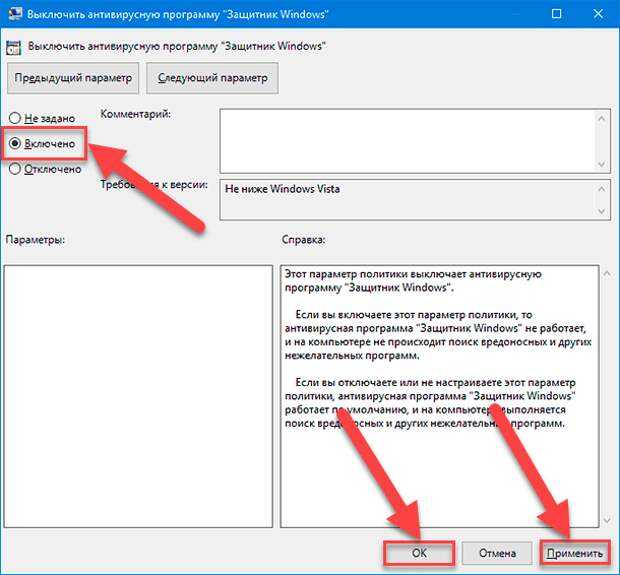
Шаг 1. Загрузка в безопасном режиме
Целью загрузки в безопасном режиме является предотвращение запуска ненужных приложений, программ и служб, которые могут помешать процессу. Вот как загрузиться в безопасном режиме в Windows 11:
Откройте окно «Конфигурация системы», введя «msconfig» в поле «Выполнить команду».
Открытая конфигурация системы
Перейдите на вкладку Boot .
Переключиться на вкладку Boot
Нажмите «Безопасная загрузка», а затем нажмите «Применить» и «ОК».
Выберите безопасную загрузку
В диалоговом окне подтверждения нажмите «Перезагрузить».
Перезагрузите ПК
Теперь ваше устройство перезагрузится и загрузится в безопасном режиме. Войдите в учетную запись администратора и перейдите к следующему этапу.
Шаг 2. Станьте владельцем
Теперь вы должны полностью стать владельцем исполняемых файлов Защитника Windows, чтобы навсегда отключить его. Вот как:
Вот как:
Откройте проводник и введите следующий путь:
C:\programdata\Microsoft\Защитник Windows\
Введите путь к файлам Защитника
. Вы также можете перейти к этому пути с помощью графического интерфейса после отображения папки «ProgramData».
Щелкните правой кнопкой мыши папку «Платформа» и выберите «Свойства» в контекстном меню.
Свойства открытой платформы
Перейдите на вкладку Безопасность и нажмите Дополнительно.
Откройте дополнительные параметры безопасности
Щелкните Изменить напротив Владелец .
Сменить владельца
Выберите группу «Администраторы» в качестве владельца файлов.
Установить администраторов в качестве владельцев
Введите « Администратор » в текстовое поле под разделом «Введите имя объекта для выбора». Затем нажмите « Проверить имена ».
 Когда в поле отобразится полное имя группы пользователей, как на изображении выше, нажмите ОК.
Когда в поле отобразится полное имя группы пользователей, как на изображении выше, нажмите ОК. Вернувшись в окно «Дополнительные параметры безопасности», установите флажок «Заменить владельца подконтейнеров и объектов», затем нажмите «Применить».
Заменить владельца подконтейнера
В окне подтверждения нажмите OK.
Подтвердить действие
Не закрывать окно Дополнительные параметры безопасности .
Теперь ваша учетная запись стала владельцем файлов Защитника Windows. Пришло время перейти к следующему этапу процесса.
Шаг 3. Удаление разрешений
Теперь, когда вы стали владельцем, пришло время удалить разрешения других пользователей и групп. Вот как:
Выберите каждую запись разрешения из списка и щелкните Удалить.
Удалить разрешения
Повторяйте шаг 1, пока не будут удалены все записи.

Установите флажок «Заменить все записи разрешений дочерних объектов на записи разрешений, наследуемые от этого объекта» и нажмите «Применить» и «ОК».
При запросе подтверждения нажмите Да .
Заменить разрешения дочернего объекта
Разрешения успешно удалены.
Шаг 4. Обычная перезагрузка
Теперь все, что вам нужно сделать, это перезагрузить компьютер в обычном режиме (без безопасного режима). Вот как:
Откройте окно «Конфигурация системы», введя «msconfig» в поле «Выполнить команду».
Открытая конфигурация системы
Выберите «Обычный запуск», затем нажмите «Применить» и «ОК».
Загрузите Windows в обычном режиме
В диалоговом окне подтверждения нажмите «Перезагрузить».
Перезагрузите компьютер в обычном режиме
Теперь компьютер перезагрузится в обычном режиме. Когда это произойдет, вы можете проверить и подтвердить, что Защитник Windows был отключен навсегда, убедившись, что параметр защиты от вирусов и угроз в Windows Security исчез.
Когда это произойдет, вы можете проверить и подтвердить, что Защитник Windows был отключен навсегда, убедившись, что параметр защиты от вирусов и угроз в Windows Security исчез.
Нет параметра защиты от вирусов или угроз в Windows Security
Closing Words
После деактивации Защитника Windows ваше устройство становится уязвимым, если у вас нет другого антивируса для его защиты. Поэтому, если вы намерены оставить его отключенным, мы рекомендуем вам рассмотреть эти 17 аспектов, прежде чем покупать антивирус.
Похожие сообщения:
Как навсегда отключить Защитник Windows в Windows 10
MICROSOFTPowershellWindows 10
Мухаммад Файзан8 августа 2021 г. — последнее обновление: 12 августа 2021 г.
0 1 747 2 минуты чтения
Содержание
Я получил много писем с просьбой создать руководство о том, как Как навсегда отключить Защитник Windows в Windows 10 , потому что я думаю, что многие из вас не могут сделать это в Windows 10.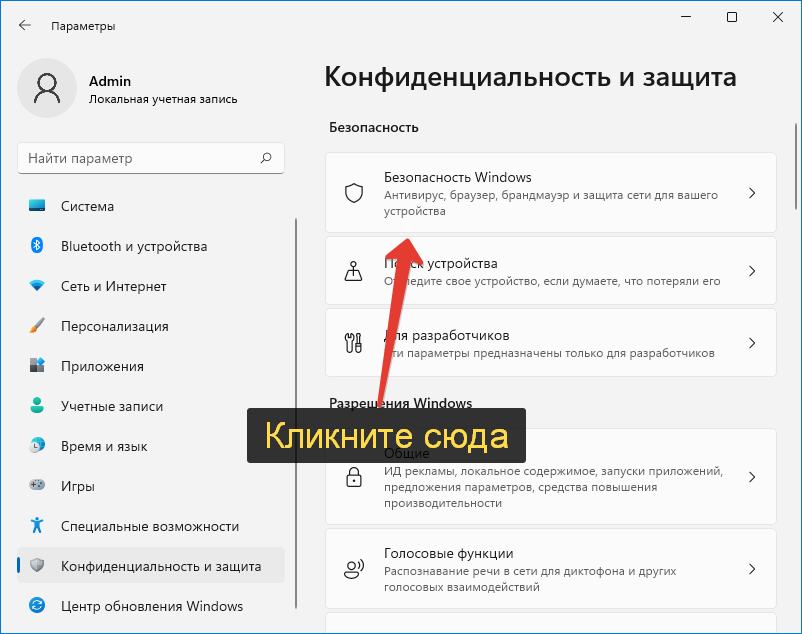 Прежде чем начать с этого руководства, я хочу вы знаете, что никогда не рекомендуется отключать Защитник Windows, пока не будет веская причина.
Прежде чем начать с этого руководства, я хочу вы знаете, что никогда не рекомендуется отключать Защитник Windows, пока не будет веская причина.
Вы должны знать, что если вы отключите Защитник Windows, особенно если это единственный антивирус на вашем компьютере, вы подвергнете безопасность своего компьютера серьезному риску. Хакеры могут украсть вашу личную информацию, а в худшем случае хакеры могут получить доступ к вашему компьютеру или зашифровать ваши данные за деньги.
В любом случае, давайте начнем сейчас, и за несколько шагов я покажу вам, как навсегда отключить Защитник Windows в Windows 10.
Шаг 1. Откройте настройки Защитника Windows
Дважды щелкните на значке Защитника Windows на панели задач и щелкните Защита от вирусов и угроз, как показано на рисунке ниже.
Шаг 2. Отключите все параметры защиты
Теперь нажмите на управление настройками и Отключите все параметры безопасности Защитника Windows, как показано ниже.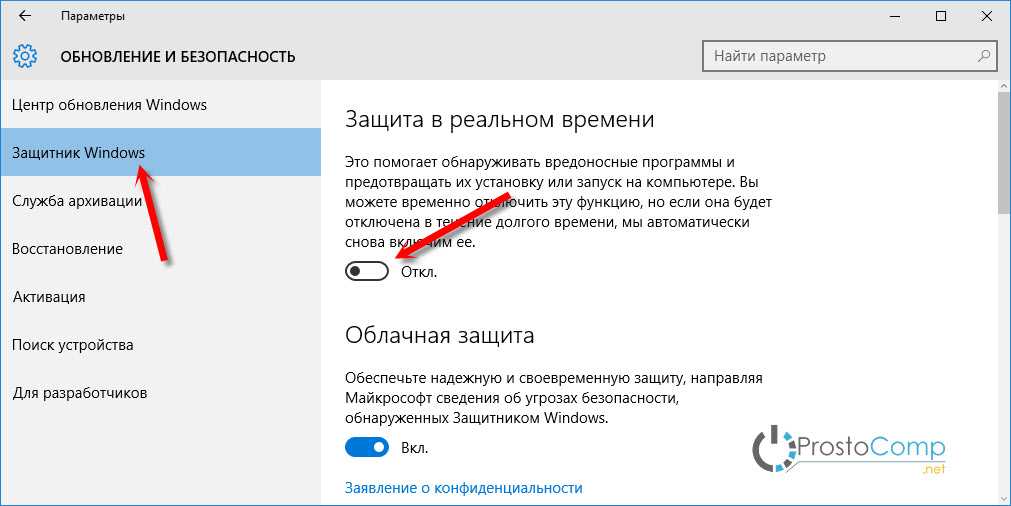
Шаг 3. Откройте планировщик заданий
Откройте панель поиска и найдите Планировщик заданий и щелкните по нему , чтобы открыть Планировщик заданий.
Шаг 4. Отключите задачи Защитника Windows в планировщике заданий
Перейдите по пути « Библиотека планировщика заданий->Microsoft->Windows->Защитник Windows» и отключите все запланированные задачи, как показано ниже.
Шаг 5. Откройте редактор групповой политики с помощью окна «Выполнить»
Нажмите Windows + R на клавиатуре компьютера, чтобы открыть . Запустите Windows и введите в нем Gpedit.msc и нажмите Enter, как показано ниже.
Шаг 6. Перейдите к политике Защитника Windows в редакторе групповой политики
Once is Редактор групповой политики открыт, перейдите по следующему пути «Политика локального компьютера-> Административные шаблоны-> Компоненты Windows-> Антивирусная программа Microsoft Defender» и дважды щелкните политику «Отключить антивирусную программу «Защитник Windows».

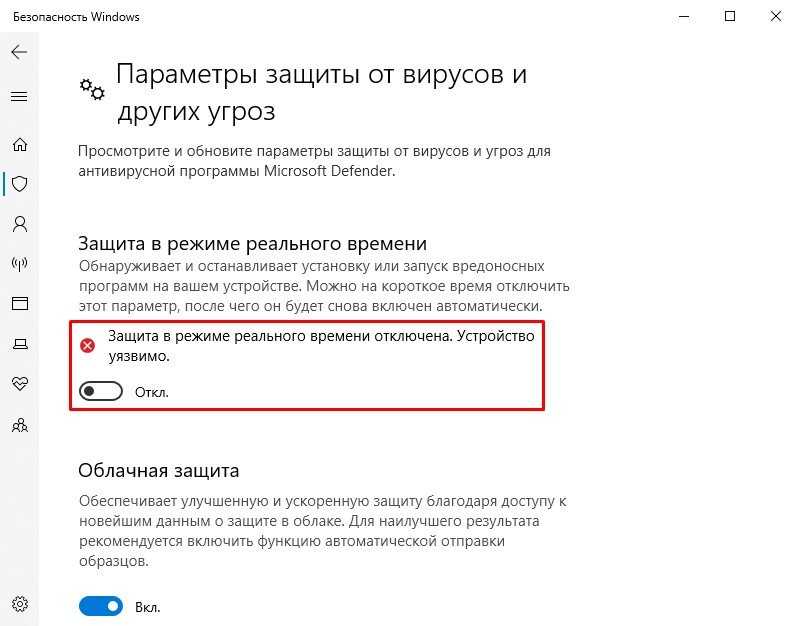
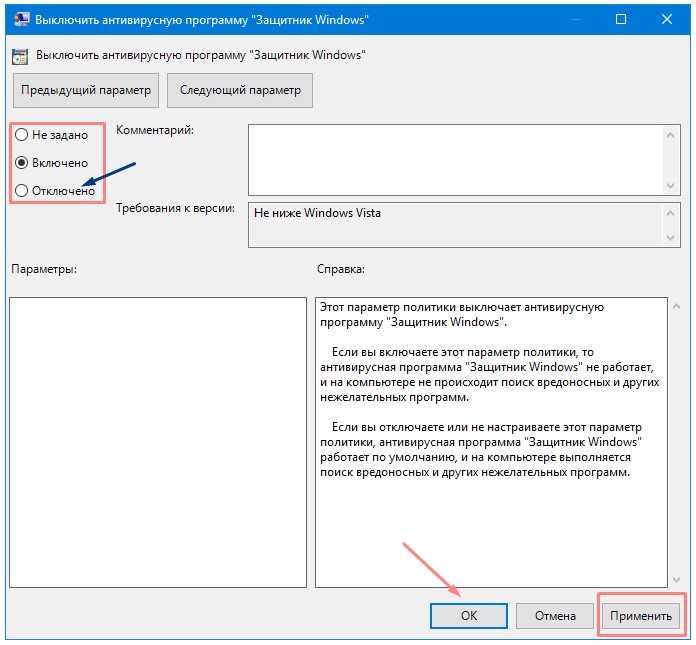
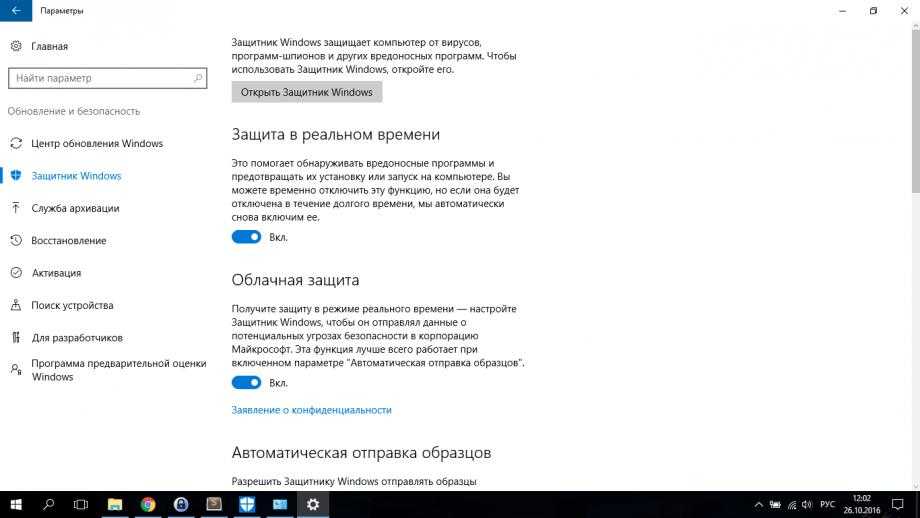
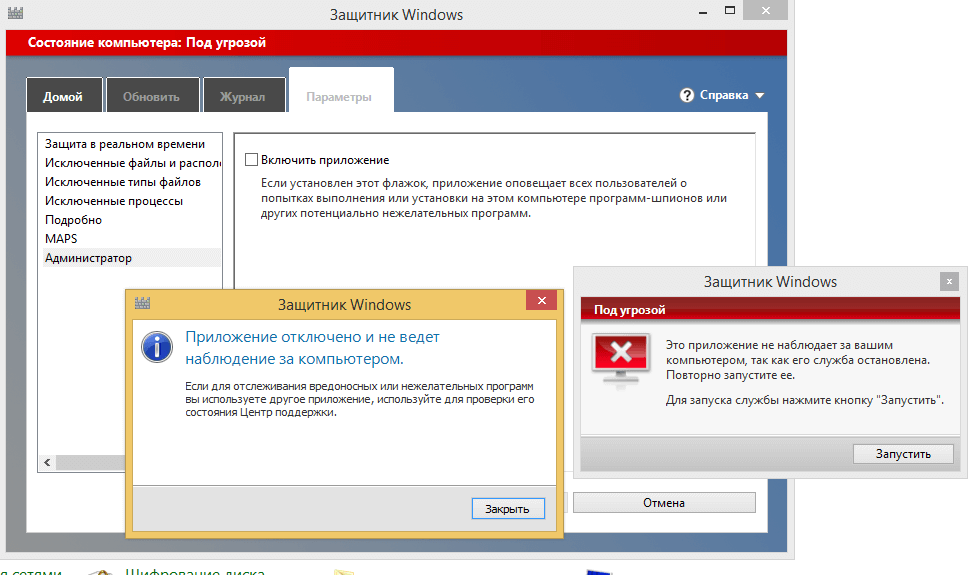
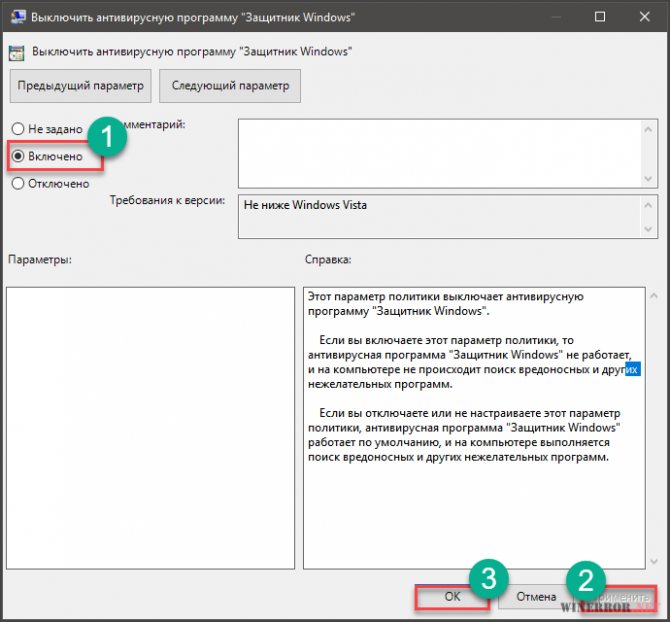 Переносная версия запускается из папки, выберите файл программы, соответствующей разрядности вашей операционной системы.
Переносная версия запускается из папки, выберите файл программы, соответствующей разрядности вашей операционной системы.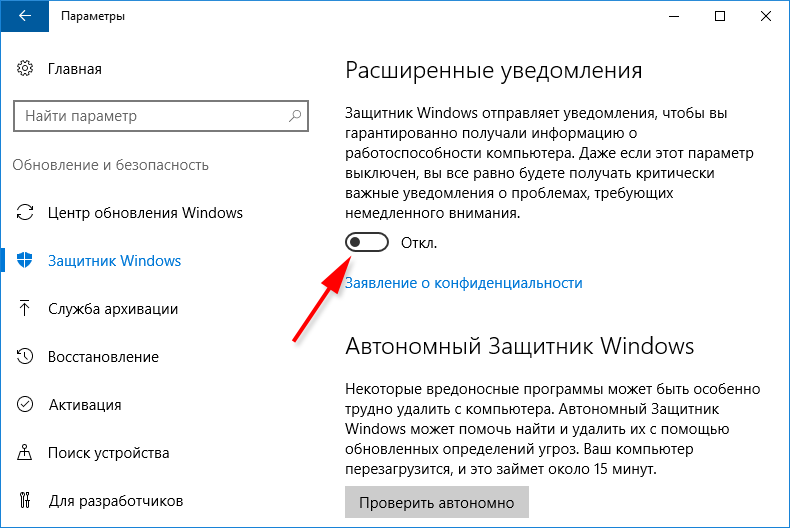
 Когда в поле отобразится полное имя группы пользователей, как на изображении выше, нажмите ОК.
Когда в поле отобразится полное имя группы пользователей, как на изображении выше, нажмите ОК. 
