Как посмотреть температуру видеокарты в аиде: Как посмотреть температуру видеокарты в АИДА64
Содержание
Температура видеокарты — как узнать: 3 программы для мониторинга
Кажется, что с компьютером что-то не то: игры, видео — все тупит, хотя мощности у компонентов системного блока хоть отбавляй? Возможно, все дело в перегреве видеокарты. Как узнать, греется ли графический процессор и как избежать перегрева, рассказывает статья.
Зачем знать температуру видеокарты?
Существует рекомендованный температурный диапазон, при котором GPU работает стабильно. Большинство современных компонентов оснащено защитой, а потому, если температура достигает критического значения, то система отключается. Но любая автоматика может дать сбой, и потому проверять на перегрев комплектующие, включая графический процессор, очень важно.
Неоправданно высокие температурные показатели, независимо от нагрузки, свидетельствуют о неисправности видеокарты. Это может стать причиной не только некорректной ее работы, но и выхода из строя. «Жара» внутри системного блока может негативно отразиться и на работе соседних комплектующих. Вот почему нужно знать оптимальную температуру видеокарты. Оптимальная — это какая? Об этом — следующий раздел.
Вот почему нужно знать оптимальную температуру видеокарты. Оптимальная — это какая? Об этом — следующий раздел.
Интересно: Как собрать игровой компьютер, какие комплектующие купить: 3 варианта на выбор
Какая температура видеокарты считается нормальной
У разных видеоадаптеров показатели нормальной температуры отличаются. Но есть все же определенный порог, при превышении которого стоит обратить внимание на состояние GPU. Об этом — позже. А пока стоит разобраться, что влияет на температуру видеокарты.
Основные факторы, которые влияют на t° GPU:
- Процессор, на базе которого создан девайс. Каждый GPU выделяет определенное количество тепла (показатель отображается в характеристиках как значение DPI).
- Тип системы охлаждения — пассивный, в котором используется только радиатор и активный, который предусматривает наличие одного или нескольких кулеров.
- Охлаждение непосредственно самого системного блока.
 Боксовый кулер, который поставляется в комплекте с процессором, не всегда способен обеспечить необходимый холод. Кроме того, важно количество «вертушек» (на вдув и выдув) и их диаметр.
Боксовый кулер, который поставляется в комплекте с процессором, не всегда способен обеспечить необходимый холод. Кроме того, важно количество «вертушек» (на вдув и выдув) и их диаметр.
Что же касается оптимальных температур, то диапазон в 30-60 градусов в режиме простоя считается приемлемым для большинства моделей. Критическая отметка также может отличаться. У одних моделей предел — 80 градусов, а у других — 90°. Под это выделен отдельный раздел.
Как узнать температуру видеокарты
Нормальная t° видеоадаптера обычно указывается в технических характеристиках или инструкции. Проверить, не превышает ли она норму, можно самому. Увы, интегрированных в операционную систему инструментов, которые помогут определить температуру отдельных компонентов компьютера, нет. Чтобы узнать, все ли в порядке, понадобится зайти в БИОС.
Важно: если пользователь не уверен в своих силах, лучше доверить проверку профессионалу.
Стоит отметить, что проверка таким способом не поможет узнать температуру компонентов во время нагрузки. Кроме того, состояние графического процессора не всегда отображается в БИОСе, и в таком случае без стороннего софта не обойтись. Хорошие программы для мониторинга рассматриваются в соответствующем разделе ниже.
Кроме того, состояние графического процессора не всегда отображается в БИОСе, и в таком случае без стороннего софта не обойтись. Хорошие программы для мониторинга рассматриваются в соответствующем разделе ниже.
Причины повышенных температур
Почему вообще видеокарта может сильно греться? Самых распространенных причин перегрева не так уж много:
- Выход из строя системы охлаждения видеокарты или кулеров ПК.
- Неисправность в материнской плате: если она нагревается, то температура внутри корпуса тоже повышается.
- Запыленность корпуса.
- Неисправность или малая мощность блока питания.
- Высохла термопаста на GPU.
Смотрите также: 3 лучших производителя и 5 видеокарт NVidia GeForce GTX 1050 TI на 4 GB
Допустимые и критические значения видеокарт разных брендов
IntelHD
Intel HD — интегрированный видеочип, соответственно его температура зависит от температуры CPU.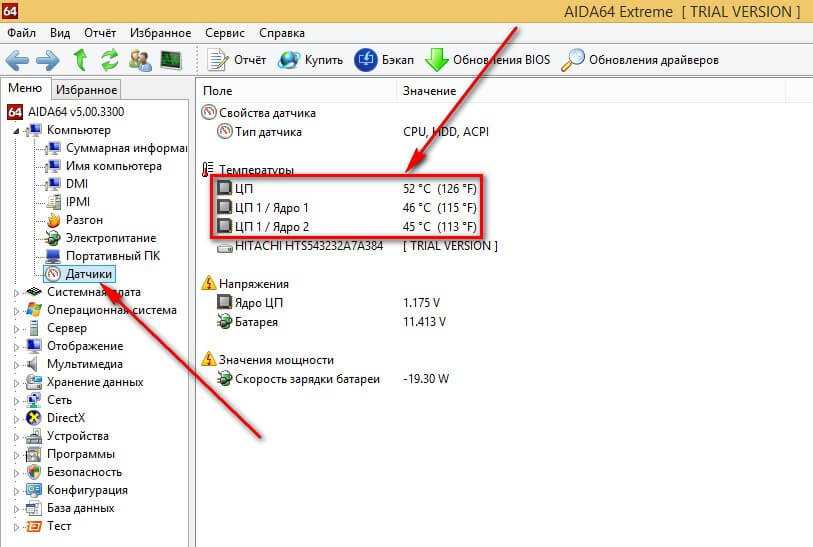 На оптимальное и максимальное значение влияют такие факторы, как модель, мощность, режим работы (трудится ли ЦП в штатном режиме или в разгоне) и т. д. В одном случае подъем до отметки в 75 градусов может стать причиной автоматической перезагрузки системы, а в другом — и при 100 градусах процессор продолжит работать.
На оптимальное и максимальное значение влияют такие факторы, как модель, мощность, режим работы (трудится ли ЦП в штатном режиме или в разгоне) и т. д. В одном случае подъем до отметки в 75 градусов может стать причиной автоматической перезагрузки системы, а в другом — и при 100 градусах процессор продолжит работать.
Это вовсе не означает, что длительное время работы при пиковых показателях не нанесет вреда. При максимальных нагрузках устройство трудится на пределе, а значит, необходимо исправить ситуацию.
AMD
80-90 градусов — еще не повод для беспокойства, если нагрев происходит при максимальной загрузке видеокарты. Показатели свыше 90-95 градусов, особенно при длительном использовании, уже могут нанести вред девайсу, несмотря на то, что, по заверениям производителя, пиковая отметка может достигать 100-105 градусов.
nVidia
По заявлениям производителя, девайсы способны выдерживать до 105 градусов, но проверять видеокарту на выносливость не рекомендуется. 80-90° — допустимый предел: в зависимости от модели видеоадаптера при достижении отметки свыше данных показателей наблюдается нестабильная работа устройства.
80-90° — допустимый предел: в зависимости от модели видеоадаптера при достижении отметки свыше данных показателей наблюдается нестабильная работа устройства.
Примечание: 90-95 градусов для продукции AMD/ATI и NVIDIA могут быть приемлемы в момент пиковой нагрузки или при разгоне.
Подборка: 3 лучших производителя видеокарт NVidia GeForce GTX 1060 + 5 крутых моделей
Что делать, если греется видеокарта?
Выключить разгон GPU
В попытке выжать максимум из видеокарты, даже если использовать фирменное ПО из комплекта, можно перестараться. При первых признаках перегрева — нестабильной работе видеоадаптера — рекомендуется вернуть настройки по умолчанию.
Чистый вентилятор и радиатор
Регулярная чистка системы охлаждения, да и корпуса вообще, позволяет поддерживать комфортные для работы графического процессора условия. Попавшая в радиатор или вентиляторы пыль копится и в итоге забивает систему, мешая ей нормально функционировать.
Смена термопасты
Состав, который улучшает теплопередачу между нагревающимся элементом (CPU, GPU) и радиатором, имеет свойство высыхать. Его замена раз в год, а лучше — каждые 6 месяцев, помогает стабилизировать процесс охлаждения устройства.
Неисправный вентилятор
Если вентилятор на видеокарте или в самом системном блоке не работает, это становится серьезной проблемой: комплектующие перегреваются и быстро ломаются. Кроме как обратиться к специалисту для ремонта или замены кулеров, ничего сделать нельзя.
Установить более производительную систему охлаждения
Возможно, охлаждение было выбрано неверно, его эффективность снизилась по причине износа или же мощности стало не хватать после апгрейда компьютера. Все, что можно сделать — заменить систему. Это может быть водяное или более мощное воздушное охлаждение, установка кулеров большего диаметра либо добавление дополнительных вентиляторов, если корпус позволяет.
Любопытно: Сравнение 2 бюджетных игровых видеокарт — GTX 1050 против GTX 1050 TI
Программы для определения температурных режимов графического адаптера
Как уже говорилось выше, мониторить температуру видеокарты и других компонентов ПК проще и удобнее, используя специальные приложения.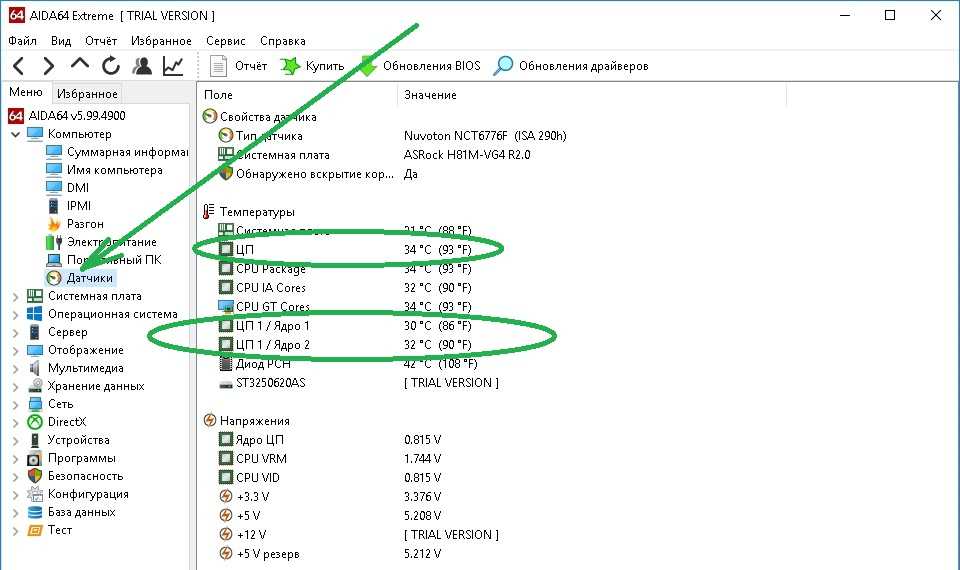 Ниже — три самых популярных утилиты.
Ниже — три самых популярных утилиты.
GPU-Z
Софт удобен и прост в использовании. С его помощью можно узнать всю необходимую информацию о видеокарте. Помимо температуры девайса, пользователь может узнать модель видеоадаптера, объем памяти, уровень загруженности, частоты и другие параметры.
AIDA
Программа широко известна и пользуется популярностью. С помощью этой утилиты можно получить исчерпывающую информацию обо всех компонентах системы. Чтобы узнать температуру GPU, пользователю нужно лишь открыть вкладку «Датчики».
HWMonitor
Еще одна удобная программа для диагностики и тестирования комплектующих компьютерной сборки, с помощью которой можно следить за состоянием девайсов. Отсутствие русскоязычного интерфейса — пожалуй, единственный недостаток ПО, но сам софт весьма дружелюбен к пользователю: разобраться, что к чему, можно интуитивно.
Читайте также: Какая видеокарта лучше — NVidia GeForce GTX 1050 или AMD Radeon RX 560
Нормальная температура видеокарты — понятие относительное. Этот показатель зависит и от конкретной модели видеоадаптера, и от производителя, и от других факторов. Впрочем, и оптимальное, и критическое значение указывается в спецификациях моделей. Узнать, перегревается ли карточка, можно разными способами: через БИОС и через специальные программы. Лучше второй вариант: шансов что-то не то нажать и негативно повлиять на работу системы не будет. Предупредить перегрев компонента тоже можно. Достаточно следить за состоянием ПК: вовремя чистить корпус от пыли и менять термопасту.
Этот показатель зависит и от конкретной модели видеоадаптера, и от производителя, и от других факторов. Впрочем, и оптимальное, и критическое значение указывается в спецификациях моделей. Узнать, перегревается ли карточка, можно разными способами: через БИОС и через специальные программы. Лучше второй вариант: шансов что-то не то нажать и негативно повлиять на работу системы не будет. Предупредить перегрев компонента тоже можно. Достаточно следить за состоянием ПК: вовремя чистить корпус от пыли и менять термопасту.
Программа AIDA64. Замеряем температуру процессора
В процессе ремонта компьютеров, мастерам часто приходится диагностировать перегрев процессора. Перегрев процессора является весьма неприятным явлением, так как по его причине производится автоматическое выключение компьютера.
То есть, если вы работаете над серьезным проектом на компьютере, и при этом данный проект требует много ресурсов компьютера, производится большая нагрузка на процессор, то в этот момент компьютер может просто выключиться без каких-либо предупреждений.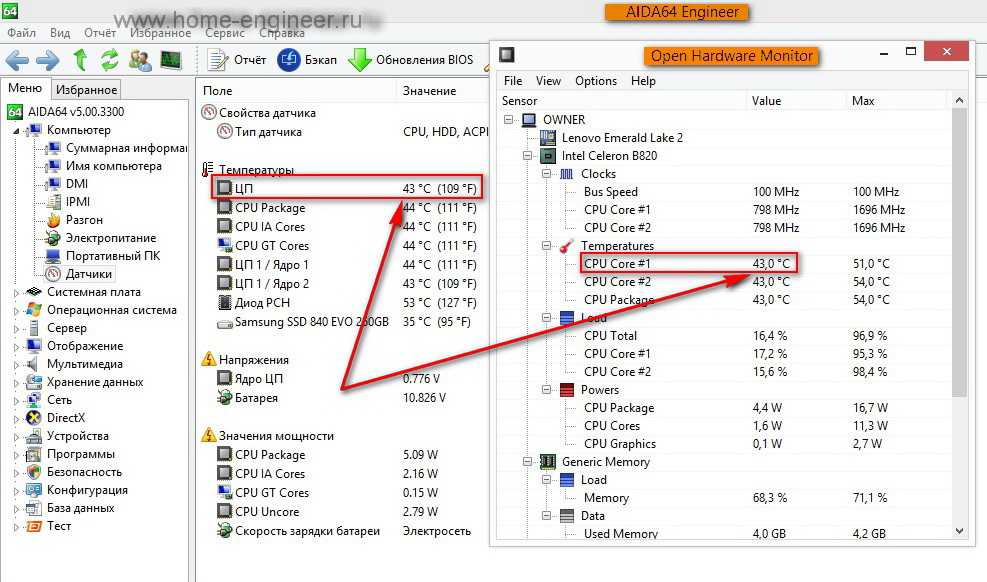 Также, данная ситуация характерна и для ноутбуков. В этом случае, вам нужно обратиться в компьютерный сервис по ремонту ноутбуков.
Также, данная ситуация характерна и для ноутбуков. В этом случае, вам нужно обратиться в компьютерный сервис по ремонту ноутбуков.
СКАЧАТЬ AIDA64 Extreme Edition
Перегрев процессора часто производится по причине запыленности кулера компьютера. В этом случае, необходимо просто произвести замену кулера и заново заменить термопасту на процессоре и провести чистку ноутбука от пыли. После замены кулера, температура должна понизиться.
Если же кулер не запылен и работает исправно, то, скорее всего в месте состыковки кулера и процессора — высохла термопаста. В этом случае, нужно произвести замену термопасты, стереть старый слой и намазать новый слой термопасты.
Вернемся к замеру температуры процессора. Для замеры температуры процессора под управлением Windows, идеально подойдет программа AIDA64, бывшая Everest. Скачать программу AIDA64 можно с официального сайта разработчиков этой программы. Программа AIDA 64 является условно-бесплатной. Это значит, что вы сможете пользоваться ей определенный период времени, либо пользоваться данной программой с ограниченным функционалом. Если вам требуется весь функционал программы AIDA64, то необходимо ее приобрести.
Если вам требуется весь функционал программы AIDA64, то необходимо ее приобрести.
Однако, функционал по замеру температуры доступен в условно-бесплатной версии, чем мы и воспользуемся. Скачиваем программу с официального сайта и устанавливаем ее. Установка весьма проста и не вызывает сложностей. После установки запускаем программу AIDA 64. В главном меню переходим в пункт Сервис — Тест стабильности системы.
В окне отображаются различные показатели нагрева деталей в формате графика. Также можно выбрать те элементы, на которые необходимо произвести синтетическую нагрузку. Каждое устройство отображается отдельным цветом. К ним можно отнести:
Stress CPU — нагрузка на процессор
Stress cache – нагрузка на кэш процессора
Stress local disks — нагрузка на жесткий диск
Отметив необходимые галки, можно приступать к нагрузке процессора для проверки его температуры. Нажимаем на кнопку Start и в графике начинает подниматься показатель температуры процессора.
Какая температура нормальна для процессора. Во многом, температура процессора зависит от его модели. Существуют процессоры, для которых приемлемой нормой температуры при максимальной нагрузке является 90 градусов по Цельсию. Для некоторых моделей, 90 градусов — это критический показатель и требуется произвести замену кулеров или термопасты. Узнать допустимые температурные режимы процессора можно в документации к данному процессору.
Видео по измерению температуры процессора при помощи программы AIDA64
Как проверить температуру графического процессора
Насколько высока температура видеокарты вашего ПК? Во время нормальной работы температура вашего графического процессора не должна иметь большого значения — ваша видеокарта должна просто управлять мониторами и играть в игры, не перегреваясь и не выключаясь. Но если у вас старый ПК, корпус с плохой циркуляцией воздуха или вы хотите попробовать свои силы в разгоне видеокарты, возможность контролировать температуру графического процессора жизненно важна, особенно когда летняя жара стоит в помещении и на улице.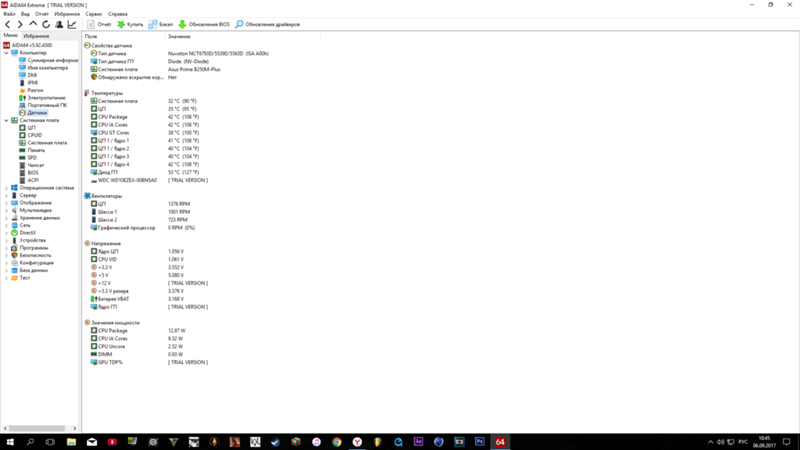 Есть причина, по которой «пусть ваши температуры будут низкими» — это распространенное высказывание среди энтузиастов ПК.
Есть причина, по которой «пусть ваши температуры будут низкими» — это распространенное высказывание среди энтузиастов ПК.
Хорошие новости? Проверить температуру видеокарты вашего ПК очень просто, особенно теперь, когда Windows , наконец, , включает встроенный способ следить за температурой. Также доступны всевозможные бесплатные инструменты для мониторинга графического процессора, и многие из них также могут помочь вам проверить температуру процессора вашего ПК.
Давайте разбираться.
Как проверить температуру видеокарты
Теперь температуру дискретного графического процессора можно узнать в диспетчере задач Windows 10.
Microsoft, наконец, ответила на наши молитвы, выпустив обновление Windows 10 May 2020 Update, добавив инструмент мониторинга температуры графического процессора в диспетчер задач. Конечно, это заняло 24 года, но это уже здесь!
Чтобы узнать, насколько сильно нагревается ваша видеокарта, откройте Диспетчер задач, нажав Ctrl + Shift + Esc , нажав Ctrl + Alt + Delete и выбрав Диспетчер задач , или щелкнув правой кнопкой мыши на Windows Значок меню «Пуск» и выбор «Диспетчер задач ».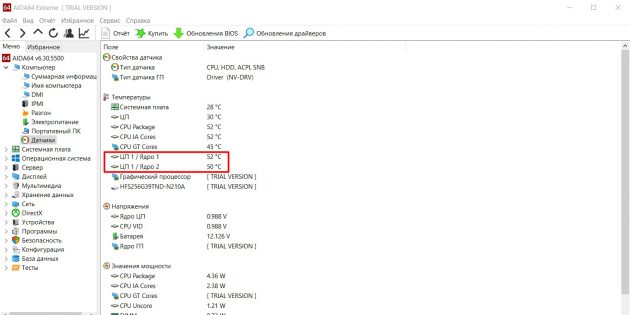 После входа просто перейдите на вкладку Performance и найдите текущую температуру графического процессора, указанную в разделе графического процессора, как показано на изображении выше. Это работает, только если у вас установлено обновление Windows 10 May 2020 Update или более новая версия Windows; более старые версии лишены возможности.
После входа просто перейдите на вкладку Performance и найдите текущую температуру графического процессора, указанную в разделе графического процессора, как показано на изображении выше. Это работает, только если у вас установлено обновление Windows 10 May 2020 Update или более новая версия Windows; более старые версии лишены возможности.
Это базовая функция, показывающая только текущую температуру, а не отслеживающая ее с течением времени. Также может раздражать то, что Диспетчер задач остается открытым, пока вы играете или настраиваете разгон. Хотя мы очень рады, что эта опция, наконец, включена в саму Windows, сторонние инструменты предлагают более надежные параметры температуры графического процессора. Читайте об альтернативах, если вам нужно больше omph .
Другие средства мониторинга температуры графического процессора
AMD Radeon RX 6900 XT.
Если вы используете видеокарту AMD Radeon с актуальной версией приложения Radeon Settings, следить за температурой видеокарты очень просто. AMD Radeon Overlay предоставляет удобные инструменты для настройки визуальных параметров вашей игры, когда вы ее вызываете. Он также включает в себя инструмент мониторинга производительности, который отображает температуру графического процессора и другую важную информацию во время игры.
AMD Radeon Overlay предоставляет удобные инструменты для настройки визуальных параметров вашей игры, когда вы ее вызываете. Он также включает в себя инструмент мониторинга производительности, который отображает температуру графического процессора и другую важную информацию во время игры.
Radeon RX 6600 Swft 210
Чтобы активировать инструмент, вызовите Radeon Overlay, нажав Alt + R и выберите, за какими аспектами производительности вы хотите следить в разделе «Мониторинг производительности» наложения. После настройки вы можете вызвать инструмент мониторинга производительности в одиночку, нажав Ctrl + Shift + 0 .
Что делать, если вы не играете активно в игру? Вы по-прежнему можете проверить температуру графического процессора Radeon, зайдя в инструмент разгона Wattman в настройках Radeon. Щелкните правой кнопкой мыши на рабочем столе Windows, выберите Radeon Settings , а затем перейдите к пункту 9.0005 Игры > Глобальные настройки > Глобальные настройки Wattman .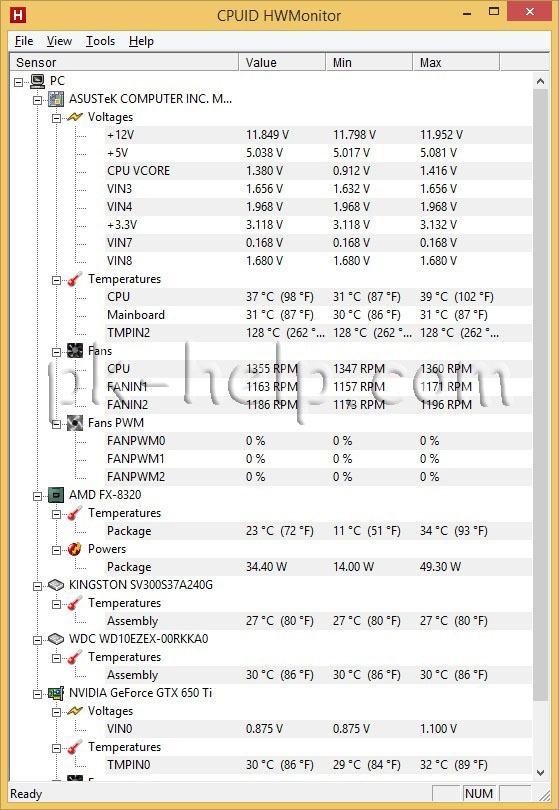 После обещания не взорвать вашу видеокарту, если вы применяете дикий разгон с помощью этого инструмента, вы получите доступ к Wattman, который отслеживает температуру графического процессора и другую ключевую статистику в виде графика. Сделанный!
После обещания не взорвать вашу видеокарту, если вы применяете дикий разгон с помощью этого инструмента, вы получите доступ к Wattman, который отслеживает температуру графического процессора и другую ключевую статистику в виде графика. Сделанный!
Инструмент мониторинга производительности Radeon Overlay по умолчанию отслеживает температуру графического процессора.
Но что, если вы не упаковываете оборудование Radeon? Согласно обзору оборудования Steam, графика GeForce от Nvidia составляет колоссальные 75 процентов всех графических процессоров в игровых ПК. После многих лет игнорирования наложений производительности программное обеспечение Nvidia GeForce Experience теперь включает эти показатели, включая критическую температуру графического процессора, хотя на данный момент это требует еще нескольких прыжков.
Чтобы включить его, убедитесь, что у вас установлен GeForce Experience. После этого откройте его, затем нажмите на значок шестеренки рядом со своим именем, чтобы открыть настройки. Включите опцию «Оверлей в игре».
Включите опцию «Оверлей в игре».
Снимок экрана, показывающий, как включить наложение производительности GeForce Experience.
Нажмите кнопку Настройки и в появившемся наложении выберите Макет HUD > Производительность > Дополнительно и выберите, где на экране должно отображаться наложение. Вы увидите, как в выбранном месте появится оверлей с несколькими видимыми показателями, включая температуру вашего графического процессора. Нажмите Alt + R , чтобы вызвать или закрыть оверлей производительности GFE по желанию, как только вы его настроите.
Многие производители графических карт также предлагают специализированное программное обеспечение для разгона GPU. Эти инструменты обычно включают в себя параметры постоянного экранного меню (OSD), которые отображают наиболее важные параметры вашей видеокарты, подобно AMD Radeon Overlay. Доступны тонны, но мы склонны рекомендовать инструмент Afterburner от MSI из-за его универсальности. Эта давно популярная утилита работает как с видеокартами Nvidia GeForce, так и с AMD Radeon, и предоставляет несколько дополнительных функций, которые понравятся геймерам.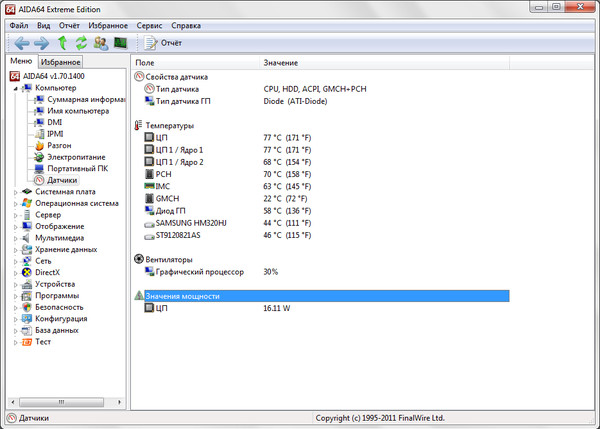
Precision X1 от EVGA позволяет проверять температуру графического процессора либо в приложении, либо с помощью экранного дисплея во время игры.
Если вы предпочитаете более красивое приложение, мы обожаем Precision X1 от EVGA, который был переработан с нуля для выпуска новых видеокарт Nvidia GeForce RTX 20-й серии. Это очень удобно, хотя программное обеспечение EVGA работает только с видеокартами марки Nvidia.
Упоминается в этой статье
GeForce RTX 3050
Вам нужно погрузиться в параметры настройки каждой из этих программ, чтобы активировать и точно настроить их инструменты мониторинга производительности OSD, которые действительно очень полезны, когда вы пытаетесь установить агрессивный разгон. Как и в случае с инструментами AMD и Nvidia, вы также можете открывать Afterburner и Precision X1 вне игр, чтобы проверить температуру вашей видеокарты вне игр.
Что, если вы не геймер или не хотите проверять температуру графического процессора в игре? Затем вам нужно установить программное обеспечение для мониторинга оборудования, которое подключается к датчикам температуры вашей системы. HWInfo — это наша любимая программа мониторинга, потому что она обеспечивает моментальный снимок практически каждого аспекта вашего ПК (щелкните значок «Датчики», чтобы увидеть временные параметры), но SpeedFan и Open Hardware Monitor также являются надежными вариантами. Open Hardware Monitor также поддерживает Linux.
HWInfo — это наша любимая программа мониторинга, потому что она обеспечивает моментальный снимок практически каждого аспекта вашего ПК (щелкните значок «Датчики», чтобы увидеть временные параметры), но SpeedFan и Open Hardware Monitor также являются надежными вариантами. Open Hardware Monitor также поддерживает Linux.
Информация датчика HWInfo включает температуру графического процессора и многое другое. целых много больше.
Если скудный, информационный вид этих ориентированных на энтузиастов приложений не работает для вас, превосходное программное обеспечение CAM от NZXT выполняет ту же задачу, даже если на вашем ПК нет оборудования NZXT. Он предлагает чистую, простую эстетику и удобное мобильное приложение для удаленного мониторинга, но вам необходимо создать учетную запись для использования CAM.
Какая температура графического процессора считается хорошей?
Итак, теперь вы знаете, какие инструменты помогут контролировать температуру видеокарты, но цифры на экране ничего не значат без контекста.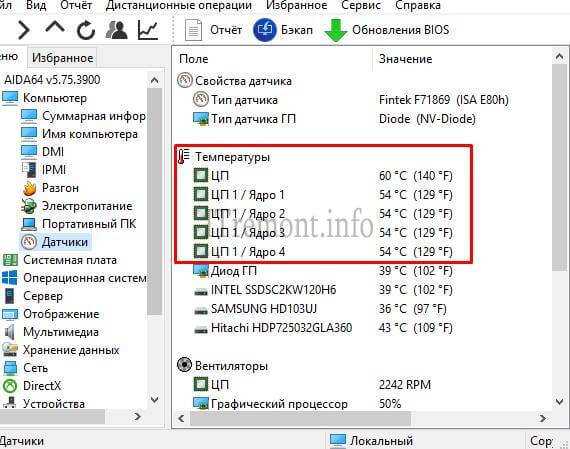 Насколько горячей должна работать ваша видеокарта?
Насколько горячей должна работать ваша видеокарта?
Нет простого ответа; он варьируется от графического процессора к графическому процессору. Гугл твой друг. Тем не менее, большинство современных чипов могут работать при температуре около 90 градусов по Цельсию, и вы часто увидите, что они достигают таких температур в игровых ноутбуках. Однако на настольных компьютерах видеокарта, работающая при температуре 90 с лишним градусов, взывает о помощи. В системах с одним GPU с приличным воздушным потоком температура вашей видеокарты не должна превышать 80 градусов, если только вы не используете модель с кулером с одним вентилятором или исключительно мощный графический процессор. Пользовательские видеокарты с несколькими вентиляторами часто колеблются в районе 60-х и 70-х годов даже при полной нагрузке, а графические процессоры с водяным охлаждением могут работать еще холоднее.
Некоторые видеокарты, такие как эта версия Radeon Vega 64, оснащены встроенными жидкостными охладителями с замкнутым контуром для еще более низких температур.
Если ваша графическая карта была выпущена в течение последних пяти лет и нагревается выше 90 градусов по Цельсию, или вы наблюдали резкий скачок температуры графического процессора в течение нескольких недель или месяцев наблюдения за ним, подумайте о том, чтобы принять меры для его охлаждения.
Как понизить температуру видеокарты
Если температура вашей видеокарты слишком высока, вы мало что можете сделать, чтобы улучшить ее, кроме как заплатить за обновление оборудования. Но прежде чем вкладывать больше денег в снижение температуры графического процессора, убедитесь, что вам это действительно нужно. Еще раз: графические чипы рассчитаны на высокие температуры. Если ваш компьютер не выключается во время интенсивных игр или сеансов редактирования видео, вам, вероятно, не о чем беспокоиться.
Персоналу PCWorld нравятся эти вентиляторы
be quiet! Pure Wings 2 120 мм PWM High Speed, BL081, охлаждающий вентилятор
Во-первых, дважды проверьте проводку вашей системы, чтобы убедиться, что графический процессор получает хороший поток воздуха от ваших вентиляторов.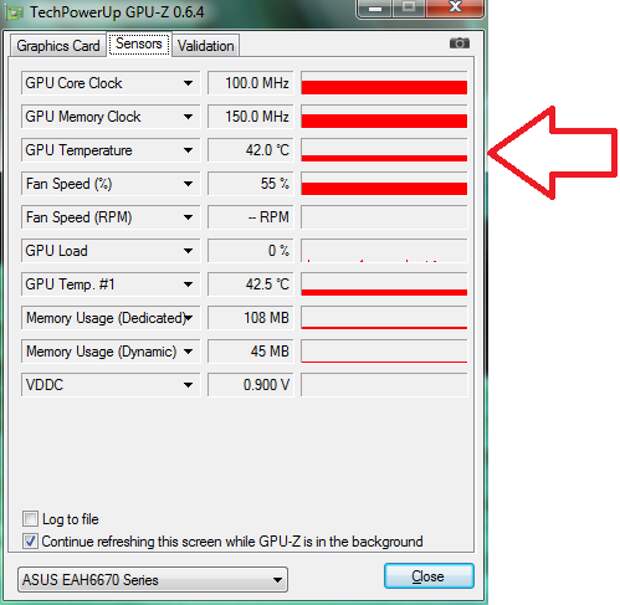 Предполагая, что ваш компьютер не представляет собой крысиное гнездо кабелей, вам, вероятно, придется подумать о том, чтобы добавить в корпус больше вентиляторов, чтобы улучшить воздушный поток. Каждый ПК должен иметь как минимум впускной и выпускной вентиляторы для оптимальной производительности, и это вдвойне важно для игровых ПК.
Предполагая, что ваш компьютер не представляет собой крысиное гнездо кабелей, вам, вероятно, придется подумать о том, чтобы добавить в корпус больше вентиляторов, чтобы улучшить воздушный поток. Каждый ПК должен иметь как минимум впускной и выпускной вентиляторы для оптимальной производительности, и это вдвойне важно для игровых ПК.
Вы можете найти обычные корпусные вентиляторы менее чем за 10 долларов на Newegg или более роскошные модели с такими функциями, как RGB-подсветка и подвеска на магнитной подвеске, а также многое другое, если вы хотите проявить фантазию. Наше руководство по настройке вентиляторов вашего ПК для максимального охлаждения системы может помочь, если вам это нужно.
Ваша горячая видеокарта могла бы остыть в более просторном корпусе.
Системы малого форм-фактора в наши дни могут обеспечить большую производительность, но ограниченное пространство может привести к резкому повышению температуры оборудования. Если у вас особенно маленький корпус, а ваша видеокарта постоянно перегревается и выключается, подумайте о переходе на более вместительную модель. Однако даже большие корпуса могут задушить воздушный поток, если они плохо спроектированы. Наше руководство по выбору идеального корпуса для ПК может помочь.
Однако даже большие корпуса могут задушить воздушный поток, если они плохо спроектированы. Наше руководство по выбору идеального корпуса для ПК может помочь.
Отличный недорогой корпус с акцентом на воздушный поток
Корпус Corsair 4000D Airflow Mid-Tower ATX из закаленного стекла для ПК — черный
Наконец, иногда термопаста между графическим процессором и радиатором может высыхать и терять свою эффективность. чаще всего в видеокартах, которым много лет. А иногда видеокарты поставляются с плохим нанесением термопасты, хотя это очень редко. Вы можете попытаться заменить его, если ничего не помогает, хотя этот процесс является очень техническим, варьируется от карты к карте и аннулирует черт из вашей гарантии. Нашему руководству по тому, как заставить вашу старую видеокарту работать как новую, уже несколько лет, но базовая техника по-прежнему применима к современным графическим процессорам.
Если вы действительно хотите рискнуть в поисках более низких температур, вы можете заменить систему охлаждения вашей видеокарты на вариант с жидкостным охлаждением, пока вы его разобрали, хотя для большинства людей это излишне. У нас есть руководство по водяному охлаждению вашего графического процессора, и энтузиасты, которым нечего терять, могут найти это обновление стоящим. «Я заметил значительное снижение нагрева и шума при использовании жидкостного охлаждения, и никакого дросселирования, которое я наблюдал при воздушном охлаждении», — написал редактор аппаратного обеспечения Гордон Мах Унг после использования кронштейна Corsair для крепления жидкостного кулера ЦП с замкнутым контуром к эталонному Radeon. R9290. «Для 20-минутного проекта со скидкой 35 долларов это неплохо».
У нас есть руководство по водяному охлаждению вашего графического процессора, и энтузиасты, которым нечего терять, могут найти это обновление стоящим. «Я заметил значительное снижение нагрева и шума при использовании жидкостного охлаждения, и никакого дросселирования, которое я наблюдал при воздушном охлаждении», — написал редактор аппаратного обеспечения Гордон Мах Унг после использования кронштейна Corsair для крепления жидкостного кулера ЦП с замкнутым контуром к эталонному Radeon. R9290. «Для 20-минутного проекта со скидкой 35 долларов это неплохо».
Просто найдите в Google руководство по разборке вашей конкретной модели видеокарты, прежде чем вы начнете разбирать свое драгоценное, дорогое оборудование волей-неволей. И если вы не хотите ввязываться во все эти хлопоты, наш постоянно обновляемый путеводитель по лучшим видеокартам для игр на ПК может помочь вам выбрать совершенно новый сплит GPU.
Монитор контроля температуры AIDA 64
Etsy больше не поддерживает старые версии вашего веб-браузера, чтобы обеспечить безопасность пользовательских данных. Пожалуйста, обновите до последней версии.
Пожалуйста, обновите до последней версии.
Воспользуйтесь всеми преимуществами нашего сайта, включив JavaScript.
Нажмите, чтобы увеличить
455 продаж
|
4,5 из 5 звезд
от €171,20
Загрузка
Включены местные налоги (где применимо)
Диаметр
Выберите диаметр
8,8 синих дюймов (171,20 евро)
8,8 серых дюймов (171,20 евро)
8,8 черных дюймов (171,20 евро)
металл серебристый 8,8 дюйма (171,20 евро)
14 черных дюймов (251,77 евро)
14 белых дюймов (251,77 евро)
14-дюймовый сенсорный экран (269 евро). .76)
.76)
12,6 черных дюймов (179,84 евро)
12,6 белых дюймов (179,84 евро)
Выберите диаметр
Доставка в Германию
Этого хотят другие люди. 13 человек держат это в своих корзинах прямо сейчас.
Исследуйте связанные категории и поиски
Внесен в список 15 октября 2022 г.
255 избранных
Сообщить об этом элементе в Etsy
Выберите причину… С моим заказом возникла проблемаОн использует мою интеллектуальную собственность без разрешенияЯ не думаю, что это соответствует политике EtsyВыберите причину…
Первое, что вы должны сделать, это связаться с продавцом напрямую.
Если вы уже это сделали, ваш товар не прибыл или не соответствует описанию, вы можете сообщить об этом Etsy, открыв кейс.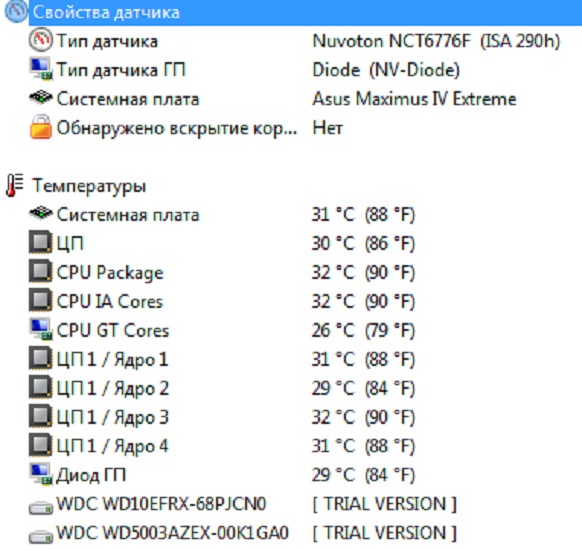

 Боксовый кулер, который поставляется в комплекте с процессором, не всегда способен обеспечить необходимый холод. Кроме того, важно количество «вертушек» (на вдув и выдув) и их диаметр.
Боксовый кулер, который поставляется в комплекте с процессором, не всегда способен обеспечить необходимый холод. Кроме того, важно количество «вертушек» (на вдув и выдув) и их диаметр.