Функция впр в excel 2018: инструкция на примере / Skillbox Media
Содержание
Журнал «Пуш»: Карьерные статьи и советы
Статьи
Что анализировать с помощью функции ВПР
Тимофей Миненков — студент МГУ им. М.В. Ломоносова и выпускник онлайн-курса Changellenge >> ToolKit 2018. По словам Тимофея, курс помог ему в учебе, на кейс-чемпионатах, а также при отборе в крупные компании. В статье Тимофей рассказывает о тех функциях, которыми он пользуется чаще всего. Первая часть посвящена функции ВПР или VLOOKUP.
Тимофей Миненков
Функция ВПР или VLOOKUP
При помощи этой функции можно сводить данные из нескольких таблиц в одну: она подтягивает нужные значения. Объясню принцип ее работы на примере. На последнем чемпионате Oliver Wyman Impact мы анализировали, какие страховые компании в среднем росли быстрее остальных на протяжении последних пяти лет. Данные о выручке можно было найти на сайте Центрального Банка РФ, однако проблема заключалась в подготовке этих данных к анализу. В каждом из отчетов разное количество компаний и порядок их расположения, поэтому просто скопировать значения одного года и вставить рядом значения другого было не достаточно. Если же вручную искать каждую компанию, а затем копировать и вставлять ее показатели в нужное место, можно потратить целый день.
В каждом из отчетов разное количество компаний и порядок их расположения, поэтому просто скопировать значения одного года и вставить рядом значения другого было не достаточно. Если же вручную искать каждую компанию, а затем копировать и вставлять ее показатели в нужное место, можно потратить целый день.
Используя функцию ВПР, мы автоматически находим нужную компанию и получаем значение ее выручки в нужной ячейке. Синтаксис формулы выглядит следующим образом: ВПР (Искомое значение; Таблица для поиска; Номер столбца в таблице; Модификатор поиска).
Искомое значение — это некий ключ, по которому происходит поиск данных. В нашем случае, это ID компании. Искомое значение не должно повторяться, иначе формула выберет только первое значение с данным ключом.
Таблица для поиска в нашем случае — это диапазон F1:h338. Ваш ключ всегда должен находиться в первом столбце таблицы.
Из номера указанного столбца берется то самое значение, которое вам необходимо. В нашем случае это номер 3. Обратите внимание: номер столбца нужно считать внутри того диапазона, который вы выделили на втором этапе, а не по всему листу Excel.
В нашем случае это номер 3. Обратите внимание: номер столбца нужно считать внутри того диапазона, который вы выделили на втором этапе, а не по всему листу Excel.
Модификатор поиска — это точность поиска ключа. TRUE — для приблизительного поиска, FALSE — для точного. Мы выбираем FALSE, так как все ID в первой и второй таблице одинаковы.
Работать с формулами будет проще, если знать горячие клавиши. Во-первых, TAB. Она поможет быстро выбрать необходимую формулу в выпадающем списке, когда вы начинаете что-то писать после знака «равно». Во-вторых, Ctrl + Shift + стрелка, по направлению которой необходимо выделить ячейки. В-третьих, клавиша F4, при помощи которой можно фиксировать ячейки, на которые вы ссылаетесь, чтобы формула не «съезжала». После нажатия на эту клавишу в формуле появляется знак, похожий на доллар.
Чтобы не забыть то, что вы только что прочитали, важно отработать навык на практике. Для этого я советую курс «ToolKit Plus». В нем после каждой лекции вы выполняете упражнения по пройденной теме, а потом закрепляете знания в реальном проекте.
Для этого я советую курс «ToolKit Plus». В нем после каждой лекции вы выполняете упражнения по пройденной теме, а потом закрепляете знания в реальном проекте.
Узнать больше >>
Теги
Hard Skills
Туториал
Получите карьерную поддержку
Если вы не знаете, с чего начать карьеру, зашли в тупик или считаете, что совершили какие-то ошибки, спросите совета у специалистов. Заполните заявку и консультанты Changellenge >> окажут вам помощь. Это отличный шанс вместе экспертом проработать проблемные вопросы и составить карьерный план.
Вакансии
-
Стажер – Цифровой маркетинг
-
Стажер в команду продаж решений по информационной безопасности
-
Стажёр по мультимедийным системам
-
Следите за новыми вакансиями в нашем Telegram-канале
CL-Offers
Смотрите также
Как одеться на собеседование, чтобы получить оффер
5 полезных функций Excel для финмоделирования
IT-трансформация российских компаний: новые возможности или новые риски для бизнеса и IT-специалистов
Три лайфхака по решению задач GMAT
Штурмуй эффективно: правила успешного брейнсторминга от бывших консультантов
5 челленджей, справиться с которыми поможет Excel
Тест.
 Пройдете ли вы кейс-интервью?
Пройдете ли вы кейс-интервью?
Живи как СЕО: режим дня известных бизнесменов
Как и зачем мы сделали Школу Changellenge >>
7 настольных книг профессиональных консультанов
Каким компаниям не страшен кризис? (статья подготовлена Универсариумом)
Топ самых забавных языков программирования
Финансы для неофитов: как перестать бояться и полюбить денежные потоки
Адаптация: как провести первые дни в новом коллективе
Какая информация нужна для решения кейса и где ее найти
Давай на спор: как аргументировать свою позицию
Как попасть в штат после стажировки: четыре совета
А мы сегодня дома: образование и карьера в условиях карантина
Создать аккаунт
Адрес e-mail :
Телефон :
+7+380+375+49+996+1+66+359+44+61+34+39+86+371+373+998
Фамилия :
Пароль :
Подтверждение пароля :
Получать рассылку Changellenge
Согласен с условиями обработки персональных данных
Если данные введены неверно, то восстановить доступ к личному кабинету будет
невозможно
E-mail:
Номер телефона:
Формулы динамического массива по сравнению с устаревшими формулами массива CSE
Excel для Microsoft 365 Excel для Microsoft 365 для Mac Excel для Интернета Excel для iPad Excel для iPhone Дополнительно. ..Меньше
..Меньше
В сентябре 2018 г. мы выпустили формулы динамического массива для Excel для Microsoft 365. Различия между динамическими массивами и устаревшими формулами Ctrl+Shift+Enter (CSE) обсуждаются ниже.
Примечание. В настоящее время эта функция доступна только для части участников программы предварительной оценки Office. Мы продолжим оптимизировать эти функции в течение следующих нескольких месяцев. Когда они будут готовы, мы выпустим их для всех участников программы предварительной оценки Office и подписчиков Microsoft 365.
Формулы динамического массива:
Может «вытекать» за пределы ячейки, в которую вводится формула. В следующем примере показана функция RANDARRAY в D1, которая распределяется по D1: F5 или 5 строк по 3 столбца. Технически формула динамического массива существует только в ячейке D1, тогда как в устаревшей формуле СПП формулу необходимо вводить во всем диапазоне.

Автоматически изменяет размер при добавлении или удалении данных из исходного диапазона. Формулы массива СПП будут усекать возвращаемую область, если она слишком мала, или возвращать #N/A, если она слишком велика.
Расчет в контексте 1×1. Например, функция СЛУЧАЙ вернет один результат, поэтому, если вы хотите, чтобы в сетку возвращалось несколько случайных чисел, вы можете использовать функцию СЛУЧАЙ. Функции ROW и COLUMN возвращают строку и столбец исходной ячейки. SEQUENCE(ROW()) можно использовать для воспроизведения старого поведения ROW в устаревшей формуле массива.
Любые новые формулы, возвращающие более 1 результата, будут автоматически перенесены.
 Нет необходимости нажимать Ctrl+Shift+Enter.
Нет необходимости нажимать Ctrl+Shift+Enter.- Формулы массива
CSE сохранены из соображений совместимости. В дальнейшем вместо этого следует использовать формулы динамических массивов.
Если ячейки в устаревшей формуле массива СПП зависели друг от друга, Excel попытается вычислить каждую по отдельности, а не как массив. Такое поведение было названо «распадом CSE», и при определенных обстоятельствах формулы, рассчитанные таким образом, могли давать противоречивые результаты. Чтобы избежать возможных противоречивых результатов, мы рекомендуем использовать отдельные формулы вместо того, чтобы полагаться на разбиение CSE. Формулы динамического массива не будут распадаться. Вместо этого они сообщат о циклической ссылке, чтобы вы могли обратиться к ней.

Можно легко изменить, изменив исходную ячейку, в то время как формулы массива CSE требуют, чтобы весь диапазон редактировался одновременно.
Вставка/удаление столбцов и строк запрещены в активном диапазоне формул массива CSE. Сначала необходимо удалить все существующие формулы массива, которые мешают.
Нужна дополнительная помощь?
Вы всегда можете обратиться к эксперту в техническом сообществе Excel или получить поддержку в сообществе ответов.
См. также
ФИЛЬТР
Функция СЛУЧАЙ
ПОСЛЕДОВАТЕЛЬНОСТЬ
Функция СОРТИРОВКИ
СОРТИРОВАТЬ функцию
УНИКАЛЬНАЯ функция
#ПРОЛИВАТЬ! ошибки в экселе
Динамические массивы и поведение разлитого массива
Неявный оператор пересечения: @
Функция
ГОД — Служба поддержки Майкрософт
Excel для Microsoft 365 Excel для Microsoft 365 для Mac Excel для Интернета Excel 2021 Excel 2021 для Mac Excel 2019 Excel 2019 для Mac Excel 2016 Excel 2016 для Mac Excel 2013 Excel 2010 Excel 2007 Excel для Mac 2011 Excel Starter 2010 Дополнительно.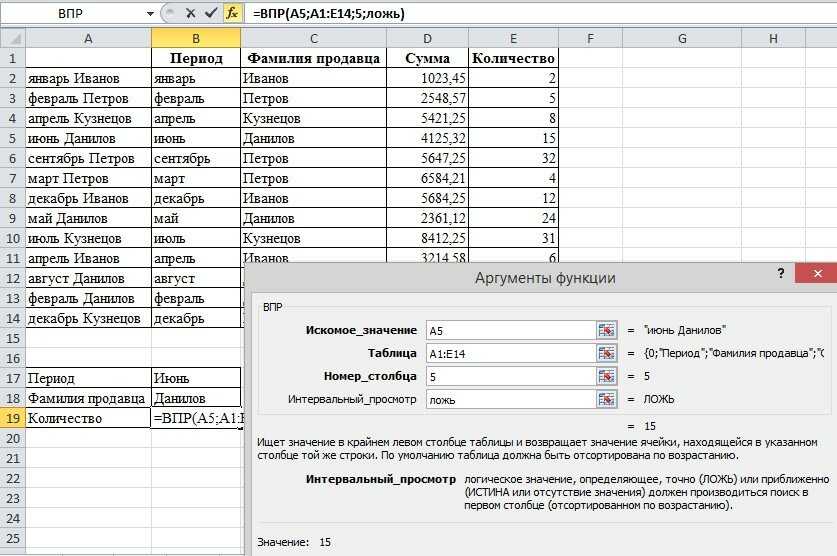 .. Меньше
.. Меньше
В этой статье описаны синтаксис формулы и использование функции YEAR в Microsoft Excel.
Описание
Возвращает год, соответствующий дате. Год возвращается как целое число в диапазоне 19.00-9999.
Синтаксис
ГОД(серийный_номер)
Синтаксис функции ГОД имеет следующие аргументы:
Serial_number Обязательный. Дата года, которую вы хотите найти. Даты следует вводить с помощью функции ДАТА или в качестве результатов других формул или функций. Например, используйте DATE(2008,5,23) для 23 мая 2008 г. Если даты вводятся в виде текста, могут возникнуть проблемы.
Примечания
Microsoft Excel хранит даты в виде последовательных порядковых номеров, чтобы их можно было использовать в вычислениях. По умолчанию 1 января 1900 г. имеет порядковый номер 1, а 1 января 2008 г. — порядковый номер 39448, потому что это 39 448 дней после 1 января 1900 г.
По умолчанию 1 января 1900 г. имеет порядковый номер 1, а 1 января 2008 г. — порядковый номер 39448, потому что это 39 448 дней после 1 января 1900 г.
Значения, возвращаемые функциями ГОД, МЕСЯЦ и ДЕНЬ, будут значениями по григорианскому календарю независимо от формата отображения предоставленного значения даты. Например, если формат отображения предоставленной даты — Хиджра, возвращаемые значения для функций ГОД, МЕСЯЦ и ДЕНЬ будут значениями, связанными с эквивалентной датой по григорианскому календарю.
Пример
Скопируйте данные примера из следующей таблицы и вставьте их в ячейку A1 нового рабочего листа Excel. Чтобы формулы отображали результаты, выберите их, нажмите F2, а затем нажмите клавишу ВВОД. При необходимости вы можете настроить ширину столбцов, чтобы увидеть все данные.
Данные | ||
Дата | ||
05. Читайте также: |


 Нет необходимости нажимать Ctrl+Shift+Enter.
Нет необходимости нажимать Ctrl+Shift+Enter.

