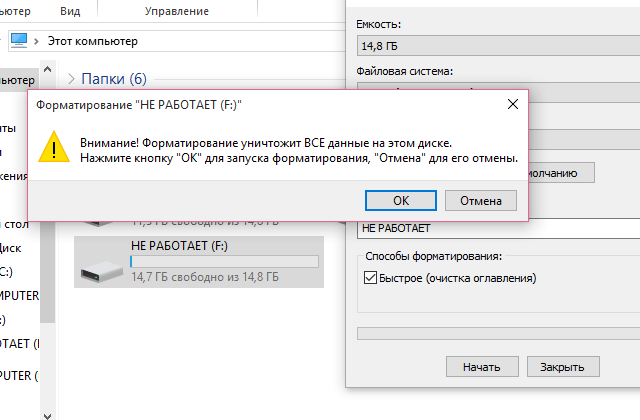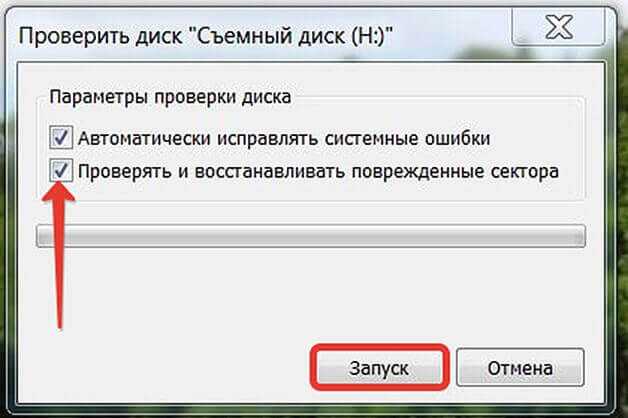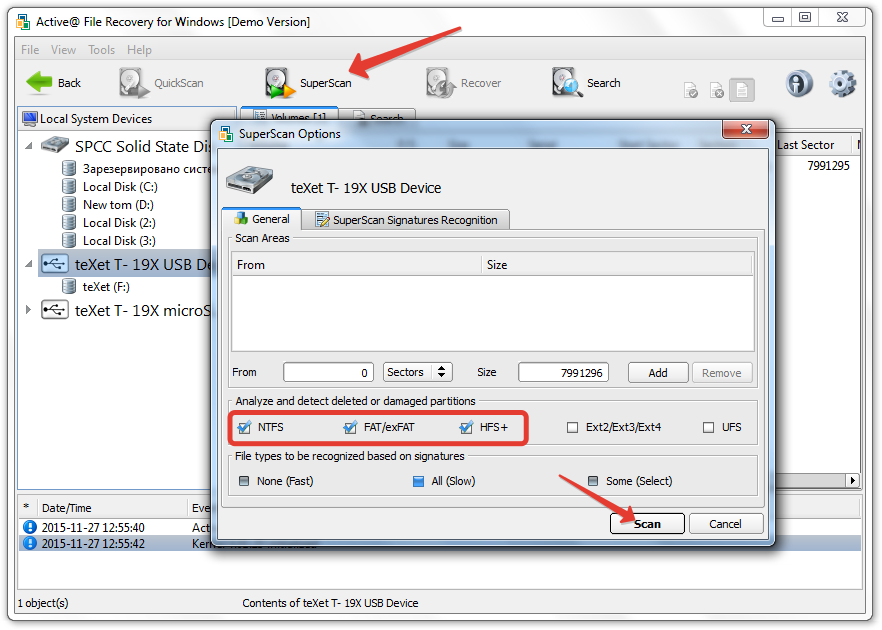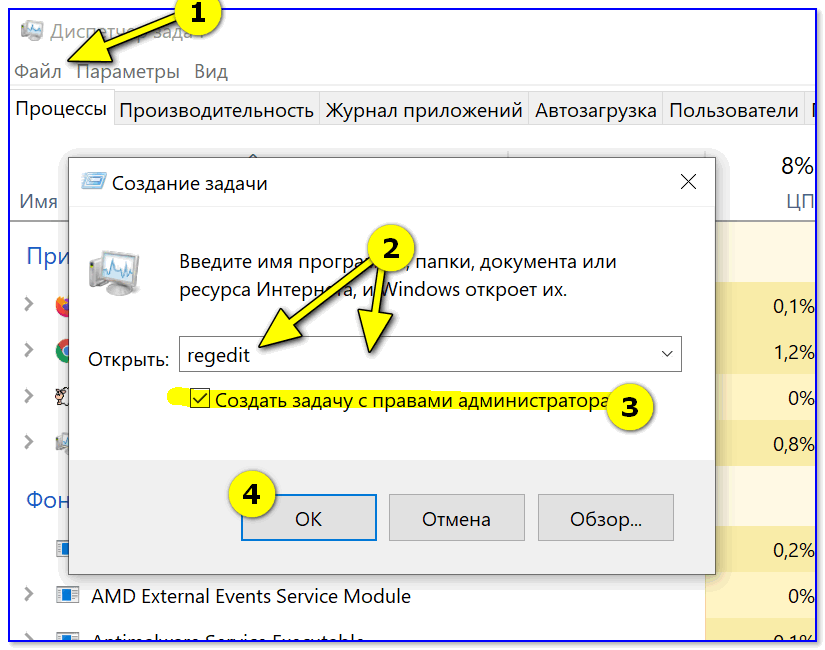Как исправить ошибки на флешке: Программы для исправления ошибок на флешке: ТОП-7 утилит
Содержание
Как исправить ошибки на флешке без форматирования
Периодически практически каждый активный пользователь портативных USB-накопителей сталкивается с проблемами чтения компьютером имеющихся устройств. Обычно они связаны с повреждением файловой системы или структуры накопителя, намного реже неполадка заключается в аппаратных сбоях. Если аппаратные трудности решаются в специализированном сервисном центре, то программные юзер может исправить сам, сохранив при этом находящиеся на флешке данные. Далее мы хотим продемонстрировать различные варианты осуществления этой операции.
Восстанавливаем флешку без потери данных
Сразу хотим отметить, что приведенные ниже способы не всегда работают эффективно, поскольку многие проблемы ФС или структуры решаются только форматированием на разных уровнях, что и приводит к полной потери информации. Однако всегда стоит попробовать разные методы, прежде чем переходить к радикальным решениям.
Способ 1: Стандартное средство проверки
В операционной системе Windows имеется встроенное средство проверки накопителя на наличие ошибок. Конечно, оно является не самым эффективным, однако произвести такой анализ можно буквально в несколько кликов. Поэтому мы предлагаем воспользоваться этим способом в первую очередь.
Конечно, оно является не самым эффективным, однако произвести такой анализ можно буквально в несколько кликов. Поэтому мы предлагаем воспользоваться этим способом в первую очередь.
- Перейдите в раздел «Этот компьютер», щелкните правой кнопкой мыши по необходимому носителю и через контекстное меню откройте пункт «Свойства».
Переместитесь во вкладку «Сервис».
Здесь запустите средство проверки устройства на ошибки.
Подобный вариант помогает справиться только с мелкими ошибками, однако иногда он даже способен исправить файловую систему RAW, потому мы настоятельно рекомендуем начать именно со стандартной функции. Если она не принесла никакого результата, переходите к следующим решениям.
Способ 2: Консольная команда chkdsk
«Командная строка» в ОС Виндовс позволяет запускать различные вспомогательные утилиты и выполнять другие полезные действия. Среди стандартных команд присутствует chkdsk, выполняющая сканирование и исправление ошибок на накопителе с предварительно заданными параметрами. Ее уровень эффективности немного выше рассмотренного ранее инструмента, а запускается анализ так:
Среди стандартных команд присутствует chkdsk, выполняющая сканирование и исправление ошибок на накопителе с предварительно заданными параметрами. Ее уровень эффективности немного выше рассмотренного ранее инструмента, а запускается анализ так:
- Откройте «Пуск» и запустите консоль, найдя ее через поиск.
Ожидайте окончания сканирования.
Появится уведомление о результатах.
Примененный аргумент /f отвечает за исправление найденных ошибок, а /r активирует работу с поврежденными секторами, если такие имеются.
Способ 3: Изменение параметра локальной политики безопасности
В случае когда у вас нет возможности вставить флешку в другой компьютер, чтобы проверить ее чтение, следует заглянуть в меню «Локальная политика безопасности», ведь там имеется один параметр, отвечающий за блокировку устройства. Если пользователь выставил его самостоятельно или изменение произошло из-за действия вируса, файловая система на флешке станет RAW либо же она просто не будет открываться. Подобная проблема встречается редко, но проверить ее следует.
Подобная проблема встречается редко, но проверить ее следует.
- Откройте «Пуск» и перейдите в меню «Локальная политика безопасности».
Дождитесь загрузки оснастки, а затем через директорию «Локальные политики» переместитесь в «Параметры безопасности».
Найдите там параметр «Сетевой доступ: модель общего доступа и безопасности для локальных учетных записей» и дважды щелкните по нему ЛКМ.
Убедитесь в том, что установлено значение «Обычная – локальные пользователи удостоверяются как они сами». Установите его, если это потребуется.
Когда параметр пришлось изменять и после этого флешка стала работать корректно, а самостоятельно подобное редактирование политики ранее не производилось, рекомендуется проверить компьютер на наличие вредоносных угроз. Некоторым вирусам свойственно изменять системные настройки, в том числе и безопасности.
Способ 4: Форматирование с дальнейшим восстановлением файлов
Если приведенные выше методы не принесли никакого результата, остается только форматировать флешку с помощью различных программ или стандартных средств операционной системы. При этом перед выполнением этой операции важно убедиться, что используемый инструмент не осуществляет низкоуровневое форматирование, иначе шанс на дальнейшее восстановление файлов будет минимальным. Детальные инструкции по этой теме вы найдете в других наших материалах по следующим ссылкам.
При этом перед выполнением этой операции важно убедиться, что используемый инструмент не осуществляет низкоуровневое форматирование, иначе шанс на дальнейшее восстановление файлов будет минимальным. Детальные инструкции по этой теме вы найдете в других наших материалах по следующим ссылкам.
После форматирования нужно найти программу, с помощью которой будут восстановлены удаленные файлы. Конечно, нет стопроцентной вероятности возвращения всех файлов, но большинство из них вернуть получится, важно лишь выбрать подходящий софт, о чем написано в отдельной нашей статье далее.
Иногда случаются ситуации, когда флешка вовсе не читается, либо рассмотренные ранее варианты оказываются безрезультатными. Тогда остается только один вариант — перепрошивка флешки с дальнейшим восстановлением. Естественно, никаких гарантий на успешность операции нет, но попробовать точно стоит.
Отблагодарите автора, поделитесь статьей в социальных сетях.
Всем привет. Сегодня мы поговорим о том как можно восстановить повреждённую флешку.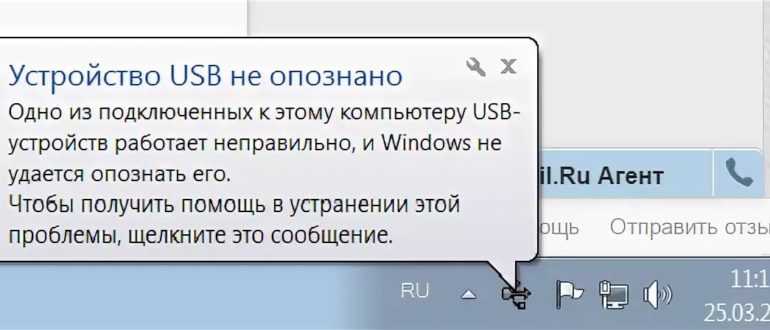 Благодаря своей универсальности, простоте обращения и компактному размеру съёмные flash-накопители или иначе флешки получили широкое распространение.
Благодаря своей универсальности, простоте обращения и компактному размеру съёмные flash-накопители или иначе флешки получили широкое распространение.
В отличие от морально устаревших оптических дисков, флешки позволяют хранить больший объем информации. Они обладают более высоким потенциалом перезаписи данных и сроком их хранения. А также лучшей защитой от внешних повреждений.
Увы, хотя флешки и считаются достаточно надежными устройствами, они не идеальны. Существует масса причин, по которым флешка может выйти из строя. Физическая поломка компонентов. Сбой контроллера. Повреждение файловой системы вследствие извлечения устройства в момент записи. Выработка потенциала ячеек памяти — все это может привести к тому, что флешка станет нечитаемой или попросту перестанет распознаваться операционной системой.
При подключении такой флешки пользователь может получать различные ошибки. Например, «Устройство USB не опознано», «Нет доступа к диску» и т.п. Однако это еще не означает, что сам накопитель и записанные на него данные безвозвратно повреждены.
Если флешка не имеет грубых физических повреждений, в большинстве случаев ее удается восстановить. Ниже будут описаны наиболее часто встречающиеся неполадки в работе флешек. А также я постараюсь восстановить повреждённую флешку различными способами, если не поможет один, поможет другой. И так начнём.
Как восстановить повреждённую флешку
Флешка распознается Windows, но её файловая система обозначена как RAW
Прогноз в таких случаях, как правило, самый благоприятный. Причиной преобразования файловой системы флешки в RAW чаще всего становятся логические ошибки. При этом носитель распознается ОС. Однако его содержимое недоступно, а при попытке его открыть система предлагает выполнить форматирование.
Действительно, форматирование может восстановить повреждённую флешку, но этот способ неприемлем, если на ней имеются важные файлы. Здесь можно пойти двумя путями: восстановить поврежденную файловую систему либо же сами данные, воспользовавшись программами для восстановления удаленных файлов типа Transcend RecoveRx или R.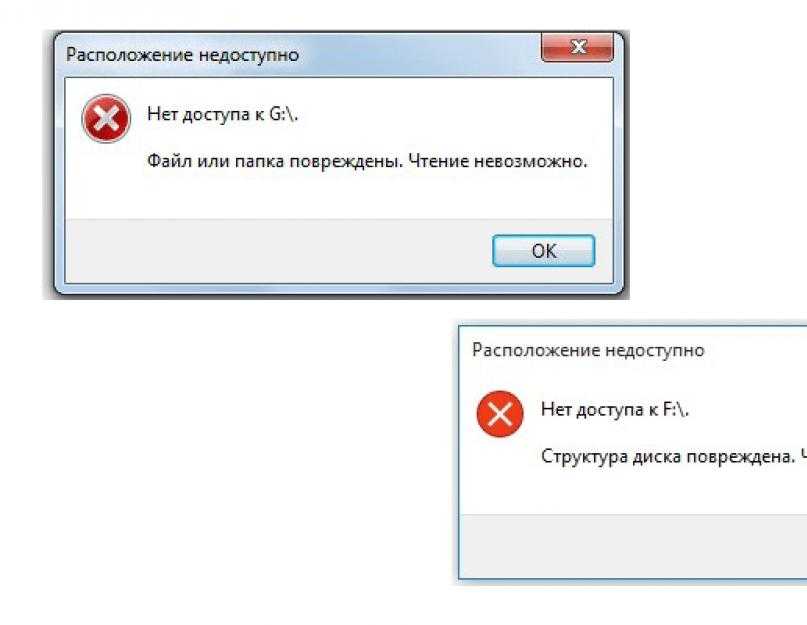 Saver.
Saver.
После восстановления флешку можно отформатировать любым удобным вам способом. Для реконструкции файловой системы используем штатную утилиту Chkdsk. Запустите командную строку от имени администратора и выполните в ней команду такого вида: chkdsk T: /f
Букву T в данном примере имеет флешка, у вас буква будет своя. В большинстве случаев этот нехитрый трюк позволяет восстановить доступ к носителю. Но может случиться и так, что при выполнении команды вы получите сообщение «Chkdsk недопустим для дисков RAW». В этом случае производим восстановление данных первым способом, а затем форматируем флешку.
Флешка распознается Windows, но доступ к данным отсутствует
Если носитель распознается, но показывает неверную емкость, при попытке просмотра содержимого выдаются ошибки «Нет доступа к диску», «Вставьте диск» и так далее, скорее всего имеет место повреждение прошивки (микропрограммы).
К подобным поломкам чаще всего ведут сбои в электропитании, небезопасное извлечение устройства из USB-порта. Также причиной описанных выше ошибок могут стать сбои и повреждения самой flash-памяти. В таких случаях при попытках отформатировать накопитель выдается сообщение «Диск защищен от записи».
Также причиной описанных выше ошибок могут стать сбои и повреждения самой flash-памяти. В таких случаях при попытках отформатировать накопитель выдается сообщение «Диск защищен от записи».
Случай более сложный, чем с файловой системой RAW. Тем не менее, при правильном подходе нерабочий накопитель можно восстановить. Для этих целей применяются специальные программы класса MPTool, позволяющие выполнять так называемое низкоуровневое форматирование.
Поскольку все эти инструменты строго специализированы, для каждой модели флешки и типа контроллера нужно использовать свою, «родную» утилиту. А для этого как минимум нужно знать идентификатор устройства (PID) и идентификатор производителя (VID).
Подключите флешку к компьютеру, откройте Диспетчер устройств, в категории запоминающих или переносных устройств найдите в категории «Контроллеры USB» подключенный накопитель и откройте его свойства.
В списке свойств вам нужно отыскать параметр: ИД устройства или Код экземпляра устройства. В поле «Сведения» вы увидите строку, в которой будут элементы VID_XXX; PID_XXX, где XXX — это ID производителя и ID устройства соответственно.
В поле «Сведения» вы увидите строку, в которой будут элементы VID_XXX; PID_XXX, где XXX — это ID производителя и ID устройства соответственно.
Если указанных параметров у вас нет, воспользуйтесь утилитами для получения полных сведений о съемном носителе: Flash Drive Information Extractor .
Получив сведения, перейдите на специализированный сайт Flashboot , введите полученные VID и PID в соответствующие поля и выполните поиск. Вы получите список утилит для восстановления накопителя.
Если утилиты, точно соответствующей VID и PID вашей флешки не окажется, ориентируйтесь на производителя съемного устройства. Дать последовательную инструкцию по использованию каждой утилиты не представляется возможным. Так как все они отличаются друг от друга. Главное при их использовании — четко следовать указаниям мастера.
Впрочем, вы можете воспользоваться универсальными программными средствами для восстановления флешек, например, D-Soft Flash Doctor .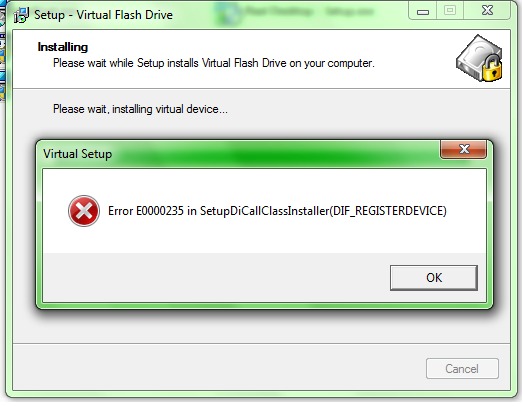 Эта бесплатная программа не имеет привязки к определенному производителю и типу контроллера. И поэтому может использоваться для лечения flash-накопителей самых разных типов.
Эта бесплатная программа не имеет привязки к определенному производителю и типу контроллера. И поэтому может использоваться для лечения flash-накопителей самых разных типов.
Дополнительно D-Soft Flash Doctor поддерживается создание образа дисков, сканирование на предмет логических ошибок. Пользоваться утилитой просто, нужно лишь выбрать в окошке нерабочий флеш-накопитель и нажать кнопку «Восстановить носитель».
Флешка не распознается системой
В рассмотренных выше случаях флешка, хотя и недоступная для чтения, все же распознавалась системой. А вот что делать, если Windows не может опознать подключенный накопитель? В Проводнике он не отображается, в диспетчере дисков — тоже. А единственным указанием на подключение служит окошко с уведомлением «Устройство USB не опознано».
А также отмеченный желтым значком предупреждения пункт в диспетчере устройств.
Причиной ошибки в данном примере могут являться как программные неполадки, так и физическое повреждение компонентов флешки. Здесь важно исключить аппаратные поломки. Так как это почти всегда означает, что флешку придется либо сдавать в ремонт, либо попросту заменить.
Здесь важно исключить аппаратные поломки. Так как это почти всегда означает, что флешку придется либо сдавать в ремонт, либо попросту заменить.
Первым делом попробуйте подключить проблемный накопитель к другому USB-порту, а еще лучше к другому компьютеру. Если ошибки не возникает, причины нужно искать на вашем компьютере. Чаще всего такими причинами становятся поврежденные или некорректно работающие драйвера внешнего накопителя.
Зайдите в диспетчер устройств и найдите среди устройств вашу флешку. Поскольку она будет отмечена желтым восклицательным знаком, сделать это будет нетрудно. Если флешка окажется в категории «Неизвестные устройства» (что наиболее вероятно), попробуйте обновить ее драйвер. Воспользовавшись контекстным меню.
В случае неудачи обновления драйвера неизвестного устройства придется воспользоваться одной из программ для поиска драйверов в интернете, к примеру DriverPack Solution . Если же нерабочая флешка обнаружит себя в категории «Контроллеры USB», откройте ее свойства и, переключившись на вкладку «Драйвер», нажмите кнопку «Откатить».
В том случае, если кнопка неактивна, нажмите «Удалить».
А затем через главное меню «Действие» выполните «Обновление конфигурации оборудования». А после проверьте, не стало ли устройство опознаваемым.
Обновление/переустановка драйверов не дало результатов? Попробуйте еще одни вариант — очистите вручную ключи реестра, в которых хранятся записи об устройствах.
Воспользовавшись описанным выше способом, узнайте VID и PID вашей флешки, затем откройте редактор реестра и разверните ветку HKEY_LOCAL_MACHINE/SYSTEMCurrentControlSet/Enum/USB. В последнем каталоге найдите вложенные папки. В именах которых будут определенные VID и PID и удалите всё их содержимое.
Тоже же самое проделайте с веткой HKEY_LOCAL_MACHINE/SYSTEM/CurrentControlSet/Enum/USBSTOR, а затем перезагрузите компьютер. Что делать, если ни один из вышеперечисленных способов не помог? Самым разумным в таком случае будет отнести флешку в сервис обслуживания. Где опытные специалисты помогут вам установить причины неисправности гаджета.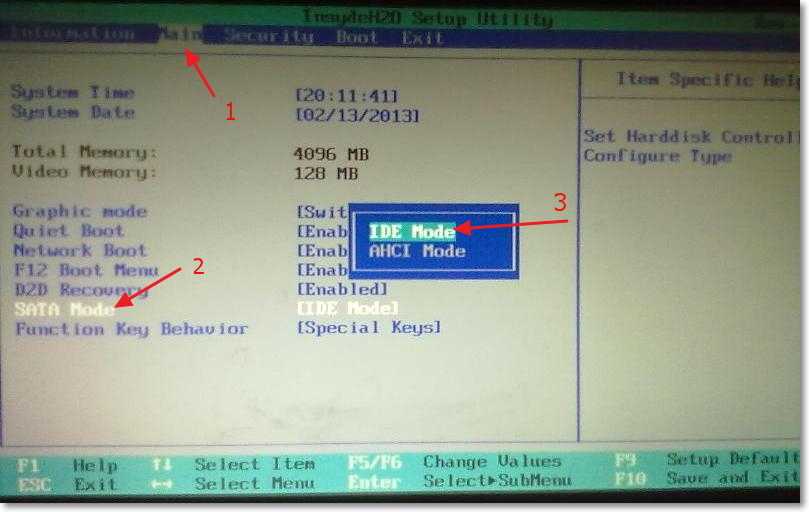
Блог о модемах, роутерах и gpon ont терминалах.
Съемные USB-накопители и карты памяти, которые в народе получили одно название — флешка — это, наверное, самый популярные в мире носители информации. На них мы носим документы, важные файлы, фотографии да и просто музыку, фильмы и картинки. Параллельно с популярностью растут и возникающие с ними проблемы. Кто-то неудачно отключил диск во время записи, у кого то заглючил контроллер, а кому-то не повезло и его флешка сдохла — такое тоже встречается. В последнем случае проблема аппаратная и устройство проще выкинуть. А вот если сбой программный, то можно попробовать исправить ситуацию самостоятельно. В этой статье я приведу несколько способов как восстановить флешку, вернее её работоспособность, которыми я сам пользовался. Если у Вас есть свои варианты решения проблемы — пишите в комментарии, очень интересно узнать кому что помогло.
Итак, поехали!
1. Флешка не открывается!
Windows видит съемный диск, но при попытке зайти — выдаётся ошибка «Нет доступа» или «Отказано в доступе».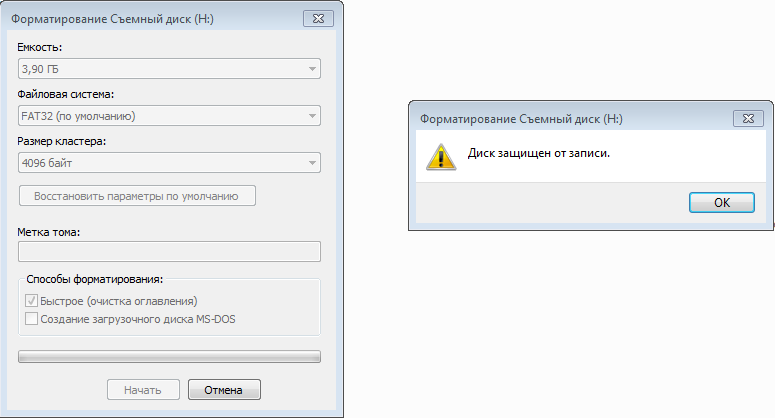 Самая распространённая причина — вредоносные программы, распространяемые через съёмные носители.
Самая распространённая причина — вредоносные программы, распространяемые через съёмные носители.
Вирус создаёт в корне диска файл: «autorun.inf» с инструкциями по запуску нужных исполняемых файлов. Причём, очень часто встречается такое, что саму заразу антивирус уже уничтожил, а вот файлик автозапуска остался. Проверьте флешку антивирусной программой с актуальными базами.
После этого надо зайти в «Мой компьютер», кликнуть на диске правой кнопкой и выбрать пункт «Открыть». Содержимое откроется в отдельном окне и Вам надо будет удалить файл autorun.inf вручную .
2. Диск не отформатирован!
Причиной может быть сбой контроллера памяти.
Сначала попробуйте форматировать флешку обычным образом, через «Мой компьютер».
Не помогло? Попробуйте сделать это через Диспетчер дисков. Чтобы в него попасть в Windows 7 или Windows 8 нажмите комбинацию клавиш «Win+R» и в окне «Выполнить» наберите команду diskmgmt.msc. В открывшемся окне диспетчера находим свою флешку, кликаем на ней правой кнопкой мыши и выбираем пункт меню «Форматировать».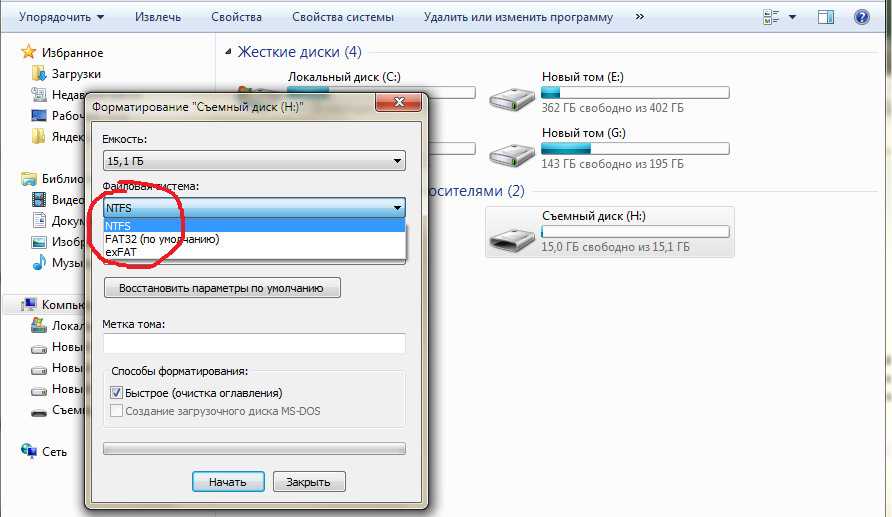
Если и это не принесло результата, попробуйте воспользоваться специализированными утилитами. Подробнее смотрите в статье Как отформатировать флешку.
3. Флешка не определяется (устройство USB не опознано)
При этом появляется вот такая ошибка.
Если это USB флешка, то для начала — просто отсоедините накопитель и включите в другой USB порт . В идеале втыкать надо сразу в разъём на материнской плате. Этим Вы исключите вероятность неисправности удлинителя или разъёма. Не помогло? Тогда проверьте её на другом компьютере или ноутбуке.
Если у Вас SD, Micro SD или иная карта памяти, то попробуйте отключить картридер и подключить его в другой порт USB. То же самое? Тогда надо проверять картридер , возможно он неисправен.
В случае, когда на другом компьютере съёмный диск определяется без проблем, попробуйте у себя удалить драйвер. Делается это следующим образом.
Заходим в Диспетчер устройств Windows и находим раздел «Контроллеры USB»:
Теперь нам нужна строчка «Запоминающее устройство USB».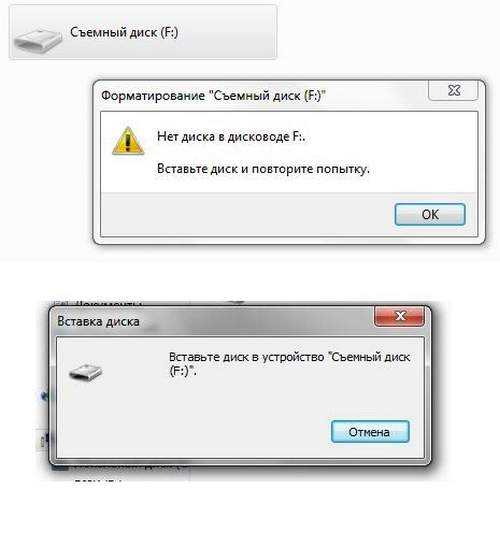 Кликаем на нём правой кнопкой мыши и выбираем пункт Удалить. Отсоединяем флешку от ПК и перезагружаемся. Проверяем работу накопителя.
Кликаем на нём правой кнопкой мыши и выбираем пункт Удалить. Отсоединяем флешку от ПК и перезагружаемся. Проверяем работу накопителя.
Переустановка драйвера не дала результата? Попробуем почистить ветки реестра, в которых сохранена информация о устройстве. Для начала надо собрать о нём информацию, а если точнее, то два параметра:
VID – идентификатор производителя
PID – идентификатор устройства
Для этого снова возвращаемся в Диспетчер устройств, находим там «Запоминающее устройство», кликаем на нём правой кнопкой мыши и выбираем пункт меню «Свойства». В открывшемся окне нас интересует вкладка «Сведения».
В списке «Свойство» ищем строчку «ИД устройства» или «Код экземпляра устройства».
В поле «Значение» должны отобразиться строчки,содержащие вот такой код:
Это и есть искомые нами параметры.
Теперь нажимаем комбинацию клавиш Win+R и в вводим команду regedit. Этим мы запустим редактор реестра Windows. Здесь нам надо найти две ветки:
В каждой из них будут вложенные папки.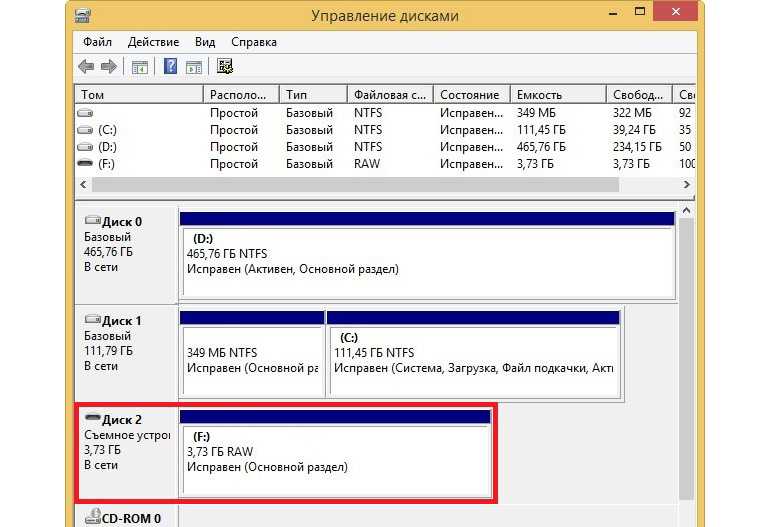 Находим те из них, которые содержат в наименовании найденные идентификаторы и полностью очищаем из содержимое.
Находим те из них, которые содержат в наименовании найденные идентификаторы и полностью очищаем из содержимое.
Внимание! Вы работаете с реестром Windows, поэтому будьте предельно внимательны.
После того, как Вы очистите папки — перезагрузите компьютер и проверьте работу флешки.
Ещё один способ — попробовать подсунуть системе драйвер с другого компьютера. Главное, чтобы версии Windows на обоих ПК полностью совпадали. Вот эти два файлика:
Просто копируем их на любой рабочий носитель (диск, другая флешка и т.п.), приносим к себе и кладём точно по тому же самому пути. Перезагружаемся и проверям — удалось ли нам восстановить флешку.
4. Съемный диск определятся, но пишет «размер 0, занято 0, свободно 0».
Такое чаще всего сопровождает сбой работы контроллера памяти. Помочь могут только специализированные утилиты для работы именно с этой моделью чипа. Как их найти?
Начать надо с того, что узнать параметры VID и PID Вашей модели накопителя. Выше я уже рассказывал как это делается.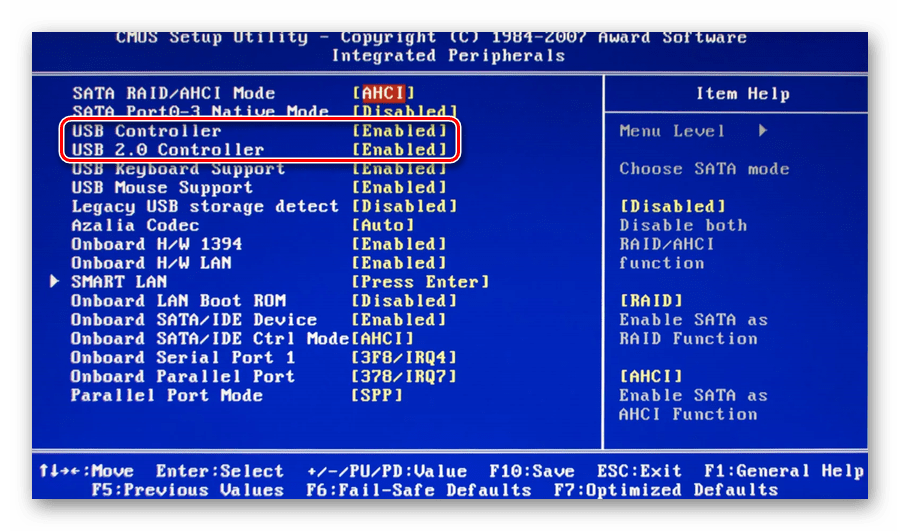 Есть, правда, ещё один вариант — воспользоваться специальными программами, которые выдают полную информацию о гаджете — например, ChipGenius, CheckUDisk или Usbflashinfo.
Есть, правда, ещё один вариант — воспользоваться специальными программами, которые выдают полную информацию о гаджете — например, ChipGenius, CheckUDisk или Usbflashinfo.
Затем идём на сайт flashboot.ru и в разделе iFlash вводим VID и PID в соответствующие поля. Запускам поиск.
В найденных результатах находим свою модель флеш-драйва и утилиты которые подойдут для работы с его контроллером. Эти программы и инструкцию по работе с ними так же можно найти на этом сайте.
Если ничего не помогло…
Это тоже частое явление. Какую-то флешку восстановить или отремонтировать получается без проблем, а какая-то улетает в мусорное ведро. Но если Вы отчаянный и решительный человек, то можно попробовать последний способ — перевести контроллер в тестовый режим без опроса памяти. К сожалению, такое решение подойдёт только для USB-дисков, карты памяти (СД или Микро СД) таким образом починить не получиться.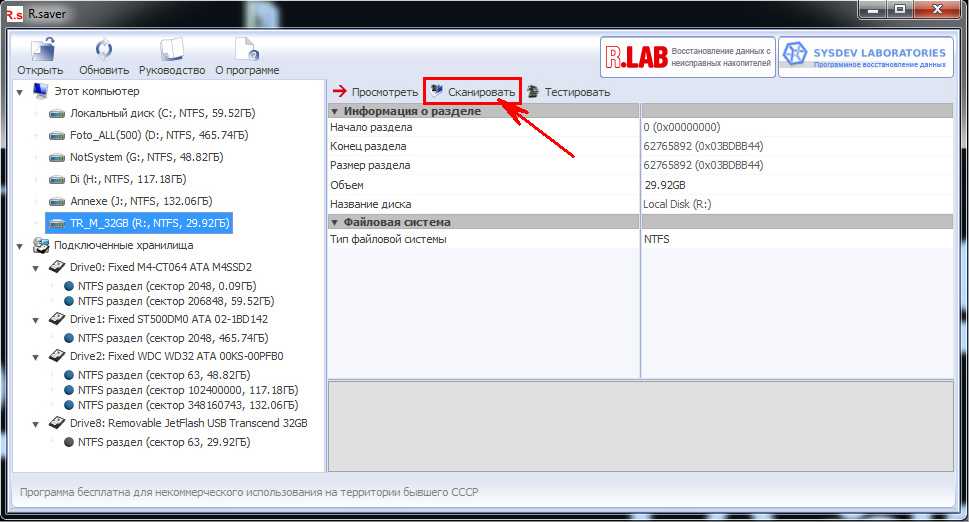
Для начала придётся снять пластиковый корпус и оголить микросхему. Теперь поверните её чипом к себе, как на рисунке:
В углу должна быть маленькая точка — это ключ для отсчёта контактов. Как правило, нужно замыкать контакты 29 и 30 (на некоторых моделях флешей замыкать надо ножки 30 и 31 или 31 и 32). Сделать это можно иголкой или булавкой.
Внимание! все эти действия Вы делаете на свой страх и риск и должны понимать, что можете окончательно убить девайс спалив микросхему.
После этого, не размыкая контакты — включаем флешку в USB-порт. Одна должна определиться как устройство и стать доступна для форматирования. Вот только после этого можно разомкнуть контакты. Но не спешите отключать съёмный диск. После повторного подключения он опять не будет работать . Вам надо с помощью идентификаторов VID и PID найти на сайте Flashboot специализированные программы и с их помощью восстановить флешку, вернее её прошивку.
Как проверить на ошибки флешку или карту памяти
В современном мире сложно встретить человека, который не имеет никакого отношения к флешкам или картам памяти. Смартфоны, фотоаппараты, видеокамеры нуждаются в том, чтобы пользователи увеличили их память, обеспечив сохранение фотографий и прочего важного контента. Флешка, вообще, является надёжным помощником современного человека, благодаря которому пользователь всегда может иметь под рукой важные документы. Чтобы съёмные носители гарантировано сохраняли материал, важно, чтобы вами своевременно проводилась проверка и исправление флешки на ошибки.
Смартфоны, фотоаппараты, видеокамеры нуждаются в том, чтобы пользователи увеличили их память, обеспечив сохранение фотографий и прочего важного контента. Флешка, вообще, является надёжным помощником современного человека, благодаря которому пользователь всегда может иметь под рукой важные документы. Чтобы съёмные носители гарантировано сохраняли материал, важно, чтобы вами своевременно проводилась проверка и исправление флешки на ошибки.
Если необходимо, то флешку или карту памяти можно протестировать на ошибки.
Процесс этот несложный, но невероятно важный. Мы расскажем, какие действия следует предпринять, чтобы проверить на ошибки флешку.
Проверка на ошибки флешки должна осуществляться периодически, тогда не будет возникать риск потери важных фотографий и не менее ценных документов.
Сбой в работе съёмного накопителя может возникать по причине самого пользователя, который игнорирует правила безопасного извлечения устройства. Кроме этого, могут «похозяйничать» вирусы, если пользователь редко осуществляет сканирование съёмного диска.
В любом случае проверка на ошибки карты памяти и флешки невероятно важна, поэтому нужно разобраться в том, как проверить карту памяти на ошибки. Существует вариант проверки при помощи возможностей операционной системы, а также заранее установленных утилит.
С помощью CHKDSK
Если расшифровать название системного приложения CHKDSK, получится Check Disk, что, в свою очередь, обозначает именно проверку диска. Кстати, это системное приложение не только выявляет ошибки, но и принимается их мгновенно исправлять, поэтому совсем неудивительно, что многие пользователи предпочитают пользоваться таким приложением.
Итак, запустить это системное приложение можно только через командную строку, поэтому первоначально зажмите две клавиши — Win и R — одновременно.
В открывшейся командной строке введите команду «chkdsk E: /F /R». В этой команде можно изменить только букву E, обозначающую съёмный диск, поскольку флешка на других компьютерах может отображаться совершенно под другими буквами.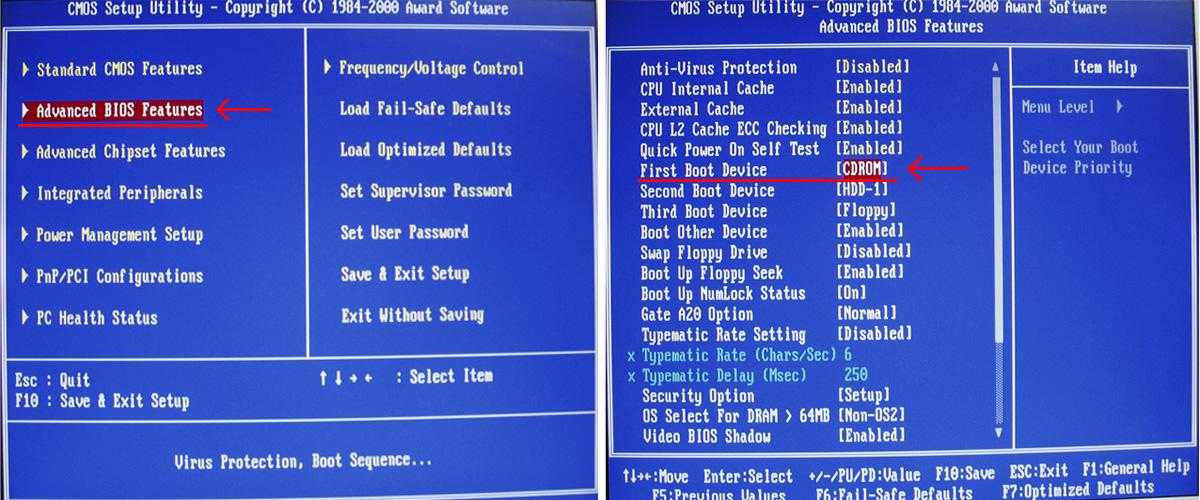 Всю остальную запись нужно оставить без изменений.
Всю остальную запись нужно оставить без изменений.
Буква F обозначает команду на проверку, а буква R — на исправление обнаруженных ошибок.
Кстати, первоначально в окне «Выполнить» можно ввести «cmd», а уже потом ввести обозначенную ранее нами команду. Результат будет аналогичным.
После того как системное приложение CHKDSK проверит съёмный диск, исправит обнаруженные битые сектора, на экране появится отчёт о проверке.
С помощью программы Check Flash
В интернете можно легко обнаружить программу для тестирования любой флешки на ошибки. Одной из таких успешных программ является Check Flash. Скачать вы её сможете без затруднений, тем более что она является бесплатным продуктом.
Эта программа приветствуется многими пользователями, поскольку сопровождается достаточным количеством преимуществ. В частности, она идеально подходит для любых моделей флешек. А также эта программа наделена множественными функциями, поэтому ей подвластна не только проверка.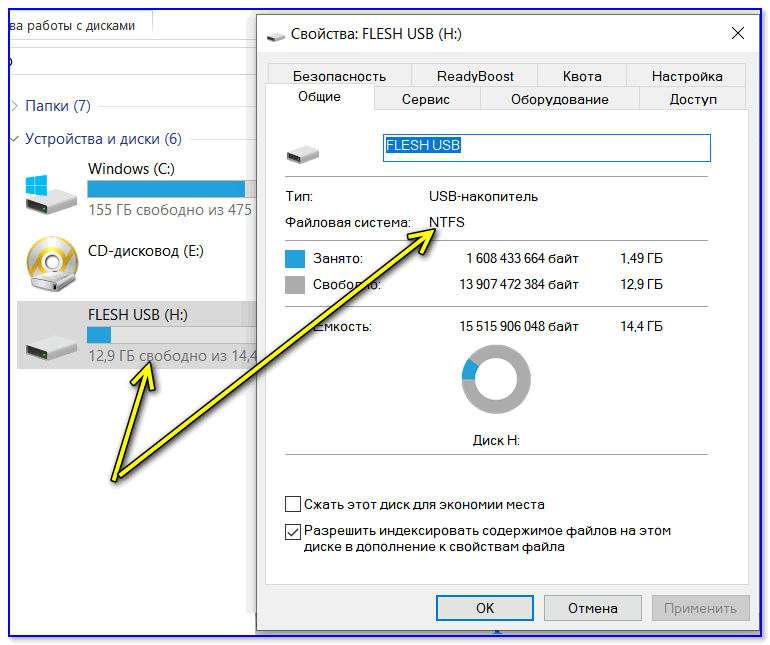
Вы можете задать условия нахождения ошибок, их исправления, определения показателей скорости и чтения съёмного накопителя, редактирования информации о разделах флешки, а также полного стирания накопленного на ней контента.
После запуска программы не забудьте подсоединить к ПК вашу карту памяти или флешку. Лучше, конечно, это сделать заранее. В открывшемся окне программы вам придётся совершить некоторые настройки.
Сначала выберите ту флешку, которую вы собираетесь в этот момент проверять. В блоке «Тип доступа» выберите последний параметр «Как физическое устройство». В блоке «Действия» выбирайте первый параметр «Стабильность чтения», а в блоке «Продолжительность» выбирайте «Бесконечно». Вот теперь все необходимые настройки вами будут внесены, можно кликать по кнопке «Пуск».
Процесс поиска и исправления ошибок начнётся автоматически, в окне приложения замелькают разноцветные квадратики, каждый из которых свидетельствует о том, какие действия выполнило приложение.
Когда процесс будет завершён, на вкладке «Журнал» можно будет спокойно ознакомиться с результатом выполненной работы, увидеть, какие битые сектора были выявлены.
Исправление визуально выявленных ошибок
Случается и так, что пользователю не столько важно узнать, как проверить и найти ошибки, сколько хочется понять, как эти ошибки устранить. Если при открытии вашей флешки вы обнаружили папки с непонятными названиями, которые к тому же не удаляются, это значит, что ваша флешка подверглась вирусной атаке, соответственно, её полезно «полечить».
Кликните по ярлыку флешки правой клавишей и выберите последний параметр «Свойства», в открывшемся окне перейдите на вкладку «Сервис».
В верхней части окна вы обнаружите блок «Проверка диска на наличие ошибок», вам остаётся кликнуть по кнопке «Выполнить проверку».
Всё остальное будет совершаться автоматически, вам остаётся только терпеливо ждать. Если вдруг возникнет предупреждение, что ваш диск используется, смело нажимайте кнопку «Отключить».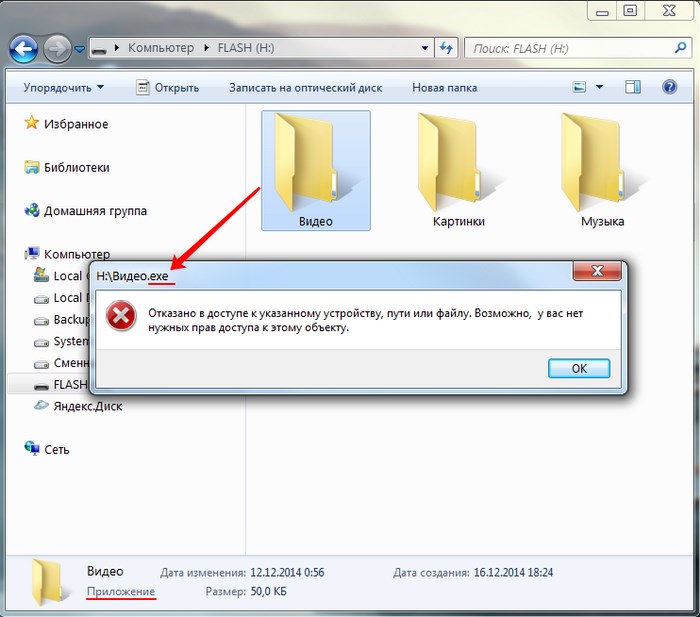
Процесс проверки может занимать разные временные интервалы, это зависит, прежде всего, от того, какой объём характерен вашему проверяемому съёмному диску.
Когда процесс завершится, исправленный съёмный накопитель вас порадует. Хорошо, что завершается чудесно. К сожалению, иногда завершение может быть не совсем радужным, поскольку ценные файлы могут быть утеряны.
Именно по этой причине рекомендуется систематически проверять съёмные диски, а также делать резервное копирование, тогда будет уже не так страшно, если ваша карточка подвергнется серьёзным ошибкам.
Итак, провести проверку, исправить все ошибки на съёмном диске сможет каждый, кто внимательно изучит рекомендации и будет следовать предложенному алгоритму.
5 полезных советов по ремонту неисправного USB-накопителя
Для большинства людей USB-накопители обычно используются для хранения часто используемых файлов.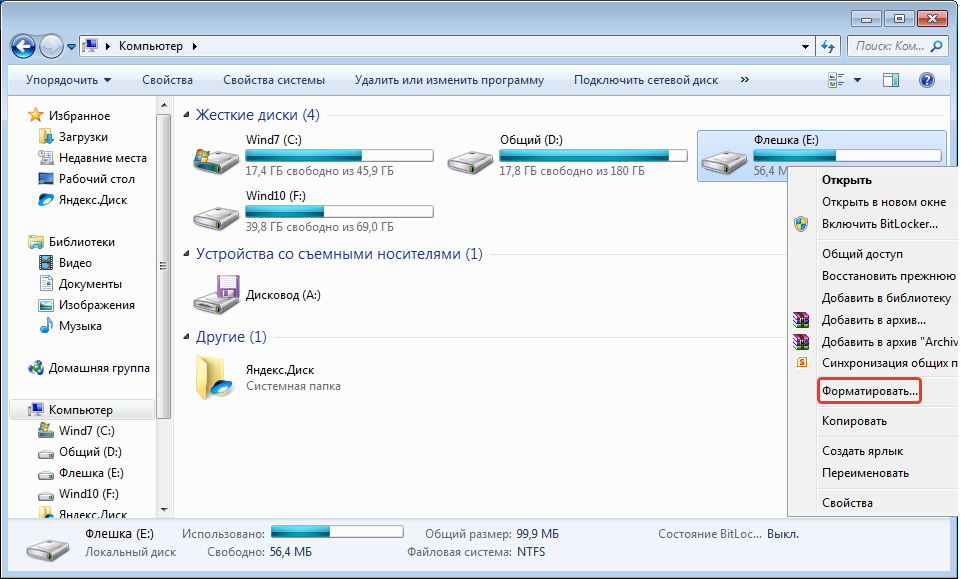 Таким образом, если ваша флешка внезапно вышла из строя, что вы можете сделать, чтобы это исправить? В этой статье вы найдете 5 эффективных советов.
Таким образом, если ваша флешка внезапно вышла из строя, что вы можете сделать, чтобы это исправить? В этой статье вы найдете 5 эффективных советов.
По сравнению с традиционным жестким диском флэш-накопитель USB представляет собой крошечный носитель данных. Следовательно, его гораздо удобнее и легче носить с собой. Чаще всего люди привыкли хранить часто используемые файлы или другие данные на USB-накопителе. В таком случае, пока у них есть флэш-накопитель, они смогут получить доступ к данным на накопителе в любое время и в любом месте.
Несмотря на то, что USB-флеш-накопитель обеспечивает нам большое удобство, он все же не может быть застрахован от порчи, сбоев или других проблем. В худшем случае вы можете потерять данные на неисправном флэш-накопителе. Поэтому для вас важно сохранить еще одну копию данных флэш-накопителя на другом носителе. Это означает резервное копирование данных. Например, если ваш USB-накопитель поврежден и содержит важный PST-файл, если у вас есть резервные копии, вы можете легко восстановить поврежденные данные PST просто из резервных копий. Но если у вас нет резервных копий на руках, у вас нет другого выбора, кроме как попытаться восстановить такую флешку. Вот 5 трюков для справки.
Но если у вас нет резервных копий на руках, у вас нет другого выбора, кроме как попытаться восстановить такую флешку. Вот 5 трюков для справки.
Совет 1. Что делать с физически поврежденным USB-накопителем
Самая сложная проблема, связанная с USB-накопителем, — это физическое повреждение. Как правило, одной из наиболее распространенных проблем является отсоединение разъема USB-накопителя. В этом случае единственный выход — припаять разъем обратно. Честно говоря, это как раз нецелесообразно для большинства пользователей, не знакомых с конкретными шагами. Требует обращения к профессионалам. Прежде чем связаться со специалистами, вам необходимо сделать следующее:
- Во-первых, не прикасайтесь к открытым частям USB-накопителя.
- Во-вторых, если жертва — печатная плата, не прикасайтесь к микросхемам или другим соединениям на печатной плате.
- В-третьих, лучше хранить флешку в антистатическом пакете.
- В-четвертых, никогда не запускайте на нем никакие самодельные программы восстановления.

Если ваш неисправный USB-накопитель действительно имеет логические проблемы, вы можете использовать следующие средства, чтобы попытаться восстановить его самостоятельно.
Совет 2. Сканирование и исправление ошибок на USB-накопителях в Windows
К счастью, в Windows есть встроенная функция, которая может сканировать и исправлять логические ошибки. Следовательно, если ваш компьютер работает под управлением ОС Windows, вы можете попробовать этот инструмент для входящих сообщений.
- В первую очередь подключите флешку к компьютеру
- Затем откройте список дисков.
- А позже щелкните правой кнопкой мыши на USB-накопителе и выберите «Свойства» в контекстном меню.
- Затем в новом всплывающем диалоговом окне перейдите на вкладку «Инструменты».
- Затем нажмите кнопку «Проверить сейчас».
- В следующем небольшом диалоговом окне включите два параметра — «Автоматически исправлять ошибки файловой системы» и «Сканировать и пытаться восстановить поврежденные сектора».

- После этого нажмите «Старт».
- Наконец, просто подождите, пока инструмент завершит сканирование и исправление.
Совет 3: Запустите Windows CHKDSK через командную строку
Помимо совета 2, на самом деле вы можете получить доступ к встроенной функции «проверить диск» другим способом. Выполните следующие шаги:
- Для начала вставьте флэш-накопитель USB.
- Затем выполните поиск «cmd» в меню «Пуск» Windows.
- Затем нажмите кнопку «Ввод», чтобы получить доступ к командной строке.
- Затем во всплывающем окне введите «буква флэш-накопителя chkdsk: /f», например «chkdsk E: /f».
- После этого снова нажмите кнопку «Ввод».
- Позже Windows начнет сканирование и попытается исправить логические ошибки.
- В конечном итоге, если вы получите сообщение «» Windows внесла исправления в файловую систему», ваш USB-накопитель успешно исправлен. Если нет, вам может потребоваться искать другие методы.

Совет 4. Переформатируйте флэш-накопитель USB
Предположим, что вы не придаете большого значения внутренним файлам на флэш-накопителе USB и просто надеетесь восстановить его нормальную работу, вы можете попробовать переформатировать накопитель.
- Для начала, аналогично Совету 3, подключите диск и получите доступ к списку дисков.
- Затем щелкните правой кнопкой мыши на USB-накопителе и выберите «Форматировать».
- В следующем диалоговом окне сначала выберите форматирование диска в NTFS.
- После этого переформатируйте диск в FAT32.
- Наконец, вы должны безопасно удалить диск, а затем снова подключить его, чтобы проверить результаты.
Совет 5: Проверьте USB-порт вашего ПК
В случае, если ваш USB-накопитель полностью не распознается вашим ПК, есть вероятность, что что-то не так с USB-портом вашего компьютера, а не с самим USB-накопителем. . В этом случае вам следует тщательно проверить USB-порт вашего ПК.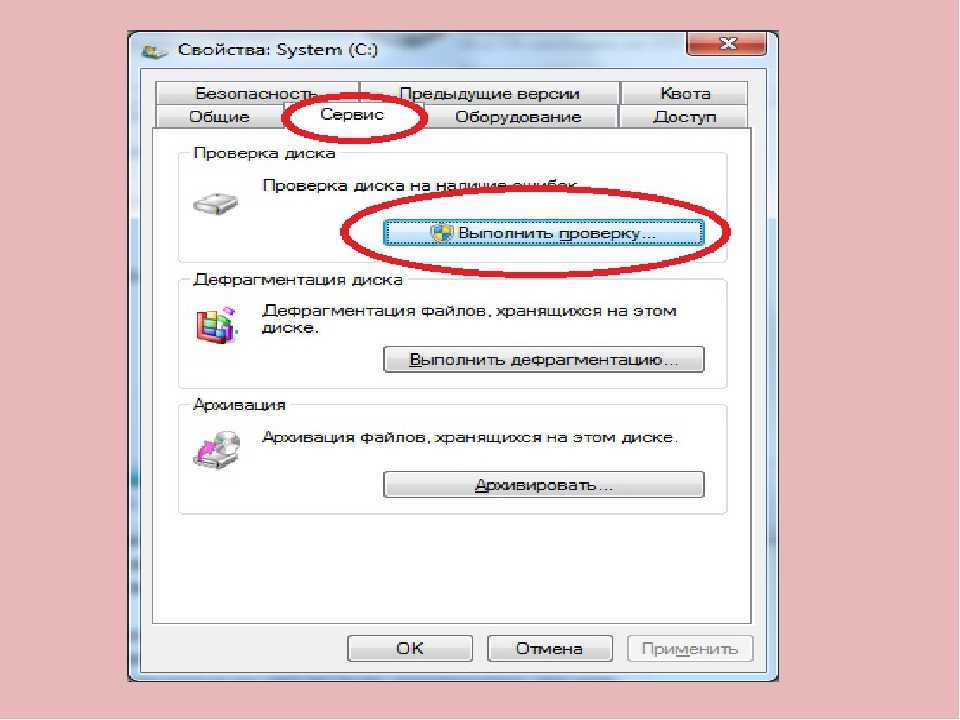
- В самом начале можно отключить флешку.
- Затем перезагрузите компьютер и снова подключите диск.
- Если это все еще не работает, вам нужно вставить диск в другой компьютер.
Примечание: Если на вашем компьютере несколько портов USB, вы можете сначала попробовать другие.
- Если проблемы сохраняются, вероятно, виноват сам диск. Теперь ваш последний шанс – обратиться за помощью к профессионалам.
Введение автора:
Ширли Чжан — эксперт по восстановлению данных в компании DataNumen, Inc., которая является мировым лидером в области технологий восстановления данных, включая поврежденные программные продукты для восстановления SQL и Outlook. Для получения дополнительной информации посетите сайт www.datanumen.com
Как исправить поврежденный USB-накопитель в Windows 10
Один из наиболее частых запросов, который получают наши специалисты по восстановлению данных, — исправить или восстановить USB-устройства, такие как поврежденный флэш-накопитель, ручка диск, USB-накопитель или жесткий диск, подключенный через USB.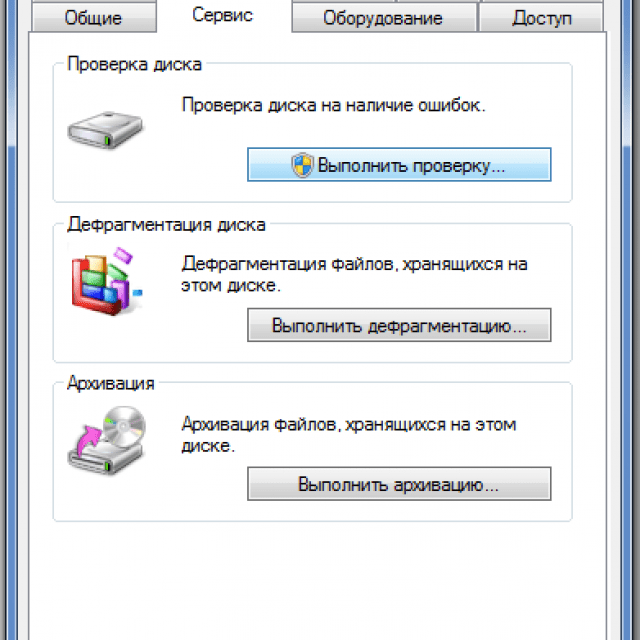
Эти удобные портативные запоминающие устройства чрезвычайно популярны, но зачастую они очень хрупкие и хрупкие. Их производство стоит очень дешево, и их можно найти в Интернете всего за несколько долларов; однако с более дешевыми моделями контроль качества не особенно высок, и они могут легко сломаться. Поскольку они дешевы, ремонт USB-накопителей не является распространенным явлением. Их не только легко повредить, но и распространены ошибки файловой системы, а повреждение данных — частая проблема, с которой мы сталкиваемся. Неправильное извлечение USB-накопителя из компьютера может привести к повреждению USB-накопителя. Проблемы, требующие ремонта USB-накопителя, могут быть логическими или физическими.
Многие люди часто ищут волшебное «лекарство» от повреждения USB, и мы знаем, что это расстраивает, когда ваша операционная система или командная строка не могут получить доступ к USB-накопителю, подключенному к вашему ПК. Да, существует программное обеспечение для восстановления данных USB, а иногда инструмент восстановления можно использовать бесплатно. Однако действуйте с осторожностью, потому что иногда инструмент восстановления USB имеет скрытые платежи или платный доступ для разблокировки полного набора функций приложения, а постоянные попытки использовать поврежденное устройство, даже для восстановления данных с помощью инструмента восстановления USB, могут сделать проблема усугубляется и труднее ремонтируется.
Однако действуйте с осторожностью, потому что иногда инструмент восстановления USB имеет скрытые платежи или платный доступ для разблокировки полного набора функций приложения, а постоянные попытки использовать поврежденное устройство, даже для восстановления данных с помощью инструмента восстановления USB, могут сделать проблема усугубляется и труднее ремонтируется.
Программное обеспечение для восстановления данных
для восстановления потерянных или удаленных данных в Windows
Если вы потеряли или удалили какие-либо важные файлы или папки с вашего ПК, жесткого диска или USB-накопителя и вам нужно немедленно восстановить их, попробуйте наши рекомендации инструмент для восстановления данных.
Восстановление удаленных или потерянных документов, видео, файлов электронной почты, фотографий и т. д.
Восстановление данных с ПК, ноутбуков, жестких дисков, твердотельных форматирование или повреждение
Сколько стоит ремонт флешки?
Стоимость ремонта поврежденной флешки обычно не очень высока, но, как всегда, стоимость будет зависеть от сложности проблемы.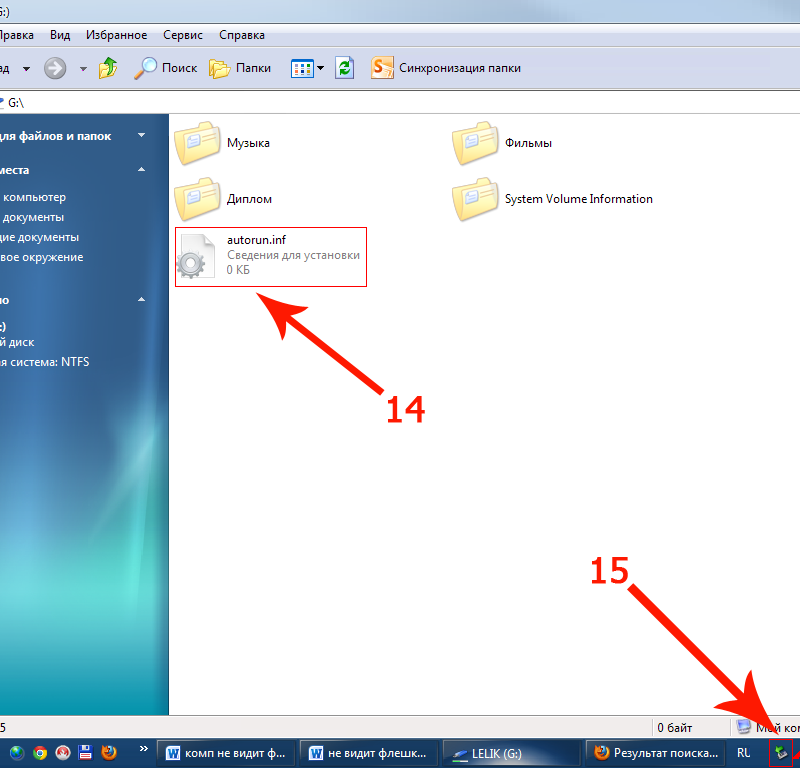 Существует два распространенных типа проблем с повреждением USB-накопителей: USB-накопитель с логическим повреждением или USB-накопитель с повреждением, вызванным физическим повреждением.
Существует два распространенных типа проблем с повреждением USB-накопителей: USB-накопитель с логическим повреждением или USB-накопитель с повреждением, вызванным физическим повреждением.
Логическое повреждение — это проблема, которую иногда можно решить с помощью домашнего исправления, и мы подробно рассмотрим это позже и рассмотрим, какие инструменты для восстановления USB-накопителей стоит проверить. Но прежде чем вы начнете искать программное обеспечение для восстановления данных в Google, мы рекомендуем вам подумать, насколько важны для вас данные, поскольку попытка домашнего исправления или использование инструментов восстановления USB вместо использования профессиональной службы ремонта может привести к безвозвратной потере данных. Если на USB-накопителе нет ничего важного, то ремонт домашней флешки — это один из способов восстановить данные.
Любая попытка восстановления данных может поставить ваши данные под угрозу, и нет гарантии, что домашнее исправление сработает.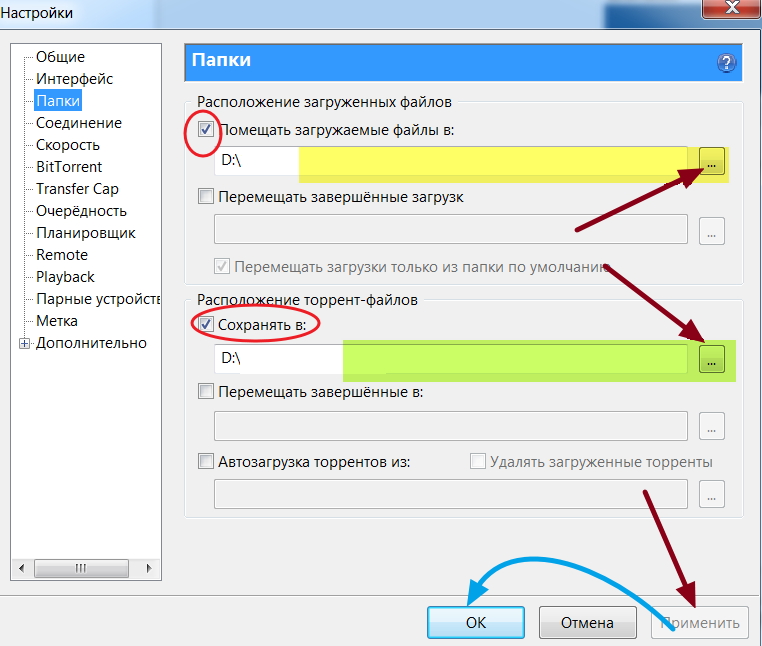 Если ваши данные слишком ценны, вам следует отправить USB-накопитель специалистам по восстановлению данных Gillware. Мы часто ремонтируем USB-накопители, содержащие важные данные о конфигурации устройства или ценные семейные фотографии, которые наши клиенты очень хотят вернуть.
Если ваши данные слишком ценны, вам следует отправить USB-накопитель специалистам по восстановлению данных Gillware. Мы часто ремонтируем USB-накопители, содержащие важные данные о конфигурации устройства или ценные семейные фотографии, которые наши клиенты очень хотят вернуть.
Gillware Data Recovery была основана на том принципе, что восстановление данных USB не должно быть непомерно дорогим, и наш процесс восстановления данных отражает эту идею, гарантируя, что расценки справедливы, и нашим клиентам не нужно платить, если мы не добьемся успеха. Ежегодно мы выполняем более 15 000 операций восстановления данных и даже можем помочь восстановить потерянные файлы, если ваш USB-накопитель зашифрован.
У вас поврежден USB-накопитель? Щелкните здесь, Gillware может помочь
Как восстановить USB-накопитель?
Знание того, как исправить и восстановить поврежденный USB-накопитель, может сэкономить вам много работы при повторной переделке проекта. Флешка USB работает по тому же принципу памяти, что и жесткий диск компьютера. Прежде чем приступать к ремонту USB-накопителя, необходимо выяснить, в чем причина проблемы. Это может смягчить будущие проблемы, связанные с хранилищем.
Прежде чем приступать к ремонту USB-накопителя, необходимо выяснить, в чем причина проблемы. Это может смягчить будущие проблемы, связанные с хранилищем.
Если ваш USB-накопитель имеет физические повреждения, вам необходимо отправить его в ремонтную службу компании по восстановлению данных Gillware. Gillware — компания по восстановлению данных, базирующаяся в Мэдисоне, штат Висконсин. Наши специалисты по восстановлению данных имеют опыт работы в десятки тысяч часов. Мы восстановим и отремонтируем флешку в одном из наших чистых помещений.
Если вам посчастливилось столкнуться с логически поврежденным флэш-накопителем и вы не беспокоитесь о том, что потеря данных может стать необратимой, выпейте чашечку кофе и выполните следующие действия по восстановлению логического жесткого диска/флэш-накопителя USB. Ниже приведены некоторые способы логического восстановления поврежденного USB-накопителя в Windows 10.
 Что теперь?
Что теперь? Как сканировать диск на наличие логических проблем в Windows 10
Восстановление данных из логической техники: это можно сделать, просканировав USB-накопитель с помощью Windows 10, создав решение для поврежденного USB-накопителя и вернув потерянные файлы. .
Шаг 1 – Вставьте/подключите флэш-накопитель USB или жесткий диск в порт USB компьютера.
Шаг 2 — Windows 10 должна автоматически обнаружить USB-накопитель. Затем перейдите к значку съемного диска в списке значков «Мой компьютер».
Шаг 3 – Получите доступ к флеш-накопителю, щелкнув правой кнопкой мыши вкладку свойств, затем щелкните вкладку «Инструменты» с помощью левой кнопки мыши, чтобы проверить флэш-накопитель. Параметры, указанные в этой части, предназначены для автоматического исправления системных ошибок или попытки восстановления поврежденных секторов файлов.
Параметры, указанные в этой части, предназначены для автоматического исправления системных ошибок или попытки восстановления поврежденных секторов файлов.
Шаг 4 – Отметьте нужный вариант. Определившись с вариантом, нажмите кнопку запуска, чтобы начать процесс сканирования. Интерфейс уведомит вас о завершении сканирования и попросит вас закрыть вкладку.
Если какой-либо из вышеперечисленных шагов не удался, вам потребуется проверить средство управления дисками Windows или запустить утилиту chkdsk. Это полезно, если файловая система USB-накопителя сильно повреждена, а Windows не отображает ЗНАЧОК USB-накопителя на «Моем компьютере».
Шаг 1 — Подключите USB-накопитель к компьютеру и нажмите кнопку Windows в левом нижнем углу экрана (раньше она называлась кнопкой «Пуск» Windows). Как только вы увидите всплывающее окно, введите diskmgmt.msc и нажмите Enter. Это запустит Управление дисками, которое отлично подходит для обнаружения любого отсутствующего диска.
Шаг 2 — Найдите USB-накопитель, обычно он находится в центре экрана, найдите имя производителя вашего USB-накопителя, например, Samsung 64GB.
Шаг 3 — Убедитесь, что флэш-накопителю USB присвоена буква диска.
Шаг 4 — Проверьте, подключен ли USB-накопитель к сети; если нет, щелкните правой кнопкой мыши флэш-накопитель и нажмите «Подключить к сети».
Шаг 5 — Вернитесь к кнопке «Пуск» Windows и нажмите ее; теперь введите cmd и откройте приглашение командной строки (щелкните правой кнопкой мыши, чтобы открыть от имени администратора).
Шаг 6 — Выберите букву диска, указанную в Шаге 2 и Шаге 3, введя, например, F: (замените букву диска).
Шаг 7 – Запустите chkdsk; введите chkdsk /f /r — это восстановит поврежденные сектора и попытается исправить проблемы с файловой системой. Если обнаружено какое-либо повреждение, chkdsk запишет файлы потери данных на носитель для восстановления поврежденных секторов. По завершении у вас должен быть доступ к потерянным данным для восстановления файлов с поврежденного USB.
По завершении у вас должен быть доступ к потерянным данным для восстановления файлов с поврежденного USB.
НАЖМИТЕ ЗДЕСЬ, чтобы получить ответы на вопросы от наших консультантов по работе с клиентами
Как восстановить USB-накопитель в Windows 10
Если вам неудобно использовать chkdsk, вставьте USB-накопитель в ПК через USB-порт.
Шаг 1 — Щелкните значок «Мой компьютер — съемный диск». Затем щелкните правой кнопкой мыши вкладку «Свойства» на значок съемного диска. Щелкните левой кнопкой мыши вкладку инструментов, чтобы выбрать на ней кнопку «Перестроить».
Шаг 2 – Сканирование; позвольте компьютеру выполнить задачу сканирования и восстановления ранее поврежденных файлов.
Шаг 3 — Наконец, щелкните правой кнопкой мыши USB-накопитель и выберите «Извлечь», чтобы безопасно отключить накопитель от компьютерной системы.
Хотя не все потерянные файлы могут быть восстановлены, восстановить нормальное функционирование USB-накопителя вполне возможно.
Как исправить физические проблемы на поврежденном USB-накопителе в Windows 10
Сломанные штыри, разъемы и неисправные диски, как правило, не подключаются к системе питания компьютера. Это может привести к появлению множества сообщений об ошибках после подключения диска к системе. Сообщения сообщат вам, что вам нужно подключить и вставить диск в компьютер, даже если он находится в правильном порту компьютера. Обычные сообщения об ошибках включают «Пожалуйста, вставьте диск в съемный диск» или «USB не распознан или неисправен». В большинстве случаев, когда накопитель физически поврежден, его необходимо отправить в лабораторию для ремонта электрооборудования или восстановления после сколов.
Однако это сообщение об ошибке может появиться и при другой проблеме с USB-накопителем; когда на диске есть вирус и нет доступа к данным. Проявляется, если флешка заражена вирусом или когда повреждено программное обеспечение контроллера флешки. Это также может произойти, если есть проблема с микросхемами памяти NAND.