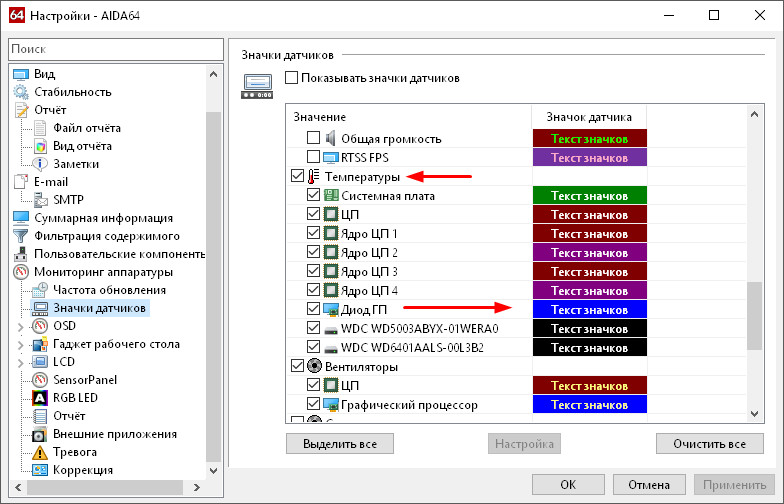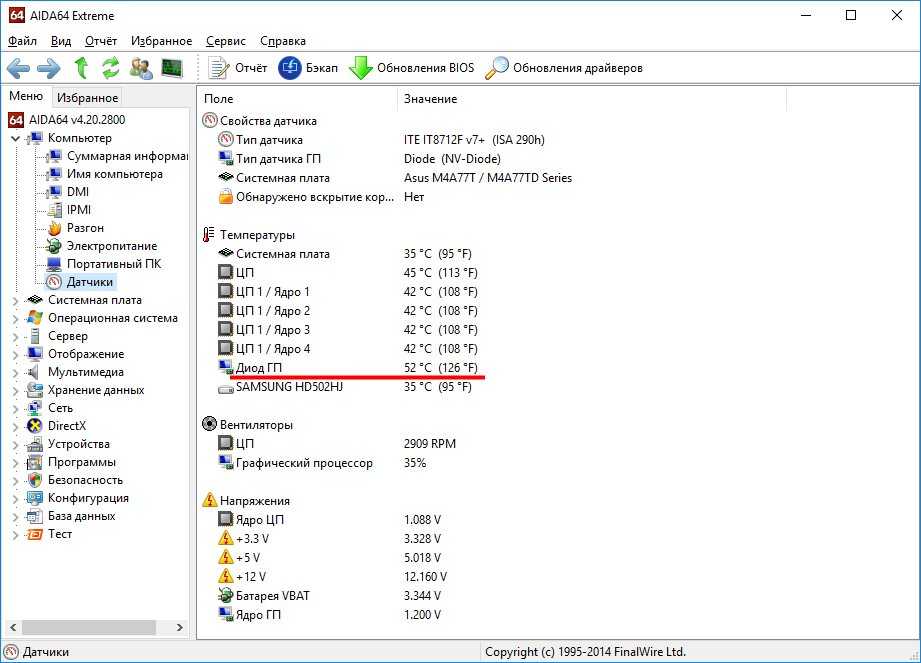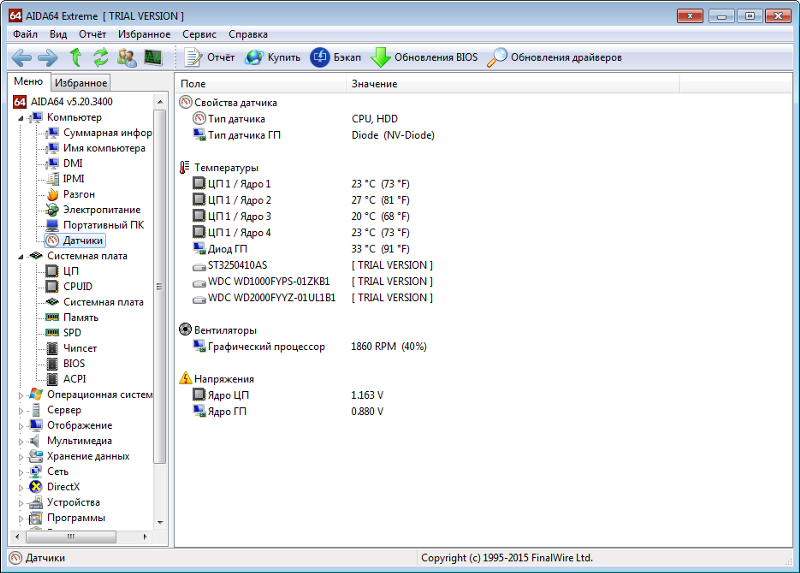Как посмотреть температуру в аида 64: Как посмотреть температуру процессора в AIDA64
Содержание
Как узнать температуру видеокарты в Windows 10: где посмотреть, способы проверки
Видеокарта – важный компонент компьютера, который отвечает за обработку графики. Как и центральный процессор, графический адаптер при выполнении ресурсоемких задач может сильно нагреваться, что не только приводит к падению производительности, но и к сокращению срока эксплуатации. Поэтому нужно разобраться, как узнать температуру видеокарты в операционной системе Windows 10, чтобы не допустить перегрев оборудования.
СОДЕРЖАНИЕ СТАТЬИ:
«Диспетчер задач»
Многие пользователи ошибочно думают, что для просмотра такой важной информации, как температура видеокарты, нужно скачивать дополнительные приложения. Конечно, сторонний софт действительно помогает найти необходимые сведения, однако при желании можно обойтись без программ. Точнее, без приложений сторонних разработчиков, а лишь при помощи встроенных средств Windows 10.
Итак, чтобы узнать температуру, понадобится:
- Щелкнуть ПКМ по значку «Пуск».

- Запустить «Диспетчер задач».
- Перейти в раздел «Производительность».
- Открыть вкладку «Графический процессор».
Для быстрого запуска «Диспетчера задач» можно использовать комбинацию клавиш «Ctrl» + «Shift» + «Esc». Но, вне зависимости от того, каким образом вы получите доступ ко встроенному интерфейсу, во вкладке «Графический процессор» отобразится одна и та же информация. На первый план здесь выходят диаграммы, позволяющие проанализировать загрузку видеокарты. Однако в нашей ситуации нужно пролистать меню чуть ниже и присмотреться к пункту «Температура GPU».
Настройки Radeon
Владельцы компьютеров с видеокартами AMD могут прибегнуть к помощи средства от разработчиков графического процессора. Оно по умолчанию установлено на ПК, а потому не требует скачивания дополнительного дистрибутива:
- Запустите «Настройки Radeon», используя поисковую строку Windows.
- Перейдите в раздел «Производительность», а затем – «Показатели».

- Изучите информацию, представленную в пункте «Текущая температура».
«Настройки Radeon» не только показывают, на каких оборотах работает видеоадаптер в данный момент, но и демонстрируют график изменения температуры, который позволяет сделать определенные выводы относительно возлагаемых задач на ПК.
GPU Temp
Так как посмотреть температуру можно при помощи программ от сторонних разработчиков, то нельзя обойти стороной одно из лучших приложений в своем роде – GPU Temp. Это софт, который специализируется на анализе показателей видеокарты и предоставляет пользователю подробные сведения обо всех параметрах графического процессора.
Утилита очень простая в освоении, и даже отсутствие русскоязычной локализации никак не сказывается на процессе получения необходимой информации:
- Скачайте и установите GPU Temp на компьютер.
- Запустите приложение.
- Поочередно раскройте вкладки с названием компьютера, графической карты и «Temperatures».

Напротив пункта «GPU Core» вы увидите текущие показатели температуры. А чуть ниже отобразится диаграмма с изменением параметров в течение последних минут. Проанализируйте информацию и сделайте соответствующие выводы.
AIDA64
Также вы можете проверить температуру через популярную программу AIDA64. В отличие от GPU Temp, она специализируется не на видеокартах, а на оборудовании в целом. Таким образом, можно проверить сведения не только о графическом процессоре, но и о других важных компонентах ПК. В нашем же случае потребуется:
- Запустите AIDA64 после установки программного обеспечения.
- Раскройте вкладку «Компьютер», а потом – «Датчики».
- В разделе «Температура» найдите показатели «Диода ГП».
На заметку. Приемлемым показателем температуры под серьезными нагрузками видеокарты считается диапазон 85-100 °C. Если параметры будут выше, то рекомендуется проверить систему охлаждения, а также снизить требования к ГП.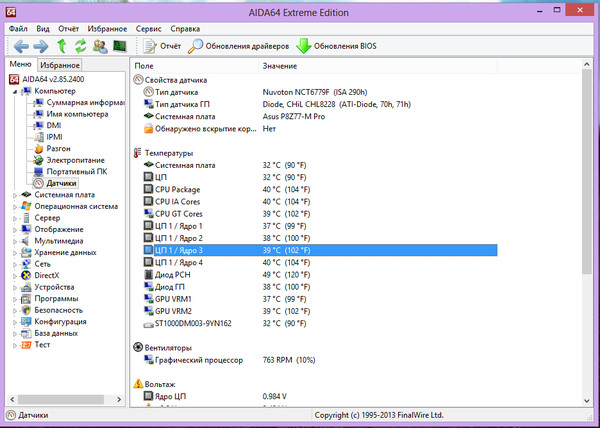
Как вы уже догадались, AIDA64 показывает температуру и других компонентов компьютера. Все они совмещены в одном блоке, поэтому вам не придется скачивать дополнительные программы, чтобы, например, ознакомиться со статистикой системной платы.
HWMonitor
Еще одно комплексное решение для мониторинга ресурсов компьютера. Хотя утилита выглядит простой и минималистичной, новичок, возможно, испытает проблемы с поиском нужного пункта. Тем более, интерфейс представлен только на английском языке. В древе вкладок вам понадобится найти пункт с названием видеокарты, а также «Temperatures», где и отобразятся показатели графического процессора.
SpeedFan
Интерфейс этой программы выглядит еще проще, но, опять же, у неопытных людей могут возникнуть сложности. Чтобы этого не произошло, после запуска сразу открывайте вкладку «Показатели». Далее понадобится просто внимательно посмотреть на параметры, представленные в SpeedFan. Ищите в списке пункт «GPU» и анализируйте данные.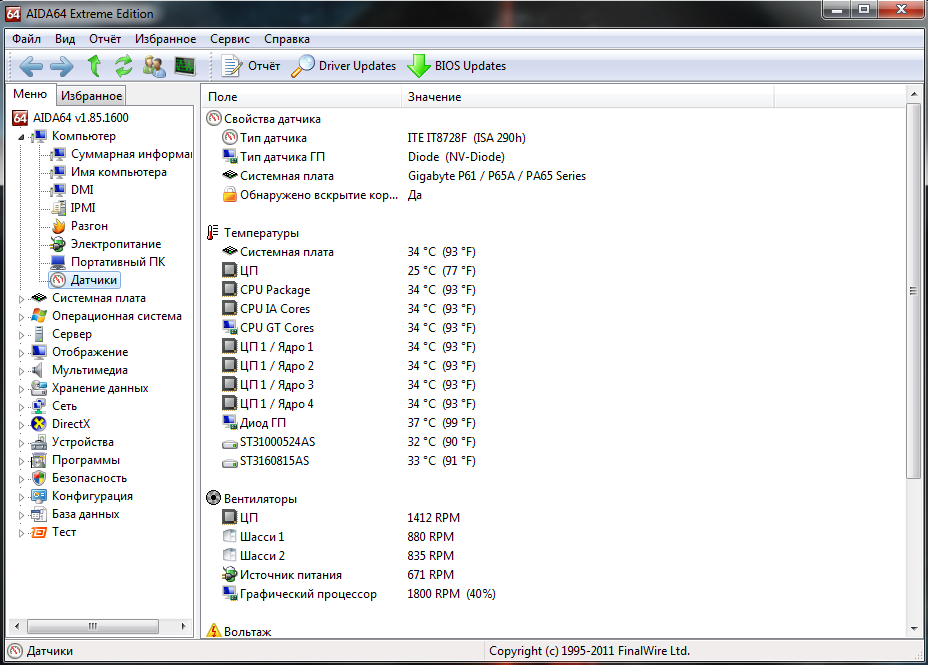
Piriform Speccy
Наконец, нельзя не рассказать о весьма популярной программе Speccy. По умолчанию она представлена на английском языке, но в настройках есть широкий выбор других языков, включая русский. Поэтому после запуска сразу переходите в «Options», а затем – «Language».
Теперь останется лишь изучить сведения, представленные в первой вкладке «Общая информация». Под заголовком «Графические устройства» отобразится модель видеокарты, ее частота и текущая температура. Кроме того, напротив числовых показателей вы увидите значок, который позволит понять, не достиг ли нагрев пиковых значений.
Гаджеты
Если мониторинг температуры для вас является постоянным занятием, и вы не хотите каждый раз выполнять лишние движения для получения информации, рекомендуется установить на компьютер пакет гаджетов (виджетов). Они выводят сведения на главный экран и при этом занимают совсем немного места.
Один из лучших примеров – GPU Monitor.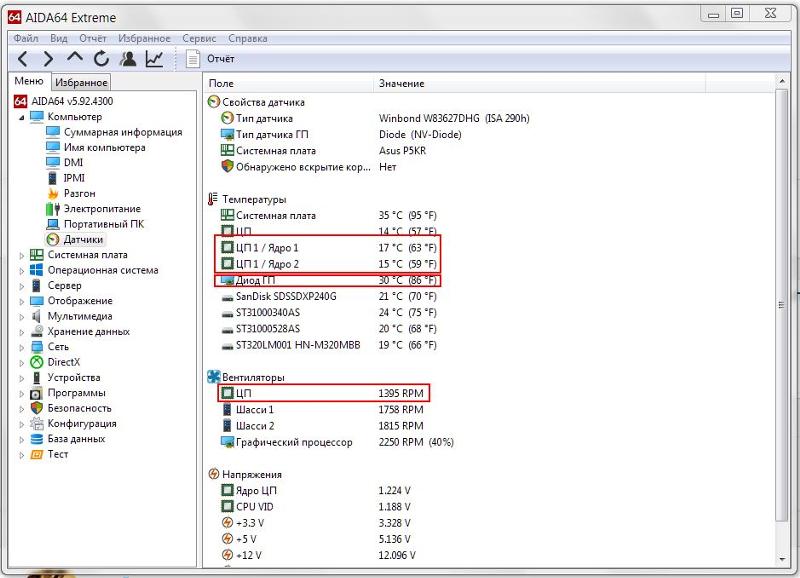 Он входит в состав большинства подборок гаджетов, однако вы можете установить его отдельно. По завершении инсталляции не забудьте вывести виджет на рабочий стол через настройки приложения. Теперь температура и изменения показателей всегда будут под рукой.
Он входит в состав большинства подборок гаджетов, однако вы можете установить его отдельно. По завершении инсталляции не забудьте вывести виджет на рабочий стол через настройки приложения. Теперь температура и изменения показателей всегда будут под рукой.
Вам помогло? Поделитесь с друзьями — помогите и нам!
Твитнуть
Поделиться
Поделиться
Отправить
Класснуть
Линкануть
Вотсапнуть
Запинить
Читайте нас в Яндекс Дзен
Наш Youtube-канал
Канал Telegram
Adblock
detector
Как пользоваться AIDA64: тесты и другие возможности
AIDA64 – это программа для теста стабильности системы, идентификации аппаратной и программной части компонентов из под Windows. C 2004 по 2010 год утилита называлась Everest, принадлежавшая компании Lavalys, после того, как собственником стала компания FinalWire Ltd. программа получила название AIDA64.
программа получила название AIDA64.
Стресс тест или как посмотреть температуру процессора, жесткого диска, видеокарты
Чтобы узнать температуру компонентов, в интерфейсе AIDA64 вверху необходимо нажать на значок в виде диаграммы – System Stability Test, как указано на картинке.
В новом окне в верхней диаграмме по умолчанию вы увидите температуру вашего процессора и HDD/SSD по цельсию. Нижняя диаграмма показывает нагрузку CPU в процентах.
Чтобы протестировать нужный компонент компьютера, необходимо выставить галочку напротив него. Доступны тесты для процессора, FPU, кэша, оперативной памяти, жесткого диска и видеокарты. После чего в самом низу нажать на кнопку Start.
На первой диаграмме можно отслеживать рост температуры указанных компонентов, на которых присутствуют датчики. Нормальная температура процессора до 75 градусов, терпимо до 80, если больше, то требуется чистка системы охлаждения CPU и замена термоэлементов (термопасты, термопада). Нормой для жесткого диска является температура до 45 °C.
Нормой для жесткого диска является температура до 45 °C.
Иногда при перегреве процессора, в нижней диаграмме может появится надпись красного цвета – «CPU throttling overheating detected». Данная надпись говорит о том, что процессор начал работать пропуская такты, тем самым сильно снижая производительность. Данная проблема исчезнет после исправления недочетов с охлаждением.
Если решили закончить стресс тест процессора и других компонентов, то нажмите кнопку Stop, после чего можете закрыть окно.
Другие тесты в AIDA64
Ранее мы рассмотрели общий стресс тест на все основные компоненты, в AIDA64 также есть индивидуальные:
- Тест диска
- Тест кэша и памяти
- Тест GPGPU
Для этого кликните по верхней вкладке «Сервис» и выберите необходимый тест.
Тест диска
Выбрав тест диска, у вас появится новое окно, в нижней части которого в выпадающем списке можно выбрать жесткий диск для дальнейшего тестирования и метод теста.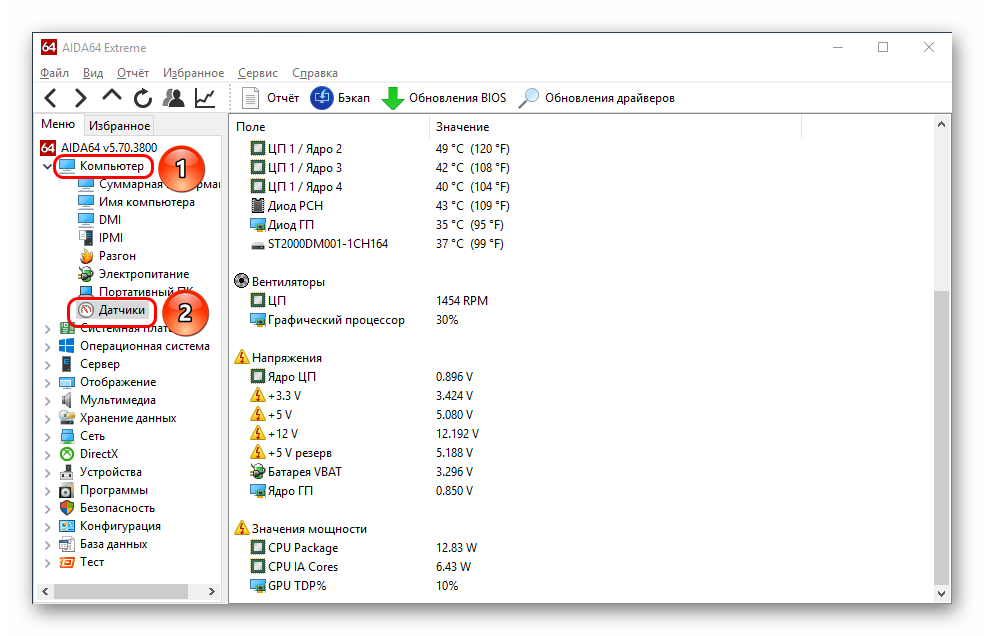 Выбрав, нажмите Start.
Выбрав, нажмите Start.
- Read Test Suite – чтение тестового набора
- Linear Read – линейное чтение
- Random Read – случайное чтение
- Buffered Read – буферизированное чтение
- Average Read Access – средний доступ для чтения
- Max Read Access – максимальный доступ для чтения
Тест кэша и памяти
Выбрав тест памяти и кэша, необходимо лишь нажать на кнопку Start Benchmark и дождаться окончания.
Тест позволяет измерить скорость в оперативной памяти и кэше процессора. Замер происходит по четырем критериям:
- Read – чтение
- Write – запись
- Copy – копирование
- Latency – задержка
Оперативная память в программе указана как Memory, Кэш 1-го уровня как L1 Cache, Кэш 2-го уровня как L2 Cache, Кэш 3-го уровня как L3 Cache – он отсутствует в процессорах AMD и присутствует в Intel.
Тест GPGPU (видеокарты)
Процесс теста видеокарты схожий с предыдущим, после открытия окна, нажмите кнопку Start Benchmark и дождитесь завершения.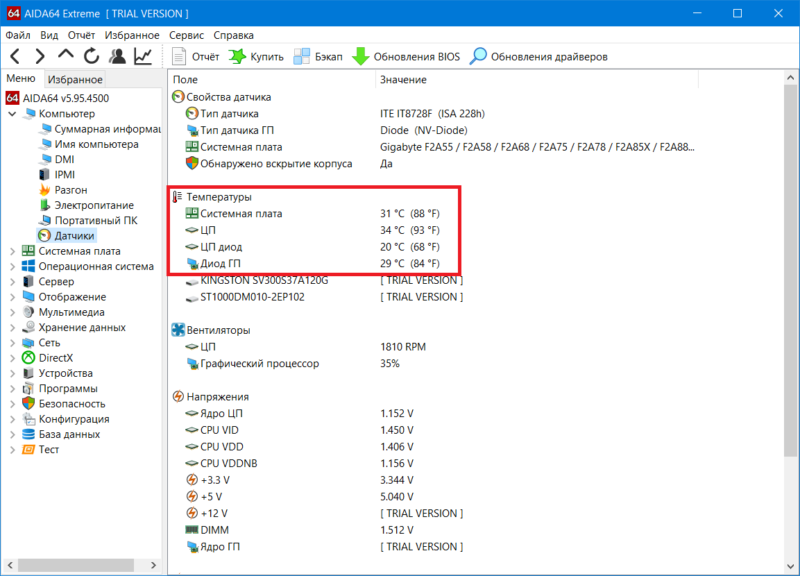
Думаю, здесь не нужно ничего расшифровывать, в целом и так все понятно. В окне вы увидите скорость чтения, записи, копирования видеопамяти. Так как была протестирована интегрированная видеокарта, то видеопамять используется из оперативной памяти, отсюда и схожести цифр с предыдущим тестом озу.
Диагностика монитора
В AIDA64 во вкладке «Сервис» есть также функция для проверки целостности LCD-экрана, если есть битые пиксели или неправильно передаются цвета, то вы сможете их увидеть во время теста. Для запуска диагностики нажмите кнопку Auto Run Selected Test (Автоматический запуск выбранного теста) или Run Selected Test (Запуск выбранного теста), однако во втором режиме придется пролистывать вручную с помощью стрелок право/лево/верх/низ на клавиатуре.
Идентификация аппаратной и программной части компьютера
Краткую необходимую информацию о компьютерной и программной части компьютера можно посмотреть открыв Компьютер – Суммарная информация.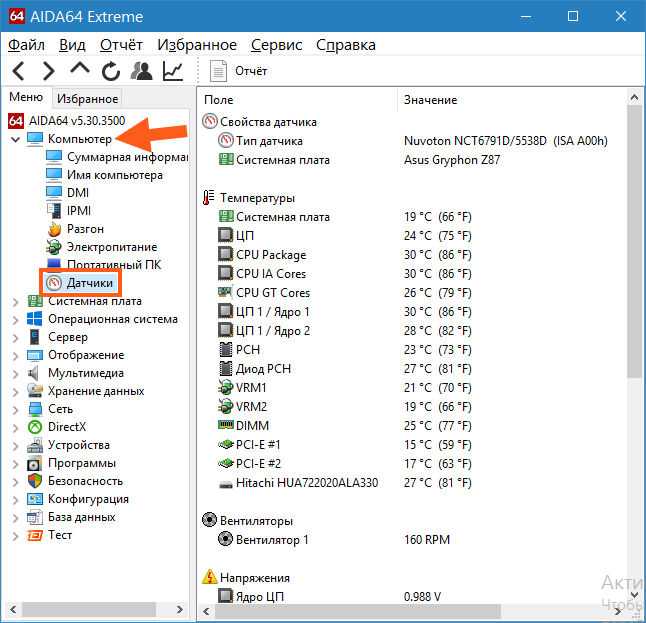
На этой странице вы можете увидеть:
- Версию программных обеспечений: Windows, Internet Explorer, Edge, DirectX, BIOS.
- Информацию об аппаратной части ПК: краткие характеристики ЦП, чипсета, оперативной памяти, видеокарт, звуковых карт, устройств хранения данных, ввода, сетевых и периферийных устройств, модель ноутбука или компьютера.
Кратко пробегусь по полезным категориям программы AIDA64, а менее востребованные пропущу.
Датчики. Путь: Компьютер – Датчики. Вкладка показывает температуру центрального процессора, графического процессора (видеокарты), материнской платы, напряжения блока питания по линии 3.3, 5, 12 вольт. Чтобы проверить блок питания, а точнее просадки в напряжении, необходимо параллельно запустить стресс тест, в этот момент железо начнет потреблять больше энергии. Нормой в отклонении считается 5% от каждой заявленной линии, то есть для 12v может быть нормой отклонение в 0.6 вольт. К сожалению AIDA64 вольтаж б/п не всегда показывает корректно, видно связано с отсутствием датчиков на некоторых материнских платах.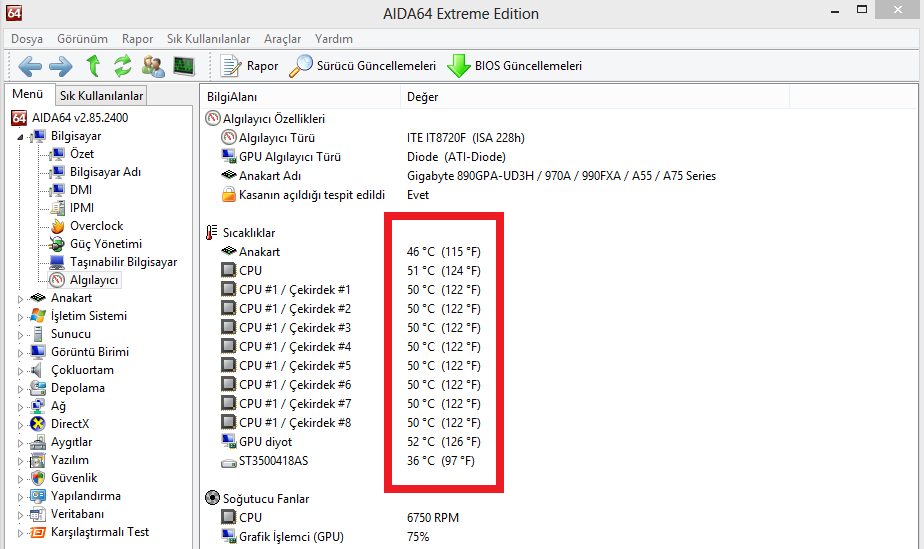
Центральный процессор. Полную информацию о CPU можно посмотреть открыв Системная плата – ЦП: название, частота, количество ядер, объем кэша и тп.
Оперативная память. Путь: Системная плата – SPD. Здесь вы увидите модель каждой установленной оперативной памяти, объем, тип памяти, скорость, напряжение, тайминги.
Чипсет. Путь: Системная плата – Чипсет. Здесь вы увидите характеристики северного и южного моста. В категории Северный мост будет полезна информация о поддерживаемых частотах оперативной памяти, в случае, если планируется апгрейд.
Видеокарта. Путь: Отображение. Здесь в каждой категории можно увидеть информацию о видеоадаптерах, его характеристика, версиях DirectX, свойствах монитора, поддерживаемых разрешениях и частоте.
Программы. Путь: Программы – Лицензии. Здесь вы увидите лицензии продуктов Microsoft, таких как Windows, Office и тп.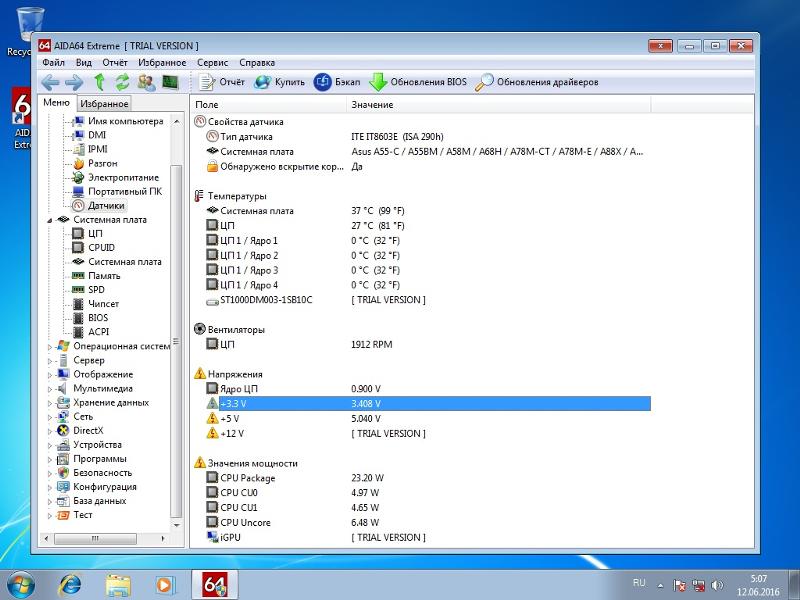
Все возможности утилиты AIDA64 не описать, так как не хватит и десятки статей, но все основные моменты попытался затронуть.
AIDA64 в App Store
Описание
Утилита информации об аппаратном и программном обеспечении для устройств на базе iOS. Основываясь на обширных знаниях об аппаратном обеспечении приложения AIDA64 для Windows, AIDA64 для iOS может отображать различную диагностическую информацию для телефонов и планшетов, включая:
— информацию о процессоре, производителе
— размеры экрана, плотность пикселей и информацию о камере
— уровень заряда батареи и введите
— информация о WiFi и сотовой сети
— Идентификация SoC и модели устройства
— Использование памяти и хранилища
— Опрос датчиков
— Диагностика экрана
*****************
Не стесняйтесь обращаться к нам через Twitter по адресу aida64_official или facebook на AIDA64
000Z» aria-label=»4 March 2021″> 4 марта 2021 г.
Версия 1.38
Улучшенная поддержка iOS14
Улучшенная поддержка новейших устройств
Поддержка двух SIM-карт
Различные исправления
Рейтинги и обзоры
483 Оценки
Все в одном
Отличное приложение, очень информативное и содержит всю необходимую мне информацию.
Полезная, но ограниченная информация. Хотите иметь более подробные данные, такие как время цикла зарядки аккумулятора, внутренняя температура телефона и т. д.
Аида 64
Sangat baik untuk mengetahui karakter мобильный телефон сая
Неверно идентифицированное устройство.

Мой iPhone 7 Plus теперь стал iPhone XS, что определенно неточно после обновления этой новой версии.
Разработчик FinalWire указал, что политика конфиденциальности приложения может включать обработку данных, как описано ниже. Для получения дополнительной информации см. политику конфиденциальности разработчика.
Данные, не связанные с вами
Могут быть собраны следующие данные, но они не связаны с вашей личностью:
Идентификаторы
Данные об использовании
Диагностика
Методы обеспечения конфиденциальности могут различаться в зависимости, например, от используемых вами функций или вашего возраста.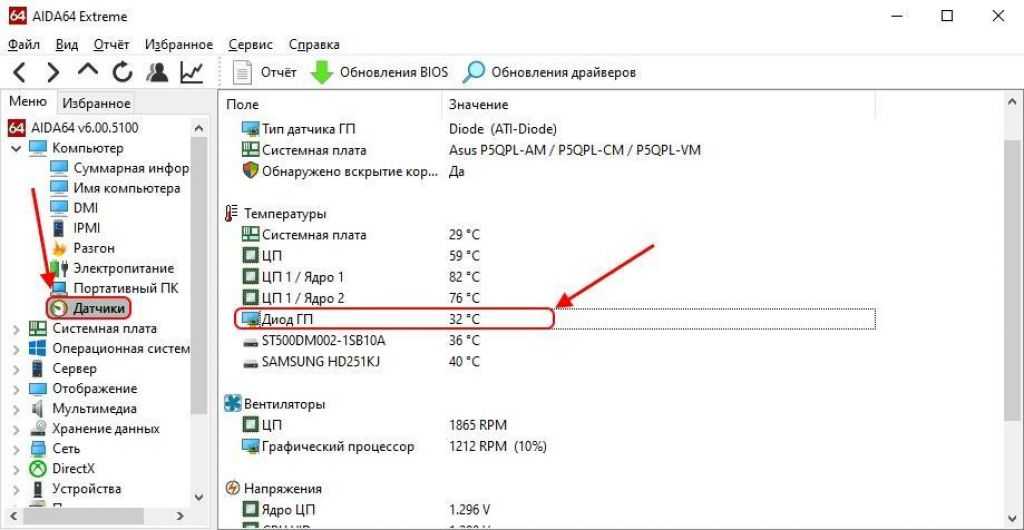 Узнать больше
Узнать больше
Информация
- Поставщик
- FinalWire Корлатолт Фелелоссегу Тарсасаг
- Размер
- 13,2 МБ
- Категория
Утилиты
- Возрастной рейтинг
- 4+
- Авторское право
- © 2015-2021 FinalWire Ltd.
- Цена
- Бесплатно
Сайт разработчика
Тех. поддержка
Политика конфиденциальности
Вам также может понравиться
Как проверить температуру процессора вашего ПК в Windows 10
Pin
Температура ЦП является одним из наиболее важных факторов, отражающих состояние вашего компьютера.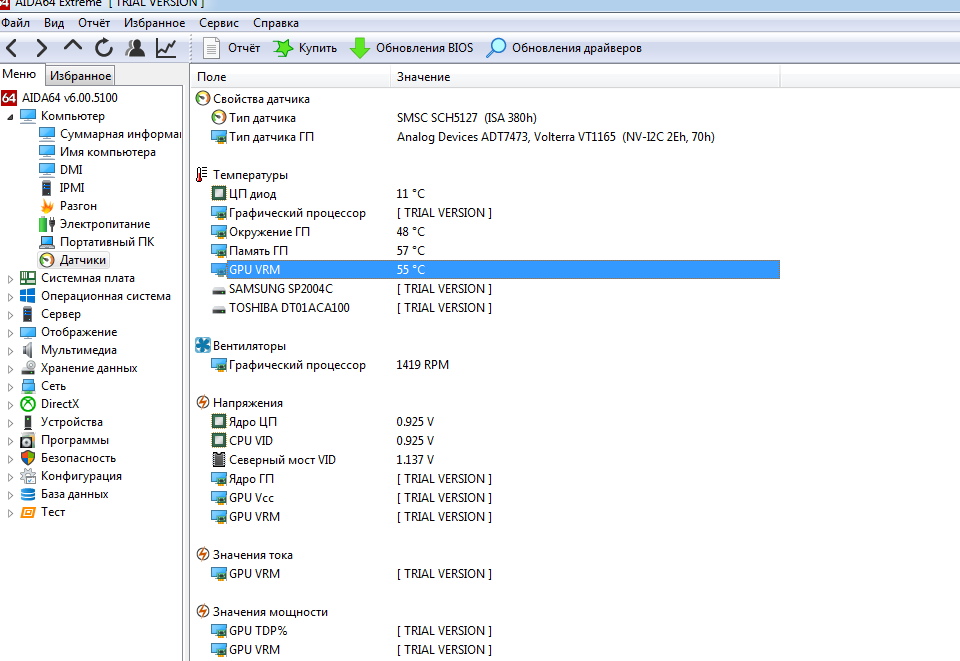 Слишком высокая температура ЦП вызовет ряд проблем с компьютером, таких как низкая производительность и неожиданное завершение работы. Таким образом, нам жизненно необходимо следить за этим. Хотя Windows не предлагает никакого инструмента для проверки температуры процессора компьютера, есть несколько доступных бесплатных инструментов, которые упрощают проверку температуры процессора. Согласно моему тесту и сравнению, этот пост покажет вам некоторые полезные инструменты для проверьте температуру процессора вашего ПК в Windows 10 .
Слишком высокая температура ЦП вызовет ряд проблем с компьютером, таких как низкая производительность и неожиданное завершение работы. Таким образом, нам жизненно необходимо следить за этим. Хотя Windows не предлагает никакого инструмента для проверки температуры процессора компьютера, есть несколько доступных бесплатных инструментов, которые упрощают проверку температуры процессора. Согласно моему тесту и сравнению, этот пост покажет вам некоторые полезные инструменты для проверьте температуру процессора вашего ПК в Windows 10 .
1. AIDA64
Pin
AIDA64 — это комплексный инструмент системной информации и диагностики, который может отображать подробную системную информацию, включая температуру процессора. Таким образом, вы можете установить его для проверки температуры процессора. AIDA64 совместим с системами Windows (32- и 64-разрядные версии), Mac, Linux, IOS и Android. У него есть несколько версий, доступных для разных пользователей, но он не бесплатный и имеет только 30-дневную пробную версию.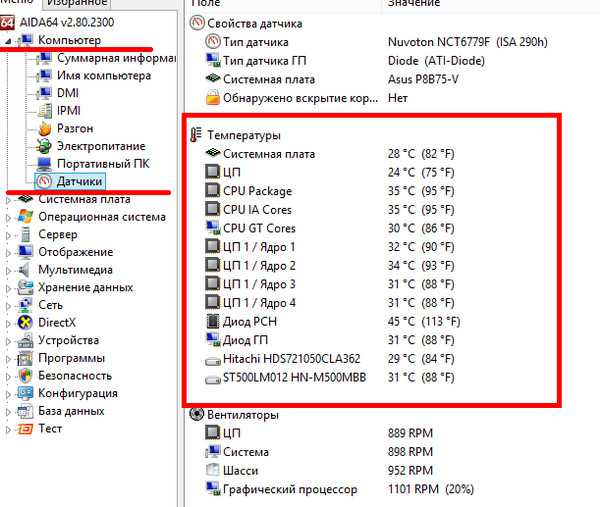 Кроме того, он также предлагает различные виды полезных инструментов, включая диагностику монитора и тесты стабильности системы.
Кроме того, он также предлагает различные виды полезных инструментов, включая диагностику монитора и тесты стабильности системы.
Скачать: AIDA64
2. Core Temp
Pin
Один из самых простых способов проверить температуру процессора в Windows 10 — загрузить и установить Core Temp. Core Temp — это легкий, но эффективный инструмент для мониторинга температуры. После установки он может отображать температуру для каждого отдельного ядра. Это настолько удобно, что вы можете проверить это, нажав кнопку скрытых значков в системном трее, расположенном справа от панели задач Windows. Кроме того, вы также можете проверить другую базовую информацию о системе, такую как модель процессора, платформа и частота.
Загрузить: Core Temp
3. HWMonitor
Pin
На самом деле, помимо температуры процессора, температура других компонентов, таких как графические карты и жесткие диски, также имеет решающее значение для стабильности Windows 10.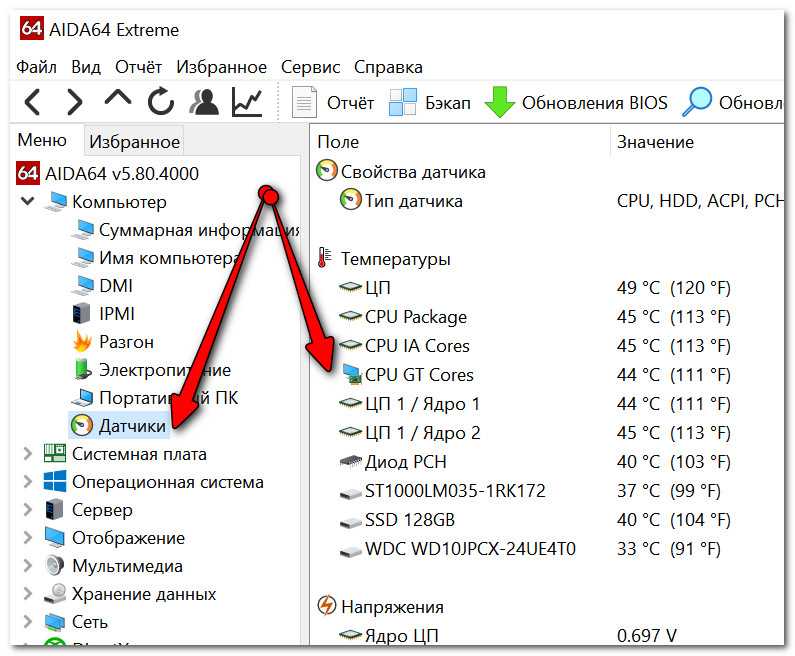 HWMonitor является настолько мощным инструмент, который позволяет проверить температуру процессора, графического процессора и жесткого диска. Более того, его можно использовать совершенно бесплатно. Он может отображать температуру для каждого отдельного ядра (по Фаренгейту и по Цельсию), что является плюсом. Вы также можете просмотреть другую системную информацию, такую как загрузка ЦП и использование жесткого диска.
HWMonitor является настолько мощным инструмент, который позволяет проверить температуру процессора, графического процессора и жесткого диска. Более того, его можно использовать совершенно бесплатно. Он может отображать температуру для каждого отдельного ядра (по Фаренгейту и по Цельсию), что является плюсом. Вы также можете просмотреть другую системную информацию, такую как загрузка ЦП и использование жесткого диска.
Скачать: HWMonitor
4. Speccy
Pin
Speccy также является хорошим выбором, когда вам нужно проверить температуру процессора в Windows 10. Speccy — это комплексный инструмент для диагностики оборудования вашего ПК. Он предоставляет вам подробную системную информацию о вашем компьютере, включая ОС, ЦП, ОЗУ, материнскую плату, графику, хранилище, оптические приводы и сеть. Кроме того, вы можете проверить температуру ваших компонентов, включая процессор. Но он не такой легкий, как другие инструменты.
Загрузить: Speccy
5. BIOS
BIOS — это микропрограмма, используемая для выполнения аппаратной инициализации в процессе загрузки. BIOS на большинстве материнских плат также позволяет отслеживать состояние оборудования, в том числе температуру процессора. Чтобы получить доступ к BIOS, мы можем нажать одну из нескольких клавиш клавиатуры (Esc, F2, F10 или F12, в зависимости от производителя или материнской платы) при загрузке компьютера. Как только вы войдете в BIOS, он покажет вам температуру прямо на главном экране BIOS. К сожалению, этот способ позволяет проверить температуру ЦП только один раз и бесполезен, если вы хотите проверить температуру ЦП при использовании компьютера.
BIOS на большинстве материнских плат также позволяет отслеживать состояние оборудования, в том числе температуру процессора. Чтобы получить доступ к BIOS, мы можем нажать одну из нескольких клавиш клавиатуры (Esc, F2, F10 или F12, в зависимости от производителя или материнской платы) при загрузке компьютера. Как только вы войдете в BIOS, он покажет вам температуру прямо на главном экране BIOS. К сожалению, этот способ позволяет проверить температуру ЦП только один раз и бесполезен, если вы хотите проверить температуру ЦП при использовании компьютера.
Советы по температуре ЦП
После того, как вы узнали, как проверить температуру ЦП, вы должны иметь четкое представление о температуре ЦП. Нормальная температура процессора различна в зависимости от производителя и модели. Вообще говоря, нормальный диапазон температур процессора составляет около 45–65 ℃ (113–149 ℉). Если температура процессора всегда выше 70 ℃ (158 ℉), следует попытаться ее понизить. Во-первых, мы можем уменьшить нагрузку на ЦП, например, отключить вредоносное ПО или перезагрузить компьютер.