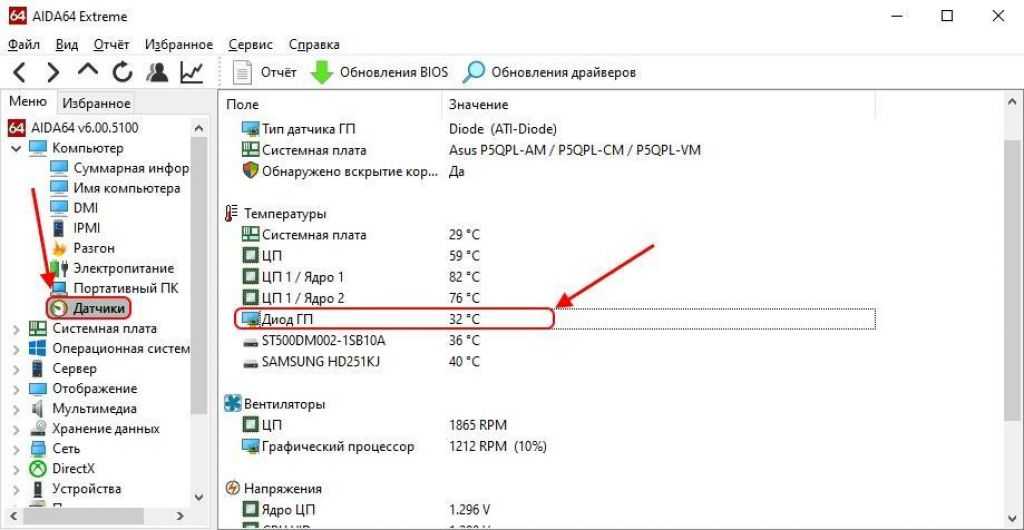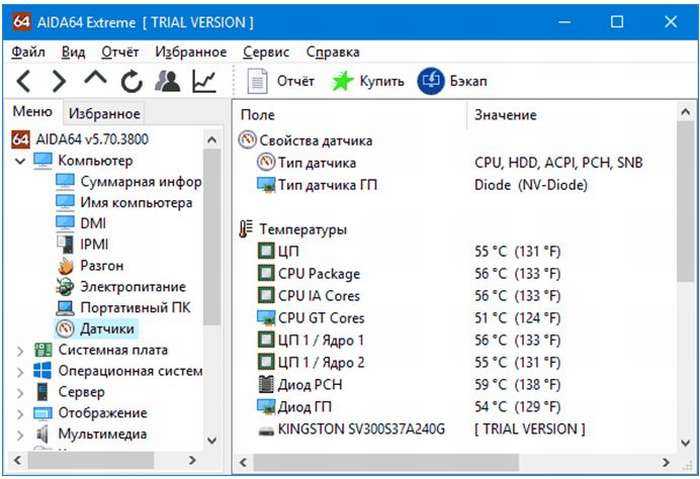Как посмотреть температуру через aida64: Как посмотреть температуру процессора в AIDA64
Содержание
Как узнать температуру процессора, видеокарты и жесткого диска, что считается нормой? Способы снижения температуры компонентов компьютера/ноутбука
Вопрос от пользователя
Здравствуйте.
Подскажите, как можно узнать температуру процессора ноутбука?
Дело в том, что когда я играю — сбоку, со временем, начинает выходить очень горячий воздух, даже левая рука запотевает (а если ее положить напротив выхода этого воздуха — то через 10-15 сек. рука не терпит).
При этом, кстати, слышно, как гудит вентилятор (если не играть в игры — то его едва слышно).
Ноутбук работает как положено, но вот температура нагрева меня смущает. Как бы не сгорел…
Доброго дня!
Вообще, на температуру следует обращать внимание при подозрительном поведении компьютера (ноутбука), например, он автоматически сам выключается, перезагружается, у вас начинают закрываться игры и часть программ, появляются сильные тормоза после некоторого времени работы, сильный шум кулеров и выход горячего воздуха (это отчетливо можно заметить у ноутбуков, как это сделали Вы).
Насчет того, что процессор может сгореть — небольшая вероятность этого, конечно, есть, но современный компьютер (с современным процессором) просто выключится при достижении определенной температуры.
В этой статье приведу несколько способов, как можно узнать температуру основных компонентов ПК/ноутбука (процессора, видеокарты, жесткого диска, мат. платы), а также разберу все самые популярные вопросы, относительно температуры и перегрева. Итак…
*
Содержание статьи
- 1 Определение температуры основных компонентов ПК
- 2 Какая температура считается нормальной
- 2.1 Для процессора
- 2.2 Для видеокарты
- 2.3 Для жесткого диска
- 3 Как снизить температуру
→ Задать вопрос | дополнить
Определение температуры основных компонентов ПК
📌 Способ №1: с помощью утилиты HWiNFO
Официальный сайт: https://www.hwinfo.com/
Отличная бесплатная утилита для мониторинга за температурой всех основных компонентов компьютера, просмотра характеристик установленного железа. Поддерживается всеми популярными версиями Windows на сегодняшний день, есть портативные версии не нуждающимися в установке.
Поддерживается всеми популярными версиями Windows на сегодняшний день, есть портативные версии не нуждающимися в установке.
Чтобы посмотреть показания: запустите утилиту и в меню выберите кнопку «Sensors» (на ней тематическая картинка с градусником).
Sensors
Собственно, теперь можно вести мониторинг температуры, причем, не только текущей (Current, см. скрин ниже), но и максимальной (Maximum) и минимальной (Minimum). Средняя температура обозначается как Average. Удобно, что и говорить!
HWiNFO64
Плюсы: утилита бесплатная, показывает текущую температуру, максимальные и минимальные значения в определенном временном интервале (удобно при тестировании системы).
Минусы: несколько неудобно добраться до показателей, плюс их обилие может сбить с толку начинающего пользователя.
*
📌 Способ №2: с помощью утилиты AIDA64
Официальный сайт: https://www.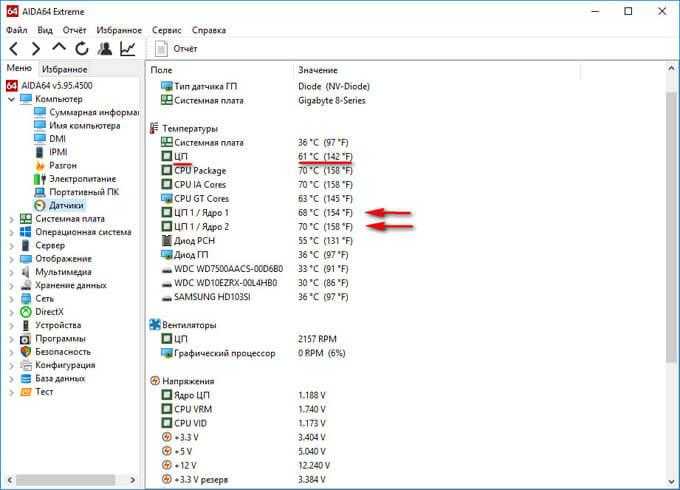 aida64.com/downloads
aida64.com/downloads
Плюсы: самый быстрый и простой способ узнать температуру. Утилита поддерживает русский язык, результаты наглядно представлены в табличке (скрин ниже).
Минусы: утилита платная (в бесплатной показываться будет не все значения), нельзя смотреть макс. и мин. значения.
Примечание: чтобы узнать температуру в AIDA64 — установите и запустите утилиту, затем откройте вкладку «Компьютер/Датчики». Через некоторое время (до 5-10 сек.), программа получит показания датчиков и представит их вам в удобной табличке.
На скриншоте представлена температура: ЦП (48°C), Видеокарты (43°C), Жесткого диска (35°C).
*
📌 Способ №3: с помощью утилиты Speccy
Официальный сайт: https://www.piriform.com/speccy
Плюсы: утилита бесплатна, в ней наглядно представлены результаты, работает быстро. От пользователя требуется только запустить ее — на первом же экране увидите температуру (пример ниже).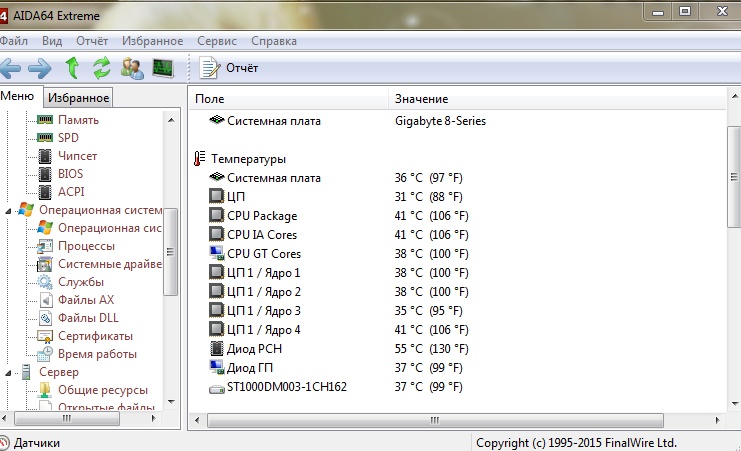
Минусы: нельзя посмотреть температуру к некоторым компонентам. Показывает только текущую температуру.
Speccy — текущие температуры процессора (CPU), Видеокарты (Graphics), жесткого диска (HDD, Storage)
*
📌 Способ №4: посмотреть t-ру в BIOS (UEFI)
Плюсы: не нужно ничего устанавливать и скачивать. Можно посмотреть температуру, даже если не загружается Windows.
Минусы: показывает только текущую температуру. Чтобы увидеть значения — необходимо перезагрузить ноутбук/компьютер, а за это время, как правило, значение температуры изменится (т.е. результаты не будут точны). Может вызвать затруднение у начинающих пользователей — нужные данные не показываются в некоторых версиях BIOS.
📌 В помощь!
Если вы не знаете, как войти в BIOS — рекомендую вам ознакомиться вот с этой статьей.
Температура процессора 31 гр. по Цельсию
*
Какая температура считается нормальной
Сколько людей — столько и мнений!
Вообще, очень многое зависит от модели вашего устройства, того же ЦП, например (порой, разница может доходить до десятков градусов).
Кроме того, у каждого специалиста (опытного пользователя) свое мнение и споров насчет этого – возникает уйма. Поэтому, все что написано ниже, это чисто мое субъективное мнение, основанное на своем личном опыте.
Важно!
В любом случае, рекомендую следующее: узнаете о том, что у вас за оборудование (ссылки выше на нужные утилиты приводил, можно использовать ту же AIDA64, или Speccy), затем идете на официальный сайт устройства – и смотрите рекомендованные температуры работы производителем!
♦
Для процессора
📌 В помощь!
Температура процессора Intel: как ее узнать; какую считать нормальной, а какую перегревом.
Если говорить в общем, то можно выделить следующие границы.
Нормальной температурой для процессора считаю температуру в диапазоне 30-45°C без нагрузки, и до 55-60°C при сильной загрузке (игры, кодирование видео, графики и пр.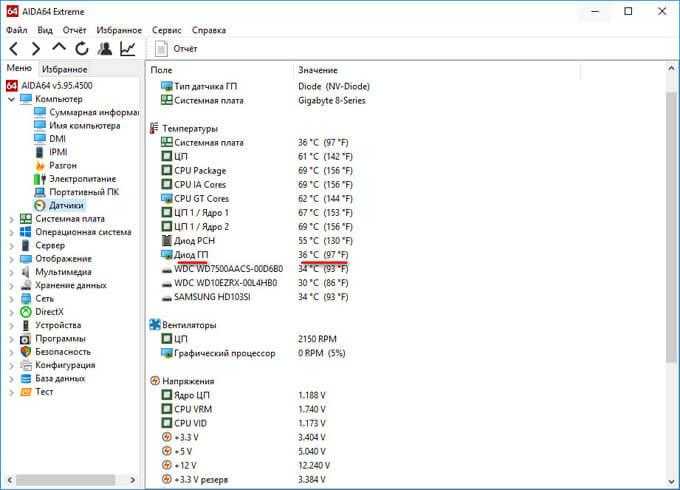 ).
).
При повышении температуры выше 60°C — рекомендую очень внимательно присмотреться за максимальными значениями нагрева. Дело в том, что примерно при этой отметке (выше 65°C) могут начаться проблемы с тормозами — процессор начинает медленнее работать, чтобы снизить температуру (троттлинг — пропуск тактов).
Что касается ноутбуков: то некоторые модели рассчитаны на нагрев до 70-85°C при нагрузке (игровые). Несмотря на то, что это допускается производителем, лично я не считаю это нормальным явлением, и рекомендую в этом случае использовать охлаждающие подставки.
Для примера, ниже приведу температуры для процессоров Intel Core i3, i5 и i7 Skylake, Ivy Bridge, Sandy Bridge, Haswell (которые наиболее популярны сегодня на рынке):
- 30-40°C — нормальная температура при несильной нагрузке: работает браузер, какой-нибудь блокнот, проигрыватель музыки;
- 40-60°C — нормальная температура в режиме нагрузки: запущенная игра, кодирование видео, архивирование файлов и т.
 д.;
д.; - до 70°C-85°C — максимальное рабочее значение температуры, допускаемое Intel.
Если у вас температура доходит до предельных величин (а тем более, если переходит их) — рекомендую ознакомиться с советами по снижению температуры, данных ниже в статье.
♦
Для видеокарты
📌 В помощь!
Температура видеокарты: как ее узнать, допустимые и критические значения t-ры
Здесь всё сложнее… Дело в том, что очень большое значение имеет что у вас за видеокарта: что за модель, какой тип охлаждение установлен, для чего она предназначена.
Если брать в среднем, то в простое видеокарта не должна греться выше 35-40°C (градусов Цельсия). Под нагрузкой – до 50-60°C (для некоторых старых видеокарт – такая температура может быть уже критичной!).
Если температура в нагрузке, например, при запущенной игре, уходит за 70°C – возможно есть дефект радиатора, проблема с кулером, или как вариант – плохо нанесена термопаста.
Что касается видеокарт для ноутбуков, то значения могут быть несколько выше, примерно на 5-10°C.
Многие опытные пользователи возразят мне, что современные чипы видеокарт (например, NVidia GTX) держат температуру до 105°C – но это критическая температура, после которой компьютер либо зависнет, либо выключится (сработает защита).
Кстати, добавлю, что при постоянной нагрузочной температуре свыше 75°C – срок работы вашей видеокарты существенно снижается!
♦
Для жесткого диска
📌 В помощь!
Температура жесткого диска: подскажите, что делать, HDD нагревается до 49-54°C.
Первое, что хочу сказать, что для жесткого диска плохо, как сильно высокая температура, так и низкая.
Дело в том, что жесткий диск – это механическое устройство, а при повышении температуры – происходит расширение материалов (при низкой – сужение), что крайне нежелательно для работы такого высокоточного устройства.
Если брать в целом, то для дисков я бы выделил несколько диапазонов:
- 📌Нормальный: 28-40°C. Самый обычный диапазон температур, который чаще всего и указывают все производители дисков (плюс-минус пару градусов). Если проблем с циркуляцией воздуха внутри устройства нет, и жесткий диск не стоит слишком близко к другим источникам тепла – то в большинстве случаев никак специально его и охлаждать ненужно, температура и так будет в норме (не беру во внимание исключительные случаи).
- 📌Повышенный: 42-52°C. Если температура превысила 45°C – есть повод проверить систему охлаждения: вентиляционные отверстия, работу кулеров. Если температура поднялась в летнее жаркое время и не превысила 50°C – то в принципе, сильных поводов для беспокойства нет.
- 📌Критический: выше 55°C. Если температура перевалила за 50°C – то использовать постоянно диск в таком диапазоне нельзя, долго он не прослужит (в любом случае, срок его службы сильно падает).
 В первую очередь рекомендую: почистить систему охлаждения от пыли, установить диск подальше от других устройств, поставить дополнительный кулер.
В первую очередь рекомендую: почистить систему охлаждения от пыли, установить диск подальше от других устройств, поставить дополнительный кулер. - 📌Низкий: ниже 20°C. Вообще, если вы специально не преследуете цель снизить температуру HDD ниже 20°C – то добиться этого в обычном отапливаемом жилом помещении с обычным компьютером/ноутбуком – практически невозможно! Поэтому, давать здесь какие-то рекомендации – излишне…
*
Как снизить температуру
Мои скромные рекомендации
Чаще всего вопрос остро с температурой стоит в летнее жаркое время, когда температура за окном поднимается до 35-40°C (а в некоторых областях нашей страны порой и выше!). Если в комнате с ПК нет кондиционера – то жара действует не только на Вас, но и на компоненты компьютера (особенно при большой нагрузке).
Итак, что можно сделать, чтобы снизить температуру… 👌
*
1) Почистить компьютер/ноутбук от пыли
Пожалуй, это первое с чего следует начать. Система охлаждения часто не справляется из-за того, что вентиляционные отверстия забиты пылью и из-за нее плохо выходит горячий воздух. Из-за нарушающейся циркуляции воздуха — температура внутри корпуса растет.
Система охлаждения часто не справляется из-за того, что вентиляционные отверстия забиты пылью и из-за нее плохо выходит горячий воздух. Из-за нарушающейся циркуляции воздуха — температура внутри корпуса растет.
📌 В помощь!
1) О том, как почистить компьютер (системный блок, клавиатуру, экран) от пыли.
2) Как почистить ноутбук от пыли — самостоятельно в домашних условиях.
*
2) Термопаста
Если перегрев связан с процессором, видеокартой — не лишним будет сменить термопасту. Если сами не знаете — лучше не экспериментируйте и воспользуйтесь услугами какого-нибудь сервиса.
*
3) Солнце
По возможности нужно убрать компьютер/ноутбук от прямых солнечных лучей (можно повесить плотные шторы, или передвинуть устройство подальше от окна). Также неплохо чтобы помещение проветривалось. Идеально, если есть кондиционер ☝.
*
4) Дедовский способ (с вентилятором)
Если у вас есть обычный вентилятор – то можно открыть боковую крышку системного блока и поставить напротив него вентилятор.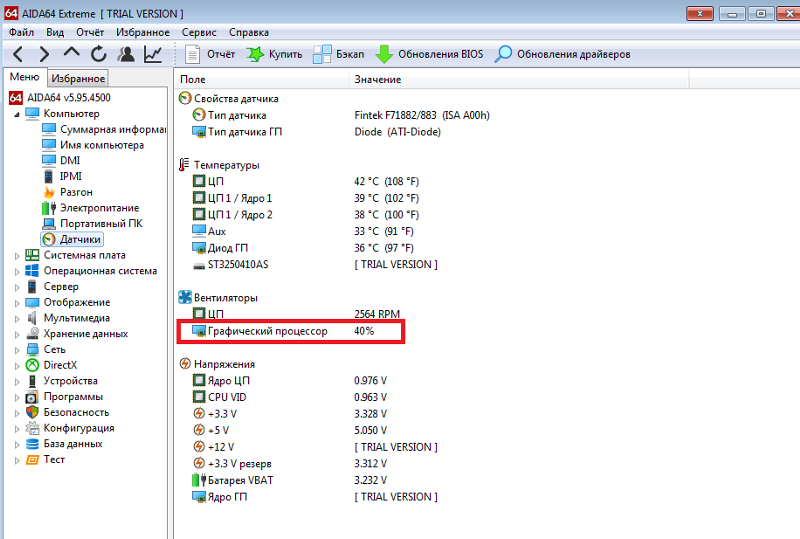 Таким образом, можно существенно снизить температуру всех компонентов системного блока.
Таким образом, можно существенно снизить температуру всех компонентов системного блока.
*
5) Для ноутбука
Если вопрос перегрева касается ноутбука – то для него есть специальные подставки с кулерами. Использовав такую подставку, удается снизить температуру до 5-10°C.
📌 В помощь! Греется ноутбук: что делать? Температура все время высокая: 85°C+
Примечание: при покупке такой подставки обратите внимание, что некоторые из них довольно сильно шумят. В магазине при покупке – слышно, как она работает далеко не всегда (отвлекают посторонние шумы: музыка, разговоры и пр.).
Подставка для ноутбука с охлаждением
*
6) Еще один момент, который касается ноутбуков.
Часто пользователи берут с собой ноутбук и кладут его на кровать, диван и пр. Дело в том, что поверхность того же дивана не ровная и не твердая, а из-за этого вентиляционные отверстия часто перекрываются тканью мебели. В следствии чего, вентиляция внутри корпуса устройства нарушается, и температура растет.
В следствии чего, вентиляция внутри корпуса устройства нарушается, и температура растет.
Посыл этого простой: ноутбук нужно использовать на ровных, сухих, твердых и устойчивых поверхностях.
*
7) Насчет жестких дисков
Часто многие пользователи, у кого несколько жестких дисков, устанавливают их в системный блок слишком близко друг к другу. В результате один диск нагревает другой. Лучший вариант — поставить их как можно дальше друг от друга, либо установить небольшой дополнительный кулер, который будет разгонять теплый воздух между ними.
Расположение дисков в системном блоке
*
8) Кулеры
Кстати, обратите внимание на то, как работают кулеры (вентиляторы). В некоторых случаях, есть смысл заменить их на более мощные (исправные).
Также есть смысл попробовать увеличить скорость вращения кулеров, которые не справляются с температурой (если они не работают на максимуме своих возможностей). О том, как это сделать, см.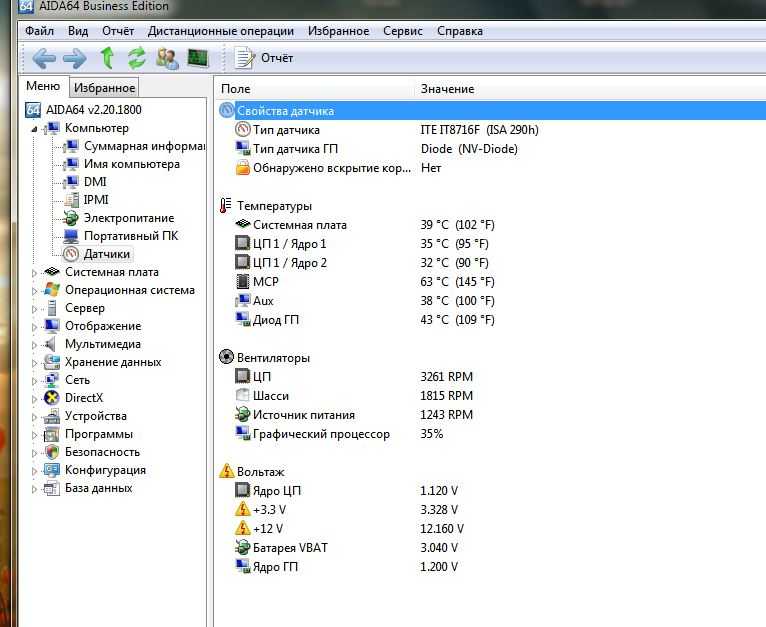 в одной из моих статей, ссылка на нее ниже.
в одной из моих статей, ссылка на нее ниже.
📌 В помощь!
Как настроить скорость вращения вентиляторов (кулеров)
*
9) О том, как еще можно снизить температуру ЦП (обновление от 05.07.2019)
Если вы применили все вышеперечисленные советы и температура все равно остается достаточно высокой, можно попробовать отключить Turbo Boost и провести Undervolting (снижение напряжения) ЦП.
За счет этого удается добиться весьма значительного снижения температуры процессора, иногда до 20-25°С (очень заметно на игровых ноутбуках, ПК). О том, как это сделать, см. заметку ниже.
📌 В помощь!
Как снизить температуру процессора за счет тонких настроек (до 20°C): отключение Turbo Boost, Undervolting (для процессоров Intel)
*
На этом у меня все, удачной работы и нормальной температуры!
За дополнения по теме – заранее благодарю.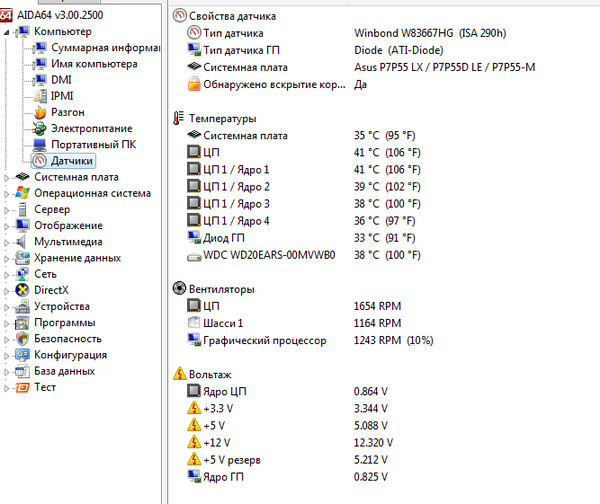
Good Luck!
👣
Первая публикация статьи: 05.07.2017
Корректировка: 15.02.2022
RSS (как читать Rss)
Полезный софт:
- Видео-Монтаж
Отличное ПО для создания своих первых видеороликов (все действия идут по шагам!).
Видео сделает даже новичок!
- Ускоритель компьютера
Программа для очистки Windows от «мусора» (удаляет временные файлы, ускоряет систему, оптимизирует реестр).
Другие записи:
Как посмотреть температуру процессора в Windows
4.2
(5)
При работе на компьютере необходимо следить за температурой процессора и видеокарты. Именно на два этих компонента приходится основная нагрузка. Увеличенная нагрузка может привести к перегреву, снизить производительность процессора, вывести компьютер из строя и даже привести к его возгорания.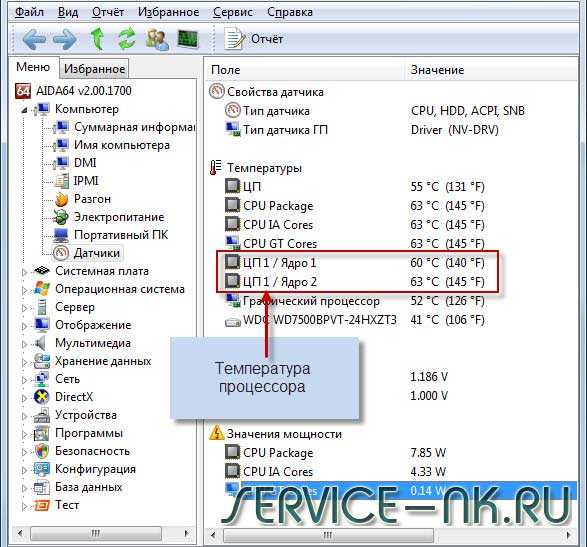 Чтобы этого не случилось, стоит соблюдать простые правила и понимать, как грамотно использовать электронную машину.
Чтобы этого не случилось, стоит соблюдать простые правила и понимать, как грамотно использовать электронную машину.
Содержание
- 1 Причины нагрева компонентов ПК
- 2 Рабочая температура процессора и видеокарты
- 3 Как проверить температуру процессора, видеокарты
- 3.1 CPU-Z
- 3.2 CPU-Thermometer
- 3.3 HWINFO
- 3.4 Real Temp
- 3.5 Core Temp
- 3.6 RivaTuner
- 3.7 CAM
- 3.8 Speed Fan
- 3.9 Open Hardware Monitor
- 3.10 HWMonitor
- 3.11 Speccy
- 3.12 Aida64
- 4 Как понизить температуру и профилактика
Причины нагрева компонентов ПК
При штатной работе компьютера нагрев и снижение производительности могут быть незаметны. Проблемы начинают возникать при выполнении сложных операций: обработки видео, фотоматериалов, воспроизведения видео в высоком разрешении или при прямой трансляции. Особенно это заметно во время игр, сильно увеличивающих нагрузку на процессор и видеокарту компьютера. Падение производительности в этом случае наиболее заметно. Игра начинает подтормаживать, картинка прерываться, а играть становится неудобно.
Падение производительности в этом случае наиболее заметно. Игра начинает подтормаживать, картинка прерываться, а играть становится неудобно.
Важно! В последних версиях Windows процессоры с видеокартами поддерживают аварийное отключение ПК, когда температура какого-либо элемента превышает максимально допустимую. Если во время работы устройство периодически отключается, то это серьезный повод разобраться в проблеме.
Основные причины перегрева:
- Высохшая термопаста.
Термопаста представляет собой густую массу белого или серого цвета. Она имеет в составе мелкие частички различных металлов с высокой теплопроводностью, которые ускоряют теплообмен между комплектующими и радиатором охлаждения. Менять ее рекомендуется каждые 1-3 года. В зависимости от режимов использования компьютера и качества самой пасты. Высохшая термопаста мешает охлаждению.
Пример высохшей термопасты
- Неисправность системы охлаждения.

Компьютер требует регулярной механической очистки хотя бы раз в полгода. Вентиляторы, которые отвечают за охлаждение системы вместе с воздухом засасывают пыль, мелкую грязь. Все это накапливается внутри блока, снижает эффективность работы вентилятора, что в итоге ведет к увеличению температуры компонентов (см. фото).
Пример забитого грязью устройства
- Вредоносные программы.
Подхватить вирус легко. Особенно неопытным пользователям. Хорошо, если вредоносное ПО лишь задействует ресурсы компьютера для выполнения сторонних задач. В этом случае вопрос решается простой проверкой антивирусной программой. Худшим вариантом станет ситуация, когда вирус загружает систему до полного отказа. Также вирус может отключить системы защиты от перегрева, либо подменить данные о высоких температурах на рабочие, чтобы пользователь не заметил изменений. Эта проблема также устраняется при помощи специальной программы.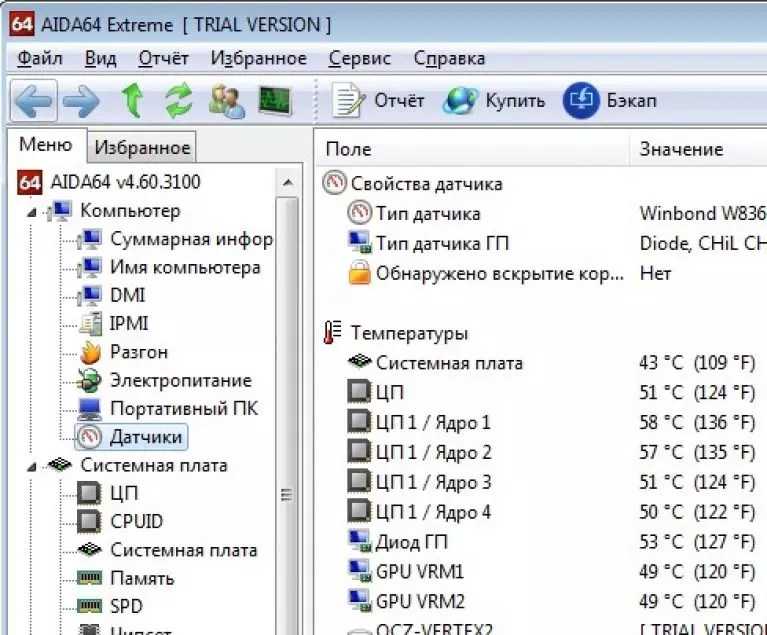
Совет. Можно попробовать поочередно прогнать сразу несколько антивирусных программ. Алгоритмы работы у программ отличаются, поэтому общая эффективность «лечения» увеличивается.
- Плохая сборка.
Для охлаждения процессора нужен кулер. При самостоятельной сборке компьютера возникают ситуации, при которых мощность имеющегося кулера не соответствует требованиям процессора по охлаждению. Это также может стать причиной перегрева, ведь процессор не будет успевать охлаждаться. Для видеокарт это менее актуально. На них установлено заводская система охлаждения.
5. Слишком высокая частота процессора.
Для увеличения производительности процессора, его можно «разогнать», то есть заставить работать при повышенной частоте. Производить оверлокинг (разгон) без достаточного опыта опасно. Можно легко получить ситуацию, когда система начинает работать со сбоями, потому что не всегда комплектующие рассчитаны на разгон. Из-за этого возникает перегрев. Если вы купили компьютер, уже бывший в употреблении, есть вероятность того, что предыдущий владелец пытался увеличить производительность путем оверлокинга. При недостаточно тщательной проверке ничто на это не укажет и при обычном использовании все будет исправно. Но при росте нагрузке компьютер начнет греться.
Из-за этого возникает перегрев. Если вы купили компьютер, уже бывший в употреблении, есть вероятность того, что предыдущий владелец пытался увеличить производительность путем оверлокинга. При недостаточно тщательной проверке ничто на это не укажет и при обычном использовании все будет исправно. Но при росте нагрузке компьютер начнет греться.
Рабочая температура процессора и видеокарты
Чтобы понять, что компьютер перегревается еще до того, как он выйдет из строя, необходимо знать штатные и максимальные температуры его работы. Эти параметры задаются еще на заводе самим производителем. В этой таблице представлены средние значения температур, при которых работают комплектующие:
| Компонент/температура | Штатная | Максимальная |
| Процессоры Intel | 35-80 | 80-90 |
| Процессоры AMD | 45-80 | 80-100 |
| Видеокарта | 60-70 | 90-105 |
Важно! Это усредненные значения.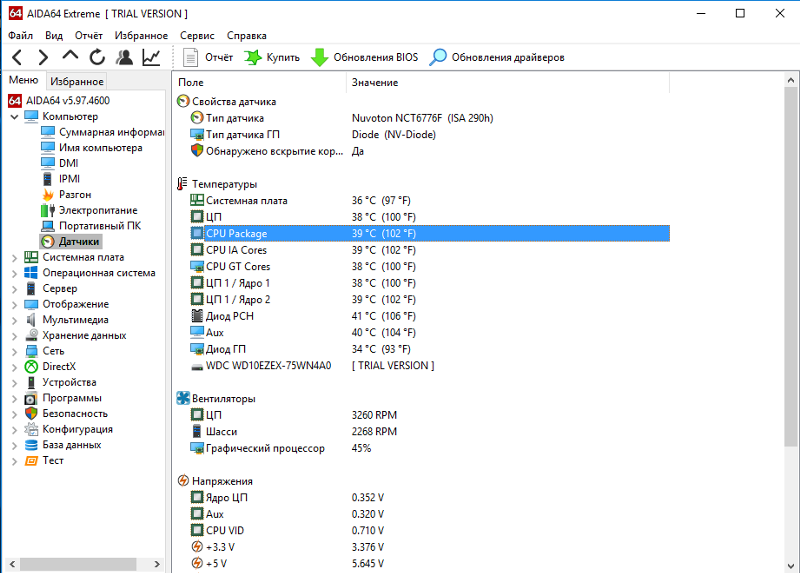 Каждая модель имеет свои показатели. Комплектующие ноутбуков имеют температуры на 10-15 пунктов выше.
Каждая модель имеет свои показатели. Комплектующие ноутбуков имеют температуры на 10-15 пунктов выше.
Как проверить температуру процессора, видеокарты
- Онлайн? (При подготовке статьи мы увидели, что есть масса таких запросов к поисковым системам). Проверить температуру онлайн невозможно, только при помощи специальных программ. Программы получают доступ к файлам устройства, которые дают необходимые данные. Онлайн-сервисы таких возможностей иметь не могут.
- Через BIOS. Это довольно неполноценный способ, но обычно его достаточно. В этом случае не получится проверить данные при нагрузке на систему. Также не все материнские платы поддерживают подобный функционал. Чтобы зайти в биос, необходимо нажать клавишу вызова при запуске ПК. Обычно это делается много раз до получения нужного результата. Далее нужно найти необходимую вкладку. (см. пример)
Вкладка может быть подписана как «monitor», «монитор», «power». На разных версиях может отличаться. Там как раз должны быть температуры большинства элементов.
На разных версиях может отличаться. Там как раз должны быть температуры большинства элементов.
Справка. Клавиша вызова отличается на разных материнских платах. Узнать об этом можно из руководства пользователя или в интернете.
- PowerShell. Это стандартный компонент системы Windows (начиная с Windows XP, а заканчивая Windows 7, 8 и 10). Запустить его можно при помощи поиска в пуске. Там необходимо ввести команду «Get-WMIObject msacpi_thermalzonetemperature -namespace “root/wmi” | Select CurrentTemperature | ForEach-Object { ($_.CurrentTemperature/10)-273.15 }» без кавычек. Программа выведет температуру в градусах Цельсия.
Важно! Запуск должен производиться от имени администратора.
- Командная строка. В нее необходимо ввести команду «wmic /namespace:\\root\wmi PATH MSAcpi_ThermalZoneTemperature get CurrentTemperature» без кавычек. Среди появившейся информации нужно найти пункт “Current Temperature”.

Для получения градусов Цельсия это число делится на 10 и из него вычитается 273.
- Сторонние утилиты. Это самый распространенный способ. Даже при выделении наиболее популярных из них получается список из порядка 12 наименований.
| Название/характеристика | Температура процессора | Температура видеокарты | Подробные данные об устройстве |
| CPU-Z | – | – | + |
| CPU-Thermometer | + | – | + |
| HWiNFO | + | + | + |
| Real Temp | + | – | – |
| Core Temp | + | – | – |
| RivaTuner | – | + | – |
| CAM | + | + | + |
| Speed Fan | + | + | – |
| Open Hardware Monitor | + | + | – |
| HWMonitor | + | + | + |
| Speccy | + | + | + |
| Aida64 | + | + | + |
| Название/характеристика | Регулировка частот | Русский язык | Цена |
| CPU-Z | – | – | Бесплатно |
| CPU-Thermometer | + | – | Бесплатно |
| HWiNFO | – | – | Бесплатно |
| Real Temp | – | – | Бесплатно |
| Core Temp | – | + | Бесплатно |
| RivaTuner | + | + | Бесплатно |
| CAM | + | Неполный | Бесплатно |
| Speed Fan | + | + | Бесплатно |
| Open Hardware Monitor | – | – | Бесплатно |
| HWMonitor | – | + | Частично бесплатная (есть про-версия) |
| Speccy | – | + | Частично бесплатная (есть про-версия) |
| Aida64 | – | + | Платная (пробный период – месяц) |
CPU-Z
Это одна из наиболее распространенных программ для получения информации о системе.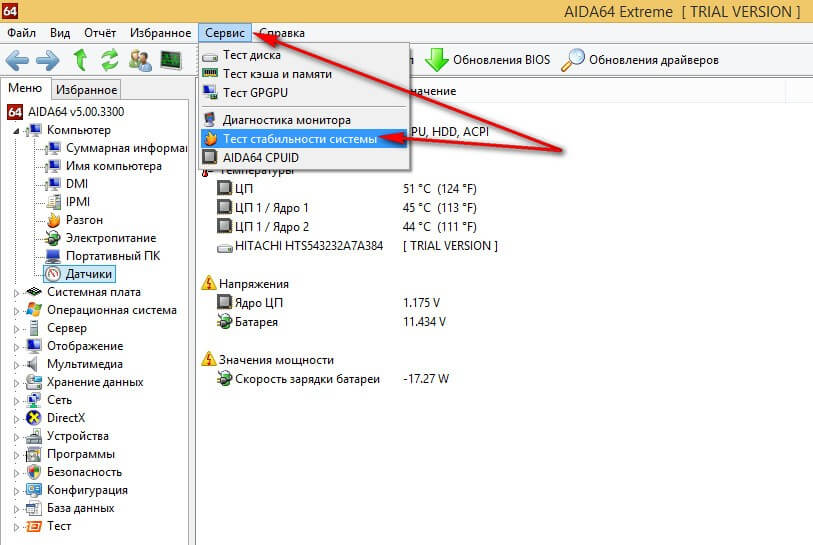 Скачать можно здесь: https://www.cpuid.com/softwares/cpu-z.html. Вопреки заблуждениям, проверить, насколько горячий процессор здесь нельзя, но это не делает утилиту плохой. Использование: просто открыть.
Скачать можно здесь: https://www.cpuid.com/softwares/cpu-z.html. Вопреки заблуждениям, проверить, насколько горячий процессор здесь нельзя, но это не делает утилиту плохой. Использование: просто открыть.
CPU-Thermometer
Не требует установки. Нужно просто скачать файл с программой (http://www.cputhermometer.com/). Показывает температуру процессора, его загрузку по каждому отдельному ядру. Использование: просто открыть.
HWINFO
Есть версия, не требующая установки. Есть подробная информация обо всей системе. Зарегистрированные пользователи получают возможность проводить тесты. Без английского языка разобраться может быть трудно. (https://www.hwinfo.com/)
Real Temp
Показывает всю информацию о процессорах. К сожалению, только для процессоров интел начиная с модели Pentium 4. Температура отдельно по каждому ядру. Использование: просто открыть. (https://www.techpowerup.com/realtemp/)
(https://www.techpowerup.com/realtemp/)
Core Temp
Показывает температуру процессора отдельно по каждому ядру и их загрузку. Можно установить дополнительные модули, которые дадут информацию о других компонентах системы. Использование: просто открыть. (https://www.alcpu.com/CoreTemp/)
RivaTuner
Утилита для видеокарты. C ее помощью можно получить любую информацию, настроить, посмотреть температуру графического ядра во время игры и многое другое. Использование: просмотр температуры. (https://rivatuner.ru.uptodown.com/windows)
CAM
Универсальная программа для мониторинга состояния видеокарты и процессора. Приятный, понятный интерфейс. Использование: просмотр температуры. (https://camwebapp.com/)
1 – температура процессора.
2 – температура видеокарты.
Speed Fan
Температура процессора по всем ядрам.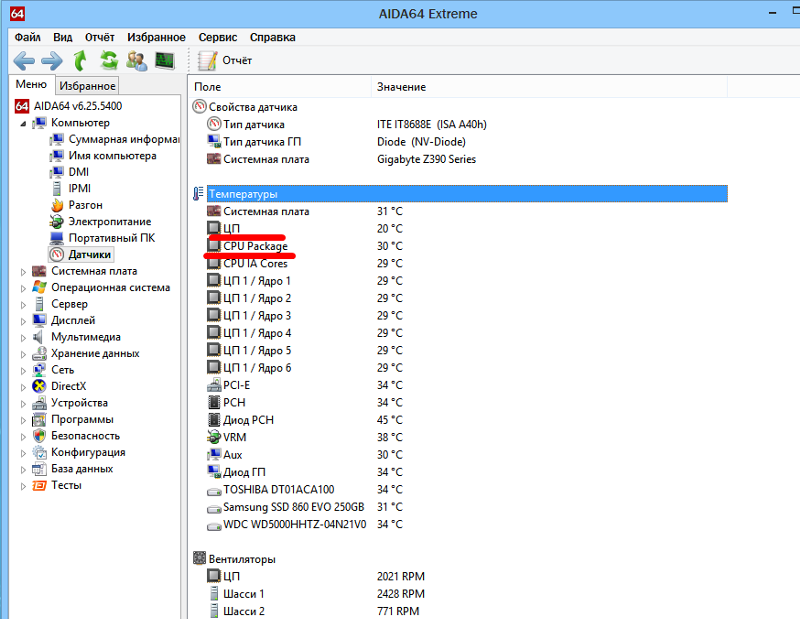 Возможность регулировки скорости вращения вентиляторов. Использование: просто открыть. (https://speedfan.ru.softonic.com/)
Возможность регулировки скорости вращения вентиляторов. Использование: просто открыть. (https://speedfan.ru.softonic.com/)
В данном видео подробно рассматривается программа Speedfan.
Open Hardware Monitor
Не требует установки. Показывает температуру по всем ядрам. Информация о каждом компоненте системы отдельно. Возможность записи всех параметров в текстовый файл. Использование: просто открыть. (https://openhardwaremonitor.org/)
1 – температура процессора.
2 – температура видеокарты.
HWMonitor
Максимально похожа на предыдущую. Использование: просто открыть. (https://www.cpuid.com/softwares/hwmonitor.html)
1 – температура процессора.
2 – температура видеокарты.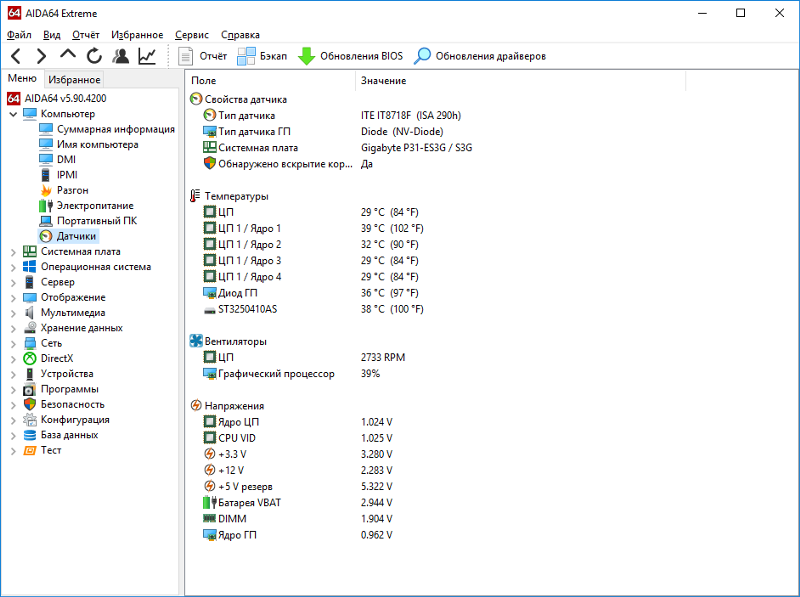
Speccy
Подробная информация обо всех компонентах системы. Использование: просто открыть. На 1 скриншоте данные процессора, а на 2 – видеокарты. (https://www.ccleaner.com/speccy/download)
Видео более подробно расскажет о программе.
Aida64
Aida64 обладает самым широким функционалом на рынке. Есть не только контроль элементов системы, но также можно проверить программную составляющую. Люди часто сравнивают эту утилиту с Everest. Это простой предшественник Aida64. Everest хуже поддерживается разработчиками, имеет меньший функционал, старомодные алгоритмы работы. Использование: просто открыть. (https://www.aida64.com/)
Видео подробнее расскажет, как пользоваться Aida64.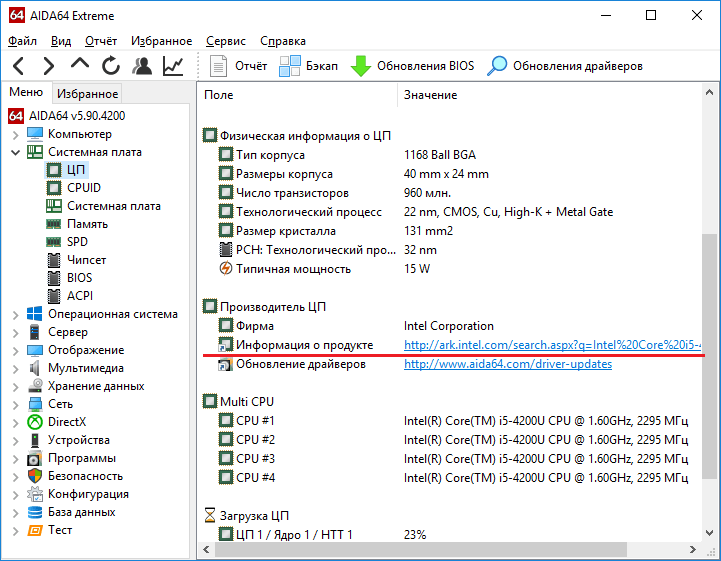 А так же какая должна быть температура компьютера, и как её понизить.
А так же какая должна быть температура компьютера, и как её понизить.
Как понизить температуру и профилактика
Способы снижения температуры зависят от того, чем вызван перегрев.
- Если это термопаста, то ее нужно заменить. Лучше доверить это профессионалам.
- При неисправности по причине загрязнения систему необходимо почистить пылесосом или баллончиком со сжатым воздухом. Опять же: будьте аккуратны, делая это, либо доверьте профессионалам.
- Вредоносные программы поможет удалить антивирус.
- Чтобы избежать проблем после самостоятельной сборки, нужно хорошо изучить процесс самому или довериться мастеру.
- Не устанавливайте системный блок ПК возле батареи.
Компьютер требует ухода. Оставлять его без внимания нельзя.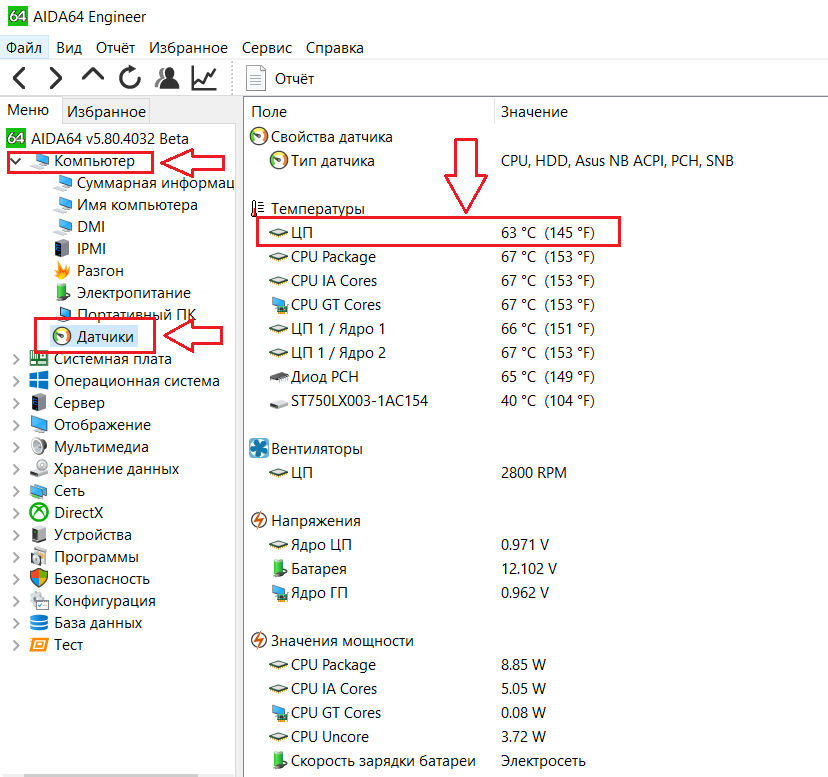 Зная состояние комплектующих ПК, можно продлить его срок службы, а узнать температуру процессора и видеокарты можно с помощью специальных несложных программ. В случае обнаружения отклонений лучше обратитесь к мастеру.
Зная состояние комплектующих ПК, можно продлить его срок службы, а узнать температуру процессора и видеокарты можно с помощью специальных несложных программ. В случае обнаружения отклонений лучше обратитесь к мастеру.
Может быть интересно:
- Тормозит видео в браузере
- ПК выключается сам по себе
- ПК перезагружается сам по себе
Насколько вам была полезна статья?
Кликните по звездочке, чтобы оставить оценку!
Средний рейтинг 4.2 / 5. Оценок: 5
Пока оценок нет! Очень нужна ваша.
Нам очень жаль, что статья вам не понравилась!
Помогите нам ее улучшить!
Скажите, как мы можем улучшить статью?
10 лучших приложений для мониторинга температуры процессора на Android в 2022 году
Несомненно, Android — лучшая мобильная операционная система. По сравнению с любой другой мобильной ОС Android предоставляет пользователям больше возможностей и возможностей настройки. Кроме того, Android всегда известен своей огромной экосистемой приложений.
Кроме того, Android всегда известен своей огромной экосистемой приложений.
Просто взгляните на Google Play Store; вы найдете приложения для разных целей. То же самое касается приложений для мониторинга процессора для Android. Магазин Google Play заполнен приложениями в режиме реального времени для контроля температуры и частоты процессора.
Читайте также: Как добавить собственный DNS-сервер на Android
Итак, в этой статье мы решили поделиться несколькими лучшими приложениями для Android для анализа данных истории температуры и частоты процессора . Некоторые приложения также предоставляют плавающие окна строки состояния, предупреждения о перегреве и т. д. Давайте проверим.
1) Охладитель процессора
Охладитель процессора — это приложение для Android, которое использует датчик температуры чипа вашего смартфона для отображения температуры процессора в режиме реального времени. С помощью этого приложения вы можете легко контролировать температуру процессора вашего устройства.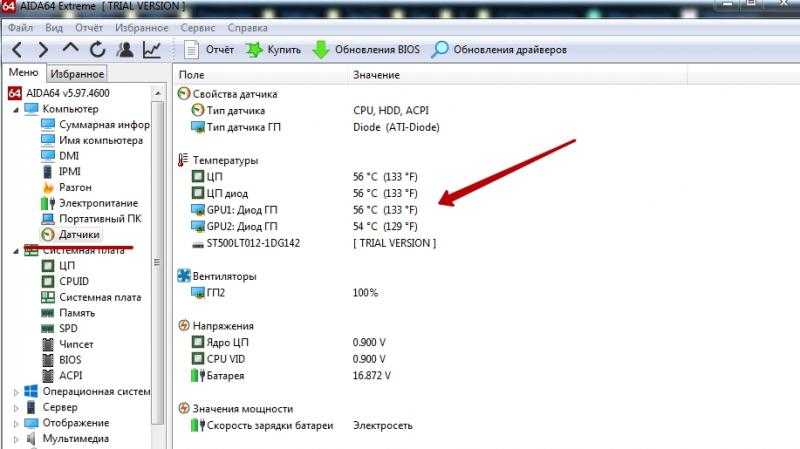
Вы даже можете использовать это приложение для запуска стресс-теста ядер процессора. В целом, это отличное приложение для контроля температуры вашего процессора.
2) AIDA64
AIDA64 — это приложение для Android, которое показывает вам информацию об аппаратном и программном обеспечении вашего устройства. С AIDA64 вы можете быстро узнать о своем процессоре, измерении частоты ядра в реальном времени, размерах экрана, уровне заряда батареи и температуре и многом другом.
Приложение также показывает температуру каждого ядра процессора. В целом, это отличное приложение для мониторинга температуры процессора, которое вы можете использовать уже сегодня.
3) Монитор ЦП
Это одно из лучших и самых мощных приложений для мониторинга ЦП, доступных для смартфонов Android. С помощью этого приложения вы можете контролировать температуру и частоту процессора в режиме реального времени.
Он также предлагает вам множество удобных инструментов, таких как ускорение одним нажатием, виджет оперативной памяти, виджет ЦП, виджет аккумулятора и т.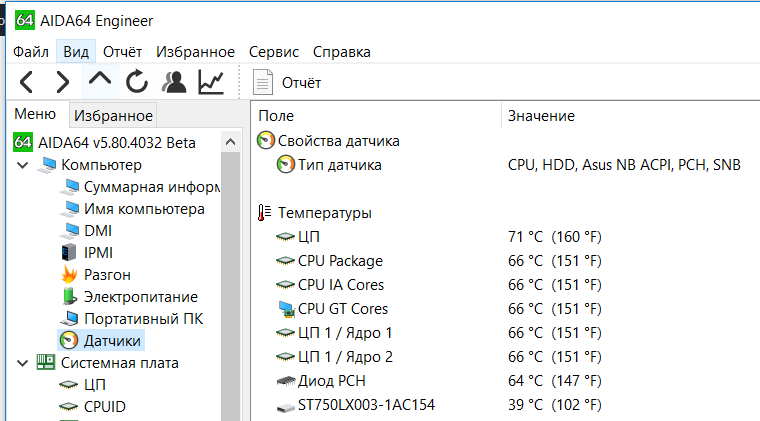 д. в списке, которые можно использовать для мониторинга температуры процессора. Он имеет специальную панель температуры, показывающую температуру процессора, температуру различных датчиков и т. д.
д. в списке, которые можно использовать для мониторинга температуры процессора. Он имеет специальную панель температуры, показывающую температуру процессора, температуру различных датчиков и т. д.
Он также показывает другую системную информацию, такую как марка устройства, модель, оперативная память, тип хранилища, разрешение экрана и т. д. магазин Google Play. Приложение показывает важную информацию, такую как загрузка ЦП, частота ЦП, температура ЦП, температура батареи, доступная память, использование/частота графического процессора и т. д. Приложение можно использовать бесплатно и оно работает на Android версии 8 и выше.
6) Cpu Float
Cpu Float — это приложение типа виджета для Android, доступное в магазине Google Play. Он добавляет плавающее окно на домашний экран вашего Android, показывающее несколько ключевых элементов системной информации.
CPU float может показывать частоту процессора, температуру процессора, частоту графического процессора, загрузку графического процессора, температуру батареи, скорость сети и т.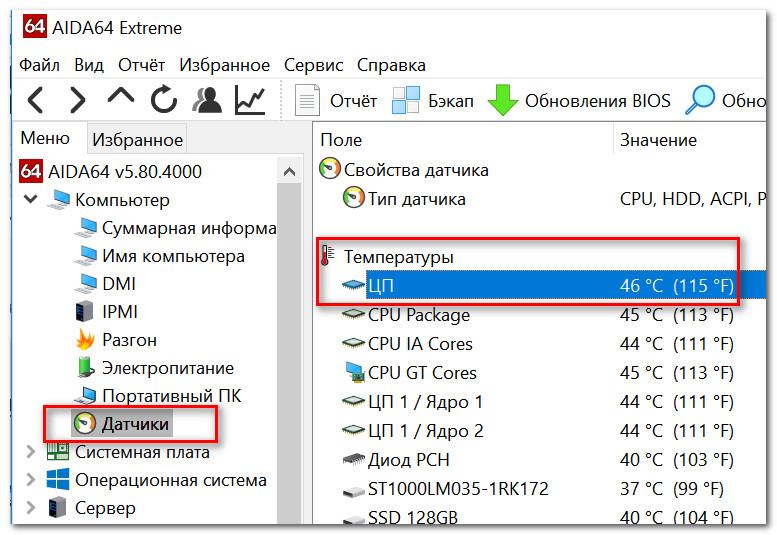 д. Приложение не очень популярно, но хорошо справляется со своей задачей.
д. Приложение не очень популярно, но хорошо справляется со своей задачей.
7) Информация об оборудовании и системе DevCheck
Это отличное приложение для Android для мониторинга вашего оборудования в режиме реального времени. Отличительной особенностью DevCheck Hardware and System Info является то, что он предоставляет подробную информацию о вашем устройстве, такую как название модели, сведения о процессоре и графическом процессоре и т. д.
Панель инструментов DevCheck Hardware and System Info показывает частоты процессора и графического процессора, температуру, использование памяти, батарею. статистика и т. д.
8) Информация об устройстве HW
Ну, это приложение информации об аппаратном и программном обеспечении для Android. У него есть возможность показать вам температуру процессора и графического процессора.
Чтобы показать вам температуру, он использует термодатчики. Он также показывает другие полезные сведения об экране, операционной системе, камерах, датчиках, памяти, вспышке и т. д. приложения для мониторинга, которые вы можете использовать на Android.
д. приложения для мониторинга, которые вы можете использовать на Android.
Отличительной особенностью Simple System Monitor является то, что он показывает температуру всех температурных зон. Он также показывает использование ЦП и частоты для каждого ядра.
10) Cooling Master
Cooling Master — это приложение для Android, которое позволяет контролировать и контролировать температуру вашего смартфона. Если он обнаруживает перегрев процессора, он немедленно сканирует и показывает вам приложения, ответственные за это.
Cooling Master динамически анализирует использование ЦП для обнаружения приложений, которые чрезмерно используют системные ресурсы.
Итак, это лучших бесплатных приложений для Android для контроля температуры процессора в Android . Я надеюсь, что эта статья помогла вам! Пожалуйста, поделитесь им и с друзьями. Если вы знаете о других подобных приложениях, сообщите нам об этом в поле для комментариев ниже.
Как выполнить стресс-тест процессора | Зачем проводить стресс-тестирование вашего ПК
Мы покажем вам, как использовать самые популярные инструменты стресс-тестирования ПК, а затем объясним, как стресс-тестирование помогает поддерживать работоспособность вашего компьютера.
Как провести стресс-тестирование моего ПК?
Выполните следующую процедуру для стресс-тестирования вашего ПК:
Подготовьте компьютер к стресс-тесту, закрыв все ненужные приложения и проверив температуру процессора.
Выберите и загрузите инструмент стресс-тестирования.
Запустите стресс-тест, отслеживая температуру процессора.
Результаты стресс-теста вашего компьютера дадут вам представление об общем состоянии и стабильности вашего компьютера. Перед разгоном процессора важно выполнить стресс-тест ЦП, иначе вы можете зайти слишком далеко.
Как подготовиться к стресс-тесту компьютера?
Чтобы убедиться, что ваш стресс-тест ЦП проходит правильно, подготовьте свой компьютер, выключив все программы, которые не будут использоваться во время теста.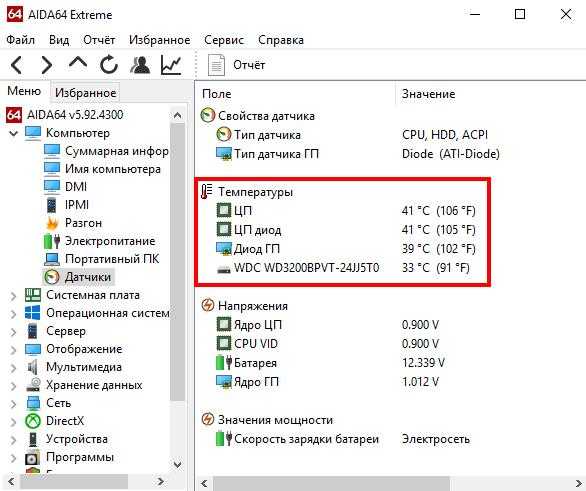 Затем следите за температурой процессора. Вот как:
Затем следите за температурой процессора. Вот как:
Закройте все ненужные приложения. Фоновые и активные процессы могут мешать стресс-тесту ЦП. Закрытие этих программ и процессов — отличный способ ускорить работу вашего ПК.
Загрузите и установите AVG TuneUp для выявления любых программ, которые тратят впустую ресурсы ОЗУ и ЦП. Технология AVG TuneUp Sleep Mode переводит эти программы в спящий режим и останавливает всю фоновую активность, гарантируя, что ваш компьютер направит все свои ресурсы на стресс-тест ЦП.
Получите это за
Мак,
Андроид
Получите это за
андроид,
Мак
Получите это за
андроид,
Мак
Получите это за
Мак,
Андроид
Откройте AVG TuneUp, перейдите к Ускорение и щелкните Фоновые программы и программы запуска .
 Спящий режим обнаружит ненужные программы и временно отключит их, чтобы обеспечить максимально точные результаты теста.
Спящий режим обнаружит ненужные программы и временно отключит их, чтобы обеспечить максимально точные результаты теста.Следите за температурой ЦП: Не допускайте, чтобы температура ЦП превышала 90°C в течение длительного времени.
Какие инструменты лучше всего подходят для нагрузочного теста ЦП?
Наши рекомендуемые инструменты стресс-тестирования ЦП: Prime95, AIDA64, HeavyLoad и Intel BurnTest. Все они работают аналогично друг другу, с небольшими отличиями. Здесь мы покажем вам, как использовать некоторые из лучших инструментов для стресс-тестирования вашего ПК.
Prime95
Prime95 — один из самых популярных инструментов для стресс-тестирования ЦП. Он использует метод простых чисел Мерсенна, который безостановочно использует FPU (блок с плавающей запятой) вашего процессора и целочисленные возможности, а также тестирует его различные кэши (L1, L2, L3).
Вот как использовать Prime95 для проведения стресс-теста ПК:
Скачать Prime95.
 Выберите 64-разрядную версию Windows, которая является основой для всех новых и приобретенных компьютеров. Только ПК, выпущенные в 2000-х, или очень бюджетные машины начала 2010-х работают на 32-битном программном обеспечении.
Выберите 64-разрядную версию Windows, которая является основой для всех новых и приобретенных компьютеров. Только ПК, выпущенные в 2000-х, или очень бюджетные машины начала 2010-х работают на 32-битном программном обеспечении.Запустите инструмент и выберите Только стресс-тестирование . Выберите вариант Blend , который проводит стресс-тестирование всех ядер и кэшей. Затем нажмите ОК .
С этого момента начнется проверка. Ваш процессор и все его ядра немедленно достигнут 100% мощности, и вентиляторы вашего компьютера начнут работать.
Как и в случае с другими инструментами стресс-тестирования, вы должны дать ему поработать около часа (или, если вы действительно хотите узнать максимальные пределы: день).
AIDA64
За 25 лет работы в отрасли AIDA представляет собой массивный набор инструментов для отображения и диагностики всей машины.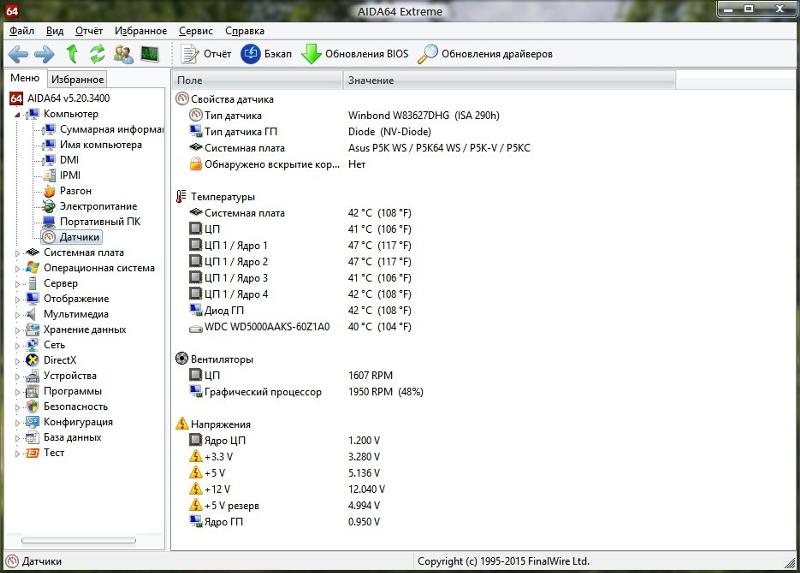 Он доступен как продукт премиум-класса, но вы также можете загрузить бесплатную пробную версию для быстрого стресс-теста ПК.
Он доступен как продукт премиум-класса, но вы также можете загрузить бесплатную пробную версию для быстрого стресс-теста ПК.
Тест стабильности системы AIDA64 имитирует реальную нагрузку на ваш компьютер. Вот как запустить его и выполнить нагрузочный тест ЦП:
Загрузите пробную версию AIDA64. Извлеките файлы и дважды щелкните файл AIDA64.exe .
Если вы хотите — и мы рекомендуем вам это сделать — вы можете просмотреть отдельные категории и изучить внутреннюю работу вашего ПК. Попробуйте выбрать Память из Материнская плата 9Выпадающее меню 0010, чтобы узнать больше об оперативной памяти вашего компьютера.
В категории Benchmark вы можете протестировать свою систему и сравнить ее с другими ПК.
Чтобы запустить стресс-тест компьютера, нажмите Инструменты и выберите Проверка стабильности системы .
 Когда будете готовы, нажмите Start .
Когда будете готовы, нажмите Start .Во время этого теста вы можете легко вернуться в главное окно AIDA64 и перейти к Компьютер и Датчик . Здесь вы можете следить за температурой процессора и видеть, как быстро вращаются ваши вентиляторы.
Пока температура ниже 90°C, все в порядке. Дайте ему поработать несколько часов и посмотрите, будет ли ваш компьютер работать стабильно.
HeavyLoad
HeavyLoad — еще один хороший инструмент для стресс-тестирования. Он не только проводит стресс-тестирование процессора, но также позволяет вам контролировать температуру вашего графического процессора, когда ваш компьютер подвергается испытаниям.
Просто запустите приложение, выберите CPU Usage и нажмите кнопку Play вверху, чтобы начать стресс-тест ПК.
Intel BurnTest
Intel Burn Test не является официальным инструментом Intel, но это один из самых простых в использовании компьютерных стресс-тестов.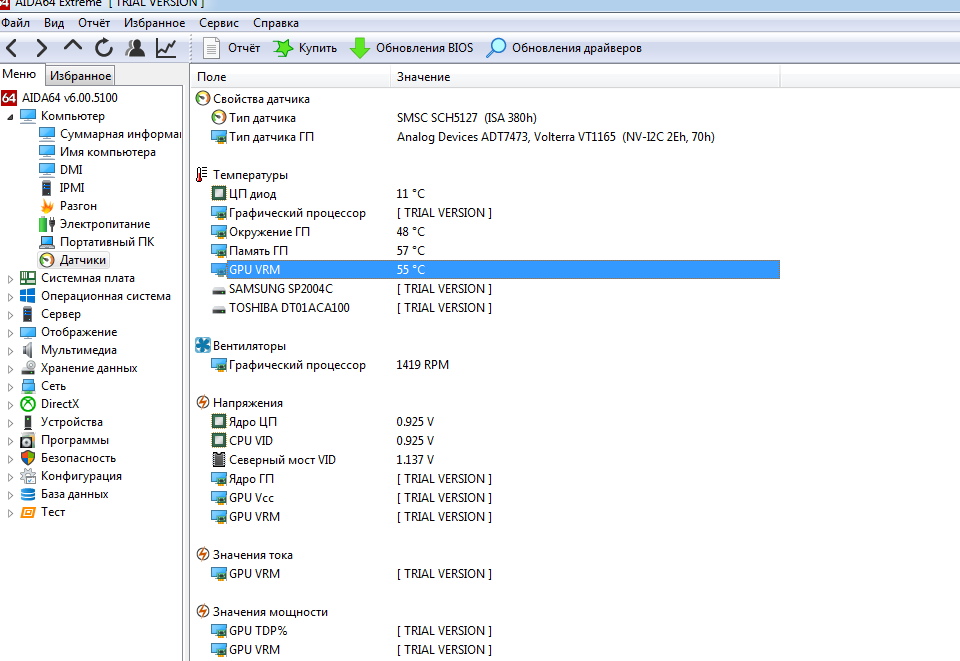
Откройте приложение, нажмите Уровень стресса и выберите Максимум . Нажмите кнопку Start , чтобы начать нагрузочный тест ЦП. Дайте ему поработать некоторое время и посмотрите, справится ли ваш компьютер с такой нагрузкой.
Зачем мне проводить стресс-тестирование процессора?
Вам следует провести стресс-тест вашего ЦП, чтобы оценить стабильность его производительности — стресс-тест ПК запускает ваш ЦП на полной скорости и подвергает его воздействию высоких температур. Всегда проводите стресс-тестирование вашего процессора перед его разгоном — если ваш процессор не проходит стресс-тест, он не выдержит разгона.
Не пытайтесь повторить это дома. Есть лучшие (и более безопасные) способы стресс-тестирования процессора, чем класть его на сковороду.
Распространенные причины для проведения стресс-тестирования ЦП
Лучшие причины для проведения стресс-теста компьютера:
Вы собрали новый компьютер.
 Поздравляем, вы только что собрали свой собственный компьютер. Ваш следующий шаг — проверить, работают ли термопаста и системы охлаждения рука об руку, чтобы справиться со стрессом. Надеюсь, вы выбрали достаточно мощный ЦП, чтобы выдержать стресс-тест.
Поздравляем, вы только что собрали свой собственный компьютер. Ваш следующий шаг — проверить, работают ли термопаста и системы охлаждения рука об руку, чтобы справиться со стрессом. Надеюсь, вы выбрали достаточно мощный ЦП, чтобы выдержать стресс-тест.Нанесение термопасты на процессор.
Вы купили новый ПК или ноутбук. Только что купили новую машину? Запустите его через несколько стресс-тестов и посмотрите, как он работает. Это важно, если у вас сверхтонкий ноутбук с минимальным охлаждением или вообще без него.
У вас есть старый ноутбук или ПК. Если ваш компьютер стареет, возможно, из-за случайного выключения, вы, вероятно, задаетесь вопросом, как можно оживить умирающий компьютер. Хорошим первым шагом является запуск стресс-теста, чтобы увидеть, являются ли проблемы с температурой и высокой нагрузкой. Также попробуйте дефрагментировать жесткий диск, если это было давно.
Вы разгоняетесь.
 Если вы энтузиаст или геймер, который хочет выжать из своего компьютера каждую унцию производительности, нагрузочное тестирование является неотъемлемой частью этого процесса. Узнайте больше о том, как безопасно разогнать компьютер.
Если вы энтузиаст или геймер, который хочет выжать из своего компьютера каждую унцию производительности, нагрузочное тестирование является неотъемлемой частью этого процесса. Узнайте больше о том, как безопасно разогнать компьютер.
Как новые, так и старые компьютеры всегда нуждаются в регулярном обслуживании и чистке. AVG TuneUp автоматически удаляет ненужные файлы и программное обеспечение, сводит к минимуму фоновую активность для экономии ресурсов ЦП и ОЗУ и обеспечивает быструю работу ПК.
Получите это за
Мак,
Андроид
Получите это за
андроид,
Мак
Получите это за
андроид,
Мак
Получите это за
Мак,
Андроид
Как долго следует проводить стресс-тестирование процессора?
Вы должны проводить стресс-тестирование вашего процессора в течение как минимум одного часа — этого достаточно, чтобы ваш процессор достиг максимальной температуры.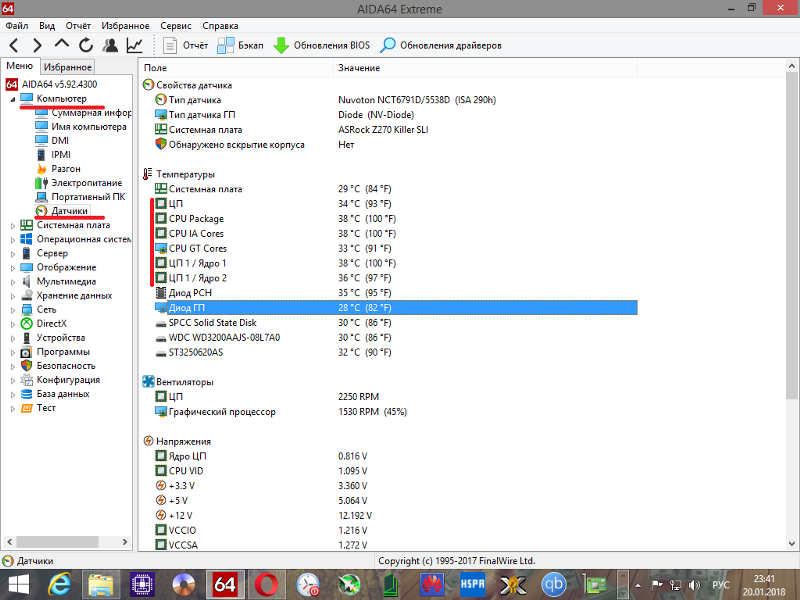 Если вам нужно убедиться, что все работает стабильно и правильно, запустите нагрузочный тест ЦП на 24 часа. Но вряд ли вам понадобится такой продолжительный тест.
Если вам нужно убедиться, что все работает стабильно и правильно, запустите нагрузочный тест ЦП на 24 часа. Но вряд ли вам понадобится такой продолжительный тест.
Безопасны ли стресс-тесты ПК?
Да, стресс-тесты ПК в целом безопасны. Если ваш процессор достигнет критических пределов, ваш компьютер выключится, прежде чем будет нанесен какой-либо вред. Только в очень редких случаях и с гораздо более старыми процессорами вы можете повредить свое оборудование, слишком долго проводя стресс-тестирование компьютера.
В большинстве случаев стресс-тесты ПК проходят нормально. Но имейте в виду, что чрезмерное тепло, выделяемое во время теста, будет способствовать постепенному износу вашего ПК. Всегда проверяйте температуру процессора и избегайте перегрева. Вы также можете проверить свою оперативную память, чтобы убедиться, что у вас достаточно оперативной памяти для типичных задач ПК.
Как работает стресс-тестирование ПК?
Средства стресс-тестирования ЦП имитируют полную вычислительную нагрузку, чтобы «нагрузить» ЦП и заставить его работать с максимальной производительностью и температурой. Цель стресс-теста ПК — увидеть, сколько времени потребуется вашему процессору, чтобы стать нестабильным при работе с максимальной нагрузкой.
Цель стресс-теста ПК — увидеть, сколько времени потребуется вашему процессору, чтобы стать нестабильным при работе с максимальной нагрузкой.
Prime95 — одна из самых популярных программ для стресс-тестирования — использует поиск простых чисел Мерсенна. Это заставляет ЦП работать со 100% нагрузкой на все ядра и представляет собой сценарий максимального использования. Через несколько минут вы увидите, что ваш процессор достигает пиковой температуры.
Стресс-тестирование процессора приведет к избыточному нагреву, но это не лучший способ.
Что делать, если мой ПК не проходит стресс-тест ЦП?
Если ваш ПК не проходит стресс-тест ЦП, у вас проблема. Это может быть легко решаемо, или это может быть время для нового компьютера. Вот несколько причин, по которым ваш компьютер может не пройти стресс-тест:
Недостаточное охлаждение: Вентилятор ЦП не может охладить процессор. Попробуйте обновить вентилятор или даже использовать водяное охлаждение, если вы еще этого не делаете.

Пылевые комочки: Вентиляторы могут быть забиты пылью. Возьмите воздушную тряпку или пылесос и физически очистите машину. И попробуйте одно из лучших бесплатных приложений для очистки компьютера, чтобы избавиться от всего цифрового мусора на вашем ПК.
Устаревшее оборудование: Возможно, ваш компьютер уже не соответствует техническим характеристикам, а его компоненты могут проявлять признаки старения. Это часто происходит с ПК, которые были разогнаны и использовались для интенсивных задач, таких как игры или рендеринг видео, в течение как минимум пяти лет.
Возможно, вы захотите обновить его, добавить больше оперативной памяти или даже собрать свой собственный ПК для игр, редактирования видео или чего-то еще, что вам может понадобиться. Обновление аппаратного обеспечения вашего компьютера может значительно повысить его производительность и ускорить загрузку.
Устаревшие версии драйверов или BIOS: Повышенная нагрузка может также вызвать сбои при использовании устаревших версий драйверов и BIOS.


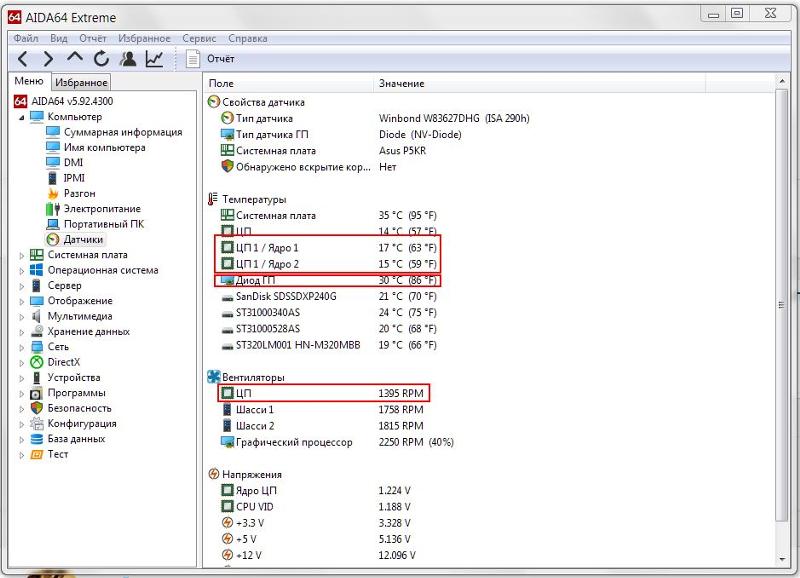 д.;
д.;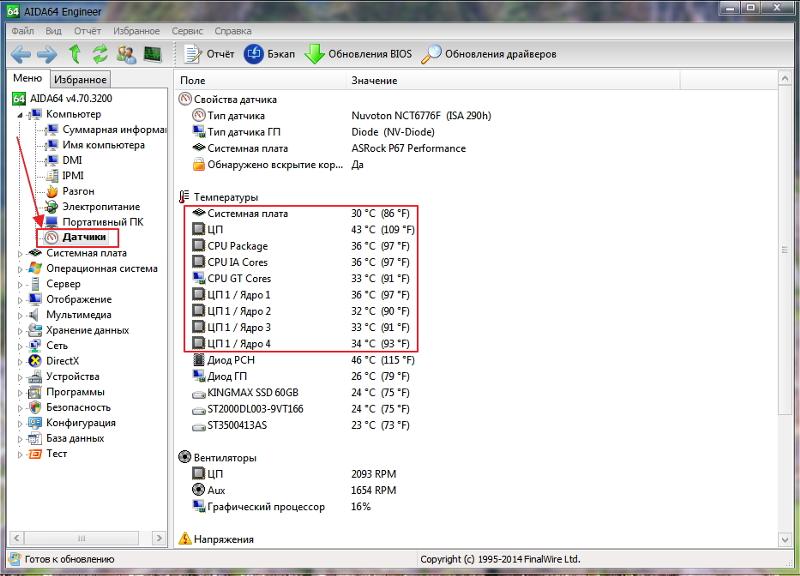 В первую очередь рекомендую: почистить систему охлаждения от пыли, установить диск подальше от других устройств, поставить дополнительный кулер.
В первую очередь рекомендую: почистить систему охлаждения от пыли, установить диск подальше от других устройств, поставить дополнительный кулер.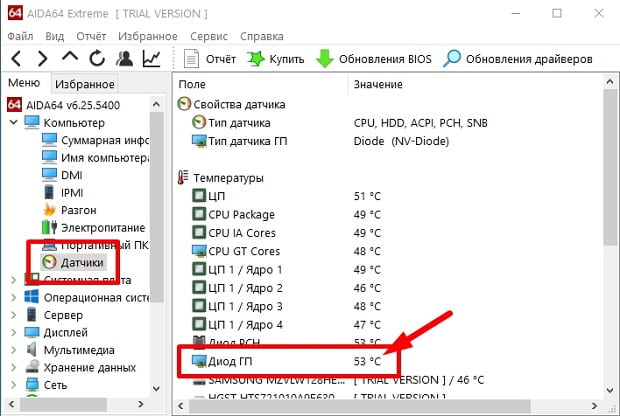
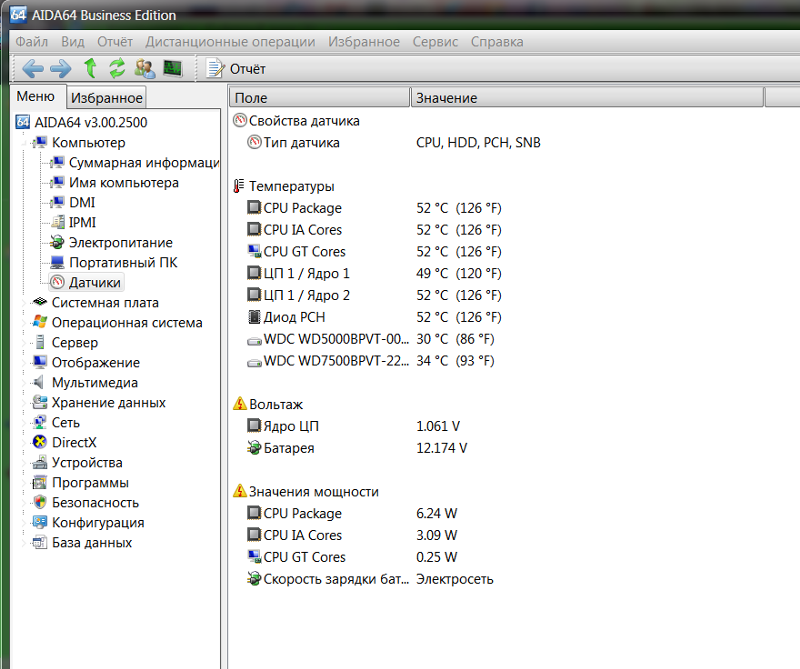
 Спящий режим обнаружит ненужные программы и временно отключит их, чтобы обеспечить максимально точные результаты теста.
Спящий режим обнаружит ненужные программы и временно отключит их, чтобы обеспечить максимально точные результаты теста. Выберите 64-разрядную версию Windows, которая является основой для всех новых и приобретенных компьютеров. Только ПК, выпущенные в 2000-х, или очень бюджетные машины начала 2010-х работают на 32-битном программном обеспечении.
Выберите 64-разрядную версию Windows, которая является основой для всех новых и приобретенных компьютеров. Только ПК, выпущенные в 2000-х, или очень бюджетные машины начала 2010-х работают на 32-битном программном обеспечении.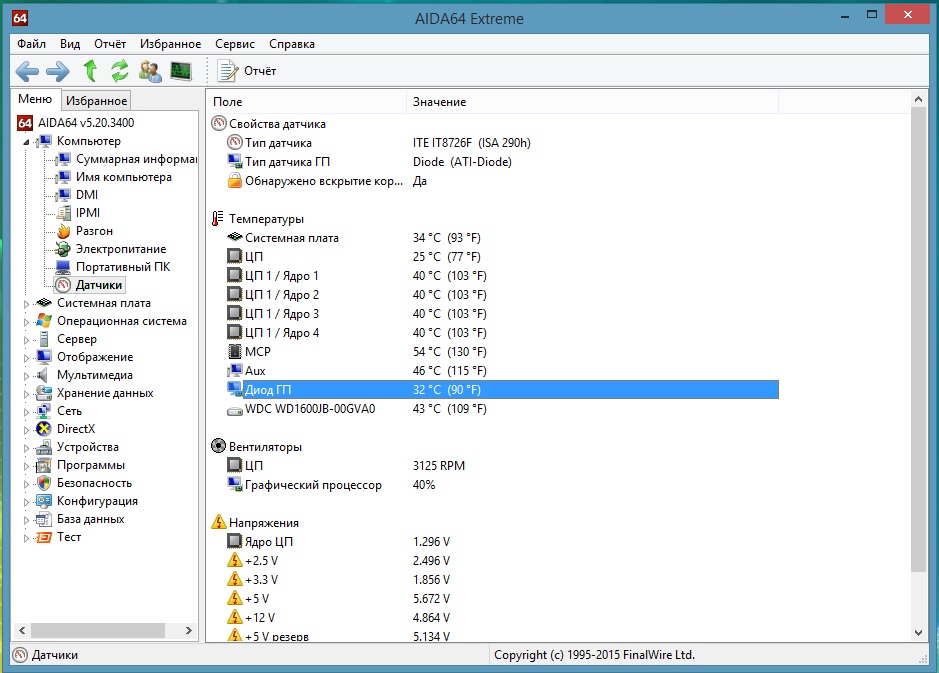 Когда будете готовы, нажмите Start .
Когда будете готовы, нажмите Start . Поздравляем, вы только что собрали свой собственный компьютер. Ваш следующий шаг — проверить, работают ли термопаста и системы охлаждения рука об руку, чтобы справиться со стрессом. Надеюсь, вы выбрали достаточно мощный ЦП, чтобы выдержать стресс-тест.
Поздравляем, вы только что собрали свой собственный компьютер. Ваш следующий шаг — проверить, работают ли термопаста и системы охлаждения рука об руку, чтобы справиться со стрессом. Надеюсь, вы выбрали достаточно мощный ЦП, чтобы выдержать стресс-тест.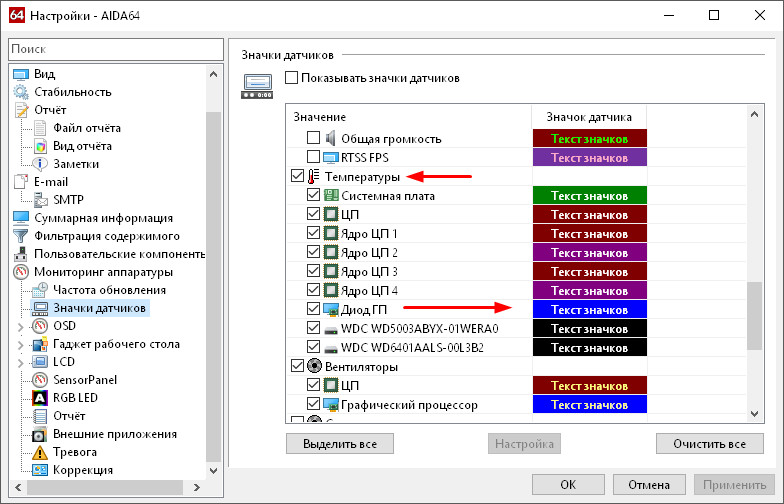 Если вы энтузиаст или геймер, который хочет выжать из своего компьютера каждую унцию производительности, нагрузочное тестирование является неотъемлемой частью этого процесса. Узнайте больше о том, как безопасно разогнать компьютер.
Если вы энтузиаст или геймер, который хочет выжать из своего компьютера каждую унцию производительности, нагрузочное тестирование является неотъемлемой частью этого процесса. Узнайте больше о том, как безопасно разогнать компьютер.