Как посмотреть свойства системы на виндовс 10: Какая у меня версия операционной системы Windows?
Содержание
Какая у меня версия операционной системы Windows?
Windows 11 Windows 10 Windows 8.1 Windows 7 Еще…Меньше
Поиск информации об операционной системе в Windows 11
Чтобы узнать, какая версия Windows используется на вашем устройстве, нажмите клавишу с логотипом Windows + R, введите winver в поле Открыть и затем нажмите ОК.
Как получить дополнительные сведения:
-
Выберите Пуск > Параметры > Система > О системе .
Открыть раздел «О системе»
-
В разделе Характеристики устройства > Тип системы указана версия Windows (32- или 64-разрядная).

-
В разделе Характеристики Windows можно увидеть версию и выпуск ОС Windows, установленной на устройстве.
Ссылки по теме
-
Способы решения проблем с активацией см. в разделе Активация в Windows.
-
Если вы забыли пароль, используемый для входа на устройства с Windows или в электронную почту, см. разделСброс пароля учетной записи Майкрософт.
-
Узнайте, где найти ключ продукта Windows.
org/ListItem»>
Сведения об обновлении Windows см. в разделе Центр обновления Windows: вопросы и ответы.
Поиск информации об операционной системе в Windows 10
Чтобы узнать, какая версия Windows используется на вашем устройстве, нажмите клавишу с логотипом Windows + R, введите winver в поле Открыть и затем нажмите ОК.
Как получить дополнительные сведения:
-
Нажмите кнопку Пуск , выберите Параметры > Система > Сведения о системе .

Открыть раздел «О системе»
-
В разделе Характеристики устройства > Тип системы указана версия Windows (32- или 64-разрядная).
-
В разделе Характеристики Windows можно увидеть версию и выпуск ОС Windows, установленной на устройстве.
Ссылки по теме
-
Способы решения проблем с активацией см. в разделе Активация Windows.
-
Сведения об обновлении Windows см. в разделе Центр обновления Windows: вопросы и ответы.
-
Узнайте, где найти ключ продукта Windows.
org/ListItem»>
Если вы забыли пароль, используемый для входа на устройства с Windows или в электронную почту, см. разделСброс пароля учетной записи Майкрософт.
Поддержка Windows 8.1 прекращена
Поддержка Windows 8.1 закончилась 10 января 2023 г. Чтобы продолжить получать обновления системы безопасности от Майкрософт, рекомендуется перейти на компьютер с Windows 11.
Подробнее
Поиск сведений об операционной системе в Windows 8.1 или Windows RT 8.1
Чтобы узнать, какая версия Windows используется на вашем устройстве, нажмите клавишу с логотипом Windows + R, введите winver в поле Открыть и затем нажмите ОК.
Если ваше устройство работает под управлением Windows 8.1 или Windows RT 8.1, вот как можно получить дополнительные сведения:
-
Если вы используете устройство с сенсорным вводом, проведите пальцем от правого края экрана и коснитесь кнопки Параметры, а затем выберите пункт Изменение параметров компьютера. Перейдите к шагу 3.
-
Выберите пункт Компьютер и устройства > Сведения о компьютере.
-
В разделе Windows можно увидеть версию и выпуск ОС Windows, установленной на устройстве.
-
В разделе Компьютер в поле Тип системы указана версия Windows (32- или 64-разрядная).

org/ListItem»>
Если вы пользуетесь мышью, переместите указатель в правый нижний угол экрана, затем вверх и нажмите кнопку Параметры, а затем выберите Изменение параметров компьютера.
Ссылки по теме
-
Способы решения проблем с активацией см. в разделе Активация в Windows 7 или Windows 8.1
-
Если вы забыли пароль, используемый для входа на устройства с Windows или в электронную почту, см. разделСброс пароля учетной записи Майкрософт.
-
Сведения об обновлении Windows см.
 в разделе Центр обновления Windows: вопросы и ответы.
в разделе Центр обновления Windows: вопросы и ответы. -
Узнайте, где найти ключ продукта Windows.
Поиск информации об операционной системе в Windows 7
-
Нажмите кнопку Пуск , введите запрос Компьютер в поле поиска, щелкните правой кнопкой мыши пункт Компьютер и выберите «Свойства».
-
В разделе Издание Windows проверьте версию и выпуск ОС Windows, установленной на устройстве.

Поддержка Windows 7 закончилась 14 января 2020 года.
Чтобы продолжить получать обновления системы безопасности от Майкрософт, мы рекомендуем перейти на Windows 11.
Подробнее
Ссылки по теме
-
Способы решения проблем с активацией см. в разделе Активация в Windows 7 или Windows 8.1.
-
Если вы забыли пароль, используемый для входа на устройства с Windows или в электронную почту, см. разделСброс пароля учетной записи Майкрософт.

-
Сведения об обновлении Windows см. в разделе Центр обновления Windows: вопросы и ответы.
-
Узнайте, где найти ключ продукта Windows.
Как узнать характеристики своего компьютера
9 марта 2021
Ликбез
Технологии
Лучшие способы определить установленное оборудование в Windows, macOS и Linux.
Уточнять характеристики своего компьютера обычно приходится при установке требовательных игр или приложений, обновлении драйверов видеокарты, а также апгрейде комплектующих или ремонте. В зависимости от операционной системы это можно сделать несколькими способами. Вот самые популярные из них.
Вот самые популярные из них.
Как узнать характеристики компьютера с Windows
1. Утилита «Сведения о системе»
Если вам достаточно базовой информации о ПК, то проще всего получить её через стандартную утилиту «Сведения о системе». Для этого сделайте правый клик на ярлыке или в окне «Компьютер» («Мой компьютер») в «Проводнике» и выберите «Свойства». Вместо этого можно просто нажать сочетание клавиш Win + Pause / Break. В открывшемся окне будет показан тип процессора, объём оперативной памяти и различная системная информация.
2. Диспетчер устройств
Для полной и детальной картины можно воспользоваться «Диспетчером устройств». В нём отображается абсолютно всё оборудование компьютера, включая внутренние и внешние компоненты — от звуковых карт и дисковых накопителей до мониторов и принтеров.
Открыть утилиту можно из окна «Сведения о системе», кликнув «Диспетчер устройств» в боковом меню. Все компоненты здесь сгруппированы в категории и раскрываются по клику на них.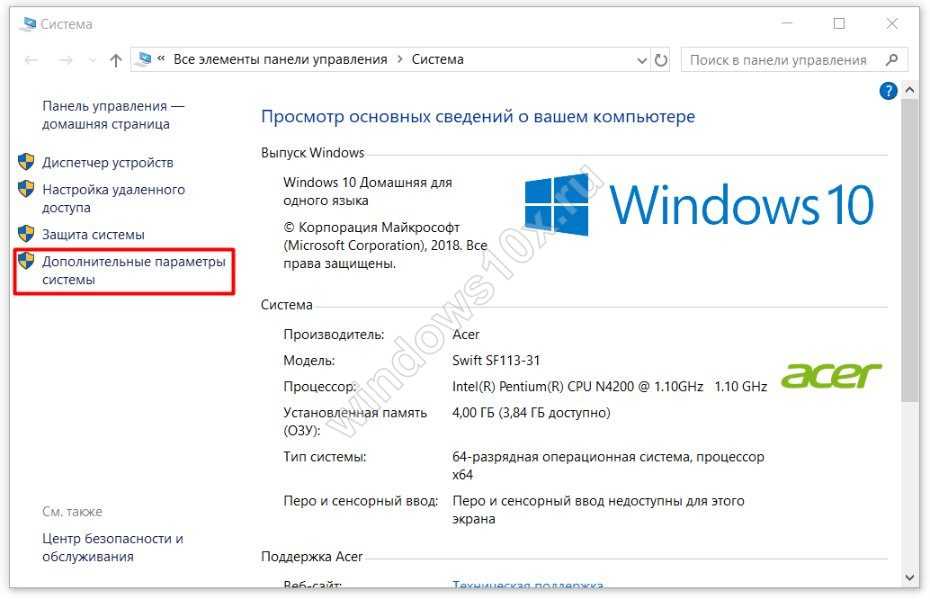 По щелчку на конкретном элементе открываются все данные о нём.
По щелчку на конкретном элементе открываются все данные о нём.
3. Dxdiag
Этот инструмент диагностики также входит в состав Windows. Он покажет в мельчайших подробностях все сведения о системе и комплектующих компьютера: модель, количество ядер процессора, объём оперативной памяти, тип графического адаптера и многое другое.
Для просмотра этих данных достаточно нажать сочетание клавиш Win + R, ввести dxdiag и щёлкнуть «Ок» или Enter.
4. Speccy
Бесплатное приложение, которое специально создано для просмотра конфигурации ПК. Speccy наглядно и подробно покажет сведения о процессоре, памяти, видеоадаптере и прочих компонентах компьютера. Данные здесь будут гораздо полнее, чем во встроенных утилитах. И отображаются они намного удобнее.
Установите программу по ссылке и запустите её. На главном экране будет показана компактная сводка с основными характеристиками. Через боковое меню можно просмотреть более подробную информацию о каждом из устройств.
Скачать Speccy →
Как узнать характеристики компьютера с macOS
1. Об этом Mac
Чтобы узнать, какое «железо» используется в Mac, нужно сделать всего две вещи: кликнуть по значку яблока в левом верхнем углу экрана, а затем выбрать «Об этом Mac». В открывшемся окне отобразится ключевая информация с версией macOS, названием модели, а также типом процессора, объёмом оперативной памяти и видеокартой.
2. Отчёт о системе
Если предыдущих сведений мало — щёлкните кнопку «Отчёт о системе» в окне «Об этом Mac». Перед вами откроется максимально подробный отчёт со всеми возможными деталями о компонентах компьютера.
3. Mactracker
Ещё один удобный вариант — приложение Mactracker. Это целая энциклопедия, в которой собрана подробнейшая информация обо всех продуктах Apple за всю историю компании. Компьютеры, ноутбуки, мобильные устройства, ПО — здесь можно найти всё.
Для просмотра характеристик своего Mac нужно выбрать в боковом меню This Mac. В окне продукта информация разбита на категории и отображается на соответствующих вкладках.
В окне продукта информация разбита на категории и отображается на соответствующих вкладках.
Единственный минус заключается в том, что Mactracker не анализирует оборудование, а берёт данные из каталога и показывает только стандартные модели. Поэтому если вы делали апгрейд, скажем, памяти или накопителя — это не будет отражено в сводке.
Как узнать характеристики компьютера с Linux
1. Утилита HardInfo
На компьютерах с Linux удобно просматривать параметры оборудования через утилиту HardInfo. В ней наглядно отображается информация обо всех установленных компонентах — от процессора и видеокарты до плат расширения и USB.
HardInfo входит в состав большинства дистрибутивов и отображается под названием «Информация о системе и тестирование» (в меню «Администрирование»). Если утилиты нет, её можно установить с помощью команды терминала sudo apt-get install hardinfo.
2. Команда lshw
Тем, кто привык пользоваться командной строкой, можно порекомендовать утилиту lshw, которая выводит огромное количество информации об установленном оборудовании и позволяет узнать характеристики компьютера. Как правило, она входит в состав дистрибутивов, но если её нет, то исправить это можно командой
Как правило, она входит в состав дистрибутивов, но если её нет, то исправить это можно командой sudo apt-get install lshw.
Для запуска утилиты достаточно ввести в терминале sudo lshw и подтвердить действие вводом пароля администратора. Для более краткого и удобного представления лучше добавить параметр -short, то есть воспользоваться такой командой: sudo lshw -short.
Читайте также 🔧💻🖥
- Как разогнать оперативную память: исчерпывающее руководство
- Как разогнать процессор и не навредить компьютеру
- Как разогнать видеокарту безопасно
- Как выбрать ноутбук и не прогадать
- Как узнать, какая материнская плата установлена на компьютере
6 способов открыть свойства системы в Windows 10
Кейн Дэн
/ Как сделать, Windows 10
Вам нужно получить технические характеристики вашего компьютера? В этом посте я покажу вам несколько способов открыть свойства системы в Windows 10.
Поскольку компьютеры стали важными устройствами для большинства из нас, необходимо знать, как мы можем получить доступ к различным конфигурациям операционной системы, чтобы вы могли всегда правильно и продуктивно оптимизируйте свой компьютер.
Одной из функций, предлагаемых Windows 10, является доступ к свойствам системы, которые являются фундаментальной частью управления и контроля системы и устройств, подключенных к вашему ПК.
В свойствах системы вы можете увидеть:
- Архитектура системы
- Емкость ОЗУ
- Домен или рабочая группа
- Имя компьютера и другое
Итак, давайте рассмотрим практические способы доступа к этим системным свойствам в Windows 10.
Способ №1: Открыть свойства системы с этого компьютера
- Открыть проводник
- Щелкните правой кнопкой мыши на этом ПК и в меню выберите параметр: Свойства
- После того, как вы щелкнете здесь, в левом боковом меню выберите опцию: Дополнительные параметры системы
- Там у вас будет доступ к различной информации, доступной в системе.

Метод №2: с помощью поиска
Вы также можете открыть свойства системы в Windows 10 с помощью функции поиска.
- Откройте поиск с помощью сочетания клавиш: Win + S
- В поле введите слова: дополнительные настройки системы
- Нажмите на результат: Просмотр дополнительных настроек системы
Способ №3: Ярлыки Windows 10
Вы также можете использовать сочетания клавиш для открытия свойств системы в Windows 10.
- Откройте систему с помощью сочетания клавиш: Win + Pause
- Теперь в меню слева нажмите на опцию: Расширенные настройки системы
Способ №4: с помощью панели управления
Эта опция работает из панели управления, сначала ее нужно открыть.
- Откройте поиск Windows и введите слово control
- Нажмите на результаты, которые говорят: Панель управления
- Перейти к разделу Система и безопасность , затем нажмите Система
- Наконец, как и в приведенных выше методах, нажмите на меню слева: Расширенные настройки системы
Метод № 5: Использование О вашем ПК
Чтобы получить доступ к свойствам системы с помощью этого метода, выполните следующие действия:
- Откройте поиск Windows 10 и введите слово: About
- Затем нажмите на результат: О вашем ПК
- В открывшемся окне прокрутите вниз, пока не найдете раздел Характеристики устройства
- Здесь вы можете получить подробную информацию о системе, как и в свойствах системы.

Способ № 6: Получить свойства системы в Интернете
Вы также можете получить свойства системы в Интернете с помощью полезного инструмента. Лаборатория системных требований — это веб-сайт, предлагающий эти функции и предлагающий различные услуги.
- Чтобы получить системные свойства ноутбука или ПК, перейдите на страницу сведений о моем компьютере.
- Нажмите кнопку Просмотр сведений о компьютере
https://www.systemrequirementslab.com/my-computer-details
- Затем загрузка файла начнется автоматически. Дождитесь окончания и запустите его.
- Теперь подождите, пока инструмент получит вашу информацию.
Завершение: откройте свойства системы в Windows 10
Свойства системы показывают вам полезную информацию о системе, и теперь вы знаете, как открыть ее в Windows 10 несколькими способами.
Обязательно прочтите: Как исправить, что Диспетчер задач не открывается в Windows 10
Если вы знаете другой способ получить эту информацию, сообщите мне об этом в разделе комментариев ниже.
Открыть классические свойства системы в Windows 10 версии 20h3
Реклама
РЕКОМЕНДУЕТСЯ: Нажмите здесь, чтобы исправить проблемы с Windows и оптимизировать производительность системы
Как открыть классические системные свойства в Windows 10 версии 20h3
Windows 10 версии 20h3, также известной как «Обновление от октября 20h3», забивает еще один гвоздь в гроб классической панели управления. Апплет System Properties , который показывает общую информацию о ваших ПК, а также содержит несколько дополнительных ссылок на другие апплеты, больше недоступен из любого места в графическом интерфейсе.
Реклама
В каждом выпуске Windows 10 все больше и больше классических параметров преобразуются в современную страницу в приложении «Настройки». В какой-то момент Microsoft может полностью удалить классическую панель управления. На момент написания этой статьи классическая панель управления по-прежнему содержит ряд параметров и инструментов, недоступных в настройках. Он имеет знакомый пользовательский интерфейс, который многие пользователи предпочитают приложению «Настройки». Вы можете использовать инструменты администрирования, гибко управлять учетными записями пользователей на компьютере, создавать резервные копии данных, изменять функциональность оборудования и многое другое. Вы можете закрепить апплеты панели управления на панели задач, чтобы быстрее получить доступ к часто используемым настройкам.
Он имеет знакомый пользовательский интерфейс, который многие пользователи предпочитают приложению «Настройки». Вы можете использовать инструменты администрирования, гибко управлять учетными записями пользователей на компьютере, создавать резервные копии данных, изменять функциональность оборудования и многое другое. Вы можете закрепить апплеты панели управления на панели задач, чтобы быстрее получить доступ к часто используемым настройкам.
Апплет «Свойства системы» теперь скрыт в Windows 10 версии 20h3. Независимо от метода, который вы используете для его открытия, он не появляется, открывая новейшую страницу «О программе» в настройках. Если вы нажмете на пункт контекстного меню Properties этого компьютера в проводнике или нажмете команду System properties Ribbon, когда этот компьютер открыт, или нажмете Win + Pause/Break на клавиатуре, вы в конечном итоге со страницей настроек. Классический апплет больше не открывается.
Однако, если вам нужно открыть классический апплет, это действительно возможно. Как вы, возможно, помните из моей предыдущей статьи, апплеты Панели управления доступны по расположению оболочки CLSID (GUID). Итак, для системного апплета все, что вам нужно сделать, это открыть диалоговое окно «Выполнить» и вставить
Как вы, возможно, помните из моей предыдущей статьи, апплеты Панели управления доступны по расположению оболочки CLSID (GUID). Итак, для системного апплета все, что вам нужно сделать, это открыть диалоговое окно «Выполнить» и вставить shell:::{BB06C0E4-D293-4f75-8A90-CB05B6477EEE} в него.
Открытие свойств классической системы в Windows 10 версии 20h3
Создание ярлыка свойств классической системы в Windows 10 версии 20h3
Добавление свойств системы в панель навигации в Windows 10
Открытие свойств классической системы в Windows 10 версии 20h3
- Нажмите Win + R, чтобы открыть окно «Выполнить».
- Корпус типа
:::{bb06c0e4-d293-4f75-8a90-cb05b6477eee}и нажмите клавишу Enter. - Вуаля, классические свойства системы откроются.
Готово!
Примечание. Описанное выше работает в Windows 10 версии 20h3. Однако из того, что я здесь заметил, в Windows 10 build 20241 апплет полностью УДАЛЕН. Поэтому последние сборки Insider Preview больше не позволяют открывать апплет.
Поэтому последние сборки Insider Preview больше не позволяют открывать апплет.
Вы можете получить доступ к классическому аплету Свойства системы быстрее, если создадите ярлык для его открытия. Вот как.
Создать классический ярлык свойств системы в Windows 10 версии 20h3
- Щелкните правой кнопкой мыши пустое место на рабочем столе. В контекстном меню выберите Создать — Ярлык (см. скриншот).
- В поле цели ярлыка введите или скопируйте и вставьте следующее:
оболочка explorer.exe:::{bb06c0e4-d293-4f75-8a90-cb05b6477eee}. - Введите Свойства системы в качестве имени ярлыка. На самом деле, вы можете использовать любое имя. Нажмите кнопку Готово, когда закончите.
- Теперь щелкните правой кнопкой мыши созданный ярлык и выберите «Свойства». Совет. См. раздел Как быстро открыть свойства файла или папки в проводнике Windows.
- На вкладке Ярлык вы можете указать новый значок, если хотите. Вы можете использовать значок из файла c:\windows\system32\shell32.
 dll . Нажмите OK, чтобы применить значок, затем нажмите OK, чтобы закрыть диалоговое окно свойств ярлыка.
dll . Нажмите OK, чтобы применить значок, затем нажмите OK, чтобы закрыть диалоговое окно свойств ярлыка.
Готово!
Совет: вы можете сэкономить много своего драгоценного времени, используя Winaero Tweaker. Используйте его для свойств системы с Winaero Tweaker> Ярлыки> Ярлыки папки оболочки (CLSID). Нажмите Нажмите кнопку Shell Folders … и найдите элемент System в списке.
Теперь этот ярлык можно переместить в любое удобное место, закрепить на панели задач или в Пуск, добавить во Все приложения или добавить в Быстрый запуск (см. как включить Быстрый запуск). Вы также можете назначить глобальную горячую клавишу для своего ярлыка.
Наконец, вы можете добавить свойства системы на панель навигации в проводнике, которая находится слева. Тогда он будет доступен в проводнике одним щелчком мыши! Это можно быстро сделать с помощью Winaero Tweaker.
Добавьте свойства системы в панель навигации в Windows 10
- Запустите Winaero Tweaker.





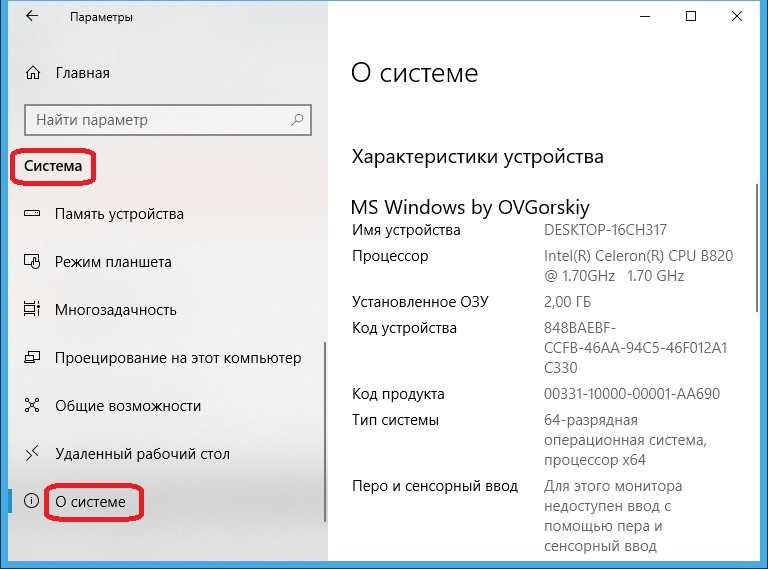 в разделе Центр обновления Windows: вопросы и ответы.
в разделе Центр обновления Windows: вопросы и ответы.


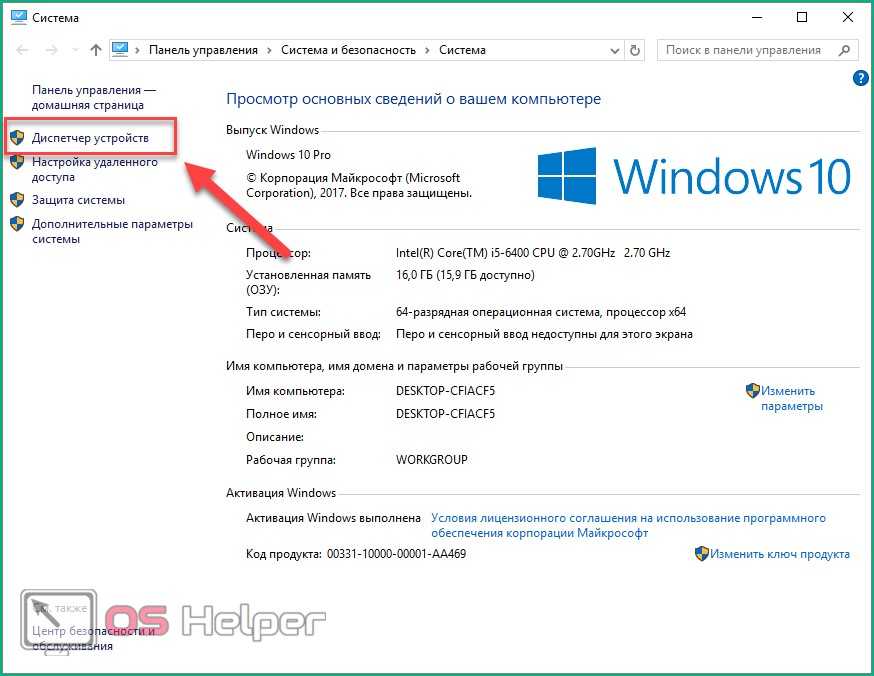
 dll . Нажмите OK, чтобы применить значок, затем нажмите OK, чтобы закрыть диалоговое окно свойств ярлыка.
dll . Нажмите OK, чтобы применить значок, затем нажмите OK, чтобы закрыть диалоговое окно свойств ярлыка.
