Как отключить виндовс защитника: Отключение антивирусной защиты в Защитнике Windows на панели «Безопасность Windows»
Содержание
Как отключить или удалить антивирус Защитника Windows в Server 2016
В этом руководстве показано, как удалить или отключить антивирусную защиту Защитника Windows в Windows Server 2016. Как вы, возможно, знаете, в Server 2016 встроена защита от вирусов и вредоносных программ через приложение Защитника Windows.
В Server 2016, если вы хотите использовать другую другую антивирусную программу для защиты вашего Сервера, Защитник Windows не отключит себя (как это происходит в Windows 10), чтобы максимизировать защиту в Server 2016. Итак, если вы хотите удалить или отключить Защитник Antivirus в Server 2016, вы должны сделать это вручную.
Часть 1. Как отключить Защитник Windows в реальном времени в Windows Server 2016.
Часть 2. Как удалить Защитник Windows в Server 2016.
Часть 1. Как отключить защиту в реальном времени в Защитнике Windows в Server 2016.
Чтобы временно отключить Защиту Windows в реальном времени в Server 2016 через графический интерфейс, перейдите на настройки -> Обновить безопасность -> Защитник Windows и установить Защита в режиме реального времени в OFF. *
*
Чтобы навсегда отключить Защитника Windows в Windows Server 2016:
1. открыто PowerShell как администратор.
2. Введите следующую команду:
- Set-MpPreference -DisableRealtimeMonitoring $ true
Примечание. Чтобы снова включить защиту в режиме реального времени, введите в Windows PowerShell (Admin) следующую команду, а затем перезапуск сервер:
- Set-MpPreference -DisableRealtimeMonitoring $ false
Часть 2. Как удалить Защитник Windows в Server 2016.
Чтобы полностью удалить Защитник Windows из Windows Server 2016, вы можете использовать один из следующих способов:
- Способ 1. Удалите Защитник Windows с помощью PowerShell.
- Способ 2. Удалите Защитника Windows в Server 2016 с помощью командной строки DISM (DISM).
- Способ 3. Удалите Защитника Windows с помощью функции «Удалить роли» Особенности мастера.

Способ 1. Удалите Защитник Windows с помощью PowerShell.
Чтобы удалить Защитника Windows с помощью PowerShell:
1. открыто PowerShell как администратор.
2. Введите следующую команду и нажмите Введите следующую команду и нажмите Войти:
- Удалить-WindowsFeature -Имя Windows-Защитник
3. Перезагрузите сервер. *
* Примечание. Чтобы переустановить функцию Защитника Windows, введите в PowerShell следующую команду:
- Установить-WindowsFeature -Имя Windows-Защитник
Способ 2. Удалите Защитника Windows в Server 2016 с помощью DISM в командной строке.
Чтобы удалить Защитника с помощью DISM: *
* Совет: Не используйте этот способ (DISM), чтобы удалить функцию Защитника Windows, потому что команда удаляет также установочный пакет Защитника Windows и делает невозможным переустановку Защитника Windows (по вашему желанию) в будущем.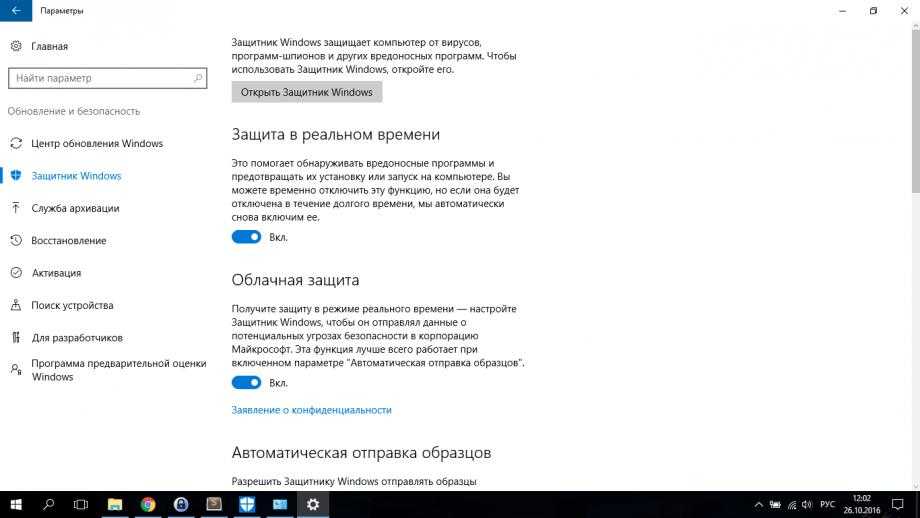
1. открыто Командная строка как администратор.
2. Введите следующую команду и нажмите Войти:
- Dism / online / Disable-Feature / FeatureName: Защитник Windows / Удалить / NoRestart / тихий
3. Перезагрузите сервер.
Способ 3. Удалите Защитника Windows с помощью функции «Удалить роли» Особенности мастера.
Чтобы удалить Защитник Windows в Windows Server 2016.
1. открыто Диспетчер серверов.
2. От управлять меню, нажмите Удалить Роли и особенности.
3. Нажмите следующий на первых трех (3) экранах.
4. В особенности опции, снимите флажок Функции Защитника Windows и нажмите следующий.
5. щелчок удалять удалить Защитника Windows.
щелчок удалять удалить Защитника Windows.
6. Перезагрузите ваш сервер.
* Примечание. Чтобы переустановить Антивирус Защитника Windows на Server 2016, следуйте приведенным ниже инструкциям.
1. открыто Диспетчер серверов и нажмите Добавьте роли и особенности.
2. щелчок следующий на первом для (4) экрана мастера.
3. На экране Особенности, проверьте Функции Защитника Windows, а также флажки «Защитник Windows» и «Графический интерфейс для Защитника Windows» и нажмите следующий.
4. На экране подтверждения нажмите Установить.
5. После завершения установки нажмите близко а также перезапуск ваш сервер.
Это все, ребята! Это сработало для вас?
Пожалуйста, оставьте комментарий в разделе комментариев ниже или даже лучше: лайк и поделиться этим постом в социальных сетях, чтобы помочь распространить информацию об этом решении.
Поделиться с друзьями:
Твитнуть
Поделиться
Поделиться
Отправить
Класснуть
Adblock
detector
Как отключить Защитник Windows с помощью GPO — Сайт одного DevOpsa
Редактор групповых политик является компонентом Windows 10 Pro и Enterprise (Корпоративная). Для отключения Защитника Windows нужно выполнить следующие шаги:
Нажмите иконку Поиск (или клавишу Windows) и введите gpedit.msc, затем нажмите клавиша ввода Enter. При необходимости подтвердите запрос службы контроля учетных записей для запуска редактора групповых политик.
Вы найдете нужный параметр по следующему пути Политика
“Локальный компьютер” > Конфигурация компьютера > Административные шаблоны > Компоненты Windows > Антивирусная программа “Защитник Windows”.
В правой части окна выберите политику Выключить антивирусную программу “Защитник Windows” .
В открывшемся окне установите состояние политики на Включено и примените изменение, затем нажмите ОК.
Затем перейдите по следующему пути Политика
“Локальный компьютер” > Конфигурация компьютера > Административные шаблоны > Компоненты Windows > Антивирусная программа “Защитник Windows” > Защита в режиме реального времени.
В правой части окна выберите политику Включить наблюдение за поведением.
В открывшемся окне установите состояние политики на «Отключено» и примените изменение, затем нажмите ОК.
Находясь в разделе “Защита в режиме реального времени” выберите политику Отслеживать активность программ и файлов на компьютере.
В открывшемся окне установите состояние политики на «Отключено» и примените изменение, затем нажмите ОК.
Находясь в разделе “Защита в режиме реального времени” выберите политику Включить проверку процессов, если включена защита реального времени.
В открывшемся окне установите состояние политики на «Отключено» и примените изменение, затем нажмите ОК.
Находясь в разделе Защита в режиме реального времени” выберите политику Проверять все загруженные файлы и вложения.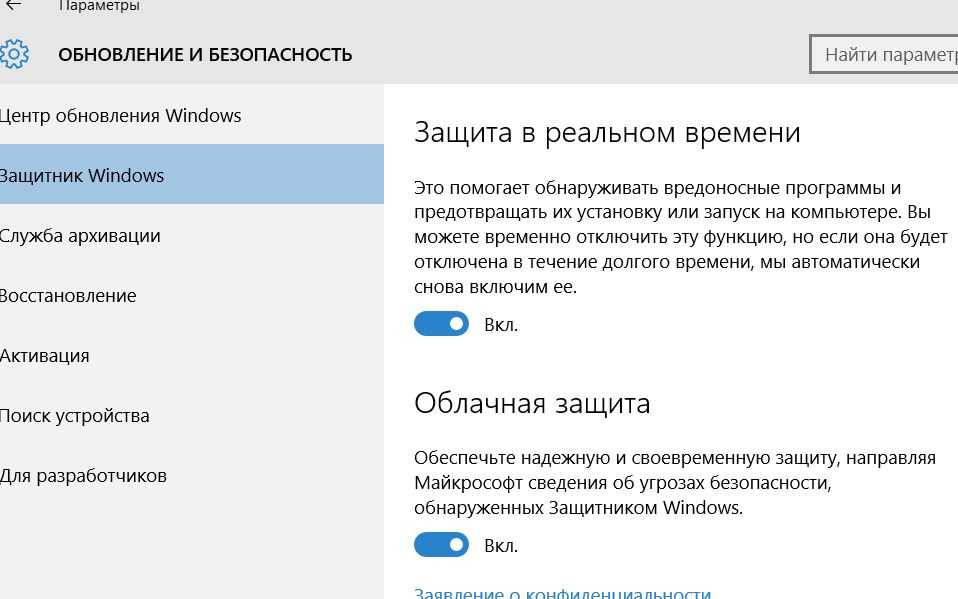
В открывшемся окне установите состояние политики на «Отключено» и примените изменение, затем нажмите ОК.
Перезагрузите компьютер
После завершения данных шагов и перезагрузки ПК Защитник Windows больше не будет сканировать и обнаруживать вредоносные программы.
В любое время вы можете снова включить антивирусную программу “Защитник Windows” — для этого выполните предыдущие шаги указав значение “Не задано”.
Редактор групповых политик недоступен в Windows 10 Домашняя, но вы можете сделать то же самое с помощью редактора реестра.
Примечание: Некорректное изменение реестра может привести к серьезным проблемам. Рекомендуется создать резервную копию реестра Windows перед тем, как выполнить данные шаги. В меню редактора реестра выберите Файл > Экспорт для сохранения резервной копии.
Нажмите иконку Поиск (или клавишу Windows) и regedit, затем нажмите клавиша ввода Enter. При необходимости подтвердите запрос службы контроля учетных записей для запуска редактора групповых политик.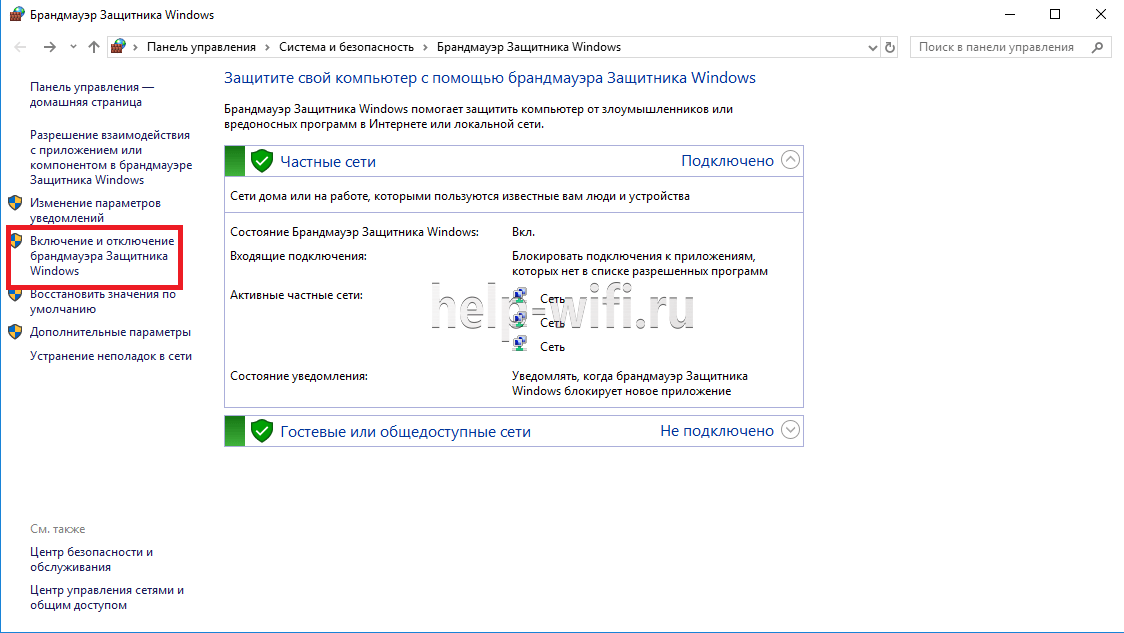 Перейдите по следующему пути
Перейдите по следующему пути
HKEY_LOCAL_MACHINE\SOFTWARE\Policies\Microsoft\Windows Defender
Щелкните правой кнопкой мыши по папке “Windows Defender”, выберите Создать > Параметр DWORD (32 бита).
Назовите параметр DisableAntiSpyware и нажмите Enter.
Щелкните дважды по созданному ключу и установите значение от 1, затем нажмите ОК.
Щелкните правой кнопкой мыши по папке “Windows Defender”, выберите Создать > Раздел.
Назовите раздел Real-Time Protection и нажмите Enter.
Щелкните правой кнопкой мыши по папке “Real-Time Protection”, выберите Создать > Параметр DWORD (32 бита) и создайте следующие параметры:
Назовите параметр DisableBehaviorMonitoring и нажмите Enter. Щелкните дважды по созданному ключу и установите значение 1, затем нажмите ОК.
Назовите параметр DisableOnAccessProtection и установите значение 1, затем нажмите ОК.
Назовите параметр DisableScanOnRealtimeEnable и нажмите Enter. Щелкните дважды по созданному ключу и установите значение 1, затем нажмите ОК.
Назовите параметр DisableIOAVProtection и нажмите Enter. Щелкните дважды по созданному ключу и установите значение 1, затем нажмите ОК.
После завершения данных шагов и перезагрузки ПК Защитник Windows больше не будет сканировать и обнаруживать вредоносные программы.
В любое время вы можете снова включить антивирусную программу “Защитник Windows”. Для этого нужно удалить ключ DisableAntiSpyware. Затем нужно удалить раздел “Real-Time Protection” и все его содержимое, после чего потребуется перезагрузка компьютера.
Как выключить (отключить) Защитник Windows
Защитник Windows поставляется с предустановленной и активированной на всех новых устройствах, оснащенных операционной системой Windows 10 . Defender — это собственная антивирусная программа Microsoft, которая в более новых версиях Windows 10 может быть расположена под названием «Безопасность Windows». Недавние независимые тесты антивирусных программ показали, что Защитник Windows работает на удивление хорошо и даже может противостоять конкурентам, таким как Avira, McAfee. или Касперский.
Недавние независимые тесты антивирусных программ показали, что Защитник Windows работает на удивление хорошо и даже может противостоять конкурентам, таким как Avira, McAfee. или Касперский.
Но не каждый пользователь обязательно является поклонником бесплатной антивирусной программы Microsoft. Многие люди, которые в течение многих лет полагались на продукты других поставщиков для защиты своих компьютеров от вредоносных программ и вирусов, вероятно, захотят продолжать использовать их на своих устройствах с Windows 10. Однако прежде чем приступить к установке каких-либо других программ для защиты от вирусов, троянских коней и вредоносных программ, важно отключить Защитник Windows .
Содержимое
- Для чего используется Защитник Windows
- Как отключить Защитник Windows шаг за шагом
Для чего используется Защитник Windows
Защитник Windows — собственная защита от вирусов Microsoft, доступная для всех версий Windows операционная система — от Windows Vista и Windows 7 до Windows 10. В текущей версии Windows 10 защитное ПО поставляется предустановленным и может быть настроено в разделе настроек « Windows Security ».
В текущей версии Windows 10 защитное ПО поставляется предустановленным и может быть настроено в разделе настроек « Windows Security ».
Безопасность Windows или Защитник Windows предлагает пользователям надежную защиту от вирусов, троянских коней, вредоносных программ, рекламного ПО, программ-вымогателей, руткитов, фишинга и других онлайн-атак . Защитник запускает защиту в режиме реального времени, автоматически загружает последние обновления в зависимости от ситуации с угрозой, предоставляет параметры для безопасного запуска ПК и позволяет пользователям настраивать отслеживаемые папки. Более того, пользователи также могут настраивать персональные семейные настройки, чтобы защитить своих детей от вредоносного контента в Интернете.
Пошаговое руководство по отключению Защитника Windows
Если вы хотите использовать антивирусную программу, отличную от Защитника Windows, вам необходимо отключить Защитник Windows, который автоматически активируется в Windows 10.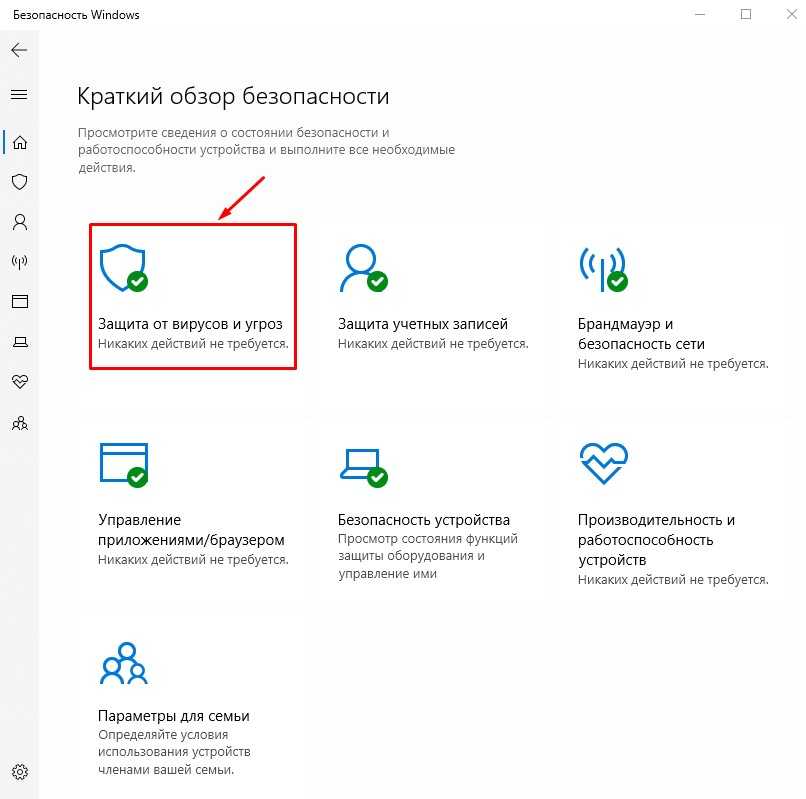 Но не Не отключайте Защитник, если у вас нет другой антивирусной программы, готовой к установке. Это потому, что без активной антивирусной защиты вы подвергаетесь серьезной угрозе безопасности .
Но не Не отключайте Защитник, если у вас нет другой антивирусной программы, готовой к установке. Это потому, что без активной антивирусной защиты вы подвергаетесь серьезной угрозе безопасности .
Также не рекомендуется одновременно запускать несколько антивирусных программ. Многие программы безопасности несовместимы друг с другом и блокируют защитные функции друг друга при одновременном использовании . Если вы хотите переключиться на продукт другого поставщика, отключите все функции Защитника Windows следующим образом:
- Откройте Центр обеспечения безопасности Windows по следующему пути:
Щелкните логотип Windows, затем значок шестеренки, а затем Раздел «Обновление и безопасность» и выберите «Безопасность Windows» на левой вкладке. Затем откройте Защитник Windows. - В главном меню «Безопасность Windows» выберите «Защита от вирусов и угроз». Затем нажмите « Управление настройками » в разделе «Настройки защиты от вирусов и угроз».

Вы можете найти опцию «Управление настройками» в центре безопасности для защиты от вирусов и угроз.
- Отключите каждый из ползунков для « Защита в режиме реального времени », « Облачная защита », « Автоматическая отправка образцов » и « Защита от несанкционированного доступа », нажав на них. Эти функции безопасности теперь деактивированы, и ваш компьютер больше не защищен.
Защитник Windows будет отображать предупреждения безопасности, как только защитные функции будут отключены.
- После деактивации защиты от вирусов и угроз Защитника Windows вам также потребуется отключить Брандмауэр . Для этого выберите пункт меню « Брандмауэр и защита сети » в левой части центра безопасности.
Пункт меню «Брандмауэр и защита сети» Защитника Windows показывает состояние защиты брандмауэра.
- Нажмите « Расширенные настройки ».
 Теперь вы увидите дополнительные настройки брандмауэра Защитника Windows в отдельном окне. Щелкнув правой кнопкой мыши по пункту меню «Брандмауэр Защитника Windows» в левом главном меню выберите « Свойства ».
Теперь вы увидите дополнительные настройки брандмауэра Защитника Windows в отдельном окне. Щелкнув правой кнопкой мыши по пункту меню «Брандмауэр Защитника Windows» в левом главном меню выберите « Свойства ».
Брандмауэр Защитника Windows можно отключить через пункт меню «Свойства».
- На первой вкладке «Свойства» под названием « Профиль домена » вы найдете статус брандмауэра в верхней части. Это все еще должно быть установлено на «Вкл. (рекомендуется)». Щелкните раскрывающееся меню для состояния брандмауэра и выберите «Выкл.» вместо . Далее нажмите «Применить» в нижней правой части окна. Брандмауэр Защитника Windows теперь отключен. Поскольку на вашем компьютере больше не работают программы активной защиты, вам следует немедленно перезагрузить его, чтобы установить и настроить новую антивирусную программу.
Функция безопасности отключена, если статус брандмауэра установлен на «Выкл.».
- Configuration
- Security
- Encyclopedia
Related articles
How to turn on Windows Defender
- Configuration
Защитник Windows — это бесплатное антивирусное программное обеспечение Microsoft, которое позволяет пользователям защищать свой компьютер от вредоносных программ и кибератак. Защитник теперь предустановлен на большинстве компьютеров с Windows. В прошлом он вызывал критику, но с выпуском Windows 10 он обеспечивает хорошую базовую защиту. Включение Защитника Windows позволяет использовать ряд современных антивирусных функций для…
Как включить Защитник Windows
Брандмауэр – охранник, стоящий между компьютерами и сетями
- Безопасность
Брандмауэр обеспечивает эффективную защиту от вирусов и других вредоносных программ, которые пытаются заразить ваш компьютер. Однако для этого его необходимо правильно настроить. В следующей статье вы узнаете, как это сделать, как работает брандмауэр и каковы его ограничения.
Однако для этого его необходимо правильно настроить. В следующей статье вы узнаете, как это сделать, как работает брандмауэр и каковы его ограничения.
Брандмауэр – охранник, стоящий между компьютерами и сетями
Отключить Защитник Windows раз и навсегда в Windows 11
Защитник Windows, который впервые был выпущен как бесплатное антишпионское программное обеспечение для Windows XP, является антивирусным компонентом ОС Windows. До Windows 10 Защитник Windows был графическим настольным приложением. Начиная с Windows 10, он объединен с приложением Windows Security и Powershell, что позволяет пользователям посещать Защитник Windows непосредственно из настроек. В Windows 11 Защитник Windows получил небольшое обновление безопасности, которое блокирует запуск уязвимых драйверов на вашем устройстве.
Минусы Защитника Windows
Однако, несмотря на то, что Защитник Windows становится все более агрессивным и решительным в защите от вирусов и вредоносных программ, он по-прежнему не пользуется популярностью у пользователей. Каждый день множество пользователей ищут «как отключить Защитник Windows», и вот причины, по которым они это делают.
Каждый день множество пользователей ищут «как отключить Защитник Windows», и вот причины, по которым они это делают.
1. Конфликт с другим антивирусным программным обеспечением
Защитник Windows — хорошее антивирусное программное обеспечение, но только при условии, что у вас нет другого выбора. Большинство пользователей выбрали бы другое стороннее антивирусное программное обеспечение для защиты своих компьютеров, если они не отключат Защитник Windows, он может идентифицировать новую программу защиты от вирусов как вредоносный файл и наоборот.
2. Слишком большая загрузка ЦП
На самом деле это не только недостаток Защитника Windows, но и проблема почти всех антивирусных программ. При запуске антивирусного программного обеспечения оно использует ресурсы вашего компьютера от процессора до места на диске и оперативной памяти. Что еще хуже, если вы используете Защитник Windows, он никогда не прекращает отслеживать и сканировать ваше устройство на наличие вирусов и вредоносных программ.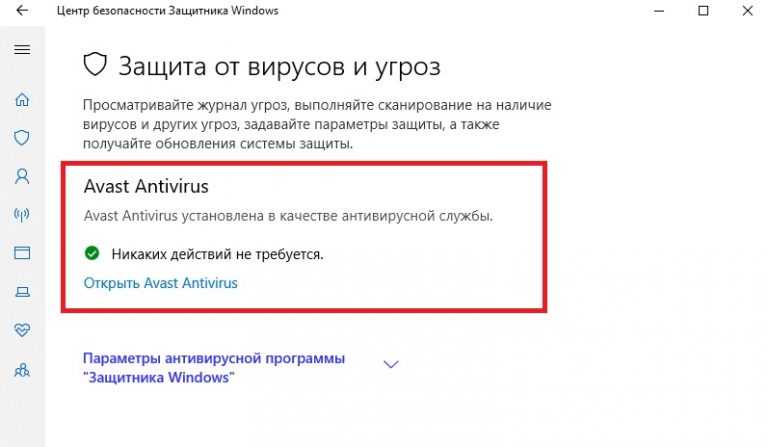 Поэтому, если у вас есть другие методы защиты компьютера, вы можете отключить Защитник Windows, чтобы уменьшить использование ЦП и ОЗУ вашего устройства.
Поэтому, если у вас есть другие методы защиты компьютера, вы можете отключить Защитник Windows, чтобы уменьшить использование ЦП и ОЗУ вашего устройства.
Вышеуказанные два пункта являются основными недостатками Защитника Windows. Есть и другие незначительные недостатки, такие как Защитник Windows, который может помешать вам установить определенное программное обеспечение или вызвать некоторые коды ошибок. В следующей части мы расскажем вам, как отключить Защитник Windows навсегда.
Как отключить Защитник Windows в Windows 11
Здесь мы познакомим вас с двумя способами отключения Защитника Windows в Windows 11. Первый метод может только временно приостановить работу Защитника Windows, но это более простой способ. Второй метод может быть немного сложным, но после его применения вы можете навсегда отключить Защитник Windows на своем компьютере.
1. Временно остановите Защитник Windows в Windows 11
Шаг 1. Найдите Безопасность Windows при запуске и откройте наиболее подходящее.
Шаг 2. В приложении «Безопасность Windows» щелкните вкладку Защита от вирусов и угроз .
Шаг 3. В разделе Параметры защиты от вирусов и угроз нажмите Управление параметрами .
Шаг 4. Переключить Постоянная защита 9Кнопка 0004 для отключения Защитника Windows.
*Если в Windows 11 отключить Защитник Windows, он автоматически включится при следующем запуске компьютера.
2. Навсегда отключить Защитник Windows в Windows 11
С помощью этого метода вы можете отключить Защитника Windows раз и навсегда. Суть этого метода заключается в том, чтобы стать владельцем Защитника Windows, чтобы мы могли полностью его отключить.
1. Загрузитесь в безопасном режиме
Шаг 1. Нажмите Windows + R , чтобы открыть окно запуска, введите msconfig, и нажмите Enter.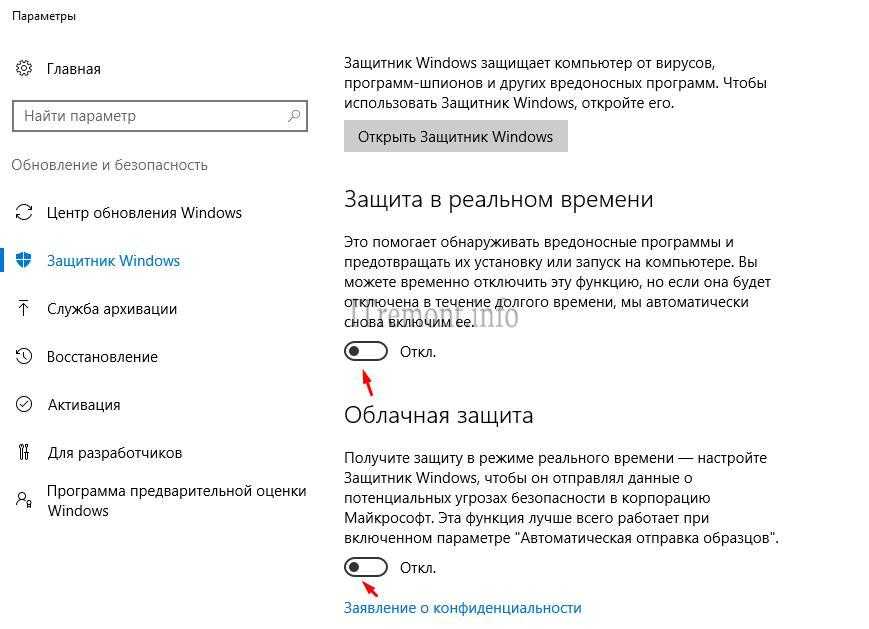
Шаг 2. Выберите вкладку загрузки и установите флажок Безопасная загрузка в разделе Параметры загрузки .
Шаг 3. Нажмите OK и перезагрузите компьютер, после чего ваш компьютер загрузится в безопасном режиме.
2. Запустите Защитник Windows от имени администратора
Шаг 1. Откройте File Explorer и перейдите в эту папку: C:\ProgramData\Microsoft\Windows Defender.
Шаг 2. Щелкните правой кнопкой мыши папку Platform , щелкните Properties , перейдите на вкладку Security , затем щелкните Advanced .
Шаг 3. Вы видите, что теперь владельцем Защитника Windows является СИСТЕМА.
Шаг 4. Перейдите на вкладку Effective Access и щелкните Выберите пользователя .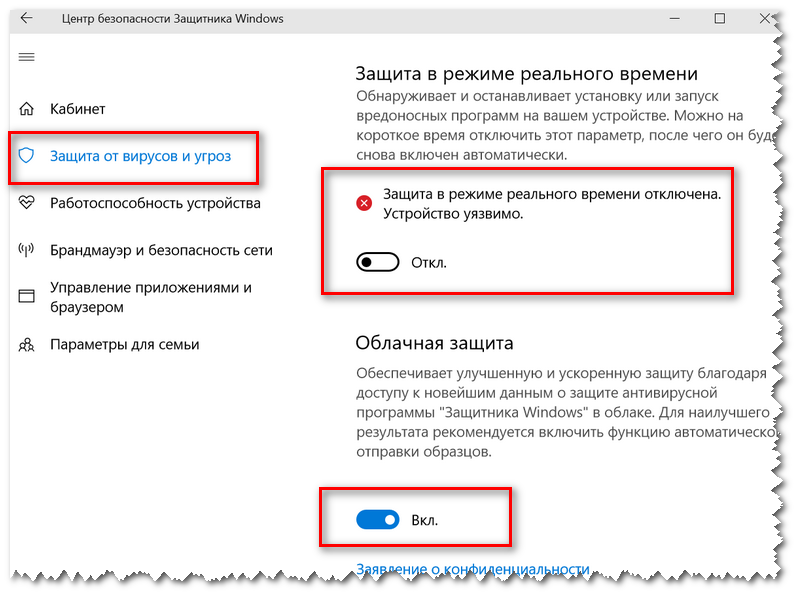
Шаг 5. Перейдите в раздел «Дополнительно» > «Найти сейчас» > «Администраторы» и дважды нажмите «ОК», чтобы подтвердить изменение.
3. Удалить разрешения Защитника Windows
Теперь вы можете видеть, что владелец Защитника Windows изменился на администраторов, и вы можете удалить разрешения для отключения Защитника Windows.
В окне «Дополнительные параметры безопасности для платформы» выберите все записи разрешений, нажмите «Удалить», установите флажок Заменить владельца на подконтейнерах и объектах вверху, затем отметьте Заменить все разрешения на дочерние объекты… внизу, нажмите Применить.
4. Отключите безопасную загрузку и перезапустите
Выполните действия, описанные в самом первом шаге, чтобы войти в msconfig, снимите флажок с параметра «Безопасная загрузка» и перезагрузите компьютер. Это последний шаг окончательного отключения Защитника Windows в Windows 11.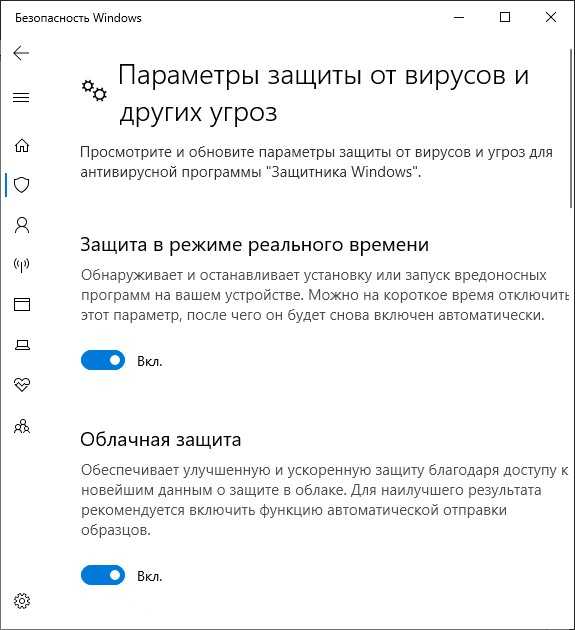 После перезагрузки компьютера вы можете снова открыть приложение безопасности Windows, теперь вы можете видеть, что защита от вирусов и угроз отсутствует.
После перезагрузки компьютера вы можете снова открыть приложение безопасности Windows, теперь вы можете видеть, что защита от вирусов и угроз отсутствует.
Как защитить компьютер от вирусов
Узнав, как отключить Защитник Windows в Windows 11, вы можете задаться вопросом, существуют ли более эффективные способы защиты компьютеров от вирусов. У пользователей есть два варианта: один — найти стороннюю защиту от вирусов для ПК, а другой — регулярно делать резервную копию важных файлов.
Если вы не знаете, какое антивирусное программное обеспечение подходит для ваших нужд, прочитайте эту статью, чтобы узнать, сможете ли вы найти подходящее.
Выбор экспертов: лучшая защита от вирусов для ПК 2022
Почти все знают о важности защиты компьютерных данных, но как? Сделать резервную копию? Использовать антивирусное программное обеспечение? На самом деле, вам нужны оба. В этой статье речь пойдет о том, как выбрать антивирусное программное обеспечение для вашего ПК. Продолжайте читать и выберите лучшую защиту от вирусов для своего ПК.
Продолжайте читать и выберите лучшую защиту от вирусов для своего ПК.
На рынке представлено множество программ для резервного копирования, позволяющих пользователям составлять регулярные планы резервного копирования. Мы рекомендуем вам попробовать EaseUS Todo Backup, он может не только предоставлять различные варианты резервного копирования для пользователей, но также позволяет пользователям создавать зону безопасности для хранения файлов резервных копий, чтобы предотвратить атаки файлов резервных копий вредоносными программами. Помимо мощных функций резервного копирования, EaseUS Todo Backup хорошо работает в области клонирования. Он поддерживает пользователей для клонирования одного диска, разделов и системы без потери данных.
Если вам важна безопасность резервного копирования, вы можете скачать EaseUS Todo Backup и попробовать ее.
Шаг 1. Выберите содержимое резервной копии
В главном окне нажмите кнопку с большим вопросительным знаком, чтобы выбрать содержимое резервной копии. Вы можете создавать резервные копии отдельных файлов, всего диска или раздела, операционной системы и почты.
Вы можете создавать резервные копии отдельных файлов, всего диска или раздела, операционной системы и почты.
Шаг 2. Выберите «Зону безопасности» в качестве места назначения резервного копирования
При выборе места назначения резервного копирования вы увидите параметр «Зона безопасности». Нажмите Зона безопасности и использовать ее в качестве места назначения резервного копирования.
Однако, если вы впервые используете функцию Зоны безопасности, EaseUS Todo Backup поможет вам ее создать. Нажмите « Создать зону безопасности ».
Выберите раздел с достаточным количеством свободного места для резервных копий и нажмите « Продолжить ».
Вы можете настроить размер раздела для зоны безопасности. Нажмите « Create », чтобы сделать это.
Шаг 3. Выполните задачу резервного копирования
Нажмите « Backup Now », чтобы начать процесс резервного копирования.


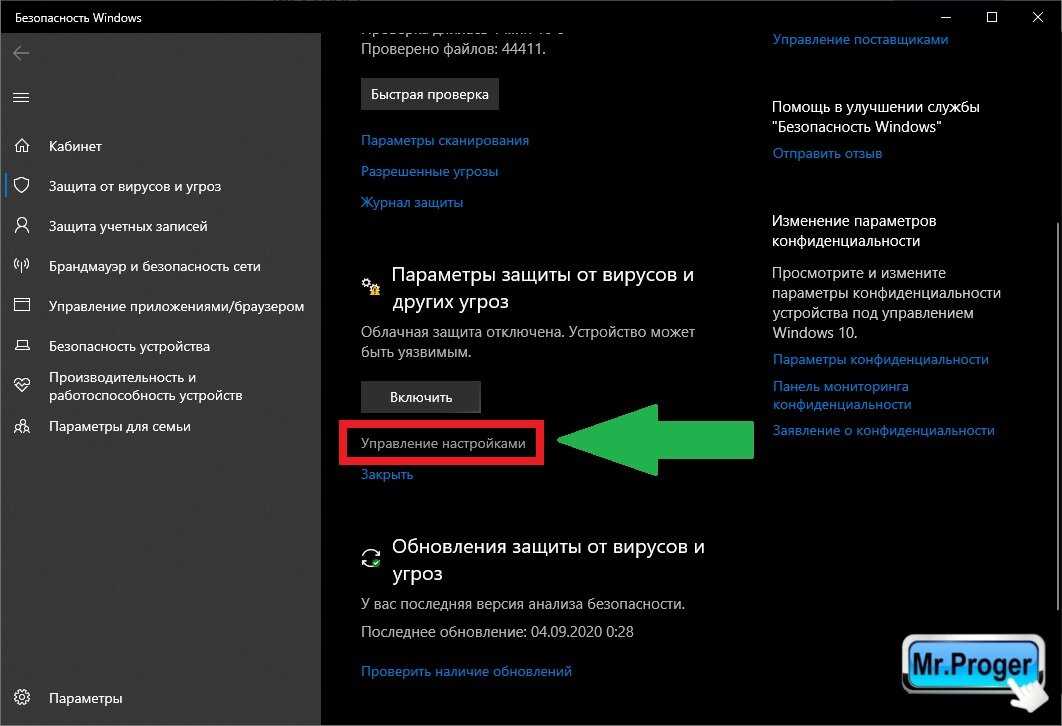
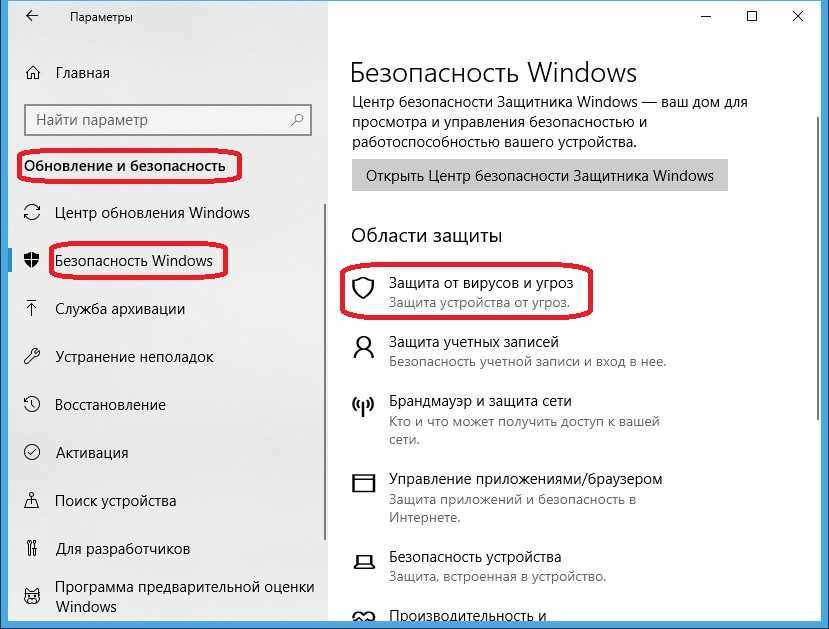 Теперь вы увидите дополнительные настройки брандмауэра Защитника Windows в отдельном окне. Щелкнув правой кнопкой мыши по пункту меню «Брандмауэр Защитника Windows» в левом главном меню выберите « Свойства ».
Теперь вы увидите дополнительные настройки брандмауэра Защитника Windows в отдельном окне. Щелкнув правой кнопкой мыши по пункту меню «Брандмауэр Защитника Windows» в левом главном меню выберите « Свойства ».