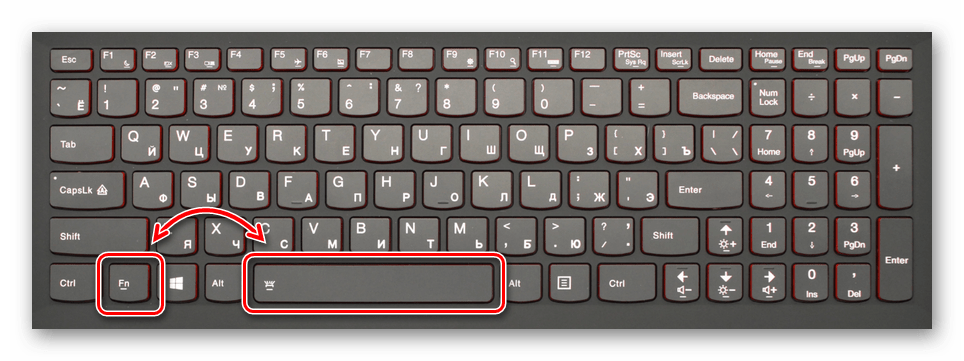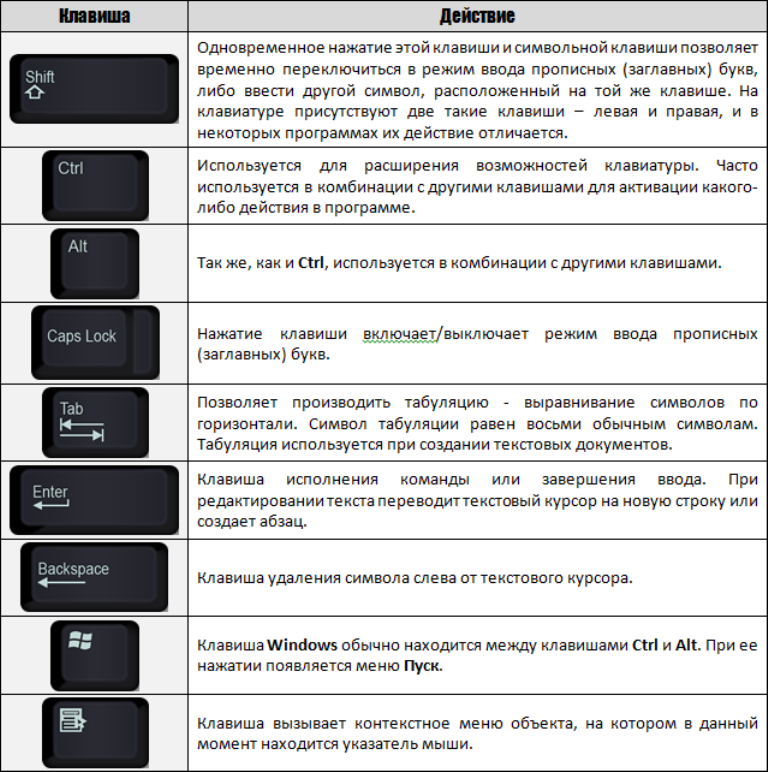Клавиатура плохо реагирует на нажатие клавиши на ноутбуке: Что делать если не работает клавиатура на ноутбуке
Содержание
Замена клавиш на клавиатуре ноутбуков в Москве, цена от 450 руб
Замена клавиш на клавиатуре ноутбука – частая проблема современных гаджетов. Это связано с тем, что процесс усовершенствования предполагает сделать устройства более быстрыми, легкими, тонкими и компактными.
Сложность работы по замене может зависит от того, можно ли разобрать рабочую панель ноутбука или она является впаянной.
Замена клавиш ноутбука может понадобиться в следующих случаях:
- затерлась информация, указанная на кнопке;
- кнопка сломалась, на нажатие не реагирует.
Прежде чем перейти к причинам неполадки, остановимся на конструкции клавиши. Она состоит из 3 элементов:
- пластиковая кнопка с пазами для защелкивания ножек;
- ножки (они же «качельки»), которые крепятся к основанию клавиатуры с помощью крючков, что позволяет им двигаться «вверх-вниз»;
- мембрана (она же пружина), отвечающая за возврат кнопки в исходное положение после нажатия.

Причины поломки клавиш на клавиатуре ноутбука
- Попадание влаги – залитие устройства водой или более агрессивной жидкостью (сладкие напитки, минеральная вода и пр.)
Потребуется разборка лэптопа и его тщательная очистка. Для излечения кнопок в зоне поражения, их нужно поддеть снизу. Для этого подойдут пластиковая карточка или специальный шпатель. Затем нужно смочить ватный диск в спиртовом растворе и аккуратно протереть прокладки под клавишами и микросхему. Сами клавиши очищаются влажной салфеткой. Когда все детали высохнут, можно собирать ноутбук и проверять его работоспособность.
Есть нюанс установки больших кнопок («Enter», «пробел»). В их конструкции предусмотрена скоба стабилизатора, выполненная из металла. Этот элемент сначала нужно вставить в специальные пазы, затем ставить на место клавишу.
- Чрезмерное воздействие физического характера — сильное нажатие, удар, падение предмета на клавиатуру и т.
 д.
д.
При замене вылетевшей кнопочки нужно сначала подготовить для нее место, т.е. удалить пыль и загрязнения, обработать спиртом контакты и прокладку из резины.
Важно: Использование ацетона для чистки компонентов запрещено!
- Неаккуратная чистка рабочей панели от грязи и мусора
Часто происходит, когда пользователь самостоятельно пытается достать из-под клавиш остатки пищи и застрявшие частицы.
Как выполнить замену клавиши на клавиатуре ноутбука?
Порядок действий зависит от того, произошло выпадение элемента с «качелькой» или без нее. В первом случае сначала устанавливаются на место ножки, затем верхняя часть клавиши до щелчка. Во втором случае установка сложнее:
- Если ножки разъединились, их потребуется соединить, но сделать это нужно правильно. Можно демонтировать соседнюю кнопочку и посмотреть, как она устроена, либо не вмешиваться и вызвать специалиста.
- Зацепить «качельки» за крючки, которые находятся на основании клавиатуры.
 Слегка нажать на них, пока не послышится щелчок.
Слегка нажать на них, пока не послышится щелчок.
- Установить наверх верхнюю часть элемента, предварительно отцентрировав ее, и прижать до щелчка.
Важно! Не рекомендуется часто разбирать клавиатуру ноутбука для чистки, т.к. можно повредить крепления. Они расшатаются или лопнут. Лучше использовать для уборки пыли и мусора специальные приборы (пылесос, лизун и пр.).
Как отремонтировать неразборную клавиатуру?
Если деталь невозможно разобрать, то починить ее в домашних условиях без помощи мастера не получится. С подобной проблемой часто сталкиваются владельцы ноутбуков Apple и Hewlett Packard. Продувка рабочей панели сжатым воздухом поможет избавиться от пыли и крошек, попавших внутрь, а в случае залития придется обращаться к компьютерщику и делать замену клавиатуры на новую.
Замена клавиш на ноутбуке: делать самостоятельно или обращаться в СЦ?
Примерные набор инструментов, который может понадобиться в случае проведения ремонта своими силами – иголка, пинцет, скрепка, нож, крестовая и плоская отвертка, клей и паяльник.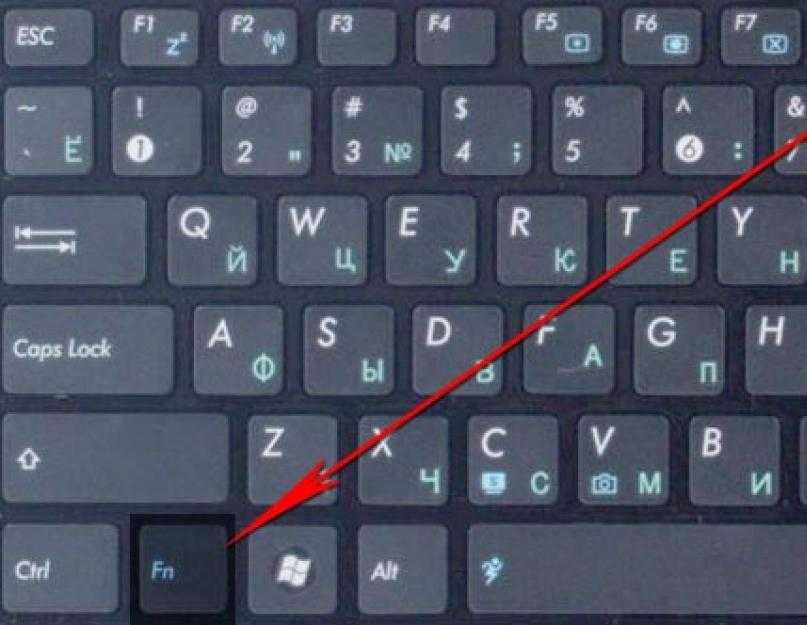
Если выпала только одна кнопочка, пользователи стараются избежать вызова ремонтника. Но в процессе восстановления техники по неаккуратности можно повредить соседние детали. Или «качельки» окажутся сломаны, а клавиатура впаянной, так что возможна только ее полная замена. Пусть с проблемой и ее решением разбираться профессионал.
Выполнить диагностику, заменить комплектующие, крепления, держатели, шлейф и прочие элементы помогут наши сотрудники. Оставить заявку можно по телефону или через специальную форму на сайте компании.
Рекомендации по уходу за клавиатурой:
- беречь от попадания влаги;
- своевременно чистить от пыли, крошек и прочего мусора;
- нажимать клавиши аккуратно, без стука;
не ронять, не допускать ударов по гаджету и падения на него каких-либо твердых предметов.
Если Вы не нашли свой бренд ноутбука — не огорчайтесь! Наши инженера обслужат технику любого производителя.
Устраним эту неисправность на всех брендах ноутбуков в Москве и области
Ремонт, замена клавиатуры ноутбука с гарантией в сервис-центре в СПб
Стоимость
Цена зависит от технических особенностей ноутбука, сложности его разборки и стоимости новой клавиатуры.
от 1490 р
Время
Для того, чтобы максимально снизить время ремонта рекомендуем записаться к нам в сервис, для этого достаточно позвонить по номеру
+7 (812) 241-0111 и выбрать удобное время посещения.
от 30 минут
Что входит:
1. Разборка и сборка ноутбука.
2. Установка клавиатуры (стоимость клавиатуры включена).
3. Проверка и тестирования новой клавиатуры.
Гарантия
Распространяется на весь комплекс проводимых работ.
30 дней
Замена клавиатуры на ноутбуке
Устройство клавиатуры ноутбука отдаленно напоминает печатную машинку: пользователь нажимает на кнопку, та, в свою очередь, давит на контактную дорожку, откуда уже передается сигнал на материнскую плату.
На любом из этих этапов может случиться сбой, и тогда потребуется замена клавиатуры на ноутбуке. В случае механического повреждения отдельной клавиши можно обойтись малой кровью, заменив только пострадавший
элемент, но если проблема кроется глубже — например, вышли из строя сами дорожки — рекомендуется заменить клавиатуру полностью. Ниже приведены основные симптомы поломок связанных с клавиатурой:
- Кнопки выпадают из пазов. Скорее всего, здесь не обошлось без шалостей маленького ребенка или домашнего животного.
- Все работает, но клавиатура «хрустит»: очевидно, под нее набились крошки от ваших вечерних перекусов за ноутбуком, необходимо провести комплексную чистку.
- Визуально все в порядке, но некоторые клавиши не работают — вероятнее всего, проблема в вышеупомянутых контактных дорожках, устранить ее в домашних условиях крайне сложно.
- Вы нажимаете, условно говоря, клавишу «А», а на экране появляется «П» — снова дорожки.

- Клавиатура вообще не реагирует на ваши действия — требуется диагностика: либо сломались контактные дорожки, либо поврежден шлейф или разъем подключения клавиатуры.
Совет от специалистов «IronBook»: если клавиатура вашего ноутбука излишне близко «познакомилась» с чаем или кофе, ноутбук нужно немедленно обесточить (отключить зарядное устройство и вытащить
аккумулятор). После этого попытаться удалить как можно больше жидкости с помощью салфеток или другой впитывающей материи (но ни в коем случае не сушить феном!). И отнести его в сервисный центр.
Мы крайне не советуем проводить ремонт клавиатуры ноутбука самостоятельно: несмотря на кажущуюся простоту, этот процесс требует определенных навыков и познаний, не говоря уже о специализированном
оборудовании. Желание сэкономить на услугах сервисного центра нередко приводит к куда более серьезным поломкам и значимым затратам.
Специалисты нашего сервис центра имеют большой опыт и все необходимое оборудование для быстрой и аккуратной замены клавиатуры ноутбука. После ремонта нашим клиентам предоставляется акт выполненных работ
После ремонта нашим клиентам предоставляется акт выполненных работ
с перечнем услуг и комплектующих, а также гарантией на них.
Отзывы
Сдавал ноутбук с нерабочей клавиатурой. Мастер заранее предупредил, что будет неоригинал. Сделали в тот же день. Теперь нажатие клавиш ощущается по другому. Зато реально дешево получилось.
Дмитрий П
Отдавал ноутбук на замену клавиатуры, всё сделали отлично и недорого.
Скрыть
Вопросы — ответы
Можно заменить только сломанные кнопки, не трогая клавиатуру целиком?
Иногда можно, иногда нет: это зависит от характера поломки. Например, вставить выпавшую клавишу — это одно, а диагностировать, почему кнопки не реагируют на нажатие — совсем другое.
Клавиатура «хрустит», но работает, что это?
Это мусор. Не вздумайте использовать зубочистки или пылесос для шерсти! Клавиатуру нужно полностью разобрать, снять все кнопки, промыть их, просушить и вставить на место. В некоторых случаях это
настолько энергозатратно, что проще установить новую чистую клавиатуру.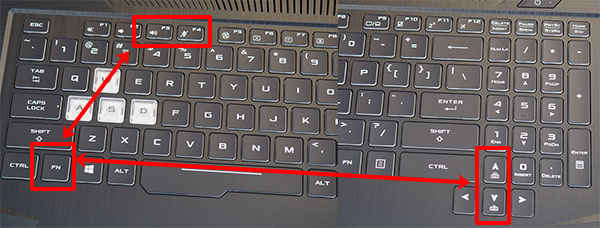
Я протер клавиатуру влажной тряпкой, а она перестала работать, почему?
Потому что в нее попала вода или жидкость для протирки ноутбука. Теперь скорее всего придется менять клавиатуру.
У меня 2 ноутбука Dell и Asus. Стоимость и сроки ремонта для них одинаковы?
Скорей всего нет, помимо разной стоимости новой клавиатуры, у каждого производителя есть свои технологические и конструкционные особенности, из-за которых стоимость установки может отличаться.
Задать вопрос
Цена
Адекватная стоимость, скидки на комплексный ремонт
Скорость
Экспресс диагностика, ремонт в день обращения
Мастерство
Решение задач по ремонту любой сложности
Гарантия
На все выполненные работы и используемые запчасти
Мы используем файлы cookie с целью оптимизации работы нашего веб-сайта. Кликнув на «Принять», вы соглашаетесь на использование файлов cookie. Подробнее
Принять
Как решить проблемы с задержкой клавиатуры в Windows — Redmondmag.
 com
com
Советы и рекомендации Posey
Как решить проблемы с задержкой клавиатуры в Windows
Пришло время попытаться решить проблему, которая слишком долго игнорировалась.
- Брайен Поузи
- 06.05.2022
Одной из наиболее неприятных проблем, которые иногда возникают на компьютерах с Windows, является задержка клавиатуры. При возникновении этой проблемы пользователь может начать печатать, но нажатия клавиш не отображаются на экране в течение нескольких секунд. В крайних случаях Windows может пропустить первые несколько символов, введенных пользователем (что может быть очень проблематично, когда дело доходит до ввода паролей). Несмотря на то, что я видел, как эта проблема возникала несколько раз за эти годы, я никогда не слышал, чтобы кто-то говорил об этом. Так что я меняю это прямо сейчас.
Действительно ли проблема в Windows?
Когда дело доходит до диагностики проблем с задержкой клавиатуры, первое, что вам нужно сделать, это определить, действительно ли Windows является причиной проблемы или проблема связана с каким-то другим фактором.
Первым шагом в определении этого параметра является подключение к ПК другой клавиатуры и проверка устранения проблемы. При этом важно использовать проводную клавиатуру, потому что иногда задержка клавиатуры (и аналогичные проблемы, такие как пропуск нажатий клавиш) могут быть связаны с радиопомехами, которые влияют на беспроводные клавиатуры. Использование проводной клавиатуры поможет вам исключить саму клавиатуру как потенциальную причину проблемы. Между прочим, задержка клавиатуры иногда может быть вызвана чем-то простым, например, разрядкой батареи в беспроводной клавиатуре или устройством Bluetooth, которое находится слишком близко к клавиатуре.
Следующее, что вам нужно сделать, это попробовать использовать клавиатуру с различными приложениями. При этом цель состоит в том, чтобы определить, связана ли проблема с конкретным приложением или проблема связана с операционной системой в целом.
Используйте встроенные средства устранения неполадок
Если вы вполне уверены, что источником проблемы является Windows, я бы порекомендовал воспользоваться встроенными в операционную систему средствами устранения неполадок. В частности, вам следует запустить средство устранения неполадок с клавиатурой и средство устранения неполадок Bluetooth (если вы используете беспроводную клавиатуру).
В частности, вам следует запустить средство устранения неполадок с клавиатурой и средство устранения неполадок Bluetooth (если вы используете беспроводную клавиатуру).
Для начала откройте «Настройки» и нажмите «Обновление и безопасность». Затем щелкните вкладку «Устранение неполадок», а затем щелкните ссылку «Дополнительные средства устранения неполадок», показанную на Рисунок 1 .
[Щелкните изображение, чтобы увеличить его.] Рис. 1. Перейдите на вкладку «Устранение неполадок», а затем щелкните ссылку «Дополнительные средства устранения неполадок».
На экране дополнительных средств устранения неполадок, который вы можете видеть на Рис. 2 , перечислены различные типы проблем, которые можно устранить с помощью встроенных средств устранения неполадок. Щелкните ссылку «Клавиатура», показанную на рисунке, а затем нажмите кнопку «Запустить средство устранения неполадок».
[Щелкните изображение, чтобы увеличить его. ] Рисунок 2. Нажмите на опцию «Клавиатура».
] Рисунок 2. Нажмите на опцию «Клавиатура».
Надеюсь, средство устранения неполадок решит вашу проблему. Если нет, вы увидите экран, подобный показанному на Рисунок 3 , сообщающий вам, что никаких изменений или обновлений не требуется. Кстати, этот снимок экрана был взят из здоровой системы. Если вы обнаружите, что видите этот экран, обязательно нажмите ссылку «Просмотр подробной информации», расположенную в нижней части экрана. Это заставит Windows отобразить список вещей, которые она проверила, чтобы решить вашу проблему. Хотя щелчок по ссылке «Просмотр подробной информации» не решит вашу проблему, он даст вам представление о шагах по устранению неполадок, которые были предприняты и не были предприняты.
[Щелкните изображение, чтобы увеличить его.] Рис. 3. Windows не обнаружила проблему.
Если вам до сих пор не удалось решить проблему с клавиатурой, обязательно запустите средство устранения неполадок Bluetooth (показано на рис.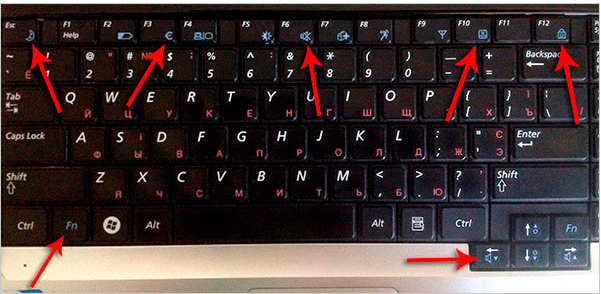 2). Он работает так же, как средство устранения неполадок с клавиатурой.
2). Он работает так же, как средство устранения неполадок с клавиатурой.
Что делать дальше
Если вы исключили аппаратную проблему, а средство устранения неполадок Windows не может найти проблему, то пришло время углубиться в операционную систему, чтобы найти причины проблемы. Вы можете начать с открытия диспетчера устройств и убедиться, что с клавиатурой не сообщается о проблемах. Однако в большинстве случаев диспетчер устройств не предоставляет никакой полезной информации, поскольку клавиатуры часто настраиваются на использование универсального драйвера устройства, поставляемого Microsoft как часть операционной системы.
На этом этапе лучше всего открыть монитор производительности и оценить производительность вашей системы. Задержка клавиатуры иногда может возникать, если в системе мало памяти или если система сильно загружена ЦП.
Вам также следует обратить внимание на USB-устройства, подключенные к вашей системе. Большинство систем имеют несколько USB-портов, подключенных к общей шине USB. Проблема в том, что шина имеет ограниченную полосу пропускания, которая должна быть разделена между USB-устройствами. Если устройство перегружает шину USB, клавиатура USB может стать менее отзывчивой. Точно так же, если у USB-устройства возникают проблемы, это может вызвать проблемы с другими USB-устройствами, подключенными к той же шине.
Проблема в том, что шина имеет ограниченную полосу пропускания, которая должна быть разделена между USB-устройствами. Если устройство перегружает шину USB, клавиатура USB может стать менее отзывчивой. Точно так же, если у USB-устройства возникают проблемы, это может вызвать проблемы с другими USB-устройствами, подключенными к той же шине.
Об авторе
Брайен Поузи — 21-кратный обладатель награды Microsoft MVP с многолетним опытом работы в сфере ИТ. Как независимый автор, Поузи написал тысячи статей и написал несколько десятков книг по самым разным темам в области ИТ. До того, как стать фрилансером, Поузи был директором по информационным технологиям в национальной сети больниц и медицинских учреждений. Он также работал сетевым администратором в некоторых крупнейших страховых компаниях страны и в Министерстве обороны в Форт-Ноксе. В дополнение к своей постоянной работе в области информационных технологий, Поузи провел последние несколько лет, активно обучаясь в качестве коммерческого ученого-кандидата в космонавты, готовясь к полетам с миссией по изучению полярных мезосферных облаков из космоса.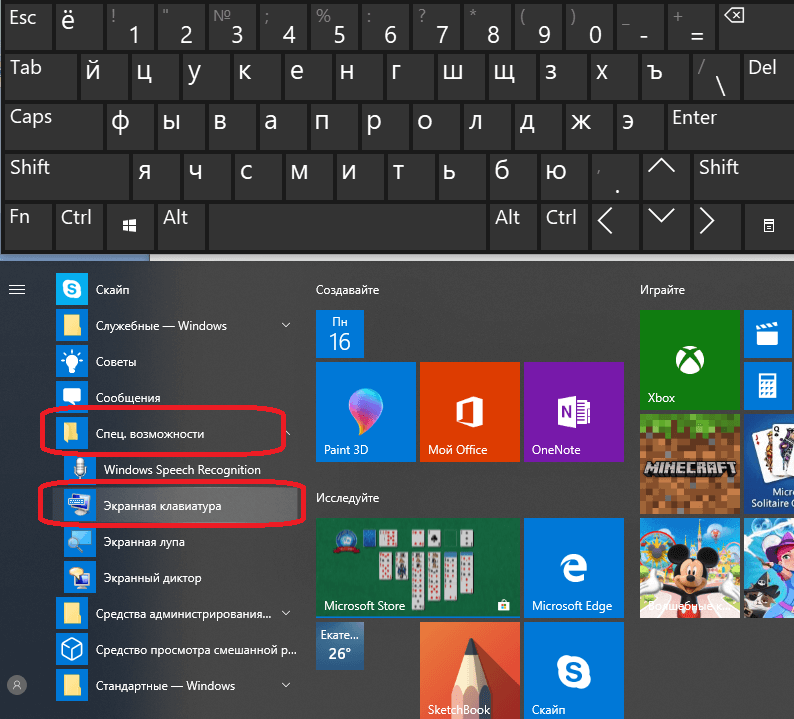 Вы можете следить за его подготовкой к космическим полетам на его веб-сайте.
Вы можете следить за его подготовкой к космическим полетам на его веб-сайте.
Включите JavaScript для просмотра комментариев на платформе Disqus.comments на базе Disqus
Устранение неполадок с клавиатурой в Amazon WorkSpaces
Последнее обновление: 03.08.2022
Моя клавиатура не отвечает или у меня возникают проблемы с клавиатурой при использовании Amazon WorkSpaces. Как я могу это исправить?
Чтобы устранить проблемы с клавиатурой при использовании Amazon WorkSpaces, выполните следующие действия:
Примечание . Если вы используете macOS Catalina 10.15, см. клиентское приложение Amazon WorkSpaces для macOS.
- Убедитесь, что клавиатура работает должным образом при использовании локального компьютера, чтобы исключить проблему с аппаратным обеспечением клавиатуры.
- Убедитесь, что вы используете последнюю версию клиента Amazon WorkSpaces.

- Перезагрузите WorkSpace из консоли Amazon WorkSpaces.
- Отключите все функции безопасной клавиатуры в настройках антивирусного программного обеспечения.
Примечание : Безопасная конфигурация клавиатуры не позволяет другим приложениям на вашем компьютере или в сети обнаруживать и записывать то, что вы вводите в определенном приложении. Ознакомьтесь с документацией по антивирусному программному обеспечению, чтобы узнать, как отключить безопасную клавиатуру. - Отключите все приложения для переназначения пользовательских ключей.
- Если вы используете международную клавиатуру для Windows WorkSpace, убедитесь, что раскладка клавиатуры WorkSpace и клиента совпадают. Чтобы проверить и изменить настройки языка клавиатуры для Windows, см. раздел Управление настройками языка ввода и отображения в Windows 10 на веб-сайте Microsoft. Чтобы проверить и изменить настройки языка клавиатуры для macOS, см. раздел Ввод данных на другом языке на Mac с источниками ввода на веб-сайте Apple.

только для macOS : если параметр «Безопасный ввод с клавиатуры» в macOS включен, он может предотвратить получение клиентом Amazon WorkSpaces ввода от операционной системы. Чтобы отключить безопасный ввод с клавиатуры в macOS, выполните следующие действия:
- Откройте окно терминала.
- В строке меню выберите Terminal , затем снимите флажок Secure Keyboard Entry .
Если вы выполнили описанные выше действия по устранению неполадок, но не решили проблему, обратитесь за помощью в службу поддержки AWS.
Помогла ли эта статья?
Отправить отзыв
Вам требуется выставление счетов или техническая поддержка?
Обратитесь в службу поддержки AWS
Войдите в консоль
Узнайте об AWS
- Что такое AWS?
- Что такое облачные вычисления?
- AWS Разнообразие, равенство и инклюзивность
- Что такое DevOps?
- Что такое контейнер?
- Что такое озеро данных?
- Облачная безопасность AWS
- Что нового
- Блоги
- Пресс-релизы
Ресурсы для AWS
- Начало работы
- Обучение и сертификация
- Портфолио решений AWS
- Архитектурный центр
- Часто задаваемые вопросы по продуктам и техническим вопросам
- Аналитические отчеты
- Партнеры AWS
Разработчики на AWS
- Центр разработчиков
- SDK и инструменты
- .



 д.
д. Слегка нажать на них, пока не послышится щелчок.
Слегка нажать на них, пока не послышится щелчок.